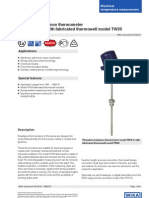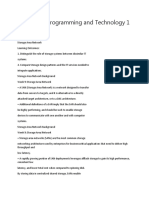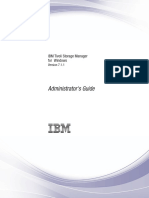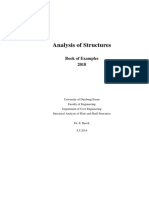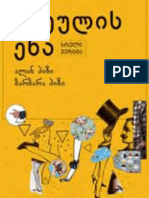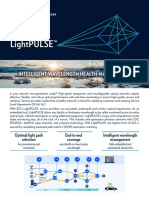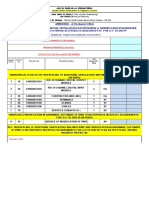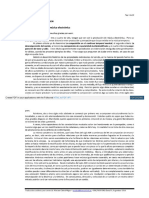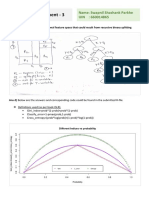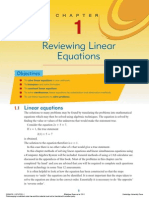Escolar Documentos
Profissional Documentos
Cultura Documentos
PF330 English User Manual Issue
Enviado por
Željko Kasunić0 notas0% acharam este documento útil (0 voto)
36 visualizações62 páginasPF330 English User Manual Issue
Direitos autorais
© © All Rights Reserved
Formatos disponíveis
PDF, TXT ou leia online no Scribd
Compartilhar este documento
Compartilhar ou incorporar documento
Você considera este documento útil?
Este conteúdo é inapropriado?
Denunciar este documentoPF330 English User Manual Issue
Direitos autorais:
© All Rights Reserved
Formatos disponíveis
Baixe no formato PDF, TXT ou leia online no Scribd
0 notas0% acharam este documento útil (0 voto)
36 visualizações62 páginasPF330 English User Manual Issue
Enviado por
Željko KasunićPF330 English User Manual Issue
Direitos autorais:
© All Rights Reserved
Formatos disponíveis
Baixe no formato PDF, TXT ou leia online no Scribd
Você está na página 1de 62
PORTAFLOW 330
Portable Ultrasonic Flowmeter
User Manual
Micronics Ltd, Knaves Beech Business Centre, Davies Way, Loudwater,
High Wycombe, Bucks HP10 9QR.
Telephone: +44 (0)1628 810456 Facsimile: +44 (0)1628 531540 E-mail: sales@micronicsltd.co.uk
www.micronicsflowmeters.com
Issue 4.0
(Software Ver. 02.07.005 to 02.07.007)
Portaflow 330 User Manual (Issue 4.0) i
(Software Ver. 02.07.005 to 02.07.007)
Table of Contents
1: General Description 1
1.1 Introduction 1
1.2 Principles of Operation 2
1.3 Supplied Hardware 3
1.4 Portaflow 330 Instrument 4
1.4.1 Connectors 5
1.4.2 Keypad 6
1.4.3 Power supply and battery charging 7
1.5 Transducers 7
2: Installation 9
2.1 Transducer Positioning 9
2.2 Transducer Attachment (Type A and B) 10
2.2.1 Preparation 10
2.2.2 Attaching the guide rails 10
2.2.3 Fitting the transducers 11
2.3 Installing the USB Virtual Com. Port 12
3: Operating Procedures 13
3.1 Setting-up the Instrument 14
3.1.1 Using the instrument for the first time 14
3.1.2 Enabling/disabling the backlight 15
3.2 Using the Quick Start Menu 15
3.3 Using the System at a Regularly Monitored Location 18
3.4 Managing Named Sites 20
3.4.1 Setting up a new site 20
3.4.2 Changing a site name 21
3.5 Instrument Calibration 22
3.5.1 Adjusting the zero cut-off 22
3.5.2 Adjusting the set zero flow offset 22
3.5.3 Adjusting the calibration factor 23
3.5.4 Adjusting the roughness factor 24
3.5.5 Adjusting the damping factor 25
3.6 Performing Monitoring & Logging Functions 25
3.6.1 How to measure totalised flows (manually) 26
3.6.2 Display of totalisers 27
3.6.3 How to set up the basic logging application to memory 27
3.6.4 How to set up automatic (timed) logging mode 29
3.6.5 How to log directly to a PC 32
ii Portaflow 330 User Manual (Issue 4.0)
(Software Ver. 02.07.005 to 02.07.007)
3.6.6 How to download logged data to a PC 32
3.7 Configuring the Portaflow 330 Communication Interfaces 33
3.7.1 How to set-up an RS232 connection 33
3.7.2 How to set-up a USB connection 35
3.7.3 Working With Portagraph III 35
3.8 Configuring the Current / Pulse Output 35
3.8.1 Current output 35
3.8.2 Pulse output 38
3.9 Printing 39
3.9.1 How to print logged data using the RS232 printer 39
4: Maintenance & Repair 43
5: Troubleshooting 45
5.1 Overview 45
5.2 General Troubleshooting Procedure 46
5.3 Warning & Status Messages 47
5.4 Test Block 50
5.5 Microprocessor Reset Facility 50
5.6 Diagnostics Display 51
Appendix A: Specification 53
A.1 CE Declaration of Conformity 57
Portaflow 330 User Manual (Issue 4.0) 1
(Software Ver. 02.07.005 to 02.07.007)
1: General Description
1.1 Introduction
This manual describes the operation of the Micronics Portaflow 330 portable flowmeter. The flowmeter is
designed to work with clamp-on transducers to enable the flow of a liquid within a closed pipe to be measured
accurately without needing to insert any mechanical parts through the pipe wall or protrude into the flow
system.
Using ultrasonic transit time techniques, the Portaflow 330 is controlled by a micro-processor system which
contains a wide range of data that enables it to be used with pipes with an outside diameter ranging from
13mm up to 5000mm and constructed of almost any material. The instrument will also operate over a wide
range of fluid temperatures.
Easy to operate, the Portaflow 330 standard features are:
Large, easy to read graphic display with backlighting.
Simple to follow dual function keypad.
Simple Quick Start set up procedure.
98k stored data points.
Continuous signal monitoring.
RS232 output.
USB output.
Pulse output (volumetric or frequency).
4-20mA, 0-20mA or 0-16mA output.
Rechargeable battery.
Battery management.
Diagnostics.
Volumetric flow rates are displayed in l/h, l/min, l/sec, gal/min, gal/h, USgals/min, USgals/h, Barrel/h, Barrel/
day, m/s, m/min, m/h. Linear velocity is displayed in metres or feet per second.
When operating in the Flow Reading mode the total volumes, both positive and negative, are displayed up to
a maximum 12-digit number.
The flowmeter can be used to measure clean liquids or oils that have less than 3% by volume of particulate
content. Cloudy liquids such as river water and effluent can be measured along with cleaner liquids such as
demineralised water.
Typical Portaflow 330 applications include:
River water.
Seawater.
Potable water.
Demineralised water.
Treated water.
1: General Description
2 Portaflow 330 User Manual (Issue 4.0)
(Software Ver. 02.07.005 to 02.07.007)
1.2 Principles of Operation
When ultrasound is transmitted through a liquid the speed at which the sound travels through the liquid is
accelerated slightly if it is transmitted in the same direction as the liquid flow and decelerated slightly if
transmitted against it. The difference in time taken by the sound to travel the same distance but in opposite
directions is therefore directly proportional to the flow velocity of the liquid.
The Portaflow 330 system employs two ultrasonic transducers attached to the pipe carrying the liquid and
compares the time taken to transmit an ultrasound signal in each direction. If the sound characteristics of the
fluid are known, the Portaflow microprocessor can use the results of the transit time calculations to compute
the fluid flow velocity. Once the flow velocity is known the volumetric flow can be easily calculated for a given
pipe diameter.
The Portaflow system can be set up to operate in one of four modes determined mainly by the pipe diameter
and the type of transducer set in use. The diagram below illustrates the importance of applying the correct
separation distance between the transducers to obtain the strongest signal.
Figure 1.1 Operating modes
Fluid flow
Fluid flow
Fluid flow
Fluid flow
Fluid flow
U
U
U
U
D
D
D
D
Separation
Distance
Separation
Distance
Separation
Distance
Separation
Distance
Reflex mode
Reflex mode (double bounce)
Reflex mode (triple bounce)
Diagonal mode
This is the mode most commonly used.
The two transducers (U & D) are attached
to the pipe in line with each other and the
signals passing between them are reflected
by the opposite pipe wall.
The separation distance is calculated by
the instrument in response to entered data
concerning the pipe and fluid characteristics.
In this mode the separation distance is
calculated to give a double bounce. This is
most likely to occur if the pipe diameter is
so small that the calculated reflex mode
separation distance would be impractical
for the transducers in use.
This illustration goes one step further to show
a triple bounce situation. This would normally
apply when working with very small pipes
relative to the transducer range in use.
This mode might be selected by the
instrument where relatively large pipes are
concerned. In this mode the transducers are
located on opposite sides of the pipe but the
separation distance is still critical in order
for the signals to be received correctly.
This mode might be used with the standard
A & B transducer sets but for really large
pipe installation the optional transducer set D
might be recommended.
Upstream
transducer
1: General Description
Portaflow 330 User Manual (Issue 4.0) 3
(Software Ver. 02.07.005 to 02.07.007)
1.3 Supplied Hardware
The Portaflow equipment is supplied in a rugged IP67 carrying case fitted with a foam insert to give added
protection for transportation. The supplied components are shown in Figure 1.2.
Figure 1.2 Standard Portaflow equipment
Standard equipment
Portaflow 330 instrument with backlit graphic display.
Power supply - with UK, US, European adaptors. 110/240VAC.
4-20mA/Pulse Output cable, USB cable and RS232-C cable.
2 lengths of chain each at 3.3 metres long.
Test block.
Transducer cables (x2) 2 metres long.
Transducer set 'A' (Transducers x2).
Transducer set 'B' (Transducers x2).
Set of guide rails for use with A or B transducers.
Ruled separation bar (2-piece).
Ultrasonic couplant.
Manual.
Optional equipment
Transducer set 'D' used for monitoring pipes of 1500mm to 5000mm diameter, over a temperature
range -20C to +80C. Kit is supplied in a separate case and includes the sensors together with
ratchet straps and guide rails for attaching to the pipe.
Magnetic guide rail kit (see Figure 1.3).
4-20mA/
Test Block
RS232 Cable
USB Cable
Power Supply
Pulse Output
Cable
Transducer Cables (x2)
Chains (x2)
Guide Rails (x2)
Transducers
(Sensors) (Ax2, Bx2)
Ultrasonic
Ruled Separation bar Portaflow 330 Instrument
Couplant
(Batt. Charger)
1: General Description
4 Portaflow 330 User Manual (Issue 4.0)
(Software Ver. 02.07.005 to 02.07.007)
Figure 1.3 Magnetic guide rail
1.4 Portaflow 330 Instrument
The Portaflow 330 is a microprocessor controlled instrument operated through a menu system using an
inbuilt LCD display and keypad. It can be used to display the instantaneous fluid flow rate or velocity, together
with totalised values, or act as a data logger. When operating in the data logger mode the logged data can be
output directly to a PC or printer using the RS232/USB interface or stored in the instruments non-volatile
memory for downloading at a later time. Up to 98k logging events can be stored internally.
The instrument can also provide a variable current or variable pulse (volumetric or frequency) output that is
proportional to the detected flow rate. This output can be calibrated to suit a particular flow range and used
with a range of external interface devices, such as those found in BMS or site monitoring systems.
1: General Description
Portaflow 330 User Manual (Issue 4.0) 5
(Software Ver. 02.07.005 to 02.07.007)
1.4.1 Connectors
Figure 1.4 Instrument details
Transducer connections
The transducers are connected to two colour-coded miniature coaxial sockets located on the top of the
instrument. Using the red/blue connector cables provided, the upstream transducer should always be
connected to the RED socket and the downstream transducer to the BLUE one for a positive flow reading. It
is safe to connect or disconnect the cable while the instrument is switched on.
RS232 and USB connections
RS232 and USB cables are included as part of the Portaflow 330 kit. These can be connected to the yellow
8-pin connector on the top of the flowmeter as shown in Figure 1.4. The RS232 cable is terminated with a 9-
pin D-type connector.
4-20mA and Pulse output connection
The 4-20mA / pulse output cable should be connected to the green 7-pin connector on the top of the
flowmeter, as shown in Figure 1.4. A single cable that can be adapted for use for either of these output
functions is included in the Portaflow 330 kit. The tails on the free end of the cable must be terminated to suit
the intended application.
Red 4-20mA positive
Black 4-20mA negative
White Pulse output
Green Pulse return
Thick Black Cable screen
Battery charger connection
The supplied battery charger is connected to the instrument by means of the grey 2-pin connector on the
bottom of the unit, as shown in Figure 1.4.
Note: The above connectors have different key-ways to prevent incorrect cable connection.
Keypad
LCD Display
Battery Charger
4-20mA / Pulse Output RS232 / USB Output Transducer Cables
Reset pin-hole
1: General Description
6 Portaflow 330 User Manual (Issue 4.0)
(Software Ver. 02.07.005 to 02.07.007)
1.4.2 Keypad
Figure 1.5 Keypad
The instrument is configured and controlled via a 16-key tactile membrane keypad, as shown in Figure 1.5.
ON/OFF Key
The ON/OFF key is shown on the top left of the keypad. When turned ON an initialisation screen is displayed
on the LCD showing the instruments serial number and software revision. Once this appears, the instrument
can be started by pressing the ENTER key once the initialization screen is then replaced by a MAIN MENU
which provides access to the remaining functions.
Menus and the menu selection keys
The Portaflow 330 menus are arranged hierarchally with the MAIN MENU being at the top level. Menu
navigation is achieved by three keys on the right hand side of the keypad which are used to scroll UP and
DOWN a menu list and SELECT a menu item. When scrolling through a menu an arrow-shaped cursor moves
up and down the left hand side of the screen to indicate the active menu choice which can then be selected
by pressing the ENTER (SELECT) key.
Some menus have more options than can be shown on the screen at the same time, in which case the
overflowed choices can be brought into view by continuing to scroll DOWN past the bottom visible item.
Menus generally loop around if you scroll beyond the first or last items.
If you select Exit it usually results in taking you back one level in the menu hierarchy, but in some cases it
may go directly to the Flow Reading screen.
Some screens require you to move the cursor left and right along the display as well as up and down. This is
achieved using keys 5 (scroll LEFT) and 6 (scroll RIGHT).
Dual function numerical keypad
The block of keys shown in the centre of the keypad in Figure 1.5 are dual function keys. They can be used to
enter straight-forward numerical data, select the displayed flow units or provide quick access to frequently
required control menus.
ON/OFF
Scroll UP
ENTER
Scroll DOWN
Numerical keypad
Scroll LEFT Scroll RIGHT
with dual function keys
(SELECT)
1: General Description
Portaflow 330 User Manual (Issue 4.0) 7
(Software Ver. 02.07.005 to 02.07.007)
1.4.3 Power supply and battery charging
Operating power is provided by an internal battery that can be charged from the utility supply using the
supplied external charger. When you first receive the unit you must put the battery on charge for a minimum
of 6.5hrs before use. A fully charged battery will power the instrument for up to 20hrs depending on the
output utilisation and backlight usage.
The backlight can be selected to be either permanently OFF, illuminated for 10 seconds, 30 seconds or 1
minute every time a key is pressed, or permanently ON as configured in the Setup Instrument menu. If
the backlight is active continuously it will reduce the available battery operating time to 8hrs. Similarly, if the
4-20mA output is used constantly at 20mA, the battery life would reduce by 50%. It is therefore beneficial to
turn off the backlight and 4-20mA output facilities when they are not required.
When the instrument is operating in the Flow Reading mode the percentage battery charge level is
displayed symbolically on the LCD screen. A warning message is triggered if the charge falls to
approximately 30%, at which point there is up to four hours of battery operation remaining, depending on
usage. The battery can be charged both while the instrument is in use or when switched off. The instruments
internal data is stored in non-volatile memory and will not be lost even if the battery discharges completely.
1.5 Transducers
Two sets of ultrasonic transducers are provided as standard. When setting up the instrument it will indicate
the appropriate transducer set to use for a particular application, depending on data entered by the user.
Default pipe ranges are programmed into the instrument and most of the time there will be no need to use an
alternative transducer set to the one suggested by the instrument. However, if circumstances dictate that a
different set must be used it is possible to manually programme the instrument to accept the alternative set.
Transducer set 'A'
Supplied as standard for use on pipes 13mm to 115mm outside diameter.
Transducer set 'B'
Supplied as standard for use on pipes 50mm to 2000mm outside diameter.
Transducer set 'D'
Type 'D' transducers are optional equipment that can be used by the Portaflow 330 on pipes from 1500mm to
5000mm. They are supplied complete with ratchet straps for diagonal mode attachment.
Key Point: The battery is not a user-changeable item. The instrument must be
returned to your distributor if the battery needs replacing.
Key Point: Only use the supplied charger, or special adaptor lead. Failure to comply
with this will invalidate your warranty.
1: General Description
8 Portaflow 330 User Manual (Issue 4.0)
(Software Ver. 02.07.005 to 02.07.007)
Portaflow 330 User Manual (Issue 4.0) 9
(Software Ver. 02.07.005 to 02.07.007)
2: Installation
2.1 Transducer Positioning
Figure 2.1 Locating the transducers
To obtain the most accurate results the condition of both the liquid and the pipe wall must be suitable to allow
the ultrasound transmission along its predetermined path. It is important also that the liquid flows uniformly
within the length of pipe being monitored and that the flow profile is not distorted by any upstream or
downstream obstructions. This is best achieved by ensuring there is a straight length of pipe upstream of the
transducers of at least 20 times the pipe diameter and 10 times the pipe diameter on the downstream side, as
shown in Figure 2.1. Flow measurements can be made on shorter lengths of straight pipe, down to 10
diameters upstream and 5 diameters downstream, but when the transducers are positioned this close to any
obstruction the resulting errors can be unpredictable.
Micronics Limited accepts no responsibility or liability if product has not been installed in
accordance with the installation instructions applicable to the product.
Key Point: Do not expect to obtain accurate results if the transducers are positioned
close to any obstructions that distort the uniformity of the flow profile.
Flow
Valid transducer location 10 x Diameter 20 x Diameter
45
The Portaflow equipment expects a uniform flow profile as a
distorted flow will produce unpredictable measurement
errors. Flow profile distortions can result from upstream
disturbances such as bends, tees, valves, pumps and other
similar obstructions. To ensure a uniform profile the
transducers must be mounted far enough away from any
cause of distortion such that it no longer has an effect.
Uniform Flow Profile Distorted Flow Profile
In many applications an even flow velocity profile over
a full 360 is unattainable due, for example, to the
presence of air turbulence at the top of the flow and
possibly sludge in the bottom of the pipe. Experience
has shown that the most consistently accurate results
are achieved when the transducer guide rails are
mounted at 45 with respect to the top of the pipe.
Possible
sludge
Air
Flow
Guide
rail
2: Installation
10 Portaflow 330 User Manual (Issue 4.0)
(Software Ver. 02.07.005 to 02.07.007)
2.2 Transducer Attachment (Type A and B)
Note: The use of chains to fix the guide rail to the pipe can be eliminated on steel pipes by using the optional
magnetic guide rails. In all other respects the setting up of the sensors is the same as for standard guide rails.
Type A & B transducers are fitted to adjustable guide rails which are secured to the pipe using wrap-around
chains and mechanically connected together by a steel separation bar. The separation bar also acts as a
ruler to allow the distance between the transducers to be accurately set to the value determined by the
Portaflow instrument.
When fitting the guide rails it is easiest to assemble them onto the separation bar and adjust to the required
separation distance before attaching them to the pipe.
2.2.1 Preparation
1. Before you attach the transducers you should first ensure that the proposed location satisfies the
distance requirements shown in Figure 2.1 otherwise the resulting accuracy of the flow readings may be
affected.
2. Prepare the pipe by degreasing it and removing any loose material or flaking paint in order to obtain the
best possible surface. A smooth contact between pipe surface and the face of the transducers is an
important factor in achieving a good ultrasound signal strength and therefore maximum accuracy.
2.2.2 Attaching the guide rails
Figure 2.2 Guide rail attachment
1. Slide the separation bar (D) into the front of the left hand guide rail, align the front edge of the guide rail
with 0 on the ruler scale (E) and secure it in place by tightening the thumbscrew (C).
2. Slide the other end of the separation bar into the front of the right hand guide rail, align the front edge of
the guide rail to the required separation distance (obtained from the Portaflow instrument) on the ruler
(F), then secure it in place by tightening the thumbscrew.
A
B
C
D
E
F
G
A: Tensioning thumb-wheel.
B: Tension bar.
C: Separation bar securing
screw.
D: Separation bar.
E: Ruler scale (0).
F: Set Separation distance.
G: Securing chain.
2: Installation
Portaflow 330 User Manual (Issue 4.0) 11
(Software Ver. 02.07.005 to 02.07.007)
Note: If magnetic guide rails are used on steel pipes then only the location at 45 on the pipe apply on
the next two sections.
3. On each guide rail, attach one end of a securing chain to a hook on the tensioning bar (B), wrap the chain
around the pipe (G) and then attach it to the hook on the other end of the tensioning bar whilst keeping
the chain as tight as possible.
4. Rotate the complete guide rail assembly so that it is approximately 45 with respect to the top of the pipe.
Then tighten the chain by turning the tensioning thumb-wheel (A) on each guide block until the assembly
is securely attached to the pipe.
Note: If you are unable to get sufficient tension on the chain to hold the assembly in place, fully slacken
the tensioning thumb-wheel and shorten the effective length of the chain wrapped around the pipe by
connecting the tensioning bar to the next link in the chain, then re-tension.
2.2.3 Fitting the transducers
Figure 2.3 Fitting the transducers
1. Slide the transducer cover plate (A) fully towards the outside of the guide assembly to allow sufficient
access to fit the transducer.
2. Clean the face of the transducer, removing all traces of dirt and grease.
3. Apply a 3mm bead of ultrasonic couplant along the centre length of the transducer (E).
4. Fit the transducer into the guide block ensuring the lugs on the sides of the transducer are correctly
located into the slots on the sides of the guide block (B).
5. Slide the transducer cover plate (A) over the top of the transducer and tighten the thumbscrew (C) finger
tight to secure the transducer in place. When securing the cover plate take care to leave sufficient room
around the transducer connector (D) to connect the cable.
6. Repeat the above steps for the second transducer.
7. Connect the transducers to the Portaflow instrument using the coaxial cables provided. The RED cable
must be connected to the upstream transducer and the BLUE cable to the downstream transducer. If you
observe negative flow, swap the red and blue cables at the sensor end.
A: Transducer cover plate.
B: Transducer locating slot/lug.
C: Transducer cover plate securing screw.
D: Transducer cable connection.
E: Ultrasonic
couplant
application.
2: Installation
12 Portaflow 330 User Manual (Issue 4.0)
(Software Ver. 02.07.005 to 02.07.007)
2.3 Installing the USB Virtual Com. Port
If you have the CD supplied with the instrument then the USB drivers are included. Refer to the installation
instructions for Portagraph III on the CD.
If you do not have the CD then follow the instructions below.
The USB connection requires a virtual com port to be installed on the computer. The necessary driver can be
provided by Micronics or downloaded from http://www.ftdichip.com/Drivers/VCP.htm.
1. Access the above url and download the driver for your particular operating system. The download takes
the form of a zip file.
2. Extract all the files from the zip file into a folder and note its location (e.g. Desktop\USBDriver).
3. Switch ON the Portaflow 330 instrument and connect it to the USB port on the PC.
4. A New device found message will appear and ask you for the location of the software installation
files for the new device.
5. Use the Browse button to select the path to the unzipped driver files and then click OK.
6. Follow the on-screen instructions to install the driver.
7. At the end of the driver installation routine you must carry out a minor configuration change to the newly
installed virtual com port. The way in which you gain access to the com port set-up window will vary
depending on your operating system. The following example applies to Windows XP.
8. Select Control Panel>System to open the SYSTEM PROPERTIES window.
9. Click the Device Manager button to open the DEVICE MANAGER window.
10. Scroll down to the Ports region and you will find the new FDTI port installed (e.g. USB Serial Port
with a high port number).
11. Right-click on the com port and select Properties.
12. From the PROPERTIES window select the Port Settings tab then click the Advanced button. The
ADVANCED SETTINGS window should open similar to that shown below.
Figure 2.4 Com. Port configuration
13. In the BM Options area change the Latency Timer value from 16 msec (default) to 1 msec.
14. Select OK to implement the change, and then close the remaining windows that were opened.
15. Your computer should now be able to communicate with the Portaflow 330 instrument via the USB port in
the same way as any other standard USB device.
Portaflow 330 User Manual (Issue 4.0) 13
(Software Ver. 02.07.005 to 02.07.007)
3: Operating Procedures
QUICK START VIEW EDIT SITE DATA
Enter data
Attach sensors
FLOW READING
Choose site / check/edit data
Attach sensors
FLOW READING
Set up a named site
At a one-off location
(Paragraph 3.2)
At a frequent location
(Paragraph 3.3)
Manage site details
(Paragraph 3.4)
Carry out any necessary calibration
(Paragraph 3.5)
How to adjust the Zero Flow Offset Paragraph 3.5.2
How to adjust the Calibration Factor Paragraph 3.5.3
How to adjust the Roughness Factor Paragraph 3.5.4
How to adjust the Damping Factor Paragraph 3.5.5
Set-up a monitoring or logging application
(Paragraph 3.6)
How to measure totalised flows Paragraph 3.6.1
How to set up basic (manual) logging Paragraph 3.6.3
How to set up auto-timed logging Paragraph 3.6.4
How to set up logging live to a PC Paragraph 3.6.5
How to download saved data to a PC Paragraph 3.6.6
How to print data Paragraph 3.9
Configure the interfaces/Outputs
(Paragraph 3.7) (Paragraph 3.8)
Battery charging, Set date/time, Language, Backlight
Initial instrument setup
(Paragraph 3.1)
Connect and take basic flow readings
Rename a site
RS232 set-up Paragraph 3.7.1
USB set-up Paragraph 3.7.2
4-20mA ON/OFF page 36
4-20mA Calibration page 36
Pulse ON/OFF page 38
Pulse calibration page 38
Pulse frequency mode page 39
Pulse frequency calibration page 39
3: Operating Procedures
14 Portaflow 330 User Manual (Issue 4.0)
(Software Ver. 02.07.005 to 02.07.007)
3.1 Setting-up the Instrument
3.1.1 Using the instrument for the first time
Before you use your Portaflow 330 for the first time you should first charge the battery, then select the display
language and set-up the internal clock, as described below.
Charging the battery
1. Connect the external battery charger to the charger socket at the bottom of the instrument then switch on
the utility supply.
Selecting a language
The first time you switch on the instrument you may be asked to select a user language.
1. Switch on the instrument by pressing the ON/OFF button.
2. If necessary, select the required language using the UP/DOWN scroll keys then press the ENTER key.
Setting the Date & Time
2. The instrument should indicate CHARGING
and an animated battery symbol indicates
that the battery is taking on charge.
3. Leave the instrument on charge for 6.5 hours
before using it for the first time.
CHARGING DD-MM-YY HH:MM:SS
3. The selected language will be the default
when the instrument is next used. To change
the language again select the Change
Language option in the SETUP
INSTRUMENT screen (see below)
4. The initialisation screen will be displayed,
giving details of the instruments serial
number and software revision details.
5. Press the ENTER key to start the instrument.
6. This is the MAIN MENU and is the starting
point for all the operations described in this
chapter.
Serial# 0012345 V 00.00.000
Press to start
MAIN MENU DD-MM-YY HH:MM:SS
Quick start
View/Edit Site Data
Data Logger
Setup RS232 /USB
Setup Instrument
Read flow
1. Select Setup Instrument from the MAIN
MENU. The screen shown here should be
displayed.
2. Select Set Date & Time and click ENTER.
3. A flashing cursor should appear under the
first date number. Enter the date sequence
in dd-mm-yy order then press the ENTER
key.
4. Repeat this action to set the time.
5. Select Exit then press the ENTER key to
return to the MAIN MENU.
SETUP INSTRUMENT DD-MM-YY HH:MM:SS
Set Date & Time : dd-mm-yy hh:mm:ss
Calibrate 4-20mA
Pulse output
Backlight : Disabled
Factory settings
Change Language
Exit
3: Operating Procedures
Portaflow 330 User Manual (Issue 4.0) 15
(Software Ver. 02.07.005 to 02.07.007)
Note: If you make a mistake when entering the data press the Delete key to move the cursor back to the
number you wish to change, then continue. If you enter an invalid number an ERR:Invalid Date or Time!
error message is displayed on the second line of the screen. If this occurs repeat the set date/time procedure.
3.1.2 Enabling/disabling the backlight
The backlight can be selected to be either Disabled, illuminated for 10 seconds, 30 seconds or 1 minute
every time a key is pressed, or ON permanently. If the backlight is not required it is recommended that you
disable it to prolong the battery discharge time.
3.2 Using the Quick Start Menu
If you want to perform a one-off flow reading at a particular pipe location the Quick Start menu provides
the quickest way to set up the Portaflow system and access the FLOW READING screen.
If the point at which you intend to take the measurement is likely to require regular monitoring it is best to set
it up as a Site within the Portaflow 330, which then stores the site parameters (See Paragraph 3.4).
Before you can use the Portaflow system you need to obtain the following details (this information will be
required when setting up the Quick Start menu):
The pipe outside diameter.
The pipe wall thickness and material.
The pipe lining thickness and material.
The type of fluid.
The fluid temperature.
Entering the site data
1. Select Quick Start from the MAIN MENU and press the ENTER key. You will then be presented with a
series of screens in which to enter the data mentioned above.
1. Select Setup Instrument from the MAIN
MENU.
2. Select Backlight from the SETUP
INSTRUMENT screen then press the ENTER
key.
SETUP INSTRUMENT DD-MM-YY HH:MM:SS
Set Date & Time : dd-mm-yy hh:mm:ss
Calibrate 4-20mA
Pulse output
Backlight : Disabled
Factory settings
Change Language
Exit
3. Select the required backlight operation.
4. Press the ENTER key to return to the SETUP
INSTRUMENT screen.
5. Select Exit then press the ENTER key to
return to the MAIN MENU.
BACKLIGHT DD-MM-YY HH:MM:SS
Disabled
10 seconds
30 seconds
1 minute
ON Permanently
2. Select the dimension units (millimetres or
inches) used to measure the pipe, then
press the ENTER key.
DIMENSION UNIT DD-MM-YY HH:MM:SS
Select the dimension units:
mm
Inches
3: Operating Procedures
16 Portaflow 330 User Manual (Issue 4.0)
(Software Ver. 02.07.005 to 02.07.007)
3. Enter the pipe outside diameter dimension,
then press the ENTER key.
OUTSIDE DIAMETER DD-MM-YY HH:MM:SS
Dimension: mm
Pipe outside diameter? 58.0
4. Enter the pipe wall thickness dimension,
then press the ENTER key.
PIPE WALL THICKNESS DD-MM-YY HH:MM:SS
Dimension: mm
Pipe outside diameter? 58.0
Pipe wall thickness? 4.0
5. If the pipe has a lining, enter the lining
thickness.
If nothing is entered the instrument
automatically assumes there is no lining.
6. Press the ENTER key to continue.
PIPE LINING THICKNESS DD-MM-YY HH:MM:SS
Dimension: mm
Pipe outside diameter? 58.0
Pipe wall thickness? 4.0
Pipe lining thickness? 0.0
7. Select the pipe wall material from the list
provided, then press the ENTER key.
If the material is not listed select Other and
enter the propagation rate of the pipe wall
material in metres/sec. Contact Micronics if
this is not known.
PIPE WALL MATERIAL DD-MM-YY HH:MM:SS
Select pipe wall material
Mild Steel
S' less Steel 316
S' less Steel 303
Plastic
Cast Iron
Ductile Iron
Copper
Brass
Concrete
Glass
Other (m/s)
8. If a lining thickness value was entered
earlier, this screen is displayed to request
that you enter the lining material type. If no
lining thickness was entered this screen will
be bypassed.
9. Select the lining material from the list
provided then press the ENTER key.
If the material is not listed select Other and
enter the propagation rate of the lining
material in metres/sec. Contact Micronics if
this is not known.
PIPE LINING MATERIAL DD-MM-YY HH:MM:SS
Select pipe lining material
Steel
Rubber
Glass
Epoxy
Concrete
Other (m/s)
3: Operating Procedures
Portaflow 330 User Manual (Issue 4.0) 17
(Software Ver. 02.07.005 to 02.07.007)
Note: The SENSOR SELECTION menu can be entered by use of the Up/Down scroll keys. This allows
the type and mode of the sensors being used to be selected. This menu will be entered automatically if
the entered pipe OD and/or temperature are not valid for the currently selected sensors.
Note: Do not press the ENTER key until the transducers are fitted and connected to the instrument.
Attaching and connecting the transducers
18. Fit the designated sensors to the pipe using the appropriate guide rails as described in Paragraph 2.2.
Take great care to set the separation distance as accurately as possible.
19. Connect the red and blue coaxial cables between the sensors and the test instrument, ensuring that the
red connector on the instrument is connected to the upstream sensor.
10. Select the fluid type from the list provided
and press the ENTER key.
If the liquid is not listed select Other and
enter a propagation rate in metres/second.
FLUID TYPE DD-MM-YY HH:MM:SS
Select fluid type
Water
Glycol/water 50/50
Glycol/water 30/70
Lubricating oil
Diesel
Freon
Other (m/s)
11. If you need to alter the fluid temperature from
that shown select either C or F with the
cursor and press the ENTER key.
12. Enter the new temperature value and press
the ENTER key.
13. The new temperature should now be
indicated in both C and F.
14. Select Continue.. then press the ENTER
key.
FLUID TEMPERATURE DD-MM-YY HH:MM:SS
Enter Fluid Temperature
C: 5.00
F: 41.00
Continue..
15. The SENSOR SEPARATION screen now
displays a summary of the entered
parameters and informs you of the type of
sensor to be used, the mode of operation
and the distance to set up between the
sensors.
In this example it recommends type A-ST (A
standard) sensors operating in the Reflex
mode spaced at 32.2mm apart.
16. Take a note of the displayed parameters,
then press the ENTER key.
17. The ATTACH SENSORS screen displays,
giving instructions to attach the sensors.
SENSOR SEPARATION DD-MM-YY HH:MM:SS
Site : Quickstart
Pipe : 58.00 mm
Wall : 4.00
Sensors : A-ST Reflex
Temperature : 10.00C 50.00F
Set sensor separation to 32.2 mm
Press to continue, to select sens.
ATTACH SENSORS DD-MM-YY HH:MM:SS
Attach Sensor Set
Red Connector UpStream
Press key to go to Flow Reading
3: Operating Procedures
18 Portaflow 330 User Manual (Issue 4.0)
(Software Ver. 02.07.005 to 02.07.007)
Taking a flow reading
Flow monitoring
The FLOW READING screen is the one most used during normal monitoring operation. It shows the
instantaneous fluid flow together with totalised values (when enabled). In this mode you can select the flow
rate measurement units by pressing keys 7 (litres), 8 (Gallons, Barrels) or 9 (m), or change the display to
show velocity by pressing key 4.
If the flow reading exceeds a value of +/-9999 in the current units then a *10 multiplier will be displayed
above the units and the value displayed will be a tenth of the actual value. Similarly a * 100 and *1000 may be
displayed on very large flow rates.
There are limitations on the use of these larger flow values with regards to logging of data and setting the
current and pulse outputs. If the flow reading is less than 32000 m/hour then the value can be logged and
downloaded via Portagraph III.
3.3 Using the System at a Regularly Monitored Location
Setting up the Portaflow system using the Quick Start method described in Paragraph 3.2 is easy and the
recommended method to use in a one-off situation. But if you have a site location that you want to monitor
on a frequent basis it is better to set up a named Site for that location so that you can recall it when needed
and so avoid the need to re-enter the site details every time you want to install the equipment there.
Note: See Paragraph 3.4 for details of how to set-up and manage site details.
Use this procedure to install the equipment at a named site.
20. Once the transducers have been fitted and
connected, press the ENTER key on the
ATTACH SENSORS screen.
21. This will take you to the FLOW READING
screen via a signal-checking screen (shown
here).
Please wait..
Checking signals
****************************************
* *
****************************************
22. Check that the indicated signal strength on
the left of the screen is at least 2 bars
(ideally 3 or 4). If less than 2 bars are shown
it indicates there could be a problem with the
transducer spacing, alignment or
connections; or it could be due to an
application problem.
23. Qxx.xx% indicates the signal quality and
should have a value of 60% or greater.
FLOW READING DD-MM-YY HH:MM:SS
Qxx.xx%
Signal
l/min
+Total: 0.00 litres
Total: 0.00 litres
0.000
3: Operating Procedures
Portaflow 330 User Manual (Issue 4.0) 19
(Software Ver. 02.07.005 to 02.07.007)
Note: If you select a different Sensor set (e.g. A-ST) when entering new site data you could receive an
invalid error message if the previous Sensor set was operating at a temperature above 135C. If this
occurs, ignore the warning as it will disappear when you enter a temperature in the correct range for new
sensors.
1. Select View Edit Site Data from the
MAIN MENU.
2. Select Choose from list of sites.
3. Select one of the sites listed and press the
ENTER key.
4. The Site name will show the selected site
and the site parameters will be listed on the
screen.
5. Scroll down through the menu list and enter/
change the data that might have changed
since the last time the site was accessed.
6. When you are satisfied that the parameters
are correct select Save current site &
read flow.
VIEW EDIT SITE DATA DD-MM-YY HH:MM:SS
Choose from list of sites
Site name : MySite
Dimensions : mm
Pipe outside diameter: 58.00
Pipe wall thickness : 4.00
Pipe lining thickness: 0.00
Pipe wall material : Mild Steel
Lining material : ---------
Sensor set : A-ST (see note)
Sensor mode : Reflex
Fluid type : Water
Save current site & read flow
Delete this Site
Download & save current site
Exit
7. If you need to alter the fluid temperature
from that shown select either C or F with
the cursor and press the ENTER key.
8. Enter the new temperature value and press
the ENTER key.
9. The new temperature should now be
indicated in both C and F.
10. Select Continue.. and then press the
ENTER key.
FLUID TEMPERATURE DD-MM-YY HH:MM:SS
Enter Fluid Temperature
C: 5.00
F: 41.00
Continue..
11. The SENSOR SEPARATION screen now
displays a summary of the entered
parameters and informs you of the type of
sensor to be used, the mode of operation
and the distance to set up between the
sensors.
In this example it recommends type A-ST (A
standard) sensors operating in the Reflex
mode spaced at 32.2mm apart.
12. Take a note of the displayed parameters,
then press the ENTER key.
13. The ATTACH SENSORS screen displays,
giving instructions to attach the sensors.
SENSOR SEPARATION DD-MM-YY HH:MM:SS
Site : MySite
Pipe : 58.00 mm
Wall : 4.00
Sensors : A-ST Reflex
Temperature : 10.00C 50.00F
Set sensor separation to 32.2 mm
Press to continue, to select sens.
ATTACH SENSORS DD-MM-YY HH:MM:SS
Attach Sensor Set
Red Connector UpStream
Press key to go to Flow Reading
3: Operating Procedures
20 Portaflow 330 User Manual (Issue 4.0)
(Software Ver. 02.07.005 to 02.07.007)
Note: The SENSOR SELECTION menu can be entered by use of the Up/Down scroll keys. This allows
the type and mode of the sensors being used to be selected. This menu will be entered automatically if
the entered pipe OD and/or temperature are not valid for the currently selected sensors.
Note: Do not press the ENTER key until the transducers are fitted and connected to the instrument.
Attaching and connecting the transducers
14. Fit the designated sensors to the pipe using the appropriate guide rails as described in Paragraph 2.2.
Take great care to set the separation distance as accurately as possible.
15. Connect the red and blue coaxial cables between the sensors and the test instrument, ensuring that the
red connector on the instrument is connected to the upstream sensor.
Taking a flow reading
Flow monitoring
The FLOW READING screen is the one most used during normal monitoring operation. It shows the
instantaneous fluid flow together with totalised values (when enabled). In this mode you can select the flow
rate measurement units by pressing keys 7 (litres), 8 (Gallons, Barrels) or 9 (m), or change the display to
show velocity by pressing key 4.
3.4 Managing Named Sites
If you want to monitor a particular site location frequently you can set up a named Site to store the
installation details, such as pipe dimensions and material, required to set-up the Portaflow 330 system.
These can then be recalled later when revisiting that particular location.
The instrument can store up to 20 sites, the first site is reserved for QUICK START and cannot be renamed;
subsequent sites are initially named EmptySite1 through to EmptySite19.
3.4.1 Setting up a new site
16. Once the transducers have been fitted and
connected, press the ENTER key on the
ATTACH SENSORS screen.
17. This will take you to the FLOW READING
screen via a signal-checking screen (shown
here).
Please wait..
Checking signals
****************************************
* *
****************************************
18. Check that the indicated signal strength on
the left of the screen is at least 2 bars
(ideally 3 or 4). If less than 2 bars are shown
it indicates there could be a problem with the
transducer spacing, alignment or
connections; or it could be due to an
application problem.
FLOW READING DD-MM-YY HH:MM:SS
Qxx.xx%
Signal
l/min
+Total: 0.00 litres
Total: 0.00 litres
Key Point: Once you have set up a named site you are advised to log some data to
the site in order to avoid the possibility of the site name being overwritten when the
QuickStart data is saved. See Paragraph 3.6.3 for details.
0.000
3: Operating Procedures
Portaflow 330 User Manual (Issue 4.0) 21
(Software Ver. 02.07.005 to 02.07.007)
3.4.2 Changing a site name
To change a site name use the same method described above for generating a new site: but in this case
access a current site name to change rather than an EmptySite. If you change a site name while the site is
logging the logging will stop.
1. Select View Edit Site Data from the
MAIN MENU.
2. Select Choose from list of sites.
3. Select one of the EmptySites from the
presented list (e.g. EmptySite 1 as
shown).
4. Select Site name and press the ENTER key.
VIEW EDIT SITE DATA DD-MM-YY HH:MM:SS
Choose from list of sites
Site name : EmptySite1
Dimensions : mm
Pipe outside diameter: 58.00
Pipe wall thickness : 4.00
Pipe lining thickness: 0.00
5. This opens the ALTER NAME screen.
6. Select Alter the Site Name and you
will be presented with a screen which allows
you to enter a new name in much the same
way as when composing a mobile text
message.
7. On completion press the ENTER key then
select Exit. This will take you back to the
VIEW EDIT SITE DATA screen.
ALTER NAME DD-MM-YY HH:MM:SS
Site name : EmptySite1
Do you wish to:
Alter the Site Name
Exit
8. Scroll down through the menu list and enter/
change the pipe parameters and other data
pertaining to the site.
Note that this menu allows you to choose a
Sensor Set, unlike the QUICK START
menu which recommended the sensor set
to use. If you enter an inappropriate sensor
set in this menu you will be presented with
an error message later when you go to the
SENSOR SEPARATION screen.
VIEW EDIT SITE DATA DD-MM-YY HH:MM:SS
Choose from list of sites
Site name : MyNewSite
Dimensions : mm
Pipe outside diameter: 58.00
Pipe wall thickness : 4.00
Pipe lining thickness: 0.00
9. When all the data is correct you can either:
a) Select Save current site &
read flow to continue fitting the
transducers and opening the FLOW
READING screen.
b) Select Delete this site to delete
the site name and values and restore
it to the original EmptySite name.
c) Select Download & save current
site to save the site details and
download them to a PC via RS232/
USB provided the RS232/USB link is
connected and correctly set-up.
d) Select Exit to return to the MAIN
MENU.
Pipe wall material : Mild Steel
Lining material : ---------
Sensor set : A-ST
Sensor mode : Reflex
Fluid type : Water
Save current site & read flow
Delete this Site
Download & save current site
Exit
3: Operating Procedures
22 Portaflow 330 User Manual (Issue 4.0)
(Software Ver. 02.07.005 to 02.07.007)
3.5 Instrument Calibration
The Portaflow is fully calibrated before it leaves the factory; however the following adjustments are provided
to allow you to further fine tune your instrument to suit local conditions and application where necessary.
Apart from the zero flow offset adjustment, these are normally carried out only where the instrument is to be
used in a permanent or semi-permanent location.
3.5.1 Adjusting the zero cut-off
This adjustment allows you to set a minimum flow rate (m/s) below which the instrument will indicate 0. The
default setting is 0.1 m/s but you may adjust this value if required.
1. With the instrument operating in FLOW READING mode, press the Options key to access the FLOW
READING OPTIONS menu shown.
3.5.2 Adjusting the set zero flow offset
The Portaflow instrument operates by comparing the time taken to send an ultrasonic signal between two
transducers in either direction. A Set zero flow offset adjustment is provided to compensate for any
inherent differences between the two sensors, noise pick-up, internal pipe conditions etc. It can be used to
zero the flow indication under no-flow conditions.
1. Stop the liquid flow.
2. With the instrument in FLOW READING mode press the Velocity function key and observe the reading
(m/s). Any reading other than 0.000 indicates an offset error and in practice this will typically be in the
range 0.005m/s (possibly higher on smaller diameter pipes). If a greater figure is shown it is worth
calibrating the offset to obtain a more accurate result. Continue as follows:
2. Select Zero Cutoff (m/s) and press the
ENTER key.
3. Enter the value for the Zero Cutoff (e.g.
0.06 m/s) then press the ENTER key.
4. Scroll down to select Exit and press the
ENTER key to return to the FLOW READING
screen.
FLOW READING OPTION DD-MM-YY HH:MM:SS
Data review
Zero Cutoff (m/s) : 0.00
Set zero flow (m/s) : 0.00
Damping (secs) : 10
Totaliser : Run
Reset +Total
If you have adjusted the Zero Cutoff point to anywhere above 0 you must reset it
to 0 before you can observe and adjust the Set zero flow offset, as its value is
very small. Once the Set zero flow offset has been calibrated you can then reapply
the Zero Cutoff if required.
3. Press the Options key to access the FLOW
READING OPTION screen shown.
4. Select Set zero flow (m/s) and press
the ENTER key.
5. Press the ENTER key on the subsequent
screen to accept the change, which will
return you to the screen shown.
6. Scroll down to select Exit and press the
ENTER key to return to the FLOW READING
screen.
FLOW READING OPTION DD-MM-YY HH:MM:SS
Data review
Zero Cutoff (m/s) : 0.00
Set zero flow (m/s) : 0.00
Damping (secs) : 10
Totaliser : Run
Reset +Total
3: Operating Procedures
Portaflow 330 User Manual (Issue 4.0) 23
(Software Ver. 02.07.005 to 02.07.007)
3.5.3 Adjusting the calibration factor
With the system running:
1. Stop (Stall) the Portaflows totaliser facility and zero it (Paragraph 3.6.1).
2. Run the Portaflows totaliser to measure the total flow over a 30-60 minute period, and note the total flow
indicated by the reference flow meter over the same period.
3. Calculate the % error between the Portaflow and reference meters. If the error is greater than 1%
calibrate the Portaflow as detailed below.
Key Point: In order to cancel any applied offset you must either read flow via Quick
Start or switch the Portaflow instrument OFF & ON. Any value that you trim-out
using the offset adjustment will be added/subtracted from the flow reading across
the whole range.
Key Point: USE THIS FACILITY WITH CARE & ONLY WHERE NECESSARY
The Portaflow instrument is fully calibrated before leaving the factory and under nor-
mal circumstances does not require further calibration when used on site.
This facility can be used to correct the flow indication where unavoidable errors occur
due to the lack of a straight pipe or where the sensors are forced to be fitted close to
the pipe-end, valve, junction etc.
Any adjustment must be made using a reference flowmeter fitted in the system.
4. Press the Options key to access the FLOW
READING OPTION screen shown.
5. Scroll down and select Calibration
factor.
6. Change the calibration factor according to
the error calculated in step 3. For example, if
the Portaflow was reading 1% high then
increase the Calibration factor value
by 0.010. Conversely, if the reading is 1%
low then decrease the calibration factor to
0.990.
7. Press the ENTER key to apply the change.
8. Select Roughness factor or Exit as
required.
FLOW READING OPTION DD-MM-YY HH:MM:SS
Data review
Zero Cutoff (m/s) : 0.00
Set zero flow (m/s) : 0.00
Damping (secs) : 10
Totaliser : Run
Reset +Total
Reset Total
Calibration factor : 1.000
Roughness factor : 0.01
Diagnostics
Select Totals : Both
Exit
3: Operating Procedures
24 Portaflow 330 User Manual (Issue 4.0)
(Software Ver. 02.07.005 to 02.07.007)
3.5.4 Adjusting the roughness factor
The roughness factor compensates for the condition of the internal pipe wall, as a rough surface will cause
turbulence and affects the flow profile of the liquid. In most situations it is not possible to inspect the pipe
internally and the true condition is not known. In these circumstances experience has shown that the
following values can be used:
With the system running in FLOW READING mode:
Pipe Material Roughness Factor
Non ferrous metal
Glass
Plastics
Light metal
0.01
Drawn steel pipes:
Fine planed, polished surface
Plane surface
Rough planed surface
0.01
Welded steel pipes, new:
Long usage, cleaned
Lightly and evenly rusted
Heavily encrusted
0.1
Cast iron pipes:
Bitumen lining
New, without lining
Rusted / Encrusted
1.0
1. Press the Options key to access the FLOW
READING OPTION screen shown.
2. Scroll down and select Roughness
factor.
3. Change the roughness factor according to
the pipe material and condition as described
above.
4. Press the ENTER key to apply the change.
FLOW READING OPTION DD-MM-YY HH:MM:SS
Data review
Zero Cutoff (m/s) : 0.00
Set zero flow (m/s) : 0.00
Damping (secs) : 10
Totaliser : Run
Reset +Total
Reset Total
Calibration factor : 1.000
Roughness factor : 0.01
Diagnostics
Select Totals : Both
Exit
3: Operating Procedures
Portaflow 330 User Manual (Issue 4.0) 25
(Software Ver. 02.07.005 to 02.07.007)
3.5.5 Adjusting the damping factor
By averaging-out the flow rate over several seconds, the Damping factor can be used to smooth out
rapid changes in flow rate to prevent wild fluctuations in the displayed flow value. It has a range of 1, 10, 15,
20, 30, 50 seconds, with a default setting of 10.
With the system running in FLOW READING mode:
3.6 Performing Monitoring & Logging Functions
This procedure shows you how to set up a basic logging session under manual start/stop control.
Logged data is saved to the instruments memory and can be downloaded to a PC at a later time. Either
-Flow Rate or +Flow Rate and Totals can be logged to Memory, RS232 or both. Totals are always logged
and can be selectively down loaded after the logging has stopped.
1. Press the Options key to access the FLOW
READING OPTION screen shown.
2. Scroll down and select Damping (secs).
3. This will open the DAMPING OPTIONS
screen.
FLOW READING OPTION DD-MM-YY HH:MM:SS
Data review
Zero Cutoff (m/s) : 0.00
Set zero flow (m/s) : 0.00
Damping (secs) : 10
Totaliser : Run
Reset +Total
Reset Total
Calibration factor : 1.000
Roughness factor : 0.01
Diagnostics
Select Totals : Both
Exit
4. Select the value of the Damping factor
as required to remove any unwanted display
fluctuations. Increasing the value applies a
greater smoothing affect.
5. Press the ENTER key to apply the selection
and return to the FLOW READING OPTIONS
screen.
DAMPING OPTIONS DD-MM-YY HH:MM:SS
1 second
10 seconds
15 seconds
20 seconds
30 seconds
50 seconds
Key Point: If the damping factor is set too high the value displayed may appear
stable but it may exhibit large step changes when the value is updated.
Key Point: To view the totals on the screen and send them to the RS232/USB output
as they are logged, you have to select the required option in the Data Logger menu
before setting up the flow reading.
3: Operating Procedures
26 Portaflow 330 User Manual (Issue 4.0)
(Software Ver. 02.07.005 to 02.07.007)
3.6.1 How to measure totalised flows (manually)
The basic measurement indicated on the FLOW READING screen is the instantaneous flow rate, which in
some applications may vary over a period of time. Average flow rates are therefore often required in order to
get a better understanding of an applications true performance. This is simply achieved by noting the total
flow over a specific period (for example 30-60 minutes) and then calculating the average flow rate over that
period of time.
Calculating the average flow
To calculate the average flow wait for the allotted monitoring period to expire then divide the indicated total
flow by the time taken. This will give you the average flow in m/s, galls/hour or whatever units you select.
Note that in a bi-directional flow situation you must calculate the difference between the indicated positive
and negative flow totals before carrying out the average flow rate calculation.
How to stop the totaliser temporarily
If you want to stop the totaliser temporarily for operational reasons, set the Totaliser option to Stall in
the FLOW READING OPTIONS screen as described above. This will stop the totaliser operation without
affecting its current values.
1. Press the Options key to access the FLOW
READING OPTION screen shown.
2. If the Totaliser is indicating Run, select it
and change it to Stall. Press the ENTER
key.
3. Select Reset +Total and press the ENTER
key.
4. Press the ENTER key on the subsequent
screen to accept the reset.
5. Press the ENTER key again to return to the
FLOW READING OPTIONS menu.
FLOW READING OPTION DD-MM-YY HH:MM:SS
Data review
Zero Cutoff (m/s) : 0.00
Set zero flow (m/s) : 0.00
Damping (secs) : 10
Totaliser : Stall
Reset +Total
6. Select Reset Total and press the ENTER
key.
7. Press the ENTER key on the subsequent
screen to accept the reset.
8. Press the ENTER key again to return to the
FLOW READING OPTIONS menu.
9. Note and record the current time.
10. Select Totaliser and change it to Run.
Press the ENTER key.
Note: the totalisers begin to count up as
soon as Totaliser is put to Run.
FLOW READING OPTION DD-MM-YY HH:MM:SS
Zero Cutoff (m/s) : 0.00
Set zero flow (m/s) : 0.00
Damping (secs) : 10
Totaliser : Run
Reset +Total
Reset Total
11. Scroll down and select Exit to return to the
FLOW READING screen which will now
indicate the instantaneous flow together with
the totalised flow.
Note: In some installation the measured
flow can be in either direction. Where this is
the case the upstream flow is shown
separately in the Total field.
FLOW READING DD-MM-YY HH:MM:SS
Qxx.xx%
Signal
l/min
+Total: 300.0 litres
Total: 0.00 litres
12.34
3: Operating Procedures
Portaflow 330 User Manual (Issue 4.0) 27
(Software Ver. 02.07.005 to 02.07.007)
3.6.2 Display of totalisers
Note: This menu selection only affects the Display of the totaliser. Unless the totalisers are stalled, the
recorded volume will still be incremented and the totals will be logged irrespective of the display setting.
3.6.3 How to set up the basic logging application to memory
This procedure shows you how to set up a basic logging session under manual start/stop control. The logged
data is saved to the instruments memory and can be downloaded to a PC at a later time.
Starting point
This procedure assumes that the Portaflow instrument has been correctly installed and is operating in the
FLOW READING mode.
Setting up and starting the logging
1. With the Portaflow operating in FLOW READING mode, check that the indicated flow units are the same
as those you want to appear on the logger output (e.g. l/min).
1. To change the display of the totalisers select
the Select Totals menu item from the
FLOW READING OPTION menu.
2. The display of the totals on the FLOW
READING screen is controlled by this menu.
3. Select one, both or no totals to be displayed.
The default is the display of Both totalisers.
4. Press the ENTER key.
FLOW READING OPTION DD-MM-YY HH:MM:SS
Off
Both
+Total
-Total
2. Press the Logger function key to access
the REAL TIME LOGGER screen.
3. Select Log data to and choose Memory
to store the log to the instruments internal
memory.
4. Select Logging interval and enter the
required period (e.g. 10 seconds).
5. Select Clear log if you want to discard
any existing logging data.
6. Select START NOW.
REAL TIME LOGGER DD-MM-YY HH:MM:SS
4-20mA O/P is ON. Qxx.xx%
Unit : l/min
Log name : Quickstart
Log data to : Memory
Logging interval : 10 seconds
Start date & time : dd-mm-yy hh:mm:ss
Stop date & time : dd-mm-yy hh:mm:ss
MM DD HH MM SS
Remaining time : mm dd hh mm ss
Extended Intervals : Stop
Graph Y axis max. : 50
View log as text
View log as graph
START NOW
Set Auto start
Clear log
Exit
7. This screen appears only if a log already
exists for the QuickStart site. It allows
you to either delete or save the existing
log, or cancel the START NOW request.
ERR:Log not empty DD-MM-YY HH:MM:SS
Press to confirm deletion
Press to save log and continue
Press to cancel
3: Operating Procedures
28 Portaflow 330 User Manual (Issue 4.0)
(Software Ver. 02.07.005 to 02.07.007)
If you choose to save the existing log it will be saved to the highest number site that does not currently have
an attached log (e.g. EmptySite19, EmptySite18.... etc). The name of the site to which the log is saved
will be changed to CopyQS_xx (where xx is a numerical value which is incremented each time a log is
saved). For example: if EmptySite19 is available when you elect to save the QuickStart log, the log is
saved to EmptySite19 and the sitename is changed to CopyQS_1.
View log as text
View log as graphic
Key Point: When setting up a named site it is advisable to run a brief logging
session on the new site to establish a data log file, as this will prevent the site name
being overwritten when saving the QuickStart log, as described above.
8. The VIEW LOG AS TEXT screen displays
the log events in date-stamped chronological
order.
Note: Press key 5 to go to the top line of
logged data or key 6 to go to the bottom
line.
9. Press the ENTER key to return to the REAL
TIME LOGGER screen. Then select Exit to
return to the FLOW READING screen.
Logging will continue to take place in the
background.
VIEW LOG AS TEXT DD-MM-YY HH:MM:SS
Logging to memory
Log:Quickstart l/m
Date Time Flow Totals
DD-MM-YY hh:mm:ss xxx.xx
DD-MM-YY hh:mm:ss xxx.xx
DD-MM-YY hh:mm:ss xxx.xx
DD-MM-YY hh:mm:ss xxx.xx
--------
DD-MM-YY hh:mm:ss xxx.xx l/m
Key Point: There can be only one set of logged data per site. If a new data log is
started on a site it will clear the existing data.
10. If you want to view the logging progress
graphically rather than as text, press the
Logger function key to get to the REAL
TIME LOGGER screen.
11. Select Graph Y axis max and enter a
value equal to the expected maximum flow.
12. Select View log as graph. This will
open the VIEW LOG AS GRAPH screen
shown below.
13. You can select the data at any point in time
by scrolling along the time axis of the graph
using the LEFT/RIGHT scroll keys (5 & 6).
The data values for the selected point are
then shown to the left of the graph. Keep the
scroll key pressed for the cursor to move
automatically.
REAL TIME LOGGER DD-MM-YY HH:MM:SS
4-20mA O/P is ON. Qxx.xx%
Unit : l/min
Log name : Quickstart
Log data to : Memory
Logging interval : 10 seconds
Start date & time : dd-mm-yy hh:mm:ss
Stop date & time : dd-mm-yy hh:mm:ss
MM DD HH MM SS
Remaining time : mm dd hh mm ss
Extended Intervals : Stop
Graph Y axis max. : 50
View log as text
View log as graph
START NOW
Set Auto start
Clear log
Exit
3: Operating Procedures
Portaflow 330 User Manual (Issue 4.0) 29
(Software Ver. 02.07.005 to 02.07.007)
Monitoring the logged events at a later time
16. If you wish to monitor the logging progress at any time while you are operating in FLOW READING mode,
press the Logger function key as described above to switch to the REAL TIME LOGGER screen. You
can then select View log as text or View log as graph, as required, without interfering with the
logging operation.
Stop logging
3.6.4 How to set up automatic (timed) logging mode
This procedure shows you how to set up an auto logging session under timed start/stop control. The logged
data is saved to the instruments memory and can be downloaded to a PC at a later time.
Starting point
This procedure assumes that the Portaflow has been correctly installed and is operating in the FLOW
READING mode. Also that the instruments date and time are correctly set.
Setting up, starting and cancelling auto logging
14. If you want to change the value of the Y axis
to improve the resolution of the graph press
the UP/DOWN scroll keys. The maximum
values will then increase/decrease as
appropriate.
15. To exit the VIEW LOG AS GRAPH screen
and return to the REAL TIME LOGGER
screen press the ENTER key.
VIEW LOG AS GRAPH DD-MM-YY HH:MM:SS
Qxx.xx%
50.00
Log: Quickstart
Point: XXX/XXX
Value: xx.xx
dd-mm-yy hh:mm:ss
50.00
17. From the FLOW READING screen, press the
Logger function key to access the REAL
TIME LOGGER screen.
18. Select STOP NOW to cease logging.
Note that the START NOW and STOP NOW
options toggle depending on which was last
selected.
19. Select Exit to return to the FLOW
READING screen.
Note: The logged data will remain stored
in the instruments memory and can be
accessed at any time as described above.
REAL TIME LOGGER DD-MM-YY HH:MM:SS
4-20mA O/P is ON. Qxx.xx%
Unit : l/min
Log name : Quickstart
Log data to : Memory
Logging interval : 10 seconds
Start date & time : dd-mm-yy hh:mm:ss
Stop date & time : dd-mm-yy hh:mm:ss
MM DD HH MM SS
Remaining time : mm dd hh mm ss
Extended Intervals : Stop
Graph Y axis max. : 50
View log as text
View log as graph
STOP NOW
Set Auto start
Clear log
Exit
Key Point: When entering the Start and Stop times in this procedure, you must
enter 00 in the seconds field rather than leave it blank, otherwise an error message
is displayed.
Key Point: If you enter a Start time that is later than the Stop time you will see an
error message until the stop time has been set to be later. This does not however
affect the operation of the equipment once the correct times have been set.
3: Operating Procedures
30 Portaflow 330 User Manual (Issue 4.0)
(Software Ver. 02.07.005 to 02.07.007)
1. With the Portaflow operating in FLOW READING mode, check that the indicated flow units are the same
as those you want to appear on the logger output (e.g. l/min).
a) Stop: The default state and when the memory is full any active logging will stop.
b) Overwrite: Allows logging to continue after the memory is full by erasing the oldest sample and
replacing it with the latest.
Note: The three options below must be selected before the times and dates are entered in Start
Time and Date and Stop Time and Date.
c) Daily: Activates logging for part of each day as defined by the Start Time and Stop time.
When selected, and the logging is started via the Set Auto start option, the flow value will be
logged each day between the times specified. The Stop Time must be later than the Start Time.
The data will be accumulated into a single file.
d) Weekly: This is similar to Daily in that the active logging period is defined by the Start Time
and Stop Time. The difference is that with Weekly the logging occurs every 7 days, with the start
day being defined by the selected Start Date.
e) Monthly: This is similar to Daily in that the active logging period is defined by the Start Time
and Stop Time. The difference is that with Monthly the data is logged on the day of the month
specified in the Start Date. If this is set to 29, 30 or 31, and the current month does not have this
number of days, logging will occur on the last day of the month.
Note: if you select to clear all logs you will lose all the currently held log data.
2. Press the Logger function key to access
the REAL TIME LOGGER screen.
3. Select Log data to and choose Memory.
This will store the log to the internal memory.
4. Select Logging interval and enter the
required period.
5. Select Start date & time and enter the
date and time you wish logging to
commence. Note this must be in the future.
Note: If the log is not empty then a warning
screen will be displayed, and when a key is
pressed the menu will be displayed with
the cursor at the Clear Log item. The log
must be cleared before new times can be
entered.
6. Select Stop date & time and enter the
date and time you wish logging to cease.
Note this must be later than the start time.
REAL TIME LOGGER DD-MM-YY HH:MM:SS
4-20mA O/P is ON. Qxx.xx%
Unit : l/min
Log name : Quickstart
Log data to : Memory
Logging interval : 10 seconds
Start date & time : dd-mm-yy hh:mm:ss
Stop date & time : dd-mm-yy hh:mm:ss
MM DD HH MM SS
Remaining time : mm dd hh mm ss
Extended Intervals : Stop
Graph Y axis max. : 50
View log as text
View log as graph
START NOW
Set Auto start
Clear log
Exit
7. If the instrument is to be left unattended for a
long logging period it could possibly fill the
log memory.
To determine how the instrument should
react in such circumstances select
Extended Intervals from the REAL
TIME LOGGER screen and select the
required option from the EXTENDED
INTERVALS screen as described below:
EXTENDED INTERVALS DD-MM-YY HH:MM:SS
Qxx.xx%
Stop
Overwrite
Daily
Weekly
Monthly
3: Operating Procedures
Portaflow 330 User Manual (Issue 4.0) 31
(Software Ver. 02.07.005 to 02.07.007)
Monitoring the logged events
11. If you wish to view the logging progress at any time while you are operating in FLOW READING mode,
press the Logger function key as described above to access the REAL TIME LOGGER screen. You can
then select View log as text or View log as graph, as required, without interfering with the
logging operation. This is described in detail in the procedure given in Paragraph 3.6.3.
Manually stopping the auto logging session
8. Select Set auto start. This enables the
auto logging application.
Note: If Set Auto start is enabled with
valid start and stop times then this entry
will change to Cancel Auto start.
9. To cancel the automatic logging session
before it commences, click the Cancel
Auto Start.
10. Select Exit to return to the FLOW READING
screen.
REAL TIME LOGGER DD-MM-YY HH:MM:SS
4-20mA O/P is ON. Qxx.xx%
Unit : l/min
Log name : Quickstart
Log data to : Memory
Logging interval : 10 seconds
Start date & time : dd-mm-yy hh:mm:ss
Stop date & time : dd-mm-yy hh:mm:ss
MM DD HH MM SS
Remaining time : mm dd hh mm ss
Extended Intervals : Stop
Graph Y axis max. : 50
View log as text
View log as graph
START NOW
Cancel Auto Start
Clear log
Exit
12. The logging session will stop automatically
at the programmed Stop date & time.
13. If you wish to manually stop logging earlier
than programmed, press the Logger
function key to access the REAL TIME
LOGGER screen then select STOP NOW to
cease logging.
14. Select Exit to return to the FLOW
READING screen.
Note: The logged data will remain stored
in the instruments memory and can be
viewed at any time as described above.
REAL TIME LOGGER DD-MM-YY HH:MM:SS
4-20mA O/P is ON. Qxx.xx%
Unit : l/min
Log name : Quickstart
Log data to : Memory
Logging interval : 10 seconds
Start date & time : dd-mm-yy hh:mm:ss
Stop date & time : dd-mm-yy hh:mm:ss
MM DD HH MM SS
Remaining time : mm dd hh mm ss
Extended Intervals : Stop
Graph Y axis max. : 50
View log as text
View log as graph
STOP NOW
Set Auto start
Clear log
Exit
3: Operating Procedures
32 Portaflow 330 User Manual (Issue 4.0)
(Software Ver. 02.07.005 to 02.07.007)
3.6.5 How to log directly to a PC
Selection made during logging set-up
Swapping data destinations during a logging session
When a logging session is in progress the Portaflow 330 is normally in the FLOW READING mode. In this
mode you can switch the logging data destination by pressing the Logger function key and then selecting
either Memory or Comms in the Log data to field see the screen above. You can also select Both, to
route the data to both destinations simultaneously.
3.6.6 How to download logged data to a PC
This procedure describes how to download stored data to a PC. It assumes that the Portaflow 330 is already
connected to the PCs serial port and that RS232/USB communication has been established, as described in
Paragraph 3.7.1.
1. Access the MAIN MENU.
Note: If this is done from the FLOW READING screen any logging currently taking place will be terminated.
1. In the previous procedures the logging data
was routed to the Portaflow 330s internal
memory where it was stored for later
download to a PC/printer. However, you
could have sent it directly to the PC or
printer for live data display by selecting
Comms in the Log data to option in the
REAL TIME LOGGER screen.
2. In order for this to work correctly the
Portaflow 330 must be connected to the PC
and the RS232/USB link already
established.
REAL TIME LOGGER DD-MM-YY HH:MM:SS
4-20mA O/P is ON. Qxx.xx%
Unit : l/min
Log name : Quickstart
Log data to : Comms
Logging interval : 10 seconds
Start date & time : dd-mm-yy hh:mm:ss
Stop date & time : dd-mm-yy hh:mm:ss
MM DD HH MM SS
Remaining time : mm dd hh mm ss
Extended Intervals : Stop
Graph Y axis max. : 50
View log as text
View log as graph
STOP NOW
Set Auto start
Clear log
Exit
Key Point: This will only work if the Portaflow 330 is connected to the PC and the
RS232 link has already been established. If the RS232 protocol has not been
configured you can access the RS232 set-up screen by returning to the FLOW
READING screen and then pressing the Comms button.
2. Select Data Logger from the MAIN MENU.
3. Select Choose from list of sites
and select the name of the site to download.
VIEW LOGGED DATA DD-MM-YY HH:MM:SS
Qxx.xx%
Choose from list of sites
View log as text
View log as graph
Graph Y axis max. : 1.00
Download log
Clear log
Select Log Totals : Off
Exit
3: Operating Procedures
Portaflow 330 User Manual (Issue 4.0) 33
(Software Ver. 02.07.005 to 02.07.007)
4. The totals are always logged. If you wish to
display them when either viewing a log or
downloading it to a PC or printer, then use
the options in Select Log Totals. The
default is Off. (Portagraph III does not
display the totals, even if they are enabled).
5. If you want to view the log prior to
downloading it you can do so using the
View log as text or View log as
graph options.
6. When you are ready to begin downloading the log select Download log.
3.7 Configuring the Portaflow 330 Communication Interfaces
3.7.1 How to set-up an RS232 connection
If you want to download a stored data log, or output live data logging, to a PC you must first establish RS232
communication between the PC and the data logger. (Download is also possible using USB.)
This procedure provides step-by-step instructions for setting up a HyperTerminal connection, which is a
standard WindowsXP application (not available on Vista). The default location of HyperTerminal is:
Start>All Programs>Accessories>Communications>HyperTerminal
7. From the DOWNLOAD LOG screen select USB
or RS232 then select Send from the
subsequent confirmation screen.
8. The selected logged data is now
downloaded to the PC.
9. Upon completion select Exit to return to
the VIEW LOGGED DATA screen.
10. On the VIEW LOGGED DATA screen you
can now Clear the log if required or Exit
directly back to the MAIN MENU.
DOWNLOAD LOG DD-MM-YY HH:MM:SS
Qxx.xx%
Select Serial port or printer & press
USB
RS232
Exit
Key Point: When using the USB to download data, make sure that the USB driver
has been installed and the correct COM port has been set (see Paragraph 2.3).
VIEW LOGGED DATA DD-MM-YY HH:MM:SS
Off
Both
+Total
Total
3: Operating Procedures
34 Portaflow 330 User Manual (Issue 4.0)
(Software Ver. 02.07.005 to 02.07.007)
Setting up a HyperTerminal connection
1. Open HyperTerminal. The Connection
Description dialogue box will appear.
2. Enter a name for the connection
(Portaflow Download in the example)
then click OK.
3. Select a COM port, then click OK.
Note: The available COM ports will vary
between individual PC installations.
4. Enter values for the Port Settings as shown.
5. Click on OK.
6. The Portaflow Download Terminal settings
will now be saved.
Note: When you next start a HyperTerminal
session you can select the Portaflow
Download terminal from the File>Open menu
rather than having to re-enter the parameters.
7. The main HyperTerminal
window will now become
active (note the connection
name now shown in the title
bar).
8. Leave this window open
while you configure the
Portaflow 330s RS232
parameters.
3: Operating Procedures
Portaflow 330 User Manual (Issue 4.0) 35
(Software Ver. 02.07.005 to 02.07.007)
Configuring the Portaflow 330 instrument
Testing the RS232 connection
11. Ensure the Portaflow 330 is connected to the PCs serial port using the cable provided.
12. In the SETUP RS232/USB screen select Printer test.
13. If the link is working correctly the software revisions and serial number should now appear in the
HyperTerminal window, as shown in Figure 3.1 on page 40.
3.7.2 How to set-up a USB connection
In order to use a USB connection you must first install the special USB driver as detailed in Paragraph 2.3.
This will set up a virtual port through which the Portaflow 330 can communicate.
When you make the connection with the computer use the same technique as described above for setting up
an RS232 communications session through HyperTerminal. But in this case when you are asked to select a
Com Port choose the virtual port set up by the driver installation.
Once this is done, provided the Portaflow and computer communications protocols are set to the same
values (Handshaking, Start bits, Stop bits, Parity etc) the two devices should be able to communicate in the
same manner as described for the RS232.
3.7.3 Working With Portagraph III
Micronics Ltd supplies the Portagraph III Downloading and Graphing software to make it easy for the user to
download logged data to a PC. Once downloaded, the logged data can be analysed using the Portagraph III
graphing capability, or exported to Microsoft Excelfor more detailed graphing and analysis.
The software application connects to the Portaflow instrument via the RS232 or USB serial interface.
For full details of Portagraph III operation, refer to the Portagraph III User Manual.
3.8 Configuring the Current / Pulse Output
The Current/Pulse Output connector provides two output signals that are proportional to the measured fluid
flow. The first is a current signal calibrated to a standard control range (e.g. 4-20mA), and the second is a
pulse output. It is permissible to use both outputs simultaneously.
3.8.1 Current output
Using the instruments menu system, the operator can use the following procedures to:
Select the current output function Off/On
Select the current output signal range (4-20mA, 0-20mA, 0-16mA)
Calibrate the current output signal to a required flow range
9. Select Setup RS232 / USB from the MAIN
MENU. This will access the SETUP RS232/
USB screen shown here.
10. Set the RS232 parameters as shown
opposite.
Note: The selected Baud Rate must also be
available on the receiving terminal.
SETUP RS232 / USB DD-MM-YY HH:MM:SS
Qxx.xx%
Handshaking : None
Baud Rate : 38400
Data Bits : 8
Stop Bits : 2
Parity : None
New line : CR+LF
Printer test :
Exit
3: Operating Procedures
36 Portaflow 330 User Manual (Issue 4.0)
(Software Ver. 02.07.005 to 02.07.007)
Turning the 4-20mA output OFF/ON and selecting the current range
4-20mA signal calibration and ranging
This procedure describes how to calibrate the 4-20mA output and scale it to operate over a defined flow-rate
range.
Signal calibration
1. With the instrument operating in the FLOW
READING mode, press the 4-20mA function
key. This will access the 4-20mA OUTPUT
screen.
2. The ON/OFF status of the 4-20mA output is
shown on line 2 of the display.
3. To change the ON/OFF status select
Output Range and press the ENTER key.
4-20 mA OUTPUT DD-MM-YY HH:MM:SS
4-20 mA O/P is ON Qxx.xx%
mA Output Reading : 0.00
Output Range : 4-20
Units : l/min
Flow at max. output : 0.00
Flow at min. output : 0.00
Output mA for error : 22.00
Exit
4. Select Off, to turn OFF the 4-20mA Output
or select one of the output ranges to turn it
ON.
5. Press the ENTER key to return to the 4-
20mA OUTPUT screen.
4-20 mA OUTPUT DD-MM-YY HH:MM:SS
Qxx.xx%
Off
4-20mA
0-20mA
0-16mA
Key Point: The 4-20mA output has been calibrated in the factory and should not
require further adjustment. In the rare event that re-calibration is necessary, this
procedure should be carried out only by a trained engineer.
1. Select Setup Instrument from the MAIN
MENU, to access the SETUP INSTRUMENT
screen.
2. Select Calibrate 4-20mA.
SETUP INSTRUMENT DD-MM-YY HH:MM:SS
Set Date & Time : dd-mm-yy hh:mm:ss
Calibrate 4-20mA
Pulse output
Backlight : Disabled
Factory settings
Change Language
Exit
3. Connect a calibrated ammeter to the
4-20mA output and adjust the UP/DOWN
Scroll keys (Coarse) and LEFT/RIGHT
Scroll keys 5 & 6 (fine) until the output is
exactly 4.0mA.
The DAC should indicate approximately
8000.
4. Press the ENTER key when done.
CALIBRATE 4mA DD-MM-YY HH:MM:SS
Adjust the output current to 4mA
Use to set, 5/6 to trim
DAC Value: 8000
Press when done
3: Operating Procedures
Portaflow 330 User Manual (Issue 4.0) 37
(Software Ver. 02.07.005 to 02.07.007)
4-20mA Signal scaling
Note: The 4-20mA can be set to represent a particular flow range. It is also possible to enter a negative figure
for the minimum output and this would enable a reverse flow to be monitored.
10. Select Output mA for error and enter a value (default is 22mA) that you want the 4-20mA output to
produce in the event of an error (e.g. if the flow-rate is outside the set range).
11. Upon completion press the ENTER key to return to the FLOW READING screen.
Converting the measured current to flow rate
Assume the maximum flow rate is F
max
(l/min) and the minimum flow rate F
min
is 0 (l/min), as shown.
To calculate the flow rate (l/min) for a measured current I(mA) then:
5. With the meter still connected to the 4-20mA
output adjust the Scroll keys to obtain an
output of exactly 20mA.
The DAC should indicate approximately
40000.
6. Press the ENTER key when done.
CALIBRATE 20mA DD-MM-YY HH:MM:SS
Adjust the output current to 20mA
Use to set, 5/6 to trim
DAC Value: 40000
Press when done
7. With the instrument operating in the FLOW
READING mode, press the 4-20mA function
key. This will access the 4-20mA OUTPUT
screen.
8. Select Flow at max. output and enter a
value of the flow rate that you want to
associate with a 20mA output.
9. Select Flow at min. output and enter a
value of the flow rate that you want to
associate with a 4mA output.
This could be 0.
4-20 mA OUTPUT DD-MM-YY HH:MM:SS
4-20 mA O/P is ON Qxx.xx%
mA Output Reading : 0.00
Output Range : 4-20
Units : l/min
Flow at max. output : 0.00
Flow at min. output : 0.00
Output mA for error : 22.00
Exit
0-20mA 0-16mA 4-20mA
4 8 12 16 20
F
max
F
l
o
w
(
l
/
m
i
n
)
I (mA)
F
min
[0-16mA scale]
[0-20mA scale]
[4-20mA scale]
Flow rate
I F
max
F
min
( )
20
------------------------------------------- F
min
+ =
Flow rate
I F
max
F
min
( )
16
------------------------------------------- F
min
+ = Flow rate
I 4 ( ) F
max
F
min
( )
16 ( )
--------------------------------------------------------- F
min
+ =
3: Operating Procedures
38 Portaflow 330 User Manual (Issue 4.0)
(Software Ver. 02.07.005 to 02.07.007)
3.8.2 Pulse output
The pulse output can be used in two modes, volumetric and frequency. When operating in the volumetric
mode a pulse is produced every time a pre-selected volume of liquid passes through the pipe; and when in
the frequency mode the output is a continuous pulse-train with a frequency proportional to the flow rate (l/s).
Using the instruments menu system, the operator can use the following procedures to:
Select the pulse output function Off/On/Frequency
Volumetric mode select the output pulse width and volume per pulse
Frequency mode select the maximum pulse frequency and the corresponding maximum flow rate
Turning the pulse output OFF/ON (volumetric mode)
Generating a Test pulse
If the PULSE OUTPUT menu screen is accessed from the SETUP INSTRUMENT menu you can generate a
test pulse by selecting Flow units and pressing the Option key.
Note: This does not apply if the PULSE OUTPUT menu is accessed by pressing the Pulse key when
operating in the FLOW READING mode.
Calibrating the pulse output signal range (volumetric mode)
Note: The pulse Output must be Off in order to change the Volume per pulse.
4. Select a Pulse width (in ms) to suit the particular application e.g. electro-mechanical counter.
Refer to the manufacturers data sheet for the minimum pulse width.
5. Select Exit and press the ENTER key to return to the FLOW READING screen.
1. With the instrument operating in the FLOW
READING mode, press the Pulse function
key to access the PULSE OUTPUT screen.
2. A Pulse output is ON (or OFF)
message appears in the second line of the
display.
3. To change the pulse output operational
status, select the Output menu option then
select Off/On as required.
4. Select Exit and press the ENTER key to
return to the FLOW READING screen.
PULSE OUTPUT DD-MM-YY HH:MM:SS
Pulse output is ON Qxx.xx%
Flow units : litres
Output : On
Vol per pulse : 10.00
Pulse width (ms) : 10
Max Pulse Freq (Hz) : 10.00
Flow at Max Freq : 200.00
Calculated Pulse Value: 20.0
Exit
1. With the instrument operating in the FLOW
READING mode, press the Pulse function
key to access the PULSE OUTPUT screen.
2. To change the Flow units shown in this
menu you must return to the FLOW
READING screen and select the required
units using keys 7,8 and 9.
PULSE OUTPUT DD-MM-YY HH:MM:SS
Pulse output is ON Qxx.xx%
Flow units : litres
Output : On
Vol per pulse : 10.00
Pulse width (ms) : 10
Max Pulse Freq (Hz) : 10.00
Flow at Max Freq : 200.00
3. Select Vol per pulse and enter the
required value.
In the example shown, a 10ms pulse is
produced for every 10 litres of flow.
Calculated Pulse Value: 20.0
Exit
3: Operating Procedures
Portaflow 330 User Manual (Issue 4.0) 39
(Software Ver. 02.07.005 to 02.07.007)
Selecting the pulse output frequency mode
Calibrating the pulse frequency range
The Calculated Pulse Value field is automatically calculated as:
This value is often required to be programmed into the device that is receiving the pulses to enable it to
calculate the correct flow rate for example, when connecting the pulse output to a Calec energy meter.
3.9 Printing
Logged data can be printed using an RS232-compatible printer.
3.9.1 How to print logged data using the RS232 printer
This procedure shows you how to set up and use the RS232 printer to print logged data.
Setting up an RS232 connection
1. Connect the Portaflow 330 to the printer using the printer cable supplied. This cable is fitted with a 9-way
D-Type plug terminated as follows:
1. With the instrument operating in the FLOW
READING mode, press the Pulse function
key to access the PULSE OUTPUT screen.
2. To change the pulse output to frequency
mode, select the Output menu option then
select Frequency as required.
3. A1 Pulse Frequency is ON message
appears in the second line of the display.
4. Select Exit and press the ENTER key to
return to the FLOW READING screen.
PULSE OUTPUT DD-MM-YY HH:MM:SS
A1 Pulse Frequency is ON Qxx.xx%
Flow units : litres
Output : Frequency
Vol per pulse : 10.00
Pulse width (ms) : 10
Max Pulse Freq (Hz) : 10.00
Flow at Max Freq : 200.00
Calculated Pulse Value: 20.0
Exit
1. With the instrument operating in the FLOW
READING mode, press the Pulse function
key to access the PULSE OUTPUT screen.
2. Select Max Pulse Freq (Hz) and enter
the required value.
3. Select Flow at Max Freq and enter the
required value (l/s).
4. Select Exit and press the ENTER key to
return to the FLOW READING screen
PULSE OUTPUT DD-MM-YY HH:MM:SS
A1 Pulse Frequency is ON Qxx.xx%
Flow units : litres
Output : Frequency
Vol per pulse : 10.00
Pulse width (ms) : 10
Max Pulse Freq (Hz) : 10.00
Flow at Max Freq : 200.00
Calculated Pulse Value: 20.0
Exit
Pin 1 N/C (No connection)
Pin 3 RxD data from printer to Portaflow 330
Pin 5 Signal ground
Pin 7 N/C
Pin 9 N/C
Pin 2 TxD data from Portaflow 330 to printer
Pin 4 N/C
Pin 6 N/C
Pin 8 N/C
Calculated Pulse Value
Flow at Max Freq
Max Pulse Freq (Hz)
-------------------------------------------------- =
3: Operating Procedures
40 Portaflow 330 User Manual (Issue 4.0)
(Software Ver. 02.07.005 to 02.07.007)
4. Ensure that the printer has sufficient paper, is switched ON and ON LINE.
Printer test
5. To check that the Portaflow 330 printer interface is operational, select Printer test from the SETUP
RS232/USB menu. If the RS232 interface is working correctly the software revisions and serial number
will be printed:
Figure 3.1 Printer test results in Terminal window
If nothing is printed, check that the RS232 parameter settings are correct for the printer and that the
PF330 TxD and RxD signals are compatible with the printers RS232 interface. A gender changer may
be required to swap the TxD and RxD signals.
2. Select Setup RS232 / USB from the MAIN
MENU. This will access the SETUP RS232/
USB screen shown here.
3. Set the RS232 parameters to comply with
those for the printer.
Note: The parameters shown here are for
the Seiko DPU-414 Thermal Printer.
SETUP RS232 / USB DD-MM-YY HH:MM:SS
Qxx.xx%
Handshaking : Xon/Xoff
Baud Rate : 1200
Data Bits : 8
Stop Bits : 1
Parity : None
New line : CR+LF
Printer test :
Exit
3: Operating Procedures
Portaflow 330 User Manual (Issue 4.0) 41
(Software Ver. 02.07.005 to 02.07.007)
Printing logged data
1. Select View Logged Data from the MAIN
MENU. This will display the VIEW LOGGED
DATA screen shown.
2. Select Choose from list of sites
and select the site name for the log you
want to print.
3. When you are ready to begin printing the log
select Download log.
VIEW LOGGED DATA DD-MM-YY HH:MM:SS
Choose from list of sites
View log as text
View log as graph
Graph Y axis max. : 1.00
Download log
Clear log
Select Log Totals : Off
Exit
4. From the DOWNLOAD LOG screen select
RS232. This will open the SETUP RS232/
USB screen shown below.
DOWNLOAD LOG DD-MM-YY HH:MM:SS
Select Serial port or printer & press
USB
RS232
Exit
5. Select Send from the SETUP RS232/USB
screen. The printer should now start
printing.
6. The message screen will be displayed while
printing takes place (see next page).
SETUP RS232/USB DD-MM-YY HH:MM:SS
Send
Exit
7. Printing will continue until all logged data is
output or until the key is pressed.
Note: The printer will continue printing until its
print buffer is empty, which may take a few
minutes.
SETUP RS232/USB DD-MM-YY HH:MM:SS
Data is being downloaded on RS232
This screen will clear
when download is completed.
Press to cancel Download
3: Operating Procedures
42 Portaflow 330 User Manual (Issue 4.0)
(Software Ver. 02.07.005 to 02.07.007)
Portaflow 330 User Manual (Issue 4.0) 43
(Software Ver. 02.07.005 to 02.07.007)
4: Maintenance & Repair
This instrument does not contain any user-serviceable parts. The following notes are provided as a guide to
general equipment care
1. Ensure the unit is switched off and disconnected from the mains, then wipe the exterior of the instrument
with a clean, damp cloth or paper towel. The use of a solvent may damage the surface.
2. The instrument contains a rechargable battery, dispose safely and in accordance with the local
regulations in force in the country of operation.
3. Ensure all cables and connectors are kept clean and free from grease or contaminants. Connectors may
be cleaned with a general purpose cleaner if necessary.
4. Avoid the use of excessive grease/ultrasonic couplant on the sensors as this may impair the
performance of the equipment. Excessive grease/couplant can be removed from the sensors and guide
rails using an absorbent paper towel and a general purpose solvent cleaner.
5. We recommend that the ultrasonic couplant is replaced on the sensors every 6 months, especially on
pipes where the application is too hot to touch. If the signal level drops below 30% this is also an
indication that the sensors need re-greasing.
6. Regularly check all cables/parts for damage. Replacement parts are available from Micronics.
7. Ensure the person who services your instrument is qualified to do so. If in doubt, return the instrument to
Micronics with a detailed report on the nature of any problem.
8. Ensure that suitable precautions are taken when using any materials to clean the instrument/sensors.
9. The instrument and sensors should be calibrated at least once every 12 months. Contact Micronics or
your local service agent for details.
10. When returning product to Micronics make sure it is clean and please notify Micronics if the instrument
has been in contact with any hazardous substances.
11. If the instrument was supplied with dust or dirt caps make sure they are re-fitted when the instrument is
not in use.
WARNING
Do not disassemble this unit unless advised by Micronics.
Return the unit to an approved service agent or place of purchase
for further advice.
4: Maintenance & Repair
44 Portaflow 330 User Manual (Issue 4.0)
(Software Ver. 02.07.005 to 02.07.007)
Portaflow 330 User Manual (Issue 4.0) 45
(Software Ver. 02.07.005 to 02.07.007)
5: Troubleshooting
5.1 Overview
If you have a problem with your flow monitoring system it can be due to any of the following:
Faulty instrument
If you suspect the instrument is faulty you can check it out using a test block as described in Paragraph 5.4.
This will establish that the instrument is functional and receiving a healthy signal from the connected
transducers.
Incorrect setup
A low, or zero, signal could be caused by incorrect set-up such as:
Incorrect site data entered into the instrument.
Incorrect or non-matching ultrasonic transducers selected for use.
Incorrectly fitted transducers lack of couplant applied, incorrect spacing, insecure attachment.
Poor connections between the probes and the instrument.
Application problem
If you are certain that the instrument is healthy and suitably set-up for the current site; and the probes are
properly assembled and fitted correctly, there could be an application problem concerned with the site.
Check such conditions such as:
Poor pipe outer surface quality
Uneven surface preventing good surface contact with the transducer.
Flaking paint (should be removed).
Variable air gap in concrete-covered pipes affecting the ultrasonic signal quality.
Poor internal pipe construction
Rough internal pipe walls affecting fluid flow (see roughness factor).
Internal welds positioned in the transducer signal path affecting the signal quality.
The drippings in galvanised-dipped pipes or other irregularities interfering with the signal path.
Incorrect probe location
Transducers located too close to bends or valves, disturbing the flow profile.
Transducers located too close to insertion probes, disturbing the flow profile.
For horizontal pipework transducers should not be positioned on the top of the pipe.
Poor fluid conditions within the pipe
Fluid contains bubbles, high particle density or sludge.
Air in the top of the pipe.
Low fluid flow within the pipe
Pipe obstructions.
Malfunctioning valve not opening fully (or closed inadvertently).
Liquid content problems
Multiple liquid contents do not comply accurately to expected sound speed criteria.
Very hot pipe almost turns water to steam and therefore exhibits the wrong speed characteristics
could be due to reduced pipe pressure.
Flashover liquid turns into a gas because of lower than required pressure.
Automatic signal loss recovery
If the signal is lost or the Quality falls below 40% then the set up procedure, normally invoked by
Read Flow in the main menu, is automatically run until a good quality signal is found.
5: Troubleshooting
46 Portaflow 330 User Manual (Issue 4.0)
(Software Ver. 02.07.005 to 02.07.007)
5.2 General Troubleshooting Procedure
Figure 5.1 Troubleshooting chart
Is the display blank?
Recharge the battery.
If battery won't recharge then
replace the charger (if faulty) or
return the instrument for repair.
No
Turn instrument OFF/ON.
If the display is still scrambled/
hung up press the microprocessor
reset button. Return instrument
for repair if fault still present.
Yes
Is the display
scrambled or
hung up?
Yes
Measurement differs from expected value. Unstable measurements. No (or poor) signal.
Problemprobably due to non-constant fluid flow.
Check the following:
- the pipe data has been entered correctly.
- the fluid type has been entered correctly.
- the correct transducer type has been selected.
- the pipe diameter is within specifications of the
selected transducers.
- the pipe is completely full.
- the pipe surface is not corroded, or protective
surface loose.
- no particles in the fluid.
Ensure the temperature is set correctly.
Ensure that the transducer cables are connected
correctly.
Ensure transducers are positioned in accordance
with the recommended distance frombends etc.
Ensure flow velocity >0.1m/s.
Ensure that sufficient acoustic couplant has been
applied to the transducers.
If triple reflex mode is selected, try selecting
double or single reflex instead.
Check the instrument using the test block.
No
START
Are any
status messages
shown?
No
Note any active messages.
Refer to the message table in this
chapter to interpret the message
and view suggested response.
Yes
5: Troubleshooting
Portaflow 330 User Manual (Issue 4.0) 47
(Software Ver. 02.07.005 to 02.07.007)
5.3 Warning & Status Messages
FLOW RATE ERRORS
No flow signal Interpretation: This message appears when the transducers cannot send or receive
signals to each other.
Response: Firstly check that all cables are connected, transducers are on the pipe
correctly with sufficient couplant on the face.
This condition could also be due to a partially empty pipe, aerated liquid, particulate
content too high or when the condition of the pipe being measured is poor.
Flow signal is poor Interpretation: This warning appears when the signal is lower than 25%.
Response: This could be due to an application problem, a poor quality pipe see
also the conditions for No flow signal (above). Check for sufficient couplant.
Zero cut-off error! Interpretation: You have entered an out-of-range value in the Zero cutoff field
in the Options menu.
Response: Enter a valid number.
Totaliser beyond
maximum!
Interpretation: The totaliser has overflowed its maximum count. The counter will
roll-over and restart from zero but this message alerts you to the fact.
Response: Reset the totaliser as described in Paragraph 3.6.1.
PULSE ERRORS
Pulse Rate > Max Interpretation: The flow rate exceeds the capability of the pulse output i.e. too
many pulses per second are required than can be achieved.
Response: Narrow the pulse width time or increase the volume per pulse, as
described on page 38.
Pulse volume error! Interpretation: You have entered an out-of-range value in the Pulse volume
error field in the PULSE OUTPUT menu see page 38.
Response: Enter a valid number.
Pulse width error Interpretation: You have entered an out-of-range value in the Pulse width
error field in the PULSE OUTPUT menu see page 38.
Response: Enter a valid number.
5: Troubleshooting
48 Portaflow 330 User Manual (Issue 4.0)
(Software Ver. 02.07.005 to 02.07.007)
4-20mA ERRORS
mA out > Max Interpretation: The actual flow is higher than the maximum set on the mA range.
Response: Re-scale the 4-20mA output to be able to cope with the higher flow
see page 36.
Calibration 20mA
Error!
NOTE: The 4-20mA output is calibrated before the instrument leaves the factory and
should not require further adjustment.
Interpretation: You have adjusted the DAC outside its accepted range when
calibrating the 20mA signal output.
Response: Re-calibrate the 4-20mA output see page 36.
Calibration 4mA Error! NOTE: The 4-20mA output is calibrated before the instrument leaves the factory and
should not require further adjustment.
Interpretation: You have adjusted the DAC outside its accepted range when
calibrating the 4mA signal output.
Response: Re-calibrate the 4-20mA output see page 36.
DATA LOGGING ERRORS
Log not empty! Interpretation: When using QuickStart and manually starting a log, this message is
displayed to warn you that a log already exists. The screen will offer the option to
cancel the logging, or save the log to another site.
Response: Attempt to save the existing log, then re-start logging. If logging still fails
to start, and the error message remains, then either all the sites are in use or all the
Logger memory is full. Check for any unwanted log files and delete them.
Log memory full Interpretation: This occurs when all the data logger memory locations are filled.
The effect on the logging process will depend on the setting of the Memory
rollover field in the REAL TIME LOGGER screen (which may be set to Stop or
Overwrite).
Response: Clear the logger memory, as described in Paragraph 3.6.4.
BATTERY ERRORS
Battery Low Interpretation: The battery has discharged to below 30% remaining. This leaves the
instrument with approximately 4 hours remaining, depending on power usage,
before it needs recharging.
Response: Recharge the internal battery at the earliest opportunity. Do not leave
the instrument for a prolonged period with a fully discharged battery.
Battery Exhausted Interpretation: The battery is approaching a fully discharged state and the
instrument is about to store the internal data and shut-down.
Response: Recharge the battery.
5: Troubleshooting
Portaflow 330 User Manual (Issue 4.0) 49
(Software Ver. 02.07.005 to 02.07.007)
SET-UP ERRORS
Pipe OD out of range Interpretation: You have entered an out-of-range value for the pipe outside
diameter dimension i.e. larger or smaller than the unit or sensor can be used on.
Response: Enter a valid number.
Wall thickness out of
range
Interpretation: You have entered an out-of-range value for the pipe wall thickness
dimension accepted range is 1mm - 75mm.
Response: Enter a valid number.
Lining thickness out of
range
Interpretation: You have entered an out-of-range value for the lining thickness
dimension acceptable range is 0mm - 25mm.
Response: Enter a valid number.
Temperature range Interpretation: You have entered an out-of-range value for the fluid Temperature.
Accepted temperature range -20C to +300C.
Response: Enter a valid number.
Invalid Date or Time Interpretation: The entered Date or Time is invalid, or when setting up timed data
logging the Stop time is set earlier than the Start time.
Response: Enter a valid Date and Time.
Sensors: INVALID Interpretation: The selected temperature is higher than the maximum allowed for
the sensor type.
Response: Select alternative sensors or change the temperature.
Mode: Err Typ Interpretation: The selected sensors are invalid and the mode cannot be verified.
Response: Select a valid sensor type and choose a mode that gives a non-zero
separation distance.
5: Troubleshooting
50 Portaflow 330 User Manual (Issue 4.0)
(Software Ver. 02.07.005 to 02.07.007)
5.4 Test Block
A test block is included with the Portaflow 330 equipment to
allow the transducers and inter-connecting cables to be
functionally checked.
1. Switch ON the instrument.
2. Select Quick start and enter the parameters shown
in the table below for the appropriate transducer type
(A or B):
3. When the above data is entered, the SENSOR SEPARATION screen will be displayed.
4. Use the UP/DOWN scroll key to go to the SENSOR SELECTION menu. Select the appropriate sensor (the
default will be "A") and press the ENTER key to return to the SENSOR SELECTION menu.
5. Select Sensor mode and position the cursor at Diagonal and press the ENTER key to return to the
SENSOR SELECTION menu.
6. Select Exit and press the ENTER key to return to the SENSOR SEPARATION screen.
7. Check that the parameters displayed are correct.
8. Apply acoustic couplant to the sensors and attach them to the test block with the connectors positioned
towards the centre of the test block as shown, and temporarily secure them in place using elastic bands
or tape.
9. Connect the sensors to the Portaflow 330 instrument using the cables provided.
10. Press ENTER to go to the FLOW READING screen.
11. Select the Options key to go to the FLOW READING OPTION menu and set the Damping to at least 10
seconds.
12. Select Exit and press the ENTER key to return to the FLOW READING menu.
13. The flow reading value displayed is not important. The fact that a reading is obtained indicates that the
instrument is functioning. This value may fluctuate but this is normal.
14. The signal strength indicator at the left of the display should show 34 bars.
5.5 Microprocessor Reset Facility
In the rare event that the Portaflow 330 instrument appears to totally hang-up, or displays total gibberish, you
can reset its microprocessor by carefully inserting a straightened paperclip into the pinhole located in the
right-hand side of the instrument to operate the internal reset switch. Hold the paperclip perpendicular to the
instrument while doing this.
Parameter A Sensors B Sensors
Pipe outside diameter 30.0mm 50.0mm
Pipe wall thickness 14.0mm 22.0mm
Pipe lining thickness 0.00
Pipe wall material Plastic
Fluid type Water
Mode Diagonal
Temp 20C
Figure 5.2 Test block
5: Troubleshooting
Portaflow 330 User Manual (Issue 4.0) 51
(Software Ver. 02.07.005 to 02.07.007)
5.6 Diagnostics Display
This feature is designed for advanced users and is intended to provide information that will aid the user to
diagnose problems e.g. no signal strength.
When operating in the FLOW READING mode you can access a diagnostics screen by pressing the Options
function key and then selecting Diagnostics from the FLOW READING OPTIONS screen. This will display
the operating values for the following parameters.
Calculated time (s)
This is a value the instrument predicts will be the time in secs that it should take for the acoustic wave to
propagate across a particular pipe size. This value is ascertained from the data entered by the user. i.e. Pipe
size, material, sensor set etc.
Actual time (s)
This is the value the instrument measures as the time taken for the acoustic wave to propagate across the
pipe. It is used to see if the signal is being taken from the burst, at the correct time to get the strongest signal.
This value is normally a few s below the calculated s value. If, however, this value is much greater than the
calculated time then there is a problem with the set-up.
Flow (m/s)
This displays flow velocity in m/sec to 3 decimal places.
Signal strength
This is the averaged value of Signal and should be a value between 800 and 1600 where 800 is
approximately 50%, and 1600 is approximately 100%.
Gain
Gain values are typically in the range 600 to 850.
Switches
Typical Switches values are None and *10. On small pipes (and when using the test block) the value should
be None. A Switch value of *100 indicates poor sensor set-up or poor connections.
UP/DN time difference
The difference in transit times between the upstream and downstream signals due to the fluid flow.
Fluid propagation rate
This is the sound speed of the fluid calculated using the data entered by the user.
Sensor separation
The same value as displayed in the setup screen.
5: Troubleshooting
52 Portaflow 330 User Manual (Issue 4.0)
(Software Ver. 02.07.005 to 02.07.007)
Portaflow 330 User Manual (Issue 4.0) 53
(Software Ver. 02.07.005 to 02.07.007)
Appendix A: Specification
GENERAL
DSP Measurement Technique: Transit time.
Timing Resolution: 50 pico-second, continuous signal level indication on display.
Flow Velocity Range: Minimum Velocity 0.1m/s; Max Velocity 20m/s: Bi-directional.
Turn Down Ratio: 100:1
Accuracy: 0.5% to 2% of flow reading for flow rate >0.2m/s and Pipe ID >75mm.
3% of flow reading for flow rate >0.2m/s and Pipe ID in range 13mm - 75mm.
6% of flow reading for flow rate <0.2m/s.
Repeatability: 0.5% of measured value or 0.02m/s whichever is the greater.
Reynolds Number Correction: Flow velocity corrected for Reynolds number over entire velocity range.
Response Time: <500ms depending on pipe diameter.
Selectable Flow Units: VELOCITY: m/sec, ft/sec.
VOLUME: l/s, l/min, l/h, gal/min, gal/h, USgals/min, USgals/h, Barrel/h, Barrel/day, m/s,
m/min, m/h.
Selectable Volume Units: l, gal, USgals, Barrel, m.
Total Volume: 12 Digits - forward and reverse.
APPLICABLE FLUID TYPES
Fluid Condition: Clean liquids or oils that have less than 3% by volume of particulate content. Applications
include river water, sea water, potable water, demineralised water, glycol/water mix,
hydraulic systems and diesel oil.
APPLICABLE PIPE TYPES
Pipe Materials: Any sonic conducting medium such as Carbon Steel, Stainless Steel, Copper, UPVC, PVDF,
Concrete, Galvanised Steel, Mild Steel, Glass, Brass. Including Lined Pipes - Epoxy,
Rubber, Steel, Plastic.
Pipe Dimension (outside diameter): Min 13mm; Max 5000mm with D sensor set.
Pipe Wall Thickness: 1mm - 75mm.
Pipe Lining: Applicable pipe linings include Rubber, Glass, Concrete, Epoxy, Steel.
Pipe Lining Thickness: 0mm 25mm.
Pipe Wall Temperature Range: Standard sensor operating temperature is -20C to +135C.
TRANSDUCER SETS
Standard: Temperature Range -20C to +135C.
'A-ST' (standard) 13 mm115 mm pipe O.D. (2MHz).
'B-ST' (standard) 50 mm2000 mm pipe O.D. (1MHz).
'D'* 1500 mm5000 mm pipe O.D. * Temperature Range -20C to +80C (0.5MHz).
54 Portaflow 330 User Manual (Issue 4.0)
(Software Ver. 02.07.005 to 02.07.007)
DATA LOGGER
Data Logged: Log application details, flow rate.
Logs data selected in setup, e.g l, gals, USgals, m.
No. data points: 200K.
Time Stamping: All data points are time stamped.
No. Sites: 20 sites.
No. Data Points Per Site: All free memory can be allocated to any site up to a max of 200,000 data points.
Programmable Logging Interval: 5 secs to 1hr Updating on screen the end time of memory remaining as sample units are
selected. At overflow overwrite old data - or user selectable stop logging when memory is
full. Logged data downloadable to PC via USB cable or RS232. Transfer to Microsoft
Windows or Micronics user-compatible software package (optional).
LANGUAGES
Standard Supported Languages: English, French, German, Italian, Spanish, Portuguese, Russian, Norwegian, Dutch,
Swedish.
OUTPUTS
USB Interface: Supports USB 2.0 Full Speed (12Mbits/sec) mode, USB software driver provided.
Printer/Terminal: Serial RS232-C inc. handshaking.
Analogue Output:
Resolution:
Alarm Currents:
Isolation:
Maximum Load:
420mA, 020mA, 016mA.
0.1% of full scale.
Any between 026mA.
1500V Opto-isolated.
620 Ohms.
Pulse Output TTL:
Max Current:
(Volumetric mode)
Pulse Repetition Rate:
(Frequency mode)
Max Pulse Frequency
Flow at Max Frequency
Opto-isolated MOSFET relay.
150mA
Up to 500 pulses/sec (depending on pulse width).
500ms for 1 pulse/sec.
5ms for 100 pulses/sec.
200Hz
9999 l/s
ELECTRICAL
Supply Voltage:
Input Voltage Range: 924Vdc.
Power Consumption: 10.5W.
Battery:
Technology: 5-cell NiMH.
Capacity: 3.8AHr.
Operating time: Typically 20 hours continuous with backlight and 4-20mA output OFF.
Recharge Time: 6.5 Hours.
Service Life: >500 charge/discharge cycles.
Portaflow 330 User Manual (Issue 4.0) 55
(Software Ver. 02.07.005 to 02.07.007)
Power Supply/Charger:
Manufacturer: Mean Well type GE18I12-P1J
Input Voltage Range: 90264Vac.
Input Frequency Range: 4763Hz.
Output Voltage: 12Vdc.
Max. Output Current: 1.2A.
Approvals: FCC, C-Tick, UL, CUL, TUV, CB & CE.
MECHANICAL
Carrying case:
Rating: All components are contained in a hard-wearing IP67 rated carrying case with a protective
moulded foam insert.
Enclosure:
Material: Flame retardant injection moulded ABS.
Dimensions: 264mm x 168mm x 50mm.
Weight (Including Battery): 1.1 kg.
Protection: IP54.
Keypad:
No. Keys: 16.
Display:
Format: 240 x 64 pixel graphic display, high contrast black-on-white, with backlight.
Viewing Angle: Min 30, typically 40.
ENVIRONMENTAL
Operating Temperature: 20C to +50C.
Storage Temperature: 25C to +65C.
Operating Humidity: 90% RH MAX at +50C.
Charging Temperature: 0C to +40C.
APPROVALS
Safety: BS EN 61010.
EMC: BS EN 61326 - 1:2006, BS EN 61326-2-3:2006.
Battery Charger: EN61204 - 3.
SHIPPING INFORMATION
Box Dimensions: 410mm x 205mm x 355mm.
Weight: 7.5 kg.
Volumetric Weight: 5. kg.
56 Portaflow 330 User Manual (Issue 4.0)
(Software Ver. 02.07.005 to 02.07.007)
Micronics reserve the right to alter any specification without notification.
PORTAFLOW 330 and PF330 are identical.
Portaflow 330 User Manual (Issue 4.0) 57
(Software Ver. 02.07.005 to 02.07.007)
A.1 CE Declaration of Conformity
58 Portaflow 330 User Manual (Issue 4.0)
(Software Ver. 02.07.005 to 02.07.007)
Você também pode gostar
- The Subtle Art of Not Giving a F*ck: A Counterintuitive Approach to Living a Good LifeNo EverandThe Subtle Art of Not Giving a F*ck: A Counterintuitive Approach to Living a Good LifeNota: 4 de 5 estrelas4/5 (5794)
- The Gifts of Imperfection: Let Go of Who You Think You're Supposed to Be and Embrace Who You AreNo EverandThe Gifts of Imperfection: Let Go of Who You Think You're Supposed to Be and Embrace Who You AreNota: 4 de 5 estrelas4/5 (1090)
- Never Split the Difference: Negotiating As If Your Life Depended On ItNo EverandNever Split the Difference: Negotiating As If Your Life Depended On ItNota: 4.5 de 5 estrelas4.5/5 (838)
- Hidden Figures: The American Dream and the Untold Story of the Black Women Mathematicians Who Helped Win the Space RaceNo EverandHidden Figures: The American Dream and the Untold Story of the Black Women Mathematicians Who Helped Win the Space RaceNota: 4 de 5 estrelas4/5 (895)
- The Hard Thing About Hard Things: Building a Business When There Are No Easy AnswersNo EverandThe Hard Thing About Hard Things: Building a Business When There Are No Easy AnswersNota: 4.5 de 5 estrelas4.5/5 (344)
- Elon Musk: Tesla, SpaceX, and the Quest for a Fantastic FutureNo EverandElon Musk: Tesla, SpaceX, and the Quest for a Fantastic FutureNota: 4.5 de 5 estrelas4.5/5 (474)
- The Sympathizer: A Novel (Pulitzer Prize for Fiction)No EverandThe Sympathizer: A Novel (Pulitzer Prize for Fiction)Nota: 4.5 de 5 estrelas4.5/5 (120)
- The Emperor of All Maladies: A Biography of CancerNo EverandThe Emperor of All Maladies: A Biography of CancerNota: 4.5 de 5 estrelas4.5/5 (271)
- The Little Book of Hygge: Danish Secrets to Happy LivingNo EverandThe Little Book of Hygge: Danish Secrets to Happy LivingNota: 3.5 de 5 estrelas3.5/5 (399)
- The World Is Flat 3.0: A Brief History of the Twenty-first CenturyNo EverandThe World Is Flat 3.0: A Brief History of the Twenty-first CenturyNota: 3.5 de 5 estrelas3.5/5 (2259)
- The Yellow House: A Memoir (2019 National Book Award Winner)No EverandThe Yellow House: A Memoir (2019 National Book Award Winner)Nota: 4 de 5 estrelas4/5 (98)
- Devil in the Grove: Thurgood Marshall, the Groveland Boys, and the Dawn of a New AmericaNo EverandDevil in the Grove: Thurgood Marshall, the Groveland Boys, and the Dawn of a New AmericaNota: 4.5 de 5 estrelas4.5/5 (266)
- A Heartbreaking Work Of Staggering Genius: A Memoir Based on a True StoryNo EverandA Heartbreaking Work Of Staggering Genius: A Memoir Based on a True StoryNota: 3.5 de 5 estrelas3.5/5 (231)
- Team of Rivals: The Political Genius of Abraham LincolnNo EverandTeam of Rivals: The Political Genius of Abraham LincolnNota: 4.5 de 5 estrelas4.5/5 (234)
- The Unwinding: An Inner History of the New AmericaNo EverandThe Unwinding: An Inner History of the New AmericaNota: 4 de 5 estrelas4/5 (45)
- Diferencijalni Zaštitni Prekidač Acti IID - A9R44440Documento2 páginasDiferencijalni Zaštitni Prekidač Acti IID - A9R44440Željko KasunićAinda não há avaliações
- TCL 537620Documento7 páginasTCL 537620Željko KasunićAinda não há avaliações
- AQ F255 Manual 1.02EN 1Documento447 páginasAQ F255 Manual 1.02EN 1Željko KasunićAinda não há avaliações
- WIKA DS TE 60.03 Resistance Thermometer Model TR10-C With Fabricated ThermowellDocumento6 páginasWIKA DS TE 60.03 Resistance Thermometer Model TR10-C With Fabricated ThermowellŽeljko KasunićAinda não há avaliações
- BS en 1371-1-1997 Sand, Gravity Die and Low Pressure Die CastingDocumento30 páginasBS en 1371-1-1997 Sand, Gravity Die and Low Pressure Die CastingŽeljko KasunićAinda não há avaliações
- Woodward 505e-Comprehensive PDFDocumento222 páginasWoodward 505e-Comprehensive PDFfjafarvand100% (2)
- BS en 1371-1-1997 Sand, Gravity Die and Low Pressure Die CastingDocumento30 páginasBS en 1371-1-1997 Sand, Gravity Die and Low Pressure Die CastingŽeljko KasunićAinda não há avaliações
- BS en 1371-1-1997 Sand, Gravity Die and Low Pressure Die CastingDocumento30 páginasBS en 1371-1-1997 Sand, Gravity Die and Low Pressure Die CastingŽeljko KasunićAinda não há avaliações
- BS en 1371-1-1997 Sand, Gravity Die and Low Pressure Die CastingDocumento30 páginasBS en 1371-1-1997 Sand, Gravity Die and Low Pressure Die CastingŽeljko KasunićAinda não há avaliações
- BS en 1371-1-1997 Sand, Gravity Die and Low Pressure Die CastingDocumento30 páginasBS en 1371-1-1997 Sand, Gravity Die and Low Pressure Die CastingŽeljko KasunićAinda não há avaliações
- BS en 1371-1-1997 Sand, Gravity Die and Low Pressure Die CastingDocumento30 páginasBS en 1371-1-1997 Sand, Gravity Die and Low Pressure Die CastingŽeljko KasunićAinda não há avaliações
- Lecture 5 ER Diagram in DBMSDocumento35 páginasLecture 5 ER Diagram in DBMSEichhorst AutomobilesAinda não há avaliações
- Integrative Programming and Technology 1Documento20 páginasIntegrative Programming and Technology 1Richard HaliliAinda não há avaliações
- A Improved Hydro-Pneumatic Suspension: Mathematical Modeling and SimulationDocumento6 páginasA Improved Hydro-Pneumatic Suspension: Mathematical Modeling and SimulationAhmadMoaazAinda não há avaliações
- Stacks (Polish Notations)Documento14 páginasStacks (Polish Notations)Jagadeesh LakhinanaAinda não há avaliações
- FYND OMS Overview 23Documento33 páginasFYND OMS Overview 23rahulAinda não há avaliações
- B SRV Admin Guide Windows PDFDocumento1.192 páginasB SRV Admin Guide Windows PDFpjberkmansAinda não há avaliações
- RFC 5246 - The Transport Layer Security (TLS) Protocol Version 1.2Documento104 páginasRFC 5246 - The Transport Layer Security (TLS) Protocol Version 1.2Charitha ReddyAinda não há avaliações
- Analysis of Structures. Book of ExamplesDocumento160 páginasAnalysis of Structures. Book of ExamplesRasa RajaAinda não há avaliações
- Answers To 15 Google Interview QuestionsDocumento11 páginasAnswers To 15 Google Interview QuestionsAbir Hudait100% (1)
- Flappy ParrotDocumento26 páginasFlappy Parrotapi-652369770Ainda não há avaliações
- ReadmeDocumento22 páginasReadmeNoel Martínez JuárezAinda não há avaliações
- Home Automation Case Study PDFDocumento14 páginasHome Automation Case Study PDFBhargava TipirisettyAinda não há avaliações
- სხეულის ენაDocumento322 páginasსხეულის ენაtikooAinda não há avaliações
- Catia Course OfferingsDocumento1 páginaCatia Course Offeringssatya srinivas anasuriAinda não há avaliações
- Hasil Uji Coba 1Documento246 páginasHasil Uji Coba 1Maria Nur UlumAinda não há avaliações
- Lightpulse™: Intelligent Wavelength Health ManagementDocumento2 páginasLightpulse™: Intelligent Wavelength Health ManagementJose JaramilloAinda não há avaliações
- India IPMS DemandDocumento103 páginasIndia IPMS DemandYanyan2009Ainda não há avaliações
- Stockhausen Cuatro Criterios de La Música ElectrónicaDocumento44 páginasStockhausen Cuatro Criterios de La Música ElectrónicaFa SolisAinda não há avaliações
- IDS 575 Assignment - 3: Name: Swapnil Shashank Parkhe UIN: 660014865Documento7 páginasIDS 575 Assignment - 3: Name: Swapnil Shashank Parkhe UIN: 660014865Swapnil ParkheAinda não há avaliações
- Chapter 7:: Data Types: Programming Language PragmaticsDocumento23 páginasChapter 7:: Data Types: Programming Language Pragmaticssania ejazAinda não há avaliações
- Chapter 1Documento28 páginasChapter 1jigglefruitAinda não há avaliações
- Digital Electronics On Seven Segment Display DecoderDocumento18 páginasDigital Electronics On Seven Segment Display DecodernikhilmalagiAinda não há avaliações
- E-Commerce AssignmentDocumento10 páginasE-Commerce AssignmentKai DetsunAinda não há avaliações
- Lanelet2: A High-Definition Map Framework For The Future of Automated DrivingDocumento8 páginasLanelet2: A High-Definition Map Framework For The Future of Automated DrivingJEICK HINCAPIE BARRERAAinda não há avaliações
- Vc33 Kompend Kap081 eDocumento43 páginasVc33 Kompend Kap081 eIvanAinda não há avaliações
- GEH-6795-EX2100e Excitation Control Engineering Work Station HMI User GuideDocumento32 páginasGEH-6795-EX2100e Excitation Control Engineering Work Station HMI User GuideLê Trung DũngAinda não há avaliações
- AMC-KM CA 000246 RevF EN-mobile PDFDocumento220 páginasAMC-KM CA 000246 RevF EN-mobile PDFray rayAinda não há avaliações
- Start A Repository On GitDocumento13 páginasStart A Repository On Gitmandeep2610Ainda não há avaliações
- Network System Administration and SecurityDocumento137 páginasNetwork System Administration and SecurityKevin NeshAinda não há avaliações
- Manual Digital Audaces MarcadaDocumento171 páginasManual Digital Audaces MarcadaAstridChoque100% (1)