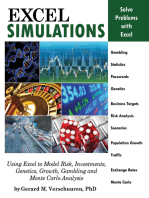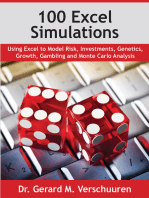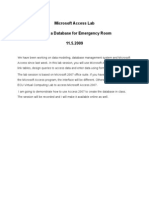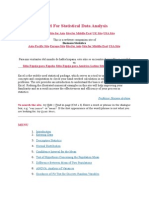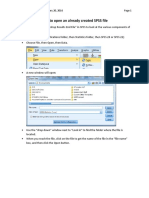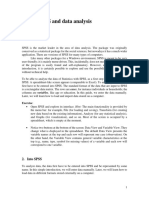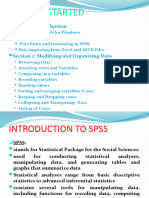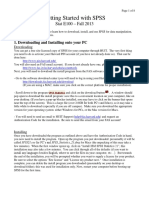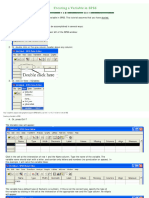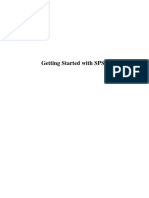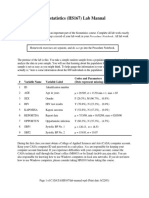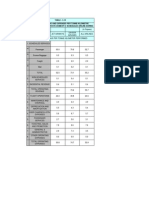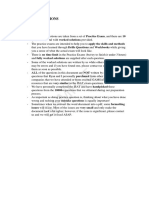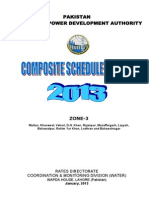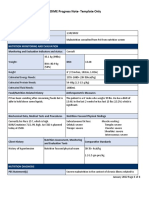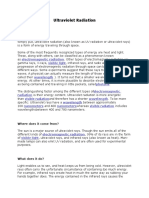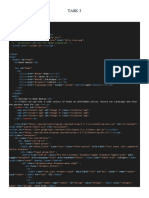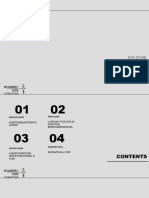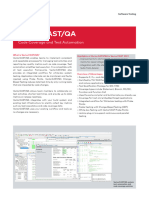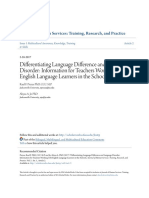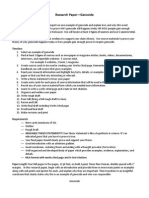Escolar Documentos
Profissional Documentos
Cultura Documentos
SPSS Tutorial: Entering Data, Computing Descriptive Statistics, Transforming and Selecting Data
Enviado por
ArunkumarDescrição original:
Título original
Direitos autorais
Formatos disponíveis
Compartilhar este documento
Compartilhar ou incorporar documento
Você considera este documento útil?
Este conteúdo é inapropriado?
Denunciar este documentoDireitos autorais:
Formatos disponíveis
SPSS Tutorial: Entering Data, Computing Descriptive Statistics, Transforming and Selecting Data
Enviado por
ArunkumarDireitos autorais:
Formatos disponíveis
SPSS Tutorial
In a typical session with SPSS, you are likely to work with three kinds of windows and have the
opportunity to save the contents of each.
1. The Data Editor Window, which is the first window you encounter, is used to define and
enter your data and to perform statistical procedures.
2. The results of the statistical tests appear in the Output Window.
3. The Syntax Window can be used to keep a record of the operations that you perform on
your data. This window will automatically open when you click a Paste function. So, for
eample, when you select certain cases for analysis or transform your data or compute a
correlation, clickin! the Paste function will store a record of what was performed "in
command lan!ua!e#. $eyond servin! as a lo! for your operations, it is possible to run
commands from the Syntax window. The synta window will not be discuss here% to find
out how to do this, you can read throu!h the Help commands.
&ou can save any of the windows. To save a window, make that particular window active. &ou
can activate a window by usin! the Window menu. 'nce you have activated the desired window,
click on File and then Save.
The contents of each of these windows can also be printed by activatin! a window and clickin!
on the Printer icon "or you can open the File menu and then click on Print#.
SPSS automatically adds a three(letter suffi to the end of the file name ").sav) for data editor
files, ).spo) for output files, and ).sps) for synta files#. Thus, with a particular data set, it is
probably wise to use a sin!le name for the prefi of all three files and let the suffi distin!uish
amon! the different file types.
Entering Data, Computing Descriptive Statistics, Transorming and Selecting Data
The first step in workin! with SPSS is to enter your data and to create an SPSS data file.
*lthou!h we will assume here that you are typin! in your data for the first time, SPSS can also
read already established data files from other pro!rams such as +cel and ,otus 1(2(3 or
-icrosoft *ccess.
.hen you first open up SPSS for .indows, you will be prompted to make a decision about
runnin! the tutorial, typin! in new data, openin! up an eistin! file, etc. $ecause you will be
creatin! a new datafile, click on Type in data and then click O!. This should brin! you to the
initial screen which is the data editor.
"nitial SPSS Data Editor Screen
The key to typin! in your data is to reali/e that the data from each case or participant
must be typed on a separate line. 0or eample, if you were interested in analy/in! the five
test scores "1 variables# of the 22 students in a class, you would use one row "with five
!rade scores on each line 3 one per column# for each of the 22 students.
*ssume that you are interested in developin! a profile of people who use a soup kitchen
in your city. To do this you collected the followin! information from a random sample of
12 users of the soup kitchen.
Person
#ender
$ge
%um&er o
Si&lings
Healt'
Score
Personality
Score
$ctivity Score
1 -ale 45 2 15.56 11 (6
2 0emale 27 3 52.73 22 6
3 -ale 38 2 66.21 17 2
6 -ale 64 1 68.13 35 2
1 0emale 15 2 32.54 21 (1
5 0emale 51 2 28.34 22 (3
( ( (
12 -ale 18 2 31.82 31 2
*s you type in your data, you will need to do each of the followin!.
1. 9reate a separate row for each case, which in this particular eample is each person.
2. 9reate a column for each variable of interest. In this eample, we will use seven
columns, one for each of the followin! variables "person, !ender, a!e, number of
siblin!s, health score, personality score, activity score#. :ote that the first column is
usually case number or Identification number.
3. ;evelop a numerical code for the !ender variable. In this case, we will assi!n the
value of 1 to females and the value of 2 to males.
Creating t'e Data File
Step )( :otice on the bottom left hand corner of the screen that you can access either the
Data *iew or *aria&le *iew windows. In establishin! the variables and their
characteristics, you should work in the *aria&le *iew window.
Step +( In the space for %ame, type the desired variable name, which can be no more
than 8 characters in length. The first character must be alphabetic% the remainin!
characters can be alphabetic and<or numeric, and no spaces can appear in the name. So, in
this case, let=s type )person.)
Step ,( :et press the Tab key and you will notice that SPSS assi!ns default values to all
of the settin!s. >o throu!h the relevant column for that particular variable. 9lickin! on a
column will often epose a shaded area. &ou can click on this to pursue your options.
*aria&le *iew Window
$elow are listed the functions of the columns and the default values.
C'ange Settings Deault *alue
Type (( allows you to define the type of variable
numeric
Widt' (( total number of characters
7
Decimals (( number of characters beyond the decimal point
2
-a&el (( allows you to list a more etensive label for your variableup to 215
characters
none
*alue (( allows you to provide labels for the various levels of a variable
none
.issing *alues (( enables you to desi!nate certain scores as missin!.
none
Columns ((allows you to chan!e the ma number of characters in a column.
7
$lign (( allows you to determine the ali!nment of your column
ri!ht
.easure (( allows you to determine the kind of scale for the variable
scale
In this eample, because there are no decimal points in our person variable, click on the
!ray portion followin! %umeric and chan!e the Decimal Places to 2. *lso, click on
-a&el and type in a label like )participant number) in the *aria&le -a&el slot. :ote that
you could have eercised other options such as modifyin! the column width and whether
the numbers appear left(?ustified, ri!ht(?ustified, or centered.
Step /( Set up the net variable. 9lick on line 2 of the %ame column, on the net var
column and type )!ender). $ecause we have decided to use the codes of 1 and 2 to
represent females and males, respectively, you can click on Decimals to chan!e the
decimal places to 2 ":ote that you could have done this also from the Type column#.
:et, click on -a&el to provide a label for your variable((for eample, you mi!ht type
)!ender of the participants.) In this case, because we have specified numeric codes for
the different values for our variable and we are likely to for!et these over time, we should
specify *alues. In the field for *alue, type a )1,) and in the field for -a&el, type a label
such as )females.) Then create the label of )males) for a value )2.) *t this point, your
window should look like the one below.
Current *aria&le *iew Window
Step 0( ;efine each of the remainin! four variables. *fter you do this, click on the Data
*iew window "lower left hand corner#. &ou should see all of the variable names that you
have entered like in the fi!ure below.
Data File 1Data *iew2
Step 3( :ow, type in the data for the first si persons in the data sheet.
Data ile Containing t'e First Six -ines o t'e Data
Step 4( .hen you are satisfied with your data file, you should save it. 9lick on File and
Save and type in a file name "e.!., )soupkit)#. :ote that SPSS automatically adds the ).
sav) suffi to your file name. This is the SPSS suffi that is used to desi!nate data files.
Computing t'e .ean and Standard Deviation or $ll Scores
Step )( 9lick on $naly5e, then Descriptive Statistics, then Descriptives.
Step +( @i!hli!ht each of the variables for which you are interested in computin!
descriptive statistics "e.!., *!e, :umber of Siblin!s, @ealth Score, Personality Score, and
*ctivity Score# and move them into the *aria&le1s2 column. :ote that you can move all
of these variables over at one time by clickin! and dra!!in! over the items that you want
to select.
Step ,( 9lick on Options and select the desired statistics. *t minimum, you should select
the .ean and Std( deviation. :ow, click on Continue and then O!.
Step /( &our output should look like that below. &ou may have fewer or more statistics
dependin! on your selection in the Options menu. :ote that the variable labels appear on
your printout.
Number of siblings by Percent
3.00
1.00
.00
Output rom t'e $nalysis
The output window is divided into 2 panes. The outline pane contains an outline of all the
information stored in the Aiewer. The contents pane contains statistical tables, charts, and
tet output. 0or easier navi!ation, click an item in the outline pane to display it in the
contents pane. *n open book icon in the outline pane indicates that it is currently visible
in the Aiewer, althou!h it may not currently be in the visible portion of the contents pane.
To hide a table or chart, double(click its book icon in the outline pane. The open book
icon chan!es to a closed book icon, si!nifyin! that the information associated with it is
now hidden. &ou can also chan!e the order in which the output is displayed by clickin!
on the items you want to move in the outline pane, and dra!!in! them to a new location
in the outline. &ou can also move output items by clickin! and dra!!in! them in the
contents pane.
Step 0( If you would like a hard copy of this output, you can print it by clickin! on the
print icon on the tool bar. *lso, you can save the output by clickin! on the disk icon. :ote
that SPSS automatically adds the ).spo) suffi to your output file name.
Step 3B 9opy the output to a .ord file. 9lick on the table and outline bo will form
around it. Ci!ht click and then copy. 'pen a blank .ord document. 0rom the +dit menu
in the .ord document select paste special. In the dialo! bo that appears select picture
and 'D. The table is inserted as a picture and cannot be formatted. If you choose
formatted as Cich tet the columns and rows are retained and you can format the table in
.ord.
Step 4( 9reate a pie chart. 'n the >raphs menu select pie. In the dialo! bo that appears
click summaries for !roups of cases and then define.
In the ESummaries for >roups of 9ases dialo! bo,
where it says Edefine Slices byF move the Esiblin!sF
variable over. Then click the EG of casesF radio
button under ESlice CepresentF. 9lick on the ETitlesF button and under ,ine 1 type
E:umber of siblin!s by PercentF. Then 9ontinue and then 'D. The pie chart will appear
in the results window.
Computing .eans and Standard Deviations or .ales and Females Separately
Step )( 0rom the output screen, you cannot !et to all of the options that you mi!ht be
interested in. If the option that you are interested in is not available, click on Window,
and then SPSS Data Editor to return to the Data Editor window. &ou will need to do
this to do the followin! eercises.
Step +( 0irst click on Data and then Split File. This allows you to split the file accordin!
to a particular variable and conduct separate analyses for each level of the variable.
Step ,( :et you should select Organi5e output &y groups and move #ender from the
variable list to the #roups 6ased on list. .hen you have done this, click on O!.
Step /( :ow, click on $naly5e, Descriptive Statistics, and Descriptives. Select the
desired variable"s# and Options.
Step 0( :ote in your output that two sets of data summaries are presented((one for
females and one for males.
Computing a %ew *aria&le and T'en Perorming Descriptive Statistics
*ssume that in addition to our interest in calculatin! the means and standard deviations
for the collected variables, we wish to compute a composite score that rou!hly represents
some overall measure of physical and mental health. Specifically, assume that we wish to
compute the mean and standard deviation for a new variable called overall health that
represents the avera!e of each person=s @ealth Score and Personality Score. &ou can do
this by performin! the followin! steps.
Step )( 9lick on Transorm and then Compute. This should produce the screen shown
below.
Compute *aria&le Screen
Step +( Type the name of the variable that you wish to create "in this case, we will name
it )ohealth)# in the Target *aria&le field. :ow, you need to type in the computation that
you wish to have performed in the %umeric Expression field. &ou can use all the
operations listed on the bottom of this screen, It is important to reali/e that operations
within parentheses are performed first. Thus, if we wish to compute the mean of the
@ealth and Personality Scores, we need to add these to!ether before we divide by 2. To
do so, simply type "or move over# variable names for the @ealth and Personality Scores
and enclose these within parentheses. :et, click on the < button "or type it(( this is the
symbol for division# and follow this with the number )2.) &our tar!et variable and your
numeric epression fields should look like the followin!B
Target *aria&le %umeric Expression
ohealth H "health I personal#<2
Step ,( :ow click on the Type7-a&el field. This will enable you to create a lon!er label
for your variable and modify the type and width of the variable. 'nce you have done this,
press Continue. Then press O!.
Step /( The new variable now appears in your data file. :ow you are ready to calculate
the mean and standard deviation for this new variable by usin! the procedures outlined
above.
Você também pode gostar
- 250 Conversation StartersDocumento28 páginas250 Conversation StartersmuleAinda não há avaliações
- 100 Excel Simulations: Using Excel to Model Risk, Investments, Genetics, Growth, Gambling and Monte Carlo AnalysisNo Everand100 Excel Simulations: Using Excel to Model Risk, Investments, Genetics, Growth, Gambling and Monte Carlo AnalysisNota: 4.5 de 5 estrelas4.5/5 (5)
- MS EXCEL TutorialDocumento25 páginasMS EXCEL Tutorialphasnani100% (2)
- AMC Middle Primary Years 3 and 4 - SolutionsDocumento6 páginasAMC Middle Primary Years 3 and 4 - SolutionsSherry JiangAinda não há avaliações
- Microsoft Access LabDocumento18 páginasMicrosoft Access LabannusainiAinda não há avaliações
- Turning The Mind Into An AllyDocumento244 páginasTurning The Mind Into An AllyNic Sosa67% (3)
- 30 Risk and InsuranceDocumento4 páginas30 Risk and InsuranceSiti Nur Ain RamliAinda não há avaliações
- Excel For Statistical Data AnalysisDocumento44 páginasExcel For Statistical Data AnalysisKetan Gajjar100% (1)
- Andy Field Using SpssDocumento115 páginasAndy Field Using SpssRomer GesmundoAinda não há avaliações
- MAPEH-Arts: Quarter 3 - Module 2Documento24 páginasMAPEH-Arts: Quarter 3 - Module 2Girlie Oguan LovendinoAinda não há avaliações
- Spss Workshop NotesDocumento20 páginasSpss Workshop Notesfrancisco_araujo_22100% (2)
- Safe Motherhood Ao2016-0035 Quality Antenatal Care PDFDocumento9 páginasSafe Motherhood Ao2016-0035 Quality Antenatal Care PDFGa B B OrlonganAinda não há avaliações
- Microsoft Excel BeginnerDocumento35 páginasMicrosoft Excel BeginnerAnuraag GhoshAinda não há avaliações
- English Lesson Plan Form 4 (Literature: "The Living Photograph")Documento2 páginasEnglish Lesson Plan Form 4 (Literature: "The Living Photograph")Maisarah Mohamad100% (3)
- Tutorial SPSSDocumento39 páginasTutorial SPSSCindy Ria NuariAinda não há avaliações
- (Ebook PDF) - Statistics. .Spss - TutorialDocumento15 páginas(Ebook PDF) - Statistics. .Spss - TutorialMASAIER4394% (17)
- How To Use SPSSDocumento134 páginasHow To Use SPSSdhimba100% (6)
- Lab 2: MS ACCESS Tables: Blank Database Blank DatabaseDocumento11 páginasLab 2: MS ACCESS Tables: Blank Database Blank DatabaseLariza LopegaAinda não há avaliações
- Applications Note 3.0: Creating Parts in EagleDocumento10 páginasApplications Note 3.0: Creating Parts in Eaglenacional007Ainda não há avaliações
- SPSS Step-by-Step Tutorial: Part 1Documento50 páginasSPSS Step-by-Step Tutorial: Part 1Ram Krishn PandeyAinda não há avaliações
- Stata Working With Ado FilesDocumento4 páginasStata Working With Ado Fileschala24Ainda não há avaliações
- Workshop Series: ContentsDocumento10 páginasWorkshop Series: ContentsAnonymous kTVBUxrAinda não há avaliações
- SPSS Lecture Note 2022Documento226 páginasSPSS Lecture Note 2022Rediet TsegayeAinda não há avaliações
- Data View, Variable View, Output View, and Syntax ViewDocumento16 páginasData View, Variable View, Output View, and Syntax ViewJoseph TheThirdAinda não há avaliações
- Using SPSS: Prepared by Pam Schraedley January 2002Documento49 páginasUsing SPSS: Prepared by Pam Schraedley January 2002Harisha Rao100% (1)
- Crunchit! 2.0 Quick Start Guide: Texas A&M UniversityDocumento26 páginasCrunchit! 2.0 Quick Start Guide: Texas A&M UniversityJim KimAinda não há avaliações
- SapDocumento8 páginasSapviveksinghchdAinda não há avaliações
- CA 101, Introduction To Microcomputers LAB ModulesDocumento5 páginasCA 101, Introduction To Microcomputers LAB ModulesKo VartthanAinda não há avaliações
- Computer Fund Part III Lesson 03Documento22 páginasComputer Fund Part III Lesson 03Annabelle Rigat de LeonAinda não há avaliações
- About This Document: Excel. This Design Means That Once You Learn A Few Basic Steps To Access Programs, It's Very EasyDocumento15 páginasAbout This Document: Excel. This Design Means That Once You Learn A Few Basic Steps To Access Programs, It's Very Easygivemeasign24Ainda não há avaliações
- Note - SPSS For Customer Analysis 2018Documento22 páginasNote - SPSS For Customer Analysis 2018Avinash KumarAinda não há avaliações
- Part I: SPSS and Data Analysis: ExerciseDocumento6 páginasPart I: SPSS and Data Analysis: ExercisefhgfghgfhAinda não há avaliações
- Stata ExcelDocumento44 páginasStata ExcelchompoonootAinda não há avaliações
- Computer Fund Part IV Lesson 02Documento22 páginasComputer Fund Part IV Lesson 02Annabelle Rigat de LeonAinda não há avaliações
- Exploratory Data AnalysisDocumento38 páginasExploratory Data Analysishss601Ainda não há avaliações
- Note - SPSS For Customer AnalysisDocumento18 páginasNote - SPSS For Customer Analysisصالح الشبحيAinda não há avaliações
- Hans Raj Mahila Maha Vidyalaya: Submitted To: Submitted byDocumento35 páginasHans Raj Mahila Maha Vidyalaya: Submitted To: Submitted by04 Shaina SachdevaAinda não há avaliações
- Statisitvcal Methods and SPSS Latest-5Documento150 páginasStatisitvcal Methods and SPSS Latest-5Emmanuel JedAinda não há avaliações
- STATA CommandsDocumento42 páginasSTATA Commandsmaz_wied74Ainda não há avaliações
- Sas Multiple Graphs On The Same PageDocumento7 páginasSas Multiple Graphs On The Same PageMichel KamelAinda não há avaliações
- Lesson 1 SPSS Windows and FilesDocumento125 páginasLesson 1 SPSS Windows and FilesEnatnesh AsayeAinda não há avaliações
- Frequency Tables and Cross Tabs in ExcelDocumento5 páginasFrequency Tables and Cross Tabs in ExcelcleefyahooAinda não há avaliações
- Presentation 1Documento55 páginasPresentation 1Zeleke GeresuAinda não há avaliações
- Getting Started With SPSSDocumento8 páginasGetting Started With SPSSMoosa MuhammadhAinda não há avaliações
- 0 Data Entry ADocumento7 páginas0 Data Entry ANazia SyedAinda não há avaliações
- SPSS For Windows: A Brief TutorialDocumento32 páginasSPSS For Windows: A Brief TutorialIrina VlaicuAinda não há avaliações
- Starting Ms. ExcelDocumento8 páginasStarting Ms. ExcelBishal MaskeyAinda não há avaliações
- Sociology 357-SPSS Survey Analysis InstructionsDocumento7 páginasSociology 357-SPSS Survey Analysis InstructionsarunkushvahaAinda não há avaliações
- SPSSDocumento2 páginasSPSSAngelaAinda não há avaliações
- IT Spss PpracticalDocumento40 páginasIT Spss PpracticalAsia mesoAinda não há avaliações
- Write Down The Steps of Create A New Page in Page Maker Use The Following Option - by Shobhit JainDocumento3 páginasWrite Down The Steps of Create A New Page in Page Maker Use The Following Option - by Shobhit JainShobhit JainAinda não há avaliações
- Layer / LA: Topics Covered in This LessonDocumento7 páginasLayer / LA: Topics Covered in This LessonShipra MishraAinda não há avaliações
- Plotting Using Originpro 8.: Vytautas AstromskasDocumento21 páginasPlotting Using Originpro 8.: Vytautas AstromskasFallAinda não há avaliações
- Making Histograms, Frequency Polygons and Ogives, Using Excel NewDocumento12 páginasMaking Histograms, Frequency Polygons and Ogives, Using Excel NewAweng TopexAinda não há avaliações
- Biostatistics (HS167) Lab Manual: # Variable Name Variable Label Codes and Parameters (Dots Represent Missing Data)Documento15 páginasBiostatistics (HS167) Lab Manual: # Variable Name Variable Label Codes and Parameters (Dots Represent Missing Data)Raj Kumar SoniAinda não há avaliações
- Data and Cells Moving Around The WorksheetDocumento5 páginasData and Cells Moving Around The WorksheetlibavalerieAinda não há avaliações
- Drawing A Histogram 2007Documento5 páginasDrawing A Histogram 2007straf238Ainda não há avaliações
- Publisher BasicsDocumento11 páginasPublisher Basicsanalyn123Ainda não há avaliações
- RocFall Introduction Version 3 2007Documento7 páginasRocFall Introduction Version 3 2007Cha Benusu Mihawk RossoNeriAinda não há avaliações
- AMOS-nov1 1Documento83 páginasAMOS-nov1 1zainidaAinda não há avaliações
- 0 Data Entry BDocumento5 páginas0 Data Entry BNazia SyedAinda não há avaliações
- Mat152 Lab 4Documento6 páginasMat152 Lab 4Vishal NaikAinda não há avaliações
- Initial InstructionsDocumento5 páginasInitial InstructionsSergio García CarbonellAinda não há avaliações
- University of Edinburgh Case Studies (UEBS) - Summary of Bartlett, Mclean's - GE's Jeff Immelt - The Voyage From MBA To CEODocumento3 páginasUniversity of Edinburgh Case Studies (UEBS) - Summary of Bartlett, Mclean's - GE's Jeff Immelt - The Voyage From MBA To CEOArunkumarAinda não há avaliações
- Young 00 DiffusionDocumento20 páginasYoung 00 DiffusionArunkumarAinda não há avaliações
- Natalia Co Rob CoDocumento5 páginasNatalia Co Rob CoArunkumarAinda não há avaliações
- Skype and Google Have Lessons For Operators in How To CompeteDocumento2 páginasSkype and Google Have Lessons For Operators in How To CompeteArunkumarAinda não há avaliações
- Main Diffusion CDCDocumento6 páginasMain Diffusion CDCArunkumarAinda não há avaliações
- Artikel 02Documento28 páginasArtikel 02ArunkumarAinda não há avaliações
- Disruptive Threat or Innovative Opportunity - OTTDocumento16 páginasDisruptive Threat or Innovative Opportunity - OTTSwati KanojiaAinda não há avaliações
- Table - 3.15Documento1 páginaTable - 3.15ArunkumarAinda não há avaliações
- Department of Applied Mathematics Chapter 5. Non-Parametric TestsDocumento12 páginasDepartment of Applied Mathematics Chapter 5. Non-Parametric TestsArunkumarAinda não há avaliações
- Indian Oil Corporation LTD: Published DateDocumento9 páginasIndian Oil Corporation LTD: Published DateArunkumarAinda não há avaliações
- High School Department PAASCU Accredited Academic Year 2017 - 2018Documento6 páginasHigh School Department PAASCU Accredited Academic Year 2017 - 2018Kevin T. OnaroAinda não há avaliações
- NEW Sample ISAT Questions RevisedDocumento14 páginasNEW Sample ISAT Questions RevisedHa HoangAinda não há avaliações
- Wapda CSR 2013 Zone 3Documento245 páginasWapda CSR 2013 Zone 3Naveed Shaheen91% (11)
- Malnutrition Case StudyDocumento3 páginasMalnutrition Case Studyapi-622273373Ainda não há avaliações
- UVEX - Helmets & Eyewear 2009Documento19 páginasUVEX - Helmets & Eyewear 2009Ivica1977Ainda não há avaliações
- How To Connect To iSCSI Targets On QNAP NAS Using MPIO On Windows 2008Documento30 páginasHow To Connect To iSCSI Targets On QNAP NAS Using MPIO On Windows 2008Jazz OberoiAinda não há avaliações
- Instructional Decision MakingDocumento5 páginasInstructional Decision Makingapi-257693907Ainda não há avaliações
- Ultraviolet RadiationDocumento3 páginasUltraviolet RadiationbirlacementAinda não há avaliações
- Ericsson AXE 810: Switch (ROTD)Documento4 páginasEricsson AXE 810: Switch (ROTD)Kao Sun HoAinda não há avaliações
- RS577 - Civil Engineering Curriculum 2073Documento90 páginasRS577 - Civil Engineering Curriculum 2073mahesh bhattaraiAinda não há avaliações
- 陳v Endometrial Cancer 2Documento48 páginas陳v Endometrial Cancer 201范芷紜Ainda não há avaliações
- Task 3: New - HTMLDocumento12 páginasTask 3: New - HTMLGONELA SAI LOKESH (RA2011028010100)Ainda não há avaliações
- Store Docket - Wood PeckerDocumento89 páginasStore Docket - Wood PeckerRakesh KumarAinda não há avaliações
- A Software Architecture For The Control of Biomaterials MaintenanceDocumento4 páginasA Software Architecture For The Control of Biomaterials MaintenanceCristian ȘtefanAinda não há avaliações
- FacebookDocumento2 páginasFacebookAbhijeet SingareAinda não há avaliações
- VectorCAST QA Factsheet ENDocumento2 páginasVectorCAST QA Factsheet ENChaos XiaAinda não há avaliações
- Differentiating Language Difference and Language Disorder - Information For Teachers Working With English Language Learners in The Schools PDFDocumento23 páginasDifferentiating Language Difference and Language Disorder - Information For Teachers Working With English Language Learners in The Schools PDFIqra HassanAinda não há avaliações
- The English We SpeakDocumento2 páginasThe English We Speakcaeronmustai100% (1)
- Solow 5e Web SolutionsDocumento58 páginasSolow 5e Web SolutionsOscar VelezAinda não há avaliações
- Research Paper OutlineDocumento2 páginasResearch Paper Outlineapi-270769683Ainda não há avaliações
- Ofsaai Ic 72 E22351 01Documento312 páginasOfsaai Ic 72 E22351 01Mohamed AbrarAinda não há avaliações
- Application Tracking System: Mentor - Yamini Ma'AmDocumento10 páginasApplication Tracking System: Mentor - Yamini Ma'AmBHuwanAinda não há avaliações
- Only Great Minds Can Read This Based On Cambridge University StudyDocumento7 páginasOnly Great Minds Can Read This Based On Cambridge University StudyabotAinda não há avaliações