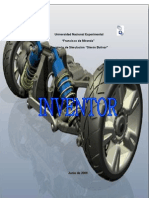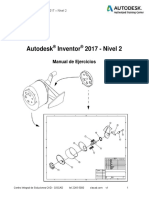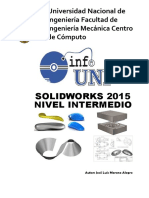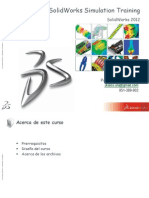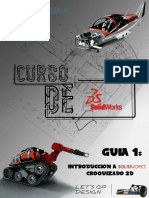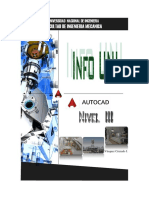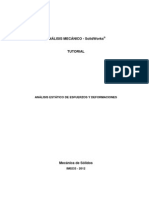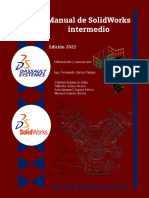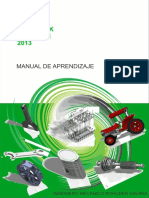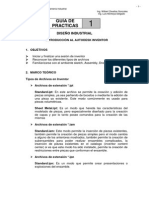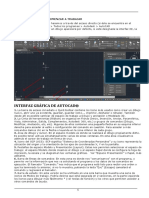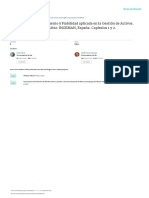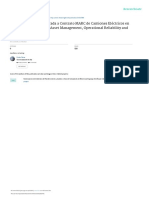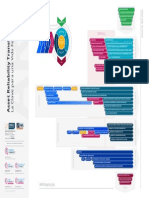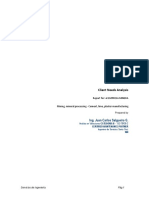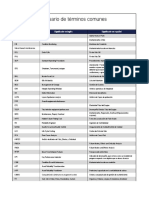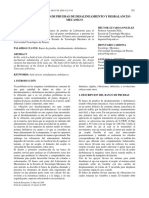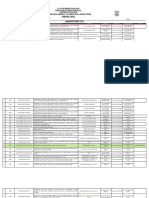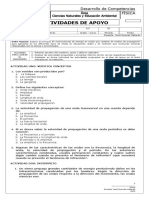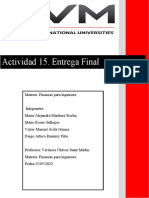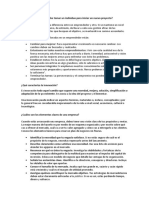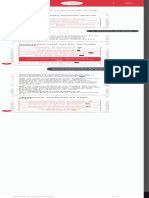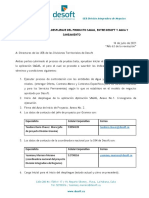Escolar Documentos
Profissional Documentos
Cultura Documentos
Tutor Inventor
Enviado por
Repositorio MantenimientoTítulo original
Direitos autorais
Formatos disponíveis
Compartilhar este documento
Compartilhar ou incorporar documento
Você considera este documento útil?
Este conteúdo é inapropriado?
Denunciar este documentoDireitos autorais:
Formatos disponíveis
Tutor Inventor
Enviado por
Repositorio MantenimientoDireitos autorais:
Formatos disponíveis
LA PAZ - BOLIVIA 2005
autodesk
NIVEL BSICO
AUTODESK INVENTOR
GUA DEL ESTUDIANTE
INGENIERA MECNICA - UMSA
LA PAZ - BOLIVIA 2005
CONTENIDO CURSO AUTODESK INVENTOR
CAPITULO 1: INTRODUCCION A AUTODESK INVENTOR
CAPITULO 2: PROYECTOS
CAPITULO 3: BOCETOS
CAPITULO 4: BOCETOS 3D
CAPITULO 5: OPERACIONES DE TRABAJO
CAPITULO 6: MODELOS DE PIEZA
CAPITULO 7: PROPIEDADES UBICABLES
CAPITULO 8: DIBUJOS Y DOCUMENTACIN
CAPITULO 9: DISEO DE CHAPA
CAPITULO 10: ENSAMBLAJES
CAPITULO 11: VISTAS DE PRESENTACIN
CAPITULO 12: SOLDADURA
LA PAZ - BOLIVIA 2005
AUTODESK INVENTOR
DISEO ASISTIDO POR COMPUTADORA
Gonzalo Gastn Murillo Tancara
Cel.: (591) (2) 72585616
E-mail: murillo_gonzalo@Hotmail.com
CAPITULO 1 Introduccin a Autodesk Inventor
1
CAPITULO 1
INTRODUCCIN A
AUTODESK INVENTOR
1.1 INTRODUCCIN
Autodesk Inventor es el programa 3D de alto rendimiento, que entrega mucho ms que
el sistema paramtrico tradicional, reduciendo el tiempo de ciclo de diseo.
Con Autodesk Inventor puede realizar las siguientes acciones:
- Crear dibujos 2D para fabricacin y modelos 3D.
- Crear operaciones, piezas y subensamblajes adaptativos.
- Administrar miles de piezas y ensamblajes grandes.
- Usar aplicaciones de otros fabricantes, con una interfaz de programa de aplicacin
(API).
- Importar archivos de AutoCAD, AutoCAD Mechanical y Autodesk Mechanical
Desktop (DWG) para utilizarlos en Autodesk Inventor. Exportar archivos de
Autodesk Inventor a AutoCAD, AutoCAD Mechanical, Autodesk Mechanical
Desktop y a formatos IGES.
Autodesk Inventor dispone de un editor de cambios 3D que proporciona las herramientas
necesarias para modificar los modelos importados de otros sistemas CAD, y usarlos como
la base para los nuevos diseos en Autodesk Inventor.
Las tcnicas de modelado paramtrico como las ecuaciones para crear relaciones son
totalmente soportadas en Autodesk Inventor. Sin embargo, el diseo ajustable, le da
ms poder y flexibilidad para ajustar modelos conjuntamente, sin la necesidad de escribir
ecuaciones complejas.
Autodesk Inventor incluye un administrador de dibujo, un sistema completo de
documentacin que eficazmente mueve los diseos de modelos 3D a dibujos 2D
permitiendo lograr ms en la misma cantidad de tiempo.
gonzalo murillo
CAPITULO 1 Introduccin a Autodesk Inventor
2
1.2 PLANTILLAS DE ARCHIVO
Cada vez que inicia Autodesk Inventor se despliega la caja de dilogo mostrada por la
Figura 1.1, que nos permite seleccionar una plantilla para crear un nuevo archivo.
Fig. 1.1
Autodesk Inventor maneja siete tipos de archivos, los cuales son identificables por su
icono y su extensin.
Definimos a continuacin las plantillas mas utilizadas:
Assembly. Genera un nuevo ensamble, grabando el archivo con la extensin
(.iam).
Drawing. Genera un nuevo dibujo, grabando el archivo con la extensin
(.idw).
Presentation. Genera una nueva presentacin de ensamble, grabando el
archivo con la extensin (.ipn).
Part. Genera una nueva parte, grabando el archivo con la extensin (.ipt).
Para seleccionar una plantilla pulse dos veces el botn izquierdo del dispositivo sealador
sobre el icono que corresponde a dicha plantilla.
Las etiquetas Default, English y Metric contienen las plantillas de archivo que emplean
unidades y normas de dibujo adecuadas. Las unidades y las normas de dibujo utilizadas
en la etiqueta Default son aquellas que seleccion durante la instalacin del programa.
gonzalo murillo
CAPITULO 1 Introduccin a Autodesk Inventor
3
1.3 ENTORNO DE AUTODESK INVENTOR
Fig. 1.2
En la interfaz de usuario de Autodesk Inventor pueden distinguirse las siguientes reas
de trabajo (Figura 1.2):
Barra de mens. Situada en la parte superior, contiene una serie de mens
desplegables que contienen utilidades de Autodesk Inventor.
Barra de herramientas estndar. Situada debajo de la barra de mens, contiene una
serie de botones para gestin de archivos, control de propiedades de los objetos,
herramientas de manipulacin, de visualizacin, etc.
rea grfica. Es donde se muestran los dibujos.
Barra del panel. Muestra las herramientas del entorno actual.
Navegador. Muestra, a travs de iconos, las operaciones que se realizaron para crear el
modelado de una determinada pieza, la estructura de un ensamblaje, etc.
Barra de estado. Situada en la parte inferior de la ventana, en ella se visualiza las
coordenadas del cursor y una ayuda respecto al comando en ejecucin.
gonzalo murillo
CAPITULO 1 Introduccin a Autodesk Inventor
4
1.4 TECLAS DE ATAJO
F1: Despliega la caja de dilogo de ayuda de Autodesk Inventor, y si se esta dentro
de un comando, se muestra la ayuda para ese comando en particular.
F2: Desplaza la cmara de visualizacin en el entorno de dibujo.
F3: Acerca y aleja la cmara de visualizacin de los modelos.
F4: Permite girar el modelo de una parte o ensamble
F5: Retorna a la visualizacin previa.
F6: Visualiza una vista isomtrica del modelo.
B: Agrega un globo a un dibujo.
C: Agrega una restriccin al ensamble
D: Agrega una dimensin a un boceto o dibujo.
E: Empuja hacia fuera un perfil.
H: Agrega una operacin de agujero.
L: Crea una lnea o arco.
P: Ubica un componente en el actual ensamble.
R: Crea una operacin de revolucin.
S: Crea un boceto en una cara o plano.
1.5 TECLAS DE CONTROL
CTRL+C: Copia items seleccionados.
CTRL+N: Crea un nuevo documento.
CTRL+O: Despliega la ventana seleccionar archivos para abrir.
CTRL+P: Despliega la ventana imprimir.
CTRL+S: Guardar el documento activo.
CTRL+V: Pegar tems del portapapeles al documento activo.
CTRL+Y: Deshace los efectos del comando deshacer.
CTRL+Z: Deshace los efectos del ltimo comando.
CTRL+TAB: Efecta el desplazamiento entre ventanas abiertas.
gonzalo murillo
CAPITULO 1 Introduccin a Autodesk Inventor
5
1.6 MENS CONTEXTUALES
Los mens contextuales aparecen cuando pulsa el botn derecho del dispositivo
sealador. Las opciones que se muestran en los mens contextuales son especficas
para la tarea que est realizando.
1.7 MODOS BOCETO Y SELECCIN
Autodesk Inventor emplea una herramienta de seleccin y boceto para indicarle al
sistema en qu momento desea realizar un boceto o seleccionar objetos. Puede
controlar ambos modos utilizando los botones de la barra de herramientas estndar,
como se muestra en la Figura 1.3.
Botn expandido del modo de boceto
Botn expandido del modo de seleccin
Fig. 1.3
1.8 HERRAMIENTAS DE MANIPULACIN Y
VISUALIZACIN
Las herramientas de visualizacin manipulan en la ventana grfica, la vista de partes
activas, ensambles o trazados. Con estas herramientas se pueden manipular las vistas
mientras se realizan otras operaciones. Por ejemplo, podemos girar una parte mientras
creamos una perforacin en una de sus caras.
1.8.1 HERRAMIENTAS DE MANIPULACIN
INICIO
Zoom All. Ajusta todos los elementos de una parte o ensamble, a la
ventana grfica.
Shift+F3
Zoom Window. Permite ajustar en la ventana grfica, el rea que
encerramos en un recuadro definido por el cursor.
F3
Zoom. Permite acercar y alejar la cmara de visualizacin de los objetos
desplegados en el modelo. Para acercar o alejar la cmara, mantenemos
presionado el botn izquierdo del dispositivo sealador y movemos el cursor
hacia abajo o hacia arriba.
F2
Pan. Permite desplazar la cmara de visualizacin en el entorno de dibujo.
Para desplazar la cmara, mantenemos presionado el botn izquierdo del
dispositivo sealador y movemos el cursor a la posicin deseada.
gonzalo murillo
CAPITULO 1 Introduccin a Autodesk Inventor
6
FIN
Zoom Selected. Permite ajustar la visualizacin de un objeto seleccionado,
a la ventana grfica. Los objetos pueden ser aristas, caras o vrtices de
una parte o ensamble, y pueden seleccionarse antes o despus de ejecutar
el comando.
F4
Rotate. Permite girar el modelo de una parte o ensamble, tomando como
base de giro los ejes X y Y o el centro de la figura auxiliar desplegada en la
ventana grfica. Activada la herramienta de rotacin, pulse la barra
espaciadora para elegir, mediante flechas, las 6 vistas principales y
proyecciones isomtricas del modelo (Figura 1.4).
RE PAG
Look At. Ajusta la visualizacin de una cara seleccionada, a la ventana
grfica. La cara puede ser seleccionada antes o despus de ejecutar el
comando.
F5
Previous View. Retorna a la visualizacin previa. Esta opcin es
desplegada pulsando el botn derecho del dispositivo sealador sobre la
ventana grfica.
Shift+F5
Next View. Retorna a la ltima visualizacin. Esta opcin es desplegada
pulsando el botn derecho del dispositivo sealador sobre la ventana
grfica.
F6
Isometric View. Permite visualizar una vista isomtrica del modelo
desplegado en la ventana grfica.
Fig. 1.4
gonzalo murillo
CAPITULO 1 Introduccin a Autodesk Inventor
7
1.8.2 MODOS DE PRESENTACIN
Shaded Display. Fija la visualizacin en modo matizado.
Hidden Edges Display. Fija la visualizacin en modo matizado con todas las
aristas ocultas mostradas.
Wire frame Display. Fija la visualizacin en modo esqueleto.
1.8.3 MODOS DE VISUALIZACIN
Orthographic Camera. Proyecta todos los puntos de un modelo a lo largo de
lneas paralelas a los ejes cartesianos.
Perspective Camera. Los modelos son desplegados en perspectiva a tres
puntos, simulando la visualizacin percibida por el ojo humano.
1.8.4 MODOS DE SOMBREADO
No Ground Shadow. Es el entorno desplegado por defecto, que presenta a
los modelos sin sombra.
Ground Shadow. Proyecta una sombra en un plano imaginario, debajo del
modelo. La sombra se alinea con el modelo, aunque cambie o gire la posicin
de este.
X-Ray Ground Shadow. Similar al comando anterior, solo que los detalles
individuales de los componentes son diferenciables en la sombra.
gonzalo murillo
CAPITULO 2 Proyectos
8
CAPITULO 2
PROYECTOS
2.1 CREAR PROYECTOS
Autodesk Inventor utiliza proyectos para organizar archivos y mantener eslabones entre
estos.
Utilizando el Project Wizard, se define un proyecto para cada diseo que tenga que
realizar, permitiendo la creacin de carpetas y bibliotecas. Despus de crear un
proyecto, se utiliza el editor de proyectos para fijar las opciones y el nmero de carpetas.
Un proyecto tpico podra consistir en partes y ensambles, componentes que son nicos
en su compaa y componentes de estante como los mecanismos de cierre, de ajuste o
elctricos.
Nota. Antes de crear su proyecto, prepare su estructura de carpetas.
El Project Wizard lo ayuda a travs de opciones que especifican el tipo de proyecto, el
nombre del proyecto, la localizacin del grupo de trabajo (workgroup) o rea de trabajo
(workspace), y nombres de una o ms bibliotecas.
2.1.1 PROYECTO PARA SIMPLE USUARIO (NEW
SINGLE USER PROJECT)
Es el tipo de proyecto predefinido. Crea un proyecto que especifica un workspace dnde
se localizan los archivos de datos, una o ms bibliotecas y el modo Multi User se fija no
compartido.
El proyecto de simple usuario es necesario cuando el usuario no desea compartir sus
archivos. Todos los archivos del diseo se encuentran en una carpeta del workspace y
subdirectorios, salvo los archivos relacionados a las bibliotecas. El archivo del proyecto
se guarda con la extensin (.ipj) en el workspace.
Proceda de la siguiente manera:
1. Inicie Autodesk Inventor.
2. En la caja de dilogo desplegada (Figura 2.1), pulse el botn Projects, y
seleccione la opcin New para empezar a trabajar con el Project Wizard (Figura
2.2).
gonzalo murillo
CAPITULO 2 Proyectos
9
Fig. 2.1
Fig. 2.2
3. Seleccione la opcin New Single User Project, y pulse el botn Next para
continuar.
4. Defina un nombre para el proyecto en la casilla Name y especifique la ubicacin
de este en la casilla Project (Workspace) Folder. Asegrese que es una
carpeta que no contiene ningn dato. El Project wizard crea una nueva carpeta
para el archivo del proyecto con la extensin (.ipj) por defecto. Pulse el botn
Next para continuar (Figura 2.3).
gonzalo murillo
CAPITULO 2 Proyectos
10
Fig. 2.3
5. Seleccione las bibliotecas existentes, agregue las necesarias al proyecto, y
presione el botn Finish para terminar (Figura 2.4).
Fig. 2.4
gonzalo murillo
CAPITULO 2 Proyectos
11
2.1.2 PROYECTO COMPARTIDO (NEW SHARED
PROJECT)
Crea un proyecto compartido por todos los miembros del equipo de diseo, especifica un
workgroup donde se localizan los archivos compartidos, una o ms bibliotecas y el modo
Multi User se fija a compartido.
Al trabajar en un entorno compartido, se guardan los archivos en un workgroup de la
red. Todos los miembros del equipo de diseo usan el mismo proyecto y revisan los
archivos dentro y fuera del workgroup para editarlos.
Proceda de la siguiente manera:
1. Inicie Autodesk Inventor.
2. En la caja de dilogo desplegada (Figura 2.1), pulse el botn Projects, y
seleccione la opcin New para empezar a trabajar con el Project Wizard (Figura
2.2).
3. Seleccione la opcin New Shared Project, y pulse el botn Next para continuar.
4. Defina un nombre para el proyecto en la casilla Name y especifique la ubicacin
de este en la casilla Project (Workgroup) Folder. Asegrese que es una
carpeta que no contiene ningn dato. El Project wizard crea una nueva carpeta
para el archivo del proyecto con la extensin (.ipj) por defecto. Pulse el botn
Next para continuar (Figura 2.3).
5. Seleccione las bibliotecas existentes, agregue las necesarias al proyecto, y
presione el botn Finish para terminar (Figura 2.4).
2.1.3 EDITAR DATOS DE UN PROYECTO
En la parte baja de la caja de dilogo desplegada por el botn Projects (Figura 2.1) al
iniciar Autodesk Inventor, se muestra la ubicacin de los archivos, las opciones, el
entorno que especifica donde se almacenan los archivos y la funcin que cumple el modo
Multi User.
Al presionar dos veces el botn izquierdo del dispositivo sealador sobre cualquier
categora, ser desplegado su contenido. Para editar alguna categora, pulse el botn
derecho del dispositivo sealador sobre sta, y seleccione una de las opciones mostradas
en el men auxiliar desplegado.
Las opciones de un proyecto descritas en el prrafo anterior, son definidas a
continuacin:
gonzalo murillo
CAPITULO 2 Proyectos
12
Included File Especifica el camino a otro proyecto para incluirlo en el proyecto
seleccionado.
Workspace Especifica donde fue creado el proyecto, mostrndolo en el
workspace individual. Cada proyecto debe tener solo un
workspace donde editar y grabar los archivos.
Local Search
Paths
Especifica la ubicacin de archivos adicionales en la computadora
local o la red. Solo utilice esta para diseos de ensayo.
Workgroup
Search Paths
Muestra el workgroup principal. El workgroup es especificado
cuando el proyecto es creado. Cada proyecto puede tener solo un
workgroup donde los miembros del equipo de diseo revisan los
archivos de workspace individuales.
Libraries Muestra la ubicacin de archivos que son referenciados y
utilizados. Cada proyecto puede tener una o ms bibliotecas.
Options Muestra los valores predeterminados para el proyecto
seleccionado. Las opciones del entorno de un proyecto determinan
la administracin y funcionalidad de los archivos.
Multi User Fija el modo del proyecto activo. El valor de esta opcin es Off,
cuando usted trabaja exclusivamente y todos los archivos de su
proyecto estn ubicados en una sola carpeta, salvo la situacin de
las bibliotecas, definiendo esta opcin solo para un workspace. El
valor de esta opcin es Shared, cuando la ubicacin del workgroup
es compartido, donde todos los miembros del equipo de diseo
tienen acceso a los archivos.
Use Relative
Paths
Todos los proyectos creados tienen el valor de esta opcin como
True. Los archivos referenciados son relativos a la ubicacin de los
archivos del proyecto, que se localiza al nivel de la raz.
Old Versions
To Keep On
Save
Fija el nmero de versiones que se guardarn en la carpeta
OldVersions, cada vez que se grabe del archivo. Cuando los
cambios de un archivo son grabados, la versin anterior se guarda
automticamente en la carpeta OldVersions.
Name Muestra el nombre del proyecto, permitiendo su edicin.
Location Muestra la ruta de la carpeta del proyecto.
gonzalo murillo
CAPITULO 3 Bocetos
13
CAPITULO 3
BOCETOS
3.1 BOCETOS (SKETCH)
Los bocetos definen el tamao aproximado de perfiles, caminos, y la ubicacin de
agujeros. Estos elementos son consumidos cuando se define una operacin.
3.2 HERRAMIENTAS PARA CREAR BOCETOS
3.2.1 LNEA (LINE)
Utilice la herramienta Line (L) para crear segmentos de lnea y arcos tangentes o
perpendiculares a la geometra.
1. Pulse el botn de la herramienta Line.
2. Haga clic en la ventana grfica para fijar el punto de inicio de la lnea.
3. Haga clic de nuevo para fijar un segundo punto, o doble clic para terminar el
segmento.
4. Si se desea un arco, seleccione el ltimo punto ingresado, sin soltar el botn
izquierdo del mouse, y arrastre el cursor hasta definir un arco tangente o
perpendicular a dicho punto.
3.2.2 CRCULO (CIRCLE)
Utilice la herramienta Circle (Shift+C) para crear crculos de dos formas: indicando su
centro y radio y tangente a tres lneas.
Un crculo es creado por dos puntos ingresados con el cursor. El primero
especifica el centro del crculo y el segundo su radio.
Crea un crculo tangente a tres lneas seleccionadas con el cursor. La tercera
lnea seleccionada define el dimetro del crculo.
3.2.3 ARCO (ARC)
Un arco es definido por tres puntos ingresados con el cursor. Los dos primeros
puntos especifican la longitud de la cuerda, y el tercer punto especifica la
direccin y el radio del arco.
gonzalo murillo
CAPITULO 3 Bocetos
14
3.2.4 RECTNGULO (RECTANGLE)
Un rectngulo es definido por dos puntos ingresados con el cursor, especificando
dos esquinas diagonalmente opuestas.
3.2.5 PUNTO (POINT)
Un punto es definido con el cursor. Estos son desplegados en la ventana grfica
como pequeas cruces. Los puntos sirven para especificar el centro de un
agujero, o como referencia para crear un boceto.
3.2.6 POLGONO (POLYGON)
Define un polgono con una cantidad mxima de 120 lados. Las opciones
desplegadas en la caja de dilogo de la herramienta (Figura 3.1), permiten
especificar si el polgono ser inscrito o circunscrito y la cantidad de lados de este.
Fig. 3.1
3.2.7 EMPALME (FILLET)
Redondea las esquinas de un boceto. Se puede seleccionar directamente la
esquina, o los objetos que la forman. En la caja de dilogo de la herramienta
(Figura 3.2), se define el radio.
Fig. 3.2
3.2.8 CHAFLN (CHAMFER)
Crea un chafln en las esquinas de un boceto. Se puede seleccionar directamente
la esquina, o los objetos que la forman. En la caja de dilogo desplegada (Figura
3.3), se define el tipo de chafln a realizar: igual distancia, dos distancias y
distancia y ngulo.
gonzalo murillo
CAPITULO 3 Bocetos
15
Figura 3.3
3.3 HERRAMIENTAS PARA COPIAR BOCETOS
3.3.1 COPIA REFLEJADA (MIRROR)
Utilice esta herramienta para crear un reflejo de los objetos que seleccione. El
procedimiento es definido a continuacin:
1. Pulse el botn de la herramienta Mirror.
2. En la caja de dilogo (Figura 3.4), seleccione la opcin Select.
3. Seleccione la geometra a reflejar.
4. En la caja de dilogo (Figura 3.4), seleccione la opcin Mirror line.
5. Seleccione la lnea de reflejo.
6. En la caja de dilogo (Figura 3.4), seleccione la opcin Apply.
Figura 3.4
3.3.2 COPIA PARALELA (OFFSET)
Crea una copia paralela de una geometra seleccionada, y ubica esta a una
distancia definida con el cursor.
gonzalo murillo
CAPITULO 3 Bocetos
16
3.3.3 PATRN RECTNGULAR
(RECTANGULAR PATTERN)
Crea una copia mltiple similar a un panel, donde las columnas y filas son equidistantes
entre si. El procedimiento es definido a continuacin:
1. Pulse el botn de la herramienta Rectangular Pattern.
2. Seleccione la geometra a copiar.
3. En la caja de dilogo (Figura 3.5), pulse el botn Direction 1, y seleccione
una geometra recta para definir la direccin de las columnas.
4. En la casilla Count, especifique el nmero de columnas.
5. En la casilla Spacing, especifique la distancia entre columnas.
6. Pulse el botn Direction 2, y seleccione una geometra recta para definir la
direccin de las filas. Especifique, al igual que las columnas, la cantidad de
filas y la distancia entre estas.
7. Seleccione el botn OK para crear la copia.
Fig. 3.5
3.3.4 PATRN CIRCULAR (CIRCULAR PATTERN)
Crea una copia mltiple, donde las copias son definidas alrededor de un eje de rotacin.
El procedimiento es definido a continuacin:
1. Pulse el botn de la herramienta Circular Pattern.
2. Seleccione la geometra a copiar.
3. En la caja de dilogo (Figura 3.6), pulse el botn Axis, y seleccione un punto
o vrtice para utilizarla como eje de revolucin.
4. En la casilla Count, especifique el nmero de copias.
5. En la casilla Angle, especifique el ngulo de copiado.
6. Seleccione el botn OK para crear la copia.
gonzalo murillo
CAPITULO 3 Bocetos
17
Fig. 3.6
3.4 HERRAMIENTAS PARA MODIFICAR
BOCETOS
3.4.1 ALARGAR (EXTEND)
Esta herramienta permite extender los objetos seleccionados, hasta el lmite de la
geometra ms cercana.
3.4.2 RECORTAR (TRIM)
La herramienta Trim permite eliminar un segmento de geometra seleccionada,
que sobre pase los lmites de otra.
3.4.3 MOVER (MOVE)
Esta herramienta permite mover los objetos seleccionados, de un punto a otro. El
procedimiento es definido a continuacin:
1. Ejecute el comando Move.
2. En la caja de dilogo (Figura 3.7), pulse el botn Select, y seleccione los
objetos a mover.
3. Pulse el botn From Point, y seleccione uno de los puntos que definen la
geometra, como punto de salida.
4. Pulse el botn To Point, y seleccione uno de los puntos que definen la
geometra, como punto de destino.
5. Seleccione la opcin Copy, para mover una copia dejando la geometra
seleccionada en su lugar.
6. Pulse el botn Apply, para terminar la operacin.
gonzalo murillo
CAPITULO 3 Bocetos
18
Fig. 3.7
3.4.5 GIRAR (ROTATE)
Este comando permite rotar los objetos seleccionados, tomando un punto como centro de
rotacin. El procedimiento es definido a continuacin:
1. Pulse el botn de la herramienta Rotate.
2. En la caja de dilogo (Figura 3.8), pulse el botn Select, y seleccione los
objetos a rotar.
3. Pulse el botn Center Point, y seleccione uno de los puntos que definen la
geometra, como centro de rotacin.
4. Ingrese el ngulo de rotacin, en la casilla Angle.
5. Seleccione la opcin Copy, para rotar una copia dejando la geometra
seleccionada en su lugar.
6. Pulse el botn Apply, para terminar la operacin.
Fig. 3.8
3.5 RESTRICCIONES 2D (2D CONSTRAINTS)
Una figura es definida por las dimensiones de los elementos que la forman, podemos
simplificar esta operacin empleando restricciones de forma. Por ejemplo, dos lados son
paralelos, dos arcos son concntricos, un arco y un lado son tangentes, etc. Las
restricciones disminuyen la cantidad de dimensiones que tenemos que aplicar.
A continuacin se muestran las herramientas para agregar restricciones:
gonzalo murillo
CAPITULO 3 Bocetos
19
Obliga a dos lneas a ser perpendiculares entre si.
Obliga a dos lneas a ser paralelas entre si.
Obliga a dos objetos a ser tangentes entre si.
Obliga a dos puntos a tener la misma coordenada.
Obliga a dos arcos o crculos a tener el mismo centro.
Obliga a dos lneas a ser colineales entre si.
Obliga a una lnea a ser horizontal o paralela al eje X.
Obliga a una lnea a ser vertical o paralela al eje Y.
Obliga a dos lneas a tener la misma longitud.
Obliga a los puntos de un objeto a tener una posicin fija.
En funcin a una lnea de referencia, define una simetra entre dos geometras
seleccionadas.
3.6 DIMENSIONES PARAMTRICAS
Las dimensiones paramtricas cambian el tamao de la geometra cuando se cambia el
valor de una dimensin, con la finalidad de que se pueda esbozar libremente sin
preocuparse de las magnitudes correctas del dibujo.
3.6.1 COTA GENERAL (GENERAL DIMENSION)
La herramienta General Dimension agrega las dimensiones que controlan el tamao de
un boceto. Estas pueden expresarse como constantes numricas o como variables en
una ecuacin. El procedimiento es definido a continuacin:
1. Pulse el botn de la herramienta de General Dimension.
2. Seleccione la geometra y arrastre el cursor para desplegar la dimensin
deseada:
- Para agregar una dimensin lineal, seleccione una lnea.
- Para agregar una dimensin lineal entre dos puntos, dos lneas, o una lnea
y un punto, seleccione cada punto o lnea. Pulse el botn derecho para un
acotado horizontal, vertical o alineado.
- Para agregar una dimensin radial o diametral, seleccione un arco o
crculo. Pulse el botn derecho para acotar el radio o el dimetro.
- Para agregar una dimensin angular, seleccione dos lneas.
3. Pulse el botn izquierdo para definir la ubicacin.
4. Seleccione la dimensin desplegada para editarla.
5. Ingrese el valor de la cota en la caja de dilogo desplegada.
gonzalo murillo
CAPITULO 3 Bocetos
20
3.6.2 COTA AUTOMTICA (AUTO DIMENSION)
Esta herramienta agrega dimensiones automticamente, que restringen un boceto
totalmente. Podemos utilizarla conjuntamente con General Dimension para desplegar
las dimensiones faltantes. El procedimiento es definido a continuacin:
1. Ejecute el comando Auto Dimension. En la caja de dilogo desplegada
(Figura 3.9), la casilla Dimensions Required muestra el nmero de
dimensiones faltantes para restringir totalmente un boceto.
2. Acepte la configuracin por defecto, para agregar automticamente las
dimensiones y restricciones faltantes.
3. Pulse la opcin Curves si desea seleccionar objetos individualmente.
4. Pulse el botn Done, para terminar la operacin.
Fig. 3.9
3.7 INSERTAR ARCHIVOS DE AUTOCAD
(INSERT AUTOCAD FILE)
Pueden insertarse archivos de AutoCAD (.dwg), y utilizar sus datos en una parte o dibujo
de Autodesk Inventor. Los datos 2D son importados dentro de un boceto, una parte o un
trazado.
El procedimiento para insertar archivos desde AutoCAD, es descrito a continuacin:
1. Pulse el botn de la herramienta Insert AutoCAD file.
2. En la caja de dilogo desplegada seleccione el archivo de AutoCAD, y entonces
pulse el botn Open.
3. En la nueva caja de dilogo desplegada (Figura 3.10) defina:
- En la casilla Units of File seleccione las unidades del archivo a insertar.
- En la lista de capas (Layers) desplegadas en la casilla Selective import,
defina que capas se visualizarn en la previsualizacin del rea Import
Preview.
- Desactive la opcin Selection All, para seleccionar los objetos que desea
insertar en el dibujo de Autodesk Inventor. Estos objetos pueden ser
seleccionados en el espacio modelo (Model) o en una de las hojas de dibujo
(Layout1, Layout2, ).
4. Una vez seleccionados los objetos a insertar, pulse el botn Finish para insertar
dichos objetos.
gonzalo murillo
CAPITULO 3 Bocetos
21
Fig. 3.10
3.8 LNEAS DE CONSTRUCCIN
Las lneas de construccin son objetos (lneas, arcos, y crculos) auxiliares, que se
emplean para facilitar el dibujo de un perfil. Una lnea de construccin es un objeto que
se encuentra dibujado en un tipo de lnea diferente al del boceto. Autodesk Inventor al
encontrar en un perfil, geometras con otro tipo de lnea, las utiliza para el dimensionado
y la aplicacin de restricciones, no las considera para efectos del modelo en s.
Desde la casilla desplegable ubicada en la parte final de la barra de herramientas
estndar, se indica si la geometra dibujada es parte del perfil (Normal), una lnea de
construccin o una lnea de centro (Figura 3.11).
Fig. 3.11
En la Figura 3.12 el crculo y lnea anaranjados son geometras de construccin.
gonzalo murillo
CAPITULO 3 Bocetos
22
Fig. 3.12
3.9 RECOMENDACIONES
- Cree los objetos lo ms cercanos al tamao final.
- Cree primero restricciones y dimensiones a los elementos ms internos y
pequeos del boceto.
- Trate de utilizar estilos de lnea.
- Simplifique el boceto de la pieza, por ejemplo, no empalme los vrtices de un
boceto si puede aplicar un empalme a las aristas acabadas de un modelo para
conseguir el mismo resultado.
- Arrastre los puntos finales para asegurarse de que se aplican las restricciones
adecuadas.
- Utilice la herramienta Project Geometry para proyectar las geometras de
propiedades ya creadas.
gonzalo murillo
CAPITULO 3 Bocetos
23
3.10 PRCTICA 1
3.10.1 EJERCICIO 1
En la carpeta Prcticas abra los documentos Boceto 1, 2 y 3. Cada geometra de cada
documento se realizar en un archivo Standard.ipt.
3.10.2 EJERCICIO 2
1. Abra un nuevo archivo Standard.ipt.
2. Dibuje tres lneas de 50 mm de longitud en la disposicin mostrada por la Figura
3.13.
Fig. 3.13
3. Active la herramienta Rotate , para rotar las lneas dibujadas.
Seleccione primero la lnea a rotar y luego especifique el punto base de rotacin.
Finalmente indique el valor del ngulo de rotacin y termine la operacin pulsando
la tecla Apply.
Como punto base de rotacin para todas las lneas, especifique el punto de
interseccin comn. La lnea vertical superior rotar 22 en sentido horario, la
lnea horizontal girar 3 en sentido antihorario y la lnea vertical inferior rotar
31 tambin en sentido antihorario.
Para las tres rotaciones marque la casilla Copy de la caja de dilogo desplegada y
elimine las lneas patrn de las dos ltimas rotaciones (Figura 3.14).
gonzalo murillo
CAPITULO 3 Bocetos
24
Fig. 3.14
4. Seleccione las lneas creadas y convirtalas a lneas de construccin.
5. Dibuje un crculo, con centro en la interseccin de las tres lneas y de dimetro 75
mm.
6. Active la herramienta Offset , para crear copias concntricas del crculo
dibujado. Las distancias que se emplearan se indican a continuacin:
Crculos Distancia
A y B 2.5
B y C 10
C y D 17.5
D y E 4.5
Seleccione el crculo a copiar, arrastre el cursor al lado donde se generar la
nueva copia, en este caso al interior del crculo, y seleccione un punto. Acote la
distancia de desfase para terminar la operacin.
Proceda de la misma manera para efectuar todas las dems copias (Figura 3.15).
gonzalo murillo
CAPITULO 3 Bocetos
25
Fig. 3.15
7. Seleccione el crculo de dimetro mayor y convirtalo en un crculo de
construccin.
8. Dibuje los restantes crculos mostrados en la Figura 3.16. Los radios de los
nuevos crculos son 7 y 2.5 mm.
Fig. 3.16
gonzalo murillo
CAPITULO 3 Bocetos
26
9. Active la herramienta Mirror . Seleccione los nuevos objetos creados y para
definir la lnea de simetra, seleccione la lnea vertical y pulse el botn Apply para
finalizar (Figura 3.17).
Fig. 3.17
10. Active la herramienta Trim . Seleccione las partes de los objetos que no
forman parte de la geometra final y elimnelos.
11. La Figura 3.18 muestra el resultado de todas las operaciones.
Fig. 3.18
gonzalo murillo
CAPITULO 3 Bocetos
27
3.10.3 EJERCICIO 3
Fig. 3.19
1. Abra un nuevo archivo Standard.ipt.
2. Finalice el Sketch1 que se despliega por defecto al abrir un nuevo archivo de
parte.
3. Sobre la ventana grfica, pulse el botn derecho del dispositivo sealador y
escoja la opcin Isometric View o pulse la tecla F6.
4. Observe que el plano de bosquejo esta sobre el plano XY, pulse el botn derecho
del dispositivo sealador y escoja la opcin Finish Sketch.
5. En el navegador despliegue la carpeta Origin y site el dispositivo sealador
sobre el plano XZ. Pulse el botn derecho y escoja la opcin New Sketch.
6. Pulse el botn y luego la barra espaciadora, escoja una de las flechas para
situarse de frente al nuevo plano de bosquejo. Pulse la techa ESC para finalizar
la herramienta Rotate.
7. Pulse el botn de la herramienta Line y dibuje las geometras que se
muestran en la Figura 3.20.
gonzalo murillo
CAPITULO 3 Bocetos
28
Fig. 3.20
8. Dimensione las lneas creadas y seleccinelas para convertirlas en lneas de
centro (Centerline).
9. Pulse el botn de la herramienta Show Constraints para ver las restricciones
de las geometras dibujadas, para ello seleccione cada lnea. Para finalizar el
comando pulse la tecla ESC o pulse el botn derecho del dispositivo sealador y
escoja la opcin Done, nuevamente pulse el botn derecho y seleccione la opcin
Hide All Constraints.
10. Complete el bosquejo como se muestra en la Figura 3.21.
11. Verifique que el perfil este totalmente restringido, para ello seleccione un punto
final o un segmento y proceda a arrastrarlo. Si ste no se deforma, el perfil
estar correctamente restringido.
12. Para finalizar pulse el botn derecho del dispositivo sealador y escoja la opcin
Finish Sketch.
gonzalo murillo
CAPITULO 3 Bocetos
29
Fig. 3.21
13. Sobre la ventana grfica, pulse el botn derecho del dispositivo sealador y
escoja la opcin Isometric View o pulse la tecla F6.
14. Pulse el botn de la herramienta Extrude . El botn Profile se encuentra
activado, pulse con el dispositivo sealador dentro de los contornos del perfil y
seleccione las opciones mostradas en la caja de dilogo de la Figura 3.22 y
acepte pulsando el botn OK. Notar que ahora el perfil creado junto con sus
dimensiones ha desaparecido y se ha transformado en un slido paramtrico.
gonzalo murillo
CAPITULO 3 Bocetos
30
Fig. 3.22
15. En el navegador despliegue Extrusion1 y site el dispositivo sealador sobre
Sketch2, pulse el botn derecho y seleccione la opcin Share Sketch. De esta
manera utilizaremos nuevamente el primer boceto para definir nuevas
propiedades.
16. En la casilla Style seleccione la opcin que se muestra en la Figura 3.23:
Fig. 3.23
17. Pulse el botn de la herramienta Extrude . El botn Profile se encuentra
activado, pulse con el dispositivo sealador dentro del contorno del perfil
mostrado y seleccione las opciones indicadas en la caja de dilogo de la Figura
3.24 y acepte pulsando el botn OK.
gonzalo murillo
CAPITULO 3 Bocetos
31
Fig. 3.24
18. Pulse el botn de la herramienta Extrude . El botn Profile se encuentra
activado, pulse con el dispositivo sealador dentro de los contornos de los
perfiles mostrados y seleccione las opciones indicadas en la caja de dilogo de la
Figura 3.25 y acepte pulsando el botn OK.
gonzalo murillo
CAPITULO 3 Bocetos
32
Fig. 3.25
19. En la casilla Style seleccione la opcin que se muestra en la Figura 3.26:
Fig. 3.26
20. Seleccione la cara frontal que se muestra en la Figura 3.27 y pulse el botn
derecho del dispositivo sealador y escoja la opcin New Sketch. Sobre el
nuevo plano de bosquejo dibuje un crculo concntrico de 45 mm de dimetro.
Finalice pulsando el botn derecho y escogiendo la opcin Finish Sketch.
21. Pulse el botn de la herramienta Extrude . El botn Profile se encuentra
activado, pulse con el dispositivo sealador dentro del contorno del nuevo perfil
creado y seleccione las opciones indicadas en la caja de dilogo de la Figura
3.27 y acepte pulsando el botn OK.
gonzalo murillo
CAPITULO 3 Bocetos
33
Fig. 3.27
22. Seleccione la cara frontal que se muestra en la Figura 3.28 y pulse el botn
derecho del dispositivo sealador y escoja la opcin New Sketch. Sobre el
nuevo plano de bosquejo dibuje un crculo concntrico de 25 mm de dimetro.
Finalice pulsando el botn derecho y escogiendo la opcin Finish Sketch.
23. Pulse el botn de la herramienta Extrude . El botn Profile se encuentra
activado, pulse con el dispositivo sealador dentro del contorno del nuevo perfil
creado y seleccione las opciones indicadas en la caja de dilogo de la Figura
3.28 y acepte pulsando el botn OK.
gonzalo murillo
CAPITULO 3 Bocetos
34
Fig. 3.28
24. Seleccione la cara frontal que se muestra en la Figura 3.29 y pulse el botn
derecho del dispositivo sealador y escoja la opcin New Sketch. Pulse el botn
de la herramienta Offset , seleccione el contorno de la propiedad y arrastre el
cursor hacia dentro, fije la posicin pulsando el botn izquierdo del dispositivo
sealador. La copia se encontrar a 10 mm del contorno. Finalice pulsando el
botn derecho y escogiendo la opcin Finish Sketch.
25. Pulse el botn de la herramienta Extrude . El botn Profile se encuentra
activado, pulse con el dispositivo sealador dentro del contorno del nuevo perfil
creado y seleccione las opciones indicadas en la caja de dilogo de la Figura
3.29 y acepte pulsando el botn OK.
gonzalo murillo
CAPITULO 3 Bocetos
35
Fig. 3.29
gonzalo murillo
CAPITULO 3 Bocetos
36
3.10.4 EJERCICIO 4
Fig. 3.30
1. Abra un nuevo archivo Standard.ipt.
2. Finalice el Sketch1 que se despliega por defecto al abrir un nuevo archivo de
parte.
3. Sobre la ventana grfica, pulse el botn derecho del dispositivo sealador y
escoja la opcin Isometric View o pulse la tecla F6.
4. En el navegador despliegue la carpeta Origin y site el dispositivo sealador
sobre el plano XZ. Pulse el botn derecho y escoja la opcin New Sketch.
5. Pulse el botn de la herramienta Rotate y luego la barra espaciadora, escoja
una de las flechas para situarse de frente al nuevo plano de bosquejo. Pulse la
techa ESC para finalizar la herramienta.
6. Pulse el botn de la herramienta Line y dibuje la geometra que define el
primer perfil (Figura 3.31).
Aplique la restriccin Equal a la lnea de 20 mm y a la lnea vertical que se
encuentra a la derecha de la lnea horizontal de 160 mm de longitud.
7. Dimensione las lneas creadas como se indica en la Figura 3.31.
gonzalo murillo
CAPITULO 3 Bocetos
37
Fig. 3.31
8. Pulse el botn de la herramienta Show Constraints para ver las restricciones
de las geometras dibujadas, para ello seleccione cada lnea. Verifique la
restriccin efectuada en el punto 5.
Finalice el comando pulsando la tecla ESC o pulse el botn derecho del dispositivo
sealador y escoja la opcin Done, nuevamente pulse el botn derecho y
seleccione la opcin Hide All Constraints.
9. Verifique que el perfil este totalmente restringido, para ello seleccione un punto
final o un segmento y proceda a arrastrarlo. Si ste no se deforma, el perfil
estar correctamente restringido.
10. Para finalizar pulse el botn derecho del dispositivo sealador y escoja la opcin
Finish Sketch.
11. Sobre la ventana grfica, pulse el botn derecho del dispositivo sealador y
escoja la opcin Isometric View o pulse la tecla F6.
12. Pulse el botn de la herramienta Extrude . El botn Profile se encuentra
activado, pulse con el dispositivo sealador dentro del contorno del perfil creado,
seleccione las opciones mostradas en la caja de dilogo de la Figura 3.32 y
acepte pulsando el botn OK. El perfil creado junto con sus dimensiones ha
desaparecido y se ha transformado en un slido paramtrico.
gonzalo murillo
CAPITULO 3 Bocetos
38
Fig. 3.32
13. Pulse el botn de la herramienta Rotate y luego la barra espaciadora, escoja
una de las flechas para cambiar el punto de vista para facilitar la seleccin de la
cara mostrada en la Figura 3.33. Pulse la techa ESC para finalizar la
herramienta.
14. Seleccione la cara y pulse el botn derecho del dispositivo sealador y escoja la
opcin New Sketch.
15. Pulse el botn de la herramienta Rotate y luego la barra espaciadora, escoja
una de las flechas para situarse de frente al nuevo plano de bosquejo. Pulse la
techa ESC para finalizar la herramienta.
gonzalo murillo
CAPITULO 3 Bocetos
39
Fig. 3.33
16. Las dos lneas horizontales centrales no sern dibujadas, las obtendremos por
proyeccin, para ello pulse el botn de la herramienta Project Geometry ,
desplace el cursor en direccin vertical hasta que las lneas se iluminen,
seleccinelas.
Para completar el boceto, dibuje y dimensione las dos lneas verticales como se
muestra en la Figura 3.33.
17. Pulse el botn de la herramienta Extrude . El botn Profile se encuentra
activado, pulse con el dispositivo sealador dentro del contorno del perfil
mostrado y seleccione las opciones mostradas en la caja de dilogo de la Figura
3.34, acepte pulsando el botn OK.
gonzalo murillo
CAPITULO 3 Bocetos
40
Fig. 3.34
18. Seleccione la cara mostrada en la Figura 3.35, cree un plano de bosquejo sobre
sta y dibuje el boceto indicado.
19. Pulse el botn de la herramienta Extrude . El botn Profile se encuentra
activado, pulse con el dispositivo sealador dentro del contorno del perfil creado
y seleccione las opciones mostradas en la caja de dilogo de la Figura 3.36,
acepte pulsando el botn OK.
gonzalo murillo
CAPITULO 3 Bocetos
41
Fig. 3.35
Fig. 3.36
gonzalo murillo
CAPITULO 3 Bocetos
42
20. Seleccione el fondo de la ltima propiedad creada, y sobre ste cree un plano de
bosquejo. Para facilitarnos el dibujo del boceto pulse el botn derecho del
dispositivo sealador y seleccione la opcin Slice Graphics o pulse la tecla F7.
El resultado de las operaciones indicadas se muestra en la Figura 3.37.
21. Pulse el botn de la herramienta Offset , seleccione el contorno de la ltima
propiedad creada y arrastre el cursor hacia dentro, fije la posicin pulsando el
botn izquierdo del dispositivo sealador. La copia se encontrar a 6 mm del
contorno. Finalice pulsando el botn derecho y escogiendo la opcin Finish
Sketch.
Fig. 3.37
22. Pulse el botn de la herramienta Extrude . El botn Profile se encuentra
activado, pulse con el dispositivo sealador dentro del contorno del ltimo perfil
creado y seleccione las opciones mostradas en la caja de dilogo de la Figura
3.38, acepte pulsando el botn OK.
gonzalo murillo
CAPITULO 3 Bocetos
43
Fig. 3.38
23. Seleccione la cara mostrada en la Figura 3.39 y cree un plano de bosquejo
sobre sta.
24. Pulse el botn de la herramienta Point, Hole Center y dibuje los dos puntos
mostrados en la Figura 3.39. Dimensione los puntos y finalice el boceto.
25. Pulse el botn de la herramienta Hole . Automticamente quedan
seleccionados, como centros de los nuevos agujeros, los dos ltimos puntos
creados. Seleccione las opciones mostradas en la caja de dilogo de la Figura
3.40, y acepte pulsando el botn OK.
gonzalo murillo
CAPITULO 3 Bocetos
44
Fig. 3.39
Fig. 3.40
gonzalo murillo
CAPITULO 3 Bocetos
45
26. Seleccione la cara mostrada en la Figura 3.41 y cree un plano de bosquejo
sobre sta.
27. Pulse el botn de la herramienta Point, Hole Center y dibuje el punto
mostrado en la Figura 3.41. Dimensione el punto y finalice el boceto.
28. Pulse el botn de la herramienta Hole . Automticamente queda
seleccionado, como centro del nuevo agujero, el ltimo punto creado. Seleccione
las opciones mostradas en la caja de dilogo de la Figura 3.42, y acepte
pulsando el botn OK.
Fig. 3.41
gonzalo murillo
CAPITULO 3 Bocetos
46
Fig. 3.42
29. Seleccione la cara que se indica en la Figura 3.43, cree un plano de bosquejo y
dibuje el crculo que se muestra. Dimensione la geometra y finalice el boceto.
gonzalo murillo
CAPITULO 3 Bocetos
47
Fig. 3.43
30. En la barra de herramientas Estndar pulse la flecha indicada en la Figura 3.44.
De las opciones desplegadas, seleccione la segunda (Hidden Edge Display).
Fig. 3.44
31. Pulse el botn de la herramienta Extrude . El botn Profile se encuentra
activado, pulse con el dispositivo sealador dentro del contorno del nuevo perfil
creado y seleccione las opciones indicadas en la caja de dilogo de la Figura
3.45.
La extrusin se realizar hasta la cara opuesta al plano del boceto, seleccione
dicha cara y marque la casilla en blanco. Acepte todas las opciones de la caja de
dilogo pulsando el botn OK.
gonzalo murillo
CAPITULO 3 Bocetos
48
Fig. 3.45
32. Pulse el botn de la herramienta Work Plane , seleccione con el dispositivo
sealador primero la cara donde se creo el anterior perfil y luego la cara opuesta.
De esta manera hemos creado un plano de trabajo situado a la mitad de la
distancia entre las caras seleccionadas (Figura 3.46).
Fig. 3.46
gonzalo murillo
CAPITULO 3 Bocetos
49
33. Seleccione el plano creado, pulse el botn derecho del dispositivo sealador y
seleccione la opcin New Sketch.
34. Para facilitarnos el dibujo del boceto pulse el botn derecho del dispositivo
sealador y seleccione la opcin Slice Graphics o pulse el botn F7.
35. Pulse el botn de la herramienta Project Geometry , seleccione el contorno
circular y dibuje los crculos concntricos a dicho contorno (Figura 3.47).
Fig. 3.47
36. Pulse el botn de la herramienta Extrude . El botn Profile se encuentra
activado, pulse con el dispositivo sealador dentro de los contornos del nuevo
perfil creado y seleccione las opciones indicadas en la caja de dilogo de la
Figura 3.48.
gonzalo murillo
CAPITULO 3 Bocetos
50
Fig. 3.48
37. En el navegador despliegue la ltima extrusin y site el dispositivo sealador
sobre su bosquejo, pulse el botn derecho y seleccione la opcin Share Sketch.
De esta manera utilizaremos nuevamente el ltimo boceto para definir nuevas
propiedades.
38. Pulse el botn de la herramienta Extrude . El botn Profile se encuentra
activado, pulse con el dispositivo sealador dentro del contorno del perfil
mostrado y seleccione las opciones indicadas en la caja de dilogo de la Figura
3.49 y acepte pulsando el botn OK.
gonzalo murillo
CAPITULO 3 Bocetos
51
Fig. 3.49
39. Finalmente pulse el botn de la herramienta Chamfer y seleccione las aristas
y opciones mostradas en la Figura 3.50.
40. Proceda de similar manera para completar el ejercicio (Figura 3.51).
gonzalo murillo
CAPITULO 3 Bocetos
52
Fig. 3.50
Fig. 3.51
gonzalo murillo
CAPITULO 4 Bocetos 3D
53
CAPITULO 4
BOCETOS 3D
4.1 BOCETOS 3D (3D SKETCH)
Puede trabajar en un ensamblaje creando caminos 3D que representen el alambrado,
cableado y entubado y situarlos utilizando los puntos de trabajo adaptativos de los
componentes existentes. Puede trabajar en una nica pieza para definir un camino 3D
para una operacin de barrido.
4.2 HERRAMIENTAS DE BOCETO 3D
Line 3D. Crea segmentos de lnea 3D a travs de puntos de trabajo, vrtices
u otras geometras ya existentes que se han seleccionado previamente.
Bend. Aplica radio de pliegue y cota por defecto a los vrtices seleccionados
(Figura 4.1).
Include Geometry. Inserta geometra del boceto 2D en un boceto 3D.
3D Intersection. Crea una curva 3D de la interseccin de superficies, planos
de trabajo o partes (Figura 4.2).
Coincident. Obliga a dos puntos a tener la misma coordenada.
Tangent. Obliga a dos objetos a ser tangentes entre si.
Show Constraints. Muestra las restricciones aplicadas.
Work Plane. Crea un plano de trabajo.
Work Axis. Crea un eje de trabajo.
Work Point. Localiza puntos relacionados con la geometra en otras
operaciones.
Fig. 4.1
gonzalo murillo
CAPITULO 4 Bocetos 3D
54
Fig. 4.2
El procedimiento para crear una curva 3D de la interseccin de superficies es:
1. Pulse el botn de la herramienta 3D Intersection.
2. Haga clic en la primera superficie, plano de trabajo cara de una parte para
utilizar como herramienta de interseccin. Si esta usando un plano de trabajo,
ste esta disponible solo como la primera seleccin.
3. Haga clic en una o ms superficies, planos de trabajo, o caras de partes para
intersectar.
4. Pulse el botn OK para crear una curva 3D. Un smbolo de interseccin 3D es
desplegado en el navegador.
El mtodo que utilice para crear un camino 3D depende normalmente del tipo de pieza
con trayectoria que necesite. Para un tubo o conducto compuesto por segmentos de
lnea rectos conectados mediante arcos o pliegues, utilice lneas y arcos para un camino
3D. Para un alambre, normalmente se define una spline mediante puntos en una serie
de planos de trabajo. Un cable es bastante similar a un alambre y se puede definir
mediante una spline a menos que haya una arista de spline.
4.3 BARRIDO 3D EN UN ENSAMBLE
En un ensamble, cree un nuevo archivo de parte para la operacin de barrido 3D, usando
la geometra en otras partes para posicionar la operacin y crear puntos de trabajo
adaptables para usar como puntos de boceto. Cree el perfil 2D para barrer a lo largo del
camino en boceto 2D, y en el entorno de boceto 3D, cree una lnea 3D o spline 3D para
el barrido del camino.
1. En un ensamble, pulse el botn Create Component. Cree un nuevo archivo de
parte.
2. En el entorno 2D:
- Seleccione una cara o plano para fijar la ubicacin del boceto 2D.
- Pulse el botn en la barra de herramientas estndar y finalice el
boceto.
3. En la barra de herramientas estndar, pulse la flecha hacia abajo al lado de la
herramienta Sketch y seleccione 3D Sketch.
- En la barra de herramientas 3D Sketch, haga clic en una herramienta de
operacin de trabajo (plano, eje o punto de trabajo), y luego seleccione la
geometra de partes existentes para posicionar la operacin de trabajo.
- Contine creando operaciones de trabajo adaptables como necesite.
gonzalo murillo
CAPITULO 4 Bocetos 3D
55
- Use la herramienta lnea 3D o 3D spline para seleccionar puntos de trabajo y
vrtices en los componentes para crear el camino de barrido, haga clic
derecho y seleccione Finish Sketch.
4. En la barra de herramientas estndar, utilice la herramienta Sketch para crear un
perfil en un plano perpendicular al camino de boceto, haga clic derecho y
seleccione Finish Sketch.
5. En la barra de herramientas estndar, pulse el botn para ir a la barra
de herramientas Feature. Pulse la herramienta de barrido.
6. Seleccione el perfil y camino, y pulse el botn OK para completar la operacin de
barrido.
4.4 RECOMENDACIONES
- En caso de que desee incluir una geometra 2D en un boceto 3D, la crea antes de
hacer lo propio con el boceto.
- Cree la geometra del perfil 2D despus de crear la geometra del boceto 3D.
- Si trabaja en un ensamblaje, cree un archivo de pieza aparte para una operacin
de barrido 3D.
- Utilice operaciones de trabajo adaptativas referidas desde otras piezas para situar
puntos para las lneas 3D.
- Para facilitar la presentacin del boceto 3D, utilice la opcin Ocultar
automticamente en Herramientas de aplicacin > ficha Pieza.
4.5 PRCTICA 2
4.5.1 EJERCICIO 1: 3D INTERSECTION
Fig. 4.3
gonzalo murillo
CAPITULO 4 Bocetos 3D
56
1. Abra el archivo 3D Intersection.ipt.
2. Ubique un plano de boceto en la cara superior del slido. Dibuje, restrinja y
dimensione el perfil mostrado en la Figura 4.4. El arco de color negro es
generado dibujando un crculo con centro en el cuadrante Este del borde exterior
proyectado. El radio es definido seleccionando el centro de los crculos centrales.
Utilice la herramienta Trim para obtener el boceto final.
Fig. 4.4
3. Pulse el botn de la herramienta Extrude . El botn Profile se encuentra
activado, seleccione el arco y las opciones mostradas en la caja de dilogo de la
Figura 4.5. Pulse el botn que tiene una flecha en el rea Extents y seleccione
la cara de la base del slido. Finalice pulsando el botn OK.
gonzalo murillo
CAPITULO 4 Bocetos 3D
57
Fig. 4.5
4. En la barra de herramientas estndar, pulse la flecha hacia abajo al lado de la
herramienta Sketch y seleccione 3D Sketch.
5. En la barra de herramientas 3D Sketch, haga clic en la herramienta 3D
Intersection y seleccione primero la ltima superficie creada, luego todas las
caras excepto la de la base. Pulse el botn OK para finalizar.
El resultado de las operaciones se muestra en la Figura 4.6.
Fig. 4.6
gonzalo murillo
CAPITULO 4 Bocetos 3D
58
6. En la base del slido ubique un plano de boceto y genere el perfil mostrado en la
Figura 4.7. Pulse el botn derecho y escoja la opcin Finish Sketch.
Fig. 4.7
7. Pulse el botn de la herramienta Sweep y seleccione la interseccin 3D para
indicar el camino. Escoja la opcin Cut y pulse el botn OK para aceptar y
finalizar la herramienta (Figura 4.8).
gonzalo murillo
CAPITULO 4 Bocetos 3D
59
Fig. 4.8
8. Ubique un plano de boceto en la cara mostrada en la Figura 4.9 y finalice el
boceto.
Fig. 4.9
gonzalo murillo
CAPITULO 4 Bocetos 3D
60
9. Pulse el botn de la herramienta Revolve . El botn Profile se encuentra
activado, seleccione el ltimo perfil creado y como eje de revolucin el borde
recto del perfil.
10. Pulse el botn de la herramienta Circular Pattern y en la caja de dialogo
desplegada, seleccione las opciones e ingrese los valores mostradas en la Figura
4.10.
Fig. 4.10
11. Finalice el ejercicio seleccionando desde el navegador Revolution1 y en la casilla
Style cambie a Blue (Sky). Seleccione Sweep1 y pulsando el botn derecho del
dispositivo sealador, seleccione Properties y en la caja de dilogo desplegada
seleccione Metal-Steel en la casilla Feature Color Style. Proceda de similar
manera con Revolution2.
gonzalo murillo
CAPITULO 4 Bocetos 3D
61
4.5.2 EJERCICIO 2: BARRIDO 3D EN ENSAMBLE
Fig. 4.11
1. Abra el archivo Barrido 3D.iam.
2. Pulse el botn de la herramienta Create Component . Cree un nuevo archivo
de parte con el nombre de Tubera y pulse el botn OK.
3. En el entorno 2D, seleccione desde el navegador el Work Plane 1 para fijar la
ubicacin del boceto 2D.
4. En el plano de boceto, dibuje el perfil de una tubera de 3 in de dimetro exterior
y 1/8 in de espesor. Para restringir totalmente el perfil, proyecte los bordes del
cuerpo del condensador y la base del perfil soporte como se indica en la Figura
4.12.
5. Pulse el botn en la barra de herramientas estndar para finalizar el
boceto.
gonzalo murillo
CAPITULO 4 Bocetos 3D
62
Fig. 4.12
6. En la barra de herramientas estndar, pulse la flecha hacia abajo al lado de la
herramienta Sketch y seleccione 3D Sketch.
7. En la barra de herramientas 3D Sketch, haga clic en la herramienta de operacin
de trabajo Work Plane , y luego seleccione la geometra de partes existentes
para posicionar la operacin de trabajo.
La cara seleccionada del condensador (Figura 4.13) ser la cara A, y siguiendo el
sentido de rotacin antihorario, se definen las caras B, C y D.
En el sistema de coordenadas, el eje X se identifica con la flecha de color rojo, el
eje Y de color verde y el eje Z de color azul.
gonzalo murillo
CAPITULO 4 Bocetos 3D
63
Fig. 4.13
Cree primero planos de trabajo y luego genere puntos de trabajo en el siguiente
orden:
Cara Distancia Direccin Nmero de plano
A 132 Y 1
B 344 X 2
Base de
perfil cara A
344 Z 3
Genere un Work Point en la interseccin de los tres planos.
Cara Distancia Direccin Nmero de plano
B 255 -X 4
Genere un Work Point en la interseccin de los planos 1, 3 y 4.
Cara Distancia Direccin Nmero de plano
C 788 -Y 5
Genere un Work Point en la interseccin de los planos 3, 4 y 5.
Cara Distancia Direccin Nmero de plano
D 1055 -X 6
Genere un Work Point en la interseccin de los planos 3, 5 y 6.
gonzalo murillo
CAPITULO 4 Bocetos 3D
64
Cara Distancia Direccin Nmero de plano
Base de
perfil cara C
2975 Z 7
Genere un Work Point en la interseccin de los planos 5, 6 y 7.
Genere un Work Point seleccionando los planos 6, 7 y la cara paralela por
encima de la cara C.
8. Use la herramienta Line 3D y proceda a seleccionar los puntos de trabajo para
crear el camino de barrido, comience por el centro del perfil.
9. Pulse el botn de la herramienta Bend y en la caja de dilogo desplegada
indique 100 mm como radio de pliegue. Haga clic derecho y seleccione Finish
Sketch.
10. En la barra de herramientas estndar, pulse el botn para ir a la barra
de herramientas Feature. Pulse la herramienta de barrido (Sweep) .
11. Seleccione el perfil y camino, y pulse el botn OK para completar la operacin de
barrido.
12. Finalice el ejercicio seleccionando desde el navegador la carpeta MONTAJE
CONDENSADORES y en la casilla Style cambie a As Material. Seleccione
tambin Tubera y escoja Metal-Steel (Figura 4.14).
Fig. 4.14
gonzalo murillo
CAPITULO 5 Operaciones de Trabajo
65
CAPITULO 5
OPERACIONES DE TRABAJO
5.1 INTRODUCCIN
En este captulo usted aprender a crear operaciones de trabajo. Las operaciones de
trabajo son planos, ejes o puntos utilizados para crear y situar operaciones.
5.2 PUNTO DE TRABAJO (WORK POINT)
Un punto de trabajo es un punto de construccin paramtrico que puede ubicarse
en cualquier parte de la geometra, geometra de construccin, o en el espacio
3D. En un ensamble, un punto de trabajo no puede crearse en el punto medio
de una lnea.
5.3 EJES DE TRABAJO (WORK AXIS)
Los ejes de trabajo son lneas de construccin paramtricas, que se crean a lo largo del
centro de los slidos de revolucin. Estos son utilizados generalmente para crear planos
de trabajo. El procedimiento es definido a continuacin:
1. Pulse el botn de la herramienta Work Axis en la barra de herramientas
Feature o en la barra de herramientas Assembly.
2. Use uno de los siguientes mtodos:
- Seleccione un borde, lnea de boceto, o una lnea de boceto 3D para crear un
eje de trabajo a lo largo de la geometra seleccionada.
- Seleccione una operacin de revolucin para crear un eje de trabajo a lo largo
de su eje de revolucin.
- Seleccione dos puntos vlidos para crear un eje de trabajo a travs de ellos.
- Seleccione un punto de trabajo y un plano (o cara) para crear un eje de
trabajo normal al plano (o cara) y que pase a travs del punto.
- Seleccione dos planos no paralelos para crear un eje de trabajo en su
interseccin.
- Seleccione una lnea y un plano para crear un eje de trabajo coincidente con
el punto final de la lnea proyectada hacia el plano a lo largo de la normal del
plano.
Los puntos medios no son seleccionables en un ensamble.
gonzalo murillo
CAPITULO 5 Operaciones de Trabajo
66
5.4 PLANOS DE TRABAJO (WORK PLANE)
Un plano de trabajo es un elemento donde temporalmente se aloja el plano de
bosquejo. Es necesario crear uno cuando no existe ninguna cara plana en la
pieza que pueda definir un plano para alojar al plano de bosquejo.
Es importante tener en cuenta que el plano de trabajo es paramtrico, de tal
manera que al cambiar de posicin los elementos que lo definen, el plano
cambiar su orientacin. Adems cabe hacer notar que sobre un plano de
trabajo no se puede dibujar, para hacerlo debe alojar sobre ste un plano de
bosquejo.
5.5 NAVEGADOR (BROWSER)
El navegador muestra, a travs de iconos, las operaciones que se realizaron para crear
el modelado de una determinada pieza.
Paralelamente muestra el nmero de subensambles y partes creadas en un archivo,
facilitando de esta manera, la edicin, borrado, etc. de dichas partes o propiedades
utilizadas en el proceso de creacin. La Figura 5.1 muestra el entorno del navegador.
Fig. 5.1
gonzalo murillo
CAPITULO 5 Operaciones de Trabajo
67
5.6 PRCTICA 3
El objetivo de esta prctica es que usted se familiarice con los mtodos para generar
planos de trabajo. Las aristas y caras a seleccionar para cada ejercicio se indican en las
figuras.
Una vez terminado cada ejercicio, oculte el plano de trabajo generado y prosiga de la
misma manera para completar la prctica.
Abra el archivo Work Plane.ipt.
5.6.1 EJERCICIO 1
Plano de trabajo ubicado a una determinada distancia de
una cara o plano
1. Ejecute el botn de la herramienta Work plane.
2. Seleccione una cara o plano.
Fig. 5.2
3. Arrastre el plano en direccin normal a la seleccin.
4. En la caja de dilogo Offset introduzca la distancia a la que se encontrar el
plano de trabajo.
gonzalo murillo
CAPITULO 5 Operaciones de Trabajo
68
Fig. 5.3
Fig. 5.4
Cambie la posicin del plano de trabajo generado, seleccionndolo desde el navegador y
escogiendo la opcin Show Dimension que se despliega pulsando el botn derecho del
dispositivo sealador.
gonzalo murillo
CAPITULO 5 Operaciones de Trabajo
69
5.6.2 EJERCICIO 2
Plano de trabajo formando un ngulo con una cara
1. Ejecute el botn de la herramienta Work plane.
2. Seleccione un borde recto o eje.
Fig. 5.5
3. Seleccione la cara o plano al que estar referido el ngulo del plano de trabajo.
Fig. 5.6
gonzalo murillo
CAPITULO 5 Operaciones de Trabajo
70
4. Indique un ngulo en la caja de dilogo Angle.
Fig. 5.7
Fig. 5.8
gonzalo murillo
CAPITULO 5 Operaciones de Trabajo
71
5.6.3 EJERCICIO 3
Plano de trabajo que atraviesa una arista o lnea y normal
a una cara
1. Ejecute el botn de la herramienta Work plane.
2. Seleccione un borde recto, una lnea recta de bosquejo o eje.
Fig. 5.9
3. Seleccione la cara.
Fig. 5.10
gonzalo murillo
CAPITULO 5 Operaciones de Trabajo
72
4. Asegrese de que se indican 90 en la caja de dialogo Angle.
Fig. 5.11
5.6.4 EJERCICIO 4
Plano de trabajo tangente a una cara circular y que
atraviesa una arista
1. Ejecute el botn de la herramienta Work plane.
2. Seleccione la cara circular.
Fig. 5.12
gonzalo murillo
CAPITULO 5 Operaciones de Trabajo
73
3. Seleccione un borde recto, una lnea de bosquejo recta o eje.
Fig. 5.13
Fig. 5.14
gonzalo murillo
CAPITULO 5 Operaciones de Trabajo
74
5.6.5 EJERCICIO 5
Plano de trabajo tangente a una cara circular y paralelo a
una cara
1. Ejecute el botn de la herramienta Work plane.
2. Seleccione la cara circular.
Fig. 5.15
3. Seleccione una cara o plano.
Fig. 5.16
gonzalo murillo
CAPITULO 5 Operaciones de Trabajo
75
Fig. 5.17
5.6.6 EJERCICIO 6
Plano de trabajo normal a una arista y que atraviesa un
punto
1. Ejecute el botn de la herramienta Work plane.
2. Seleccione un vrtice o punto de trabajo.
Fig. 5.18
gonzalo murillo
CAPITULO 5 Operaciones de Trabajo
76
3. Seleccione un borde recto, lnea de bosquejo recta o eje.
Fig. 5.19
Fig. 5.20
gonzalo murillo
CAPITULO 5 Operaciones de Trabajo
77
5.6.7 EJERCICIO 7
Plano de trabajo paralelo a una cara y que atraviesa un
punto
1. Ejecute el botn de la herramienta Work plane.
2. Seleccione una cara o plano.
Fig. 5.21
3. Seleccione un vrtice o punto de trabajo.
Fig. 5.22
gonzalo murillo
CAPITULO 5 Operaciones de Trabajo
78
Fig. 5.23
5.6.8 EJERCICIO 8
Plano de trabajo situado en la mitad de dos caras o planos
paralelos
1. Ejecute el botn de la herramienta Work plane.
2. Seleccione la primera cara o plano.
Fig. 5.24
gonzalo murillo
CAPITULO 5 Operaciones de Trabajo
79
3. Seleccione la segunda cara o plano.
Fig. 5.25
Fig. 5.26
gonzalo murillo
CAPITULO 5 Operaciones de Trabajo
80
5.6.9 EJERCICIO 9
Abra el archivo Work Plane 2.ipt.
Plano de trabajo perpendicular a una lnea
1. Ejecute el botn de la herramienta Work plane.
2. Seleccione un extremo de la lnea.
Fig. 5.27
3. Seleccione la lnea.
Fig. 5.28
gonzalo murillo
CAPITULO 5 Operaciones de Trabajo
81
Fig. 5.29
La lnea seleccionada puede ser una lnea recta, un arco o una Spline.
5.6.10 EJERCICIO 10
Abra el archivo Work Plane 3.ipt.
Plano de trabajo generado por dos aristas o ejes
1. Ejecute el botn de la herramienta Work plane.
2. Seleccione la primera arista o eje.
Fig. 5.30
gonzalo murillo
CAPITULO 5 Operaciones de Trabajo
82
3. Seleccione la segunda arista o eje.
Fig. 5.31
Fig. 5.32
gonzalo murillo
CAPITULO 5 Operaciones de Trabajo
83
5.6.11 EJERCICIO 11
En el navegador active la visibilidad de los Work point 24 y 25.
Plano de trabajo generado por tres puntos.
1. Ejecute el botn de la herramienta Work plane.
2. Seleccione el primer punto.
Fig. 5.33
3. Seleccione el segundo punto.
Fig. 5.34
gonzalo murillo
CAPITULO 5 Operaciones de Trabajo
84
4. Seleccione el tercer punto.
Fig. 5.35
Fig. 5.36
Puede utilizar la geometra de un boceto para generar planos de trabajo, para ello
seleccione un elemento del boceto y mantenga el cursor encima del segundo elemento
de referencia para previsualizar la orientacin del plano de trabajo. Utilice una cara del
modelo, arista, eje, puntos de trabajo o vrtices u otro elemento del boceto.
gonzalo murillo
CAPITULO 6 Modelos de Pieza
85
CAPITULO 6
MODELOS DE PIEZA
6.1 INTRODUCCIN
Un modelo de pieza es un conjunto de operaciones. Una operacin se suele crear a partir
de un boceto. Estas operaciones estn relacionadas unas con otras segn el orden en el
que se crearon.
Para crear un modelo de pieza 3D, extruya la geometra del boceto, realice un barrido o
proyecte la geometra del boceto a lo largo de un camino, o haga girar la geometra del
boceto alrededor de un eje. Estos modelos se denominan frecuentemente slidos ya que
encierran un volumen, a diferencia de los modelos almbricos que slo definen aristas.
Los modelos slidos de Autodesk Inventor se basan en operaciones geomtricas y son
permanentes.
La expresin "basados en operaciones geomtricas" quiere decir que una pieza es el
resultado de operaciones como por ejemplo, agujeros, pestaas, empalmes y bosses.
Permanente significa que puede editar las caractersticas de una operacin volviendo al
boceto subyacente o modificando los valores utilizados en la creacin de la operacin.
Por ejemplo, puede modificar la longitud de una operacin de extrusin introduciendo un
nuevo valor para la extensin de la misma. Tambin es posible emplear ecuaciones para
derivar una cota a partir de otra.
6.2 EXTRUSIN (EXTRUDE)
La herramienta Extrude hace que un perfil recorra una distancia vertical.
Paralelamente se puede dar un ngulo para lograr una conicidad (Figura 6.1).
Fig. 6.1
gonzalo murillo
CAPITULO 6 Modelos de Pieza
86
El rea Output especifica si la operacin ser un slido o una superficie.
Solid. Crea un slido de un perfil abierto o cerrado. La seleccin de un perfil
abierto no est disponible para operaciones base.
Surface. Crea una superficie de un perfil abierto o cerrado. Puede usarse
como una superficie de construccin en que otras operaciones terminarn o
usarse como una herramienta Split. La seleccin de superficie no est
disponible para las extrusiones de ensamble.
Adicionalmente el resultado puede ser logrado con diferentes operaciones segn se
describe a continuacin:
Join. Agrega y suelda el volumen de una operacin a un slido.
Cut. Sustrae el volumen de una operacin a un slido.
Intersect. Retiene nicamente el volumen comn entre el slido base y la
operacin creada a partir de un perfil.
Estos efectos se combinan con las siguientes terminaciones (Extents) para as
completar la forma final del slido deseado.
Distance Extrusin del perfil a una altura o profundidad determinada.
To Next Selecciona la prxima posible cara o plano en que terminar la extrusin
en la direccin especificada.
Pulsando el botn Terminator, seleccione un slido o superficie en que
terminar la extrusin.
To Para extrusiones de parte, seleccione una cara de finalizacin o plano en
que terminar la extrusin. Termina la propiedad en la cara
seleccionada, o en una cara que se extiende ms all del plano de
terminacin.
Despus de que selecciona el plano de terminacin, use las opciones en
la ficha More para indicar una solucin ms especfica cuando las
opciones de terminacin son ambiguas, como en un cilindro o superficie
irregular. Seleccione la mnima solucin para terminar en la primera
cara encontrada. (Figura 6.2).
From to Extrusin del perfil a dos caras previamente seleccionadas.
All Empuja el perfil a travs de todas las propiedades y bocetos en la
direccin especificada. La operacin Join no est disponible.
Fig. 6.2
gonzalo murillo
CAPITULO 6 Modelos de Pieza
87
6.3 REVOLUCIN (REVOLVE)
La herramienta Revolve (Figura 6.3) nos permite realizar slidos cilndricos,
haciendo girar un perfil alrededor de un eje, el mismo que puede ser parte del
perfil, o por el contrario, puede ubicarse a cierta distancia de dicho perfil.
Fig. 6.3
Las definiciones para Cut, Join, e Intersect se aplican de igual forma que en el caso del
comando Extrude. Las operaciones de terminacin son:
Angle Revoluciona el perfil un ngulo determinado.
Full Revoluciona el perfil 360 grados.
6.4 AGUJEROS (HOLES)
La herramienta Hole crea operaciones de agujero en caras planas.
Fig. 6.4
gonzalo murillo
CAPITULO 6 Modelos de Pieza
88
La Figura 6.4 muestra la caja de dilogo Hole que presenta los tres tipos de agujeros
que pueden crearse. Dichos agujeros pueden ser combinados con diferentes
terminaciones. Paralelamente se puede asignar un tipo de rosca, definida por el rea
Threads que se despliega marcando la casilla Tapped (Figura 6.5).
Fig. 6.5
Las opciones que presenta la caja de dilogo se definen a continuacin:
Perforacin de un solo dimetro que puede, o no, ser pasante segn la
terminacin con que se combine.
Perforacin con avellanado de asiento plano.
Perforacin con avellanado de asiento cnico.
Este comando presenta 3 opciones de terminacin (Termination):
Distance Con esta opcin asignamos una determinada profundidad al
agujero.
Trhough All Con esta opcin crearemos un agujero que atraviese, en su
totalidad, al slido o la parte en la que sea creado.
To Con esta opcin el agujero llegara hasta una cara plana.
Seleccione la cara y marque la casilla para terminar la operacin en
la cara seleccionada.
Para ubicar el agujero en el modelo se debe seleccionar un punto previamente definido.
gonzalo murillo
CAPITULO 6 Modelos de Pieza
89
En el rea Drill Point se define la conicidad del fondo del agujero (resultado de la broca
al taladrar). Un ngulo de 180 grados define un fondo plano.
Para definir un agujero roscado deber seleccionarse la norma con que se define el hilo
de la rosca (Thread Type), el dimetro nominal de este (Nominal Size), el paso
(Pitch), la clase de ajuste (Class) y el tipo de dimetro para el agujero (Diameter). Es
importante saber que esta informacin solo afecta a las vistas del dibujo de la pieza, mas
no afecta el modelo 3D.
CLASS
Use la flecha hacia abajo para seleccionar la clase de ajuste para el hilo interior. La letra
A representa los hilos externos y B representa los hilos interiores. Use los nmeros ms
altos para ms alta calidad. Por ejemplo, use 2B para los tornillos, tuercas y otras
aplicaciones en general, y use 3B para un ajuste apretado.
DIAMETER
Minor Define el dimetro ms pequeo de un hilo del tornillo.
Pitch Define el dimetro de paso.
Major Define el dimetro ms grande de un hilo del tornillo.
Tap Drill Define el dimetro del taladro.
6.5 ALIGERAMIENTO (SHELL)
La herramienta Shell permite retirar material de un slido, proporcionando un
espesor a las paredes de este (Figura 6.6).
Fig. 6.6
Las opciones desplegadas en la caja de dilogo, las definimos a continuacin:
gonzalo murillo
CAPITULO 6 Modelos de Pieza
90
Inside. Especifica el espesor de la pared, usando las caras del slido como las
caras externas de la pared.
Outside. Especifica el espesor de la pared, usando las caras del slido como
las caras internas de la pared.
Both. Especifica el espesor de la pared, usando las caras del slido como el
plano medio para la generacin de la pared.
Remove Faces. Selecciona las caras que sern eliminadas.
Para la generacin de cajeras con espesores diferentes de pared, pulse el botn para
desplegar las siguientes opciones:
Select Selecciona las caras que tendrn espesores individuales.
Thickness Especifica un valor de espesor individual a las paredes.
6.6 NERVIO (RIB)
La herramienta Rib (Figura 6.7) crea una propiedad similar a una pared delgada
que puede usarse como un nervio.
Fig. 6.7
El tipo de nervio se define por las siguientes opciones:
Profile. Seleccione un perfil abierto para definir la forma de un rib o web.
Direction. Controla la direccin del rib o web. Site el cursor encima del
perfil para especificar si el rib se extiende paralelo o perpendicular a la
geometra del boceto.
To Next. Termina el rib o web en la prxima cara.
Finite. Especfica una distancia para el rib o terminacin del web. Indique un
valor en la caja.
Extend profile. Por defecto, el perfil se extiende para intersectar una cara. Desmarque
la casilla para impedir al perfil extenderse.
Thickness. Especifica el ancho del rib o web.
gonzalo murillo
CAPITULO 6 Modelos de Pieza
91
6.7 TRANSICIN (LOFT)
La herramienta Loft (Figura 6.8) es utilizada para crear formas complejas. El
modelo se forma a travs de la mezcla de un juego de secciones cerradas. Las
secciones pueden definirse usando perfiles, planos y puntos de trabajo.
Fig. 6.8
CONDITIONS TAB
Fig. 6.9
Free condition. Sin condiciones.
Tangent to Face condition. Disponible cuando el boceto seleccionado es
adyacente a una superficie lateral o cuerpo.
Direction condition. Disponible slo cuando la curva es un boceto 2D. El
ngulo es medido respecto al plano del perfil.
gonzalo murillo
CAPITULO 6 Modelos de Pieza
92
Angle. Representa el ngulo entre el plano del boceto y las caras creadas por la
transicin al plano del boceto. El valor predefinido es 90 grados. El rango es desde
0.0000001 a 179.99999 grados.
Weight. Valor que controla cmo el ngulo afecta la apariencia de la transicin. Un
nmero grande crea una transicin gradual, mientras un nmero pequeo crea una
transicin abrupta. Los valores grandes y pequeos son relativos al tamao de su
modelo
6.8 BARRIDO (SWEEP)
A diferencia de las herramientas anteriores la herramienta de barrido (Sweep)
requiere dos operaciones distintas, crear el camino (Path) que recorrer el perfil
y crear el perfil (Figura 6.10).
Fig. 6.10
Los pasos a seguir son:
1. Crear el boceto del camino (Path).
2. El camino (Path) es un caso especial de perfil, el cual puede ser abierto. Por
esto el camino requiere de dimensiones y restricciones como un perfil.
3. Crear el boceto de la seccin en un plano perpendicular al camino.
4. Dimensionar y restringir el boceto creado.
5. Pulsar el botn de la herramienta Sweep.
gonzalo murillo
CAPITULO 6 Modelos de Pieza
93
6.9 COIL
La herramienta Coil crea arrollamientos e hilos en superficies cilndricas.
COIL SHAPE TAB
Seleccione un perfil y eje, indique la direccin de rotacin del arrollamiento. El perfil y
eje deben estar en el mismo boceto a menos que el eje sea un eje de trabajo.
Profile Selecciona un solo perfil automticamente.
Axis Una lnea recta o eje de trabajo definen al eje de revolucin.
Rotation
Especifica si el arrollamiento gira en el sentido de las agujas del
reloj o en sentido contrario.
Fig. 6.11
COIL SIZE TAB
Especifica cmo el rollo se crea indicando el paso, nmero de revoluciones y la altura.
Especifique dos de los tres parmetros; el tercer parmetro es calculado.
Type Selecciona qu par de parmetros se utilizaran.
Pitch Especifica la ganancia de elevacin para cada revolucin de la
hlice.
Height Especifica la altura del arrollamiento.
Revolution Especifica el nmero de revoluciones para el arrollamiento. Debe
ser mayor que cero pero puede incluir un fragmento (por ejemplo,
1.5 giros). El nmero de revoluciones incluye las condiciones de
fin.
Taper Especifica el ngulo de afilamiento.
gonzalo murillo
CAPITULO 6 Modelos de Pieza
94
Fig. 6.12
COIL ENDS TAB
Especifica las condiciones finales para el inicio y fin del arrollamiento. Slo la hlice es
aplanada, no el perfil del arrollamiento.
Natural or Flat Especifica si el inicio y fin del arrollamiento es natural o aplanado.
Transition
Angle
Especifica la distancia (en grados) sobre la cual el arrollamiento
logra la transicin (normalmente menos de una revolucin).
Flat Angle Especifica la distancia (en grados) que el arrollamiento se extiende
despus de la transicin sin el paso. Proporciona la transicin
desde el final de la revolucin del arrollamiento a un fin aplanado.
Fig. 6.13
gonzalo murillo
CAPITULO 6 Modelos de Pieza
95
6.10 PRCTICA 4
6.10.1 EJERCICIO 1: SLIDOS POR EXTRUSIN
Fig. 6.14
1. Abra un nuevo archivo Standard.ipt.
2. En el plano YZ ubique el plano de boceto y realice el perfil que muestra la
Figura 6.15.
Fig. 6.15
gonzalo murillo
CAPITULO 6 Modelos de Pieza
96
3. Pulse el botn de la herramienta Extrude . En la caja de dialogo desplegada,
seleccione las opciones e ingrese los valores mostrados en la Figura 6.16.
Fig. 6.16
4. Cree un plano de trabajo coplanar al plano del bosquejo anterior y dibuje el
boceto que muestra la Figura 6.17. Aplique las restricciones necesarias para
que no se requieran ms dimensiones que la indicada de 30 mm.
5. Pulse el botn de la herramienta Extrude . En la caja de dialogo desplegada,
seleccione las opciones e ingrese los valores mostradas en la Figura 6.18.
gonzalo murillo
CAPITULO 6 Modelos de Pieza
97
Fig. 6.17
Fig. 6.18
gonzalo murillo
CAPITULO 6 Modelos de Pieza
98
6. Repita los pasos 3 y 4 para generar la misma operacin al otro lado del slido
base.
7. Genere un plano de boceto en la cara mostrada en la Figura 6.19,
automticamente se proyectaran los bordes de la geometra. Finalice el boceto.
8. Para crear los agujeros que muestra la Figura 6.14 pulse el botn de la
herramienta Hole , y en la caja de dialogo desplegada, seleccione como centro
del agujero, el punto que proyectamos en el paso anterior. Seleccione las
opciones e ingrese los valores indicados en la Figura 6.19.
Fig. 6.19
9. Proceda de idntica manera para generar el otro agujero.
gonzalo murillo
CAPITULO 6 Modelos de Pieza
99
6.10.2 EJERCICIO 2: SLIDOS POR ROTACIN
Fig. 6.20
1. Abra un nuevo archivo Standard.ipt.
2. En el plano XZ ubique el plano de boceto y realice el perfil que muestra la
Figura 6.21. Aplique las restricciones necesarias para que no se requieran ms
dimensiones que las indicadas.
Fig. 6.21
gonzalo murillo
CAPITULO 6 Modelos de Pieza
100
3. Pulse el botn de la herramienta Revolve . Seleccione la lnea de 64 mm
como eje de revolucin. En la caja de dialogo desplegada, seleccione las
opciones mostradas en la Figura 6.22.
Fig. 6.22
4. Para crear la perforacin del slido, dibuje el boceto que muestra la Figura
6.23.
5. Pulse el botn de la herramienta Revolve . Seleccione la base inferior como
eje de revolucin. En la caja de dialogo desplegada, seleccione las opciones
mostradas en la Figura 6.24.
gonzalo murillo
CAPITULO 6 Modelos de Pieza
101
Fig. 6.23
Fig. 6.24
gonzalo murillo
CAPITULO 6 Modelos de Pieza
102
6. Para crear los chaflanes que muestra la Figura 6.20 pulse el botn de la
herramienta Chamfer , y en la caja de dialogo desplegada, seleccione las
opciones e ingrese los valores indicados en la Figura 6.25.
Fig. 6.25
gonzalo murillo
CAPITULO 6 Modelos de Pieza
103
6.10.3 EJERCICIO 3: AGUJEROS
Fig. 6.26
1. Abra el archivo Hole.ipt.
2. Cree un plano de bosquejo en la cara frontal cilndrica del modelo. Notar que
los bordes y punto central de la cara se proyectan automticamente. Finalice el
boceto.
3. Pulse el botn de la herramienta Hole . En la caja de dilogo desplegada,
seleccione como centro del agujero, el punto que proyectamos en el paso
anterior. Seleccione las opciones e ingrese los valores indicados en la Figura
6.27.
gonzalo murillo
CAPITULO 6 Modelos de Pieza
104
Fig. 6.27
4. Seleccione la cara superior del primer asiento de perno, que se encuentra en la
base del soporte de eje, para crear un plano de bosquejo donde se ubicar el
centro del agujero. Finalice el boceto.
5. Pulse el botn de la herramienta Hole . En la caja de dilogo desplegada,
seleccione como centro del agujero, el punto que se proyecto en el paso anterior.
Seleccione las opciones e ingrese los valores indicados en la Figura 6.28.
gonzalo murillo
CAPITULO 6 Modelos de Pieza
105
Fig. 6.28
6. Realice nuevamente las operaciones anteriormente descritas para crear la
perforacin del segundo asiento de perno.
7. Cree un plano de trabajo paralelo al plano XY y tangente al cilindro del soporte
de eje, como lo muestra la Figura 6.29. Ubique el plano de bosquejo en el
plano de trabajo creado.
8. Pulse el botn de la herramienta Point, Hole Center , para crear un centro
de agujero. Ubique y dimensione el punto como muestra la Figura 6.29.
gonzalo murillo
CAPITULO 6 Modelos de Pieza
106
Fig. 6.29
9. Vuelva a pulsar el botn de la herramienta Hole . Seleccione el centro de
agujero creado anteriormente, y en la caja de dialogo desplegada, ingrese las
opciones y valores que se indican en la Figura 6.30.
gonzalo murillo
CAPITULO 6 Modelos de Pieza
107
Fig. 6.30
gonzalo murillo
CAPITULO 6 Modelos de Pieza
108
6.10.4 EJERCICIO 4: ALIGERAMIENTOS
Fig. 6.31
1. Abra el archivo Shell.ipt.
2. Pulse el botn de la herramienta Shell . En la caja de dilogo desplegada
seleccione la opcin Inside e ingrese un valor de 2 unidades en la casilla
Thickness.
3. Pulse el botn que corresponde a Remove Faces, que se encuentra en la
esquina superior izquierda. Seleccione la cara superior del slido. Acepte la
seleccin pulsando el botn OK.
gonzalo murillo
CAPITULO 6 Modelos de Pieza
109
6.10.5 EJERCICIO 5: NERVIOS
Fig. 6.32
1. Abra el archivo Rib.ipt.
Fig. 6.33
2. Ubique el plano de boceto en el plano de trabajo que muestra la Figura 6.33.
3. Dibuje, restrinja y dimensione el perfil como lo muestra la Figura 6.34.
gonzalo murillo
CAPITULO 6 Modelos de Pieza
110
Fig. 6.34
4. Pulse el botn de la herramienta Rib , y en la caja de dilogo desplegada
seleccione las opciones e ingrese los valores que se muestran en la Figura 6.35.
Fig. 6.35
gonzalo murillo
CAPITULO 6 Modelos de Pieza
111
5. Dibuje, restrinja y dimensione el perfil que se muestra en la Figura 6.36.
Fig. 6.36
6. Pulse el botn de la herramienta Rib , y en la caja de dilogo desplegada
seleccione las opciones e ingrese los valores que se muestran en la Figura 6.37.
Fig. 6.37
gonzalo murillo
CAPITULO 6 Modelos de Pieza
112
7. Repita los pasos 6 y 7 para completar el ejercicio.
6.10.6 EJERCICIO 6: TRANSICIONES
Fig. 6.38
1. Abra un nuevo archivo Standard.ipt.
2. Active la visualizacin del plano XZ desde la carpeta Origin en el navegador.
3. Cree dos planos de trabajo paralelos al plano XZ y separados una distancia de 25
mm en la direccin negativa del eje Y.
4. A partir del ltimo plano de trabajo creado, cree otro a 40 mm en la direccin
negativa del eje Y.
5. Active la visualizacin del eje Y desde la carpeta Origin en el navegador.
6. Ubique el plano de bosquejo en el plano XZ y dibuje, restrinja y dimensione el
boceto mostrado en la Figura 6.39.
gonzalo murillo
CAPITULO 6 Modelos de Pieza
113
Fig. 6.39
7. En el primer plano paralelo al XZ, ubique el plano de bosquejo y dibuje, restrinja
y dimensione el boceto mostrado en la Figura 6.40.
Fig. 6.40
gonzalo murillo
CAPITULO 6 Modelos de Pieza
114
8. En el segundo plano paralelo al XZ, ubique el plano de bosquejo y dibuje,
restrinja el boceto mostrado en la Figura 6.41.
Fig. 6.41
9. En el tercer plano paralelo al XZ, ubique el plano de bosquejo y proyecte el
ltimo crculo creado.
10. Pulse el botn de la herramienta Loft . Seleccione como primera seccin, el
ltimo boceto creado. El orden de seleccin se indica en la Figura 6.42. Pulse
el botn OK para aceptar y finalizar la herramienta.
gonzalo murillo
CAPITULO 6 Modelos de Pieza
115
Fig. 6.42
11. Cree un plano de trabajo paralelo al plano XZ y separado una distancia de 200
mm en la direccin positiva del eje Y.
12. En este ltimo plano, ubique el plano de bosquejo y dibuje, restrinja y
dimensione el boceto mostrado en la Figura 6.43.
gonzalo murillo
CAPITULO 6 Modelos de Pieza
116
Fig. 6.43
13. Pulse el botn de la herramienta Loft . Seleccione como primera seccin, la
cara cuadrada de la ltima transicin. Pulse el botn OK para aceptar y finalizar
la herramienta (Figura 6.44).
gonzalo murillo
CAPITULO 6 Modelos de Pieza
117
Fig. 6.44
gonzalo murillo
CAPITULO 6 Modelos de Pieza
118
6.10.7 EJERCICIO 7: RECORRIDOS
Fig. 6.45
1. Abra un nuevo archivo Standard.ipt.
2. Finalice el Sketch1 que se despliega por defecto al abrir un nuevo archivo de
parte.
3. Despliegue la carpeta Origin que se encuentra en el navegador y sobre el plano
XZ pulse el botn derecho de su ratn y escoja la opcin New Sketch. En este
plano es donde comenzar a trazar el camino (Path). Dibuje las lneas de 135
mm y las dos de 15 mm (Figura 6.46).
4. Genere un plano de trabajo paralelo al plano XY para iniciar el siguiente tramo.
Proyecte el punto final de la ltima lnea de 15 mm y dibuje las lneas de 240 y 15
mm (Figura 6.46).
5. Genere un plano de trabajo paralelo al plano XZ y antes de comenzar a dibujar el
ltimo tramo, proyecte el punto final de la ltima lnea dibujada (Figura 6.46).
gonzalo murillo
CAPITULO 6 Modelos de Pieza
119
Fig. 6.46
6. El perfil que recorrer el camino (Path) necesita ser perpendicular al inicio de
este. Cree un plano de trabajo perpendicular al punto de inicio del camino. En
ste ubique un plano de bosquejo y dibuje un crculo de 5 mm de dimetro
(Figura 6.47).
Fig. 6.47
gonzalo murillo
CAPITULO 6 Modelos de Pieza
120
7. Pulse el botn derecho del dispositivo sealador y escoja la opcin New 3D Sketch
(Figura 6.48) y en el nuevo panel de herramientas desplegado, active la
herramienta Include Geometry y seleccione el camino (Path). Para efectuar el
curvado del camino, active la herramienta Bend y seleccione cada vrtice del
camino. En la casilla 3D Sketch Bend ingrese un valor de 5 mm. Finalice el
boceto 3D.
(Figura 6.48).
8. Pulse el botn de la herramienta Sweep , y seleccione el boceto 3D para
indicar el camino. Pulse el botn OK para aceptar y finalizar la herramienta.
9. Cree un nuevo plano de bosquejo en el plano XZ y dibuje el crculo de 4 mm de
dimetro, y que se encuentra a 11 mm desde el origen del recorrido (Figura
6.49).
Fig. 6.49
gonzalo murillo
CAPITULO 6 Modelos de Pieza
121
10. Pulse el botn de la herramienta Extrude . En la caja de dialogo desplegada,
seleccione las opciones e ingrese los valores mostradas en la Figura 6.50.
Fig. 6.50
11.
Pulse el botn de la herramienta Rectangular Pattern . En la caja de
dialogo desplegada, seleccione las opciones e ingrese los valores mostradas en la
Figura 6.51.
gonzalo murillo
CAPITULO 6 Modelos de Pieza
122
Fig. 6.51
12. Pulse el botn de la herramienta Mirror Feature . En la caja de dialogo
desplegada, seleccione las opciones e ingrese los valores mostradas en la Figura
6.52.
gonzalo murillo
CAPITULO 6 Modelos de Pieza
123
Fig. 6.52
13. Para completar el ejercicio, en la casilla que define el color del modelo, seleccione
la opcin que se muestra en la Figura 6.53.
Fig. 6.53
gonzalo murillo
CAPITULO 6 Modelos de Pieza
124
6.10.8 EJERCICIO 8: ESPIRAL
Fig. 6.54
1. Abra un nuevo archivo Standard.ipt.
2. Finalice el Sketch1 que se despliega por defecto al abrir un nuevo archivo de
parte.
3. Despliegue la carpeta Origin que se encuentra en el navegador y sobre el plano
XZ pulse el botn derecho de su ratn y escoja la opcin New Sketch. Sobre
este plano dibuje el boceto que se muestra en la Figura 6.55.
gonzalo murillo
CAPITULO 6 Modelos de Pieza
125
Fig. 6.55
4. Pulse el botn de la herramienta Coil . En la caja de dilogo desplegada, en la
etiqueta Coil Shape, escoja el sentido horario para la rotacin.
En la etiqueta Coil Ends, seleccione Natural en las primeras casillas de Start y
End.
Ingrese los valores y seleccione las opciones mostradas en la Figura 6.56 para
la etiqueta Coil Size.
gonzalo murillo
CAPITULO 6 Modelos de Pieza
126
Fig. 6.56
5. Cree un plano de bosquejo en la terminacin inferior del muelle. Proyecte el eje
del boceto anterior y finalice el boceto.
6. Pulse el botn de la herramienta Coil . En la etiqueta Coil Ends, seleccione
Natural en las primeras casillas de Start y End.
Ingrese los valores y seleccione las opciones mostradas en la Figura 6.57 para
la etiqueta Coil Size.
gonzalo murillo
CAPITULO 6 Modelos de Pieza
127
Fig. 6.57
7. Cree un plano de bosquejo en la terminacin superior del muelle. Proyecte el eje
del boceto anterior y finalice el boceto.
8. Pulse el botn de la herramienta Coil . En la etiqueta Coil Ends, seleccione
Natural en las primeras casillas de Start y End.
Ingrese los valores y seleccione las opciones mostradas en la Figura 6.58 para
la etiqueta Coil Size.
gonzalo murillo
CAPITULO 6 Modelos de Pieza
128
Fig. 6.58
9. Si el muelle creado formar parte de un ensamble, necesitamos superficies planas
para poder restringirlo y ensamblarlo. Utilice las terminaciones del muelle para
generar planos de bosquejo y realice el boceto de una geometra para poder
realizar una extrusin de corte (Figura 6.59).
Fig. 6.59
gonzalo murillo
CAPITULO 6 Modelos de Pieza
129
10. Pulse el botn de la herramienta Extrude . En la caja de dialogo desplegada,
seleccione las opciones mostradas en la Figura 6.60.
Fig. 6.60
gonzalo murillo
CAPITULO 7 Propiedades Ubicables
130
CAPITULO 7
PROPIEDADES UBICABLES
7.1 INTRODUCCIN
Autodesk Inventor nos brinda la posibilidad de realizar ciertas operaciones, en los
slidos, sin tener que bosquejarlas previamente, estas son: filetes, chaflanes, patrones
rectangulares, circulares.
7.2 EMPALME (FILLET)
La herramienta Fillet permite colocar filetes, con radios variables o constantes, a
las aristas seleccionadas de un modelo.
Las opciones a seleccionar, en la caja de dilogo que muestra la Figura 7.1, las
definimos a continuacin:
Fig. 7.1
gonzalo murillo
CAPITULO 7 Propiedades Ubicables
131
CONSTANT TAB
Mantiene el radio del filete constante.
Los modos para seleccionar las aristas del modelo son:
Edge Selecciona o quita solo bordes.
Loop Selecciona o quita los bordes de un lazo cerrado en una cara.
Feature Selecciona o quita todos los bordes de una operacin que no es el
resultado de las intersecciones entre la operacin y otras caras.
All Fillets Selecciona o quita los restantes bordes cncavos y esquinas.
All Rounds Selecciona o quita los restantes bordes convexos y esquinas.
Al pulsar el botn se despliegan las siguientes opciones:
Roll along
sharp edges
Fija el mtodo de solucin para los filetes cuando el radio
especificado causara caras adyacentes para ser extendido.
Marque la casilla para variar el radio especificado cuando sea
necesario conservar los bordes de caras adyacentes.
No marque la casilla para mantener un radio constante y extender
las caras adyacentes cuando sea necesario.
Rolling ball
where
possible
Fija el estilo de la esquina para los filetes.
Marque la casilla para crear un filete definido como si una pelota se
rodara a lo largo del borde y alrededor de las esquinas.
No marque la casilla para crear una transicin tangente continua
entre los filetes en las esquinas afiladas.
Automatic
Edge Chain
Fija la preferencia de seleccin de borde. Marque la casilla para
automticamente seleccionar todos los bordes tangentes al
seleccionar un borde para filetear. No marque la casilla para
seleccionar slo los bordes indicados.
Preserve All
Features
Cuando se marca la casilla, se verifican todas las operaciones que
se cortan con el filete y sus intersecciones son calculadas durante
la operacin de fileteado. Si la casilla no se marca, slo los bordes
que son parte de la operacin de fileteado son calculados durante
la operacin.
VARIABLE TAB
Se diferencia del anterior, en que la variacin de un radio a otro es lineal, esto implica
un radio de inicio y otro de fin. Podemos ingresar varios puntos y valores de radios para
un mismo filete, la unin entre estos ser suavizada.
gonzalo murillo
CAPITULO 7 Propiedades Ubicables
132
Fig. 7.2
Smooth radius transition. Define cmo vara el radio de los filetes que son creados
entre los puntos de control. Marque la casilla para crear los filetes con una transicin
gradual entre los puntos. No marque para crear los filetes con transiciones lineales
entre los puntos.
SETBACKS TAB
Define transiciones continuas tangentes entre filetes en intersecciones de aristas.
Fig. 7.3
Vertex Especifica el vrtice de interseccin de los bordes.
Edge Especifica un borde de los bordes que se cortan en el vrtice seleccionado.
Setback Especifica la distancia de retroceso para cada borde en una interseccin.
gonzalo murillo
CAPITULO 7 Propiedades Ubicables
133
7.3 CHAFLN (CHAMFER)
La herramienta Chamfer presenta tres formas de definir un chafln, segn se ve
en la caja de dilogo que muestra la Figura 7.4.
Fig. 7.4
Distance. Este caso solo es aplicable cuando el chafln tiene dimensiones
iguales.
Distance and Angle. El chafln es definido por una distancia y un ngulo.
Two Distances. Este caso define una distancia diferente por cada lado del
chafln.
7.4 NGULO DE DESMOLDEO (DRAFT ANGLE)
Use la herramienta Draft para aplicar una inclinacin a las caras especificadas
de una operacin. Especifique la direccin y el ngulo de inclinacin, el cual es
calculado desde un borde fijo, uno o ms bordes continuos, o un plano fijo.
Fig. 7.5
gonzalo murillo
CAPITULO 7 Propiedades Ubicables
134
Fixed Edge. Crea la inclinacin sobre uno o mltiples bordes inmediatos a la
cara.
Fixed Plane. Crea la inclinacin sobre una cara plana o un plano de trabajo.
7.5 DIVISIN (SPLIT)
Divide las caras seleccionadas a lo largo de una lnea de particin; divide una
pieza y elimina la mitad (Figura 7.6).
Fig. 7.6
Split Part. Seleccione la parte para dividir y deseche un lado.
Split Face. Seleccione una o ms caras para dividir en dos piezas.
Split Tool. Seleccione una lnea o plano de trabajo.
All. Selecciona todas las caras para dividir.
Select. Selecciona caras para dividir.
7.6 COPIA DE PATRONES
Es comn tener que repetir una propiedad en una misma pieza, la copia de patrones
justamente nos permiten, basndose en una propiedad, repetirla varias veces
eliminando la necesidad de copiarlas individualmente. Existen 2 tipos de patrones
(Pattern):
7.6.1 PATRN RECTANGULAR
(PATTERN RECTANGULAR)
Cuando la copia de las piezas se asemeja a un panel de casilleros, donde las
distancias horizontales (entre columnas) y las distancias verticales (entre filas)
son iguales entre s, el patrn a usar es rectangular (Figura 7.7).
gonzalo murillo
CAPITULO 7 Propiedades Ubicables
135
Fig. 7.7
En el rea Direction pulse el botn con la flecha para definir, por medio de una
seleccin, la direccin en la cual se generarn las copias. Para cambiar la direccin
pulse el botn del lado.
La primera casilla controla el nmero de filas o columnas que tendr la copia de la
propiedad. La segunda casilla indica la longitud de separacin entre las filas o
columnas.
La tercera casilla presenta las siguientes opciones:
Spacing Controla la distancia que existir entre las copias, tanto en las columnas
como en las filas.
Distance Despliega las copias en la longitud especificada.
Curve
Length
Despliega las copias en la longitud de la arista seleccionada para definir
la direccin.
7.6.2 PATRN CIRCULAR (PATTERN CIRCULAR)
Un patrn circular es necesario cuando las copias se despliegan alrededor de un
eje de rotacin.
Fig. 7.8
gonzalo murillo
CAPITULO 7 Propiedades Ubicables
136
La Figura 7.8 muestra la caja de dilogo con la cual se definir el tipo de copia circular.
En el rea Placement, defina el nmero de copias en la primera casilla y en la segunda
indique un ngulo que define la generacin de las copias.
Al pulsar el botn se despliegan las siguientes opciones:
Incremental
Define el espacio entre las copias. Especifique el nmero de copias
y el ngulo entre ellas.
Fitted Se define el ngulo total que las copias del patrn cubrirn.
Especifique el nmero de copias y el ngulo total.
7.6.3 OPERACIN DE SIMETRA
(MIRROR FEATURE)
La herramienta Mirror Feature crea una copia reflejada de una parte, tomando
como referencia un plano o una cara plana.
Fig. 7.9
7.7 ROSCA (THREAD FEATURE)
Crea hilos en agujeros o en rboles, prisioneros, o pernos. Especifique la
ubicacin del hilo, longitud del hilo, desplazamiento, direccin, tipo, tamao
nominal, clase, y paso.
LOCATION TAB
Full Length Si esta opcin est seleccionada la longitud total del eje
seleccionado ser roscada.
Offset Define la distancia entre la cara frontal del eje seleccionado al
inicio de la rosca.
Length Especifica una distancia para el roscado (la opcin Full Lenght
debe estar desactivada).
gonzalo murillo
CAPITULO 7 Propiedades Ubicables
137
Fig. 7.10
SPECIFICATION TAB
Thread Type Lista el tipo de roscados disponibles.
Nominal Size Define el dimetro nominal de la rosca.
Pitch Define el paso de la rosca.
Class Define la clase de ajuste para el hilo.
Fig. 7.11
gonzalo murillo
CAPITULO 7 Propiedades Ubicables
138
7.8 EMBOSS
Ejecute la herramienta Emboss cuando necesite abollonar o grabar en la cara de
un modelo.
Fig. 7.12
Abollonado desde una cara levantando el rea del perfil.
Grabado desde una cara retirando el rea del perfil.
Abollonado y grabado desde un plano, agregando y removiendo material del
modelo por extrusin en ambas direcciones o en una direccin desde el plano
de boceto.
gonzalo murillo
CAPITULO 7 Propiedades Ubicables
139
7.9 PRCTICA 5
7.9.1 EJERCICIO 1
Fig. 7.13
1. Abra el archivo Colector de aceite.ipt.
2. Pulse el botn de la herramienta Face Draft . El botn Pull direction se
encuentra activado por defecto, seleccione la base del slido. Pulse el botn
Faces y sitese sobre el borde mostrado (Figura 7.14) y seleccinelo. En la
casilla Draft Angle, indique 20 grados y pulse el botn OK para aceptar y
finalizar la herramienta.
gonzalo murillo
CAPITULO 7 Propiedades Ubicables
140
Fig. 7.14
3. Sobre la base del slido, genere el boceto mostrado en la Figura 7.15.
Fig. 7.15
4. Pulse el botn de la herramienta Split . El botn Split Tool se encuentra
activado por defecto, seleccione la ltima lnea dibujada. El botn Faces
automticamente se activa, seleccione la cara que se muestra en la Figura 7.16.
gonzalo murillo
CAPITULO 7 Propiedades Ubicables
141
Fig. 7.16
5. Pulse el botn de la herramienta Face Draft . El botn Pull direction se
encuentra activado por defecto, seleccione la cara frontal del slido. Pulse el
botn Faces y sitese sobre el borde mostrado (Figura 7.17) y seleccinelo. En
la casilla Draft Angle, indique 3 grados y pulse el botn OK para aceptar y
finalizar la herramienta.
Fig. 7.17
gonzalo murillo
CAPITULO 7 Propiedades Ubicables
142
6. Pulse el botn de la herramienta Face Draft . Seleccione las caras e indique
un ngulo de 1.5 grados en la caja de dialogo como se ve en la Figura 7.18.
Fig. 7.18
7. Pulse el botn de la herramienta Face Draft . Seleccione la cara superior para
definir la direccin e indique un ngulo de 7 grados (Figura 7.19).
Fig. 7.19
gonzalo murillo
CAPITULO 7 Propiedades Ubicables
143
8. Pulse el botn de la herramienta Fillet , seleccione el borde (Figura 7.20) e
indique 5 in para el radio.
Fig. 7.20
9. Pulse el botn de la herramienta Fillet , seleccione los bordes (Figura 7.21) e
indique 0.75 in para el radio.
Fig. 7.21
gonzalo murillo
CAPITULO 7 Propiedades Ubicables
144
10. Pulse el botn de la herramienta Fillet , seleccione los bordes (Figura 7.22) e
indique 0.75 in para el radio.
Fig. 7.22
11. Pulse el botn de la herramienta Shell , el botn Remove Faces se activa
automticamente, seleccione la cara superior del slido (Figura 7.23) e indique
0.5 in en la casilla espesor.
Fig. 7.23
gonzalo murillo
CAPITULO 7 Propiedades Ubicables
145
12. Ubique un plano de boceto en la cara superior del borde del slido y realice el
boceto mostrado en la Figura 7.24. Las magnitudes del grfico se encuentran en
milmetros, pero puede ingresar las mismas en pulgadas, 1.5, 0.5 y 0.3 in.
Genere el mismo boceto en la esquina opuesta.
Una los centros de los arcos con tres lneas de construccin horizontales, una
seguida de la otra. Las tres lneas sern de la misma magnitud.
Fig. 7.24
Tomando como centro los extremos de las lneas de construccin, dibuje dos
crculos. Todos los crculos tendrn idntico radio.
13. Pulse el botn de la herramienta Extrude , seleccione los ltimos perfiles y las
opciones indicadas en la Figura 7.25.
gonzalo murillo
CAPITULO 7 Propiedades Ubicables
146
Fig. 7.25
14. Utilizaremos los planos XZ y YZ como planos de reflejo, para ello edite el
Sketch1, proyecte los planos y dimensione el boceto para que sea simtrico
respecto a las proyecciones.
15. Pulse el botn de la herramienta Mirror Pattern , seleccione las ltimas
operaciones y como Mirror Plane seleccione desde el navegador el plano XZ
(Figura 7.26).
Fig. 7.26
gonzalo murillo
CAPITULO 7 Propiedades Ubicables
147
16. Ubique un plano de boceto en la cara superior del borde del slido y realice el
boceto mostrado en la Figura 7.27. Genere el mismo boceto en la esquina
opuesta. Las magnitudes del grfico se encuentran en milmetros, pero puede
ingresar las mismas en pulgadas, 1, 0.5 y del borde izquierdo al centro del arco
0.216 in.
Una los centros de los arcos con dos lneas de construccin verticales, una seguida
de la otra. Las dos lneas sern de la misma magnitud.
Fig. 7.27
Tomando como centro el punto de unin de las lneas de construccin, dibuje un
crculo. Todos los crculos tendrn idntico radio.
17. Pulse el botn de la herramienta Extrude , seleccione los ltimos perfiles y las
opciones indicadas en la Figura 7.28.
gonzalo murillo
CAPITULO 7 Propiedades Ubicables
148
Fig. 7.28
18. Pulse el botn de la herramienta Mirror Pattern , seleccione las ltimas
operaciones y como Mirror Plane seleccione desde el navegador el plano YZ
(Figura 7.29).
Fig. 7.29
gonzalo murillo
CAPITULO 7 Propiedades Ubicables
149
19. Pulse el botn de la herramienta Shell , el botn Remove Faces se activa
automticamente, seleccione las caras que se muestran en la Figura 7.30 e
indique 0.05 in en la casilla espesor.
Fig. 7.30
20. Pulse el botn de la herramienta Fillet , seleccione los bordes (Figura 7.31) e
indique 0.15 in para el radio.
Fig. 7.31
gonzalo murillo
CAPITULO 7 Propiedades Ubicables
150
21. Sobre la cara mostrada ubique un plano de boceto (Figura 7.32).
Fig. 7.32
22. Pulse el botn de la herramienta Hole , seleccione los centros proyectados e
ingrese las opciones de la caja de dialogo (Figura 7.33).
Fig. 7.33
gonzalo murillo
CAPITULO 7 Propiedades Ubicables
151
Fig. 7.34
23. Pulse el botn de la herramienta Fillet , seleccione los bordes (Figura 7.35) e
indique 0.2 in para el radio.
Fig. 7.35
24. Pulse el botn de la herramienta Fillet , seleccione los bordes (Figuras 7.36 y
7.37) e indique 0.1 y 0.05 in para los radios.
gonzalo murillo
CAPITULO 7 Propiedades Ubicables
152
Fig. 7.36
Fig. 7.37
gonzalo murillo
CAPITULO 7 Propiedades Ubicables
153
25. Sobre la cara mostrada ubique un plano de boceto y genere el perfil indicado
(Figura 7.38).
Fig. 7.38
26. Pulse el botn de la herramienta Extrude , seleccione el ltimo perfil creado y
las opciones indicadas en la Figura 7.39.
Fig. 7.39
gonzalo murillo
CAPITULO 7 Propiedades Ubicables
154
27. Pulse el botn de la herramienta Fillet , seleccione los bordes (Figuras 7.40)
e indique 0.075 in para el radio.
Fig. 7.40
28. Sobre la cara superior de la ltima extrusin, ubique un plano de boceto.
29. Pulse el botn de la herramienta Hole , seleccione el centro proyectado e
ingrese las opciones de la caja de dialogo (Figura 7.41).
gonzalo murillo
CAPITULO 7 Propiedades Ubicables
155
Fig. 7.41
Fig. 7.42
gonzalo murillo
CAPITULO 7 Propiedades Ubicables
156
7.9.2 EJERCICIO 2
Fig. 7.43
1. Abra el archivo Receptculo.ipt.
2. Sobre el Work Plane1 ubique un plano de boceto y realice el perfil mostrado en
la Figura 7.44.
Fig. 7.44
gonzalo murillo
CAPITULO 7 Propiedades Ubicables
157
3. Pulse el botn de la herramienta Extrude , seleccione el ltimo perfil creado y
las opciones indicadas en la Figura 7.45.
Fig. 7.45
4. Pulse el botn de la herramienta Rectangular Pattern , seleccione la
extrusin creada en el paso anterior y las opciones indicadas en la Figura 7.46.
Fig. 7.46
gonzalo murillo
CAPITULO 7 Propiedades Ubicables
158
5. Pulse el botn de la herramienta Circular Pattern , seleccione la operacin
patrn y sus copias adems de las opciones indicadas en la Figura 7.47.
Fig. 7.47
gonzalo murillo
CAPITULO 7 Propiedades Ubicables
159
7.9.3 EJERCICIO 3
Fig. 7.48
1. Abra el archivo Paraf de aperto.dwg.
2. Pulse el botn de la herramienta Thread , seleccione la cara del modelo cerca
del extremo que muestra la Figura 7.49. Desactive la opcin Full Length e
ingrese una longitud de 135 mm. Seleccione las opciones indicadas en la ficha
Specification de la Figura 7.49.
Fig. 7.49
gonzalo murillo
CAPITULO 7 Propiedades Ubicables
160
Fig. 7.50
3. Pulse el botn OK para finalizar la herramienta.
gonzalo murillo
CAPITULO 8 Diseo de Chapa
161
CAPITULO 8
DISEO DE CHAPA
8.1 INTRODUCCIN
En el entorno de diseo de chapa puede crear piezas y operaciones de chapa empleando
las herramientas de modelado de piezas y las herramientas de chapa.
Al crear una pieza en el entorno de chapa, puede concentrarse en primer lugar en la
funcionalidad y, a continuacin, aadir los detalles de fabricacin. Por ejemplo, puede
crear caras inconexas y, posteriormente, aadir pliegues al final.
8.2 HERRAMIENTAS DE CHAPA
8.2.1 ESTILOS (STYLES)
Styles. Define y administra los estilos de chapa. Una pieza de chapa contiene
parmetros que describen la pieza y cmo est hecha. Por ejemplo, la chapa
tiene un grosor uniforme y los pliegues tienen normalmente el mismo radio.
Al desplegarse la caja de dilogo se muestra la lista de estilos que permite establecer los
estilos de chapa. En la parte inferior se indica el estilo de chapa activo (Figura 8.1).
SHEET TAB
El rea Sheet (hoja), establece parmetros que definen el material y el espesor.
El rea Flat Pattern (desarrollo) define el mtodo de desplegado como Linear (lineal) o
Bend Table (tabla de plegado). Con el mtodo desplegado lineal, se introduce un
porcentaje decimal del grosor del material para el desfase lineal (Unfold Method
Value). El desfase lineal es la posicin del eje neutral del pliegue. Con una tabla de
plegado, el desfase lineal se define por medio del tipo de material, espesor, radio y
ngulo de plegado.
gonzalo murillo
CAPITULO 8 Diseo de Chapa
162
Fig. 8.1
BEND TAB
Establece parmetros que definen el radio de plegado, la forma de destalonado y el
tamao.
Fig. 8.2
gonzalo murillo
CAPITULO 8 Diseo de Chapa
163
Radius Fija el valor por defecto para el radio de curvatura. Este parmetro
puede anularse en una operacin individual.
Relief Shape Inserta un desahogo de plegado si el pliegue no se extiende toda la
anchura de una cara de plancha. Seleccione None (ningn alivio),
Round (esquinas redondeadas), o Straight (esquinas a escuadra).
Minimum
Remnant
Especifica el remanente mnimo para salir despus de un pliegue
(la cantidad de material entre el alivio del plegado y el borde de la
plancha).
Relief Width Fija la distancia entre el borde del pliegue y el alivio de la
curvatura. Este valor es normalmente determinado por la
seleccin de punzonados disponibles.
Transition Donde ningn alivio de plegado se ha especificado, Transition
especifica el tipo de transicin para el pliegue en un estado
desplegado.
None. Las tangencias del pliegue se unirn con una spline.
Intersection. Los bordes adyacentes de un pliegue convergen en
la zona de curvatura.
Straight Line. Las tangencias del pliegue se unirn con una lnea
recta.
Arc. Las tangencias del pliegue se unirn con un arco.
Trim to Bend. No crea ninguna transicin.
Relief Depth Fija la profundidad de alivio, distancia que el alivio del pliegue
extiende ms all de la zona de curvatura. Si el tipo de alivio es
Round, la profundidad de alivio debe ser mayor que la mitad de la
anchura de alivio (Relief Width).
CORNER TAB
Establece parmetros que definen la forma y el tamao de destalonado.
Fig. 8.3
gonzalo murillo
CAPITULO 8 Diseo de Chapa
164
Relief Shape
Inserta un alivio de esquina cuando una junta de esquina es
aplicada y tres caras van a juntarse en la esquina.
Trim to Bend. Indica ningn alivio de la esquina.
Round. Indica un alivio de esquina redondo.
Square. Indica un alivio de esquina cuadrado.
Relief Size Establece el tamao del alivio de la esquina. Especifique un valor
que extiende el alivio de la esquina ms all de la lnea de
curvatura en curvatura ms grande.
8.2.2 DESARROLLO (FLAT PATTERN)
Crea un desarrollo de un modelo de chapa. El desarrollo se crea en una segunda
ventana y un icono de desarrollo aparece en la parte superior del navegador.
Cuando modifica el modelo, el patrn se actualiza automticamente.
Modelo de chapa
Desarrollo
Fig. 8.4
La visualizacin de un desarrollo incluye operaciones tales como marcas de punzonado de
centro, a ambos lados del desarrollo. Un pliegue se representa mediante el eje y las
lneas de molde interiores y exteriores. En los desarrollos, los elementos de diseo
iFeature aparecen como operaciones 3D. Al crear el desarrollo, el sistema calcula el
tamao global, o las extensiones, de la pieza.
Si el modelo no se puede desplegar, el desarrollo se actualiza de forma automtica
cuando el modelo vuelve a ser vlido. sta es una manera fcil de explorar opciones de
fabricacin como por ejemplo modificacin de pliegues y uniones.
gonzalo murillo
CAPITULO 8 Diseo de Chapa
165
8.2.3 CARA (FACE)
Crea una cara aadiendo espesor a un perfil de boceto. Permite crear un pliegue
cuando es posible.
Fig. 8.5
Al pulsar el botn se despliegan las siguientes opciones para doble curvatura:
Fix Edges Haga clic para crear dos curvaturas iguales entre las caras.
Dependiendo de la distancia entre las caras, las curvaturas son
tangentes o una nueva cara se crea entre las curvaturas. Las
caras no se cortan o extienden.
45 Degree Haga clic para crear 45 grados de curvatura entre las caras
seleccionadas.
Dependiendo de la distancia entre las caras, las curvaturas son
tangentes o una nueva cara se crea a un ngulo de 45 grados
entre las curvaturas.
Full Radius Haga clic para crear una curvatura semicircular entre las caras
seleccionadas.
Dependiendo del tamao de las caras seleccionadas, ellos son
cortados o extendidos para crear la curvatura.
90 Degree Haga clic para crear 90 grados de curvatura entre las caras
seleccionadas.
Dependiendo de la distancia entre las caras, las curvaturas son
tangentes o una nueva cara se crea a un ngulo de 90 grados
entre las curvaturas. Las caras son cortadas o extendidas para
crear las curvaturas.
gonzalo murillo
CAPITULO 8 Diseo de Chapa
166
8.2.4 PESTAA DE CONTORNO
(CONTOUR FLANGE)
Aade una pestaa de contorno a una pieza de chapa. Esta herramienta
proporciona opciones para obtener una vista preliminar, cambiar distancias y
cambiar direcciones. Puede definir el pliegue y, si lo desea, incluir un desahogo
de plegado.
Fig. 8.6
La Figura 8.7 muestra el resultado de las opciones y valores introducidos en la caja de
dilogo de la herramienta Contour Flange.
gonzalo murillo
CAPITULO 8 Diseo de Chapa
167
Fig. 8.7
8.2.5 CORTE (CUT)
Elimina un perfil de una cara de chapa. Puede realizar un boceto de una forma
cerrada a travs de un pliegue perpendicular desplegado y perforar con la forma
de corte en una o varias caras. El corte se envuelve alrededor del pliegue
perpendicular de la configuracin de chapa plegada. Este tipo de recorte se
fabrica en la pieza de chapa antes de plegarlo.
8.2.6 PESTAA (FLANGE)
Crea una cara de anchura completa y un pliegue en una misma operacin. Puede
crear una pestaa de contorno.
Al pulsar el botn se despliegan tres opciones para controlar la longitud de la
pestaa.
gonzalo murillo
CAPITULO 8 Diseo de Chapa
168
Edge. Crea una pestaa en la longitud total del borde seleccionado (Figura 8.8).
Fig. 8.8
Width. Crea una pestaa indicando su ancho y desfase desde un punto seleccionado o
plano de trabajo en el borde de una cara existente (Figura 8.9).
Fig. 8.9
gonzalo murillo
CAPITULO 8 Diseo de Chapa
169
Offset. Crea una pestaa utilizando distancias de desfase a partir de dos puntos o planos
de trabajo en el borde de una cara existente (Figura 8.10).
Fig. 8.10
8.2.7 REBORDE (HEM)
Crea un reborde plegado o enrollado de 180 grados en una arista o un doble
reborde.
Las opciones para controlar la longitud del reborde, son similares a las explicadas
para la herramienta Flange.
gonzalo murillo
CAPITULO 8 Diseo de Chapa
170
Fig. 8.11
8.2.8 PLEGAR (FOLD)
Crea un pliegue a lo largo de una lnea de boceto en una cara de chapa.
Fig. 8.12
gonzalo murillo
CAPITULO 8 Diseo de Chapa
171
8.2.9 ESQUINA (CORNER SEAM)
Crea una esquina entre dos caras de chapa.
8.2.10 PLIEGUE (BEND)
Alarga y acorta las caras segn convenga para crear un pliegue automticamente.
Fig. 8.13
8.2.11 REDONDEO DE VRTICE (CORNER ROUND)
Crea un empalme o un redondeo en una esquina.
Fig. 8.14
gonzalo murillo
CAPITULO 8 Diseo de Chapa
172
8.2.12 CHAFLN DE ESQUINA (CORNER CHAMFER)
Crea un chafln en una esquina.
8.2.13 HERRAMIENTA PUNZONADO (PUNCH TOOL)
Duplica la funcionalidad prensa tipo revolver en Autodesk Inventor. Inserta
elementos de diseo iFeature en centros de agujero. En dibujos, inserta marcas
de centro de agujero en los centros de agujero de bocetos.
8.3 RECOMENDACIONES
Si est diseando un soporte, puede crear caras inconexas que se acoplen con
componentes del ensamblaje. A continuacin, puede conectar aquellas caras con
los pliegues para crear un modelo completo.
- Cree automticamente un pliegue con una cara
Realice el boceto de la nueva cara de modo que una lnea coincida con una arista
de modelo en una cara existente. La herramienta Face crea de forma automtica
un pliegue entre las caras.
- Cree caras inconexas y aada pliegues y esquinas ms tarde
Centre la atencin en captar la intencin del diseo en primer lugar y, a
continuacin, optimice la pieza para la fabricacin.
- Cree agujeros chaflanados utilizando la herramienta Hole
Utilice la herramienta Hole para crear agujeros chaflanados y asegurarse de que
dichos agujeros se reconocen y muestran correctamente. Si se crean a travs de
agujeros y se chaflanan a continuacin, puede que no se los reconozca ni se les
muestre correctamente.
gonzalo murillo
CAPITULO 8 Diseo de Chapa
173
8.4 PRCTICA 6
8.4.1 EJERCICIO 1
Fig. 8.15
1. Abra un nuevo archivo Sheet Metal.ipt.
2. Pulse el botn de la herramienta Styles . Pulse el botn New y cree un nuevo
estilo con el nombre Chapa. Indique en las distintas etiquetas de la caja de
dilogo las opciones mostradas en las siguientes figuras.
Fig. 8.16
gonzalo murillo
CAPITULO 8 Diseo de Chapa
174
Fig. 8.17
Fig. 8.18
Fig. 8.19
gonzalo murillo
CAPITULO 8 Diseo de Chapa
175
3. En el Sketch1 genere el perfil mostrado en la Figura 8.20. Ingrese las
dimensiones en pulgadas, para ello:
10 in 254 mm
3 in 76.2 mm
Fig. 8.20
4. Pulse el botn de la herramienta Face , el perfil creado se selecciona
automticamente. Pulse el botn OK para finalizar (Figura 8.21).
Fig. 8.21
gonzalo murillo
CAPITULO 8 Diseo de Chapa
176
5. Pulse el botn de la herramienta Flange , seleccione el borde de la cara inferior
e indique las opciones mostradas (Figura 8.22). Pulse el botn OK para finalizar
Fig. 8.22
6. Proceda de similar manera para generar otra pestaa en el lado opuesto.
7. Pulse el botn de la herramienta Flange , seleccione el borde de la cara inferior
e indique las opciones mostradas (Figura 8.23). Pulse el botn OK para finalizar.
gonzalo murillo
CAPITULO 8 Diseo de Chapa
177
Fig. 8.23
8. Ubique un plano de boceto sobre la cara de la primera pestaa creada y genere el
perfil indicado en la Figura 8.24. Ingrese las dimensiones en pulgadas, para
ello:
6 in 152.4 mm
0.75 in 19.05 mm
gonzalo murillo
CAPITULO 8 Diseo de Chapa
178
Fig. 8.24
9. Pulse el botn de la herramienta Face , el perfil creado se selecciona
automticamente (Figura 8.25). Pulse el botn OK para finalizar.
Fig. 8.25
gonzalo murillo
CAPITULO 8 Diseo de Chapa
179
10. Proceda de similar manera para generar otra cara en el lado opuesto.
11. Pulse el botn de la herramienta Flange , seleccione el borde de la base e
indique las opciones mostradas (Figura 8.26). Pulse el botn OK para finalizar.
Fig. 8.26
12. Proceda de similar manera para generar otra pestaa en el lado opuesto.
13. Pulse el botn de la herramienta Flange , seleccione el borde interior e indique
las opciones mostradas (Figura 8.27). Pulse el botn OK para finalizar.
14. Proceda de similar manera para generar otra pestaa en el lado opuesto.
gonzalo murillo
CAPITULO 8 Diseo de Chapa
180
Fig. 8.27
15. Genere un plano de trabajo paralelo al plano YZ y situado a la mitad de la cara
superior del modelo.
16. Ubique un plano de boceto sobre la cara superior de la primera operacin creada y
genere el perfil indicado en la Figura 8.28, para ello pulse la flecha al lado de la
herramienta Project Geometry y pulse el botn Project Flat Pattern .
Seleccione la cara anterior de la pestaa creada en el paso 7. Utilice el plano de
trabajo creado en el paso 15 para generar las restricciones de simetra. Ingrese
las dimensiones en pulgadas.
3.5 in 88.9 mm
2 in 50.8 mm
1.5 in 38.1 mm
0.5 in 12.7 mm
0.25 in 6.35 mm
gonzalo murillo
CAPITULO 8 Diseo de Chapa
181
Fig. 8.28
17. Pulse el botn de la herramienta Cut , seleccione los perfiles indicados en la
Figura 8.29 y active la casilla Cut Across Bend. Pulse el botn OK para
finalizar.
Fig. 8.29
gonzalo murillo
CAPITULO 8 Diseo de Chapa
182
18. Sobre la cara posterior de la pestaa creada en el paso 7, ubique un plano de
boceto para generar los perfiles indicados en la Figura 8.30. Ingrese las
dimensiones en pulgadas.
1 in 25.4 mm
0.625 in 15.875 mm
Fig. 8.30
19. Pulse el botn de la herramienta Fold , el botn Bend Line se encuentra
activado, seleccione la lnea inclinada del perfil creado. Indique las opciones
mostradas en la Figura 8.31 y pulse el botn OK para finalizar la herramienta.
20. Proceda de similar manera para generar otro pliegue en el lado opuesto.
gonzalo murillo
CAPITULO 8 Diseo de Chapa
183
Fig. 8.31
21. Pulse el botn de la herramienta Hem , seleccione el borde de la cara posterior
e indique las opciones mostradas por la Figura 8.32. Pulse el botn OK para
finalizar la herramienta.
Fig. 8.32
gonzalo murillo
CAPITULO 8 Diseo de Chapa
184
22. Pulse el botn de la herramienta Hem , seleccione el borde de la cara anterior
e indique las opciones mostradas por la Figura 8.33. Pulse el botn OK para
finalizar la herramienta.
Fig. 8.33
23. Pulse el botn de la herramienta Corner Round , seleccione las aristas
mostradas e indique 0.25 in para el radio (Figura 8.34).
Fig. 8.34
gonzalo murillo
CAPITULO 8 Diseo de Chapa
185
24. Sobre las caras mostradas genere un plano de boceto para ubicar puntos en el
centro de las mismas (Figura 8.35).
25. Pulse el botn de la herramienta Hole , seleccione los puntos creados en el
paso anterior como centros de los nuevos agujeros e ingrese las opciones
indicadas en la Figura 8.35.
Fig. 8.35
26. Ubique un plano de boceto sobre la cara indicada en la Figura 8.36 y genere el
perfil. Ingrese las dimensiones en pulgadas.
0.75 in 19.05 mm
11/32 in 8.731 mm
gonzalo murillo
CAPITULO 8 Diseo de Chapa
186
Fig. 8.36
27. Pulse el botn de la herramienta Hole , seleccione los puntos creados en el
paso anterior como centros de los nuevos agujeros e ingrese las opciones
indicadas en la Figura 8.37.
Fig. 8.37
gonzalo murillo
CAPITULO 8 Diseo de Chapa
187
28. Pulse el botn de la herramienta Mirror Feature , seleccione los ltimos tres
agujeros y como plano de reflejo seleccione el creado en el paso 15.
29. Ubique un plano de boceto en la cara mostrada en la Figura 8.38 y ubique los
puntos indicados. Ingrese las dimensiones en pulgadas.
1.75 in 44.45 mm
0.75 in 19.05 mm
0.55 in 13.97 mm
0.25 in 6.35 mm
Fig. 8.38
30. Pulse el botn de la herramienta Hole , seleccione los puntos creados en el
paso anterior como centros de los nuevos agujeros e ingrese las opciones
indicadas en la Figura 8.39. El corte se realizar solo a travs del grosor de la
pestaa.
gonzalo murillo
CAPITULO 8 Diseo de Chapa
188
Fig. 8.39
31. Pulse el botn de la herramienta Mirror Feature , seleccione los ltimos tres
agujeros y como plano de reflejo seleccione el creado en el paso 15.
32. Para finalizar el ejercicio escoja Blue Grey (Light) en la casilla Style.
gonzalo murillo
Você também pode gostar
- Manual Inventor UNEFM PDFDocumento57 páginasManual Inventor UNEFM PDFCarlos Alvarez100% (1)
- Manual Inventor InicialDocumento12 páginasManual Inventor InicialFranz Perez Cahuana100% (3)
- Fusion 360 con ejemplos y ejercicios prácticosNo EverandFusion 360 con ejemplos y ejercicios prácticosNota: 4 de 5 estrelas4/5 (10)
- Manual Curso InventorDocumento49 páginasManual Curso InventorMiguel Jose Pacheco AgamezAinda não há avaliações
- Guía Inventor AvanzadoDocumento38 páginasGuía Inventor Avanzadoluiser02100% (3)
- Manual Teórico INTRODUCCIÓN Autodesk Inventor PDFDocumento61 páginasManual Teórico INTRODUCCIÓN Autodesk Inventor PDFJose Antonio G JAinda não há avaliações
- Manual Basico Inventor 2014 Unidad 01Documento24 páginasManual Basico Inventor 2014 Unidad 01jverdejop100% (1)
- Inventor 2017 N2 Ejercicios - CompressedDocumento190 páginasInventor 2017 N2 Ejercicios - CompressedHernan100% (1)
- Manual Inventor 2015 - Nivel 2 - LaboratorioDocumento74 páginasManual Inventor 2015 - Nivel 2 - LaboratorioHeiner Palacios100% (2)
- Autodesk Inventor | Paso a Paso: Diseño CAD y Simulación FEM con Autodesk Inventor para PrincipiantesNo EverandAutodesk Inventor | Paso a Paso: Diseño CAD y Simulación FEM con Autodesk Inventor para PrincipiantesAinda não há avaliações
- Inventorpro 2009Documento29 páginasInventorpro 2009Alan Giron Burgos100% (1)
- INVENTOR 06 Manual Inventor 2017 - Nivel 2Documento129 páginasINVENTOR 06 Manual Inventor 2017 - Nivel 2Juan100% (4)
- Autodesk Inventor Practicas PDFDocumento8 páginasAutodesk Inventor Practicas PDFEdinson Navarro100% (1)
- Manual Inventor 2013 - Nivel 3 - LaboratorioDocumento126 páginasManual Inventor 2013 - Nivel 3 - LaboratorioReember Alex Arteaga Ticona100% (3)
- Tutorial No 2 Inventor Profesional 2012Documento33 páginasTutorial No 2 Inventor Profesional 2012Milo Latino100% (2)
- Manual Inventor 2017 - Nivel 1 PDFDocumento142 páginasManual Inventor 2017 - Nivel 1 PDFAprende Ingeniería78% (9)
- Ejercicios SolidWorksDocumento38 páginasEjercicios SolidWorksMiguel CotaAinda não há avaliações
- Fusion 360 | paso a paso: La guía práctica para Autodesk Fusion 360! Diseño CAD, simulación FEM y CAM para principiantesNo EverandFusion 360 | paso a paso: La guía práctica para Autodesk Fusion 360! Diseño CAD, simulación FEM y CAM para principiantesAinda não há avaliações
- Manual de Solidworks Intermedio J. SosaDocumento68 páginasManual de Solidworks Intermedio J. SosaIngGaray100% (5)
- Manual SolidWorks II 2015Documento160 páginasManual SolidWorks II 2015Julio ChavarriAinda não há avaliações
- Diseño CAD: La guía práctica para principiantesNo EverandDiseño CAD: La guía práctica para principiantesAinda não há avaliações
- Guia Practica de Autodesk Inventor 2019Documento43 páginasGuia Practica de Autodesk Inventor 2019Victor Hugo Aguayo Polar100% (4)
- Ejercicios Practicos SolidworksDocumento31 páginasEjercicios Practicos SolidworksG Jean Manuel Alexandroo100% (1)
- CR16 CSWSA-FEA (GuiaAlumno) PDFDocumento13 páginasCR16 CSWSA-FEA (GuiaAlumno) PDFLuisGarabitoAinda não há avaliações
- SolidWorks Simulation Training 2012 - Leccion 1Documento56 páginasSolidWorks Simulation Training 2012 - Leccion 1Christian Hinostroza100% (3)
- AutoCAD Mechanical Los Mejores Planos de Detalle y Fabricacion Hand OutDocumento28 páginasAutoCAD Mechanical Los Mejores Planos de Detalle y Fabricacion Hand OutJuan Carlos Díaz GaravitoAinda não há avaliações
- Guía 1 - SolidWorks - SAEUNET - V2 PDFDocumento35 páginasGuía 1 - SolidWorks - SAEUNET - V2 PDFWilkinsAinda não há avaliações
- Guia Solidworks Bas-Intermedio PDFDocumento19 páginasGuia Solidworks Bas-Intermedio PDFAlexander Medina100% (3)
- Manual de Practicas Solidworks SimulationDocumento62 páginasManual de Practicas Solidworks SimulationIgnacio Javier Vazquez Cuevas100% (4)
- TOMO 1A. - Diseno Basico en CatiaDocumento116 páginasTOMO 1A. - Diseno Basico en CatiaJose PardellasAinda não há avaliações
- Diseño de Maquinas Con SolidWorksDocumento15 páginasDiseño de Maquinas Con SolidWorksMOXAMARISAAinda não há avaliações
- Practicas de SolidWorksDocumento121 páginasPracticas de SolidWorksmanuel100% (1)
- Manual AutoCAD AvanzadoDocumento124 páginasManual AutoCAD Avanzadojuan perez67% (3)
- Presentación Autodesk Inventor 2010Documento26 páginasPresentación Autodesk Inventor 2010P.Alonso Rebolledo Arellano67% (3)
- Autodesk InventorDocumento57 páginasAutodesk InventorDavic Pérez CasadoAinda não há avaliações
- Ensamblajes SolidworksDocumento13 páginasEnsamblajes SolidworksSolidWorks Mar del Plata100% (2)
- Análisis Mecánico - SolidWorksDocumento30 páginasAnálisis Mecánico - SolidWorksJosé A. Ramírez100% (2)
- SolidWorks IntermedioDocumento92 páginasSolidWorks IntermedioChoquin YTAinda não há avaliações
- Ejercicio 5 CONECTORES DE SOLDADURA PDFDocumento11 páginasEjercicio 5 CONECTORES DE SOLDADURA PDFLuisGarabitoAinda não há avaliações
- Manual de Ejercicios SolidworksDocumento326 páginasManual de Ejercicios Solidworksvizk131180100% (2)
- Catia V5 R21 - 2017Documento22 páginasCatia V5 R21 - 2017JAIRO JAIR DE JESUS REYESAinda não há avaliações
- Manual Inventor Nastran 2020Documento246 páginasManual Inventor Nastran 2020brian delgado de lucio100% (4)
- Libro de Tesis Manual Autodesk Inventor 2013 PDFDocumento269 páginasLibro de Tesis Manual Autodesk Inventor 2013 PDFEric J Jackson SanchezAinda não há avaliações
- Catia Superficies AvanzadasDocumento236 páginasCatia Superficies AvanzadasRicardo GeséAinda não há avaliações
- Manual Inventor 2011 - Nivel 3 - 1 Chapas - SoldaduraDocumento64 páginasManual Inventor 2011 - Nivel 3 - 1 Chapas - Soldadurajorfox100% (1)
- UA1 - ENTORNO DE TRABAJO - AprobadoDocumento39 páginasUA1 - ENTORNO DE TRABAJO - AprobadoNider VásquezAinda não há avaliações
- 1.apunte TeóricoDocumento38 páginas1.apunte TeóricoMaria SugoiAinda não há avaliações
- Manual de Prácticas AutocadDocumento47 páginasManual de Prácticas AutocadrchiquinimedinaAinda não há avaliações
- Guia de Practica 1 Inventor DI2Documento6 páginasGuia de Practica 1 Inventor DI2Brizaida Gálvez AndíaAinda não há avaliações
- Guia InventorDocumento49 páginasGuia InventorAlvaro Bermejo HerreraAinda não há avaliações
- Cad DesarrolloDocumento46 páginasCad DesarrolloSERVICES & TRADEAinda não há avaliações
- Sketcher Catia V5Documento42 páginasSketcher Catia V5PACOEDURNEAinda não há avaliações
- MANUAL AVEVA E3D - Rev - 03Documento28 páginasMANUAL AVEVA E3D - Rev - 03CarolinaAinda não há avaliações
- Dibujo Mecánico en Cad Mei Itbc El Paso PDFDocumento55 páginasDibujo Mecánico en Cad Mei Itbc El Paso PDFJhamil Churqui Miranda100% (2)
- Manual Grupo Con DiapositivasDocumento28 páginasManual Grupo Con DiapositivasAdrian OrtizAinda não há avaliações
- Apuntes AutocadDocumento104 páginasApuntes AutocadDaniel García MacíasAinda não há avaliações
- Guia AutoCAD 2015-2D InterfazDocumento2 páginasGuia AutoCAD 2015-2D InterfazJakeAinda não há avaliações
- Sesion 1 - Entorno de AutocadDocumento26 páginasSesion 1 - Entorno de AutocadCarlos HuamanAinda não há avaliações
- Autocad Curso Ict v2Documento28 páginasAutocad Curso Ict v2159PACONAinda não há avaliações
- Una Visión Holística Del Mantenimiento IndustrialDocumento21 páginasUna Visión Holística Del Mantenimiento IndustrialRepositorio Mantenimiento100% (1)
- Aplicación práctica del Modelo de Gestión de Mantenimiento (MGM). Técnicas utilizadas: Auditoría AMORMS (Asset Management, Operational Reliability and Maintenance Survey), Análisis de criticidad Risk Matrix (Matriz de Riesgo) y RCM (Reliability Centered Maintenance). Caso de estudio: Línea de producción de pan: ACCUPAN 8000Documento16 páginasAplicación práctica del Modelo de Gestión de Mantenimiento (MGM). Técnicas utilizadas: Auditoría AMORMS (Asset Management, Operational Reliability and Maintenance Survey), Análisis de criticidad Risk Matrix (Matriz de Riesgo) y RCM (Reliability Centered Maintenance). Caso de estudio: Línea de producción de pan: ACCUPAN 8000Repositorio MantenimientoAinda não há avaliações
- Libro Parra Crespo V20 2017 Capitulos I II ISO55000 PDFDocumento49 páginasLibro Parra Crespo V20 2017 Capitulos I II ISO55000 PDFJosé EstradaAinda não há avaliações
- Aproximación Cualitativa Al Concepto de Valor Durante El Ciclo de Vida de Un Activo IndustrialDocumento15 páginasAproximación Cualitativa Al Concepto de Valor Durante El Ciclo de Vida de Un Activo IndustrialRepositorio MantenimientoAinda não há avaliações
- Técnicas de Costes de Ciclo de Vida para La Toma de DecisionesDocumento22 páginasTécnicas de Costes de Ciclo de Vida para La Toma de DecisionesRepositorio MantenimientoAinda não há avaliações
- Modelos de Auditoria para Los Procesos de Gestión de Activos, Mantenimiento y ConfiabilidadDocumento15 páginasModelos de Auditoria para Los Procesos de Gestión de Activos, Mantenimiento y ConfiabilidadRepositorio MantenimientoAinda não há avaliações
- Estándar Ibcs para Visualización de DatosDocumento174 páginasEstándar Ibcs para Visualización de DatosRepositorio MantenimientoAinda não há avaliações
- Contracto MARC CHILE TRABAJOFINALAUDITORIAAMORMSvf PDFDocumento6 páginasContracto MARC CHILE TRABAJOFINALAUDITORIAAMORMSvf PDFDouglas CarrascoAinda não há avaliações
- Una Inmersión A La Perfección Mantenimiento Colaborativo en La Formula 1Documento24 páginasUna Inmersión A La Perfección Mantenimiento Colaborativo en La Formula 1Repositorio Mantenimiento100% (1)
- Aplicación práctica del Modelo de Gestión de Mantenimiento (MGM). Técnicas utilizadas: Auditoría AMORMS (Asset Management, Operational Reliability and Maintenance Survey), Análisis de criticidad Risk Matrix (Matriz de Riesgo) y RCM (Reliability Centered Maintenance). Caso de estudio: Línea de producción de pan: ACCUPAN 8000Documento16 páginasAplicación práctica del Modelo de Gestión de Mantenimiento (MGM). Técnicas utilizadas: Auditoría AMORMS (Asset Management, Operational Reliability and Maintenance Survey), Análisis de criticidad Risk Matrix (Matriz de Riesgo) y RCM (Reliability Centered Maintenance). Caso de estudio: Línea de producción de pan: ACCUPAN 8000Repositorio MantenimientoAinda não há avaliações
- 3.tcnicas Anlisisdecriticidad Jerarquizacin MduloIII PDFDocumento27 páginas3.tcnicas Anlisisdecriticidad Jerarquizacin MduloIII PDFJosé EstradaAinda não há avaliações
- Técnicas de Costes de Ciclo de Vida para La Toma de DecisionesDocumento22 páginasTécnicas de Costes de Ciclo de Vida para La Toma de DecisionesRepositorio MantenimientoAinda não há avaliações
- LCC INT.4.0.2019 2 Cases Arg 2019 PDFDocumento50 páginasLCC INT.4.0.2019 2 Cases Arg 2019 PDFDouglas CarrascoAinda não há avaliações
- Aplicación práctica del Modelo de Gestión de Mantenimiento (MGM). Técnicas utilizadas: Auditoría AMORMS (Asset Management, Operational Reliability and Maintenance Survey), Análisis de criticidad Risk Matrix (Matriz de Riesgo) y RCM (Reliability Centered Maintenance). Caso de estudio: Línea de producción de pan: ACCUPAN 8000Documento16 páginasAplicación práctica del Modelo de Gestión de Mantenimiento (MGM). Técnicas utilizadas: Auditoría AMORMS (Asset Management, Operational Reliability and Maintenance Survey), Análisis de criticidad Risk Matrix (Matriz de Riesgo) y RCM (Reliability Centered Maintenance). Caso de estudio: Línea de producción de pan: ACCUPAN 8000Repositorio MantenimientoAinda não há avaliações
- Asset ReliabilityDocumento1 páginaAsset ReliabilityRepositorio MantenimientoAinda não há avaliações
- Una Inmersión A La Perfección Mantenimiento Colaborativo en La Formula 1Documento24 páginasUna Inmersión A La Perfección Mantenimiento Colaborativo en La Formula 1Repositorio Mantenimiento100% (1)
- Aplicacion Integral de La Auditoria AmormsDocumento22 páginasAplicacion Integral de La Auditoria AmormsRepositorio MantenimientoAinda não há avaliações
- Edicion 35 Predictiva21Documento61 páginasEdicion 35 Predictiva21MickloSoberanAinda não há avaliações
- Diagrama de Decision RCM II Aladon PDFDocumento1 páginaDiagrama de Decision RCM II Aladon PDFGustavo Salguero Morales100% (3)
- Aplicación de La Auditoría Integral AMORMS: Asset Management, Operational Reliability & Maintenance Survey. Caso de Estudio: Planta Termoeléctrica de Faena Minera, ChileDocumento30 páginasAplicación de La Auditoría Integral AMORMS: Asset Management, Operational Reliability & Maintenance Survey. Caso de Estudio: Planta Termoeléctrica de Faena Minera, ChileRepositorio MantenimientoAinda não há avaliações
- VibracionesDocumento98 páginasVibracionesEdu Edu Tapia100% (1)
- Informe Final CnaDocumento73 páginasInforme Final CnaRepositorio MantenimientoAinda não há avaliações
- Glosario Arp-EDocumento3 páginasGlosario Arp-ERepositorio Mantenimiento0% (1)
- Ejemplpo de Informe CnaDocumento110 páginasEjemplpo de Informe CnaRafe Escalera AramayoAinda não há avaliações
- MLEDocumento274 páginasMLERepositorio MantenimientoAinda não há avaliações
- RCM Projectmanagerguidespanish PDFDocumento66 páginasRCM Projectmanagerguidespanish PDFAlejandro José Poveda Guevara50% (2)
- NB 12017Documento26 páginasNB 12017Repositorio MantenimientoAinda não há avaliações
- Que Es Gerencia de ActivosDocumento11 páginasQue Es Gerencia de ActivosVergara RXaviAinda não há avaliações
- GMAODocumento142 páginasGMAORepositorio MantenimientoAinda não há avaliações
- Diseño de Un Banco de Pruebas de Desalineamiento Y Desbalanceo MecanicoDocumento6 páginasDiseño de Un Banco de Pruebas de Desalineamiento Y Desbalanceo MecanicoSoarerAinda não há avaliações
- Definicion y ClasificacionDocumento45 páginasDefinicion y ClasificacionEduardo RodriguezAinda não há avaliações
- Clase 4.4 - Función LinealDocumento30 páginasClase 4.4 - Función LinealCourse hero1Ainda não há avaliações
- Calculo Soldadura PDFDocumento39 páginasCalculo Soldadura PDFMaycol Ccoya CondoriAinda não há avaliações
- Riesgo Por Presiones AnormalesDocumento22 páginasRiesgo Por Presiones AnormalesDavid ArteagaAinda não há avaliações
- Concentrado de Obras Laboratorio CCC 22-09-2022 PDFDocumento10 páginasConcentrado de Obras Laboratorio CCC 22-09-2022 PDFAdeleyza LozanoAinda não há avaliações
- Los TornadosDocumento11 páginasLos TornadosAngel HernandezAinda não há avaliações
- Plan de ApoyoDocumento3 páginasPlan de ApoyoAndrés SuarezAinda não há avaliações
- 2-Leyes de Kirchhoff - EjemplosDocumento19 páginas2-Leyes de Kirchhoff - EjemplosCristian Aguilar QuintanillaAinda não há avaliações
- Clasificacion Del SueDocumento7 páginasClasificacion Del SueJhoel CRAinda não há avaliações
- Ballard, J G - El Mundo SumergidoDocumento109 páginasBallard, J G - El Mundo Sumergidoturudrummer50% (2)
- En La Vida Diez, en La Escuela CeroDocumento4 páginasEn La Vida Diez, en La Escuela CeroErika Lopez LaresAinda não há avaliações
- Caso4 - Make A Cup of Coffee EsDocumento3 páginasCaso4 - Make A Cup of Coffee EsAna Gabriela Cloud RiveraAinda não há avaliações
- Dieta RavennaDocumento5 páginasDieta RavennaAndrea PersiaAinda não há avaliações
- Cualquier Cosa Que Yo Diga Tres Veces Es Verdad (Marcelo Bertuccio, 1997)Documento17 páginasCualquier Cosa Que Yo Diga Tres Veces Es Verdad (Marcelo Bertuccio, 1997)marcelobertuccioAinda não há avaliações
- Fundamentos de La Administración FinancieraDocumento23 páginasFundamentos de La Administración FinancieraHugo DanAinda não há avaliações
- Evaluación de La Actividad Antioxidante in Vitro de Crema CosméticaDocumento81 páginasEvaluación de La Actividad Antioxidante in Vitro de Crema CosméticaManuela PuertaAinda não há avaliações
- A15 Mamr PDFDocumento19 páginasA15 Mamr PDFJose ContrerasAinda não há avaliações
- 7 Curso Gestion RRHH Servicio Civil NovDocumento62 páginas7 Curso Gestion RRHH Servicio Civil NovIngrid Sanchez AñorgaAinda não há avaliações
- Primera Parte de La TesisDocumento7 páginasPrimera Parte de La TesisMilton Antonio Cruz DávilaAinda não há avaliações
- Introducción Al Emprendimiento e InnovaciónDocumento2 páginasIntroducción Al Emprendimiento e InnovaciónGabriela RodriguezAinda não há avaliações
- Act - IntU4 - DMFPDocumento11 páginasAct - IntU4 - DMFPDANIEL MICHEL FERNANDEZ PALMAAinda não há avaliações
- Las Briofitas y Las TraqueofitasDocumento4 páginasLas Briofitas y Las TraqueofitasCasimiro Luengo50% (2)
- Cap 13 Humidificacion (W. Cristancho)Documento11 páginasCap 13 Humidificacion (W. Cristancho)Karina AngelAinda não há avaliações
- CaféDocumento22 páginasCaféDenis OlivasAinda não há avaliações
- SufiDocumento1 páginaSufiMaria fernanda Herrera chasoyAinda não há avaliações
- CarbohidratosDocumento7 páginasCarbohidratosAntonio JiménezAinda não há avaliações
- Problemas Propuestos Gravitacion UniversalDocumento1 páginaProblemas Propuestos Gravitacion Universallord_minazaval300350% (2)
- Wisc VDocumento15 páginasWisc VMax MitaAinda não há avaliações
- RESTRICCION DE SodioDocumento11 páginasRESTRICCION DE SodioJose Quispe ZamataAinda não há avaliações
- Indicaciones para El Despliegue SAGASDocumento8 páginasIndicaciones para El Despliegue SAGASYamiliaAinda não há avaliações