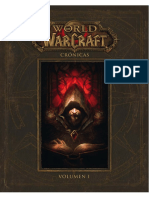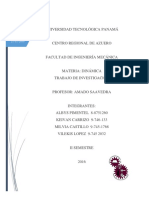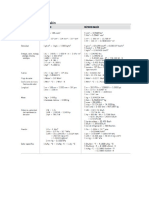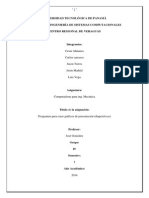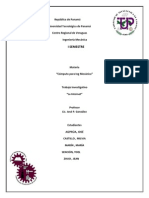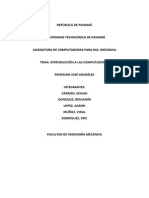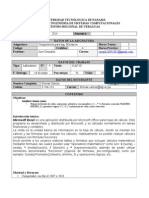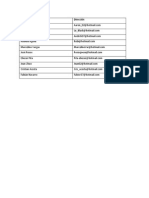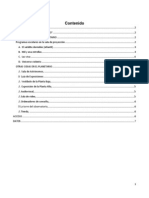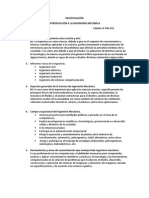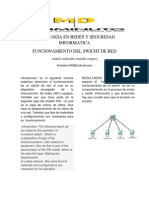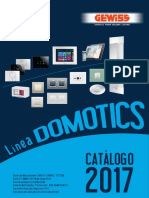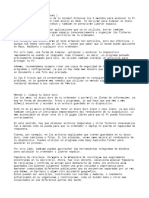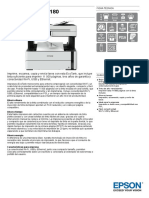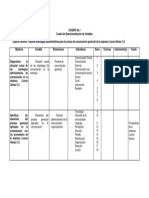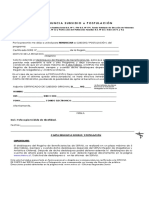Escolar Documentos
Profissional Documentos
Cultura Documentos
Lab #3 Parte 3
Enviado por
KeivanCarrizo0 notas0% acharam este documento útil (0 voto)
31 visualizações4 páginasTítulo original
Lab #3 parte 3
Direitos autorais
© © All Rights Reserved
Formatos disponíveis
DOCX, PDF, TXT ou leia online no Scribd
Compartilhar este documento
Compartilhar ou incorporar documento
Você considera este documento útil?
Este conteúdo é inapropriado?
Denunciar este documentoDireitos autorais:
© All Rights Reserved
Formatos disponíveis
Baixe no formato DOCX, PDF, TXT ou leia online no Scribd
0 notas0% acharam este documento útil (0 voto)
31 visualizações4 páginasLab #3 Parte 3
Enviado por
KeivanCarrizoDireitos autorais:
© All Rights Reserved
Formatos disponíveis
Baixe no formato DOCX, PDF, TXT ou leia online no Scribd
Você está na página 1de 4
ACTIVIDAD # 3
Cmo personalizar la barra de acceso rpido de Word?
Esta barra se encuentra a la derecha del icono de Word, situado en la esquina superior izquierda.
Por defecto, esta barra incluye solo unos cuantos comandos:
Como todos los elementos de men y de la cinta de opciones, la barra de herramientas de acceso
rpido puede ser personalizada aadiendo o eliminando comandos.
Para personalizar la barra de herramientas de acceso rpido haz clic en el tringulo invertido
situado a la derecha de la barra para abrir un men desplegable:
Todos los comandos que aparecen seleccionados en este men desplegable, aparecen en la barra
bajo forma de icono. Para agregar un comando a la barra, solo hay que seleccionarlo. Por ejemplo,
si seleccionamos los comandos Nuevo y Vista previo de impresin e Imprimir, obtenemos la
siguiente barra de herramientas de acceso rpido:
Personalizar la barra de herramientas de acceso rpido
Si en el men desplegable de la barra de acceso rpido haces clic en "Ms comandos", tendrs la
posibilidad de agregar a esta barra un comando que no apareca en la lista inicial. Esta opcin abre
la ventana de dialogo de opciones de Word:
1. Si el comando que buscas no aparece en la lista, en "Comandos disponibles en", selecciona
"Todos los comandos" en vez de "Comandos ms utilizados"
2. Haz clic en el comando de la lista de la izquierda para seleccionarlo
3. Haz clic en el botn Agregar. El comando aparecer en la lista de la derecha y en la barra de
acceso rpido.
b. Usar plantillas prediseadas, opcin nuevo
Microsoft Word 2013 trae una galera de plantillas para su uso. Algunas de las plantillas vienen por
defecto, Otras es posible descargarlas de Internet directamente en Microsoft Office Online (pgina
Web oficial de material descargable y consulta de Microsoft Office).
Para este ejercicio es necesario tener conexin con Internet al momento de realizarlo:
1. Dar clic en el botn Office
2. Seleccionar la opcin Nuevo
3. Se abrir el cuadro de dialogo Nuevo documento
4. Seleccionamos una categora, por ejemplo Calendario.
Plantillas Online
1. Para el ejercicio es necesario buscar una plantilla de Microsoft Office Online. Asemos los pasos
anteriores de la opcin de nuevo, seleccionamos una plantilla y le damos a la opcin crear
2. automticamente se comenzara a descargar la plantilla.
3. cuando termina la descarga se abrir otra pestaa de Word con la plantilla que elegimos
anteriormente
4. aqu podemos modificarla a nuestro gusto.
6. Se abre una nueva ventana con la plantilla descargada
Guardar la plantilla
1. Dar clic en el botn Office.
2. Dar clic en Guardar Como
3. Dar nombre al archivo.
4. Dar clic en el botn Guardar
Con hacer esto ya tenemos nuestra plantilla para modificarla y usar cuando queramos.
Você também pode gostar
- World of Warcraft Crónicas - Vol. 1 PDFDocumento293 páginasWorld of Warcraft Crónicas - Vol. 1 PDFPabloPared100% (2)
- Investigación DinámicaDocumento23 páginasInvestigación DinámicaKeivanCarrizoAinda não há avaliações
- Tabla de ConversionesDocumento2 páginasTabla de ConversionesKeivanCarrizoAinda não há avaliações
- DinamicaDocumento24 páginasDinamicaKeivanCarrizoAinda não há avaliações
- Programas para Crear Graficos (Diapositivas)Documento23 páginasProgramas para Crear Graficos (Diapositivas)Daniel DelgadoAinda não há avaliações
- Programas para Crear Gráficos de ProgramaciónDocumento17 páginasProgramas para Crear Gráficos de ProgramaciónKeivanCarrizoAinda não há avaliações
- Hojas de Calculo DiapositivaDocumento13 páginasHojas de Calculo DiapositivaKeivanCarrizoAinda não há avaliações
- Sistemas OperativosDocumento40 páginasSistemas OperativosKeivanCarrizoAinda não há avaliações
- Lab#3 PASOSDocumento2 páginasLab#3 PASOSKeivanCarrizoAinda não há avaliações
- Trabajo Escrito CompletoDocumento20 páginasTrabajo Escrito CompletoRubiiAguilaAinda não há avaliações
- Charla#1 Procesador de Texto ArregladoDocumento9 páginasCharla#1 Procesador de Texto ArregladoKeivanCarrizoAinda não há avaliações
- Red Internet (Trabajo Escrito)Documento57 páginasRed Internet (Trabajo Escrito)Vega LuisAinda não há avaliações
- La Red InternetDocumento91 páginasLa Red InternetKeivanCarrizoAinda não há avaliações
- Introducción A Las ComputadorasDocumento12 páginasIntroducción A Las ComputadorasRubiiAguilaAinda não há avaliações
- Charla#1 Procesador de TextoDocumento20 páginasCharla#1 Procesador de TextoVega LuisAinda não há avaliações
- Vocabulario de ProgramaciónDocumento5 páginasVocabulario de ProgramaciónKeivanCarrizo0% (1)
- Introducciom de Las ComputadorasDocumento29 páginasIntroducciom de Las ComputadorasbenjamingonzaleztejAinda não há avaliações
- Lab #3 CartasDocumento19 páginasLab #3 CartasKeivanCarrizoAinda não há avaliações
- Laboratorio#4Documento5 páginasLaboratorio#4KeivanCarrizoAinda não há avaliações
- Laboratorio#2 Sistema OperativosDocumento5 páginasLaboratorio#2 Sistema OperativosKeivanCarrizoAinda não há avaliações
- Lab #3 Parte 2Documento1 páginaLab #3 Parte 2KeivanCarrizoAinda não há avaliações
- Lab#3 Tabla de NombresDocumento1 páginaLab#3 Tabla de NombresKeivanCarrizoAinda não há avaliações
- Lab #3 Parte 1Documento7 páginasLab #3 Parte 1KeivanCarrizoAinda não há avaliações
- Investigación 1Documento2 páginasInvestigación 1KeivanCarrizoAinda não há avaliações
- ASIGNACION 1 - InV Grupo#1-Introducción A Las ComputadorasDocumento2 páginasASIGNACION 1 - InV Grupo#1-Introducción A Las ComputadorasKeivanCarrizoAinda não há avaliações
- Introducciom de Las ComputadorasDocumento29 páginasIntroducciom de Las ComputadorasbenjamingonzaleztejAinda não há avaliações
- Introducciom de Las ComputadorasDocumento29 páginasIntroducciom de Las ComputadorasbenjamingonzaleztejAinda não há avaliações
- Tecnicas de Control InteligenteDocumento25 páginasTecnicas de Control Inteligentejimmy100% (1)
- TIC UD4 PreparacionDocumento10 páginasTIC UD4 PreparacionGuillermo Alberto García MogollónAinda não há avaliações
- Iso/iec 17799Documento24 páginasIso/iec 17799MesberiLopezAinda não há avaliações
- Informe Funcion Del SwitchDocumento2 páginasInforme Funcion Del SwitchAndres Murillo CamposAinda não há avaliações
- 15 Evidencia 07 Formato de Respuesta A ClientesDocumento3 páginas15 Evidencia 07 Formato de Respuesta A Clientesjohantan castañedaAinda não há avaliações
- Programacion C++Documento195 páginasProgramacion C++Gary BC100% (1)
- Galería de Arte: Proyecto InformaticoDocumento38 páginasGalería de Arte: Proyecto InformaticosteffanyAinda não há avaliações
- Gewiss Catálogo Domotics 2017Documento284 páginasGewiss Catálogo Domotics 2017VEMATELAinda não há avaliações
- CuestionarioDocumento3 páginasCuestionarioAaron SwtfAinda não há avaliações
- Nombres de Objetos de JavaDocumento6 páginasNombres de Objetos de JavarichromeroAinda não há avaliações
- Distribución TriangularDocumento1 páginaDistribución TriangularGuillermo Serrano BarahonaAinda não há avaliações
- Ejercicios de Teoría de ProbabilidadDocumento8 páginasEjercicios de Teoría de ProbabilidadmicacrispaAinda não há avaliações
- AlgebraDocumento9 páginasAlgebraRaúl M Irr ZevAinda não há avaliações
- Introducción A AlgorítmosDocumento7 páginasIntroducción A AlgorítmosMikeAinda não há avaliações
- Tema 14. Distribucion de PoissonDocumento12 páginasTema 14. Distribucion de PoissonJose Gonzales50% (2)
- Inka KolaDocumento4 páginasInka KolapapoAinda não há avaliações
- Manual para Limpiar ComputadoraDocumento2 páginasManual para Limpiar ComputadoraAntoVGAinda não há avaliações
- Gramaticas de Libre Contexto Heder Julio SalgadoDocumento4 páginasGramaticas de Libre Contexto Heder Julio SalgadohederjuliosalgadoAinda não há avaliações
- EcoTank ET M3180 DatasheetDocumento2 páginasEcoTank ET M3180 DatasheetHugo Alberto CuculAinda não há avaliações
- Implementación de Las TICSDocumento1 páginaImplementación de Las TICSmaryuriinesAinda não há avaliações
- El Impacto de Los Microcontroladores en La Era ActualDocumento2 páginasEl Impacto de Los Microcontroladores en La Era ActualRicardo Arcos VeraAinda não há avaliações
- Comunicacion Oral y EscritaDocumento8 páginasComunicacion Oral y EscritaMiichiiSbAinda não há avaliações
- Iso 9001 2015Documento20 páginasIso 9001 2015Angie Mathews100% (1)
- Cuadro Operacionalizacion VariablesDocumento1 páginaCuadro Operacionalizacion Variablescorina45100% (2)
- PL3 - Cinetica de Crecimiento CelularDocumento18 páginasPL3 - Cinetica de Crecimiento CelularjsdkfnsdjAinda não há avaliações
- Atv320 Atv Logic Manual SP Nve71959 01Documento66 páginasAtv320 Atv Logic Manual SP Nve71959 01BMBAinda não há avaliações
- Safety Taxi Propuesta FinalDocumento17 páginasSafety Taxi Propuesta FinalStephanie RiveroAinda não há avaliações
- Rubrica Analitica de EvaluacionDocumento5 páginasRubrica Analitica de EvaluacionseralvagaAinda não há avaliações
- Algebra Lineal AntonDocumento413 páginasAlgebra Lineal AntonMario Lozano86% (7)
- Formulario Renuncia 2205 PDFDocumento1 páginaFormulario Renuncia 2205 PDFDulce CrochetAinda não há avaliações