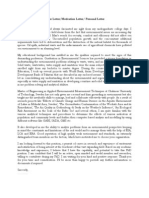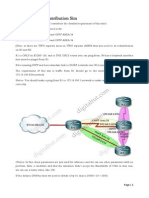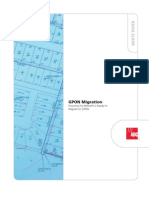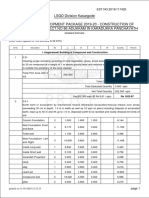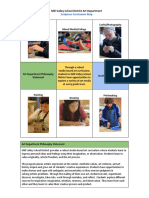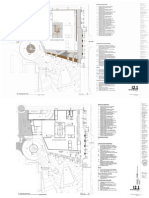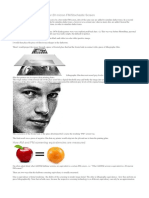Escolar Documentos
Profissional Documentos
Cultura Documentos
Colorizing A Photo With Multiple Colors in Photoshop
Enviado por
jnijaz0 notas0% acharam este documento útil (0 voto)
11 visualizações27 páginasThis tutorial will show you how to colorize a photo using multiple colors in Photoshop. The effect has been used in ads for photo printers and for color calibration software. You can colorize your image with whatever colors you like depending on the subject.
Descrição original:
Título original
Colorizing a Photo With Multiple Colors in Photoshop
Direitos autorais
© © All Rights Reserved
Formatos disponíveis
DOCX, PDF, TXT ou leia online no Scribd
Compartilhar este documento
Compartilhar ou incorporar documento
Você considera este documento útil?
Este conteúdo é inapropriado?
Denunciar este documentoThis tutorial will show you how to colorize a photo using multiple colors in Photoshop. The effect has been used in ads for photo printers and for color calibration software. You can colorize your image with whatever colors you like depending on the subject.
Direitos autorais:
© All Rights Reserved
Formatos disponíveis
Baixe no formato DOCX, PDF, TXT ou leia online no Scribd
0 notas0% acharam este documento útil (0 voto)
11 visualizações27 páginasColorizing A Photo With Multiple Colors in Photoshop
Enviado por
jnijazThis tutorial will show you how to colorize a photo using multiple colors in Photoshop. The effect has been used in ads for photo printers and for color calibration software. You can colorize your image with whatever colors you like depending on the subject.
Direitos autorais:
© All Rights Reserved
Formatos disponíveis
Baixe no formato DOCX, PDF, TXT ou leia online no Scribd
Você está na página 1de 27
Page | 1
Colorizing A Photo With Multiple
Colors In Photoshop
In this Photoshop Effects tutorial, were going to learn how to colorize a photo using multiple colors.
Its an effect Ive seen used quite a bit in ads for photo printers and for color calibration software.
The idea is simple. Take a single photo, divide it into multiple sections of equal size (usually four
sections), then colorize each section using a different color, or a different shade of the same color,
to create interesting results. With the photo printer ads, for example, each section of the photo is
usually colorized using one of the four main colors of ink (cyan, magenta, yellow, and black). With
the color calibration software ads, each section of the photo is tinted with a slightly different color to
show how the same image can look different on different monitors when theyre not properly
calibrated.
These are just two common examples of how this photo effect can be used, but you can colorize
your image with whatever colors you like depending on the subject of your image and the mood or
message youre trying to convey. Use reds, oranges and yellows to colorize an image of kids
playing in the leaves in the Fall, or different shades of blue to colorize a cold, wintry landscape
photo. Or colorize three of the four sections with the same color and use a different color to highlight
one specific section of the photo. For such a simple effect, theres lots of different ways you can use
it.
Photoshop makes creating this effect incredibly easy. First, well divide our photo into four sections
using guides, then well use several Hue/Saturation adjustment layers, as well as their layer masks,
to colorize each section with a different color. When were done with the initial effect, well see how
we can use an additional Hue/Saturation adjustment layer to quickly change all four colors at once!
Heres the image Ill be using for this tutorial. My image is a black and white photo, but a full color
photo will work equally well. Theres no need to convert your image to black and white first, I just
happen to like this photo:
Page | 2
The original image.
Heres how the image will look when were done. Keep in mind that you dont need to use the same
colors Ill be using. This tutorial simply shows you how to create the effect. The actual colors you
use are completely up to you. As I mentioned, at the end of the tutorial, well see how we can
quickly change all four colors at once for different results.
Page | 3
The final colorized image.
Step 1: Add A New Vertical Guide Set To 25%
Before we can begin colorizing different sections of our photo, we first need to create the sections,
and for that, well use Photoshops guides. Guides may not be the most exciting part of working with
Photoshop, but they can definitely make your life easier. To divide our photo into four sections of
equal size, were going to need three guides. Lets add our first one. Go up to the View menu at the
top of the screen and choose New Guide. This brings up the New Guide dialog box. We want to
create vertical guides, so select Vertical for the Orientationoption. Then, at the bottom of the dialog
box, type in 25% for the Position value:
Select Vertical for the Orientation and enter 25% for the Position value in the New Guide dialog box.
Click OK when youre done to exit out of the dialog box. If we look at our image in the document
window, we can see that weve added our first guide running vertically from top to bottom, sitting at
exactly one quarter of the way across the image from left to right:
Page | 4
The first guide has been added to the photo.
Step 2: Add A Second Vertical Guide Set To 50%
Lets add our second guide. Go back up to the View menu at the top of the screen and once again
select New Guide. When the New Guide dialog box appears, make sure Vertical is selected for
the Orientation option and this time, enter a value of 50% for the Position option:
Set the Position of the second guide to 50%.
Click OK to exit out of the dialog box, and we can see in our document window that weve now
added a second vertical guide, this one running straight down the middle of the photo:
Page | 5
The second guide has been added to the photo.
Step 3: Add A Third Vertical Guide Set To 75%
Go back up to the View menu, select New Guide, and this time, enter a value of 75% for
the Position option in the New Guide dialog box. Again, make sure Vertical is selected for
the Orientation option:
Set the Position of the third guide to 75%.
Click OK to exit out of the dialog box, and we now have our third guide, this one running from top to
bottom three quarters of the way across the image:
Page | 6
The third guide has been added to the photo.
Thanks to the three guides weve added, one at 25%, one at 50%, and one at 75% of the way
across the image, our photo is now divided up into four sections of equal size. We can now begin
colorizing each section, which well do next!
Step 4: Make Sure Snap To Guides Is Turned On
In a moment, were going to begin dragging selections around our four sections using the
Rectangular Marquee Tool, and to make things easier for us, Photoshop is going to snap our
selections directly to the guides weve created. Or at least, it will if we have the Snap To
Guides option enabled. Go up to the View menu at the top of the screen and select Snap To. A
submenu will appear with the Guides option at the very top of it. Look to the left of the word
"Guides". If you see a checkmark beside the word, it means the option is already enabled so theres
no need to select it. If you dont see a checkmark, click on the word "Guides" to enable to option:
Page | 7
Make sure the Snap To Guides option is turned on. A checkmark means the option is enabled.
Step 5: Select The Rectangular Marquee Tool
We can now begin dragging a selection around our first section. Grab the Rectangular Marquee
Tool from the top of the Tools palette, or simply press the letter M on your keyboard to select it with
the shortcut:
Select the Rectangular Marquee Tool.
Step 6: Drag A Selection Around The First Section On The Left
With the Rectangular Marquee Tool chosen, start in the top left corner of the photo and drag a
selection around the first section on the left of the image. Youll notice that as you move close to the
first guide, the selection will snap to it thanks to that Snap To Guides option we enabled. If you find
it difficult to place your cursor in the top left corner of the image while working in a document
window, press the letter F on your keyboard to switch to Full Screen mode, then drag the selection.
Its a bit hard to see in the screenshot, but when youre done, you should have a selection around
the entire first section of the image:
Page | 8
The first section on the left is now selected.
Step 7: Add A Hue/Saturation Adjustment Layer
With the selection active, click on the New Adjustment Layer icon at the bottom of the Layers palette
and choose a Hue/Saturation adjustment layer from the list:
Select A Hue/Saturation adjustment layer from the bottom of the Layers palette.
This brings up the Hue/Saturation dialog box. Before we do anything with it though, lets take a
quick look at whats happened in the Layers palette. We now have a Hue/Saturation adjustment
layer sitting above our image on the Background layer, but more importantly, look at the layer mask
Page | 9
preview thumbnail on the right of the adjustment layer. Notice how its filled with black except for a
white section on the left:
The layer mask preview thumbnail in the Layers palette.
Thats because we added the adjustment layer while we had a selection active in the document.
Photoshop used the selection to alter the adjustment layers mask. The white section on the left is
the area we selected in our image, and the white means that whatever we do with our
Hue/Saturation adjustment layer will be visible in that section of the image. The rest of the layer
mask is black, which means that the rest of the image will not be affected by anything we do with
our adjustment layer. This is whats going to allow us to colorize each section independently of the
others.
If you want to learn more about how layer masks work, be sure to check out our full Understanding
Layer Maskstutorial in the Photoshop Basics section of the website.
Step 8: Select The Colorize Option In The Hue/Saturation
Dialog Box
Now that weve taken a look at the Layers palette, lets use the Hue/Saturation dialog box to
colorize our first section. First, we need to tell Photoshop that we want to colorize the image, so
select the Colorize option in the bottom right corner of the dialog box:
Page | 10
Select the Colorize option in the dialog box.
Step 9: Choose A Color With The Hue Slider
With the Colorize option selected, choose whichever color you want to use by dragging
the Hue slider either left or right while keeping an eye on your image until you find the color you
want to use. The default color is red, which I think works well with my image, so Im going to simply
leave the Hue slider alone for now and accept the default color. Of course, you may want to choose
a different color for your image:
Drag the Hue slider left or right to change the color.
Page | 11
Click OK once youve found the color you want to use to exit out of the Hue/Saturation dialog box. If
we look at the image in the document window, we can see that the first section on the left is now
colorized with the chosen color:
The first section of the photo is now colorized.
Step 10: Change The Blend Mode Of The Adjustment Layer To
Color
Lets make sure were affecting only the color in the image, not the brightness (luminosity) values.
For that, all we need to do is change the blend mode of the adjustment layer. Youll find the layer
blend mode options in the top left corner of the Layers palette. By default, layers are set to the
Normal blend mode. Change the blend mode toColor:
Page | 12
Change the blend mode of the adjustment layer to Color.
The difference to your image may be subtle depending on the color youve chosen, but now we
know for certain that were changing only the color in the image. Whatever color we choose will not
affect the brightness values. Heres my image after changing the blend mode to Color:
With the adjustment layer set to the Color blend mode, only the color in the image will be affected.
One section down, three to go!
Step 11: Drag A Selection Around The Second Section
Use Photoshops Rectangular Marquee Tool to drag a selection around the second section. Again,
since we enabled the Snap To Guides option back in Step 4, youll find that your selection snaps to
the guides once youre close enough to them. When youre done, your second section should have
a selection around it:
Page | 13
Drag a selection around the second section.
Step 12: Add A Hue/Saturation Adjustment Layer
With the second section selected, click on the New Adjustment Layer icon once again at the bottom
of the Layers palette and choose a Hue/Saturation adjustment layer, just as we did before:
Click on the New Adjustment Layer icon and choose Hue/Saturation.
If we look in the Layers palette, we can see that we now have a second Hue/Saturation adjustment
layer, and because we had a selection active when we added the adjustment layer, the area inside
the selection appears white in the layer mask, which means that only our selected area will be
Page | 14
affected by this second adjustment layer. Everything else is black, which means the rest of the
photo will not be affected:
Our second section in the photo appears white in the layer mask preview thumbnail.
Step 13: Click The Colorize Option And Choose A Second
Color With The Hue Slider
Lets choose a color for our second section. First, select the Colorize option in the bottom right
corner of the Hue/Saturation dialog box, then drag the Hue slider either left or right while keeping an
eye on your image to select a color. Again, the color you choose is completely up to you. I want my
colors to be fairly similar to each other, so Im going to drag my Hue slider a little to the right until the
value in the Hue input box reads 20. This gives me a reddish-orange color:
Select the Colorize option, then drag the Hue slider to select a second color.
Page | 15
Click OK once youve chosen a color to exit out of the dialog box. The second section of the photo
is now colorized:
The second section of the photo is now colorized.
Step 14: Change The Blend Mode Of The Adjustment Layer To
Color
Once again, lets make sure that were affecting only the color in the image by changing the blend
mode of our second Hue/Saturation adjustment layer from Normal to Color:
Page | 16
Change the blend mode of the adjustment layer to Color.
Step 15: Repeat Steps 11-14 For The Remaining Two Sections
We now have two of our sections colorized. To colorize the remaining two sections, simply repeat
Steps 11-14 for each section. First, drag a selection around the section using the Rectangular
Marquee Tool, then click on the New Adjustment Layer icon at the bottom of the Layers palette and
select Hue/Saturation from the list. When the Hue/Saturation dialog box appears, select
the Colorize option in the bottom right corner, then drag the Hue slider either left or right to select a
color for the section. Click OK when youre done to exit out of the dialog box. Finally, change the
blend mode of the Hue/Saturation adjustment layer to Color.
When youre done, you should have four Hue/Saturation adjustment layers in your Layers palette,
one for each of the four sections:
Each of the four sections now has its own Hue/Saturation adjustment layer in the Layers palette.
Heres my image after colorizing all four sections. As I mentioned a moment ago, I want all four of
my colors to be fairly similar to each other. Your colors may be completely different from each other,
its up to you. If you want to use the same colors Ive used, I set my Hue value to 40 for the third
section and 60 for the fourth section:
Page | 17
All four sections of the photo are now colorized.
If you find, as I do, that the colors in your image are looking a little dull, dont worry. Well see how to
fix that at the end of the tutorial.
Step 16: Clear The Guides
Now that weve colorized all four sections of our photo, we no longer need the guides, so lets get
rid of them. Go up to the View menu at the top of the screen and choose Clear Guides:
Go to View > Clear Guides to remove the guides from the document.
The guides have now disappeared, giving us a better view of our image:
Page | 18
The guides have been cleared from the image.
Lets add a stroke around each of the four sections to make them more distinguishable from each
other. Well do that next, and then well see how to quickly change all four colors at once!
Step 17: Add A Stroke To One Of The Sections
If you look in the Layers palette, youll see that you most likely have the Hue/Saturation adjustment
layer at the top of the Layers palette ("Hue/Saturation 4") selected, since its the last one you added
(the currently selected layer is highlighted in blue). Click on it to select it if its not selected. This
adjustment layer controls the color of the section on the far right of the image. Were going to add a
black stroke around this section. Click on the Layer Styles icon at the bottom of the Layers palette
and select Stroke from the bottom of the list of layer styles that appears:
Page | 19
Click on the Layer Styles icon and select Stroke from the list.
This brings up the Layer Style dialog box set to the Stroke options in the middle column. First, lower
the Size of the stroke down to 1 px, then set the Position of the stroke to Inside. Finally, click on
the color swatch at the bottom of the options, which brings up Photoshops Color Picker, and
select black as the stroke color, then click OK to close out of the Color Picker:
Change the Stroke options circled in red.
When youre done changing the options, click OK to exit out of the Layer Style dialog box. If we look
at our image, we can see that we now have a thin black stroke around the section on the far right:
Page | 20
The section on the far right now has a black stroke around it.
Step 18: Copy The Stroke Layer Style
Now that weve added the stroke around one of the sections, we can simply copy the layer style and
quickly paste it onto the other three sections! Go up to the Layer menu at the top of the screen,
choose Layer Style, and then choose Copy Layer Style:
Go to Layer > Layer Style > Copy Layer Style.
Step 19: Select The Other Three Hue/Saturation Adjustment
Layers
Click on the third Hue/Saturation adjustment layer in the Layers palette (the one directly below the
top one) to select it, then hold down your Shift key and click on the first Hue/Saturation adjustment
Page | 21
layer (the one directly above the Background layer). This will select all three remaining adjustment
layers at once. Youll see all three of them highlighted in blue:
Select all three remaining adjustment layers at once.
Step 20: Paste The Stroke Onto The Adjustment Layers
With all three remaining adjustment layers selected, go back up to the Layer menu at the top of the
screen, chooseLayer Style once again, and this time, select Paste Layer Style:
Go to Layer > Layer Style > Paste Layer Style.
And just like that, the stroke is now applied to all four sections, separating them from each other a
bit better:
Page | 22
All four sections now have a black stroke applied to them.
And with that, our main photo effect is complete! Lets finish things off by looking at an easy way to
change all four colors at once, as well as how to brighten up the colors if needed. Well do that next!
Step 21: Add Another Hue/Saturation Adjustment Layer Above
All The Others
So far, weve been using Hue/Saturation adjustment layers to colorize each section of the photo.
Now that weve completed the initial effect, we can use yet another Hue/Saturation adjustment layer
to quickly change all four colors at once! Of course, if youre happy with the colors youve chosen,
you may not want to change anything, but if you do want to change them, heres a quick way to do
it. First, select the adjustment layer at the top of the Layers palette (Hue/Saturation 4). Then click
on the New Adjustment Layer icon at the bottom of the Layers palette and once again
choose Hue/Saturation from the list. This will add a new Hue/Saturation adjustment layer above all
the others. Notice how this time, the layer mask preview thumbnail for the adjustment layer is filled
completely with white. Thats because we did not have a selection active when we added it. With
the entire layer mask filled with white, whatever we do with this adjustment layer is going to affect
the entire photo:
Page | 23
Add a fifth adjustment layer above the others.
Step 22: Drag The Hue Slider To Change All Four Colors At
Once
This time, we do not want to colorize the image. Colorizing it would replace all the colors weve just
added with a single color, so leave the Colorize option in the Hue/Saturation dialog box unchecked.
Instead, simply drag the Hue slider either left or right. As you drag it, youll see all four colors in your
image changing to different colors! For example, here Ive dragged my Hue slider to the left to a
value of -123:
Dragging the Hue slider to the left. Make sure the Colorize option is not selected this time.
The colors in my effect have now shifted from reds and yellows to blues and purples:
Page | 24
Dragging the Hue slider has shifted the colors in the effect.
This time, Ill drag the Hue slider over to the right to a value of +170:
Dragging the Hue slider to the right.
The colors in my image have now shifted to greens and blues:
Page | 25
The colors in the effect have changed to greens and blues after dragging the Hue slider to the right.
What if youre happy with the colors youve chosen but you want to brighten them up a bit? Heres
my image once again with the original colors I chose:
Page | 26
The image with the original colors.
You can use the Hue/Saturation adjustment layer we added to quickly brighten all four colors in the
effect simply by dragging the Saturation slider. Drag the slider to the left to decrease color
saturation, reducing the intensity of the colors, or drag it to the right to increase saturation. Since I
want to make my colors brighter, Im going to drag the Saturation slider to the right to a value of
around +40:
Page | 27
Drag the Saturation slider left or right to increase or decrease color saturation, which changes the
intensity of the colors.
The colors in my effect now appear brighter and more intense:
The image after increasing color saturation.
Você também pode gostar
- The Sympathizer: A Novel (Pulitzer Prize for Fiction)No EverandThe Sympathizer: A Novel (Pulitzer Prize for Fiction)Nota: 4.5 de 5 estrelas4.5/5 (121)
- A Heartbreaking Work Of Staggering Genius: A Memoir Based on a True StoryNo EverandA Heartbreaking Work Of Staggering Genius: A Memoir Based on a True StoryNota: 3.5 de 5 estrelas3.5/5 (231)
- Devil in the Grove: Thurgood Marshall, the Groveland Boys, and the Dawn of a New AmericaNo EverandDevil in the Grove: Thurgood Marshall, the Groveland Boys, and the Dawn of a New AmericaNota: 4.5 de 5 estrelas4.5/5 (266)
- Never Split the Difference: Negotiating As If Your Life Depended On ItNo EverandNever Split the Difference: Negotiating As If Your Life Depended On ItNota: 4.5 de 5 estrelas4.5/5 (838)
- The Emperor of All Maladies: A Biography of CancerNo EverandThe Emperor of All Maladies: A Biography of CancerNota: 4.5 de 5 estrelas4.5/5 (271)
- The Little Book of Hygge: Danish Secrets to Happy LivingNo EverandThe Little Book of Hygge: Danish Secrets to Happy LivingNota: 3.5 de 5 estrelas3.5/5 (400)
- The Subtle Art of Not Giving a F*ck: A Counterintuitive Approach to Living a Good LifeNo EverandThe Subtle Art of Not Giving a F*ck: A Counterintuitive Approach to Living a Good LifeNota: 4 de 5 estrelas4/5 (5794)
- The World Is Flat 3.0: A Brief History of the Twenty-first CenturyNo EverandThe World Is Flat 3.0: A Brief History of the Twenty-first CenturyNota: 3.5 de 5 estrelas3.5/5 (2259)
- The Gifts of Imperfection: Let Go of Who You Think You're Supposed to Be and Embrace Who You AreNo EverandThe Gifts of Imperfection: Let Go of Who You Think You're Supposed to Be and Embrace Who You AreNota: 4 de 5 estrelas4/5 (1090)
- The Hard Thing About Hard Things: Building a Business When There Are No Easy AnswersNo EverandThe Hard Thing About Hard Things: Building a Business When There Are No Easy AnswersNota: 4.5 de 5 estrelas4.5/5 (345)
- Team of Rivals: The Political Genius of Abraham LincolnNo EverandTeam of Rivals: The Political Genius of Abraham LincolnNota: 4.5 de 5 estrelas4.5/5 (234)
- Hidden Figures: The American Dream and the Untold Story of the Black Women Mathematicians Who Helped Win the Space RaceNo EverandHidden Figures: The American Dream and the Untold Story of the Black Women Mathematicians Who Helped Win the Space RaceNota: 4 de 5 estrelas4/5 (895)
- The Unwinding: An Inner History of the New AmericaNo EverandThe Unwinding: An Inner History of the New AmericaNota: 4 de 5 estrelas4/5 (45)
- Elon Musk: Tesla, SpaceX, and the Quest for a Fantastic FutureNo EverandElon Musk: Tesla, SpaceX, and the Quest for a Fantastic FutureNota: 4.5 de 5 estrelas4.5/5 (474)
- Jim Lee SketchbookDocumento16 páginasJim Lee SketchbookCarlos Iglessias86% (22)
- The Yellow House: A Memoir (2019 National Book Award Winner)No EverandThe Yellow House: A Memoir (2019 National Book Award Winner)Nota: 4 de 5 estrelas4/5 (98)
- Art of Metering and Exposure PDFDocumento39 páginasArt of Metering and Exposure PDFEddie KrausAinda não há avaliações
- Schedule QuantityDocumento6 páginasSchedule QuantityRNVAinda não há avaliações
- Sarah Simblet - Sketch Book Fo The Artist - 3Documento42 páginasSarah Simblet - Sketch Book Fo The Artist - 3EVIP1100% (2)
- Beauvais Cathedral - 2018Documento17 páginasBeauvais Cathedral - 2018ElieAinda não há avaliações
- Contemporary Philippine Arts From The RegionsDocumento19 páginasContemporary Philippine Arts From The RegionsYklim V Zepeda80% (10)
- Art Nouveau and Art DecoDocumento34 páginasArt Nouveau and Art Decoabuwafi122Ainda não há avaliações
- MomaDocumento6 páginasMomaRen TaiAinda não há avaliações
- History of Arch-Le CorbusierDocumento40 páginasHistory of Arch-Le Corbusiersmsweetmadhavi80% (10)
- Periodical Test Handicraft Production 17 18Documento3 páginasPeriodical Test Handicraft Production 17 18criz070187100% (7)
- Samples of Cover Letter Motivation Letter Personal Motivation Letter PDF May 2 2008-7-01 PMDocumento5 páginasSamples of Cover Letter Motivation Letter Personal Motivation Letter PDF May 2 2008-7-01 PMAhsanul Hoque70% (10)
- 04 - Shell Commands1Documento22 páginas04 - Shell Commands1jnijazAinda não há avaliações
- Letter of Character Reference PDFDocumento1 páginaLetter of Character Reference PDFjnijazAinda não há avaliações
- EIGRP OSPF Redistribution Sim PDFDocumento15 páginasEIGRP OSPF Redistribution Sim PDFjnijazAinda não há avaliações
- 1st Resume Cover Letter Sample - General: Dear Mr./Ms. (Last Name)Documento2 páginas1st Resume Cover Letter Sample - General: Dear Mr./Ms. (Last Name)jnijaz100% (1)
- Example of A Covering LetterDocumento1 páginaExample of A Covering LetterjnijazAinda não há avaliações
- Lucy Lawrence: 777 East Main St. Appleton, WI 54911 920-555-9876 Lawrencel@lawrence - EduDocumento1 páginaLucy Lawrence: 777 East Main St. Appleton, WI 54911 920-555-9876 Lawrencel@lawrence - EdujnijazAinda não há avaliações
- Word File - DHCP & Zone XXXXX Local - CONF FileDocumento2 páginasWord File - DHCP & Zone XXXXX Local - CONF FilejnijazAinda não há avaliações
- Mohawk College Pre-Admission Sample Questions - Grade 10 MathDocumento6 páginasMohawk College Pre-Admission Sample Questions - Grade 10 MathjnijazAinda não há avaliações
- M.igcsE - .2013.010 - Numbers - Significant FiguresDocumento1 páginaM.igcsE - .2013.010 - Numbers - Significant FiguresjnijazAinda não há avaliações
- GPON Migration: Ensuring My Network Is Ready To Migrate To GPONDocumento4 páginasGPON Migration: Ensuring My Network Is Ready To Migrate To GPONjnijazAinda não há avaliações
- Mannerism BaroqueDocumento13 páginasMannerism Baroqueapi-244125744Ainda não há avaliações
- Wood ColumnDocumento21 páginasWood ColumnJels G STAinda não há avaliações
- Igcse SketchbooktipsDocumento12 páginasIgcse Sketchbooktipsapi-223541325Ainda não há avaliações
- Art Appreciation 001Documento11 páginasArt Appreciation 001Aaron Jolo Alcantara100% (1)
- Audhogik Gram 1 ST 2 ND Run Bill ActualDocumento9 páginasAudhogik Gram 1 ST 2 ND Run Bill ActualLakshman KhanalAinda não há avaliações
- Artist's Still AliveDocumento41 páginasArtist's Still AlivetamaraAinda não há avaliações
- Estimation AngDocumento32 páginasEstimation AngsunojAinda não há avaliações
- Sculpture Curriculum MapDocumento19 páginasSculpture Curriculum MapPamela Vargas-TouchardAinda não há avaliações
- BMCT - Lesson PlanDocumento4 páginasBMCT - Lesson Plandskumar49Ainda não há avaliações
- Outro Livro Monica NadorDocumento66 páginasOutro Livro Monica NadorEduardo RosaAinda não há avaliações
- UntitledDocumento9 páginasUntitledGranicus CivicIdeasAinda não há avaliações
- Reviewer Mapeh 9Documento1 páginaReviewer Mapeh 9Janine EstacioAinda não há avaliações
- SURAJ SADAN, The ArtistDocumento3 páginasSURAJ SADAN, The ArtistChhavi SadanAinda não há avaliações
- Conserving A Japanese Printed BookDocumento10 páginasConserving A Japanese Printed BookPriyanka MokkapatiAinda não há avaliações
- 11 Wood Craft of Bankura PDFDocumento5 páginas11 Wood Craft of Bankura PDFJahangir MiltonAinda não há avaliações
- Vocabulary: Colours: BlackDocumento2 páginasVocabulary: Colours: BlackFannyla FannyAinda não há avaliações
- 19 Carpentry Works RevisedDocumento6 páginas19 Carpentry Works RevisedMarliel P. CastillejosAinda não há avaliações
- Samsung UN55H6350 CNET Review Calibration ReportDocumento3 páginasSamsung UN55H6350 CNET Review Calibration ReportDavid KatzmaierAinda não há avaliações
- Draft Version of Detailed Syllabus of III - X Semester B.Arch. (CBCS - 2018 Scheme)Documento108 páginasDraft Version of Detailed Syllabus of III - X Semester B.Arch. (CBCS - 2018 Scheme)K R SowvyaAinda não há avaliações
- FM ScreeningDocumento20 páginasFM ScreeningLalo GutierrezAinda não há avaliações