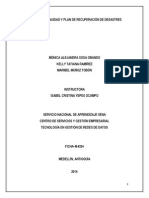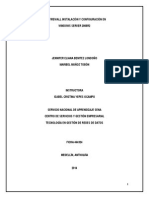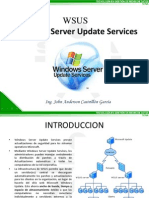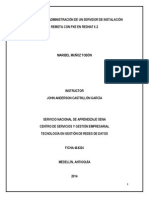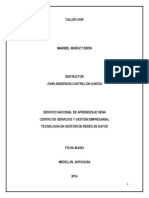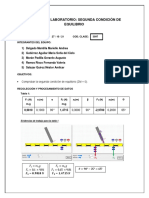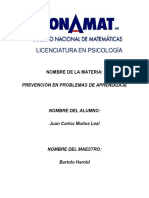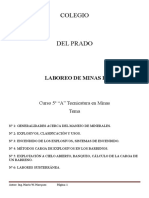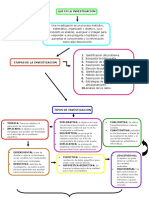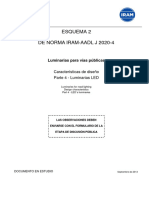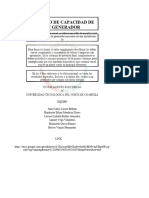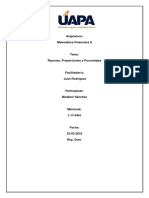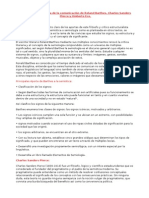Escolar Documentos
Profissional Documentos
Cultura Documentos
Manual Servidor de Actualizaciones
Enviado por
api-240863278Título original
Direitos autorais
Formatos disponíveis
Compartilhar este documento
Compartilhar ou incorporar documento
Você considera este documento útil?
Este conteúdo é inapropriado?
Denunciar este documentoDireitos autorais:
Formatos disponíveis
Manual Servidor de Actualizaciones
Enviado por
api-240863278Direitos autorais:
Formatos disponíveis
1
INSTALACIN Y ADMINISTRACIN DE UN
SERVIDOR DE ACTUALIZACIONES EN WINDOWS SERVER 2008R2
MARIBEL MUOZ TOBN
INSTRUCTOR
JOHN ANDERSON CASTRILLN GARCA
SERVICIO NACIONAL DE APRENDIZAJE SENA
CENTRO DE SERVICIOS Y GESTIN EMPRESARIAL
TECNOLOGA EN GESTIN DE REDES DE DATOS
FICHA 464324
MEDELLN, ANTIOQUA
2014
2
CONTENIDO
INTRODUCCIN........................................................................................................... 3
REQUISITOS................................................................................................................. 4
INSTALACIN Y CONFIGURACIN DE WSUS......................................................... 9
POLTICAS.................................................................................................................. 25
UNIR CLIENTE WINDOWS 7 AL SERVIDOR DE ACTUALIZACIONES.................... 34
CREACIN DE UN DISCO DURO PARA EL BACKUP.............................................. 40
BACKUP...................................................................................................................... 44
RESTAURACIN DEL BACKUP................................................................................ 52
CONCLUSIONES........................................................................................................ 59
WEBGRAFA............................................................................................................... 60
3
INTRODUCCIN
Uno de las tareas de gestin que ms consume ancho de banda son las
actualizaciones automticas y ms an cuando cada uno de los equipos de la red
tiene requerimientos de actualizacin de software especficos y sistemas operativos
diferentes, como cada equipo intenta conectarse a servidores de actualizacin
externos, el consumo de ancho de banda en ocasiones puede ser desproporcionado,
para dar un mejor uso de este recurso que es finito por cierto y mejorar el rendimiento
de nuestro enlace WAN surge una solucin, la de implementar plataformas de
actualizaciones locales, este tipo de plataformas nos permite una mayor optimizacin
del ancho de banda y adems nos permite gestionar de manera personal el
despliegue de actualizaciones para los sistemas operativos y del software con que
cuentan los equipos de nuestra red, este tipo de plataforma aporta un elemento
adicional para una mejor gestin por parte de un administrador de red.
4
REQUISITOS
Principalmente debemos instalar el Rol del Web Server (IIS):
Seleccionamos la opcin de Add Required Role Services
5
Deben de quedar los siguientes complementos seleccionados
En la pestaa de security seleccionamos la opcin de Windows Authentication y en
la pestaa Performance seleccionamos la opcin de Dynamic Content
Compression
En la pestaa Management Tools seleccionamos la opcin de IIS 6 Management
Compatibility
6
Damos clic en Install y esperamos a que se instale. Cuando termine de instalarse
verificamos que se hayan instalado todos los componentes correctamente.
Ahora vamos a descargar Report Viewer Redistributable 2008 desde el siguiente
enlace:
http://www.microsoft.com/es-es/download/details.aspx?id=6576
Cuando este descargado lo ejecutamos
7
Clic en Next...
Aceptamos los trminos de licencia Install
8
Esperamos a que se instale
Al terminar damos clic en Finish
9
INSTALACIN Y CONFIGURACIN DE WSUS
En nuestro caso utilizamos el instalador y no el rol, para descargar el Instalador nos
dirigimos al siguiente Link:
http://www.microsoft.com/en-us/download/details.aspx?id=5216
Damos clic en Descargar
Seleccionamos la descarga que necesitamos en este caso seleccionamos la opcin
de 64 bits - Siguiente
Cuando lo descarguemos lo ejecutamos
10
Nos aparecer la ventana de Bienvenida a Windows Server Update Services 3.0
SP2 Setup Wizard, damos clic en Next
Seleccionamos la instalacin completa que incluye la consola de administracin:
11
Aceptamos los trminos de licencia Next
Seleccionamos la carpeta donde se guardaran las actualizaciones Next
12
Continuamos asignando el lugar donde queremos instalar Windows Internal
Database y damos clic en Next
Esperamos a que se conecte o cree la base de datos:
13
Ahora dejaremos seleccionada la casilla use the existing IIS Default Web site
permitindonos as que el sistema de actualizacin funcione correctamente.
Revisamos la ruta en donde se instalara la configuracin del servidor:
14
Esperamos a que se instale, esto puede tardar varios minutos
Cuando termine la instalacin nos aparecer una ventana dicindonos que el proceso
de instalacin se complet correctamente, damos clic en Finish.
15
Una vez finalizada la instalacin, se iniciara el asistente de configuracin
Nos pedir si queremos participar en el programa de mejoras de Microsoft Update, en
este caso activaremos la casilla y daremos clic en Next
16
Seleccionamos el servidor donde nos sincronizaremos para bajar las descargas
Windows o uno alterno, en nuestro caso como no tenemos un Servidor seleccionamos
la opcin de Synchronize from Microsoft Update Next
Damos clic en Start Connecting y esperamos a que se conecte con el servidor de
Upstream Next
17
Seleccionamos los idiomas de las actualizaciones a descargar Next
Nos aparecer una lista de productos de Microsoft Update este es el lugar donde
asignaremos que actualizaciones deseamos que se ejecuten.
Recomendacin: Seleccione solamente Microsoft Office, porque si las actualiza
todas se demorar eternidades para Actualizar.
18
Seleccionamos las clasificaciones de descargas de Update Next
Seleccionamos la opcin de Synchronize Manually Next
19
Seleccionamos la opcin de comenzar la sincronizacin
Clic en Finish
20
Esperamos a que se sincronice
Confirmamos que ya se encuentre sincronizado
21
Una vez terminada la sincronizacin nos dirigimos a la pestaa All Updates y
aprobamos la instalacin de las actualizaciones asignadas en el servidor. Para esto
primero seleccionamos todos los paquetes con las teclas CTRL+A y damos clic
derecho Approve.
Nos aparecer la siguiente ventana en la cual vamos a aprobar las instalaciones de
ambas opciones para esto desplegamos la flecha y damos clic en Approved for
Install
22
Como podemos observar ya hemos aprobado ambas opciones, ahora damos clic en
Ok
23
Nos aparecer una ventana donde nos pide aceptar los trminos de licencia de
Microsoft Update, damos clic en I Accept y comenzara el proceso de aprobacin de
los paquetes seleccionados anteriormente.
Este proceso puede tardar varios minutos.
24
Cuando se terminen de aprobar las actualizaciones damos clic en Close
En la siguiente ubicacin se puede comprobar cuanto falta para que se descarguen
las actualizaciones:
25
POLTICAS
Para que el servidor reconozca los equipos a los cuales les enviara las
actualizaciones configuraremos las siguientes polticas:
Nos dirigimos a Group Policy Managment y creamos una nueva GPO para el
dominio:
26
Le colocamos el nombre que deseamos en este caso se llama WSUS Equipos Ok
La forzamos dando clic derecho sobre la Nueva GPO (WSUS Equipos) Enforced
27
Ahora vamos a editar las polticas dando clic derecho sobre WSUS Equipos - Edit
Nos dirigimos a Computer Configuration Policies Administrative Templates
Damos clic sobre Windows components
28
Nos dirigimos hacia Windows Update
Buscamos la opcin de Configure Automatic Updates damos clic derecho Edit
29
Configuramos los das en los que se van a descargar las actualizaciones y las
posibilidades que tiene el usuario para instalarlas, al terminar damos clic en Apply
Ok
Ahora nos dirigimos a la pestaa de Specify intranet Microsoft... clic derecho Edit
30
Colocamos el nombre completo del equipo (No la IP) incluyendo el http://
Ahora vamos a habilitar los destinatarios
31
En esta poltica especificamos el nombre que puede ser usado para recibir las
descargas de parte del servicio de actualizacin de Microsoft
32
33
Luego abrimos una consola y digitamos gpupdate para actualizar la gpo en el sistema.
Como podemos observar los Updates se han instalado correctamente y nos pide
reiniciar el Pc. Para reiniciarlo damos clic en Restart now
34
UNIR CLIENTE WINDOWS 7 AL SERVIDOR DE ACTUALIZACIONES
Unimos el cliente al dominio
35
Vamos al servidor y verificamos que el cliente se encuentre unido
Abrimos el CMD y ejecutamos el siguiente comando para que el cliente haga
contacto por primera vez con el servidor:
Ahora podremos observar como aparecer el cliente (Despus de un rato)
Aadiremos un grupo para los equipos que usen Windows 7
36
Cambiamos el equipo de grupo
Seleccionamos el grupo creado
37
Ahora aprobamos las actualizaciones para instalarlas en ese grupo
Esperamos a que se aprueben las actualizaciones
38
Para observar las actualizaciones pendientes en Windows 7 Nos dirigimos a Inicio
Panel de control Windows Update
Si nos dirigimos al cliente observamos que ha detectado las actualizaciones
Esperamos nuevamente
39
Reiniciamos el equipo
Esperamos a que se configuren
Volvemos a Windows Update y observamos que todas las actualizaciones han sido
instaladas correctamente
40
CREACIN DE UN DISCO DURO PARA EL BACKUP
NOTA: Debemos aadir 2 discos duros a nuestra mquina de Windows Server
2008R, ya que en uno quedara toda la informacin que recopilaremos con el backup
y en el otro estar la informacin del disco al cual le haremos el Backup.
Ingresamos a server manager, en la opcin Disk Management, new volumen
41
Nos aparece el mensaje de Bienvenida Next
En esta ventana especificamos el tamao en MB que tendr la particin dentro del
recuadro Simple volumen size in MB Next
42
La particin que creamos ser identificada con la letra E
Tambin podemos montar la particin en una carpeta NTFS vaca o simplemente no
asignamos ninguna letra o path a la particin. Ahora se formateara la particin en el
sistema de ficheros NTFS, alojaremos por defecto la locacin de unidades y
pondremos la etiqueta de identificacin al volmen.
43
Al terminar la configuracin final del nuevo volumen que creamos, damos finalizar y
concluimos la creacin. Tendremos la particin, con la etiqueta New volumen (E:) con
un tamao de 12285 MB en formato NTFS.
Finalmente podemos observar que el volumen fue creado correctamente
44
BACKUP
Principalmente nos dirigimos a Server Manager Features y seleccionamos la
pestaa de Windows Server Backup Features
Esperamos a que se instale
45
Al terminar de instalar el Windows Server Backup nos dirigimos a Start
Administrative Tools Windows Server Backup
46
Como observamos ahora podemos hacer uso de la aplicacin
Ahora seleccionamos la opcin de Backup Once...
47
En esta ventana seleccionamos, seleccionamos la opcin de Different Options
Next
Seleccionamos Custom para elegir el disco duro al cual deseamos generar la copia
de seguridad:
48
Pasamos a seleccionar los tems a los cuales le realizaremos la copia de seguridad
Seleccionamos el disco duro donde tenemos la carpeta de WSUS
49
Verificamos la carpeta y la ruta y le damos siguiente
Seleccionaremos el destino para guardar el backup, en nuestro caso ser en un disco
duro local
50
Seleccionamos el disco duro de destino y le damos siguiente
Observamos el resumen de configuracin y le damos backup
51
Esperamos a que se realice la copia de seguridad, esto puede tardar varios minutos
Al terminar de realizar la copia de seguridad podemos observar que se complet
correctamente
52
RESTAURACIN DEL BACKUP
El backup es una copia de seguridad en este caso vamos a formatear el disco duro
donde tenemos alojado nuestra WSUS, para probar el backup.
En este caso nuestro WSUS se encuentra en el Volumen (M:)
Luego damos clic derecho sobre el volumen Format...
53
Observamos que ahora el servidor se ha cado
Ahora nos situamos en Recover
Seleccionamos la ubicacin donde se encuentra el backup (en nuestro caso el
servidor mismo)
54
Seleccionamos la hora en que se hizo el backup y damos siguiente
Seleccionamos el tipo de recuperacin que deseamos (en nuestro caso son archivos
y carpetas)
55
Ahora escogemos lo que deseamos recuperar, as que elegimos el disco local donde
tenamos el WSUS
Seleccionamos que la recuperacin la lleve a cabo en la ruta original donde se
encontraban los archivos
56
Confirmamos la recuperacin y le damos Recover
Esperamos a que se recuperen los archivos
57
Ahora nos dirigimos al IIS, a la parte de Application Pools
Ahora seleccionaremos los Pool del WSUS y le damos Recycle...
Ahora nos dirigimos al CMD y ejecutamos los siguientes comandos para reiniciar el
WSUS
58
Verificamos que haya recuperado sin problemas
Reiniciamos el equipo, y comprobamos que el WSUS vuelva a estar activo con las
configuraciones normales
59
CONCLUSIONES
Para que un equipo haga contacto por primera con el servidor WSUS se debe
utilizar el comando de reconocimiento en el CMD y forzar la poltica en caso de
que no se quiera esperar a que la reconozca automticamente.
Es importante tener en cuenta que al aprobar las actualizaciones lo ms
recomendable es no cancelarlas pes es un servicio muy sensible y esto
puede daar las dems descargas.
En la implementacin de una plataforma de actualizaciones debe ser
cuidadosamente administrado, debido a su complejidad a la hora de actualizar,
descargar y sincronizar con otro servidor de WSUS.
Despus de haber logrado la sincronizacin y la descarga de las
actualizaciones se debe tener en cuenta una copia de seguridad de dicho
proceso para evitar algn problema y no tener que descargar todo de nuevo.
Al aplicar la GPO debemos forzar la actualizacin de las polticas antes
establecidas, y luego forzar una actualizacin de Windows update.
60
WEBGRAFA
http://social.technet.microsoft.com/Forums/windowsserver/en-
US/e4f54499-cda6-4f69-93a1-34e7475649d3/wsus-computers-cannot-
change-membership
http://social.technet.microsoft.com/Forums/windowsserver/en-
US/19b5f65e-1418-463c-90bf-dffa9469effa/wuauclt-commands-to-force-
reporting-of-status
http://www.slideshare.net/Geovany_8/wsus-stepby-step-1
Você também pode gostar
- Curso Completo SgsiDocumento84 páginasCurso Completo Sgsiapi-240863278100% (1)
- Ondas Mecánicas ProblemasDocumento2 páginasOndas Mecánicas Problemasluna olivaresAinda não há avaliações
- Actividad 3 Juego de RolesDocumento17 páginasActividad 3 Juego de Rolesapi-240863278Ainda não há avaliações
- CFSA3220 s10 Tarea 03Documento5 páginasCFSA3220 s10 Tarea 03Juan Ignacio0% (1)
- Concreto MasivoDocumento8 páginasConcreto Masivowaldir147100% (1)
- Previo 1 MircoondasDocumento12 páginasPrevio 1 MircoondasDónovan BacilioAinda não há avaliações
- Plan de Continuidad y Plan de Recuperacin de DesastresDocumento22 páginasPlan de Continuidad y Plan de Recuperacin de Desastresapi-240863278Ainda não há avaliações
- Configuracin Cisco Asa en gns3Documento22 páginasConfiguracin Cisco Asa en gns3api-240863278100% (1)
- Configuracin VPN Sitio A Sitio en EndianDocumento23 páginasConfiguracin VPN Sitio A Sitio en Endianapi-240863278100% (1)
- Endian FirewallDocumento31 páginasEndian Firewallapi-240863278100% (1)
- TMG FirewallDocumento85 páginasTMG Firewallapi-240863278100% (1)
- Configuracin VPN de Acceso Remoto en TMGDocumento37 páginasConfiguracin VPN de Acceso Remoto en TMGapi-240863278Ainda não há avaliações
- Actividad AclDocumento11 páginasActividad Aclapi-240863278Ainda não há avaliações
- WsusDocumento10 páginasWsusapi-240863278Ainda não há avaliações
- SNMPDocumento21 páginasSNMPapi-240863278Ainda não há avaliações
- Manual PxeDocumento15 páginasManual Pxeapi-240863278Ainda não há avaliações
- Taller VoipDocumento9 páginasTaller Voipapi-240863278Ainda não há avaliações
- Actividad 01 - Implementacion de Una Plataforma de MonitoreoDocumento5 páginasActividad 01 - Implementacion de Una Plataforma de Monitoreoapi-240863278100% (1)
- Cartillas ProduccionDocumento85 páginasCartillas ProduccionG OchoAinda não há avaliações
- El A B C Del Trauma Primera ParteDocumento81 páginasEl A B C Del Trauma Primera ParteLUIS DEL RIO DIEZAinda não há avaliações
- Reporte de Laboratorio Semana 11 - Clase 3097Documento6 páginasReporte de Laboratorio Semana 11 - Clase 3097Marielle DelgadoAinda não há avaliações
- INFOGRAFÍADocumento12 páginasINFOGRAFÍAasistente1.coprintexAinda não há avaliações
- ACTIVIDAD 4 CyT 3° - EXP.N°1Documento6 páginasACTIVIDAD 4 CyT 3° - EXP.N°1Dulce MiaAinda não há avaliações
- Resonancia SubsincronaDocumento19 páginasResonancia SubsincronahectorAinda não há avaliações
- Ficha Tecnica - FrizzerDocumento1 páginaFicha Tecnica - FrizzerFruver Mi PaisAinda não há avaliações
- Problemas, U3. EA2024.Documento3 páginasProblemas, U3. EA2024.ANA PATRICIA ALEMAN DURONAinda não há avaliações
- Pic MicroDocumento51 páginasPic MicrosibiklandiaAinda não há avaliações
- Tarea - Juan Carlos Muñoz LealDocumento4 páginasTarea - Juan Carlos Muñoz LealYsla VargasAinda não há avaliações
- Ai2-2022 Unidad II Parte 5 Metodos Con Yodo - GuiaDocumento7 páginasAi2-2022 Unidad II Parte 5 Metodos Con Yodo - GuiaLigia MontoyaAinda não há avaliações
- Syllabus Del Curso Excel AvanzadoDocumento12 páginasSyllabus Del Curso Excel AvanzadoFabian PeñaAinda não há avaliações
- Laboreo de Minas I CuadernilloDocumento76 páginasLaboreo de Minas I CuadernilloFranco GallardoAinda não há avaliações
- Práctica - Marco - Sección VariableDocumento12 páginasPráctica - Marco - Sección VariableSergio Martínez De JesúsAinda não há avaliações
- Mapa Conceptual La InvestigacionDocumento2 páginasMapa Conceptual La InvestigacionKenia AtenciaAinda não há avaliações
- E-IRAM 2020-4 (9-2013) Luminarias para Vías PúblicasDocumento18 páginasE-IRAM 2020-4 (9-2013) Luminarias para Vías PúblicaspabAinda não há avaliações
- Razones y Proporciones PDFDocumento31 páginasRazones y Proporciones PDFAdriana Lucia Ceron OrdoñezAinda não há avaliações
- Parcial Comunicación LedesmaDocumento15 páginasParcial Comunicación LedesmaNahueAinda não há avaliações
- Practica 1 YodoformoDocumento6 páginasPractica 1 Yodoformomelvin moralesAinda não há avaliações
- Tabla ExcelDocumento5 páginasTabla ExceljuancartrzAinda não há avaliações
- Bobina de TeslaDocumento7 páginasBobina de TeslaEdgar LemaAinda não há avaliações
- Rosales Martinez Gerardo Ivan - Vibraciones - Pendulo de TorsiónDocumento4 páginasRosales Martinez Gerardo Ivan - Vibraciones - Pendulo de TorsiónGera RosalesAinda não há avaliações
- Esterilizacion de CristaleriaDocumento3 páginasEsterilizacion de CristaleriaYesse MaldonadoAinda não há avaliações
- Tarea 2Documento3 páginasTarea 2Bladimir SánchezAinda não há avaliações
- Aportes A La Semiótica de La Comunicación de Roland BarthesDocumento9 páginasAportes A La Semiótica de La Comunicación de Roland BarthesVANS VANS100% (2)