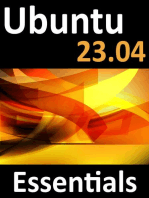Escolar Documentos
Profissional Documentos
Cultura Documentos
STI03 Customizing Toolbar
Enviado por
Venkata NarayanaDescrição original:
Direitos autorais
Formatos disponíveis
Compartilhar este documento
Compartilhar ou incorporar documento
Você considera este documento útil?
Este conteúdo é inapropriado?
Denunciar este documentoDireitos autorais:
Formatos disponíveis
STI03 Customizing Toolbar
Enviado por
Venkata NarayanaDireitos autorais:
Formatos disponíveis
Date October 6, 2001 Memo Number STI:01/03
Subject ANSYS Tips and Tricks ANSYS Tips and Tricks ANSYS Tips and Tricks ANSYS Tips and Tricks: : : : Using the Abbreviations to Customize the Toolbar Using the Abbreviations to Customize the Toolbar Using the Abbreviations to Customize the Toolbar Using the Abbreviations to Customize the Toolbar
Keywords *ABBR, Fnc_, ~eui
1. 1. 1. 1. Introduction: Introduction: Introduction: Introduction:
The ANSYS Toolbar provides a useful means of
accessing commonly-used functions, especially for
users who use the GUI rather than typing in
commands.
This memo hopes to provide a brief introduction to the ANSYS Toolbar and, more importantly,
how to assign macros or specific dialog boxes to the Toolbar buttons, including Fnc_ UIDL granules
or ~eui Tcl/Tk dialog boxes.
2. 2. 2. 2. Background Discussion: Background Discussion: Background Discussion: Background Discussion:
The ANSYS Toolbar is a window which contains buttons which
execute ANSYS commands or other functions. The buttons are
referred to as abbreviations and are defined by up to eight characters.
The Toolbar can be modified via Utility Menu > MenuCtrls > Edit
Toolbar menu item (or *ABBR command), as shown on the right.
The format of this is to specify *ABBR,button_name,ansys_command.
After entering an appropriate button name (1
st
argument) and ANSYS
command (2
nd
and later arguments), click on Accept, and the button
will appear in the Toolbar.
To delete an abbreviation, enter *ABBR,button_name. By leaving
the ANSYS command blank (2
nd
argument), any existing button with
the same name will be deleted. This is useful, for example, to delete
any predefined ANSYS abbreviations the author finds deleting the
RESUM_DB (database resume) abbreviation is helpful since a user can easily mistakenly click on
RESUM_DB instead of SAVE_DB when trying to save a database. This would erase any previously saved
data in memory.
1
The Toolbar is saved with the ANSYS database. However, if a custom toolbar is desired every
time ANSYS starts up, the start5x.ans file can be modified to include the abbreviations the user may
want. This file is usually found in the users home directory or in the DOCU subdirectory in the
ANSYS installation directory. The default start5x.ans file for ANSYS 5.7 (start57.ans) contains some
abbreviations which are commented out, as shown below:
! Suggested ANSYS abbreviations for the Toolbar:
!
!*ABBR,REPLOT ,/REPLOT ! Replots the last graphics display
!*ABBR,ISO ,/VIEW,,1,1,1 ! Changes the view to isometric
!*ABBR,FRONT ,/VIEW,,0,0,1 ! Changes the view to front view
!*ABBR,VECTOR ,/DEVICE,VECT,ON ! Specifies vector mode for graphics displays
!*ABBR,RASTER ,/DEVICE,VECT,OFF ! Specifies raster mode for graphics displays
!*ABBR,NOERASE ,/NOERASE ! Does not erase the screen between plots
!*ABBR,ERASE ,/ERASE ! Erases the screen between plots
!*ABBR,HID_LINE,Fnc_Pl_Hidden ! Brings up dialog box for hidden-line options
!*ABBR,INFO-ON ,/PLOPTS,INFO,ON ! Turn the legend information on
!*ABBR,INFO-OFF,/PLOPTS,INFO,OFF ! Turn the legend information off
!*abbr,RESU_ABR,Fnc_ABBRESU ! Brings up a dialog box to read an
Remove the ! comment if you want to use these example abbreviations. Then, the next time you
start up a new ANSYS session, these abbreviations will be available for use.
1
Another common alternative is to map the RESUM_DB abbreviation to a macro which prompts the user to ensure he/she really wants
to resume a database, based on whether any existing solid model or FE mesh exists.
3. 3. 3. 3. Mapping ANSYS Commands and Macros to Abbreviations: Mapping ANSYS Commands and Macros to Abbreviations: Mapping ANSYS Commands and Macros to Abbreviations: Mapping ANSYS Commands and Macros to Abbreviations:
To map ANSYS commands to abbreviations, simply enter the appropriate ANSYS command as
the 2
nd
argument in the *ABBR command. For example, as in the previous section, a REPLOT
abbreviation can be defined as:
*ABBR,REPLOT ,/REPLOT ! Replots the last graphics display
On the other hand, if you want to use multiple ANSYS commands for a single abbreviation, you
need to create an ANSYS macro to accomplish this. If a user may not be familiar with ANSYS
commands, an easy way of writing a macro is to perform the following:
1) Enter ! Begin Macro in the Input Window. This is a comment which we will use later.
2) Perform the actions you want to capture as you would normally do (access via menus)
3) Enter ! End Macro in the Input Window.
Upon doing this procedure, the contents of the Log file will
contain the necessary ANSYS commands to create a macro
which will perform the actions we want. Since the Log file
records everything we have done, it can be cluttered with
much information. The comments we entered manually in
steps 1 & 3 are used to differentiate the necessary
commands for our macro. For example, in the figure
shown on right, the section marked with the blue rectangle
is the commands performed via menus, and this can be cut
and paste into a text editor to create our macro. The text
file can be saved as any filename with the *.mac extension,
such as MYMACRO.MAC. The macro name (minus the
.mac file extension) will then be used to create an abbreviation:
*ABBR,MYPLOT ,MYMACRO ! The button MYPLOT will run a macro MYMACRO
The macro should reside in the working directory or a users macro library directory, specified
with either the /PSEARCH command or ANSYS_MACROLIB environment variable.
4. 4. 4. 4. Mapping ANSYS Dialog Boxes and Mapping ANSYS Dialog Boxes and Mapping ANSYS Dialog Boxes and Mapping ANSYS Dialog Boxes and Tcl/ Tcl/ Tcl/ Tcl/Tk Interfaces to Abbreviations: Tk Interfaces to Abbreviations: Tk Interfaces to Abbreviations: Tk Interfaces to Abbreviations:
2 22 2
A more useful way of using toolbar abbreviations is by mapping UIDL or Tcl/Tk dialog boxes to
the toolbar buttons. UIDL and Tcl/Tk are ways in which ANSYS dialog boxes are built. Most ANSYS
dialog boxes and menus are written with a language called UIDL, whereas some of the newer
interfaces are written with Tcl/Tk.
3
Because ANSYS has so much functionality and so many commands, many of the menus are
organized in such a manner that a user may have to go through several cascading submenus to obtain
a command they want. For users who rely on the GUI, this can become a tedious process. A
common example is changing the contour levels via Utility Menu > PlotCtrls > Style > Contours >
Uniform Contours If a user wants to define custom contour colors for displacement, stress, and
strain plots, the user would have to issue this command many times and go through a long series of
submenus. By assigning this dialog box to a toolbar abbreviation, this can simplify things
considerably.
Another common reason to assign dialog boxes to toolbar abbreviations is because some dialog
boxes execute multiple ANSYS commands. Even users who may like to type all of their commands
in the Input Window may find using certain dialog boxes much faster than issuing a series of
commands. By assigning abbreviations to these dialog boxes, it may make it easier for the user.
The user may note from looking in the default start5x.ans file that there are some abbreviations
which are assigned to ANSYS commands beginning with Fnc_, such as Fnc_/EXIT or
Fnc_Pl_Hidden. Any of these commands beginning with Fnc_ brings up a UIDL dialog box.
Similarly, any command beginning with ~eui is associated with the ANSYS Tcl/Tk interface,
such as the Contact Wizard which is brought up with ~eui,'euidl::contactWizard'.
2
This section was the original purpose/intent of writing this memo.
3
More information on UIDL can be found at: http://ansys.net/ansys/ansys_uidl.html, whereas information on Tcl/Tk customization in
ANSYS can be found at: http://ansys.net/ansys/ansys_tcl.html
These commands are hidden in the ANSYS Granule Files. The granule files (*.GRN) are located
in the following directories:
C:\Program Files\Ansys Inc\ANSYS57\docu\english\Uidl (Windows)
/ansys_inc/ansys57/docu/english/UIDL (UNIX/Linux)
In earlier versions of ANSYS (such as ANSYS 5.6), the GRN files were located in:
C:\ANSYS56\docu (Windows)
/ansys56/docu/ (UNIX)
The granule files are text files with the *.GRN (or *.AUI) file extension. The author finds the
following procedure useful in finding the appropriate Fnc_ or ~eui command:
1. Note the name of the dialog box exactly as shown in the ANSYS GUI.
2. Use the grep utility to search for which *.GRN file contains that dialog box name
4
This
will usually be found in either UIFUNC1.GRN or UIFUNC2.GRN.
3. Open the appropriate *.GRN file in any text editor
4. Search for the occurrence of the menu name from Step 1 above.
5. In that section/area, you should see a line starting with :N Fnc_name. That will designate the
appropriate Fnc_name command to bring up that dialog box.
6. Use *ABBR,mybutton,Fnc_name to create a toolbar abbreviation to call up that UIDL or Tcl/Tk
dialog box.
Some common granule functions which the author finds useful to map to toolbar abbreviations are
listed below:
Graph:
Utility Menu > PlotCtrls > Style > Graphs > Modify Curve Fnc_Pl_ModCurv
Utility Menu > PlotCtrls > Style > Graphs > Modify Grid Fnc_Pl_ModGrid
Utility Menu > PlotCtrls > Style > Graphs > Modify Axes Fnc_Pl_ModAxes
Contours:
Utility Menu > PlotCtrls > Style > Contours > Uniform Contours Fnc_Pl_ContUni
Utility Menu > PlotCtrls > Style > Contours > Non-uniform Contours Fnc_Pl_ContNon
Workplane:
Utility Menu > WorkPlane > Local Coordinate Systems > Create Local CS > At WP Origin
Fnc_CSWPLA
Tcl/Tk interfaces:
5
Main Menu > Preprocessor > -Modeling- Create > Contact Pair > Contact Wizard
Fnc_CWz_Entry
Main Menu > Solution > -Analysis Type- Soln Control Fnc_EuidlSol
Main Menu > Preprocessor > Material Props > Material Models Fnc_EuidlMat
By using the example Fnc_ commands noted above, you can modify your toolbar via the
following commands, so you can conveniently access these dialog boxes from the toolbar:
*ABBR,GR_CURVE,Fnc_Pl_ModCurv ! Modify Curve dialog box
*ABBR,GR_GRID ,Fnc_Pl_ModGrid ! Modify Grid dialog box
*ABBR,GR_AXES ,Fnc_Pl_ModAxes ! Modify Axes dialog box
*ABBR,CNT_UNIF,Fnc_Pl_ContUni ! Uniform Contour dialog box
*ABBR,CNT_NONU,Fnc_Pl_ContNon ! Non-uniform Contour dialog box
*ABBR,CS_WP ,Fnc_CSWPLA ! Create CS from WP dialog box
*ABBR,CONTWIZR,Fnc_CWz_Entry ! Contact Wizard dialog box
*ABBR,SOLUCNTL,Fnc_EuidlSol ! Solution Control dialog box
*ABBR,MATERIAL,Fnc_EuidlMat ! Material Models dialog box
4
Although grep is specific to UNIX, utilities ported to Windows are available for free, such as at http://www.cygwin.com/
5
Could also use ~eui commands instead of Fnc_ commadns, such as ~eui,euidl::contactWizard,
~eui,euidl::solutioncontrol::create, and ~eui,euidl::material::ModelControl::create. Note that
some commands require you to be in /PREP7 or /SOLU beforehand.
5. 5. 5. 5. Nested Abbreviations: Nested Abbreviations: Nested Abbreviations: Nested Abbreviations:
Another useful feature is to create nested abbreviations. This allows you to click on one toolbar
button to bring up a new toolbar layout. While the author finds that too many nested toolbars lead
to confusion and more difficult maintenance, a few nested toolbars may prove useful, especially
when separated into general functionality such as preprocessing, loads & b.c./solution, and
postprocessing.
To accomplish this, the user should create toolbars and save them as separate abbreviation files
with the ABBSAV command (Utility Menu > MenuCtrls > Save Toolbar). Then, subsequent toolbars
can resume these abbreviations via the ABBRES command (Utility Menu > MenuCtrls > Restore
Toolbar). In effect, this procedure creates nested toolbars. For example, we may have a button
called PREP_BAR to bring up a different toolbar with abbreviations specifically for preprocessing
purposes.
The prep.abbr file will contain a new set of abbreviations. However, the user should
remember to add a return abbreviation to return to the original toolbar, specified with a file called
main.abbr.
6. 6. 6. 6. Conclusion: Conclusion: Conclusion: Conclusion:
Abbreviations provide a convenient means to access ANSYS commands, user-defined macros, or
even ANSYS dialog boxes for both novice and advanced users alike. The author finds assigning
dialog boxes to abbreviations are especially helpful in the cases where they may be buried within the
cascading submenus of the ANSYS GUI.
7. 7. 7. 7. Further References: Further References: Further References: Further References:
ANSYS 5.7 APDL Programmers Guide, Chapter 2 Working with the Toolbar
ANSYS 5.7 Command Reference, ABBRES, ABBSAV, and *ABBR commands
__________________________
Sheldon Imaoka
ANSYS, Inc.
This document is not being provided in my capacity as an ANSYS employee. I am solely
responsible for the content.
*ABBR,PREP_BAR,abbres,new,prep,abbr
*ABBR,RETURN,abbres,new,main,abbr
Sheldons ANSYS Tips and Tricks Sheldons ANSYS Tips and Tricks Sheldons ANSYS Tips and Tricks Sheldons ANSYS Tips and Tricks
Sheldons ANSYS Tips and Tricks will be emailed to subscribers about once a week (or
whenever I have time to write one of these up). You can subscribe by visiting the following URL:
http://ansys.net/ansys/ansys_tips.html
Archives will be posted on that page with password access (which will be mailed with each new
issue). General ANSYS Tips and Tricks can also be found at the above URL.
ANSYS Training ANSYS Training ANSYS Training ANSYS Training
ANSYS, Inc. as well as the ANSYS Support Distributors (ASDs) provide training classes in many
different areas of ANSYS, ranging from Introductory classes to CFD to Structural Nonlinearities to
Electromagnetics. Information on training classes and schedules at ANSYS, Inc. can be found at:
http://www.ansys.com/services/training/index.htm
New classes which will be offered soon (or offered already) include High-Frequency
Electromagnetics and Advanced Structural Nonlinearities. Please contact ANSYS, Inc. or your local
ASD for their training schedules and offerings.
XANSYS Mailing List XANSYS Mailing List XANSYS Mailing List XANSYS Mailing List
The XANSYS mailing list has more than 2300 subscribers (as of 9/25/01) with about 40 postings
per day. This is a forum for exchanging ideas, providing/receiving assistance from other users, and
general discussions related to ANSYS. (Note that it is recommended to contact your local ASD for
issues related to technical support) You can sign up by visiting the following URL:
http://groups.yahoo.com/group/xansys
Otherwise, you can also subscribe/unsubscribe by sending an email to the following address:
Post message: xansys@yahoogroups.com
Subscribe: xansys-subscribe@yahoogroups.com
Unsubscribe: xansys-unsubscribe@yahoogroups.com
List owner: xansys-owner@yahoogroups.com
Because the amount of emails is very large, you can also subscribe in digest mode or access the
postings via a web browser instead:
Digest mode: xansys-digest@yahoogroups.com
Web-based: xansys-nomail@yahoogroups.com
http://groups.yahoo.com/group/xansys/messages
Você também pode gostar
- Chapter 1 What Is APDLDocumento85 páginasChapter 1 What Is APDLajmalAinda não há avaliações
- Chapter 1 What Is APDLDocumento85 páginasChapter 1 What Is APDLajmalAinda não há avaliações
- Unix Shell Programming Interview Questions You'll Most Likely Be Asked: Job Interview Questions SeriesNo EverandUnix Shell Programming Interview Questions You'll Most Likely Be Asked: Job Interview Questions SeriesAinda não há avaliações
- APDL - Chapter 4 - APDL As A Macro Language (UP19980820)Documento18 páginasAPDL - Chapter 4 - APDL As A Macro Language (UP19980820)Nam VoAinda não há avaliações
- APDL Programmer's GuideDocumento91 páginasAPDL Programmer's GuideAnonymous AjEedIk81Ainda não há avaliações
- The Mac Terminal Reference and Scripting PrimerNo EverandThe Mac Terminal Reference and Scripting PrimerNota: 4.5 de 5 estrelas4.5/5 (3)
- ANSYS Probhhhhgrammers ManualDocumento579 páginasANSYS Probhhhhgrammers Manualpedjoni87Ainda não há avaliações
- Compiling Upfs: Sheldon Imaoka Memo Number: Sti0901 Ansys Release: 11.0 February 7, 2009Documento10 páginasCompiling Upfs: Sheldon Imaoka Memo Number: Sti0901 Ansys Release: 11.0 February 7, 2009lemonlee90% (10)
- Laboratory SessionsDocumento70 páginasLaboratory Sessionsint0Ainda não há avaliações
- SQL Built-In Functions and Stored Procedures: The i5/iSeries Programmer's GuideNo EverandSQL Built-In Functions and Stored Procedures: The i5/iSeries Programmer's GuideAinda não há avaliações
- APDL - Chapter 2 - Adding Commands To The Toolbar (UP19980820)Documento4 páginasAPDL - Chapter 2 - Adding Commands To The Toolbar (UP19980820)lalitbadheAinda não há avaliações
- Ansys TipsDocumento77 páginasAnsys TipsFeby Philip AbrahamAinda não há avaliações
- Finite Element Analysis Using ANSYS: AppendixDocumento28 páginasFinite Element Analysis Using ANSYS: AppendixNILANJAN CHANDRAAinda não há avaliações
- APDL Programmer S Guide PDFDocumento91 páginasAPDL Programmer S Guide PDFSwarupendra BhattacharyyaAinda não há avaliações
- Moses WorkbookDocumento108 páginasMoses Workbookvivekt510100% (1)
- Afs - User GuideDocumento248 páginasAfs - User GuidedevsadAinda não há avaliações
- APDL - Chapter 2 - Adding Commands To The Toolbar (UP19980820)Documento3 páginasAPDL - Chapter 2 - Adding Commands To The Toolbar (UP19980820)Mohammad AlthafAinda não há avaliações
- MCS-86 Macro Assembly Language Manual Sep79Documento380 páginasMCS-86 Macro Assembly Language Manual Sep79Himanshu KumarAinda não há avaliações
- What Is AbaqusDocumento41 páginasWhat Is AbaqusmshambooliAinda não há avaliações
- MSU Latent AFIS User GuideDocumento7 páginasMSU Latent AFIS User Guidehai NguyenAinda não há avaliações
- ANSYS Manual StudentDocumento215 páginasANSYS Manual StudentBolarinwaAinda não há avaliações
- DDDocumento45 páginasDDNAVE THOMASAinda não há avaliações
- Day 4Documento73 páginasDay 4poorvaja.rAinda não há avaliações
- CyberAces Module3-Bash 1 IntroReviewDocumento19 páginasCyberAces Module3-Bash 1 IntroReviewPedro FreitasAinda não há avaliações
- ANSYS Fluent Meshing Text Command ListDocumento100 páginasANSYS Fluent Meshing Text Command ListCarlos AméricoAinda não há avaliações
- ANSYS Short TutorialDocumento20 páginasANSYS Short TutorialNono_geotec100% (1)
- Unix Programmers ManualDocumento404 páginasUnix Programmers Manualarthurve100% (1)
- Linux Unit 3Documento35 páginasLinux Unit 3Adeefa AnsariAinda não há avaliações
- Ansys 10.0 Distributed Ansys GuideDocumento27 páginasAnsys 10.0 Distributed Ansys GuideMarkAinda não há avaliações
- Applied Econometrics Using StataDocumento100 páginasApplied Econometrics Using Statahvproano100% (1)
- Samenvatting LinuxDocumento19 páginasSamenvatting LinuxJoran VlaeyenAinda não há avaliações
- Science - BSC Information Technology - Semester 5 - 2022 - November - Linux System Administration CbcsDocumento37 páginasScience - BSC Information Technology - Semester 5 - 2022 - November - Linux System Administration Cbcskoolhacker393Ainda não há avaliações
- Experiment: 01: Introduction To AnsysDocumento21 páginasExperiment: 01: Introduction To AnsysApna VeerAinda não há avaliações
- The Tetex System: Concepts of Installation, Configuration and MaintenanceDocumento10 páginasThe Tetex System: Concepts of Installation, Configuration and MaintenancealbasudAinda não há avaliações
- TeXstudio - User ManualDocumento29 páginasTeXstudio - User ManualMariella MateoAinda não há avaliações
- Abaqus UtmDocumento151 páginasAbaqus UtmMustafa AkbarAinda não há avaliações
- Xband ManDocumento30 páginasXband ManYounes AkabliAinda não há avaliações
- Microprocessor Chapter3Documento24 páginasMicroprocessor Chapter3ephremwelebaAinda não há avaliações
- Ansys TipsDocumento5 páginasAnsys TipsdvarsastryAinda não há avaliações
- Additional ANSYS Features: Command Line InputsDocumento25 páginasAdditional ANSYS Features: Command Line InputssujeanetteAinda não há avaliações
- Batch Files (Scripts) in WindowsDocumento13 páginasBatch Files (Scripts) in Windowshavas79Ainda não há avaliações
- Applied Econometrics Using StataDocumento100 páginasApplied Econometrics Using Statanamedforever100% (2)
- CHK Te XDocumento28 páginasCHK Te XjfmarquesAinda não há avaliações
- PA2Documento6 páginasPA2karmaisfreshAinda não há avaliações
- Unix Programmer'S Manual: Fourth EditionDocumento282 páginasUnix Programmer'S Manual: Fourth EditionPavithraBhatAinda não há avaliações
- EDIABAS бк ECU SIMULATORDocumento23 páginasEDIABAS бк ECU SIMULATORВладислав ЗыбинAinda não há avaliações
- AnsysDocumento18 páginasAnsysmechanical engineering100% (12)
- 2222 (332 348) 12 024Documento17 páginas2222 (332 348) 12 024Venkata NarayanaAinda não há avaliações
- 45 Full Con RodDocumento6 páginas45 Full Con RodSwati Gadave-ChouguleAinda não há avaliações
- FDPDocumento1 páginaFDPVenkata NarayanaAinda não há avaliações
- StabilityDocumento12 páginasStabilityVenkata NarayanaAinda não há avaliações
- Arc Length MethodDocumento11 páginasArc Length MethodOrlanosAinda não há avaliações
- Nonlinear FE Analysis 2009 1Documento40 páginasNonlinear FE Analysis 2009 1Venkata NarayanaAinda não há avaliações
- 1 s2.0 S026382310200006X MainDocumento17 páginas1 s2.0 S026382310200006X MainVenkata NarayanaAinda não há avaliações
- Quick Start Guide For Pro/ENGINEER Wildfire 2.0Documento21 páginasQuick Start Guide For Pro/ENGINEER Wildfire 2.0Venkata NarayanaAinda não há avaliações
- Learning From The West: Speech by Mr. N R Narayana Murthy at Lal Bahadhur Sastry Institute of ManagementDocumento9 páginasLearning From The West: Speech by Mr. N R Narayana Murthy at Lal Bahadhur Sastry Institute of ManagementVenkata NarayanaAinda não há avaliações
- Tree ToolDocumento1 páginaTree ToolVenkata NarayanaAinda não há avaliações
- Learning From The West: Speech by Mr. N R Narayana Murthy at Lal Bahadhur Sastry Institute of ManagementDocumento9 páginasLearning From The West: Speech by Mr. N R Narayana Murthy at Lal Bahadhur Sastry Institute of ManagementVenkata NarayanaAinda não há avaliações
- Current Trend in Computer Aided Process Planning: Authers: Nafis Ahmad, Dr. A.F.M. Anwarul Haque, Dr. A. A. HasinDocumento12 páginasCurrent Trend in Computer Aided Process Planning: Authers: Nafis Ahmad, Dr. A.F.M. Anwarul Haque, Dr. A. A. HasinRajeshAinda não há avaliações
- 871Documento5 páginas871Lav KumarAinda não há avaliações
- Pass The Hash Detection With Windows Event Viewer PDF 1690757914Documento23 páginasPass The Hash Detection With Windows Event Viewer PDF 1690757914Mimi Torrico YepezAinda não há avaliações
- AllShare Guide EngDocumento46 páginasAllShare Guide EngmanueljgilAinda não há avaliações
- Style GuideDocumento9 páginasStyle Guideieropa2Ainda não há avaliações
- Software Development Project ChecklistDocumento46 páginasSoftware Development Project Checklistmario100% (1)
- E012 Upgrade SGT To 256M RAM SWDocumento11 páginasE012 Upgrade SGT To 256M RAM SWyuriyAinda não há avaliações
- Important Question2 JavaDocumento15 páginasImportant Question2 JavaTanvi SharmaAinda não há avaliações
- Discussion 1 INF4817Documento6 páginasDiscussion 1 INF4817Sam GvmxdxAinda não há avaliações
- Connector Odbc Relnotes enDocumento60 páginasConnector Odbc Relnotes enshirinAinda não há avaliações
- Deployment Checklist - NG ESODocumento28 páginasDeployment Checklist - NG ESOShivansh DhallAinda não há avaliações
- Minesched ComingDocumento1 páginaMinesched ComingninoronaldAinda não há avaliações
- How To Unlock A BlackberryDocumento21 páginasHow To Unlock A BlackberryJason CutlerAinda não há avaliações
- Of2206 InstallationDocumento8 páginasOf2206 InstallationDebendra Nath SarkarAinda não há avaliações
- Managing Files and DirectoriesDocumento26 páginasManaging Files and DirectoriesXy YAinda não há avaliações
- Company Placement SystemDocumento46 páginasCompany Placement SystemPrints BindingsAinda não há avaliações
- WORD How To Use Different Page Orientations Inside One DocumentDocumento4 páginasWORD How To Use Different Page Orientations Inside One DocumentAMANDAAinda não há avaliações
- BMC Remedy InstallationDocumento2 páginasBMC Remedy InstallationstudentfactoriesAinda não há avaliações
- Dbms Mba RecordDocumento21 páginasDbms Mba RecordSrinivas Kulkarni100% (1)
- TVL CSS8 Q3 Week 2 Module 3Documento12 páginasTVL CSS8 Q3 Week 2 Module 3JT GeronaAinda não há avaliações
- Full Stack DevDocumento3 páginasFull Stack DevNithin akAinda não há avaliações
- Sophos Anti-Rootkit: User ManualDocumento8 páginasSophos Anti-Rootkit: User ManualMarco AntichAinda não há avaliações
- How To Prepare Storage For ASMDocumento3 páginasHow To Prepare Storage For ASMspizaroAinda não há avaliações
- C Programming Test SampleDocumento30 páginasC Programming Test SamplePavithraRamAinda não há avaliações
- Tutorial On InTouch SCADADocumento25 páginasTutorial On InTouch SCADADAYARNAB BAIDYAAinda não há avaliações
- Zabbix TuningDocumento31 páginasZabbix TuningwebnoasAinda não há avaliações
- What Are The Differences Between Windows and LinuxDocumento8 páginasWhat Are The Differences Between Windows and LinuxGeorge MurphyAinda não há avaliações
- Pvplayer Developers GuideDocumento98 páginasPvplayer Developers GuideRama MoorthyAinda não há avaliações
- En CCNAS v11 Ch02Documento178 páginasEn CCNAS v11 Ch02Francisco ProañoAinda não há avaliações
- Salesforce Entitlements Implementation GuideDocumento50 páginasSalesforce Entitlements Implementation GuideJose TabeayoAinda não há avaliações
- 2 StringsDocumento52 páginas2 StringsRaghushankar RamalingamAinda não há avaliações
- Azure DevOps Engineer: Exam AZ-400: Azure DevOps Engineer: Exam AZ-400 Designing and Implementing Microsoft DevOps SolutionsNo EverandAzure DevOps Engineer: Exam AZ-400: Azure DevOps Engineer: Exam AZ-400 Designing and Implementing Microsoft DevOps SolutionsAinda não há avaliações
- iPhone Unlocked for the Non-Tech Savvy: Color Images & Illustrated Instructions to Simplify the Smartphone Use for Beginners & Seniors [COLOR EDITION]No EverandiPhone Unlocked for the Non-Tech Savvy: Color Images & Illustrated Instructions to Simplify the Smartphone Use for Beginners & Seniors [COLOR EDITION]Nota: 5 de 5 estrelas5/5 (2)
- RHCSA Red Hat Enterprise Linux 9: Training and Exam Preparation Guide (EX200), Third EditionNo EverandRHCSA Red Hat Enterprise Linux 9: Training and Exam Preparation Guide (EX200), Third EditionAinda não há avaliações
- Kali Linux - An Ethical Hacker's Cookbook - Second Edition: Practical recipes that combine strategies, attacks, and tools for advanced penetration testing, 2nd EditionNo EverandKali Linux - An Ethical Hacker's Cookbook - Second Edition: Practical recipes that combine strategies, attacks, and tools for advanced penetration testing, 2nd EditionNota: 5 de 5 estrelas5/5 (1)
- iPhone 14 Guide for Seniors: Unlocking Seamless Simplicity for the Golden Generation with Step-by-Step ScreenshotsNo EverandiPhone 14 Guide for Seniors: Unlocking Seamless Simplicity for the Golden Generation with Step-by-Step ScreenshotsNota: 5 de 5 estrelas5/5 (2)
- Windows Server 2019 Administration Fundamentals - Second Edition: A beginner's guide to managing and administering Windows Server environments, 2nd EditionNo EverandWindows Server 2019 Administration Fundamentals - Second Edition: A beginner's guide to managing and administering Windows Server environments, 2nd EditionNota: 5 de 5 estrelas5/5 (1)
- Linux For Beginners: The Comprehensive Guide To Learning Linux Operating System And Mastering Linux Command Line Like A ProNo EverandLinux For Beginners: The Comprehensive Guide To Learning Linux Operating System And Mastering Linux Command Line Like A ProAinda não há avaliações
- Linux for Beginners: Linux Command Line, Linux Programming and Linux Operating SystemNo EverandLinux for Beginners: Linux Command Line, Linux Programming and Linux Operating SystemNota: 4.5 de 5 estrelas4.5/5 (3)
- Java Professional Interview Guide: Learn About Java Interview Questions and Practise Answering About Concurrency, JDBC, Exception Handling, Spring, and HibernateNo EverandJava Professional Interview Guide: Learn About Java Interview Questions and Practise Answering About Concurrency, JDBC, Exception Handling, Spring, and HibernateAinda não há avaliações
- Excel : The Ultimate Comprehensive Step-By-Step Guide to the Basics of Excel Programming: 1No EverandExcel : The Ultimate Comprehensive Step-By-Step Guide to the Basics of Excel Programming: 1Nota: 4.5 de 5 estrelas4.5/5 (3)
- Mastering Swift 5 - Fifth Edition: Deep dive into the latest edition of the Swift programming language, 5th EditionNo EverandMastering Swift 5 - Fifth Edition: Deep dive into the latest edition of the Swift programming language, 5th EditionAinda não há avaliações
- Mastering Linux Security and Hardening - Second Edition: Protect your Linux systems from intruders, malware attacks, and other cyber threats, 2nd EditionNo EverandMastering Linux Security and Hardening - Second Edition: Protect your Linux systems from intruders, malware attacks, and other cyber threats, 2nd EditionAinda não há avaliações
- My First Mobile App for Students: A comprehensive guide to Android app development for beginners (English Edition)No EverandMy First Mobile App for Students: A comprehensive guide to Android app development for beginners (English Edition)Ainda não há avaliações
- Linux: The Ultimate Beginner's Guide to Learn Linux Operating System, Command Line and Linux Programming Step by StepNo EverandLinux: The Ultimate Beginner's Guide to Learn Linux Operating System, Command Line and Linux Programming Step by StepNota: 4.5 de 5 estrelas4.5/5 (9)
- Ubuntu 23.04 Essentials: A Guide to Ubuntu 23.04 Desktop and Server EditionsNo EverandUbuntu 23.04 Essentials: A Guide to Ubuntu 23.04 Desktop and Server EditionsNota: 5 de 5 estrelas5/5 (1)







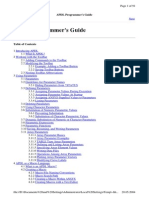





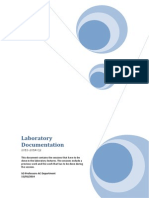





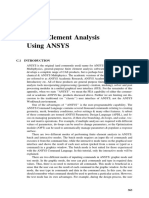



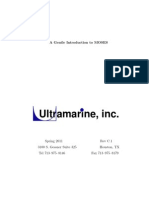
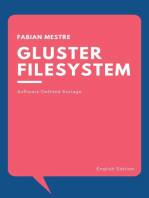



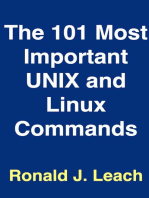
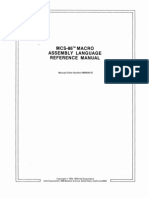
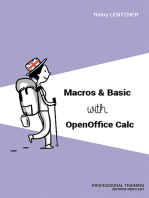





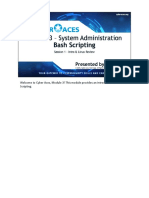

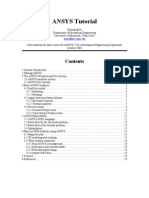



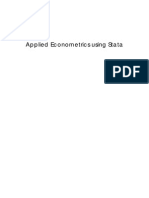

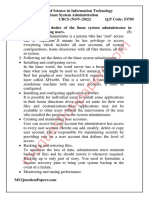

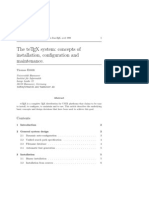





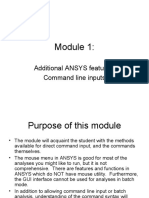

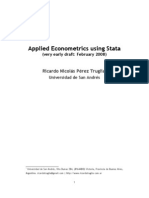





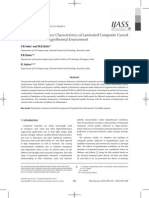
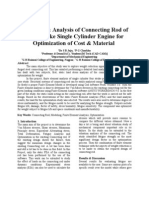
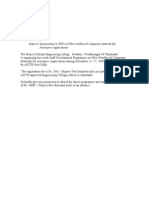
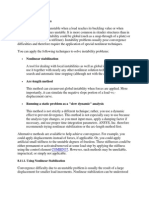


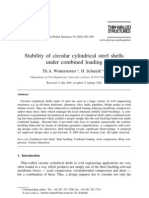

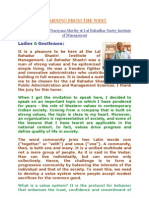

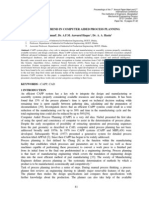
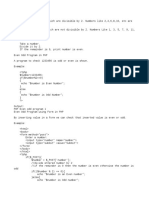


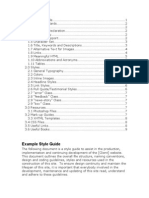




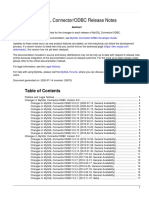


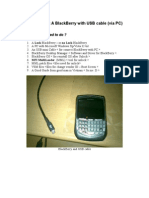
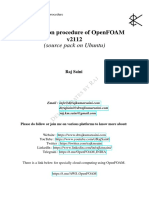
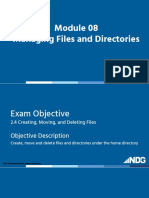





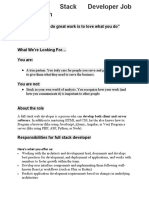






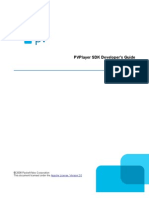




![iPhone Unlocked for the Non-Tech Savvy: Color Images & Illustrated Instructions to Simplify the Smartphone Use for Beginners & Seniors [COLOR EDITION]](https://imgv2-2-f.scribdassets.com/img/audiobook_square_badge/728318688/198x198/f3385cbfef/1714829744?v=1)