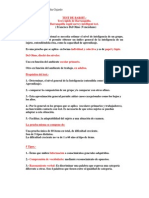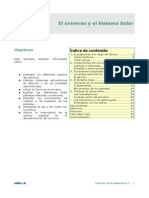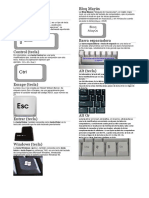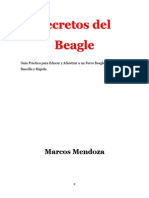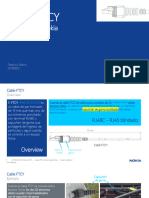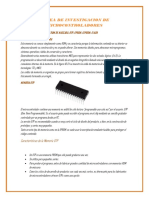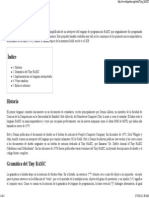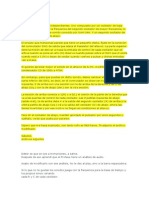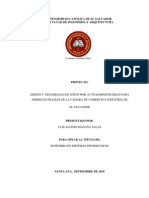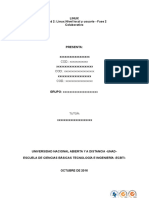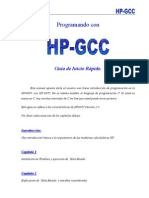Escolar Documentos
Profissional Documentos
Cultura Documentos
35 Trucos para Microsoft Word
Enviado por
vcorreamTítulo original
Direitos autorais
Formatos disponíveis
Compartilhar este documento
Compartilhar ou incorporar documento
Você considera este documento útil?
Este conteúdo é inapropriado?
Denunciar este documentoDireitos autorais:
Formatos disponíveis
35 Trucos para Microsoft Word
Enviado por
vcorreamDireitos autorais:
Formatos disponíveis
35 Trucos para Microsoft Word
1) Abrir archivos: Si necesitamos abrir varios archivos, podemos usar las teclas T!"# $ A# %o
T!"# $ &1'#) para acceder directamente al cuadro de dialo(o correspondiente, evitando usar la barra
de herramientas o el men)*
') +uardar documento: ,-isten dos opciones dentro del men) para (uardad documentos: +uardar# $
+uardar omo#* .odemos acceder directamente a ellas presionando T!"# $ +# %o A"T#, Ma$)s*#
$ &'#) para la primera $ A"T#, Ma$)s*# $ &1'# para la se(unda opci/n*
3) errar documentos: omo en el truco anterior, podemos cerrar r0pidamente el documento actual
presionando T!"# $ !# %o T!"# $ &1#)* Si el documento no ha sido salvado, aparecer0 el cuadro
de dialo(o 2ue nos permite salvar los cambios antes de cerrarse*
1) 3ocumento en blanco: .ara comen4ar a traba5ar en un documento nuevo, la forma mas f0cil $ velo4 es
presionar T!"# $ 6#*
5) 7mprimir: "as teclas T!"# $ .# %o T!"#, Ma$)s*# $ &1'#) nos llevan directamente al cuadro
de opciones 7mprimir# %&i(ura 1)*
8) Aplicar t9tulos: .ara aplicar r0pidamente el formato de titulo %uno de los tres posibles), podemos
presionar simult0neamente T!"#, Ma$)s*# $ 1# %o '# o 3#) $ el te-to seleccionado tomara ese
formato*
:) ambiar Ma$)sculas: Si 2ueremos 2ue una porci/n del te-to este en ma$)sculas, min)sculas o con la
primer letra de cada palabra en ma$)sculas $ el resto en min)sculas, seleccionamos el te-to deseado $
presionamos Ma$)s*# $ &3#* ada ve4 2ue ha(amos esto, el te-to ira cambiando de formato, rotando
entre esas tres posibilidades*
;) entrar p0rrafos: .ara centrar r0pidamente el p0rrafo en 2ue se encuentra el cursor, simplemente
presionamos a la ve4 las teclas T!"# $ T#*
<) 7ntroducir comentarios: Al i(ual 2ue Microsoft ,-cel, Word permite la inclusi/n de comentarios en el
documento* "a forma r0pida de in(resarlos es %teniendo el cursor de escritura en la posici/n 2ue
2ueremos apare4ca el comentario) presionar T!"#, A"T# $ A#*
1=) opiar, cortar $ pe(ar: omo en casi todas las aplicaciones 2ue funcionan en Windo>s, se puede
copiar, cortar o pe(ar te-to con las combinaciones de teclas T!"# $ # para copiar, T!"# $ ?#
para cortar %o Ma$)s# $ Supr#), $ T!"# $ @# para pe(ar*
11) opiar formato: si lo 2ue 2ueremos es copiar el formato del te-to 2ue tenemos en el portapapeles
%previamente copiado con T!"# $ #) a la selecci/n de te-to actual, podemos presionar T!"#,
Ma$)s# $ #* ,l te-to seleccionado tomara el formato sin ser reempla4ado*
1') .oner en Ae(rita: Si deseamos cambiar el formato de la fuente con la 2ue esta escrito el te-to
seleccionado para 2ue apare4ca en ne(rita, la forma m0s eficiente es presionar T!"# $ A#*
13) Subra$ar: .ara subra$ar te-to, en lu(ar de usar la barra de herramientas es m0s r0pido presionar
T!"# $ S#*
11) .asar a cursiva: 3e la misma manera 2ue en los dos trucos anteriores, si 2ueremos poner en cursiva
%it0lica) la fuente de la celda actual, basta con presionar simult0neamente T!"# $ B#*
15) Te-to normal: para 2uitar todos los atributos especiales del te-to seleccionado %ne(rita, cursiva, etc*)
.resionamos T!"# $ ,spacio# %o T!"#, Ma$)s*# $ C#)
18) ambiar fuentes: para acceder al cuadro de dialo(o 2ue permite el cambio de fuente %$ de sus
caracter9sticas especiales) podemos presionar T!"# $ M# %o T!"#, Ma$)s*# $ M#)
1:) &uente S$mbol: A2uellos 2ue utili4an Microsoft Word para redactar documentos con temas cient9ficos
o matem0ticos, pueden utili4ar las teclas T!"#, Ma$)s*# $ D# para convertir el te-to seleccionado a
la fuente S$mbol*
1;) 3eshacer: "os ata5os de teclado para deshacer la )ltima acci/n en Word son T!"# $ C#, o bien
A"T# $ !etroceso#*
1<) !ehacer: Si deseamos rehacer al()n cambio 2ue hemos deshecho, presionamos T!"# e E#*
'=) ,spaciado de p0rrafos: .ara cambiar el espaciado del p0rrafo en el 2ue se encuentra el cursor,
podemos evitar usar el men) presionando T!"# $ 1# para un espaciado normal, T!"# $ 5# para
un espaciado de 1,5 l9neas, T!"# $ '# para espacio de dos l9neas $ T!"# $ =# para espacio entre
p0rrafos*
'1) 7nformaci/n sobre el sistema: Muchas veces 2ueremos conocer datos del hard>are de nuestro
ordenador % o sobre el soft>are instalado en el) $ recurrimos a pro(ramas espec9ficos, sin conocer 2ue
desde Microsoft Word simplemente presionando T!"#, A"T# $ &1# accedemos a una mu$
pormenori4ada informaci/n sobre estos temas, como se puede ver en la fi(ura ')*
'') Aotas: ,n cual2uier momento, podemos escribir una nota al pie mediante las teclas A"T#, T!"# $
F# o bien al final del documento si presionamos A"T#, T!"# $ "#
'3) Seleccionar todo: uando necesitemos seleccionar todo el te-to del documento usemos T!"# $
,#*
'1) 9rculos $ cuadrados: uando usamos la herramienta elipse o rect0n(ulo, es mu$ dif9cil lo(rar
c9rculos o cuadrados perfectos, a menos 2ue manten(amos presionadas las teclas T!"# $ A"T#
mientras dibu5amos*
'5) "9neas: .ara dibu5ar l9neas verticales o con una inclinaci/n de 15 (rados, debemos tra4arlas
manteniendo presionada la tecla Ma$)s*#*
&i(ura 1* &i(ura '*
'8) 7ncrustar &uentes TrueT$pe: on frecuencia, cuando llevamos un documento de Word de un
ordenador a otro, nos encontramos con 2ue las fuentes 2ue utili4amos al crear el documento en nuestro
ordenador no est0n instaladas en el ordenador de destino, haciendo 2ue partes del te-to no se visualicen
correctamente* .odemos solucionar esto si incrustamos las fuentes en nuestro documento, de forma 2ue
via5en# dentro de el $ no ten(amos problemas* .ara hacerlo, seleccione +uardar
comoGHerramientasGFpciones al (rabar* 6na ve4 desple(ada la ventana de opciones, seleccione 7ncrustar
&uentes TrueT$pe* TambiIn podremos decidir si incrustamos la fuente completa o solo los caracteres 2ue
utili4amos* ,sto )ltimo es interesante para no hacer el documento demasiado pesado si solo usamos un
par de caracteres no est0ndar* %&i(ura 3)
':) .rotecci/n antivirus en macros de Word: 6na de las formas de entrada de los virus en nuestro
ordenador son las macros 2ue inclu$en al(unos archivos $ 2ue se e5ecutan nada m0s abrirlos* "as macros
son pe2ueJos pro(ramas en @isual Kasic .ara Aplicaciones* Tanto ,-cel como Word tienen la posibilidad
de incluirlas en sus documentos $ ho5as de c0lculo respectivamente por lo 2ue corremos el ries(o de 2ue
al ir abrir un documento de Word o un libro de ,-cel inclu$an al()n virus* ,n el caso de Word,
(eneralmente no utili4amos Macros, as9 2ue se puede evitar este ries(o deshabilit0ndolas por defecto*
.ara ello, debemos ir al men) Herramientas G Macro G Se(uridad $ seleccionar el nivel 2ue 2ueramos de
protecci/n: alto, medio o ba5o*
';) Herramienta de contar palabras: "a barra de herramientas Lontar .alabrasL %&i(ura 1) permite
actuali4ar f0cilmente el conteo de palabras en un documento sin tener 2ue ir al cuadro de di0lo(o Lontar
palabrasL* Adicionalmente, con Lontar .alabrasL tienes m0s fle-ibilidad al poder contar las palabras de
los encabe4ados $ pies de p0(ina en tu documento*
.ara activar esta funci/n, en el men) @er, eli(e Karra de herramientas $ despuIs ontar .alabras*
'<) .ersonali4ar documentos con una marca de a(ua: Si est0s traba5ando en un documento en Microsoft
Word Fffice ?., puedes aplicar una marca de a(ua como fondo a cada p0(ina, f0cil $ r0pidamente* ,sto
servir0 para 2ue si al(uien fotocopia tus documentos impresos puedas identificarlos mediante la marca*
.ara hacerlo, ha$ 2ue ir al Men) L&ormato#* ,n el* Se esco(e la opci/n L&ondoL $ lue(o LMarca de a(ua
impresaL* ,n la nueva ventana esta la opci/n de insertar una ima(en o un te-to como fondo al documento
3=) Traducci/n r0pida de una palabra %o frase): Al(o 2ue no todo el mundo sabe es 2ue se puede utili4ar
Word %Fffice ?.) para reali4ar traducciones* ,fectivamente, Word ofrece una herramienta f0cil de
mane5ar $ de (ran utilidad* .ara utili4arla, debemos acceder al Men) LHerramientasL, esco(er la opci/n
L7diomaL $ lue(o ir a TraducirL* Autom0ticamente se activa el .anel de Tareas LTraducirL %fi(ura 5), all9
esta la opci/n de escribir el te-to 2ue deseamos traducir, seleccionar el tipo de diccionario entre las
diferentes opciones o simplemente traducir en l9nea a travIs de 7nternet* ,sta )ltima opci/n permite
traducir entre idiomas al documento completo*
31) 3esactivar eti2uetas inteli(entes: A muchos usuarios de Word le resultan inc/modos los marcadores
2ue aparecen sobre al(unas palabras, llamados eti2uetas inteli(entes, 2ue reconocen nombres, fechas,
horas, lu(ares, n)meros de telIfono $ direcciones de email* .ara desactivarlas, seleccione Herramientas G
Fpciones de Autocorrecci/n $ ha(a clic en la pestaJa ,ti2uetas 7nteli(entes* @ac9e las casillas L,ti2uetar
te-to con ,ti2uetas 7nteli(entesL $ LMostrar botones de Acci/n de ,ti2uetas 7nteli(entesL $ ha(a clic en
FB* %.uede activar o desactivar individualmente las funciones de ,ti2ueta 7nteli(ente marcando o
vaciando las casillas de la lista de !econocedor)* &i(ura 3* &i(ura 1* &i(ura 5*
3') 7mprimir varias p0(inas en una ho5a: uando es necesario imprimir un documento e-tenso para dar
una revisi/n r0pida a aspectos tales como el diseJo de las p0(inas o la consistencia de los t9tulos resulta
un verdadero desperdicio de papel, tiempo $ dinero imprimir cada p0(ina en una ho5a de papel* Sin
embar(o, Word permite acomodar varias p0(inas en una misma ho5a* .ara ello, oprima las teclas T!"#
$ .#, esco5a el n)mero de p0(inas 2ue 2uiere imprimir en cada ho5a en la casilla M.0(inas por ho5aN
%m0-imo 18) $ dI clic en Aceptar %&i(ura 8)* ,so imprime vistas en miniatura de las p0(inas*
33) Traba5ar a pantalla completa: ,n ciertos momentos es )til 2ue el documento de Word en el 2ue est0
traba5ando ocupe todo el espacio de la pantalla* Al seleccionar la opci/n M.antalla completaN del men)
@er, todas las barras $ men)s de Word desaparecen, $ )nicamente 2ueda el documento* .ara re(resar a la
forma de traba5o normal, oprima la tecla ,S# %o dI clic en el bot/n flotante Merrar pantalla completaN)*
Si solo necesita utili4ar moment0neamente al(una herramienta, lleve el cursor al borde superior de la
pantalla para 2ue se desplie(ue la barra de men)s*
31) 7mprimir varios archivos sin tener 2ue abrirlos: Word nos permite imprimir varios documentos al
mismo tiempo, $ ni si2uiera tenemos 2ue abrirlos* .ara ello, haremos clic en el men) Archivo,
seleccionaremos Abrir, $ lue(o marcaremos todos los documentos 2ue necesitamos imprimir %se pueden
esco(er m0s de uno oprimiendo T!"# antes de dar clic en ellos) .or ultimo, hacemos clic derecho en
uno de los archivos $ esco(emos 7mprimir*
35) 7ma(en en varias p0(inas: Si deseamos, por diseJo o re2uisito, 2ue apare4ca una misma ima(en en
todas las p0(inas 2ue va$amos creando en un documento de Word $ 2ueremos evitar el estar acomodando
cada pa(ina %$ no nos 2ueden i(uales), podemos se(uir los si(uientes pasos para hacerlo f0cilmente:
1*O ,n el documento de Word a(re(amos un cuadro de te-to en la posici/n donde se desea insertar el
dibu5o o la ima(en*
'*O 7nsertamos la ima(en 2ue desees en Il*
3*O ,n la barra de dibu5o hacemos clic en el bot/n: 3ibu5o*
1*O ,sco(emos el men) de: Frdenar*
5*O Hacemos clic en la opci/n: 3etr0s del te-to*
8*O Seleccionamos el dibu5o $ vamos al men): 7nsertar*
:*O ,le(imos Autote-to en el submen): Autote-to*
;*O ,scribimos un nombre corto, e5emplo: LtttL*
<*O 3amos clic en el bot/n: A(re(ar*
1=*O uando terminamos de escribir en esa p0(ina $ pasamos a la si(uiente solo tecleamos el te-to
a(re(ado %en el e5emplo LtttL) $ pulsamos la tecla: &3*&i(ura 8*
,l puntero secreto de Word: .robablemente se encuentre entre los usuarios de Word 2ue desconocen 2ue
se puede cambiar el cursor del mouse dentro de los documentos de este pro(rama* ,n efecto, si
presionamos las teclas T!"#, A"T# $ P# %del teclado numIrico) veremos 2ue la forma del cursor se
transforma en un s9mbolo 2ue recuerda sospechosamente al lo(o de Microsoft Fffice* .ara volver el
cursor del mouse a su forma habitual, tan s/lo tendremos 2ue volver a pulsar las mismas teclas* @er0s
c/mo se abre un cuadro de di0lo(o de personali4ar teclado* Ha4 clic en cerrar el puntero volver0 a su
forma habitual*
Você também pode gostar
- DAT 5 (Transcripcion)Documento20 páginasDAT 5 (Transcripcion)María Stefanny100% (6)
- Guía completa sobre el BeagleDocumento62 páginasGuía completa sobre el Beaglevcorream100% (6)
- Aptitudes Mentales PrimariasDocumento11 páginasAptitudes Mentales Primariasjesus_ayub86% (7)
- Test Habilidad Mental BARSITDocumento16 páginasTest Habilidad Mental BARSITserenala71% (7)
- Astrofisica PDFDocumento57 páginasAstrofisica PDFCésar Oscar CarabajalAinda não há avaliações
- Aptitudes Mentales PrimariasDocumento11 páginasAptitudes Mentales Primariasjesus_ayub86% (7)
- Teclas Especiales de WindowsDocumento2 páginasTeclas Especiales de WindowsDiego D Jesus MartinezAinda não há avaliações
- Guia de Lectura Gestion Por Competencias PDFDocumento1 páginaGuia de Lectura Gestion Por Competencias PDFvcorreamAinda não há avaliações
- Preceso de Una EvaluacionDocumento1 páginaPreceso de Una EvaluacionvcorreamAinda não há avaliações
- Lid Conferencia 3 Estrategias ActualizadaDocumento8 páginasLid Conferencia 3 Estrategias ActualizadavcorreamAinda não há avaliações
- Clima Laboral PDFDocumento24 páginasClima Laboral PDFjorge5pineda-2Ainda não há avaliações
- Jugando Con FosforitosDocumento123 páginasJugando Con FosforitosPato Acevedo100% (1)
- Sistema Politico MexicanoDocumento180 páginasSistema Politico MexicanoFher Cárdenas GómezAinda não há avaliações
- Jugando Con FosforitosDocumento123 páginasJugando Con FosforitosPato Acevedo100% (1)
- Manual de MacrosDocumento57 páginasManual de MacrosvcorreamAinda não há avaliações
- Instrumentacion GA M3 S1Documento186 páginasInstrumentacion GA M3 S1korralitoAinda não há avaliações
- Encuesta de Consumo Cultural (2004-2005)Documento101 páginasEncuesta de Consumo Cultural (2004-2005)SalinillasAinda não há avaliações
- 12 GalaxiasDocumento56 páginas12 GalaxiasvcorreamAinda não há avaliações
- Cuidados de Un CachorroDocumento64 páginasCuidados de Un CachorrovcorreamAinda não há avaliações
- Interpretación de las pruebas tiroideas en niñosDocumento11 páginasInterpretación de las pruebas tiroideas en niñosvcorreamAinda não há avaliações
- La Personalidad y Sus Rasgos PDFDocumento16 páginasLa Personalidad y Sus Rasgos PDFricadengoAinda não há avaliações
- El Manual Del CachorroDocumento51 páginasEl Manual Del CachorroShawn GonzalezAinda não há avaliações
- Cuadernillo BarsitDocumento5 páginasCuadernillo BarsitAnonymous jW1zl9Jwkj100% (3)
- Cuidados de Un CachorroDocumento64 páginasCuidados de Un CachorrovcorreamAinda não há avaliações
- Secretos Del BeagleDocumento43 páginasSecretos Del Beaglevcorream83% (6)
- Excelvbaplication 2010Documento158 páginasExcelvbaplication 2010ferty88Ainda não há avaliações
- Medición de Clima LaboralDocumento4 páginasMedición de Clima LaboralvcorreamAinda não há avaliações
- 12 GalaxiasDocumento56 páginas12 GalaxiasvcorreamAinda não há avaliações
- O T T I SDocumento9 páginasO T T I SvcorreamAinda não há avaliações
- Tecnicas para Medir El Clima OrganizacionalDocumento13 páginasTecnicas para Medir El Clima OrganizacionalacttiraAinda não há avaliações
- Los Códigos de Diagnóstico Del Cat D5N LGP SonDocumento2 páginasLos Códigos de Diagnóstico Del Cat D5N LGP SonCarlos Fedez MayoAinda não há avaliações
- Perifericos Entrada y SalidaDocumento25 páginasPerifericos Entrada y SalidaIngCip Alexander CastilloAinda não há avaliações
- Estrategia de precios para productos exclusivos, selectivos y masivosDocumento2 páginasEstrategia de precios para productos exclusivos, selectivos y masivosJuanchoPolancoEstradaAinda não há avaliações
- Technical Note - Cable FTCYDocumento4 páginasTechnical Note - Cable FTCYJuan PerezAinda não há avaliações
- Anexo 1 Especificaciones TécnicasDocumento9 páginasAnexo 1 Especificaciones Técnicasnayibe galvisAinda não há avaliações
- Manualdeinstalación BIABLEOfimática SQLDocumento13 páginasManualdeinstalación BIABLEOfimática SQLjcmolina71Ainda não há avaliações
- Tarea#2 de MicrocontroladoresDocumento6 páginasTarea#2 de Microcontroladoresjhonny wladimir peñaloza cabelloAinda não há avaliações
- Manual Esd2502 06Documento19 páginasManual Esd2502 06HERNAN CONTRERASAinda não há avaliações
- Formació LinuxDocumento61 páginasFormació Linuxs_marmota5058100% (1)
- Proteccion en SDHDocumento5 páginasProteccion en SDHdiopsuAinda não há avaliações
- See Electrical Expert V3R6Documento7 páginasSee Electrical Expert V3R6robotica industrialAinda não há avaliações
- Taller #1Documento6 páginasTaller #1FITO100% (1)
- Fazer 15 B735 - 2018Documento62 páginasFazer 15 B735 - 2018marinochamorroAinda não há avaliações
- Configurar Rutas Por Defecto en Packet TracerDocumento7 páginasConfigurar Rutas Por Defecto en Packet TracerPablo EstradaAinda não há avaliações
- Tiny BASIC - Wikipedia, La Enciclopedia LibreDocumento4 páginasTiny BASIC - Wikipedia, La Enciclopedia LibreEEBBAinda não há avaliações
- Trabajo MicropocesadoresDocumento37 páginasTrabajo MicropocesadoresFiorella Aguilar IsuizaAinda não há avaliações
- INTRODUCCIÓN A LA COMPUTACION Y HOJA DE CÁLCULO InvestigacionDocumento7 páginasINTRODUCCIÓN A LA COMPUTACION Y HOJA DE CÁLCULO InvestigacionLesly Leonor Moctezuma VelezAinda não há avaliações
- Amplificadores Con IntegradosDocumento15 páginasAmplificadores Con Integradosyosoy555Ainda não há avaliações
- Informe Final de ProyectoDocumento87 páginasInforme Final de ProyectoLeonor Raquel RodriguezAinda não há avaliações
- Programacion Chispazo Maldonado OctubreDocumento1 páginaProgramacion Chispazo Maldonado OctubreSandoval Fuquene FredyAinda não há avaliações
- Caso Practico Concar 2020Documento3 páginasCaso Practico Concar 2020JAIMEAinda não há avaliações
- Elementos de Un Controlador Lógico Programable PLCDocumento5 páginasElementos de Un Controlador Lógico Programable PLCAxel BastidaAinda não há avaliações
- Control de aparatos por voz con VOXDocumento7 páginasControl de aparatos por voz con VOXJhon SolonAinda não há avaliações
- Trabajo Colaborativo LinuxDocumento12 páginasTrabajo Colaborativo LinuxJamer David ViloriaAinda não há avaliações
- t16 Hojadetrabajo1Documento1 páginat16 Hojadetrabajo1Edgar Estuardo Rodriguez FloresAinda não há avaliações
- Manual HPGCC EspañolDocumento34 páginasManual HPGCC Españolapi-3696295100% (4)
- Actividad 3 - Guia para Comprar Un PCDocumento2 páginasActividad 3 - Guia para Comprar Un PCJose Luis SandovalAinda não há avaliações
- Recibos universitarios por pagarDocumento1 páginaRecibos universitarios por pagaralejandra oliverosAinda não há avaliações
- Puente Norte y Puente SurDocumento5 páginasPuente Norte y Puente SurJulio Cesar Ortiz GomezAinda não há avaliações