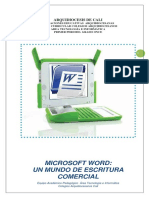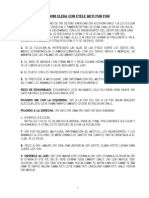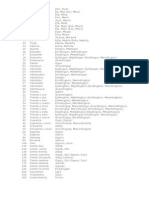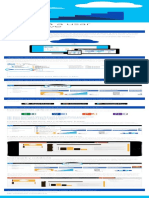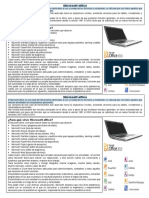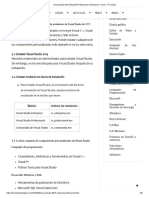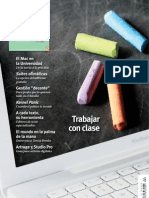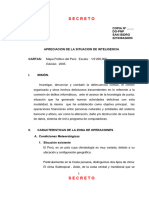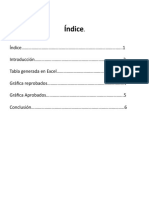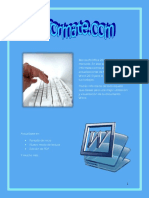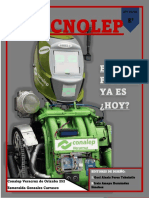Escolar Documentos
Profissional Documentos
Cultura Documentos
C33 34uES6 tcm3-42517
Enviado por
Jorge GarciaTítulo original
Direitos autorais
Formatos disponíveis
Compartilhar este documento
Compartilhar ou incorporar documento
Você considera este documento útil?
Este conteúdo é inapropriado?
Denunciar este documentoDireitos autorais:
Formatos disponíveis
C33 34uES6 tcm3-42517
Enviado por
Jorge GarciaDireitos autorais:
Formatos disponíveis
Gua del usuario
C3300n/C3400n
C3300/C3400
C3000
Prefacio> 2
PREFACIO
Se han realizado todos los esfuerzos posibles para garantizar que la informacin de
este documento sea completa y exacta y est actualizada. El fabricante no asume
ninguna responsabilidad por los resultados de errores que estn fuera de su control.
El fabricante tampoco puede garantizar que los cambios realizados por otros
fabricantes en software y equipos a los que se hace referencia en este manual no
afectarn a la vigencia de la informacin contenida en l. La mencin de productos
de software fabricados por otras compaas no constituye necesariamente una
aprobacin por parte del fabricante.
Aunque se ha hecho todo lo posible para que este documento sea preciso y til, no
garantizamos en forma alguna, expresa o implcita, la precisin o integridad de la
informacin contenida en el mismo.
Los controladores y manuales ms recientes se pueden encontrar en:
http://www.okiprintingsolutions.com
Copyright 2008 Oki Europe Ltd. Reservados todos los derechos.
Oki y Microline son marcas registradas de Oki Electric Industry Company, Ltd.
Energy Star es una marca comercial de United States Environmental Protection
Agency.
Hewlett-Packard, HP y LaserJet son marcas registradas de Hewlett-Packard
Company.
Microsoft, MS-DOS y Windows son marcas registradas de Microsoft Corporation.
Apple, Macintosh, Mac y Mac OS son marcas registradas de Apple Computer.
Otros nombres de productos y marcas mencionados son marcas comerciales
registradas de sus respectivos propietarios.
Como participante en el programa Energy Star, el fabricante ha
comprobado que este producto cumple las directrices Energy Star
sobre eficiencia energtica.
(slo C3300)
Este producto cumple con las disposiciones de las directivas del
Consejo 2004/108/CE (EMC), 2006/95/CE (LVD) y 1999/5/EC
(R&TTE), enmendado donde aplica, relativas a la armonizacin de la
legislacin de los Estados miembros sobre la compatibilidad
electromagntica, baja tensin y equipos de terminales de radio y
telecomunicaciones.
Primeros auxilios en caso de emergencia> 3
PRIMEROS AUXILIOS EN CASO DE EMERGENCIA
Deber tener cuidado con el polvo de tner:
Si se produce una ingestin accidental, suministre pequeas cantidades
de agua fra y busque atencin mdica. NO intente provocar el vmito.
Si se inhala accidentalmente, traslade a la persona a un lugar abierto para
que respire aire fresco. Acuda al mdico.
Si se introduce en los ojos, enjuguelos con abundante agua durante al
menos 15 minutos, manteniendo abiertos los prpados. Acuda al mdico.
Si se derrama, deber tratarse con agua fra y jabn para evitar el riesgo
de que se produzcan manchas en la piel o en las prendas.
FABRICANTE
Oki Data Corporation,
4-11-22 Shibaura, Minato-ku,
Tokio 108-8551,
Japn
IMPORTADOR PARA LA UE/REPRESENTANTE
AUTORIZADO
Oki Europe Ltd, que comercializa como Oki Printing Solutions
Blays House
Wick Road,
Egham,
Surrey TW20 0HJ
Reino Unido
Para todas las consultas de tipo general, de soporte y ventas, pngase en contacto
con el distribuidor local.
INFORMACIN MEDIOAMBIENTAL
Contenido> 4
CONTENIDO
Prefacio . . . . . . . . . . . . . . . . . . . . . . . . . . . . . . . . . 2
Primeros auxilios en caso de emergencia . . . . . . . 3
Fabricante. . . . . . . . . . . . . . . . . . . . . . . . . . . . . . . . 3
Importador para la UE/representante autorizado . 3
Informacin medioambiental . . . . . . . . . . . . . . . . . 3
Notas, precauciones y advertencias. . . . . . . . . . . . 8
Introduccin. . . . . . . . . . . . . . . . . . . . . . . . . . . . . . 9
Descripcin general de la impresora . . . . . . . . . . . 10
Vista frontal . . . . . . . . . . . . . . . . . . . . . . . . . 10
Vista posterior . . . . . . . . . . . . . . . . . . . . . . . . 11
Interior de la impresora . . . . . . . . . . . . . . . . . 12
Panel de funcionamiento . . . . . . . . . . . . . . . . . . . 13
Interruptores. . . . . . . . . . . . . . . . . . . . . . . . . 14
Visualizacin de los LED . . . . . . . . . . . . . . . . . 16
Recomendaciones sobre el papel . . . . . . . . . . . . . 19
Bandeja de casete . . . . . . . . . . . . . . . . . . . . . . . 20
Multi Purpose Tray (Bandeja multiuso) . . . . . . . . . 20
Apilador boca abajo . . . . . . . . . . . . . . . . . . . . . . 21
Apilador boca arriba . . . . . . . . . . . . . . . . . . . . . . 21
Carga de papel . . . . . . . . . . . . . . . . . . . . . . . . . . . 22
Bandeja de casete . . . . . . . . . . . . . . . . . . . . . . . 22
Multi Purpose Tray (Bandeja multiuso) . . . . . . . . . 26
Impresin desde Windows . . . . . . . . . . . . . . . . . . 27
Ajustes del controlador de la impresora . . . . . . . . 27
Preferencias de impresin en aplicaciones de
Windows . . . . . . . . . . . . . . . . . . . . . . . . . . . . . 28
Ficha configuracin . . . . . . . . . . . . . . . . . . . . 29
Ficha opciones de trabajo . . . . . . . . . . . . . . . . 31
Ficha Color . . . . . . . . . . . . . . . . . . . . . . . . . . 32
Ajuste desde el panel de control de Windows. . . . . 34
Ficha general. . . . . . . . . . . . . . . . . . . . . . . . . 34
Ficha Avanzadas . . . . . . . . . . . . . . . . . . . . . . 35
Impresin desde Mac . . . . . . . . . . . . . . . . . . . . . . 38
Mac OS 9 . . . . . . . . . . . . . . . . . . . . . . . . . . . . . 38
Seleccin de opciones de impresin . . . . . . . . . 38
Cambio de ajustes de impresin
predeterminados . . . . . . . . . . . . . . . . . . . . . 38
Contenido> 5
Opciones de Configuracin de pgina -
General. . . . . . . . . . . . . . . . . . . . . . . . . . . . 39
Opciones de Configuracin de pgina -
Diseo . . . . . . . . . . . . . . . . . . . . . . . . . . . . 40
Opciones de Configuracin de pgina -
Tamao de papel personalizado. . . . . . . . . . . 41
Opciones de impresin - General . . . . . . . . . . . 42
Opciones de impresin - Control de
impresin . . . . . . . . . . . . . . . . . . . . . . . . . . 43
Opciones de impresin - Color. . . . . . . . . . . . . 44
Opciones de impresin - Diseo. . . . . . . . . . . . 46
Opciones de impresin - Opciones . . . . . . . . . . 47
Opciones de impresin - Marcas de agua . . . . . 49
Opciones de impresin - Informacin . . . . . . . . 50
Mac OS X . . . . . . . . . . . . . . . . . . . . . . . . . . . . . 51
Configuracin de opciones de impresin . . . . . . 51
Guardar opciones de impresin . . . . . . . . . . . . 52
Cambio del tamao de papel y la impresora
predeterminada . . . . . . . . . . . . . . . . . . . . . . 53
Opciones de configuracin de pgina . . . . . . . . 53
Opciones de impresin - Copias y pginas . . . . 55
Opciones de configuracin de la impresora . . . . 64
Opciones de la impresora . . . . . . . . . . . . . . . . 64
Impresin. . . . . . . . . . . . . . . . . . . . . . . . . . . . . . . 67
Impresin de prueba . . . . . . . . . . . . . . . . . . . . . 67
Impresin de una pgina de demostracin . . . . 67
Impresin de una pgina de estado . . . . . . . . . 67
Impresin por las dos caras (slo en
Windows) . . . . . . . . . . . . . . . . . . . . . . . . . . . . 67
Impresin dplex manual utilizando la bandeja
de casete . . . . . . . . . . . . . . . . . . . . . . . . . . 68
Impresin de dplex manual utilizando la
bandeja multiuso . . . . . . . . . . . . . . . . . . . . . 70
Impresin en un soporte diferente . . . . . . . . . . . . 72
Impresin en papel Legal.. . . . . . . . . . . . . . . . 72
Impresin en sobres . . . . . . . . . . . . . . . . . . . 72
Definicin de otras opciones de impresin. . . . . . . 73
Impresin con Ajustar a la pgina . . . . . . . . . . 73
Impresin de varias pginas en una hoja . . . . . 73
Impresin de documentos de color en blanco
y negro. . . . . . . . . . . . . . . . . . . . . . . . . . . . 73
Cancelacin de un trabajo de impresin . . . . . . . . 74
Contenido> 6
Impresin en color . . . . . . . . . . . . . . . . . . . . . . . . 75
Factores que afectan a la apariencia de las
impresiones . . . . . . . . . . . . . . . . . . . . . . . . . . . 75
Consejos para imprimir en color. . . . . . . . . . . . . . 77
Impresin de imgenes fotogrficas. . . . . . . . . 77
Impresin desde aplicaciones de Microsoft
Office . . . . . . . . . . . . . . . . . . . . . . . . . . . . . 77
Impresin de colores especficos (por ejemplo,
el logotipo de una empresa) . . . . . . . . . . . . . 77
Ajuste del brillo o la intensidad de una
impresin . . . . . . . . . . . . . . . . . . . . . . . . . . 77
Acceso a las opciones de concordancia de
color . . . . . . . . . . . . . . . . . . . . . . . . . . . . . . . . 78
Ajuste de las opciones de concordancia de
color . . . . . . . . . . . . . . . . . . . . . . . . . . . . . . . . 79
Uso de la funcin muestrario de colores . . . . . . . . 81
Uso de la utilidad Colour Correct . . . . . . . . . . . . . 82
Uso del software de la impresora. . . . . . . . . . . . . 83
Monitor de estado (slo en Windows) . . . . . . . . . . 83
Uso del Monitor de estado. . . . . . . . . . . . . . . . 84
Ficha Estado de la impresora. . . . . . . . . . . . . . 84
Ficha Configuracin de la impresora. . . . . . . . . 84
Ficha Preferencias . . . . . . . . . . . . . . . . . . . . . 86
Funciones de la impresora (Ajustes del
usuario) . . . . . . . . . . . . . . . . . . . . . . . . . . . . . 87
Ajustes del usuario . . . . . . . . . . . . . . . . . . . . 87
Utilidad de men de impresora (slo en Mac) . . . . 90
Mens de impresora . . . . . . . . . . . . . . . . . . . . . . 90
Men informativo. . . . . . . . . . . . . . . . . . . . . . 90
Men de apagado . . . . . . . . . . . . . . . . . . . . . 91
Men Imprimir . . . . . . . . . . . . . . . . . . . . . . . 91
Men Papel . . . . . . . . . . . . . . . . . . . . . . . . . . 92
Men Color . . . . . . . . . . . . . . . . . . . . . . . . . . 94
Men Configuracin del sistema. . . . . . . . . . . . 95
Men USB. . . . . . . . . . . . . . . . . . . . . . . . . . . 97
Men Ajuste del sistema. . . . . . . . . . . . . . . . . 98
Men Mantenimiento . . . . . . . . . . . . . . . . . . . 99
Men Uso . . . . . . . . . . . . . . . . . . . . . . . . . . .100
Impresin de ajustes . . . . . . . . . . . . . . . . . . .101
Cambiar el idioma de la pantalla . . . . . . . . . . .101
Contenido> 7
Sustitucin de consumibles . . . . . . . . . . . . . . . . 102
Datos para pedidos de consumibles . . . . . . . . . . .103
Sustitucin del cartucho de tner . . . . . . . . . . . . .104
Sustitucin del tambor de imagen . . . . . . . . . . . .110
Sustitucin de la unidad de cinta de transporte . . .114
Sustitucin del fusor . . . . . . . . . . . . . . . . . . . . . .120
Limpieza del cabezal del LED. . . . . . . . . . . . . . . .123
Instalacin de memoria adicional (slo en el modelo
C3400n) . . . . . . . . . . . . . . . . . . . . . . . . . . . . . . 124
Cdigos de pedido . . . . . . . . . . . . . . . . . . . . . . .124
Ampliacin de la memoria . . . . . . . . . . . . . . . . . .124
Localizacin de problemas . . . . . . . . . . . . . . . . . 129
Resolucin de atascos de papel . . . . . . . . . . . . . .129
Especificaciones . . . . . . . . . . . . . . . . . . . . . . . . . 138
ndice . . . . . . . . . . . . . . . . . . . . . . . . . . . . . . . . . 140
Datos de contacto de Oki . . . . . . . . . . . . . . . . . . 142
Notas, precauciones y advertencias> 8
NOTAS, PRECAUCIONES Y ADVERTENCIAS
NOTA
Una nota proporciona informacin adicional para
complementar el texto principal que puede ayudarle a utilizar
y entender el producto.
PRECAUCIN:
Una precaucin proporciona informacin adicional que,
en caso de ser omitida, puede generar errores de
funcionamiento o daos en el equipo.
ADVERTENCIA:
Una advertencia proporciona informacin adicional que,
en caso de ser omitida, puede provocar riesgo de
lesiones personales.
Introduccin> 9
INTRODUCCIN
Enhorabuena por adquirir esta impresora en color Oki. Su nueva
impresora se ha diseado con funciones avanzadas que le
permiten obtener impresiones claras en colores brillantes o
pginas ntidas en blanco y negro a alta velocidad, en una amplia
gama de soportes de impresin para oficina.
Su impresora incluye las funciones siguientes:
> La tecnologa de multinivel ProQ2400 produce tonos y
gradaciones de colorcolor ms suaves para aportar
calidad fotogrfica a los documentos;
> El modelo C3400n imprime hasta 16 ppm (pginas por
minuto) y el C3300 imprime hasta 12 ppm a todo color,
para la impresin rpida de impactantes presentaciones
en color y otros documentos.
> El modelo C3400n imprime hasta 20 ppm (pginas por
minuto) y el C3300 imprime hasta 16 ppm en blanco y
negro, para imprimir de forma rpida y eficaz todos los
documentos de ndole general que no requieran color.
> Resolucin de impresin de 600 x 600 ppp (puntos por
pulgada), 1200 x 600 ppp y 600 x 600 ppp x 2 bits para
obtener imgenes de alta calidad con el mayor detalle
posible (ProQ2400).
> Tecnologa LED digital en color de una sola pasada, para
procesar las pginas impresas a gran velocidad.
> Las conexiones de red 10Base-T y 100Base-TX permiten
compartir este valioso recurso con los dems usuarios de
la red de su oficina.
> Interfaz USB 2.0 de alta velocidad (C3400n) e interfaz
USB 2.0 de velocidad completa (C3300).
> Pregunta a Oki (slo en Windows): una funcin fcil de
usar que proporciona un vnculo directo desde la pantalla
del controlador de la impresora (aunque no siempre se
muestra en esta gua) a un sitio Web dedicado especfico
para el modelo exacto que est utilizando. Aqu
encontrar todas las recomendaciones, ayuda y soporte
que pueda necesitar para ayudarle a obtener los mejores
resultados posibles con su impresora Oki.
Introduccin> 10
Adems, tambin est disponible la siguiente funcin opcional
(slo en el modelo C3400n):
> Memorial adicional, que permite imprimir pginas ms
complejas.
DESCRIPCIN GENERAL DE LA IMPRESORA
VISTA FRONTAL
1. Cubierta de la impresora.
2. Panel de funcionamiento.
Indicadores LED de estado y
botones de operacin.
3. Liberacin de la bandeja de
alimentacin multiuso
(cuando est cerrado, presionar
para abrir).
4. Bandeja multiuso (se muestra
abierta).
Se utiliza para dplex manual,
tipos de papel ms pesado,
sobres y otros soportes
especiales. Tambin para la
alimentacin manual de hojas
sueltas, si es necesario.
5. Bandeja de casete.
Bandeja de papel estndar.
Puede contener hasta 250
hojas de papel de 80 g/m.
6. Mecanismo de apertura de
la cubierta de la impresora
(presionar para abrir).
7. Mecanismo de apertura de
la cubierta frontal
(presionar para abrir).
8. Interruptor de encendido/
apagado.
1
2
3
4
5
6
8
7
Introduccin> 11
VISTA POSTERIOR
Esta vista muestra el panel de conexiones y el apilador de salida
posterior.
Cuando el apilador de papel posterior est desplegado, el papel
sale de la impresora por la parte posterior y se apila boca arriba.
El apilador posterior se usa principalmente para soportes de
impresin pesados. Cuando se utiliza en combinacin con la
bandeja multiuso, la trayectoria que recorre el papel es
prcticamente recta. Esto evita que el papel se doble al pasar por
las curvas de la trayectoria en el interior de la impresora y
permite utilizar soportes de hasta 203 g/m.
9. Apilador de salida, boca abajo.
Punto estndar de salida de las
copias impresas. Puede contener
hasta 150 hojas de 80 g/m.
10. Apilador posterior, boca arriba.
Admite un mximo de 10 hojas
de papel estndar de 80 g/m, y
puede utilizar papel de hasta 203
g/m.
11. Conector de alimentacin de CA.
12. Interfaz USB y puerto LAN.
La longitud mxima del cable USB
para un funcionamiento fiable del
Monitor de estado debe ser de 2
m.
LAN TEST
9
10
12
11
Introduccin> 12
INTERIOR DE LA IMPRESORA
Pulse el mecanismo de apertura de la cubierta (7) para abrir la
cubierta de la impresora y mire en su interior.
13. Unidad de fusor.
La unidad de fusor contiene un
rodillo de aplicacin de calor que
fija el tner al soporte de
impresin (papel o tarjeta).
14. Palanca del fusor.
La palanca tiene una posicin de
bloqueo para cuando el cartucho
del tner est colocado y una
posicin desbloqueada para la
extraccin o el cambio.
15. Cartuchos de tner y palancas de
cartuchos de tner.
Los 4 cartuchos de tner
contienen tinta seca en polvo. La
palanca bloquea el cartucho de
tner en su lugar en el tambor de
imagen o lo libera para su
cambio.
16. Unidades de tambor de imagen.
El tner de los cartuchos de tner
se adhiere a la placa externa del
tambor de imagen. El tambor de
imagen transfiere entonces el
tner al soporte de impresin a
medida que pasa por la
impresora.
17. Cabezales de LED.
4 cabezales de LED (Light
Emitting Diode, diodo emisor de
luz) dirigen la luz a los 4
tambores de imagen.
13
14
15
16
17
Introduccin> 13
PANEL DE FUNCIONAMIENTO
El panel de funcionamiento permite la intervencin del operador
e indica tanto si la impresora est funcionando normalmente
como si requiere atencin. El estado detallado de la impresora se
puede conocer en el Monitor de estado en Windows o en el
controlador de impresora en Mac. (Consulte Uso del Monitor de
estado en la pgina 84.)
El panel de funcionamiento incorpora los 3 indicadores LED y los
2 interruptores de pulsador siguientes (de izquierda a derecha):
1. LED de encendido (verde)
2. LED de papel (mbar)
3. LED de alarma (mbar)
4. Interruptor ON LINE (en lnea)
5. Interruptor para cancelar CANCEL
Los interruptores activan el funcionamiento de la impresora,
mientras que los LED muestran el estado de funcionamiento de
la misma.
Introduccin> 14
INTERRUPTORES
Funcionamiento
En el panel de funcionamiento, hay dos interruptores: ON LINE
(en lnea) y CANCEL (cancelar). Cada uno de ellos tiene los cuatro
modos de funcionamiento siguientes:
Funcin
Los resultados del uso de los interruptores en diferentes
contextos se resumen a continuacin:
MODO DE
FUNCIONA-
MIENTO
DESCRIPCIN
Pulsacin breve
(Pulsacin 1)
Pulse el interruptor y sultelo antes de que pasen 2
segundos despus de haberlo pulsado. Al soltar el
interruptor, se inicia el funcionamiento.
Pulsacin de 2
segundos
(Pulsacin 2)
Pulse el interruptor y mantngalo pulsado de 2 a 5
segundos. Al soltar el interruptor, se inicia el funcionamiento
(excepto en el caso de la cancelacin de un trabajo).
Pulsacin de 5
segundos
(Pulsacin 5)
Pulse el interruptor y mantngalo pulsado durante 5
segundos o ms. La impresora comienza a funcionar 5
segundos despus de haber pulsado el interruptor, aunque lo
mantenga pulsado durante ms tiempo.
Pulsacin en el
encendido
En el encendido, pulse el interruptor
ESTADO
ANTES DE
PULSAR
INTERRUPTOR DE
CONEXIN ONLINE
INTERRUPTOR PARA
CANCELAR CANCEL
P
U
L
S
A
C
I
N
1
P
U
L
S
A
C
I
N
2
P
U
L
S
A
C
I
N
5
P
U
L
S
A
C
I
N
1
P
U
L
S
A
C
I
N
2
P
U
L
S
A
C
I
N
5
ENCENDIDA
(modo de
inactividad)
Cambia a
APAGADA
Imprime
el mapa
de mens
(*1)
Realiza
una
impresin
de demo-
stracin
APAGADA
(modo de
inactividad)
Cambia a
ENCEN-
DIDA
Imprime
el mapa
de mens
(*2)
Realiza
una
impresin
de demo-
stracin
(*2)
Introduccin> 15
*1:El mapa de mens (o la pgina de estado) proporciona
detalles sobre los ajustes de la impresora e informacin sobre
el estado.
*2:Cambia a ENCENDIDA despus de haberse iniciado la
impresin.
*3:Cancela el trabajo 2 segundos despus del inicio de la
operacin del interruptor (aunque dicho interruptor se
mantenga pulsado por ms tiempo).
ENCENDIDA
(se reciben,
procesan o
imprimen
datos)
Cambia a
APAGADA
Cancela el
trabajo
(*3)
Se requiere
alimentacin
manual
Carga el
papel
desde la
bandeja
de casete
Cancela el
trabajo
(*3)
El papel se
coloca en la
bandeja
multiuso
(ningn
trabajo de
impresin)
Cambia a
APAGADA
Imprime
el mapa
de mens
(*1)
Realiza
una
impresin
de demo-
stracin
Expulsa el
papel de
manera
forzada
No hay papel
en la bandeja
de casete o la
bandeja de
casete est
abierta
- - - Cancela el
trabajo
(*3)
Desborda-
miento de la
memoria o
datos no
vlidos
Se
recupera
del error
y cambia
a ENCEN-
DIDA
Imprime
el mapa
de mens
(*1)
Realiza
una
impresin
de demo-
stracin
Atasco de
papel
ESTADO
ANTES DE
PULSAR
INTERRUPTOR DE
CONEXIN ONLINE
INTERRUPTOR PARA
CANCELAR CANCEL
P
U
L
S
A
C
I
N
1
P
U
L
S
A
C
I
N
2
P
U
L
S
A
C
I
N
5
P
U
L
S
A
C
I
N
1
P
U
L
S
A
C
I
N
2
P
U
L
S
A
C
I
N
5
Introduccin> 16
VISUALIZACIN DE LOS LED
General
El estado de la impresora (indicado por los LED) se puede
clasificar en trminos generales de la siguiente forma:
1. Estado normal (verde): la impresora est funcionando con
normalidad, por ejemplo, est ENCENDIDA o procesando.
2. Estado de advertencia (mbar): puede seguir utilizando la
impresora sin intervenir, pero se puede producir un error.
3. Estado de error (mbar, parpadeando): no puede seguir
utilizando la impresora. Es necesario intervenir para
recuperarse del error. No es posible la recuperacin en
caso de errores graves, es necesario llamar al servicio
tcnico.
Cuando tienen lugar distintas situaciones de estado
simultneamente, en los LED slo se muestra el estado con la
prioridad ms alta. El estado de advertencia combinado con el
estado normal de prioridad ms alta se muestra en los LED.
Funcin
A continuacin se proporciona un resumen de las funciones de
cada LED:
LED COLOR FUNCIN
Encendido Verde (fijo) Indica los estados de ALIMENTACIN
CONECTADA, ENCENDIDA, APAGADA, ahorro de
energa, recepcin de datos, impresin,
cancelacin de trabajo, calentamiento, ajuste de
densidad o temperatura en curso
Papel Verde (fijo) y
mbar
(parpadeando)
Indica una advertencia o alarma de agotamiento
de papel, requerimiento de alimentacin manual
Consumibles Verde (fijo) y
mbar
(parpadeando)
Indica una advertencia o alarma sobre la
duracin de los consumibles, error de instalacin
de consumibles
Alarma Verde (fijo) y
mbar
(parpadeando)
Indica atasco de papel, error al abrir la cubierta
Introduccin> 17
Iluminacin y significado
A fin de poder indicar un gran nmero de situaciones de estado,
tanto de forma individual como combinada, los LED se iluminan
de la siguiente forma:
El Monitor de estado en Windows proporciona una descripcin
legible del estado de la impresora que se corresponde con las
indicaciones de los LED. En Mac, el controlador de impresora
proporciona informacin de estado una vez que se ha enviado un
documento a imprimir. En Windows, si tiene la opcin de
Preferencias del Monitor de estado establecida en Mostrar
cuando se produce una alerta, este mensaje se podr leer en
la pantalla siempre que se produzca una situacin anormal.
Consulte Uso del software de la impresora en la pgina 83 si
desea ms informacin.
LED ILUMINACIN ESTADO
Encendido
Verde
Apagado Alimentacin DESCONECTADA
Encendido ENCENDIDA (inactividad)
Parpadeo 1 (ciclo de 2 seg.) APAGADA (este modo de parpadeo
siempre se produce cuando se
origina un error)
Parpadeo 2 (ciclo de 500 ms) Recepcin o impresin de datos,
calentamiento, ajuste de densidad
o temperatura en curso
Parpadeo 3 (ciclo de 120 ms) Cancelacin de trabajo en curso
Parpadeo 4 (4,5 seg.
encendida y 500 ms
apagada)
Modo de ahorro de energa
Papel,
Consumibles,
Alarma
(mbar)
Apagado ENCENDIDA
Encendido Se indica una advertencia
(posibilidad de imprimir)
Parpadeo 1 (ciclo de 2 seg.) Se ha producido un error, pero la
impresin puede continuar si se
pulsa el interruptor ONLINE (en
lnea) o CANCEL (cancelar).
Parpadeo 2 (ciclo de 500 ms) Se ha producido un error. Es
necesario reemplazar algn
consumible o extraer papel
atascado, por ejemplo. Despus, la
impresora se recupera del error y
es posible volver a imprimir.
Parpadeo 3 (ciclo de 120 ms) Se ha producido un error grave. Es
necesario reiniciar o llamar al
servicio tcnico.
Introduccin> 18
Llame al servicio tcnico
Cuando se produce un error de Llame al servicio tcnico, todos
los LED parpadean rpida y simultneamente con intervalos de
120 ms.
Recomendaciones sobre el papel> 19
RECOMENDACIONES SOBRE EL PAPEL
La impresora puede utilizar distintos soportes de impresin,
como una gama de gramajes y tamaos de papel, adems de
sobres. En esta seccin encontrar recomendaciones generales
para elegir el soporte y explicaciones sobre cmo utilizar los
distintos tipos.
Obtendr el mejor rendimiento si utiliza un papel estndar de
75~90 g/m, diseado para utilizarse en fotocopiadoras e
impresoras lser. Los tipos adecuados son:
Arjo Wiggins Conqueror Colour Solutions 90 g/m;
Colour Copy, de Neusiedler.
No se recomienda utilizar papel con mucho realce o con una
textura muy spera.
Puede utilizar papel preimpresopero debe asegurarse de que
la tinta no se corra al exponerla a las altas temperaturas que se
producen en el fusor durante la impresin.
Los sobres no deben estar torcidos, ondulados ni deformados.
Deben ser de tipo rectangular plano, con pegamento que
permanezca intacto al someterlo a la presin del rodillo caliente
del fusor que se emplea en este tipo de impresoras. Los sobres
con ventana no son adecuados.
Las etiquetas tambin deben ser del tipo recomendado para
utilizar en fotocopiadoras e impresoras lser, en el que la hoja
portadora base est totalmente cubierta por las etiquetas. Otros
tipos de etiquetas pueden causar daos en la impresora si las
etiquetas se desprenden durante el proceso de impresin. Los
tipos adecuados son:
Avery White Laser Label, tipos 7162, 7664, 7666 (A4)
o 5161 (Carta);
Kokuyo A693X, series (A4) o A650 (B5).
Recomendaciones sobre el papel> 20
BANDEJA DE CASETE
La bandeja de casete puede contener papel de pesos de 64 g/m
a 120 g/m. La bandeja de casete es ideal para imprimir
documentos A4 de ms de 1 pgina de longitud.
MULTI PURPOSE TRAY (BANDEJA MULTIUSO)
La bandeja multiuso puede contener los mismos tamaos que la
bandeja de casete, pero con un peso de hasta 203 g/m. Si desea
utilizar papel muy pesado, use el apilador de papel siempre boca
arriba (posterior). Esto permite que el recorrido del papel a
travs de la impresora sea casi en lnea recta.
La bandeja multiuso puede utilizar anchos de papel desde
100 mm y largos de hasta 1.200 mm (para rtulos)*. Para largos
de papel de ms de 356 mm (Legal 14 pulg.), use papel de entre
90 g/m y 128 g/m, y el apilador de papel boca arriba
(posterior).
Cuando utilice la bandeja multiuso, coloque cada hoja de papel o
cada sobre uno a uno para su alimentacin, en lugar de apilarlos.
Esto ayuda a evitar atascos de papel.
*(slo C3400)
BANDEJA PESO (G/M) SIZE
(TAMAO)
DIMENSIONES
Bandeja
de casete
Ligero: 64-74 g/m
Medio: 75-90 g/m
Pesado: 91-120 g/m
A6 105 x 148 mm
A5 148 x 210 mm
B5 182 x 257 mm
Ejecutivo 184,2 x 266,7mm
A4 210 x 297 mm
Carta 215,9 x 279,4 mm
Legal 13 pulg. 216 x 330 mm
Legal 13,5
pulg.
216 x 343 mm
Legal 14 pulg. 216 x 356 mm
Recomendaciones sobre el papel> 21
El papel con marcas de agua o con membrete debe cargarse con
el lado que se desea imprimir hacia arriba y el borde superior
hacia la impresora.
APILADOR BOCA ABAJO
El apilador boca abajo, en la parte superior de la impresora, admite
un mximo de 150 hojas de papel estndar de 80 g/m y puede
utilizar papel de hasta 120 g/m. Las pginas que se impriman en
el orden de lectura (la pgina 1 primero), saldrn en el mismo orden
(la ltima pgina en la parte superior, boca abajo).
APILADOR BOCA ARRIBA
Cuando necesite utilizar el apilador boca arriba de la parte
posterior de la impresora, bralo y despliegue el soporte de
papel. Con esto, har que el papel salga por este camino,
independientemente de los ajustes del controlador.
El apilador boca arriba admite hasta 10 hojas de papel estndar
de 80 g/m y puede utilizar papel de hasta 203 g/m.
Use siempre este apilador boca arriba y la bandeja multiuso para
tamaos de papel de ms de 176 g/m.
BANDEJA PESO (G/M) SIZE
(TAMAO)
DIMENSIONES
Bandeja
Multiuso
Ligero: 64-74 g/m
Medio: 75-90 g/m
Pesado: 91-120 g/m
Muy pesado: 121-
176 g/m
A6 105 x 148 mm
A5 148 x 210 mm
B5 182 x 257 mm
Ejecutivo 184,2 x 266,7 mm
A4 210 x 297 mm
Carta 215,9 x 279,4 mm
Legal 13 pulg. 216 x 330 mm
Legal 13,5
pulg.
216 x 343 mm
Legal 14 pulg. 216 x 356 mm
Tamaos
personalizados
216 x 356 mm
Papel con
membrete
216 x 279
Sobre COM-9 98,4 x 225,4 mm
Sobre COM-10 104,7 x 241,3 mm
Sobre Monarch 98,4 x 190,5 mm
C5 162 x 229 mm
Carga de papel> 22
CARGA DE PAPEL
BANDEJA DE CASETE
1. Retire la bandeja de casete de la impresora.
2. Antes de cargar el papel, splelo por los bordes (1) y por el
centro (2) para asegurarse de que todas las hojas estn
sueltas y, a continuacin, golpee los bordes de la pila
contra una superficie plana para alinearlos de nuevo (3).
1 2 3
Carga de papel> 23
3. Ajuste el tope posterior (1) y las guas del papel (2) al
tamao de papel que va a utilizar. Use las marcas de la
impresora como gua.
4. Cargue el papel (1). Use los indicadores de nivel (2) como
gua. Para el papel de carta con membrete, cargue boca
abajo con el extremo superior hacia la parte delantera de
la impresora.
1
2
1
2
Carga de papel> 24
Para evitar atascos:
No deje ningn espacio entre el papel y las guas, ni
entre el papel y el tope posterior.
No llene demasiado la bandeja de casete. La capacidad
de la bandeja depende del tipo de papel.
No cargue papel que no est en buenas condiciones.
No cargue a la vez documentos de distintos tipos o
tamaos.
No saque la bandeja de casete durante la impresin.
5. Cierre suavemente la bandeja de casete.
Carga de papel> 25
6. Para imprimir "boca abajo", asegrese de que el apilador
boca arriba (posterior) (3) est cerrado y de que el papel
sale por la parte superior de la impresora. La capacidad de
apilado es de aproximadamente 150 hojas, dependiendo
del gramaje del papel.
7. Para imprimir "boca arriba", asegrese de que el apilador
boca arriba (posterior) est abierto y de que el soporte del
papel (1) est extendido. El papel se apila en orden
inverso y la capacidad de la bandeja es de unas 10 hojas
A4, dependiendo del gramaje del papel y de si se trata de
sobre o de otro tipo de papel.
8. Utilice siempre el apilador boca arriba (posterior) para
papel pesado (cartulina, etc.).
PRECAUCIN:
No abra ni cierre la salida de papel posterior durante la
impresin, ya que podra provocar un atasco de papel.
1
Carga de papel> 26
MULTI PURPOSE TRAY (BANDEJA MULTIUSO)
1. Abra la bandeja multiuso y presione suavemente hacia
abajo sobre la plataforma del papel (2) para comprobar
que est bien sujeta.
2. Ajuste las guas de papel (1) al tamao de papel en el que
va a imprimir, utilizando las marcas de la plataforma del
papel.
3. Coloque una hoja de papel en la plataforma del papel para
que quede sujeta en su sitio.
Cargue las hojas del soporte que desee una a una.
Cuando se imprima en papel con membrete, cargue el
papel en la bandeja multiuso con el lado preimpreso
hacia arriba y el borde superior hacia la impresora.
Los sobres deben cargarse boca arriba, con el borde
superior hacia la izquierda y el lado corto hacia la
impresora.
Establezca el tamao de papel correcto para la bandeja multiuso
en el men Papel. (Consulte Funciones de la impresora (Ajustes
del usuario) en la pgina 87.)
1
2
Impresin desde Windows> 27
IMPRESIN DESDE WINDOWS
El men de la impresora proporciona acceso a muchas opciones.
Consulte Uso del software de la impresora en la pgina 83 si
desea ms informacin.
El controlador de la impresora para Windows tambin contiene
ajustes para muchos de estos elementos. Cuando los elementos
del controlador de la impresora sean iguales a los de los mens
e imprima documentos desde Windows, los ajustes del
controlador de la impresora en Windows tendrn prioridad sobre
los ajustes de esos mismos elementos en los mens.
Las ilustraciones de este captulo corresponden a la impresora
C3400n en Windows XP/2000. Sin embargo, las opciones que se
muestran para la C3400n son las mismas que al utilizar el modelo
C3300. Otras versiones de Windows pueden tener un aspecto
ligeramente distinto, pero los principios son los mismos.
AJUSTES DEL CONTROLADOR DE LA IMPRESORA
Un controlador de impresora es un programa que controla una
impresora. El controlador de impresora enva datos a la
impresora sobre los requisitos de impresin para un documento.
Puede establecer los ajustes del controlador de la impresora
desde la ventana Impresoras de Windows (denominada
Impresoras y faxes en Windows XP) o desde cualquier
aplicacin de Windows. Los ajustes del controlador que se
establecen en el cuadro de dilogo Preferencias de impresin
de Windows son fundamentalmente los ajustes predeterminados
y se recordarn de una sesin de Windows a otra. Los ajustes del
controlador que se establecen desde una aplicacin de Windows
(por ejemplo, en el cuadro de dilogo Archivo -> Imprimir de
Microsoft Word) son aquellos que se requieren para un trabajo
determinado y no se recordarn la prxima vez que se utilice esta
aplicacin. En ambos casos, puede guardar y asignar un nombre
(en la ficha Configuracin) a conjuntos especficos de ajustes del
controlador que se pueden recuperar para su uso en un futuro.
Impresin desde Windows> 28
PREFERENCIAS DE IMPRESIN EN APLICACIONES DE WINDOWS
Si elige imprimir un documento desde una aplicacin de
Windows, aparecer un cuadro de dilogo Imprimir. Este cuadro
de dilogo indica habitualmente el nombre de la impresora en la
que se va a imprimir el documento. Junto al nombre de la
impresora aparece el botn Propiedades.
Al hacer clic en Propiedades, se abre una ventana nueva que
contiene una breve lista de los ajustes de la impresora
disponibles en el controlador y que puede elegir para este
documento. Los ajustes disponibles desde la aplicacin son slo
aquellos que puede cambiar en esa aplicacin o documento en
concreto. Por lo general, los cambios que realice aqu en estos
ajustes slo se aplicarn mientras se est ejecutando esa
aplicacin.
Impresin desde Windows> 29
FICHA CONFIGURACIN
Al hacer clic en el botn Propiedades del cuadro de dilogo
Imprimir de la aplicacin, se abrir la ventana del controlador
para que pueda especificar sus preferencias de impresin para el
documento actual.
1. El tamao del papel debe ser igual al tamao de las
pginas del documento (a menos que desee ajustar la
impresin a un tamao distinto) y tambin debe ser igual
al tamao del papel cargado en la impresora.
2. Puede elegir la fuente de alimentacin del papel, que
puede ser la Bandeja 1 (la bandeja de casete) o la
bandeja multiuso. Puede seleccionar la bandeja en la lista
desplegable o puede hacer clic en la parte
correspondiente del grfico para seleccionar la bandeja
que prefiera.
3. Los ajustes de gramaje del papel deben coincidir con el
tipo de papel en el que desea imprimir.
4. Haga clic en el botn Opciones de alimentacin del
papel para modificar el documento y adaptarlo a un
tamao de papel diferente y para acceder a los ajustes
avanzados de la bandeja de casete y la bandeja multiuso.
Impresin desde Windows> 30
5. Puede seleccionar varias opciones de acabado para el
documento, como normal (una pgina por hoja) o N en
una (donde N puede ser cualquier nmero hasta 16 como
mximo) para imprimir varias pginas en tamao
reducido por hoja.
Seleccione la opcin de impresin de carteles para imprimir
pginas de gran tamao divididas en varias hojas.
6. Puede imprimir slo en una cara de la hoja o utilizar la
impresin a doble cara (impresin dplex). La impresora
le permite realizar impresin dplex manual, lo que
significa que debe pasar el papel por la impresora dos
veces. Para obtener ms informacin, consulte Impresin
por las dos caras (slo en Windows) en la pgina 67. El
botn Ayuda dplex tambin ofrece directrices sobre
cmo realizar la impresin dplex manual.
7. Si ha cambiado antes alguna de las preferencias de
impresin y las ha guardado con un nombre especfico,
puede recuperarlas en los ajustes del controlador. Guardar
los ajustes del controlador significa que puede evitar tener
que establecer las preferencias de impresin
individualmente cada vez que las necesite.
8. Haga clic en el botn Predeterminado para restaurar los
ajustes de impresora predeterminados.
Impresin desde Windows> 31
FICHA OPCIONES DE TRABAJO
1. La resolucin de salida de la pgina impresa se puede
ajustar tal y como se expone a continuacin.
El ajuste ProQ2400 imprime a 600 x 600 ppp
multinivel. Este ajuste necesita la mayor cantidad de
memoria de la impresora y es la que ms tarda. Es la
mejor opcin para imprimir fotografas y reproducir
detalles de color.
El ajuste Fino/Detalle imprime a 1200 x 600 ppp y es
la mejor opcin para imprimir objetos vectoriales como
grficos y texto.
El ajuste Normal imprime a 600 x 600 ppp y es
adecuado para la mayora de trabajos de impresin.
2. Seleccione esta opcin para mejorar la calidad de las
imgenes fotogrficas.
3. Seleccinela para ahorrar tner.
4. Seleccione esta opcin para evitar imprimir las pginas en
blanco del documento.
5. Puede seleccionar hasta 999 copias para imprimir de
forma consecutiva, aunque para una tirada tan grande,
necesitar llenar completamente la bandeja de casete.
Impresin desde Windows> 32
6. Puede establecer la orientacin de la pgina en vertical o
en horizontal.
7. Tambin puede escalar las pginas para ajustarlas a un
tamao de papel ms grande o ms pequeo.
8. Puede imprimir un texto como marca de agua detrs de la
imagen de la pgina principal. Esto resulta til para
marcar un documento como borrador, confidencial, etc.
9. Si hace clic en el botn Avanzadas obtendr acceso a un
mayor nmero de ajustes. Por ejemplo, puede seleccionar
imprimir las zonas negras utilizando el tner 100% K (que
da una apariencia ms mate).
10. Haga clic en el botn Predeterminado para restaurar los
ajustes de impresora predeterminados.
FICHA COLOR
1. La salida de color de la impresora se puede controlar
automticamente o bien mediante un ajuste manual si se
desea un control avanzado. El ajuste automtico es
adecuado en la mayor parte de los casos. Las otras
opciones de esta ventana slo estn visibles si se
Impresin desde Windows> 33
selecciona una opcin que no sea Auto. Para la impresin
en escala de grises, la impresora se ejecuta a la velocidad
de impresin ms rpida (aproximadamente 20 ppm) y
todas las pginas se imprimen en blanco y negro.
2. Puede elegir entre una gama de opciones de concordancia
de color, dependiendo del origen de la imagen del
documento. Por ejemplo, una fotografa tomada con una
cmara digital puede necesitar una concordancia de color
distinta a la de un grfico comercial creado con una
aplicacin de hoja de clculo. Una vez ms, en trminos
generales, la opcin Auto es la mejor.
3. Se pueden obtener impresiones ms claras o ms
oscuras, o hacer que los colores sean ms saturados o
ms brillantes, segn se desee.
4. Puede imprimir las zonas negras utilizando un 100% de
cian, magenta y amarillo, dndoles un aspecto ms
brillante (negro compuesto), o utilizando nicamente
tner negro (negro verdadero), para darles un aspecto
ms mate. El ajuste Auto permite al controlador elegir la
opcin ms apropiada, en funcin del contenido de la
imagen.
5. Haga clic en el botn Predeterminado para restaurar los
ajustes de impresora predeterminados.
Impresin desde Windows> 34
AJUSTE DESDE EL PANEL DE CONTROL DE WINDOWS
Al abrir la ventana de propiedades del controlador directamente
desde Windows en lugar de hacerlo desde una aplicacin,
obtendr acceso a una gama de ajustes un poco ms amplia. Los
cambios que realice aqu habitualmente afectarn a todos los
documentos que imprima desde aplicaciones de Windows y se
recordarn de una sesin de Windows a otra.
FICHA GENERAL
1. Este rea muestra algunas de las funciones principales de
la impresora.
2. Este botn abre las mismas ventanas para los elementos
que se pueden ajustar desde las aplicaciones, como se
describi anteriormente en Preferencias de impresin en
aplicaciones de Windows en la pgina 28. Sin embargo,
los cambios que realice aqu se convertirn en los nuevos
ajustes predeterminados para todas las aplicaciones de
Windows.
3. Este botn imprime una pgina de prueba para comprobar
que la impresora funciona correctamente.
1
2 3
Impresin desde Windows> 35
FICHA AVANZADAS
1. Puede especificar a qu hora del da estar disponible la
impresora.
2. Indica la prioridad actual; desde 1 (la ms baja) hasta 99
(la ms alta). Primero se imprimen los documentos que
tienen la prioridad ms alta.
3. Especifica que los documentos deben colocarse en una
cola de impresin (almacenarse en un archivo de
impresin especial) antes de imprimirse. A continuacin,
se imprime el documento en segundo plano, lo que
permite que la aplicacin vuelva a estar disponible en
menos tiempo.
4. Esta opcin especifica que la impresin no debe comenzar
hasta que la ltima pgina se haya colocado en la cola de
impresin. Si la aplicacin necesita mucho tiempo para
realizar clculos durante la impresin, haciendo que el
trabajo de impresin se interrumpa durante cierto tiempo,
la impresora podra suponer que ha terminado de imprimir
el documento. Esto no ocurre si se selecciona esta opcin,
1
2
3
4
5
6
7
8
9
10
11
12
Impresin desde Windows> 36
pero la impresin tardar ms en finalizar, ya que se
retrasa su inicio.
5. sta es la opcin opuesta a la anterior. La impresin se
inicia lo antes posible despus de que se comienza a
almacenar el documento en la cola de impresin.
6. Esta opcin especifica que el documento se imprima
directamente, sin colocarse en una cola de impresin.
Habitualmente, no podr utilizar la aplicacin hasta que
finalice el trabajo de impresin. Esta opcin utiliza menos
espacio de disco en el ordenador, ya que no hay un
archivo de cola de impresin.
7. Indica al administrador de la cola de impresin (spooler)
que debe comprobar la configuracin del documento y
hacerla coincidir con la de la impresora antes de enviar a
imprimir el documento. Si se detecta una falta de
concordancia, el documento se retiene en la cola de
impresin y no se imprime hasta que no se cambie la
configuracin de la impresora y se vuelva a activar el
documento en la cola de impresin. La existencia de
documentos con problemas de concordancia en la cola de
impresin no impide que se impriman otros documentos
sin problemas de concordancia.
8. Especifica que el spooler debe dar prioridad a los
documentos que han terminado de incluirse en la cola de
impresin al decidir qu documento debe imprimir a
continuacin, aunque estos documentos tengan una
prioridad ms baja que la de los documentos que an se
estn almacenando en la cola. Si no hay ningn
documento que haya terminado de almacenarse en la
cola, el spooler dar prioridad a los documentos ms
largos frente a los ms cortos. Utilice esta opcin si desea
aumentar al mximo la eficacia de la impresora. Cuando
esta opcin est desactivada, el spooler elige los
documentos basndose nicamente en los ajustes de
prioridad.
9. Especifica que el spooler no debe eliminar los documentos
cuando se terminen de imprimir. Esto permite volver a
enviar los documentos a la impresora desde el spooler, en
lugar de volver a imprimirlos desde la aplicacin. Si utiliza
esta opcin con frecuencia, necesitar una gran cantidad
de espacio en disco en el ordenador.
Impresin desde Windows> 37
10. Especifica si estn disponibles ciertas funciones avanzadas
(como la ordenacin de pginas o el nmero de pginas
por hoja) dependiendo de la impresora. Mantenga esta
opcin activada para la impresin normal. Si tiene
problemas de compatibilidad, desactvela. Tenga en
cuenta, sin embargo, que si la desactiva, estas opciones
avanzadas no estarn disponibles, aunque el hardware las
admita.
11. Este botn proporciona acceso a las mismas ventanas de
configuracin que puede abrir al imprimir desde una
aplicacin. Los cambios que realice a travs del Panel de
control de Windows se convertirn en los ajustes
predeterminados en Windows.
12. Puede disear y especificar un separador para que se
imprima entre los distintos documentos. (Esto es
especialmente til en las impresoras compartidas, para
que cada usuario pueda encontrar fcilmente sus
documentos en la pila de salida.)
Impresin desde Mac> 38
IMPRESIN DESDE MAC
MAC OS 9
SELECCIN DE OPCIONES DE IMPRESIN
Utilice el cuadro de dilogo de impresin para seleccionar la
impresora y las opciones que definen el modo en que desea
imprimir el documento.
1. Abra el documento que desea imprimir.
2. Si desea cambiar el tamao del papel o la orientacin de
la pgina, seleccione Archivo > Configuracin de pgina.
3. Seleccione Archivo > Imprimir.
4. Seleccione la impresora del men emergente Impresora.
5. Si desea cambiar algunos de los ajustes del controlador de
la impresora, seleccione las opciones necesarias en el
cuadro de dilogo de impresin. Tambin puede
seleccionar ms opciones del men Copias y pginas. En
Cambio de ajustes de impresin predeterminados , se
describe cmo establecer las opciones del controlador de
impresora.
6. Haga clic en Imprimir
CAMBIO DE AJUSTES DE IMPRESIN PREDETERMINADOS
Si imprime un documento y cambia los ajustes del controlador de
la impresora, estos cambios slo se recuerdan para ese
documento en concreto. Para modificar los ajustes del
controlador de la impresora de todos los trabajos de impresin
futuros:
1. Seleccione el men Apple > Selector.
2. Seleccione el controlador de la impresora en el panel
situado a la izquierda de la ventana Selector.
3. Seleccione el modelo de impresora en el panel de la
derecha del Selector.
Impresin desde Mac> 39
4. Haga clic en Preferencias de impresin.
5. Cambie las preferencias de configuracin de pgina o las
preferencias de impresin segn sea necesario.
Los nuevos ajustes se guardarn como ajustes
predeterminados del controlador de la impresora.
OPCIONES DE CONFIGURACIN DE PGINA - GENERAL
Papel
Seleccione el tamao de papel que se ajuste al documento
y crguelo en la impresora. El margen es 1/6 pulgadas (4,2
mm) en todos los lados.
Orientacin
Seleccione el sentido de la pgina en vertical o en
horizontal.
Si utiliza el horizontal, puede girar la orientacin 180
grados.
Impresin desde Mac> 40
Reducir o ampliar
La escala de los documentos se puede aumentar o
disminuir para diferentes tamaos de papel.
OPCIONES DE CONFIGURACIN DE PGINA - DISEO
Se pueden reducir varias pginas e imprimirlas en una sola hoja
de papel. Por ejemplo, si selecciona 4 en una, se agruparn
cuatro pginas del documento en una sola hoja de papel.
Puede controlar el orden en que se agrupan los documentos, as
como seleccionar si desea enmarcar cada pgina con un borde.
Impresin desde Mac> 41
OPCIONES DE CONFIGURACIN DE PGINA - TAMAO DE PAPEL
PERSONALIZADO
Puede crear y editar tamaos de papel personalizados. Aparecen
en el men de tamao de papel y se pueden seleccionar igual que
cualquier otro tamao de papel.
Impresin desde Mac> 42
OPCIONES DE IMPRESIN - GENERAL
Copias
Introduzca el nmero de copias que desea imprimir.
Si se selecciona Intercalar, se imprimen todas las pginas
del documento antes de imprimir la siguiente copia.
Pginas
Seleccione si desea imprimir todas las pginas del
documento o slo una parte.
Origen de papel
Selecciona la bandeja de papel que se va a utilizar en el
trabajo de impresin.
Calidad
Selecciona la resolucin de impresin.
El ajuste ProQ2400 genera la mejor calidad de grficos,
pero puede tardar ms en imprimir.
Mejora de fotos
Utilice la Mejora de fotos para aumentar de forma
significativa la calidad al imprimir imgenes. El controlador
de la impresora analiza cualquier imagen fotogrfica y la
procesa para mejorar la apariencia general. Este ajuste no
se puede utilizar junto con el ajuste de calidad de
impresin ProQ2400.
Impresin desde Mac> 43
Ahorro de tner
El ahorro de tner permite utilizar menos tner al imprimir
el documento. Es ms adecuado para imprimir borradores
de documentos, ya que aclara la impresin de forma
significativa.
OPCIONES DE IMPRESIN - CONTROL DE IMPRESIN
Si est utilizando un software de servidor de control de
impresin, de Windows, para gestionar las impresoras,
introduzca el nombre de usuario e ID asignados. Esta informacin
se enva con el trabajo de impresin y queda registrado por la
impresora.
Impresin desde Mac> 44
OPCIONES DE IMPRESIN - COLOR
Modo color
MODO COLOR DESCRIPCIN
Color automtico El controlador selecciona los ajustes
de color ms adecuados.
Color avanzado Le permite ajustar o seleccionar de
forma manual los ajustes de color y
de blanco y negro.
Escala de grises Convierte todos los colores en tonos
de gris.
Impresin desde Mac> 45
Concordancia de color
Acabado negro
Controla la forma en que se imprime el negro en los
documentos en color.
Negro compuesto (CMYK): Utiliza los 4 colores para
componer el negro. Recomendado para fotos en color.
Negro verdadero (K): usa el 100% de tner negro para
representar el negro. Es la mejor opcin para el texto y los
grficos empresariales.
Brillo/Saturacin
Aumente el brillo para obtener una impresin ms
luminosa. Modifique la saturacin para cambiar la fuerza (o
pureza) del color.
Si los colores impresos son demasiado intensos, reduzca la
saturacin y aumente el brillo. Como regla general, la
saturacin se debe reducir un nmero de pasos igual al
COLOR DESCRIPCIN
Monitor (6500K)
De alto contraste
Optimizado para imprimir
fotografas. Los colores se imprimen
con nfasis en la saturacin.
Monitor (6500K) de
colores vivos
Optimizado para imprimir fotos,
pero con colores incluso ms
saturados.
Monitor (9300K) Optimizada para imprimir grficos
desde aplicaciones como Microsoft
Office. Los colores se imprimen con
nfasis en la luminosidad.
Cmara digital Los resultados varan en funcin del
elemento de la imagen y las
condiciones en que se fotografi.
sRGB La impresora reproduce el espacio
de color sRGB. Esto puede resultar
til si se est realizando la
concordancia de color desde un
dispositivo de entrada sRGB como
un escner o una cmara digital.
Impresin desde Mac> 46
nivel en que se haya aumentado la claridad. Por ejemplo,
si reduce la saturacin en 10, aumente el brillo en 10 para
compensar.
OPCIONES DE IMPRESIN - DISEO
Se pueden reducir varias pginas e imprimirlas en una sola hoja
de papel. Por ejemplo, si selecciona 4 en una, se agruparn
cuatro pginas del documento en una sola hoja de papel.
Puede controlar el orden en que se agrupan los documentos, as
como seleccionar si desea enmarcar cada pgina con un borde.
Impresin desde Mac> 47
OPCIONES DE IMPRESIN - OPCIONES
Peso de papel
Seleccione el grosor/tipo de papel de la impresora.
Es importante definir esto correctamente, ya que afecta a
la temperatura a la que se fija el tner en el papel. Por
ejemplo, si imprime en papel normal, no seleccione
Etiquetas, ya que puede provocar que se emborrone la
tinta y que se produzcan atascos de papel.
Comprobacin del tamao del papel
Seleccione la comprobacin del tamao de papel si desea
que la impresora le advierta si el tamao de papel del
documento es diferente del papel de la impresora.
Aparece un mensaje de advertencia y la impresin
contina cuando cargue el papel correcto y pulse EN
LNEA.
Cuando esta opcin est desactivada, la impresora utiliza
el papel cargado en la bandeja seleccionada,
independientemente del tamao del documento.
Alimentacin manual desde bandeja multiuso
Seleccione esta opcin si desea que la impresora espere a
que pulse el botn ON LINE (en lnea) para tomar el papel
de la bandeja multiuso.
Esto puede ser til para imprimir en sobres.
Impresin desde Mac> 48
Crear siempre tner 100% negro (K)
Seleccione esta opcin si desea que la impresora utilice
siempre tner negro (K) al imprimir slo en negro (RGB =
0,0,0).
Esto funciona aunque se seleccione Negro compuesto
(CMYK) en las opciones de color.
Ejecutar un ciclo de mantenimiento antes de
imprimir
Dependiendo de los hbitos de impresin y los patrones de
uso, ejecutar un ciclo de mantenimiento antes de imprimir
puede permitirle obtener la mejor calidad de impresin
posible.
Esta funcin utiliza las unidades de tambor de imagen y la
cinta de transporte de la impresora. La vida til de estas
piezas se puede acortar si el ciclo de mantenimiento se
ejecuta con frecuencia.
Ajustar espaciado de caracteres
Seleccione esta opcin si tiene problemas con el espaciado
entre los caracteres al imprimir texto. Por ejemplo, el
espaciado es demasiado amplio o aparecen caracteres
impresos sobre parte de otros.
Esta funcin puede ralentizar la impresin, as que utilcela
nicamente si tiene problemas.
Impresin desde Mac> 49
OPCIONES DE IMPRESIN - MARCAS DE AGUA
Una marca de agua es normalmente texto tenue que se
superpone en un documento impreso. Se puede utilizar para
indicar que el documento es un "Borrador" o quiz "Confidencial".
Puede crear marcas de agua en el controlador de la impresora.
Seleccione una fuente y modifique el tamao de la marca de
agua, posicin, color, brillo y ngulo.
Impresin desde Mac> 50
OPCIONES DE IMPRESIN - INFORMACIN
Muestra un resumen de los ajustes de la impresora actual.
Tambin se muestra la versin del controlador. Esto puede
resultar muy til si desea comprobar en el sitio Web de Oki si hay
un controlador de impresora ms reciente.
Impresin desde Mac> 51
MAC OS X
La informacin incluida en esta seccin se basa en Mac OS X Tiger
(10.4). Otras versiones, como Panther (10.3) y Jaguar (10.2),
pueden tener un aspecto ligeramente distinto, pero los principios
son los mismos.
CONFIGURACIN DE OPCIONES DE IMPRESIN
Puede seleccionar la impresora y opciones sobre la forma en que
desea que se impriman los documentos desde el cuadro de
dilogo Imprimir.
Para definir las opciones de la impresora:
1. Abra el documento que desea imprimir.
2. Para cambiar el tamao del papel o la orientacin de la
pgina, seleccione Archivo > Configuracin de pgina.
3. Cierre el cuadro de dilogo Configuracin de pgina.
4. Seleccione Archivo > Imprimir.
5. Seleccione la impresora del men desplegable Impresora.
6. Para cambiar la configuracin del controlador de la
impresora, seleccione las opciones necesarias del men
desplegable de ajustes. Tambin puede seleccionar ms
opciones del men Copias y pginas. Para ver una
Impresin desde Mac> 52
descripcin de cada opcin, consulte Opciones de
impresin - Copias y pginas .
7. Haga clic en el botn Imprimir.
GUARDAR OPCIONES DE IMPRESIN
Puede guardar un conjunto de opciones del controlador de la
impresora para su uso en futuros documentos.
1. Abra el documento que desea imprimir.
2. Para cambiar el tamao del papel o la orientacin de la
pgina, seleccione Archivo > Configuracin de pgina.
Impresin desde Mac> 53
3. Guarde como valor predeterminado desde el men
desplegable de ajustes.
4. Para guardar los ajustes del controlador de la impresora
actuales como predefinidos, seleccione Guardar como
desde el men de predefinicin.
5. Escriba un nombre para los ajustes predefinidos y haga
clic en Aceptar.
CAMBIO DEL TAMAO DE PAPEL Y LA IMPRESORA PREDETERMINADA
A continuacin, se describen los pasos necesarios para cambiar
las opciones de tamao de papel e impresora predeterminada.
1. Seleccione el men Apple > Preferencias del sistema.
2. Haga clic en el icono Imprimir y fax.
3. Seleccione la impresora en el men desplegable de
impresora seleccionada en el cuadro de dilogo Imprimir.
4. Seleccione el tamao de papel necesario en el men
desplegable de tamao predeterminado en Configuracin
de pgina.
OPCIONES DE CONFIGURACIN DE PGINA
En esta seccin se proporciona una descripcin de las opciones
de configuracin de pgina disponibles.
Impresin desde Mac> 54
Atributos de pgina
Puede optar por guardar como valor predeterminado para
utilizar los ajustes actuales de configuracin de pgina
como estndar para todos los documentos.
Impresora
Le permite seleccionar el modelo de impresora antes de
cambiar opciones, como el tamao del papel y la
orientacin.
Tamao del papel
Seleccione el tamao de papel que se ajuste al documento
y crguelo en la impresora. El margen es 4,2 mm en todos
los lados. Para especificar sus propios tamaos de papel,
seleccione la gestin de tamaos personalizados.
Escala
La escala de los documentos se puede aumentar o
disminuir para diferentes tamaos de papel. Para encajar
el documento en un tamao de papel especfico, seleccione
Opciones en el men desplegable Manejo del papel en el
cuadro de dilogo Opciones de impresin.
Orientacin
Puede seleccionar la opcin horizontal o vertical. Si utiliza
el horizontal, puede girar el documento 180 grados.
Impresin desde Mac> 55
OPCIONES DE IMPRESIN - COPIAS Y PGINAS
Copias
Esta opcin le permite introducir el nmero de copias que
se va a imprimir. Si se selecciona Intercalar, se imprimen
todas las pginas del documento antes de imprimir la
siguiente copia.
Pginas
Seleccione si desea imprimir todas las pginas del
documento o slo una parte.
Impresin desde Mac> 56
Diseo
Pginas por hoja
Se pueden reducir varias pginas e imprimirlas en una sola
hoja de papel. Por ejemplo, si selecciona 4 en una, se
agruparn cuatro pginas del documento en una sola hoja
de papel.
Puede controlar el orden en que se agrupan los
documentos, as como seleccionar si desea enmarcar cada
pgina con un borde.
Impresin desde Mac> 57
Programador
Esta opcin le permite seleccionar si imprime el documento
inmediatamente o si retrasa la impresin hasta ms tarde.
Tambin puede asignarle prioridad a un trabajo de impresin.
Estas funciones resultan tiles si imprime documentos grandes
que tarden en imprimirse.
Impresin desde Mac> 58
Manejo del papel
Orden de las pginas
Puede optar por imprimir el documento en el orden de
pgina normal (1,2,3..) o inverso (..3,2,1).
Imprimir
Esta opcin le permite seleccionar si desea imprimir
nicamente los nmeros de pgina pares o impares.
Resulta til si utiliza el dplex manual, segn el que se
imprimen primero todas las pginas impares, se vuelve a
introducir el papel en la impresora y se imprimen todas las
pginas pares.
Tamao de papel de destino
Puede ajustar la escala de los documentos para que encaje
en el tamao de papel de la impresora. Por ejemplo, puede
tomar un documento con formato para A3 e imprimirlo en
un papel A4 a travs de una impresora A4.
Impresin desde Mac> 59
ColorSync
Conversin de color
Para la conversin de color, la nica opcin disponible para
el modelo de impresora es Estndar.
Filtro Quartz
Seleccione un filtro Quartz si desea aplicar un efecto
especial al trabajo de impresin, como el filtro de sepia o
de tono azul. Esto slo se encuentra disponible en Mac OS
X 10.3 (Panther) o versiones posteriores.
Impresin desde Mac> 60
Portada
Si selecciona una portada podr identificar el documento impreso
en una pila grande papel. Esto resulta prctico en un entorno de
oficina muy agitado, donde hay muchos empleados compartiendo
la impresora.
Origen de papel
Esta opcin le permite seleccionar la bandeja de papel que se va
a utilizar en el trabajo de impresin.
Impresin desde Mac> 61
Calidad de impresin
Calidad de impresin
Utilice esta opcin para seleccionar la resolucin de
impresin. El ajuste ProQ2400 genera la mejor calidad de
grficos, pero estas imgenes pueden tardar ms en
imprimirse.
Mejora de fotos
Utilice la Mejora de fotos para aumentar de forma
significativa la calidad al imprimir imgenes. El controlador
de la impresora analiza cualquier imagen fotogrfica y la
procesa para mejorar la apariencia general. Este ajuste no
se puede utilizar junto con el ajuste de calidad de
impresin ProQ2400.
Ahorro de tner
El ahorro de tner permite utilizar menos tner al imprimir
el documento. Es ms adecuado para imprimir borradores
de documentos, ya que aclara la impresin de forma
significativa.
Impresin desde Mac> 62
Color
Modo color
MODO COLOR DESCRIPCIN
Color automtico El controlador selecciona los ajustes
de color ms adecuados.
Color avanzado Le permite ajustar o seleccionar de
forma manual los ajustes de color y
de blanco y negro.
Escala de grises Convierte todos los colores en tonos
de gris.
Impresin desde Mac> 63
Concordancia de color
Acabado negro
Utilice esta opcin para controlar la forma en que se
imprime el negro en los documentos en color. Seleccione
Negro compuesto (CMYK) para utilizar los cuatro colores
de tner para formar el negro. Esta es la opcin
recomendada para fotografas en color. Seleccione Negro
verdadero (K) para utilizar el tner 100% negro para
formarlo. Es la mejor opcin para el texto y los grficos
empresariales.
Brillo/Saturacin
Esta opcin le permite aumentar el brillo para obtener ms
luminosidad. Modifique la saturacin para cambiar la
fuerza (o pureza) del color.
Si los colores impresos son demasiado intensos, reduzca la
saturacin y aumente el brillo. Como regla general,
reduzca la saturacin en la misma proporcin en que
aumente el brillo. Por ejemplo, si reduce la saturacin en
10, aumente el brillo en 10 para compensar.
COLOR DESCRIPCIN
Monitor (6500K)
de alto contraste
Optimizado para imprimir fotografas.
Los colores se imprimen con nfasis en
la saturacin.
Monitor (6500K)
de colores vivos
Optimizado para imprimir fotos, pero
con colores incluso ms saturados.
Monitor (9300K) Optimizada para imprimir grficos desde
aplicaciones como Microsoft Office. Los
colores se imprimen con nfasis en la
luminosidad.
Cmara digital Los resultados varan en funcin del
elemento de la imagen y las condiciones
en que se fotografi.
sRGB La impresora reproduce el espacio de
color sRGB. Esto puede resultar til si se
est realizando la concordancia de color
desde un dispositivo de entrada sRGB
como un escner o una cmara digital.
Impresin desde Mac> 64
OPCIONES DE CONFIGURACIN DE LA IMPRESORA
OPCIONES DE LA IMPRESORA
Peso del papel
Seleccione el grosor o tipo de papel de la impresora. Es
importante definir esto correctamente, ya que afecta a la
temperatura a la que se fija el tner en el papel. Por
ejemplo, si imprime en papel A4 normal, no seleccione
Etiquetas, ya que puede provocar que se emborrone la
tinta y que se produzcan atascos de papel.
Comprobacin del tamao del papel
Seleccione la comprobacin del tamao de papel si desea
que la impresora le advierta si el tamao de papel del
documento es diferente del papel de la impresora.
Aparece un mensaje de advertencia y la impresin
contina cuando cargue el papel correcto en la bandeja y
pulse el botn ON LINE (en lnea). Cuando esta opcin est
desactivada, la impresora utiliza el papel cargado en la
bandeja seleccionada, independientemente del tamao del
documento.
Impresin desde Mac> 65
Alimentacin manual desde bandeja multiuso
Seleccione esta opcin si desea que la impresora espere a
que pulse el botn ON LINE (en lnea) para tomar el papel
de la bandeja multiuso. Esto puede ser til para imprimir
en sobres.
Crear siempre tner 100% negro (K)
Seleccione esta opcin si desea que la impresora utilice
siempre tner negro (K) al imprimir slo en negro (RGB =
0,0,0). Esto funciona aunque se seleccione Negro
compuesto (CMYK) en las opciones de color.
Ejecutar un ciclo de mantenimiento antes de
imprimir
Dependiendo de los hbitos de impresin y los patrones de
uso, ejecutar un ciclo de mantenimiento antes de imprimir
puede permitirle obtener la mejor calidad de impresin
posible. Esta funcin utiliza las unidades de tambor de
imagen y la cinta de transporte de la impresora. La vida til
de estas piezas se puede acortar si el ciclo de
mantenimiento se ejecuta con frecuencia.
Control de impresin
Si est utilizando un software de servidor de control de
impresin, de Windows, para gestionar las impresoras,
introduzca el nombre de usuario e ID asignados. Esta informacin
se enva a la impresora con el trabajo de impresin y queda
registrado por la impresora.
Impresin desde Mac> 66
Resumen
Esta opcin muestra un resumen de todas las opciones de
impresin seleccionadas para el trabajo actual.
Impresin> 67
IMPRESIN
Este captulo describe cmo realizar tareas bsicas de impresin
con la impresora.
IMPRESIN DE PRUEBA
IMPRESIN DE UNA PGINA DE DEMOSTRACIN
Encienda la impresora y deje que se caliente. Pulse el botn ON
LINE (en lnea) de la impresora y mantngalo pulsado durante 5
segundos. Se debe imprimir una pgina de demostracin.
IMPRESIN DE UNA PGINA DE ESTADO
Encienda la impresora y deje que se caliente. Para imprimir una
pgina de estado, mantenga pulsado el botn ON LINE (en
lnea) durante 2 segundos. Se debe imprimir una pgina de
estado.
IMPRESIN POR LAS DOS CARAS (SLO EN WINDOWS)
Para realizar una impresin por las dos caras o dplex manual,
debe pasar el papel dos veces por la impresora. Puede realizar la
impresin por las dos caras utilizando la bandeja de casete o la
bandeja multiuso.
La impresin por las dos caras slo es compatible con los
sistemas operativos Windows.
Impresin> 68
IMPRESIN DPLEX MANUAL UTILIZANDO LA BANDEJA DE CASETE
1. Compruebe que hay papel suficiente en la bandeja de
casete para realizar el trabajo de impresin.
2. Seleccione Archivo -> Imprimir y haga clic en el botn
Propiedades. En el men desplegable Impresin por las
dos caras, seleccione Borde largo o Borde corto segn
sus preferencias de impresin. Si necesita ms
informacin, haga clic en el botn Ayuda dplex. A
continuacin, haga clic en el botn Imprimir.
3. Las pginas pares del documento se imprimirn en primer
lugar. Cuando se haya completado, aparecer un mensaje
en pantalla que le pedir que quite el papel, que le d la
vuelta y que lo vuelva a colocar en la bandeja de casete.
Impresin> 69
4. Abra la bandeja de casete.
5. Quite el papel del apilador de salida y colquelo en la
bandeja de casete con la cara impresa boca arriba y la
parte inferior de la pgina hacia la impresora.
Impresin> 70
6. Cierre la bandeja de casete y pulse el botn ON LINE (en
lnea), tal y como se indica en el mensaje de estado. La
ventana del mensaje debe desaparecer de la pantalla y se
terminarn de imprimir las pginas restantes del
documento.
IMPRESIN DE DPLEX MANUAL UTILIZANDO LA BANDEJA MULTIUSO
1. Coloque las guas de papel de la bandeja multiuso segn
el tamao del papel.
2. Coloque las hojas de una en una en la bandeja multiuso.
El papel se quedar sujeto automticamente en su sitio.
NOTA:
Cuando utilice la bandeja multiuso, cargue las hojas de una
en una.
Impresin> 71
3. Seleccione Archivo -> Imprimir para abrir el cuadro de
dilogo Imprimir.
4. Haga clic en el botn Propiedades. En el men
desplegable Impresin por las dos caras, seleccione
Borde largo o Borde corto segn sus preferencias de
impresin. Si necesita ms informacin, haga clic en el
botn Ayuda dplex.
5. Cuando se hayan impreso las pginas pares, saque el
papel del apilador de salida.
6. Coloque las pginas de una en una en la bandeja multiuso
con la cara impresa boca arriba y la parte inferior hacia la
impresora. Compruebe que el papel est sujeto en su
sitio.
7. Pulse el botn ON LINE (en lnea). El resto de pginas del
documento se imprimir en la cara en blanco del papel.
Impresin> 72
IMPRESIN EN UN SOPORTE DIFERENTE
Esta seccin describe cmo imprimir en un material distinto al
papel A4 normal.
IMPRESIN EN PAPEL LEGAL.
Al imprimir en papel Legal, debe cambiar los ajustes de soporte
para el software de la impresora para obtener los mejores
resultados.
Puede definir un controlador predeterminado para cada tipo de
soporte o puede cambiar los ajustes de soporte a travs de las
propiedades de la impresora en Windows o las opciones de
impresora en Mac siempre que desee imprimir en un soporte
diferente.
IMPRESIN EN SOBRES
1. Ya sea en la bandeja de casete o en la bandeja multiuso,
ajuste las guas de papel utilizando las indicaciones
marcadas en la impresora.
2. Coloque los sobres en la bandeja, boca arriba con el borde
corto hacia la impresora y la solapa hacia la derecha. No
agregue ms de 10 sobres a la vez.
3. Desde el sistema operativo, acceda al men de soporte de
impresin y seleccione el tamao del sobre.
4. Imprima del modo habitual segn el software del sistema
operativo.
NOTA:
No utilice sobres con ventanas transparentes. Utilice slo
sobres de papel.
Impresin> 73
DEFINICIN DE OTRAS OPCIONES DE IMPRESIN
Esta seccin describe brevemente cmo definir opciones de
impresin para un trabajo de impresin en particular.
IMPRESIN CON AJUSTAR A LA PGINA
Puede imprimir el documento en un papel de mayor o menor
tamao, en funcin del tamao del soporte de impresin del que
disponga.
1. Inserte papel en la bandeja de casete o en la bandeja
multiuso del modo habitual.
2. Seleccione Archivo -> Imprimir y haga clic en el botn
Propiedades. A continuacin, haga clic en el botn
Opciones de alimentacin del papel. En la seccin
Ajustar a pgina, seleccione el tamao del papel en la lista
desplegable Conversin.
IMPRESIN DE VARIAS PGINAS EN UNA HOJA
En Windows, abra la ficha de configuracin de propiedades de
impresin. En la seccin Modo de acabado, seleccione el nmero
de pginas del documento que desea imprimir en cada hoja de
papel en la lista desplegable.
IMPRESIN DE DOCUMENTOS DE COLOR EN BLANCO Y NEGRO
Puede ahorrar tiempo y tner si imprime documentos de color en
blanco y negro. Acceda a la ficha Color en las propiedades de
impresin y seleccione la opcin Monocromo en Windows o la
opcin Escala de grises en Mac antes de imprimir el documento.
Impresin> 74
CANCELACIN DE UN TRABAJO DE IMPRESIN
Puede cancelar un trabajo de impresin desde su aplicacin,
desde la cola de impresin o utilizando el botn CANCEL
(cancelar) de la impresora.
ESTADO DE
IMPRESIN
CMO CANCELAR
No se ha iniciado la
impresin del
documento
Intente cancelar el trabajo de impresin
desde la aplicacin
El documento est a
la espera en la cola
de impresin
Elimine el trabajo de impresin de la cola de
impresin. Puede acceder a la cola de
impresin desde la bandeja de sistema en
Windows o desde la cola del centro de
impresin en Mac.
Se ha iniciado la
impresin del
documento
Pulse el botn CANCEL (cancelar) de la
impresora. Las pginas que ya estn pasando
por la impresora se imprimirn. Deber
pulsar el botn CANCEL (cancelar) para cada
trabajo de impresin que desee detener.
Impresin en color> 75
IMPRESIN EN COLOR
El controlador suministrado con la impresora proporciona varios
controles para modificar la salida de color. Para el uso general,
los ajustes automticos son suficientes, ya que proporcionan
ajustes predeterminados razonables que producen buenos
resultados con la mayora de los documentos.
Muchas aplicaciones tienen sus propios ajustes de color, que
pueden anular los ajustes del controlador de la impresora.
Consulte la documentacin de la aplicacin de software para
obtener informacin sobre las funciones concretas de la
administracin de colores de dicha aplicacin.
FACTORES QUE AFECTAN A LA APARIENCIA DE LAS IMPRESIONES
Si desea establecer manualmente los ajustes de color del
controlador de la impresora, debe tener en cuenta que la
reproduccin del color es un tema complejo y que hay muchos
factores que debe considerar. Algunos de los ms importantes se
indican a continuacin.
Diferencias entre el rango de colores que
puede reproducir un monitor y la impresora
> Ni la impresora ni el monitor pueden reproducir la gama
completa de colores visibles al ojo humano. Cada
dispositivo est limitado a una determinada gama de
colores. Adems, la impresora no puede reproducir todos
los colores que se muestran en un monitor, ni viceversa.
> Ambos dispositivos utilizan tecnologas muy distintas para
representar el color. Un monitor (o LCD) utiliza fsforos
rojos, verdes y azules (RGB), mientras que una impresora
utiliza tner o tinta cian, magenta, amarilla y negra
(CMYK).
> Un monitor puede mostrar colores muy vivos, como rojos
y azules intensos, que no se pueden reproducir fcilmente
en una impresora utilizando tner o tinta. Del mismo
modo, hay ciertos colores (algunos amarillos, por
ejemplo), que se pueden imprimir, pero que no se pueden
mostrar de forma precisa en un monitor. Las diferencias
entre los monitores y las impresoras son, con frecuencia,
la causa principal de que los colores impresos no
coincidan con los que se ven en la pantalla.
Impresin en color> 76
Condiciones de visualizacin
Una impresin se puede ver muy distinta bajo diferentes
condiciones de iluminacin. Por ejemplo, los colores de una
impresin se pueden ver distintos si est de pie junto a una
ventana por donde entra el sol o debajo de una luz fluorescente
en una oficina.
Ajustes de color del controlador de la impresora
Los ajustes manuales de color del controlador pueden cambiar el
aspecto de una impresin. Hay varias opciones disponibles que
pueden ayudarle a que los colores impresos coincidan con los que
ve en la pantalla.
Ajustes del monitor
Los controles de brillo y contraste del monitor pueden cambiar el
aspecto del documento en la pantalla. Adems, la temperatura
de color del monitor influye en el aspecto clido o fro de los
colores.
En un monitor normal hay varios ajustes posibles:
> 5000k el ms clido; luz amarillenta, suele utilizarse
en entornos de artes grficas.
> 6500k ms fro, se aproxima a las condiciones de la
luz solar.
> 9300k fro; el ajuste predeterminado para muchos
monitores y televisores.
(k = grados Kelvin, una medida de la temperatura)
Cmo muestra el color la aplicacin
Algunas aplicaciones de grficos, como Corel Draw o Adobe
Photoshop, pueden mostrar los colores de manera distinta a
como los muestran las aplicaciones de Office, como Microsoft
Word. Consulte la ayuda en pantalla o el manual del usuario de
la aplicacin para obtener ms informacin.
Impresin en color> 77
Tipo de papel
El tipo de papel que utilice tambin puede influir de forma
importante sobre el color impreso. Por ejemplo, una impresin en
papel reciclado se puede ver ms apagada que en un papel de
alta calidad especialmente formulado.
CONSEJOS PARA IMPRIMIR EN COLOR
Las siguientes directrices pueden ayudarle a lograr un buen
resultado de color con la impresora.
IMPRESIN DE IMGENES FOTOGRFICAS
Utilice el ajuste Monitor (6500k) de alto contraste.
Si los colores tienen un aspecto demasiado apagado, pruebe los
ajustes Monitor (6500k) de colores vivos o Cmara digital.
IMPRESIN DESDE APLICACIONES DE MICROSOFT OFFICE
Utilice el ajuste Monitor (9300k). Esto puede ayudarle si est
teniendo problemas con colores especficos en aplicaciones como
Microsoft Excel o Microsoft PowerPoint.
IMPRESIN DE COLORES ESPECFICOS (POR EJEMPLO, EL LOGOTIPO DE UNA
EMPRESA)
Existen 2 utilidades en el CD-ROM del controlador de la impresora
que pueden ayudar a concordar colores especficos:
Utilidad Colour Correct
Utilidad Colour Swatch
AJUSTE DEL BRILLO O LA INTENSIDAD DE UNA IMPRESIN
Si la impresin es demasiado clara u oscura, puede utilizar el
control Brillo para ajustarla.
Si los colores son muy intensos, o bien no son lo suficientemente
intensos, utilice el control Saturacin.
Impresin en color> 78
ACCESO A LAS OPCIONES DE CONCORDANCIA DE COLOR
Puede utilizar las opciones de concordancia de color del
controlador de la impresora como ayuda para hacer coincidir los
colores impresos con los que aparecen en el monitor o en algn
otro origen, como una cmara
digital.
Para abrir las opciones de concordancia de color desde el Panel
de control de Windows:
1. Abra la ventana Impresoras (llamada Impresoras y
faxes en Windows XP).
2. Haga clic con el botn derecho del ratn en el nombre de
la impresora y elija Propiedades.
3. Haga clic en el botnPreferencias de impresin (1).
Para abrir las opciones de concordancia de color desde una
aplicacin de Windows:
1. Elija ArchivoImprimir en la barra de men de la
aplicacin.
2. Haga clic en el botn Propiedades situado junto al
nombre de la impresora.
Impresin en color> 79
AJUSTE DE LAS OPCIONES DE CONCORDANCIA DE COLOR
1. En la ficha Color, seleccione Color avanzado ((1) abajo)
en Concordancia de color.
2. Elija el ajuste de color Manual (2) y seleccione una de las
opciones siguientes:
(a) Monitor (6500k) de alto contraste
Optimizada para imprimir fotografas. Los colores se
imprimen con nfasis en la saturacin.
(b) Monitor (6500k) de colores vivos
Optimizada para imprimir fotografas, pero incluso
con ms colores saturados que el ajuste Monitor
(6500k) de alto contraste.
1
2
1
c
2
a
e
b
d
Impresin en color> 80
(c) Monitor (9300k)
Optimizada para imprimir grficos desde
aplicaciones como Microsoft Office. Los colores se
imprimen con nfasis en la luminosidad.
(d) Cmara digital
Optimizada para imprimir fotografas tomadas con
una cmara digital.
Los resultados variarn en funcin del tema y de las
condiciones en las que se haya tomado la fotografa.
(e) sRGB
La impresora intentar reproducir el espacio de color
sRGB. Esto puede resultar til si se est realizando
la concordancia de color desde un dispositivo de
entrada sRGB como un escner o una cmara digital.
Impresin en color> 81
USO DE LA FUNCIN MUESTRARIO DE COLORES
Para utilizar la funcin Muestrario de colores, debe instalar la
utilidad Colour Swatch. sta se incluye en el CD-ROM
suministrado con la impresora.
La funcin Muestrario de colores imprime tablas con una gama de
colores de muestra. Tenga en cuenta que sta no es la gama
completa de colores que puede producir la impresora. En cada
color de muestra se indican los valores RGB (rojo, verde, azul)
correspondientes. Esto puede utilizarse para elegir colores
especficos en aplicaciones que le permiten elegir sus propios
valores RGB. Slo tiene que hacer clic en el botn Muestrario de
colores (1) y elegir entre las opciones disponibles.
Ejemplo de cmo usar la funcin Muestrario de colores:
Supongamos que desea imprimir un logotipo en un tono de rojo
determinado. Los pasos que debe seguir son:
1. Imprima un muestrario de colores y seleccione el tono de
rojo que mejor se ajuste a sus necesidades.
2. Tome nota del valor RGB del tono que ha elegido.
3. Mediante el selector de colores de la aplicacin, introduzca
estos mismos valores RGB y cambie el logotipo a dicho
color.
El color RGB que aparece en el monitor no necesariamente
coincide con el color impreso en el muestrario de colores. Si esto
ocurre, se debe probablemente a las diferencias en la forma de
reproducir el color de su monitor y su impresora. En este caso,
1
Impresin en color> 82
eso no tiene importancia, ya que su objetivo principal es imprimir
un color determinado.
USO DE LA UTILIDAD COLOUR CORRECT
La utilidad Colour Correct de Oki se suministra en el CD-ROM del
controlador de la impresora. Debe instalarla por separado, ya que
no se instala junto con el controlador.
La utilidad Colour Correct tiene las siguientes funciones:
> Los colores de la paleta de Microsoft Office se pueden
ajustar de forma individual. Esto resulta til si desea
cambiar la forma en que se imprime un determinado color.
> Los colores se pueden ajustar cambiando los matices, la
saturacin y el valor gamma. Esto resulta til si desea
cambiar el resultado global del color.
Una vez realizados estos ajustes de color, podr seleccionar los
nuevos ajustes en la ficha Color del controlador de la impresora.
Para seleccionar ajustes realizados con la utilidad Colour
Correct:
1. Desde la aplicacin, haga clic en Archivo y seleccione
Imprimir.
2. Haga clic en Propiedades. De esta forma se muestran las
opciones del controlador de la impresora.
3. Haga clic en la ficha Color.
4. Haga clic en la ficha Color avanzado.
5. Haga clic en Definido por el usuario.
Seleccione el ajuste de color realizado con la utilidad Colour
Correct.
Uso del software de la impresora> 83
USO DEL SOFTWARE DE LA IMPRESORA
MONITOR DE ESTADO (SLO EN WINDOWS)
El software del Monitor de estado es distinto del software del
controlador y se instala por separado.
El Monitor de estado proporciona una indicacin legible del
estado de la impresora mostrado por los indicadores LED del
panel de funcionamiento (consulte Panel de funcionamiento en
la pgina 13.) y permite obtener acceso a los mens de la
impresora (que se enumeran al final de este captulo) a fin de
establecer parmetros de impresin, como el tamao del papel,
etc.
NOTA
Para obtener un funcionamiento fiable del Monitor de estado,
asegrese de que la longitud mxima del cable USB sea de
2 m.
NOTA
El Monitor de estado est disponible slo en los sistemas
operativos Windows. Mac OS X dispone de una utilidad de
men de impresora que le permite cambiar los ajustes del
usuario descritos en este captulo.
Uso del software de la impresora> 84
USO DEL MONITOR DE ESTADO
Para ver el estado de la impresora y ver o cambiar los ajustes de
los mens de la impresora realizados a travs del Monitor de
estado. Haga clic en [Inicio], [Todos los programas] y seleccione
Okidata|OKI C3300_3400|Monitor de estado. Se muestra el
estado de la impresora actual.
FICHA ESTADO DE LA IMPRESORA
Esta ficha est visible de forma predeterminada al abrir el Monitor
de estado y muestra informacin detallada sobre el estado de la
impresora.
FICHA CONFIGURACIN DE LA IMPRESORA
Seleccionar esta ficha proporciona acceso al botn Seleccionar
impresora, que, cuando se selecciona, le permite supervisar el
estado de cualquier impresora configurada para su uso en el
ordenador.
NOTA
Se aconseja que consulte la completa ayuda en pantalla
cuando sea necesario al utilizar el Monitor de estado.
Uso del software de la impresora> 85
El botn del men de impresora le permite acceder a los ajustes
del men de la impresora.
Desde el men de la impresora, puede configurar los ajustes de
la impresora.
Uso del software de la impresora> 86
FICHA PREFERENCIAS
Al seleccionar esta ficha, se puede seleccionar la informacin que
aparece en el Monitor de estado, adems de cmo o cundo
aparece dicho monitor.
El ajuste predeterminado Vista alertas (Mostrar cuando se
produce una alerta) garantiza que el Monitor de estado aparezca
para informar acerca de una condicin que requiere la atencin
del usuario, por ejemplo, que la bandeja de casete se haya
quedado sin papel.
Uso del software de la impresora> 87
FUNCIONES DE LA IMPRESORA (AJUSTES DEL USUARIO)
Los ajustes de impresora realizados desde el Monitor de estado
se pueden ver en conjunto en un mapa de mens (o pgina de
estado) impreso. Para imprimir una pgina de estado, pulse el
botn ON LINE (en lnea) de la impresora y mantngalo pulsado
durante 2 segundos.
AJUSTES DEL USUARIO
En la ficha Configuracin del Monitor de estado, haga clic en
Men Impresora. Aparece el men de impresin de Ajustes del
usuario. Puede cambiar las opciones de ajustes del usuario desde
este men.
Para guardar los cambios, haga clic en el icono Aplicar los
ajustes modificados (1), en la esquina superior izquierda. Para
deshacer un cambio, haga clic en el icono Deshacer ajustes
modificados (2).
2
1
Uso del software de la impresora> 88
Ajustes del administrador
Este men est destinado para su uso exclusivo por parte del
personal designado.
En la ventana Ajustes del usuario, seleccione Mostrar -> Men
Administrador. El men Ajustes del usuario se actualiza para
incluir las opciones del men Administrador.
El men de ajustes del administrador tiene elementos definibles,
incluido el acceso a los mens del usuario. Si se desactiva un
men desde esta ficha, ste no aparecer en la ficha Ajustes del
usuario.
Uso del software de la impresora> 89
Para guardar los cambios, haga clic en el icono Aplicar los
ajustes modificados (como se muestra ms abajo), en la
esquina superior izquierda.
Para deshacer un cambio, haga clic en el icono Deshacer
ajustes modificados.
2
1
NOTA
Puede obtener acceso a la ventana de ajustes de los mens
de la impresora directamente si hace clic en [Inicio], [Todos
los programas] y selecciona Okidata|OKI
C3300_C3400n|Nombre de impresora|Ajustes de la
impresora.
Uso del software de la impresora> 90
Es necesario resaltar que, a menudo, muchos de estos ajustes
suelen ser cancelados por los ajustes realizados en los
controladores de la impresora. Sin embargo, varios de los ajustes
del controlador se pueden dejar como Ajuste de la impresora,
para que se utilicen, de forma predeterminada, los ajustes
introducidos en estos mens de la impresora.
Los ajustes predeterminados se muestran en negrita en las
tablas siguientes.
UTILIDAD DE MEN DE IMPRESORA (SLO EN MAC)
Mac no dispone de monitor de estado. Puede cambiar los ajustes
del usuario de impresora a travs de la utilidad de men de
impresora.
Puede utilizar el software de servidor de control de impresin de
Windows para gestionar las impresoras en Mac. Para obtener
ms informacin, consulte Impresin desde Mac en la
pgina 38.
MENS DE IMPRESORA
MEN INFORMATIVO
Este men proporciona un mtodo rpido para ver los distintos
elementos almacenados en la impresora.
MEN INFORMATIVO
ELEMENTO ACCIN EXPLICACIN
IMPRIMIR MAPA
DE MENS/
IMPRESIN DE
PGINA DE
ESTADO
EJECUTAR Imprime la lista de mens completa
con los ajustes actuales.
IMPRIMIR
CONFIGURACIN
DE RED
EJECUTAR Imprime una pgina que enumera los
ajustes de red actuales de la
impresora.
IMPRESIN DE
DEMOSTRACIN
EJECUTAR Imprime pgina de demostracin.
Uso del software de la impresora> 91
MEN DE APAGADO
Este men proporciona la opcin de asegurarse de que la
impresora se puede apagar de forma segura.
MEN IMPRIMIR
Este men permite ajustar varias funciones relacionadas con el
trabajo de impresin.
MEN DE APAGADO
ELEMENTO ACCIN EXPLICACIN
INICIO DEL
APAGADO
EJECUTAR Prepara la impresora para un apagado
seguro.
MEN IMPRIMIR
ELEMENTO AJUSTES EXPLICACIN
COPIAS 1-999 Introduzca el nmero de copias que
desea imprimir, de 1 a 999.
ALIMENTACIN
MANUAL
(bandeja
multiuso)
ENCENDIDO
/APAGADO
Selecciona la bandeja predeterminada
para la alimentacin del papel:
bandeja de casete o bandeja multiuso.
COMPROBAR EL
TAMAO DEL
PAPEL
ACTIVADO
DESACTIVADO
Determina si la impresora debe
comprobar que el tamao del papel
cargado coincida con el que necesita
el documento que se va a imprimir.
VELOC. IMPR.
MONO
AUTO
COLOR
NORMAL
Selecciona la velocidad del motor de
impresin de la impresora para el
tipo de soporte de impresin que se
est utilizando.
Uso del software de la impresora> 92
MEN PAPEL
Este men permite realizar ajustes para una amplia gama de
soportes de impresin.
MEN PAPEL
ELEMENTO AJUSTES EXPLICACIN
BANDEJA
- TAMAO DEL
PAPEL
A4 / A5 / A6 / B5
CARTA
EJECUTIVO
LEGAL 14
LEGAL 13
LEGAL 13,5
USUARIO
Selecciona el tamao del papel
cargado en Band 1. Para el ajuste
USUARIO, consulte TAMAO X y
TAMAO Y, ms adelante en esta
tabla.
BANDEJA
- TIPO DE
PAPEL
ORDINARIO
CABECERA
NORMAL
RECICLADO
SPERO
DEFINIDO POR EL
USUARIO 1 5
Selecciona el tipo de soporte
cargado en esta bandeja. Esto
ayuda a la impresora a ajustar los
parmetros de funcionamiento
interno, como la velocidad del
motor y la temperatura del fusor,
al tipo de soporte que se va a
utilizar. Por ejemplo, para papel
con membrete, se utilizar una
temperatura del fusor
ligeramente menor, para que no
se corra la tinta. Definido por el
usuario 1 5 slo se mostrar
cuando se ha registrado desde el
PC host.
BANDEJA
- PESO DE
PAPEL
LIGERO (64-
74 g/m)
MEDIO (75-
90 g/m)
PESADO (91-
120 g/m)
Ajusta la impresora al gramaje de
papel cargado en esta bandeja.
Uso del software de la impresora> 93
MANUAL
(bandeja
multiuso)
- TAMAO DE
PAPEL
A4 / A5 / A6 / B5
CARTA
EJECUTIVO
LEGAL 14
LEGAL 13
LEGAL 13,5
USUARIO
COM-9 SOBRE
COM-10 SOBRE
MONARCH SOBRE
SOBRE DL
SOBRE C5
Selecciona el tamao del papel
que se utilizar desde la bandeja
multiuso. Para el ajuste de
USUARIO, consulte TAMAO X y
TAMAO Y, ms adelante en esta
tabla.
MANUAL
(bandeja
multiuso)
- TIPO DE
PAPEL
ORDINARIO
CABECERA
ETIQUETAS
NORMAL
RECICLADO
CARTULINA
SPERO
DEFINIDO POR EL
USUARIO 1 5
Selecciona el tipo de papel que se
utilizar en la bandeja multiuso,
para que la impresora pueda
ajustar los parmetros internos
segn corresponda para el tipo de
soporte seleccionado. Definido
por el usuario 1 5 slo se
mostrar cuando se ha registrado
desde el PC host.
MANUAL
(bandeja
multiuso)
- PESO DE
PAPEL
MEDIO (75-
90 g/m)
PESADO (91-
120 g/m)
MUY PESADO (121-
203 g/m)
Selecciona el gramaje del papel
que se utilizar desde la bandeja
multiuso.
TAMAO DE
PAPEL
PERSONAL-
IZADO
- UNIDAD DE
TAMAO DEL
PAPEL
MILMETRO
PULGADA
Selecciona las unidades de
medida para los dos elementos
siguientes.
TAMAO DE
PAPEL
PERSONAL-
IZADO
- ANCHURA DE
PAPEL
64-210-216
MILMETROS
Selecciona el ancho del papel
definido por los ajustes de
USUARIO descritos
anteriormente en los ajustes de
tamao del papel.
MEN PAPEL
ELEMENTO AJUSTES EXPLICACIN
Uso del software de la impresora> 94
MEN COLOR
La impresora ajusta automticamente el balance y la densidad
del color a intervalos apropiados, optimizando la salida de la
impresora para papel blanco brillante visto en condiciones de luz
diurna natural. Los elementos de este men permiten cambiar los
ajustes predeterminados para trabajos de impresin especiales o
especialmente difciles. Los ajustes vuelven a los valores
predeterminados cuando finaliza el siguiente trabajo de
impresin.
TAMAO DE
PAPEL
PERSONAL-
IZADO
- LONGITUD DE
PAPEL
148-297-1200
MILMETROS
Selecciona el largo del papel
definido por los ajustes de
Usuario descritos anteriormente
en los ajustes de tamao del
papel. Observe que es posible
utilizar soportes de hasta 1.200
mm de largo desde la bandeja
multiuso, para imprimir rtulos.
MEN PAPEL
ELEMENTO AJUSTES EXPLICACIN
MEN COLOR
ELEMENTO AJUSTES EXPLICACIN
MODO DE
AJUSTE DE
DENSIDAD
AUTOMTICO
MANUAL
Si se establece en AUTO, la densidad
de la imagen se ajustar
automticamente al encender, al
instalar un nuevo tambor de imagen
o cartucho de tner, y a intervalos de
100, 300 y 500 recuentos del
tambor. Si se produce un intervalo
de 500 recuentos del tambor
durante un trabajo de impresin, se
llevar a cabo al finalizar el trabajo;
puede tardar hasta 55 segundos. Si
se establece en MANUAL, el ajuste
slo se llevar a cabo cuando lo
inicie el siguiente elemento de
men.
AJUSTE DE
DENSIDAD
EJECUTAR Al seleccionar esta opcin, se
ajustar de inmediato la densidad
automticamente.
Uso del software de la impresora> 95
MEN CONFIGURACIN DEL SISTEMA
Este men adapta los ajustes generales de la impresora a su
forma de trabajar.
AJUSTE DE
REGISTRO DE
COLOR
EJECUTAR Realiza un ajuste automtico del
registro de colores. Esto se hace
habitualmente al encender y al abrir
o cerrar la cubierta superior. Este
proceso alinea de forma precisa las
imgenes cian, magenta y amarilla
con la imagen en negro.
AJUSTE FINO
DE POSICIN
AJUSTE FINO C
AJUSTE FINO M
AJUSTE FINO Y
-3~0~+3
-3~0~+3
-3~0~+3
Realiza un ajuste fino del tiempo de
la imagen en relacin con el
componente negro de la imagen.
MEN COLOR
ELEMENTO AJUSTES EXPLICACIN
MEN CONFIGURACIN DEL SISTEMA
ELEMENTOS AJUSTES EXPLICACIN
IMPRESIN
AUTOMTICA
DE PGINA DE
ESTADO
ACTIVADA
DESACTIVADA
Imprime el estado automticamente
en el encendido.
TIEMPO PARA
MODO AHORRO
DE ENERGA
5 MIN
15 MIN
30 MIN
60 MIN
240 MIN
Ajusta el tiempo de inactividad antes
de que la impresora pase
automticamente al modo de ahorro
de energa. En este modo, el
consumo de energa se reduce al
mnimo necesario para mantener la
impresora funcionando y lista para
recibir datos. Cuando se enva un
trabajo, la impresora necesita un
tiempo de calentamiento mximo de
1 minuto antes de comenzar a
imprimir.
Uso del software de la impresora> 96
BORRAR
ALARMAS
ENCENDIDO
TAREA
Cuando est encendido, los avisos
que no sean crticos, como las
solicitudes de un tamao de papel
distinto, se pueden borrar pulsando
el botn ON LINE (en lnea).
Cuando est establecido en TAREA,
se borran cuando se reinicia el
trabajo de impresin.
INTERVALO DE
ESPERA DE
ALIMENTACIN
MANUAL
(bandeja
multiuso)
APAGADO
30~90~300
SEG
Especifica cuntos segundos
esperar la impresora la
alimentacin del papel en el modo
de alimentacin manual antes de
cancelar el trabajo.
INTERVALO DE
ESPERA DE
IMPRESIN
APAGADO
5~90~300
Especifica cuntos segundos
esperar la impresora cuando hay
una pausa en la recepcin de los
datos, antes de expulsar la pgina.
En el modo de emulacin PostScript,
el trabajo se cancelar si se excede
el tiempo de espera.
CONTINUAR
IMPRESIN
CON ESCASEZ
DE TNER
(TNER BAJO)
CONTINUAR
CANCELAR
Especifica si la impresora debe
continuar imprimiendo aunque se
haya detectado una situacin de
tner bajo.
RECUP. ATASCO ENCENDIDO
APAGADO
Especifica si la impresora debe
recuperarse automticamente
despus de un atasco. Si est
ENCENDIDO, la impresora intentar
volver a imprimir las pginas
perdidas debido al atasco una vez
que ste se haya eliminado.
INFORME DE
ERROR
ENCENDIDO
APAGADO
Especifica si se debe imprimir un
informe de error cuando se produce
un error interno.
MEN CONFIGURACIN DEL SISTEMA
ELEMENTOS AJUSTES EXPLICACIN
Uso del software de la impresora> 97
MEN USB
Este men controla el funcionamiento de la interfaz de datos USB
de la impresora.
IDIOMA Ingls,
alemn,
francs,
italiano,
espaol, sueco,
noruego,
finlands,
dans,
holands, turco,
portugus,
polaco, ruso,
griego
Establece el idioma que se utiliza en
el Monitor de estado y en los
informes impresos.
MEN CONFIGURACIN DEL SISTEMA
ELEMENTOS AJUSTES EXPLICACIN
MEN USB
ELEMENTO AJUSTES EXPLICACIN
REINICIO DE
SOFTWARE
ACTIVADO /
DESACTIVADO
Activa o desactiva el comando
REINICIO SUAVE. (Slo disponible
en Windows 98 y Windows Me.)
MXIMA
VELOCIDAD
12 MBPS
480 MBPS
Especifica la velocidad de
transferencia mxima.
NMERO DE
SERIE
ACTIVADO /
DESACTIVADO
Especifica el nmero de serie USB
para poder diferenciar los distintos
dispositivos USB conectados al PC.
Si est ACTIVADA, se transmite el
nmero de serie. Si est
DESACTIVADA, el nmero de serie
no se transmite.
Uso del software de la impresora> 98
MEN AJUSTE DEL SISTEMA
Este men permite un ajuste fino de la posicin de las imgenes
en la pgina impresa en pasos de 0,25 mm.
MEN AJUSTE DEL SISTEMA
ELEMENTO AJUSTES EXPLICACIN
AJUSTE X -2,00 ~ 0 ~
+2,00
Posicin horizontal.
AJUSTE Y -2.00 ~ 0 ~
+2.00
Posicin vertical.
AJUSTE DPLEX
X
-2,00 ~ 0 ~
+2,00
Posicin horizontal.
AJUSTE DPLEX
Y
-2,00 ~ 0 ~
+2,00
Posicin vertical.
LIMPIEZA DEL
TAMBOR
ENCENDIDO
APAGADO
Si est ENCENDIDO se gira el
tambor (sin imprimir) antes de la
impresin a fin de reducir cualquier
efecto de lnea blanca horizontal en
la impresin.
MODO AHORRO ENCENDIDO
APAGADO
Activa o desactiva el paso
automtico al modo de ahorro de
energa. El tiempo que debe
transcurrir antes de pasar a este
modo se establece en el men de
configuracin.
Uso del software de la impresora> 99
MEN MANTENIMIENTO
Este men proporciona acceso a distintas funciones de
mantenimiento de la impresora.
MEN MANTENIMIENTO
ELEMENTO AJUSTES EXPLICACIN
REINICIO MEN EJECUTAR Restablece los ajustes
predeterminados de todos los
mens.
MODO AHORRO
DE ENERGA
ENCENDIDO/
APAGADO
Activa o desactiva el paso
automtico al modo de ahorro de
energa. El tiempo que debe
transcurrir antes de pasar a este
modo se establece en el men de
configuracin.
CONFIG. NEGRO
PAPEL
2~0~+2 Se utiliza para ajustes pequeos
cuando obtiene documentos con
poca nitidez, manchas claras o rayas
durante la impresin en monocromo
sobre papel blanco. Seleccione un
valor ms alto para que salgan
menos borrosas o un valor ms
bajo, para reducir las manchas o las
rayas en las reas de impresin de
mayor densidad.
CONFIG. COLOR
PAPEL
ORDINARIO
2~0~+2 Igual que en el caso anterior, pero
para la impresin en color.
Uso del software de la impresora> 100
MEN USO
Este men nicamente proporciona informacin; indica el uso
total de la impresora y la duracin restante prevista de los
consumibles. Es especialmente til si no tiene un juego completo
de consumibles de repuesto a mano y necesita saber cundo los
necesitar.
MEN USO
ELEMENTO EXPLICACIN
HOJAS
- TOTAL
- BANDEJA
- BANDEJA MANUAL
(MULTIUSO)
- PGS. COLOR
- MONOCROMO
El nmero total de impresiones que ha realizado
la impresora.
El nmero total de pginas utilizadas de la
bandeja.
El nmero total de pginas utilizadas de la
bandeja multiuso.
El nmero total de pginas impresas en color.
El nmero total de pginas impresas en
monocromo.
VIDA TIL DEL
CONSUMIBLE
- TAMBOR NEGRO (K)
- TAMBOR C
- TAMBOR M
- TAMBOR Y
- CINTA
- FUSOR
Porcentaje de tiempo til restante de estos
consumibles.
VIDA TIL DEL
TNER
- NEGRO (K)
- CIAN (C)
- MAGENTA (M)
- AMARILLO (Y)
Nivel actual de tner.
Uso del software de la impresora> 101
IMPRESIN DE AJUSTES
Para imprimir una lista de los ajustes de la impresora:
1. Inicie el Monitor de estado.
2. Seleccione la ficha Configuracin de la impresora.
3. Haga clic en el botn Ajustes de la impresora de la
ficha Configuracin de la impresora.
4. Haga clic en el men informativo y, a continuacin,
seleccione Imprimir mapa de mens.
5. Haga clic en el botn Men de impresora para imprimir
un mapa de mens de los ajustes de la impresora.
CAMBIAR EL IDIOMA DE LA PANTALLA
Si es necesario, siga las instrucciones que se proporcionan a
continuacin para cambiar el idioma que aparece en el Monitor de
estado.
1. Inicie el Monitor de estado.
2. Seleccione la ficha Configuracin de la impresora.
3. Haga clic en el botn Ajustes de la impresora de la
ficha Configuracin de la impresora.
4. Seleccione el idioma necesario en el men Configuracin
del sistema.
5. Haga clic en el botn Guardar.
NOTA
El mapa de mens de los ajustes de la impresora tambin se
puede imprimir desde el panel de estado si se mantiene
presionado el botn ON LINE (en lnea) durante 2 segundos.
Sustitucin de consumibles> 102
SUSTITUCIN DE CONSUMIBLES
En esta seccin se explica cmo sustituir los consumibles cuando
sea necesario. Como gua, la duracin prevista de estos artculos
es:
Tner
Cartucho inicial:
La mquina se suministra con tner de color Negro, Cin,
Magenta y Amarillo suficiente para 500 pginas A4, que se
utilizan en su totalidad para llenar por primera vez el
tambor de imagen.
Cartucho de sustitucin:
Hay cartuchos de sustitucin con capacidad estndar
(1.500 pginas A4 @ cobertura del 5%) y gran capacidad
(2.500 pginas A4 @ cobertura del 5%).
> Tambor de imagen: 15.000 pginas (calculadas segn el
uso de oficina normal 3 pginas A4 por trabajo).
> Cinta de transporte: aproximadamente 50.000 pginas A4
a 3 pginas por trabajo.
> Fusor (C3300): aproximadamente 30.000 pginas A4.
> Fusor (C3400n): aproximadamente 50.000 pginas A4.
NOTA
La cobertura afecta directamente a la vida til del tner; por
ejemplo, con una cobertura del 10% hay suficiente tner para
750 pginas A4 (de capacidad estndar) o 1.250 pginas A4
(de gran capacidad).
Sustitucin de consumibles> 103
DATOS PARA PEDIDOS DE CONSUMIBLES
* Duracin media: 20% de pginas a impresin continua, 50%
de pginas a 3 pginas por trabajo y 30% de pginas a 1
pgina por trabajo.
Utilice solamente consumibles originales de Oki para garantizar un
rendimiento y calidad superiores del hardware. Si utiliza productos no
originales de Oki puede perjudicar el rendimiento de la impresora e
invalidar la garanta. Especificaciones sujetas a cambios sin previo aviso.
Todas las marcas comerciales confirmadas.
ELEMENTO VIDA TIL N. DE
PEDIDO
Tner, capacidad estndar, negro 1.500 A4 @ 5% 43459436
Tner, capacidad estndar, cian 1.500 A4 @ 5% 43459435
Tner, capacidad estndar,
magenta
1.500 A4 @ 5% 43459434
Tner, capacidad estndar,
amarillo
1.500 A4 @ 5% 43459433
Tner, gran capacidad, negro 2.500 A4 @ 5% 43459332
Tner, gran capacidad, cian 2.500 A4 @ 5% 43459331
Tner, gran capacidad, magenta 2.500 A4 @ 5% 43459330
Tner, gran capacidad, amarillo 2.500 A4 @ 5% 43459329
Kit del tambor de imagen,
negro
15.000 pginas
A4*
43460208
Tambor de imagen, cian 15.000 pginas
A4*
43460207
Kit del tambor de imagen,
magenta
15.000 pginas
A4*
43460206
Kit del tambor de imagen,
amarillo
15.000 pginas
A4*
43460205
Fusor (C3300) 30.000 pginas A4 43377103
Fusor (C3400n) 50.000 pginas A4 43377003
Cinta de transporte 50.000 A4 @ 3/
trabajo
43378002
Sustitucin de consumibles> 104
SUSTITUCIN DEL CARTUCHO DE TNER
El tner que se utiliza en esta impresora es un polvo seco muy
fino. ste se almacena en cuatro cartuchos: uno para cada uno
de los colores can, magenta, amarillo y negro.
Tenga a mano una hoja de papel para colocar el cartucho usado
mientras instala el nuevo.
Deseche el cartucho usado de forma responsable colocndolo
dentro de la envoltura del cartucho nuevo. Cumpla todas las
normativas, recomendaciones, etc., vigentes sobre el reciclado
de residuos.
Si se cae polvo de tner, lmpielo con cuidado con una brocha o
cepillo. Si esto no es suficiente, use un trapo humedecido con
agua fra para quitar el residuo. Nunca use agua caliente ni
disolventes de ningn tipo. Podra fijar las manchas
permanentemente.
Antes de cambiar el cartucho de tner, apague la impresora y
espere unos 10 minutos a que el fusor se enfre antes de abrir la
cubierta.
PRECAUCIN:
Para evitar el desperdicio de tner y que se puedan
producir errores en los sensores del tner, no cambie los
cartuchos hasta que aparezca TONER EMPTY (Tner
vaco) a travs del Monitor de estado.
ADVERTENCIA:
Si inhala polvo de tner o le entra en los ojos, beba agua
o lvese los ojos con abundante agua fra. Busque
inmediatamente atencin mdica.
Sustitucin de consumibles> 105
1. Presione el mecanismo de liberacin de la cubierta y abra
totalmente la cubierta superior de la impresora.
2. Tome nota de la posicin de los cuatro cartuchos.
ADVERTENCIA:
Si ha encendido la impresora, el fusor puede estar
caliente. Esta zona est claramente marcada. No la
toque.
1. Cartucho cian 2. Cartucho magenta
3. Cartucho amarillo 4. Cartucho negro
1
2
3
4
Sustitucin de consumibles> 106
3. Realice uno de estos pasos:
(a) Si est sustituyendo un cartucho de tner
suministrado con la impresora (la palanca de
liberacin tiene 3 posiciones), tire de la palanca (de
color) de liberacin del tner del cartucho que desea
cambiar hacia la parte frontal de la impresora, en la
direccin de la flecha, pero detngase en la posicin
central (vertical) (1).
(b) Si est sustituyendo cualquier otro cartucho de tner
(la palanca tiene 2 posiciones), tire totalmente de la
palanca (de color) de liberacin del tner (1) del
cartucho que desea cambiar hacia la parte frontal de
la impresora.
1
1
Sustitucin de consumibles> 107
4. Levante el extremo derecho del cartucho y tire del
cartucho hacia la derecha para soltar el extremo
izquierdo, como se muestra en la figura, y extraer el
cartucho de tner de la impresora.
5. Deje el cartucho con cuidado sobre un trozo de papel para
evitar que el tner manche los muebles.
6. Saque el cartucho nuevo de la caja, pero por el momento,
deje la envoltura que lo protege.
7. Agite suavemente el cartucho nuevo de extremo a
extremo varias veces, para soltar y distribuir el tner
uniformemente en el interior del cartucho.
PRECAUCIN:
La superficie verde del tambor de imagen es muy
delicada y sensible a la luz. No la toque ni la exponga a la
luz normal de la habitacin durante ms de 5 minutos. Si
necesita tener la unidad de tambor fuera de la impresora
durante ms tiempo, envuelva el cartucho en una bolsa
de plstico negra para protegerlo de la luz. Nunca
exponga el tambor a la luz solar directa ni a una luz
ambiente muy brillante.
Sustitucin de consumibles> 108
8. Retire la envoltura y la cinta adhesiva de la parte inferior
del cartucho.
9. Sujete el cartucho por el centro de la parte superior, con
la palanca de color hacia la derecha, bjelo sobre la
unidad del tambor de imagen en la impresora, en el sitio
en el que estaba el cartucho que quit.
10. Inserte primero el extremo izquierdo del cartucho en la
parte superior de la unidad del tambor de imagen,
empujndolo contra el muelle de la unidad de tambor, y
despus baje el extremo derecho del cartucho sobre la
unidad del tambor de imagen.
Sustitucin de consumibles> 109
11. Presione suavemente el cartucho hacia abajo para
asegurarse de que est bien asentado y baje la palanca de
color (1) hacia la parte posterior de la impresora. Esto
bloquear el cartucho en su sitio y liberar tner a la
unidad del tambor de imagen.
12. Por ltimo, cierre la cubierta superior y presinela
firmemente para que cierre perfectamente.
1
Sustitucin de consumibles> 110
SUSTITUCIN DEL TAMBOR DE IMAGEN
Apague la impresora y espere unos 10 minutos a que el fusor se
enfre antes de abrir la cubierta.
La impresora tiene cuatro tambores de imagen: cian, magenta,
amarillo y negro.
1. Presione el mecanismo de la cubierta y abra
completamente la cubierta superior.
ADVERTENCIA:
Si ha encendido la impresora, el fusor estar caliente.
Esta zona est claramente marcada. No la toque.
PRECAUCIN:
Dispositivos sensibles a la electricidad esttica,
manejar con cuidado.
Sustitucin de consumibles> 111
2. Tome nota de la posicin de los cuatro cartuchos.
3. Levante el tambor de imagen, sujetndolo por el centro
de la parte superior, junto con el cartucho de tner (1), y
extrigalo de la impresora.
1
2
3
4
1. Cartucho cian 2. Cartucho magenta
3. Cartucho amarillo 4. Cartucho negro
1
Sustitucin de consumibles> 112
4. Deje la unidad antigua con cuidado sobre un trozo de
papel para evitar que el tner manche los muebles.
5. Tome la nueva unidad de tambor de imagen junto con el
cartucho de tner (montada de acuerdo con la gua de
instalacin) y colquela sobre la hoja de papel, donde
coloc el cartucho viejo.
6. Retire las hojas protectoras de la unidad de tambor de
imagen. Mantenga la misma orientacin que la unidad
vieja. Coloque la unidad de tambor de imagen antigua en
el material de embalaje para desecharla.
PRECAUCIN:
La superficie verde del tambor de imagen en la base del
cartucho es muy delicada y sensible a la luz. No la toque ni
la exponga a la luz normal de la habitacin durante ms de
5 minutos. Si necesita tener la unidad de tambor fuera de la
impresora durante ms tiempo, envuelva el cartucho en
una bolsa de plstico negra para protegerlo de la luz. Nunca
exponga el tambor a la luz solar directa ni a una luz
ambiente muy brillante.
Sustitucin de consumibles> 113
7. Sujete todo el conjunto por el centro de la parte superior
y colquelo en su sitio en la impresora, haciendo coincidir
las patillas de cada extremo (1) en las ranuras (2)
correspondientes a los lados de la cavidad de la
impresora.
8. Por ltimo, cierre la cubierta superior y presinela
firmemente en ambos lados para que cierre
perfectamente.
1
2
NOTA
Si necesita devolver o transportar la impresora por cualquier
motivo, asegrese de extraer la unidad de tambor de imagen
previamente y de colocarla en la bolsa suministrada al efecto.
De esta forma se evita el vertido de tner.
Sustitucin de consumibles> 114
SUSTITUCIN DE LA UNIDAD DE CINTA DE TRANSPORTE
La cinta de transporte est debajo de los cuatro tambores de
imagen. Debe cambiar esta unidad aproximadamente cada
50.000 pginas.
Apague la impresora y espere unos 10 minutos a que el fusor se
enfre antes de abrir la cubierta.
1. Presione el mecanismo de liberacin de la cubierta y abra
totalmente la cubierta superior de la impresora.
ADVERTENCIA:
Si ha encendido la impresora, el fusor estar caliente.
Esta zona est claramente marcada. No la toque.
Sustitucin de consumibles> 115
2. Tome nota de la posicin de los cuatro cartuchos. Es
fundamental que se vuelvan a colocar en el mismo orden.
1
2
3
4
1. Cartucho cian 2. Cartucho magenta
3. Cartucho amarillo 4. Cartucho negro
Sustitucin de consumibles> 116
3. Levante cada una de las unidades de tambor de imagen
(1), empezando por la posterior, para extraerlas de la
impresora y colquelas en un lugar seguro, protegidas de
las fuentes directas de luz y de calor (2).
2
1
PRECAUCIN:
La superficie verde del tambor de imagen en la base de
los cartuchos es muy delicada y sensible a la luz. No la
toque ni la exponga a la luz normal de la habitacin
durante ms de 5 minutos. Si necesita tener la unidad de
tambor fuera de la impresora durante ms tiempo,
envuelva el cartucho en una bolsa de plstico negra para
protegerlo de la luz. Nunca exponga el tambor a la luz
solar directa ni a una luz ambiente muy brillante.
Sustitucin de consumibles> 117
4. Localice los dos seguros (1) a ambos lados de la cinta de
transporte (3) y la barra para levantarla (2) en la parte
anterior.
5. Gire los dos seguros (1) 90 hacia la izquierda. De esta
forma, liberar la cinta de transporte del chasis de la
impresora.
6. Tire hacia arriba de la barra (2) para levantar la cinta de
transporte, de forma que sta se incline hacia arriba por la
parte delantera y extraiga la unidad de cinta de transporte
de la impresora.
1
1
2
3
Sustitucin de consumibles> 118
7. Coloque la nueva unidad de cinta de transporte en su
sitio, con la barra para levantarla hacia el frente y el
sistema de engranajes hacia la parte posterior de la
impresora. Coloque el sistema de engranajes sobre el
engranaje de la impresora por la esquina posterior
izquierda de la unidad y haga descender la unidad de cinta
de transporte en posicin horizontal para colocarla en la
impresora.
8. Gire los dos seguros (1) 90 hacia la derecha hasta que
cierren. Esto fijar la unidad de cinta de transporte en su
sitio.
1
1
Sustitucin de consumibles> 119
9. Vuelva a colocar los 4 tambores de imagen, junto con sus
cartuchos de tner, en la impresora en las posiciones
correctas, tal y como se muestra.
10. Por ltimo, cierre la cubierta superior y presinela
firmemente en ambos lados para que cierre
perfectamente.
1
2
3
4
1. Cartucho cian 2. Cartucho magenta
3. Cartucho amarillo 4. Cartucho negro
Sustitucin de consumibles> 120
SUSTITUCIN DEL FUSOR
El fusor se encuentra en el interior de la impresora, detrs de las
cuatro unidades de tambor de imagen.
Apague la impresora y espere unos 10 minutos a que el fusor se
enfre antes de abrir la cubierta.
1. Presione el mecanismo de liberacin de la cubierta y abra
totalmente la cubierta superior de la impresora.
ADVERTENCIA:
Si ha encendido recientemente la impresora, algunos
componentes del fusor estarn muy calientes. Maneje el
fusor con mucho cuidado, sujetndolo nicamente por el
asa, que estar slo ligeramente caliente al tacto. Una
etiqueta de advertencia indica claramente la zona. Si
tiene dudas, apague la impresora y espere al menos
10 minutos a que se enfre el fusor antes de abrir la
cubierta de la impresora.
Sustitucin de consumibles> 121
2. Localice el asa del fusor (1), en la parte superior de la
unidad del fusor.
3. Tire de las dos palancas de sujecin del fusor (2) hacia el
frente de la impresora, hasta que estn en posicin
vertical.
4. Sujete el fusor por el asa (1), y levntelo recto hacia
arriba para extraerlo de la impresora. Si an est caliente,
colquelo sobre una superficie plana que no se dae con
el calor.
5. Extraiga el nuevo fusor de su embalaje y deseche el
material de transporte.
6. Sujete el nuevo fusor por el asa y asegrese de que est
en la posicin correcta. Las palancas de sujecin (2)
deben estar totalmente levantadas y los dos salientes de
posicin (3) deben estar hacia usted. Hay un saliente de
posicin a cada extremo del fusor.
1
2
2
3
2 2
Sustitucin de consumibles> 122
7. Sujetando el asa del fusor (2), baje el fusor hasta la
impresora, colocando los dos salientes en sus ranuras, en
la particin que separa la zona del fusor de los tambores
de imagen.
8. Baje las dos palancas de sujecin (1) hacia la parte
posterior de la impresora para bloquear el fusor en su
sitio.
9. Por ltimo, cierre la cubierta superior y presinela
firmemente en ambos lados para que cierre
perfectamente.
1
2
Sustitucin de consumibles> 123
LIMPIEZA DEL CABEZAL DEL LED
Limpie el cabezal del LED cuando la impresin no sea clara,
presente lneas blancas o el texto se vea borroso.
1. Apague la impresora y abra la cubierta superior.
2. Limpie suavemente la superficie del cabezal del LED (1)
con un producto de limpieza apropiado para lentes LED o
un pao suave.
3. Cierre la cubierta superior.
1
PRECAUCIN
No utilice alcohol metlico ni otros disolventes en el
cabezal del LED porque podra daar la superficie de la
lente.
Instalacin de memoria adicional (slo en el modelo C3400n)> 124
INSTALACIN DE MEMORIA ADICIONAL (SLO EN
EL MODELO C3400N)
En esta seccin se explica cmo instalar memoria RAM adicional
en la impresora como una ampliacin de memoria. Esta opcin
slo est disponible para la impresora C3400n. No hay
ampliacin de memoria disponible para el modelo C3300.
CDIGOS DE PEDIDO
Utilice los siguientes cdigos de pedido para la memoria
adicional:
> RAM de 64 MB: 01110301
> RAM de 256 MB: 01110302
AMPLIACIN DE LA MEMORIA
El modelo bsico de la impresora viene equipado con 32 MB de
memoria principal. Esta memoria se puede ampliar mediante una
tarjeta de memoria adicional de 64 MB o 256 MB, para obtener
una capacidad total mxima de 288 MB de memoria.
La instalacin tarda unos minutos y se necesita un destornillador
mediano de estrella (tipo Philips).
1. Apague la impresora y desconecte el cable de
alimentacin de CA.
2. Presione el mecanismo de liberacin de la cubierta y abra
totalmente la cubierta superior de la impresora.
Instalacin de memoria adicional (slo en el modelo C3400n)> 125
3. Retire cada una de las unidades de tambor de imagen,
empezando desde delante. Cubra las unidades de tambor
de imagen para protegerlas de la luz directa.
4. Localice los dos seguros (1) a ambos lados de la cinta de
transporte (3) y la barra para levantarla (2) en la parte
anterior.
ADVERTENCIA:
Si ha encendido recientemente la impresora, el fusor
estar caliente. Esta zona est claramente marcada. No
la toque.
2
1
1
1
2
3
Instalacin de memoria adicional (slo en el modelo C3400n)> 126
5. Desbloquee los seguros y retire la cinta de transporte tal
como se muestra.
6. Extraiga con cuidado la tarjeta de memoria nueva de su
envoltura. Intente manipular la tarjeta slo por los bordes
cortos y evite, en la medida de lo posible, tocar las partes
metlicas. En especial, evite tocar el conector del borde.
7. Observe que la tarjeta de memoria muestra una pequea
muesca en el conector del borde, que est ms cerca de
un extremo que del otro.
Instalacin de memoria adicional (slo en el modelo C3400n)> 127
8. Localice la ranura de expansin de RAM en la impresora.
Suelte la cubierta de plstico para abrir esta ranura.
9. Si la ranura de expansin de RAM ya tiene una tarjeta de
ampliacin de memoria, tendr que quitarla para poder
instalar la nueva. Para quitarla, siga estos pasos; en caso
contrario, vaya al paso 10
(a) Localice los clips de sujecin situados en ambos
extremos de la ranura de expansin de RAM.
(b) Empuje los clips hacia fuera y, posteriormente, hacia
la impresora. La tarjeta saldr un poco ms.
(c) Sujete firmemente la tarjeta por los bordes cortos y
squela de la ranura.
(d) Coloque la tarjeta de memoria que acaba de quitar
en la bolsa antiesttica que contena la tarjeta de
memoria nueva.
10. Sujete la tarjeta de memoria nueva por los bordes cortos,
de forma que el conector del borde est dirigido hacia la
ranura de expansin de RAM y el pequeo corte est ms
prximo a la parte inferior de la impresora.
Instalacin de memoria adicional (slo en el modelo C3400n)> 128
11. Presione con cuidado la tarjeta en la ranura de expansin
de RAM hasta que quede enganchada y ya no avance ms.
12. Cierre la ranura de expansin de RAM.
13. Vuelva a colocar la cinta de transporte y las unidades de
tambor de imagen tal y como se describe en Sustitucin
de consumibles en la pgina 102.
14. Cierre la cubierta superior de la impresora.
15. Vuelva a conectar el cable de alimentacin de CA y
encienda la impresora.
16. Cuando la impresora est lista, imprima un mapa de
mens. Para ello, mantenga presionado el botn ON LINE
(en lnea) del panel de funcionamiento durante 2
segundos.
17. Examine la primera pgina del mapa de mens.
Cerca de la parte superior de la pgina, entre las dos lneas
horizontales, ver la configuracin actual de la impresora.
Esta lista contiene la cifra del tamao total de la memoria.
Esta cifra debe indicar la memoria total instalada, que es
el tamao de la tarjeta de memoria que acaba de instalar,
ms 32 MB.
Localizacin de problemas> 129
LOCALIZACIN DE PROBLEMAS
RESOLUCIN DE ATASCOS DE PAPEL
Si sigue las recomendaciones de esta gua sobre el uso de soportes
de impresin y mantiene los soportes en buen estado antes de
utilizarlos, la impresora debe proporcionarle aos de servicio fiable.
No obstante, en ocasiones se producen atascos de papel y en esta
seccin se explica cmo eliminarlos rpida y fcilmente.
Los atascos pueden producirse por la alimentacin incorrecta del
papel desde una bandeja o en cualquier punto de la trayectoria del
papel a travs de la impresora. Cuando se produce un atasco, la
impresora se detiene inmediatamente y el LED de alerta del panel
de estado (junto con el Monitor de estado) le informa del suceso. Si
va a imprimir varias pginas (o copias), no suponga que despus de
haber eliminado una hoja que evidentemente daba problemas las
dems atravesarn sin problemas toda la trayectoria. Debe quitar
todas las hojas de la trayectoria para eliminar totalmente el atasco
y restablecer el funcionamiento normal.
1. Si una hoja est casi fuera de la impresora por la parte
superior, simplemente tire de ella suavemente para sacarla
totalmente. Si no sale fcilmente, no emplee demasiada
fuerza. Podr quitarla ms adelante desde la parte posterior.
2. Presione el mecanismo de liberacin de la cubierta y abra
totalmente la cubierta superior de la impresora.
Localizacin de problemas> 130
3. Tome nota de la posicin de los cuatro cartuchos.
Deber quitar los cuatro tambores de imagen para acceder
a la trayectoria del papel.
ADVERTENCIA:
Si ha encendido la impresora, el fusor estar caliente.
Esta zona est claramente marcada. No la toque.
1
2
3
4
1. Cartucho cian 2. Cartucho magenta
3. Cartucho amarillo 4. Cartucho negro
Localizacin de problemas> 131
4. Levante el tambor de imagen cian, sujetndolo por el
centro de la parte superior, junto con el cartucho de tner
(1), y extrigalo de la impresora.
5. Deje el cartucho con cuidado sobre una hoja de papel para
evitar que el tner deje manchas en los muebles e impedir
que se dae la superficie verde del tambor.
1
PRECAUCIN:
La superficie verde del tambor de imagen en la base del
cartucho es muy delicada y sensible a la luz. No la toque
ni la exponga a la luz normal de la habitacin durante
ms de 5 minutos.
Localizacin de problemas> 132
6. Repita este procedimiento con cada una de las unidades
de tambor de imagen restantes. Cubra las unidades de
tambor de imagen para protegerlas de la luz directa.
7. Mire en el interior de la impresora si se ve alguna hoja de
papel en algn lugar de la cinta de transporte.
Localizacin de problemas> 133
8. Retire las hojas de papel del modo siguiente:
Para quitar una hoja con el borde anterior en la parte
frontal de la cinta de transporte (1), levante con
cuidado la hoja de la cinta, tire de la hoja hacia
adelante, hacia la cavidad interna del tambor, y
extrigala.
Para quitar una hoja de la zona central de la cinta de
transporte, separe con cuidado la hoja de la superficie
de la cinta y retire la hoja.
Para quitar una hoja que acaba de entrar en el fusor ,
separe el borde final de la hoja de la cinta, empuje la
palanca de liberacin de presin del fusor (1) hacia
delante y hacia abajo para liberar la presin del fusor
1
PRECAUCIN:
No utilice ningn objeto punzante ni abrasivo para
separar las hojas de la cinta de transporte. Esto podra
daar la superficie de la cinta.
1
Localizacin de problemas> 134
sobre la hoja y retrela a travs del rea de la cavidad del
tambor. A continuacin, vuelva a ajustar la palanca de
liberacin de presin.
9. Vuelva a colocar los cuatro tambores de imagen,
comenzando por el tambor de imagen cian, en la cavidad del
tambor, asegurndose de colocarlos en el orden correcto.
Sujete todo el conjunto por el centro de la parte superior
y colquelo en su sitio en la impresora, haciendo coincidir
las patillas de cada extremo en las ranuras
correspondientes a los lados de la cavidad de la
impresora.
10. Baje la cubierta superior, pero no la presione an para
cerrarla bien. Esto proteger a los tambores de la exposicin
excesiva a la iluminacin ambiente mientras usted
comprueba si hay hojas atascadas en el resto de la
impresora.
NOTA
Si la hoja se ha introducido ya casi completamente en el fusor
(slo queda un trocito visible), no intente tirar de ella. Siga el
paso siguiente para extraerla por la parte posterior de la
impresora.
1
2
3
4
1. Cartucho cian 2. Cartucho magenta
3. Cartucho amarillo 4. Cartucho negro
Localizacin de problemas> 135
11. Abra el apilador posterior y compruebe si hay alguna hoja
de papel en la parte posterior de la trayectoria.
Extraiga todas las hojas que encuentre en esta zona.
Si la hoja se encuentra muy profunda y es difcil de
sacar, es probable que an est sujeta por el fusor. En
este caso, levante la cubierta superior, y alcance y
presione la palanca de liberacin de presin del fusor
(1).
12. Si no est utilizando el apilador posterior, cirrelo despus
de quitar el papel de esta zona.
1
Localizacin de problemas> 136
13. Pulse el mecanismo de liberacin de la cubierta frontal y
brala.
14. Compruebe si hay hojas en el interior y si encuentra
alguna, qutela; despus, vuelva a cerrar la cubierta.
1
1
2
Localizacin de problemas> 137
15. Extraiga la bandeja de casete y compruebe que el papel
est correctamente apilado, est en buenas condiciones y
las guas del papel estn colocadas correctamente contra
los bordes de la pila de papel. Cuando termine, vuelva a
colocar la bandeja.
16. Por ltimo, cierre la cubierta superior y presinela
firmemente en ambos lados para que cierre
perfectamente.
Una vez que haya eliminado el atasco, si est activada la
recuperacin de atascos en el men Configuracin del sistema, la
impresora intentar volver a imprimir las pginas perdidas
debido al atasco.
1
Especificaciones> 138
ESPECIFICACIONES
C3300 N34111B
ELEMENTO ESPECIFICACIN
Dimensiones 376 x 479 x 290 mm (Ancho x Profundidad x Alto)
Peso 21 kg aproximadamente
Velocidad de
impresin
12 pginas por minuto en color
16 pginas por minuto en monocromo
Resolucin 600 x 600 ppp
1200 x 600 ppp
600 x 600 ppp x 2 bits
Emulaciones Windows GDI, barrido directo
Funciones
automticas
Registro automtico
Ajuste automtico de la densidad
Puesta a cero automtica del contador de consumibles
Memoria 32 MB estndar
Capacidad de
papel a 80 g/m
250 hojas en la bandeja de casete
1 hoja en la bandeja multiuso
Gramaje del
papel
Impresin estndar:
64 ~ 120 g/m en la bandeja de casete
75 ~ 203 g/m en la bandeja multiuso
Impresin por las dos caras (dplex manual):
64 ~ 120 g/m en la bandeja de casete
75 ~ 105 g/m utilizando la bandeja multiuso
Salida del papel 150 hojas boca abajo (apilador superior) @ 80 g/m
1 hoja boca arriba (apilador posterior) @ 80 g/m
Vida til de la
impresora
300.000 pginas o 5 aos
Ciclo de servicio 35.000 pginas/mes mximo o 5.000 de media
Vida til del tner Cartucho inicial: 500 pginas A4 @ cobertura del
5%(se usan para llenar el tambor
de imagen)
Cartucho de sustitucin:
Capacidad estndar: 1.500 pginas A4 @ cobertura
del 5%
Gran capacidad: 2.500 pginas A4 @ cobertura
del 5%
Vida til del
tambor de imagen
15.000 pginas (uso de oficina normal basado en 3
pginas A4 por trabajo)
Vida til de la
cinta de
transporte
50.000 pginas A4, a 3 pginas por trabajo
Especificaciones> 139
C3300 N34112B
Vida til del fusor 30.000 pginas A4
ELEMENTO ESPECIFICACIN
ELEMENTO ESPECIFICACIN
Dimensiones 376 x 479 x 290 mm (Ancho x Profundidad x Alto)
Peso 21 kg aproximadamente
Velocidad de
impresin
16 pginas por minuto en color
20 pginas por minuto en monocromo
Resolucin 600 x 600 ppp
1200 x 600 ppp
600 x 600 ppp x 2 bits
Emulaciones Windows GDI, barrido directo
Funciones
automticas
Registro automtico
Ajuste automtico de la densidad
Puesta a cero automtica del contador de consumibles
Ajuste automtico de direccin IP
Memoria 32 MB estndar (ampliable a 96 MB o 288 MB)
Capacidad de
papel
a 80 g/m
250 hojas en la bandeja de casete
100 hojas en la bandeja multiuso
Gramaje del
papel
Impresin estndar:
64 ~ 120 g/m en la bandeja de casete
75 ~ 203 g/m en la bandeja multiuso
Impresin por las dos caras (dplex manual):
64 ~ 120 g/m en la bandeja de casete
75 ~ 105 g/m utilizando la bandeja multiuso
Salida del papel 150 hojas boca abajo (apilador superior) @ 80 g/m
1 hoja boca arriba (apilador posterior) @ 80 g/m
Vida til de la
impresora
300.000 pginas o 5 aos
Ciclo de servicio 35.000 pginas/mes mximo o 5.000 de media
Vida til del tner 1.000 pginas con una cobertura del 5%
Vida til del
tambor de
imagen
15.000 pginas (uso de oficina normal basado en 3
pginas A4 por trabajo)
Vida til de la
cinta de
transporte
50.000 pginas A4, a 3 pginas por trabajo
Vida til del fusor 50.000 paginas A4
Estndar de red SoftNIC, 10/100 Base-T
ndice> 140
NDICE
A
Ahorro de energa
tiempo de retardo .................... 95
Ajustes de impresin
cmo guardar .......................... 30
Ajustes predeterminados de la
impresora
ajustes predeterminados de
Windows............................... 34
B
Bandeja de casete
medidas del papel .................... 20
C
Cabezal del LED ..........................123
Cambio del idioma de la
pantalla ...................................101
Cinta de transporte
cmo cambiarla ......................114
duracin prevista ....................102
Cola de impresin
ajustes de Windows.................. 35
Concordancia de color
acceso.................................... 78
ajustes generales ..................... 32
eleccin del origen de la
imagen................................. 79
impresin de un muestrario de
colores ................................. 81
recomendaciones generales....... 75
Configuracin de mens ................ 87
configuracin del men ................101
D
Dplex manual
Bandeja de casete.................... 68
Multi Purpose Tray (Bandeja
multiuso) .............................. 70
E
Etiquetas
tipos recomendados ................. 19
F
Funciones avanzadas
activado o desactivado ..............37
funciones del men........................87
Fusor
cmo cambiarlo ...................... 120
duracin prevista .................... 102
I
Idioma
cambio del idioma de la pantalla y de
los informes...........................97
Idioma de la pantalla ................... 101
Impresin
ajustar a la pgina ....................73
cancelacin de trabajos de
impresin ..............................74
color en blanco y negro..............73
otras opciones de impresin .......73
posicin de la imagen ................98
soporte diferente ......................72
Impresin de carteles ....................30
Impresin de prueba......................67
Impresin dplex manual ...............68
Impresin en negro
brillo o mate.............................33
Impresin por las dos caras ............67
L
LED, visualizacin..........................16
M
Mac OS 9 .....................................38
Ajustes de impresin
predeterminados ....................38
Color.......................................44
Control de impresin .................43
Opciones de configuracin de
pgina...................................39
Opciones de impresin...............38
Mac OS X
Cambio del tamao de papel y la
impresora predeterminada .......53
ndice> 141
Configuracin de opciones de
impresin ........................ 51, 52
configuracin de opciones de
impresin ............................. 51
definicin de los ajustes por defecto
de la impresora ..................... 53
Opciones de configuracin de la
impresora ............................. 64
Mantenimiento
Limpieza del cabezal del
LED.....................................123
Marcas de agua
impresin en Windows .............. 32
Memoria
instalacin de ampliacin .........124
Men Preferencias ........................ 86
Mens
imprimir men........................101
Men Color.............................. 94
Men Configuracin del
sistema ................................ 95
Men de apagado..................... 91
Men Imprimir......................... 91
men informativo..................... 90
Men Mantenimiento ................ 99
men Papel ............................. 92
Men USB............................... 97
Men Uso...............................100
Multi Purpose Tray (Bandeja
multiuso)
cmo utilizarla ......................... 26
medidas del papel .................... 20
O
Orden de impresin
apilador boca abajo .................. 25
apilador boca arriba.................. 25
Orientacin de la pgina
ajuste en Windows ................... 32
P
Pgina de estado
impresin de una pgina de
estado.................................. 67
Papel
ajuste del tamao en
Windows............................... 29
carga de bandeja de casete........22
con membrete ..........................23
resolucin de atascos .............. 129
seleccin de bandeja en
Windows................................29
tamaos admitidos....................20
tipos recomendados ..................19
Prioridad
prioridad de la cola de
impresin ..............................35
R
Resolucin
ajuste en Windows ....................31
S
Separadores
separacin de trabajos de
impresin ..............................37
Sobres
carga ......................................26
tipos recomendados ..................19
T
Tambor de imagen
cmo cambiarlo ...................... 110
duracin prevista .................... 102
Tambores de imagen
tiempo restante ...................... 100
Tner
cmo cambiarlo ...................... 104
duracin prevista .................... 102
tiempo restante ...................... 100
Datos de contacto de Oki> 142
DATOS DE CONTACTO DE OKI
Oki Systems (Iberica), S.A.
C/Teide, 3
San Sebastian de los Reyes
28700, Madrid
Tel: 91 3431620
Fax: 91-3431624
Atencin al cliente: 902 36 00 36
Website: www.oki.es
Tel: +44 (0) 208 219 2190
Fax: +44 (0) 208 219 2199
www.okiprintingsolutions.com
07077107 iss.6
Oki Europe Limited
Blays House
Wick Road
Egham
Surrey TW20 0HJ
United Kingdom
Você também pode gostar
- Manejar El Coco PDFDocumento6 páginasManejar El Coco PDFEulogio HdezAinda não há avaliações
- Cómo Escribir en HEBREODocumento47 páginasCómo Escribir en HEBREOKUNGDOAinda não há avaliações
- Ceremonia Previa A Los SantosDocumento46 páginasCeremonia Previa A Los SantosJorge GarciaAinda não há avaliações
- Puntos Rogacion y Levantar La Osha Sin CensuraDocumento2 páginasPuntos Rogacion y Levantar La Osha Sin CensuraJorge Garcia100% (1)
- 11Documento151 páginas11Hector HernandezAinda não há avaliações
- AgajuDocumento11 páginasAgajuJorge GarciaAinda não há avaliações
- Obori EledaDocumento8 páginasObori EledaJorge GarciaAinda não há avaliações
- Numeros en YorubaDocumento2 páginasNumeros en YorubaJorge GarciaAinda não há avaliações
- Catalogo Smoke Center Final PDFDocumento56 páginasCatalogo Smoke Center Final PDFJorge GarciaAinda não há avaliações
- EAAB - SISGEO (Instructivo Formatos)Documento35 páginasEAAB - SISGEO (Instructivo Formatos)MaríaAngélicaAinda não há avaliações
- SEDUC Guía de Autoformación Seminario Microsoft Teams 2022Documento5 páginasSEDUC Guía de Autoformación Seminario Microsoft Teams 2022Emiliano PeraltaAinda não há avaliações
- S.E.N.A - Bases de Datos Generalidades y Sistemas de GestionDocumento6 páginasS.E.N.A - Bases de Datos Generalidades y Sistemas de GestionSamuelAinda não há avaliações
- Mapa Conceptual Hololens 2Documento1 páginaMapa Conceptual Hololens 2Paolo Tapia VilcaAinda não há avaliações
- SL3395-2020el Elemento Indispensable para Predicar La Existencia de Un Contrato Laboral Es La SubordinaciónDocumento61 páginasSL3395-2020el Elemento Indispensable para Predicar La Existencia de Un Contrato Laboral Es La SubordinaciónJHON FREDY MORENO POTESAinda não há avaliações
- Introducción A OneDriveDocumento1 páginaIntroducción A OneDrivealckfdnvncvnAinda não há avaliações
- Servicio Comunitario INFORMEDocumento19 páginasServicio Comunitario INFORMERebeca PolancoAinda não há avaliações
- Evidencia 1 Cuadro ComparativoDocumento3 páginasEvidencia 1 Cuadro ComparativoAnonymousAinda não há avaliações
- Microsorf OfficeDocumento1 páginaMicrosorf OfficeRichard RojasAinda não há avaliações
- Actividad Grupal Grupo 10Documento21 páginasActividad Grupal Grupo 10Luis CañizaresAinda não há avaliações
- Unidades - Educacion para El Trabajo 2022 - ActualizadoDocumento8 páginasUnidades - Educacion para El Trabajo 2022 - ActualizadoPersia Guzmán AlmeydaAinda não há avaliações
- Visual Studio 2015-4Documento1 páginaVisual Studio 2015-4juan jose chavezAinda não há avaliações
- Mi Negocio Necesita Una Intranet Por Neiy BriceñoDocumento82 páginasMi Negocio Necesita Una Intranet Por Neiy BriceñoNeiy BriceñoAinda não há avaliações
- S26 - 07-1 Func - BDExtraer - II - DDocumento6 páginasS26 - 07-1 Func - BDExtraer - II - DJhoselyn Rosmery Palomino MansillaAinda não há avaliações
- Versiones de Microsoft OfficeDocumento14 páginasVersiones de Microsoft OfficeCesar Luna100% (1)
- Macumag Macumag2Documento84 páginasMacumag Macumag2Nines Tello CarbonelAinda não há avaliações
- Apuntes Principales de WordDocumento24 páginasApuntes Principales de Wordnan_herrera_1611Ainda não há avaliações
- Aprec Sit Intel Delit Informt CortezDocumento58 páginasAprec Sit Intel Delit Informt CortezWilliam Ruiz LlajaAinda não há avaliações
- Manual Project 2007 en EspañolDocumento186 páginasManual Project 2007 en EspañolAndres Vasquez100% (56)
- Usando El Editor de EcuacionesDocumento13 páginasUsando El Editor de Ecuacionessofia caceresAinda não há avaliações
- Ipa Ad OspaDocumento9 páginasIpa Ad OspaPérez OscarAinda não há avaliações
- Introduccion Office 365 RubycomDocumento23 páginasIntroduccion Office 365 RubycomHantech SystemsAinda não há avaliações
- OfimaticaDocumento3 páginasOfimaticaLuis Alberto Rodriguez EstremorAinda não há avaliações
- Guia de Aprendizaje - Semana de Recuperación InformaticaDocumento3 páginasGuia de Aprendizaje - Semana de Recuperación InformaticaStephany Garces YanezAinda não há avaliações
- Inform Tica Grado QuintoDocumento4 páginasInform Tica Grado QuintoCRISTIAN JAVIER ROCHAAinda não há avaliações
- Foro 2 Respuestas de PreguntasDocumento3 páginasForo 2 Respuestas de Preguntasdiego2028Ainda não há avaliações
- Word 2013 Revista VirtualDocumento19 páginasWord 2013 Revista VirtualRobert ȚăpucAinda não há avaliações
- Periodico TecnologiaDocumento17 páginasPeriodico TecnologiaEsmeralda Gonzalez CarrascoAinda não há avaliações