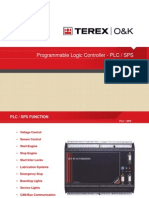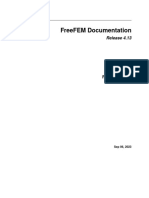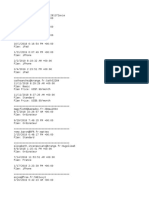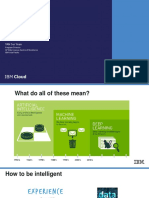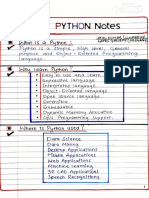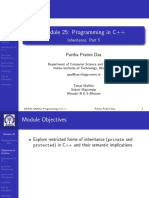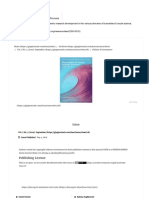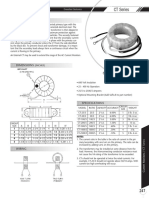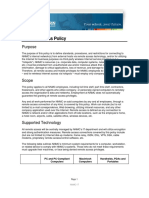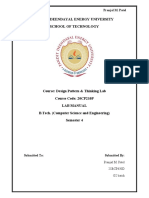Escolar Documentos
Profissional Documentos
Cultura Documentos
Accountspayables
Enviado por
kapilag2310Direitos autorais
Formatos disponíveis
Compartilhar este documento
Compartilhar ou incorporar documento
Você considera este documento útil?
Este conteúdo é inapropriado?
Denunciar este documentoDireitos autorais:
Formatos disponíveis
Accountspayables
Enviado por
kapilag2310Direitos autorais:
Formatos disponíveis
Oracle Accounts Payable User Manual Version 1.
0
ORACLE ACCOUNTS PAYABLES User Manual
Implementation of Management Information System (MIS)
Including Financial Management System (FMS)
ICAR
Version No.: 1.0
INDIAN AGRICULTURAL STATISTICS RESEARCH INSTITUTE
(INDIAN COUNCIL OF AGRICULTURAL RESEARCH)
LIBRARY AVENUE, PUSA, NEW DELHI 110 012
www.iasri.res.in
2013
Oracle Accounts Payable User Manual Version 1.0
2 of 255
Project Team
Mission Leader
Dr. N.S. Rathor, DDG (Engg.)
IASRI, New Delhi (Lead Institute)
Dr. A.K. Choubey, HoD, CA
Dr. Alka Arora, Sr. Scientist
Dr. Sudeep Marwaha, Sr. Scientist
Smt. Shashi Dahiya, Scientist
Sh. S. N. Islam, Scientist
Smt. Angshu Bhardwaj, Scientist
Sh. Soumen Pal, Scientist (till 30th September, 2012)
Sh. A.P. Sharma, F&AO
Sh. K.P.S. Gautam, SAO
IBM Team
Sh. Amit Bothra
Sh. Sameer Sachdeva
Sh. Anil Sharma
Sh. Ravi Kant Singh
Sh. Navroz Singh Dhillon
Sh. Pushpendu Roy
Sh. Sapthagiri Srirangam
Sh. Amarnath Vankadara
Sh. Himanshu Garg
Smt. Sneha Yadav
Sh. Sourabh Kumar
Sh. Nitin Batta
Smt. Lakshmi Sowmya
List of Resource Personnel
ICAR
Sh. Devendra Kumar, Dir (F)
Sh. Sanjay Gupta, Dir (A) (till July, 2012)
Sh. J. Ravi, Dir (P)
Dr AK Vasisht, ADG(PIM/ESM)
Ms. Namrta Sharma, DS (P)
Sh. Rupesh Sharma, SO (GA)
Sh. Harpal, SO (Cash-I)
Sh. Dilip Roy, CASH DISBURSEMENT
Sh. SK Behera, DS (GAC)
Sh. Rajiv Mangotra, DS (P)
Smt. Rashmi Rao, Deputy Director Finance
Sh. GP Sharma, DDF
Sh. S K Pathak, SF&AO
Sh. S K Sharma, F&AO
Smt. Sunita Arya, SF&AO
Smt. Rajashree Sunil, US (Tech & WS)
Sh. Naresh Kumar Arora, F&AO (Edn)
Sh. Kanhaiya Lal Chowdhary, DS (Edn)
NDRI, Karnal
Sh. J.K. Kewalramani, JD (Admn) & Registrar
Sh. Vishal Acharya, AF&AO
Sh. Brahm Parkash, AAO
Sh. S George, CF&AO
Oracle Accounts Payable User Manual Version 1.0
3 of 255
CIFE, MUMBAI
Sh. Suresh Chandra, CF&AO
Sh. Suresh Kumar, CAO
Dr. S. Jahageerdar, Officer In-Charge, IT
NAARM, Hyderabad
Sh. Sanjay Kant, JD (Admn) & Registrar
Sh. Jakir Hussain Khilji, F &AO
CMFRI
Sh. Rakesh Kumar, CAO
Sh. AV Joseph, SF&AO
CRIJAF
Sh. K.P. Nath, F&AO
Sh. M.K. Pachauri, SAO
Dr. D. Barman, Scientist
NBPGR
Sh. B K Bansal, F&AO
Sh. S K Sinha, SAO
IARI
Sh. Radhey Shyam, CF&AO
Sh. P.K. Jain, CAO
DKMA
Sh. Himanshu, Scientist, DIPA, ICAR
Sh. Naresh Kumar Arora, F&AO(Edn)
NAIP
Sh. S Bilgrami, CF&AO
Sh. Kumar Rajesh, US
IVRI
Sh. Pankaj Kumar, Joint Secretary
ICAR-REC
Sh. Pushapanayak, CAO
Oracle Accounts Payables User Manual Version 1.0
4 of 255
DOCUMENT RELEASE NOTICE
Payables User Manual Document
Version no: 1.0
Release no: All Releases
Date of Release : 20
th
August 2013
Client : Indian Council of Agricultural Research
Project : FMS & MIS Implementation
Author : Sh. Himanshu Garg
Reviewer : Sh. Amarnath Vankadara Date: 20
th
August 2013
Approved by : Date:
Control Assurance by : Date:
Oracle Accounts Payables User Manual Version 1.0
5 of 255
REVISION HISTORY
Document No.:
Document Title: Payables User Manual Document
Version
No.
Issue Date Change Details Owner Approved By Remarks
1.0 20
th
August 2013 No Previous Document
Oracle Accounts Payables User Manual Version 1.0
6 of 255
Table of Contents
1 INTRODUCTION ................................................................................................................................................................................................................................. 10
1.1 ABOUT THIS DOCUMENT ................................................................................................................................................................................................................... 10
1.2 USING MENU BAR AND SHORTCUT KEYS .......................................................................................................................................................................................... 11
1.3 IMPORTANT KEYBOARD SHORTCUT .................................................................................................................................................................................................. 12
2 LOGGING INTO ORACLE APPLICATIONS ................................................................................................................................................................................. 13
3 PROCESS OVERVIEW ....................................................................................................................................................................................................................... 14
3.1 BILL CREATION, APPROVAL AND PAYMENT PROCESS ...................................................................................................................................................................... 14
3.2 BILL CREATION PROCESS DIAGRAMMATIC FLOW ......................................................................................................................................................................... 15
3.3 BILL APPROVAL & PAYMENT PROCESS - DIAGRAMMATIC FLOW ..................................................................................................................................................... 16
4 BILL CREATION PROCESS .............................................................................................................................................................................................................. 17
4.1 BUSINESS PROCESS BILL CREATION PROCESS BASED ON PURCHASE ORDER- .............................................................................................................................. 17
4.2 BUSINESS PROCESS BILL CREATION PROCESS WITHOUT PO ......................................................................................................................................................... 28
5 BUSINESS PROCESS FOR DDO ....................................................................................................................................................................................................... 47
5.1 SUBMIT THE CONCURRENT PROGRAM - ICAR INVOICE REGISTER REPORT ..................................................................................................................................... 61
6 BUSINESS PROCESS FOR AUDIT & ACCOUNTS SECTION ..................................................................................................................................................... 67
7 BUSINESS PROCESS PAYMENT PROCESS ............................................................................................................................................................................... 77
7.1 CONCURRENT PROGRAMS ................................................................................................................................................................................................................ 93
7.1.1 ICAR Payment Voucher Report ............................................................................................................................................................................................... 93
7.1.2 ICAR Payment advice .............................................................................................................................................................................................................. 98
7.1.3 ICAR Electronic Fund Transfer Report ................................................................................................................................................................................... 98
7.1.4 ICAR Main Cash Book Report ................................................................................................................................................................................................. 99
7.1.5 ICAR Invoice Turnaround Report .......................................................................................................................................................................................... 100
8 BUSINESS PROCESS BILL CREATION WITH TAX DEDUCTION AT SOURCE (TDS) .................................................................................................. 101
8.1 PROCESS FOR DDO ASSISTANT ...................................................................................................................................................................................................... 101
8.2 PROCESS FOR DDO ........................................................................................................................................................................................................................ 106
8.3 PROCESS FOR AUDIT & ACCOUNTS SECTION .................................................................................................................................................................................. 114
8.4 PAYMENT PROCESS TDS INVOICES ............................................................................................................................................................................................. 115
8.4.1 Payment t o Vendor ............................................................................................................................................................................................................... 115
8.4.2 Payment to Commissioner of Income Tax ............................................................................................................................................................................. 131
Oracle Accounts Payables User Manual Version 1.0
7 of 255
8.5 CONCURRENT REPORTS .................................................................................................................................................................................................................. 131
8.5.1 ICAR Payment Voucher report .............................................................................................................................................................................................. 131
8.5.2 ICAR Payment advice ............................................................................................................................................................................................................ 132
8.5.3 ICAR Main Cash Book Report ............................................................................................................................................................................................... 132
8.5.4 ICAR TDS Unchallaned Payments Report ............................................................................................................................................................................ 133
8.6 ENTER TDS CHALLAN DETAILS- AUDIT AND ACCOUNTS SECTION................................................................................................................................................ 134
8.7 PROCESS TO GENERATE QUARTERLY RETURNS & FORM 16 .......................................................................................................................................................... 137
8.7.1 India - Process TDS Payments .............................................................................................................................................................................................. 138
8.7.2 India - Generate TDS Certificates ......................................................................................................................................................................................... 139
8.7.3 India - TDS Certificates ......................................................................................................................................................................................................... 140
8.7.4 India - Program to generate eTDS Quarterly Certificates 26Q ............................................................................................................................................ 141
9 BUSINESS PROCESS ADVANCES TO EMPLOYEES .............................................................................................................................................................. 142
9.1 PREPAYMENT BILL OF ADVANCE AMOUNT .................................................................................................................................................................................... 142
9.1.1 Process for DDO assistant .................................................................................................................................................................................................... 142
9.1.2 Process for DDO ................................................................................................................................................................................................................... 150
9.1.3 Process for Audit & Accounts section ................................................................................................................................................................................... 150
9.1.4 Payment Process .................................................................................................................................................................................................................... 150
9.1.5 ICAR Objection book report for Employees after the advance .............................................................................................................................................. 151
9.2 ADJUSTMENT OF ADVANCES GIVEN TO EMPLOYEES ...................................................................................................................................................................... 151
9.2.1 Process for DDO assistant .................................................................................................................................................................................................... 152
9.2.2 Process for DDO ................................................................................................................................................................................................................... 155
9.2.3 Process for Audit & Accounts section ................................................................................................................................................................................... 163
9.2.4 Payment Process .................................................................................................................................................................................................................... 163
9.2.5 ICAR Objection book report for Employees after the advance and adjustment .................................................................................................................... 163
9.3 RECOVERY OF THE UNSPENT AMOUNT ........................................................................................................................................................................................... 164
9.3.1 Process for DDO Assistant - Creation of Recovery Bill ........................................................................................................................................................ 164
9.3.2 Process for DDO - Adjustment of Unspent amount Bill ........................................................................................................................................................ 167
9.3.3 Process for Audit & Accounts section ................................................................................................................................................................................... 173
9.3.4 Payment Process .................................................................................................................................................................................................................... 173
9.3.5 ICAR Objection book report for Employees after the advance and adjustment .................................................................................................................... 173
9.3.6 ICAR Employee Objection Penalty report ............................................................................................................................................................................. 174
10 BUSINESS PROCESS- PETTY CASH SYSTEM ........................................................................................................................................................................ 175
10.1 BILL CREATION FOR PETTY CASH ADVANCE .................................................................................................................................................................................. 175
10.1.1 Process for DDO Assistant .................................................................................................................................................................................................... 175
10.1.2 Process for DDO ................................................................................................................................................................................................................... 180
10.1.3 Process for Audit & Accounts section ................................................................................................................................................................................... 180
10.1.4 Payment Process .................................................................................................................................................................................................................... 180
10.2 BILL CREATION FOR PETTY CASH EXPENSES .................................................................................................................................................................................. 181
Oracle Accounts Payables User Manual Version 1.0
8 of 255
10.2.1 Process for DDO Assistant .................................................................................................................................................................................................... 181
10.2.2 Process for DDO ................................................................................................................................................................................................................... 184
10.2.3 ICAR Objection book Petty cash ........................................................................................................................................................................................... 185
10.2.4 Process for Audit & Accounts section ................................................................................................................................................................................... 185
10.2.5 Payment Process .................................................................................................................................................................................................................... 185
10.2.6 ICAR Objection book Petty cash ........................................................................................................................................................................................... 186
11 BILL CREATION FOR LETTER OF CREDIT (LC)................................................................................................................................................................. 187
11.1 PREPAYMENT BILL FOR LC ............................................................................................................................................................................................................ 188
11.1.1 Process for DDO Assistant .................................................................................................................................................................................................... 188
11.1.2 Process for DDO ................................................................................................................................................................................................................... 193
11.1.3 Process for Audit & Accounts section ................................................................................................................................................................................... 193
11.1.4 Payment Process .................................................................................................................................................................................................................... 193
11.2 CREATION OF STANDARD BILL ....................................................................................................................................................................................................... 194
11.2.1 Process for DDO Assistant .................................................................................................................................................................................................... 194
11.3 ADJUSTMENT OF THE LC BILL BEFORE RECEIVING ......................................................................................................................................................................... 199
11.3.1 Process for DDO ................................................................................................................................................................................................................... 199
11.3.2 Process for Audit & Accounts section ................................................................................................................................................................................... 202
11.3.3 Payment Process .................................................................................................................................................................................................................... 202
11.3.4 ICAR LC Register .................................................................................................................................................................................................................. 202
11.4 ADJUSTMENT OF THE LC BILL AFTER RECEIVING OF GOODS .......................................................................................................................................................... 203
11.4.1 Process for DDO ................................................................................................................................................................................................................... 203
11.4.2 Process for Audit & Accounts section ................................................................................................................................................................................... 207
11.4.3 Payment Process .................................................................................................................................................................................................................... 207
11.4.4 ICAR LC Register .................................................................................................................................................................................................................. 207
12 BUSINESS PROCESS ADVANCES TO SUPPLIER (CPWD) BASED ON PO .................................................................................................................... 208
12.1 PREPAYMENT BILL OF ADVANCE AMOUNT ..................................................................................................................................................................................... 208
12.1.1 Process for DDO Assistant .................................................................................................................................................................................................... 208
12.1.2 Process for DDO ................................................................................................................................................................................................................... 215
12.1.3 Process for Audit & Accounts section ................................................................................................................................................................................... 215
12.1.4 Payment Process .................................................................................................................................................................................................................... 216
12.1.5 ICAR Objection Book Report for Contingencies ................................................................................................................................................................... 217
12.2 PROCESS OF BILL CREATION BY DDO ASSISTANT .......................................................................................................................................................................... 218
12.3 BILL AMOUNT FALLS WITHIN 2/3
RD
(67%) OF THE CONTRACTUAL AMOUNT ................................................................................................................................... 226
12.3.1 Process for DDO ................................................................................................................................................................................................................... 226
12.3.2 Process for Audit and Accounts section ................................................................................................................................................................................ 226
12.3.3 Process for Payment .............................................................................................................................................................................................................. 226
12.4 BILL AMOUNT EXCEEDS 2/3
RD
(67%) OF THE CONTRACTUAL AMOUNT ........................................................................................................................................... 227
12.4.1 Process for DDO ................................................................................................................................................................................................................... 228
Oracle Accounts Payables User Manual Version 1.0
9 of 255
12.4.2 Process for Audit and Accounts section ................................................................................................................................................................................ 234
12.4.3 Process for Payment .............................................................................................................................................................................................................. 234
12.4.4 ICAR Objection Book Report for Contingencies after the advance and adjustment ............................................................................................................. 234
13 BUY BACK PROCESS ................................................................................................................................................................................................................... 235
13.1 PROCESS FOR DDO ASSISTANT ...................................................................................................................................................................................................... 235
13.2 PROCESS FOR DDO ........................................................................................................................................................................................................................ 243
14 HOW TO RUN ANY CONCURRENT REPORT? ...................................................................................................................................................................... 251
Oracle Accounts Payables User Manual Version 1.0
10 of 255
1 Introduction
1.1 About this document
This document covers the above mentioned contents of the following module:
Accounts Payables
The document has been developed by the IBM Team based on the inputs from the ICAR Team.
Oracle Accounts Payables User Manual Version 1.0
11 of 255
1.2 Using Menu Bar and shortcut keys
Screen: Standard Bill screen
Purpose: To illustrate the various menu bar icons, their meanings and key board short cuts.
1. New: Use this icon to create a new invoice. Alternative navigation: File->New
2. Find: Use this icon to invoke find (query) screen. The keyboard short cut is F11 key.
3. Save: Use this icon to save the record.
Alternative navigation: File->Save or press CTRL + S
4. Switch Responsibility: Use this icon to change the current responsibility. Alternative navigation: File->Switch Responsibility
5. Clear Record: Use this icon to clear the current (selected) record. This however does not delete a record that has already been
saved. Alternative navigation: Edit->Clear->Record
6. Delete Record: Use this icon to delete the current (selected) record. Alternative navigation: Edit->Delete
7. Attachment: Use this icon to attach text files or other files if required.
8. Help: Use this icon to invoke the Help screen. Alternative navigation: Help->Window help
New
Find
Save
Switch
Responsibility
Clear
Record
Delete
Record
Help
Attach
ment
Oracle Accounts Payables User Manual Version 1.0
12 of 255
1.3 Important Keyboard shortcut
Function/Purpose Keyboard Shortcut
Enter into query mode F11
Query with partial information Prefix or suffix with %
Execute query CTRL + F11
Close/Exit screen F4
Invoke List of Values + L
Insert duplicate field SHIFT +F5
Insert duplicate record SHIFT +F6
To query the form:
1. For query, first press F11.
2. Give partial information on screen like partial invoice name, number and prefix or suffix with %.
3. Execute the query by pressing CTRL and F11.
List of Value (LOV)
LOV is a UI component that facilitates the completion of a text entry field when there are numerous values that may be assigned. LOVs
are a useful alternative to drop-down lists, particularly in cases where displaying a long list of selections in a drop-down list would require
excessive scrolling.
Search within LOV list
1. Click on the LOV icon.
2. The list of LOV is displayed.
3. If short list then scroll and select the required value. Press OK.
4. If the LOV list is long, then enter any partial/full value and suffix with the % in the Find field. The % as prefix and suffix is
also used where the subsequent word(s) of the total value is used for query.
5. Then click Find button.
6. This displays a shortened list of values that will match the query submitted.
7. Select the value desired and click OK. The original text entry screen is populated
Oracle Accounts Payables User Manual Version 1.0
13 of 255
2 Logging into Oracle Applications
Navigation
Open the link for the Oracle Instance
http://fms.iasri.res.in:8005/ (For User Training Instance)
Screenshots and
Steps
Enter the Username and password as provided (individual user name/password to be used). Password needs to be changed on
first time login.
On logging into the application, a new page consisting of the responsibilities assigned to the user and the active notifications
for the user will open up
Oracle Accounts Payables User Manual Version 1.0
14 of 255
3 Process Overview
3.1 Bill Creation, Approval and Payment Process
Process Overview
Bills Creation Process
Bill processing form is used to enter bills like bills based on purchase order, supplier advance bills, employee advance bills,
employee settlement bills, supplier invoices, TDS bills etc.
DDO Assistant shall enter all the fields like Bill type, vendor name, vendor invoice date, vendor Invoice number, bill amount, ,
payment method, etc.
Then in the line tabs enter the Amount and in Distributions enter amount and select appropriate account carefully.
DDO Assistant would apply the applicable Tax Deduction at Source (TDS) section in the Distributions lines. (Optional)
Once the Bill is created, the DDO Assistant shall save the invoice and will forward the bill file to the DDO.
Now, upon receiving the bill file, DDO shall query the bill and proceed with the actions.
DDO shall do funds checking for availability of funds.
Then he shall validate the bill and initiate the approval for the validated bill.
Thereby the DDO shall forward the bill file to the Audit and accounts section for audit purposes.
Approval and Payment
Dealing assistant/ Finance and Audit Officer (F&AO) enters the file received date and checks the invoice entered in the system
with the bill file.
Senior Financial and Audit Officer (S.F&AO) approves the Bill for payment.
Once the Bill is approved the bill file moves to the Cash section for payment, where the payment is made.
Oracle Accounts Payables User Manual Version 1.0
15 of 255
3.2 Bill Creation Process Diagrammatic Flow
DDO Assistant Verifies
the physical Invoice
and prepare the bill in
the system
DDO forwards the File to
Audit and Accounts
section
DDO Validates the Bill
in the system
Bills received by Stores /
Admin section
Initiate Approval of Bill in
the system
Stores /Admin section
performs certification of
material/ Verification of bill
and forwards it to DDO
Assistant
DDO Assistant Apply
the relevant TDS
section
DDO Assistant forwards
the bill file to DDO
Oracle Accounts Payables User Manual Version 1.0
16 of 255
3.3 Bill Approval & Payment Process - Diagrammatic Flow
After passing the bill
File will be forwarded
to Cash Section
Cheque printing/writing
by Cash Section
Payment made to
Supplier/Employee
Mode of
Payment
Generate the Electronic
File and sends to bank
for NEFT/RTGS
Payment
Electronic
SF&AO/ Section
Incharge pass the bill in
System
Bank released the
payment from the
respective institute
account to the suppliers
Generate Payment
Advice from system and
send to Supplier via
Email
Invoice File received by
Audit & Accounts
Section
Dealing assistant in A&A
section will capture the
File Received date in
system and verifies the bill
Cheque
Cash Section Makes
the payment in the
system
Cash Book is
generated
automatically from
system
Oracle Accounts Payables User Manual Version 1.0
17 of 255
4 Bill Creation Process
4.1 Business Process Bill Creation Process Based on Purchase Order-
Overview A Purchase order is created by the purchasing department to place an order for purchase of an Asset, service, or incurring any
expense.
Then upon receiving the goods or service, a receipt is prepared.
On the basis of receipt, then a bill shall be created.
This process shall be used for creation of bills for fixed assets, Projects, Expenses, Inventory.
Navigation IARI Payable DDO AssistantBill Processing
Bill Creation
Process based on
PO - DDO
Assistant
Click on Bill
Processing to
Create a Bill
Oracle Accounts Payables User Manual Version 1.0
18 of 255
Bill Creation
Process based on
PO - DDO
Assistant
The DDO assistant shall receive a bill file from the purchasing section which he shall use for entering the bills
Following is the bill form.
LOV button
Enter vendor invoice
date
Select vendor name
Select Bill type from LOV
Enter Invoice number
Oracle Accounts Payables User Manual Version 1.0
19 of 255
Bill Creation
Process based on
PO - DDO
Assistant
o Respective Institutes name will be defaulted automatically.
o Bill type-Click on the LOVs button to select it from List of Values (LOV). It is showing various types of Bills that can be
created in system. .
o Standard- It is used for creating a normal invoice, for creating a settlement invoice etc.
o Credit Memo- It is used to give some credit to a vendor on receiving a credit memo.
o Prepayment- It is used to create a bill for making an advance payment to vendor/employee.
Click on Bill type
to select standard
Oracle Accounts Payables User Manual Version 1.0
20 of 255
Bill Creation
Process based on
PO - DDO
Assistant
Select the Purchase order number from the list of values for which invoice is to be created. The PO number will be there
in the bill file.
Select the relevant PO and click on OK button.
Vendor name and Supplier number will come automatically.
Select the PO number
Oracle Accounts Payables User Manual Version 1.0
21 of 255
Bill Creation
Process based on
PO - DDO
Assistant
Vendor name, supplier Number and supplier site will come automatically.
Click on the LOV button on the Vendor Invoice date field.
The following screen will open up.
Select the invoice date from the calendar.
Click on LOV button
Oracle Accounts Payables User Manual Version 1.0
22 of 255
Bill Creation
Process based on
PO - DDO
Assistant
Enter the Vendor Invoice number present on the invoice
Enter the Invoice file received date and the bill amount with reference to the invoice present in the bill file.
Oracle Accounts Payables User Manual Version 1.0
23 of 255
Bill Creation
Process based on
PO - DDO
Assistant
Once all the required fields are entered, click on Match button.
Click on Match button to
match with PO
Oracle Accounts Payables User Manual Version 1.0
24 of 255
Bill Creation
Process based on
PO - DDO
Assistant
Find Receipts for Matching form opens up.
Purchase Order number is coming from bill header.
Click on Find.
Oracle Accounts Payables User Manual Version 1.0
25 of 255
Bill Creation
Process based on
PO - DDO
Assistant
Match to Receipts form opens up.
Check Match Box.
Click on Match Button as shown in figure
Oracle Accounts Payables User Manual Version 1.0
26 of 255
Bill Creation
Process based on
PO - DDO
Assistant
Once you click on Match Button then purchase order details will copied to bill form.
The DDO Assistant shall save the bill and the bill is created.
Click on this yellow floppy to save.
match with PO
Oracle Accounts Payables User Manual Version 1.0
27 of 255
Bill Creation
Process based on
PO - DDO
Assistant
If the user wants to view the populated details, he can go to Lines and see the receipts number, quantity received, etc.
Close the form and forward the bill file to the DDO for validation.
Oracle Accounts Payables User Manual Version 1.0
28 of 255
4.2 Business Process Bill Creation Process without PO
Navigation
Open the link for the Oracle Instance
http://fms.iasri.res.in:8005/ (For User Training Instance)
Bill Creation
Process without PO
- DDO Assistant
Enter the Username and password as provided (individual user name/password to be used). Password needs to be changed on
first time login.
Oracle Accounts Payables User Manual Version 1.0
29 of 255
Navigation
Home Page opens up
Bill Creation
Process without PO
- DDO Assistant
Click on IARI Payables DDO Assistant, then Click on Bill Processing to open Bill form as shown in the following figure.
1. Click on IARI Payables DDO Assistant
responsibility.
2. Click on Bill Processing
Oracle Accounts Payables User Manual Version 1.0
30 of 255
Navigation IARI Payables DDO Assistant Bill Processing
Bill Creation
Process without PO
- DDO Assistant
Click on Bill Processing to
create a Bill
Oracle Accounts Payables User Manual Version 1.0
31 of 255
Bill Creation
Process without
PO - DDO
Assistant
The DDO assistant shall use the bill file for entering the bills.
Following is the bill form.
The respective institutes name will come automatically.
LOV button
Enter vendor invoice
date
Select vendor name
Select Bill type from LOV
Enter Invoice number
Oracle Accounts Payables User Manual Version 1.0
32 of 255
Bill Creation
Process without PO
- DDO Assistant
Bill type-Click on the LOVs button to select it from List of Values (LOV). It is showing various types of Bills that can be
created in system. .
o Standard- It is used for creating a normal invoice, for creating a settlement invoice etc.
o Credit Memo- It is used to give some credit to a vendor on receiving a credit memo.
o Prepayment- It is used to create a bill for making an advance payment to vendor/employee.
Click on the LOV button
Oracle Accounts Payables User Manual Version 1.0
33 of 255
Bill Creation
Process without PO
- DDO Assistant
Vendor name- Enter the name of the vendor. You can search the name from the LOVs attached. Click on Ok to select.
Click on the LOV button
Oracle Accounts Payables User Manual Version 1.0
34 of 255
Bill Creation
Process without PO
- DDO Assistant
Supplier number
o It is the unique number assigned to every supplier by the system automatically.
o On selecting the Vendor name, the supplier number will come automatically.
Supplier site-If the vendor has only one site, it will come automatically. If there are multiple sites of a vendor than select
the relevant supplier site.
Oracle Accounts Payables User Manual Version 1.0
35 of 255
Bill Creation
Process without PO
- DDO Assistant
Vendor invoice date-Enter the date present on the vendor invoice. You can use the calendar.
Click on the LOV button
Oracle Accounts Payables User Manual Version 1.0
36 of 255
Bill Creation
Process without PO
- DDO Assistant
Vendor invoice number-The system will give you the following message. Click on Cancel and enter the invoice number as
mentioned on the vendor invoice.
Oracle Accounts Payables User Manual Version 1.0
37 of 255
Bill Creation
Process without PO
- DDO Assistant
Bill amount- Enter the amount of invoice to be entered.
Also enter the date on which the invoice is received by the DDO/ DDO assistant in the field Invoice Received Date by
DDO.
Oracle Accounts Payables User Manual Version 1.0
38 of 255
Bill Creation
Process without PO
- DDO Assistant
Payment Terms: Will be default.
Payment Method: It will always be default from the supplier level. However, at the time of creation of bill, the user can
change the payment method to the desired. For making the payment method as Electronic, the user shall make sure that the
Bank details are available.
Oracle Accounts Payables User Manual Version 1.0
39 of 255
Bill Creation
Process without PO
- DDO Assistant
Now, Click on Lines.
Line Type will be Item (automatic).
Enter Amount and click on Distributions.
Enter amount
Click Distribution
Oracle Accounts Payables User Manual Version 1.0
40 of 255
Bill Creation
Process without PO
- DDO Assistant
Distributions form open up.
Click on the Account LOVs.
Enter amount
Oracle Accounts Payables User Manual Version 1.0
41 of 255
Bill Creation
Process without PO
- DDO Assistant
In Distributions window, user will be entering the code combinations where the accounting of the bill shall take place.
Institute- Institute name will come automatically once you click on the LOV button.
Oracle Accounts Payables User Manual Version 1.0
42 of 255
Bill Creation
Process without
PO - DDO
Assistant
Fund type-
o It means the source of funds from which the funds will be disbursed.
o Select the appropriate fund type from the LOVs attached. Whether the expenditure is from Plan, Non Plan,
IRGS, deposit scheme, etc
o Click OK.
Oracle Accounts Payables User Manual Version 1.0
43 of 255
Bill Creation
Process without
PO - DDO
Assistant
If the Source of fund is Non-Plan, IRGS, select default scheme code. If the source of fund is other than Non-Plan, select
the relevant scheme code from the list.
Oracle Accounts Payables User Manual Version 1.0
44 of 255
Bill Creation
Process without
PO - DDO
Assistant
Account- Select the correct natural account from the list given.
o It signifies the account in which the invoice should be accounted.
o User can search for the required account by using % and finding it in the Find field.
o This LOV contains all the accounts.
Oracle Accounts Payables User Manual Version 1.0
45 of 255
Bill Creation
Process without
PO - DDO
Assistant
Division- It contains the names of the Regional Stations, KVKs, State agriculture universities etc. If the bill that is being
created is related to any of them, then select the appropriate division and click on OK.
Other two fields will be default always and user need not enter them.
The user shall click ok and save the Bill created.
And close the distributions screen.
Oracle Accounts Payables User Manual Version 1.0
46 of 255
Bill Creation
Process without
PO - DDO
Assistant
A bill number will be generated in the system automatically upon saving the bill which will act as reference number.
Now the DDO Assistant shall pass the bill file to the DDO for further actions and validations.
Oracle Accounts Payables User Manual Version 1.0
47 of 255
5 Business Process for DDO
Overview Once DDO Assistant has created a bill and forwarded the bill file to the DDO, he will start action.
DDO shall query the bill and proceed with the actions.
DDO shall do funds checking for availability of funds.
Then he shall validate the bill and initiate the approval for the validated bill.
Thereby the DDO shall forward the bill file to the Audit and accounts section for audit purposes.
Navigation Open the link for the Oracle Instance http://fms.iasri.res.in:8005/ (For User Training Instance)
Business Process
for DDO
Enter the Username and password as provided (individual user name/password to be used). Password needs to be changed on
first time login.
Oracle Accounts Payables User Manual Version 1.0
48 of 255
Business Process
for DDO
Click on IARI Payables DDO then Click on Bill Processing to open Bill form as show in following figure.
1. Click on IARI Payables DDO
2. Click on Bill Processing
Oracle Accounts Payables User Manual Version 1.0
49 of 255
Navigation
IARI Payables DDO Bill
Business Process for
DDO
Click on Bill Processing to
take actions on the Bills
created by the DDO
Assistant
Oracle Accounts Payables User Manual Version 1.0
50 of 255
Business Process
for DDO
Using the Bill file, DDO shall search the Bill created by the Assistant and will proof read it.
To search the Bill, press F11.
Oracle Accounts Payables User Manual Version 1.0
51 of 255
Business Process
for DDO
Enter the Bill Number in the field using the bill file.
Enter here
Oracle Accounts Payables User Manual Version 1.0
52 of 255
Business Process
for DDO
Press CTRL+F11.
Now the bill opens.
DDO will now proof read the bill created by its assistant.
Oracle Accounts Payables User Manual Version 1.0
53 of 255
Business Process
for DDO
He will check for funds availability.
When you click on Check Funds, it will check whether there are sufficient funds available in the respective fund type and
scheme or not.
Go to Actions and click on Check Funds.
Oracle Accounts Payables User Manual Version 1.0
54 of 255
Business Process
for DDO
If funds are available, it will show the message This Invoice, line or distribution passed budgetary control or This
Invoice, line or distribution passed budgetary control with advisory warnings. Please View Budgetary control
results from the tool menu to see the details.
It means that the funds are available for the bill created.
Oracle Accounts Payables User Manual Version 1.0
55 of 255
Business Process
for DDO
If DDO is satisfied as to the correctness of the bill, he shall validate the Invoice.
Click on Actions1.
Oracle Accounts Payables User Manual Version 1.0
56 of 255
Business Process
for DDO
Check the Validate.
Click on OK to validate the invoice.
Oracle Accounts Payables User Manual Version 1.0
57 of 255
Business Process
for DDO
The status of the bill will change as Validated.
Oracle Accounts Payables User Manual Version 1.0
58 of 255
Business Process
for DDO
Once the Bill is validated submit it for approval.
Click on Actions...1 and check Initiate Approval.
Click on OK to submit.
Bill is submitted to concerned person for approval.
Oracle Accounts Payables User Manual Version 1.0
59 of 255
Business Process
for DDO
DDO shall also forward the bill file to the Audit and accounts section.
The DDO will receive an e-mail, whether the Bill submitted for approval is Approved or Rejected by the concerned
authority.
Oracle Accounts Payables User Manual Version 1.0
60 of 255
Business Process
for DDO
If the Bill is approved, then the status will change to Validated and Workflow Approved.
Oracle Accounts Payables User Manual Version 1.0
61 of 255
5.1 Submit the Concurrent Program - ICAR Invoice Register Report
Concurrent
program ICAR
Invoice Register
To view the Result of the invoice creation process, run the concurrent Program.
Run Concurrent Program ICAR Invoice Register.
It show details of all bills entered (both paid and unpaid).
Steps to Run Concurrent Program:
Responsibility: IARI Payables DDO/IARI Payables DDO Assistant
Navigation: View Requests
Oracle Accounts Payables User Manual Version 1.0
62 of 255
Concurrent
program ICAR
Invoice Register
Click on Submit a New Request
Oracle Accounts Payables User Manual Version 1.0
63 of 255
Concurrent
program ICAR
Invoice Register
Select Single Request and click on OK
Oracle Accounts Payables User Manual Version 1.0
64 of 255
Concurrent
program ICAR
Invoice Register
Submit Request form opens up
Select the program called ICAR Invoice Register from list of values in Name field.
Enter From Date and To Date then click on OK.
Click on Submit.
Oracle Accounts Payables User Manual Version 1.0
65 of 255
Concurrent
program ICAR
Invoice Register
When you click on submit, a popup message opens giving the option to submit another request. Click as required.
Oracle Accounts Payables User Manual Version 1.0
66 of 255
Concurrent
program ICAR
Invoice Register
Click on Find and all the submitted requests will be displayed.
Request is submitted wit Request ID as shown in figure.
Make sure Request program should Completed with status as Normal as shown in below fig.
To see the result click on View output.
ICAR_Invoice
register.xlsx
Here you can see program is completed with status as Normal
Click on View
output to see the
result
Oracle Accounts Payables User Manual Version 1.0
67 of 255
6 Business Process for Audit & Accounts Section
Navigation Home Page opens up
Screenshots and
steps for Audit &
Accounts Section
The Dealing assistant or the Finance & accounts officer will receive the Bill file from the DDO
He shall then enter the file received date.
Click on IARI Payables Audit & Account then Click on Bill processing to open the Bill form as shown in above figure.
1. Click on IARI Payables Audit &
Account.
2. Click on Bill Processing
Oracle Accounts Payables User Manual Version 1.0
68 of 255
Navigation IARI Payables Audit & Account Bill Processing
Screenshots and
steps for Audit &
Accounts Section
Click on Bill Processing
Click on Open.
Oracle Accounts Payables User Manual Version 1.0
69 of 255
Screenshots and
steps for Audit &
Accounts Section
Using the Bill file, Audit section officer shall query the invoice submitted for approval.
To Query, press F11.
Oracle Accounts Payables User Manual Version 1.0
70 of 255
Screenshots and
steps for Audit &
Accounts Section
Enter the Bill Number in the field using the bill file.
Oracle Accounts Payables User Manual Version 1.0
71 of 255
Screenshots and
steps for Audit &
Accounts Section
Press CTRL+F11.
Now the bill opens.
.
Oracle Accounts Payables User Manual Version 1.0
72 of 255
Screenshots and
steps for Audit &
Accounts Section
The Dealing assistant or the Finance & accounts officer will now enter the date on which the bill file is received.
Click on DFF, select Invoice file from list then enter date in File Received Date as shown in fig.
Query the invoice and enter the Invoice file Received date in invoice header DFF (Additional Information).
Click on the LOV button.
Click on DFF to enter file
received date
Click on LOV button
Oracle Accounts Payables User Manual Version 1.0
73 of 255
Screenshots and
steps for Audit &
Accounts Section
Following screen opens.
Here enter the file received date and click on OK.
Save it and close the bill screen.
Oracle Accounts Payables User Manual Version 1.0
74 of 255
Screenshots and
Steps for Senior
Finance and Audit
Officer (S.F&AO)
When DDO sends the bill for approval, it will come to the Senior Financial and Audit Officer (S.F&AO) for his approval.
The Audit and Accounts section shall receive the bill file physically.
Also the Senior Finance and Audit Officer (S.F&AO) will get an alert from the DDO asking for the approval of the bill.
This alert will automatically flow in the system, once DDO initiates approval.
When Senior Finance and Audit Officer (S.F&AO) will login, all such alerts can be seen on the Home screen itself as
shown:
Click on the alert to view the details of the bill.
Oracle Accounts Payables User Manual Version 1.0
75 of 255
Bill Creation
Process
Screenshots and
Steps for Senior
Finance and Audit
Officer (S.F&AO)
The following screen will appear.
It will show all the details of the bill including supplier name, invoice number, description, PO number, Quantity
invoiced, amount.
If he wants to get some more information regarding the bill, he can query the bill and see the detailed description of the
bill.
The process for querying the bill is explained above in the Audit and accounts section.
He can do the following actions:
o Approve-To give his acceptance for payment.
o Reject- If not satisfied as to the correctness of the bill, he can reject the bill for payment.
o Reassign- To assign the task of reviewing and giving acceptance to F&A.O. or other officer.
o Request I nformation-to directly ask for some explanations from the DDO as to why acceptance shall be given.
Oracle Accounts Payables User Manual Version 1.0
76 of 255
Senior Finance
and Audit Officer
(S.F&AO)
Whatever is his action, it will be intimated to the DDO through an alert or a mail.
Once any action is taken on the alert, it will not appear on the home page.
After taking any action, the officer can click on full list.
It will show all requests that have been ever received.
Oracle Accounts Payables User Manual Version 1.0
77 of 255
7 Business Process Payment Process
Payment Process
Screenshots and
Steps for Cash
section officer
Click on IARI Cash section then Click on Payments to open Payments form as shown in above fig:
2. Click on Payment.
1. Click on IARI Cash Section
Oracle Accounts Payables User Manual Version 1.0
78 of 255
Navigation IARI Cash section Payment
Payment Process
Screenshots and
Steps for Cash
section officer
Cash section shall make payments for the Bills which have been accepted by the Audit and Accounts section for payment.
The Process for payment of any type of bill shall be the same.
He shall receive the Bill file of the accepted bills from the Audit & Accounts section.
He will then proceed for paying the accepted bills using the Bill file.
Click on payments
Oracle Accounts Payables User Manual Version 1.0
79 of 255
Payment Process
Screenshots and
Steps for Cash
section officer
Payment form opens up.
Oracle Accounts Payables User Manual Version 1.0
80 of 255
Payment Process
Screenshots and
Steps for Cash
section officer
Institute name- Respective Institutes name will be defaulted automatically
Oracle Accounts Payables User Manual Version 1.0
81 of 255
Payment Process
Screenshots and
Steps for Cash
section officer
Vendor Name/Employee Name- The person to whom the payment is to be paid could be a vendor or an employee. The
cash section officer will be using the same screen for making all types of payments.
o Click on the LOV button of Vendor Name/Employee Name. It will open a screen to Find the required
Vendor/Employee Name. Using %, find the name and click on Ok.
Select the Vendor/Employee
name
Oracle Accounts Payables User Manual Version 1.0
82 of 255
Payment Process
Screenshots and
Steps for Cash
section officer
Vendor/Employee Number will come automatically.
Click on Vendor/Employee site LOV button to select the appropriate site.
If there is only one site available then it will come on its own.
Oracle Accounts Payables User Manual Version 1.0
83 of 255
Payment Process
Screenshots and
Steps for Cash
section officer
Payment date: Click on the LOV to select the payment date from the calendar.
Select the Payment date
Oracle Accounts Payables User Manual Version 1.0
84 of 255
Payment Process
Screenshots and
Steps for Cash
section officer
Bank Account: All the Institute bank accounts are displayed.
Select the required bank account and click on OK.
Oracle Accounts Payables User Manual Version 1.0
85 of 255
Payment Process
Screenshots and
Steps for Cash
section officer
Payment Currency: It will get default automatically.
Payment Method: Default from the method selected at the time of creating the Bill.
Oracle Accounts Payables User Manual Version 1.0
86 of 255
Payment Process
Screenshots and
Steps for Cash
section officer
Click on the LOV button of the Payment Process Profile.
It will show the available cheque books from which a cheque can be issued under the field Payment Document name.
Select the cheque book from which the user wants to make the payment and click on Ok.
Oracle Accounts Payables User Manual Version 1.0
87 of 255
Payment Process
Screenshots and
Steps for Cash
section officer
Then click on Enter/Adjust Invoices to select the Bill against which you want to make the payment.
Oracle Accounts Payables User Manual Version 1.0
88 of 255
Payment Process
Screenshots and
Steps for Cash
section officer
Place the cursor on invoice num and select the invoice from the LOV as show in fig:
Oracle Accounts Payables User Manual Version 1.0
89 of 255
Payment Process
Screenshots and
Steps for Cash
section officer
Select the invoice number for whom the payment is to be made.
Once you select the required invoice then click on OK
Oracle Accounts Payables User Manual Version 1.0
90 of 255
Payment Process
Screenshots and
Steps for Cash
section officer
After selecting the invoice click on the DFF on the right as shown. It will populate the respective Bill number of the
selected invoice.
Click on the DFF [ ] and a screen will
pop up showing the bill number
Oracle Accounts Payables User Manual Version 1.0
91 of 255
Payment Process
Screenshots and
Steps for Cash
section officer
After selecting the bill, following shall be the screen.
Upon saving the payment will be done.
Click on the save button to make the
payment
Once save is clicked, amount paid will
be reflected here
Oracle Accounts Payables User Manual Version 1.0
92 of 255
Payment Process
Screenshots and
Steps for Cash
section officer
On saving the payment amount will come in the payment amount field.
Here it will show the amount that is
paid.
Oracle Accounts Payables User Manual Version 1.0
93 of 255
7.1 Concurrent Programs
7.1.1 ICAR Payment Voucher Report
Run the Concurrent
program ICAR
Payment Voucher
Report
Once the payment is made, the Cash section officer shall run the following concurrent program.
Run the Concurrent program ICAR Payment Voucher Report
With the help of ICAR Payment Voucher report, it will generate the Voucher related information like Voucher number and
Voucher date.
Navigation: View Request
Oracle Accounts Payables User Manual Version 1.0
94 of 255
Run the Concurrent
program ICAR
Payment Voucher
Report
Submit a New Request
Oracle Accounts Payables User Manual Version 1.0
95 of 255
Run the Concurrent
program ICAR
Payment Voucher
Report
Single RequestOK
Oracle Accounts Payables User Manual Version 1.0
96 of 255
Run the
Concurrent
program ICAR
Payment Voucher
Report
Enter the parameters as shown in figure.
Click on OK and again click on Submit Button.
Oracle Accounts Payables User Manual Version 1.0
97 of 255
Run the
Concurrent
program ICAR
Payment Voucher
Report
Program should be completed with status as Normal. As shown in fig:
To View the result click on View Output.
Take a print of the payment voucher and file it along with the bill file.
ICAR_Payment_Vouc
her_Report_220313.pdf
Oracle Accounts Payables User Manual Version 1.0
98 of 255
7.1.2 ICAR Payment advice
Overview The cash section officer shall also run the Concurrent program ICAR Payment advice report, upon making the payment.
Payment advice is the receipt that is issued to the person to whom the payment is made.
He shall then take a print of the report and hand it over to the payee.
Follow the steps as explained above to run the concurrent report and to view the output.
Output Following is the output attached for your reference.
ICAR Payment
advice.pdf
7.1.3 ICAR Electronic Fund Transfer Report
Overview
ICAR Electronic Fund Transfer report will display all the Electronic payments made on a particular day.
Output
Run the Concurrent program ICAR Electronic Fund Transfer Report
Submit the request and monitor it as explained above.
ICAR_EFT.xlsx
Oracle Accounts Payables User Manual Version 1.0
99 of 255
7.1.4 ICAR Main Cash Book Report
Overview All the bank receipts or payments will be reflected in the ICAR Main Cash book report.
It will show the details of the bills which are being paid through bank.
ICAR Main Cash
Book Report
Run the Concurrent program ICAR Main Cash book Report to see the impact of the payment made by cheque in the main
cash book.
Following is the output attached.
ICAR_Main_Cash_Book_100713.txt
Oracle Accounts Payables User Manual Version 1.0
100 of 255
7.1.5 ICAR Invoice Turnaround Report
Overview ICAR Invoice Turnaround Report is the report that will tell the turnaround time (in days) from the file received date, till the
pay order date (Bill approval date)
ICAR Invoice
Turnaround Report
Run the Concurrent program ICAR Invoice Turnaround Report to see the impact of the payment made by cheque in the
main cash book.
Following is the output attached.
ICAR_Invoice_Turna
round_Report_220313.pdf
Oracle Accounts Payables User Manual Version 1.0
101 of 255
8 Business Process Bill Creation with Tax Deduction at Source (TDS)
8.1 Process for DDO assistant
Navigation
IARI payables DDO AssistantBill Processing
Bill Creation with
Tax Deduction at
Source (TDS) -
DDO Assistant
Select Bill processing and click on Open Button.
Click on Bill Processing to
create a Bill
Oracle Accounts Payables User Manual Version 1.0
102 of 255
Bill Creation with
Tax Deduction at
Source (TDS) -
DDO Assistant
Bill on which TDS is to be applied can be a PO based Bill or non PO based bill.
The TDS details will be captured at the distribution level only at the DFF.
Till the Distributions window, the process of Bill creation is the same as explained above. Proceed as explained till
distribution window.
Now, upon reaching at distribution level, enter the basic details and scroll the Distribution screen to the right and click on
the ( ).
Click on DFF to
enter the TDS details.
Oracle Accounts Payables User Manual Version 1.0
103 of 255
Bill Creation with
Tax Deduction at
Source (TDS) -
DDO Assistant
Following screen shall open.
Click on the LOV button next to TDS-Tax field.
Click on LOV button to
enter the TDS details.
Oracle Accounts Payables User Manual Version 1.0
104 of 255
Bill Creation with
Tax Deduction at
Source (TDS) -
DDO Assistant
The following screen will open and it will show all the possible TDS sections which you will need.
The user can select the relevant TDS section, which is being attracted on that particular bill.
DDO assistant shall make sure that he selects the correct TDS section depending upon the nature of expense and the type
of Assesse.
There are separate lines created for Individuals and companies as you can see.
Oracle Accounts Payables User Manual Version 1.0
105 of 255
Bill Creation with
Tax Deduction at
Source (TDS) -
DDO Assistant
Select the relevant cautiously and click on Ok.
Now, save the bill and close the distributions window.
A bill number will be generated which will act as the reference number.
Forward the bill file to the DDO for further actions.
Oracle Accounts Payables User Manual Version 1.0
106 of 255
8.2 Process for DDO
Navigation
Open the link for the Oracle Instance
http://fms.iasri.res.in:8005/ (For User Training Instance)
Bill Creation with
Tax Deduction at
Source (TDS)
Screenshots and
Steps for DDO
Oracle Accounts Payables User Manual Version 1.0
107 of 255
Bill Creation with
Tax Deduction at
Source (TDS)
Screenshots and
Steps for DDO
The Process for DDO is same as explained earlier.
Since it is TDS invoice, DDO shall take special care as to the correctness of the TDS section selected in the distributions.
To view the TDS section attached, follow the navigation: Lines>Distributions.
Scroll to the right and click on the DFF.
Click on DFF to review the
TDS details.
Oracle Accounts Payables User Manual Version 1.0
108 of 255
Bill Creation with
Tax Deduction at
Source (TDS)
Screenshots and
Steps for DDO
Here the DDO can see the TDS section that has been attached to the bill. If the DDO finds it inappropriate then he can
himself select the appropriate TDS section by clicking on the LOV button of the TDS-Tax field and close the
distributions window.
If DDO is satisfied as to the correctness of the bill, he shall validate the Invoice.
Oracle Accounts Payables User Manual Version 1.0
109 of 255
Bill Creation with
Tax Deduction at
Source (TDS)
Screenshots and
Steps for DDO
The Process for validating shall be the same.
Click on Actions1 button and Check the Validate.
Click on Ok to validate the bill.
Oracle Accounts Payables User Manual Version 1.0
110 of 255
Bill Creation with
Tax Deduction at
Source (TDS)
Screenshots and
Steps for DDO
The status of the bill will change to Validated
Oracle Accounts Payables User Manual Version 1.0
111 of 255
Bill Creation with
Tax Deduction at
Source (TDS)
Screenshots and
Steps for DDO
Upon validation of the TDS bill, system will always generate two more bills, automatically.
To view those bills, DDO have to query the bills. For knowing the bill numbers, DDO shall run the concurrent program
ICAR Invoice Register report as explained earlier.
Click on the output. An output has being attached here for your reference. Click to view.
ICAR Invoice
register.xlsx
This report will show those two bills which the system has created.
Use those bill numbers to query them in the Bill form.
Now open the Bill form and query those bills.
Alternatively, DDO can query the bills by entering the Vendor Invoice date also.
Oracle Accounts Payables User Manual Version 1.0
112 of 255
Bill Creation with
Tax Deduction at
Source (TDS)
Screenshots and
Steps for DDO
Following are the two system generated bills with peculiar and standard Invoice numbering.
1. First Bill is the Credit memo- It is created with a Negative line with the amount of TDS. This bill will reduce the
amount to be paid to the vendor, by the amount of tax. For example in the given case, the VPG Audits will be paid
(25000-2500 ) only Rs.22500.
2. Second is the Standard Bill- The amount of TDS has to be paid to the government. This bill shows the amount of tax
deducted and to be deposited with the income tax authority. It will be paid by the cash section. Here, Rs 2500 is the
liability and should be paid to income tax authority.
Oracle Accounts Payables User Manual Version 1.0
113 of 255
Bill Creation with
Tax Deduction at
Source (TDS)
Screenshots and
Steps for DDO
Once the Bill is validated submit it for approval.
DDO has to separately initiate the approval of all these three bills.
Click on Actions...1 and check Initiate Approval.
Click on OK to submit.
Bill is submitted to concerned person for approval. Do the same for others also.
Oracle Accounts Payables User Manual Version 1.0
114 of 255
Bill Creation with
Tax Deduction at
Source (TDS)
Screenshots and
Steps for DDO
Process of running the reports and forwarding the bill file is same as explained before.
8.3 Process for Audit & Accounts section
Bill Creation with
Tax Deduction at
Source (TDS)
Audit and
Accounts section
Process for Audit and Accounts section is same as explained before.
Oracle Accounts Payables User Manual Version 1.0
115 of 255
8.4 Payment Process TDS Invoices
8.4.1 Payment t o Vendor
Navigation
Home Page opens up
Bill Creation with
Tax Deduction at
Source (TDS)
Screenshots and
Steps for Cash
section officer
Click on IARI Cash section then Click on Payments to open Payments form as shown in above figure.
Click on payment
IARI Cash
Section
Oracle Accounts Payables User Manual Version 1.0
116 of 255
Bill Creation with
Tax Deduction at
Source (TDS)
Screenshots and
Steps for Cash
section officer
Cash section shall make payments for the Bills which have been accepted by the Audit and Accounts section for payment.
He shall receive the Bill file of the accepted bills from the Audit & Accounts section.
He will then proceed for paying the accepted bills using the Bill file.
Navigation: IARI Cash section Payment
Click on payments
Oracle Accounts Payables User Manual Version 1.0
117 of 255
Bill Creation with
Tax Deduction at
Source (TDS)
Screenshots and
Steps for Cash
section officer
Payment form opens up.
Institute name- Respective Institutes name will be defaulted automatically
Oracle Accounts Payables User Manual Version 1.0
118 of 255
Bill Creation with
Tax Deduction at
Source (TDS)
Screenshots and
Steps for Cash
section officer
Vendor Name/Employee Name- The person to whom the payment is to be paid could be a vendor or an employee.
The cash section officer will be using the same screen for making all types of payments.
Click on the LOV button of Vendor Name/Employee Name. It will open a screen to Find the required
Vendor/Employee Name. Using %, find the name and click on Ok.
Oracle Accounts Payables User Manual Version 1.0
119 of 255
Bill Creation with
Tax Deduction at
Source (TDS)
Screenshots and
Steps for Cash
section officer
Vendor/Employee Number will come automatically.
Click on Vendor/Employee site LOV button to select the appropriate site.
If there is only one site available then it will come on its own.
Oracle Accounts Payables User Manual Version 1.0
120 of 255
Bill Creation with
Tax Deduction at
Source (TDS)
Screenshots and
Steps for Cash
section officer
Payment date: Click on the LOV to select the payment date from the calendar.
Oracle Accounts Payables User Manual Version 1.0
121 of 255
Bill Creation with
Tax Deduction at
Source (TDS)
Screenshots and
Steps for Cash
section officer
Bank Account: It will show the list of all the Institute bank accounts. Select the required and click on Ok.
Oracle Accounts Payables User Manual Version 1.0
122 of 255
Bill Creation with
Tax Deduction at
Source (TDS)
Screenshots and
Steps for Cash
section officer
Payment Currency: It will get default automatically.
Payment Method: Defaulted from the method selected at the time of creating the Bill.
Oracle Accounts Payables User Manual Version 1.0
123 of 255
Bill Creation with
Tax Deduction at
Source (TDS)
Screenshots and
Steps for Cash
section officer
Select the Cheque book from which payment is required to be done.
Select the cheque
book
Oracle Accounts Payables User Manual Version 1.0
124 of 255
Bill Creation with
Tax Deduction at
Source (TDS)
Screenshots and
Steps for Cash
section officer
Then click on Enter/Adjust Invoices to select the Bill against which do you want to make the payment.
Click Here
Oracle Accounts Payables User Manual Version 1.0
125 of 255
Bill Creation with
Tax Deduction at
Source (TDS)
Screenshots and
Steps for Cash
section officer
Place the cursor on invoice num and select the invoice from the LOV as shown in fig:
Click on the LOV
button
Oracle Accounts Payables User Manual Version 1.0
126 of 255
Bill Creation with
Tax Deduction at
Source (TDS)
Screenshots and
Steps for Cash
section officer
steps
Select the bill with the positive amount line.
Once you selected the invoice then click on OK
Oracle Accounts Payables User Manual Version 1.0
127 of 255
Bill Creation with
Tax Deduction at
Source (TDS)
Screenshots and
Steps for Cash
section officer
After selecting the invoice click on the DFF on the right as shown. It will populate the respective Bill number of the
selected invoice.
Click on the DFF and a screen will pop
up showing the bill number
Oracle Accounts Payables User Manual Version 1.0
128 of 255
Bill Creation with
Tax Deduction at
Source (TDS)
Screenshots and
Steps for Cash
section officer
Now click on the second line to select the system generated credit memo. The respective TDS credit memo will be
selected in the second line so that only net payment can be made. For example, we are selecting the TDS credit memo of
invoice number 12 only.
To view the Bill number, user can click on the DFF button as discussed before.
Click on the DFF
[ ] to view the bill
number
Oracle Accounts Payables User Manual Version 1.0
129 of 255
Bill Creation with
Tax Deduction at
Source (TDS) -
Cash section
officer
After selecting these two bills, following shall be the screen.
You can see that in the total field, only the Net balance of the selected bills is coming i.e. Rs 22500 which is paid to the
vendor.
Upon saving the payment will be done.
Click on the save button to make the
payment
Total amount which will be paid once
save is clicked
Oracle Accounts Payables User Manual Version 1.0
130 of 255
Bill Creation with
Tax Deduction at
Source (TDS) -
Cash section
officer
The amount of payment will now come in the payment amount field showing that the payment has been made.
Here it will show the amount that is
paid.
Oracle Accounts Payables User Manual Version 1.0
131 of 255
8.4.2 Payment to Commissioner of Income Tax
Navigation
Process for making payment to Commissioner of Income Tax is same as making payment to any other vendor.
After making the payment to CIT, run the following concurrent report.
8.5 Concurrent Reports
8.5.1 ICAR Payment Voucher report
Concurrent
programs I CAR
Payment Voucher
report
Once the payment is made, the Cash section officer shall run the following concurrent program.
Run the Concurrent program ICAR Payment Voucher Report as explained before.
Separate reports will be generated of the two payment made.
Take a print of the payment voucher and file it along with the bill file.
The Process for Payment of TDS amount, to the Commissioner is same as covered in the normal payment process.
The cash section officer shall also run the Concurrent program ICAR Payment advice report, upon making the payment.
Follow the steps as explained above to run the report and to view the output.
Output
ICAR_payment
voucher report.pdf
ICAR Payment
voucher..pdf
Oracle Accounts Payables User Manual Version 1.0
132 of 255
8.5.2 ICAR Payment advice
Concurrent
programs I CAR
Payment Advice
Payment advice is the receipt that is issued to the person to whom the payment is made.
He shall then take a print of the report and hand it over to the payee.
Follow the steps as explained above to run the report and to view the output.
Output
ICAR_payment
advice.pdf
8.5.3 ICAR Main Cash Book Report
Concurrent
programs I CAR
Main Cash Book
Report
Run the Concurrent program ICAR Main Cash book Report to see the impact of the payment made by cheque in the main
cash book.
Following is the output attached.
Output
If payment is made electronically, user can run ICAR Electronic Fund Transfer Report also as per the normal process of
ICAR
Oracle Accounts Payables User Manual Version 1.0
133 of 255
8.5.4 ICAR TDS Unchallaned Payments Report
Overview This report will show a list of payments made to Commissioner of income tax (CIT), for which no challan details are being
entered in the system by the Audit and Accounts section.
It will be run after making the payment of TDS to the CIT.
Output
ICAR TDS
Unchallaned payments report.pdf
Oracle Accounts Payables User Manual Version 1.0
134 of 255
8.6 Enter TDS Challan Details- Audit and Accounts Section
Overview To be able to generate TDS certificates and TDS returns from the system, it is important that challan details of all the
payment are entered in the system.
ICAR TDS Unchallaned Payments Report will help in knowing the TDS payments for which no challan details are entered.
Audit and Accounts officer shall run the report to know such defaults and thereby enter the details as shown below.
Navigation IARI Payables Audit & Account India TDS Challan
Enter TDS Challan
Details
Click on open
Oracle Accounts Payables User Manual Version 1.0
135 of 255
Enter TDS Challan
Details - Audit and
Accounts Section
Find TDS Payment screen will open.
This screen will be used to enter new challan details as well as foe finding the already entered challan details.
Enter the name of the tax authority and its site.
To enter the challan details of a TDS payment, click on New.
Alternatively, to search for some challan details which were earlier entered click on find.
To restrict the search, date can also be entered while finding a payment.
Click on New to
enter the details of
TDS payment
payment
Select the site
name
Select Commissioner of
Income Tax as Tax
Authority
Oracle Accounts Payables User Manual Version 1.0
136 of 255
Enter TDS Challan
Details - Audit and
Accounts Section
Following screen shall open, which will show all the TDS payments made.
Search from the list, the TDS payment for which challan details are to be entered.
Enter the Cheque deposit date, Challan number, Bank name, BSR code
All these details are available from the TDS challan.
Enter the details and save it.
Bank to whom,
payment of TDS
is done
Challan
Number Enter
cheque
deposit date
Showing the TDS
payment details
BSR Code of
the branch
Oracle Accounts Payables User Manual Version 1.0
137 of 255
8.7 Process to Generate Quarterly Returns & Form 16
Process Run the following reports.
Following are the standard reports which are to be run for generating the Quarterly Returns & Form 16.
1. India - Process TDS Payments
2. India - Generate TDS Certificates
3. India - TDS Certificates
4. India - Program to Generate eTDS Quarterly Certificates 26Q
Oracle Accounts Payables User Manual Version 1.0
138 of 255
8.7.1 India - Process TDS Payments
India - Process
TDS Payments
This will process the TDS Payments to be able to generate the required reports.
Screenshot Enter the Parameters as explained and submit the report.
It is a process report and no output will be generated.
Select the particular
section for which TDS
invoices are to be
processed
Select section type as TDS Section
Enter the TAN of the
Institute deducting the TDS
Select the dates of
the TDS invoices
to process them
Select
vendor,
vendor site
Oracle Accounts Payables User Manual Version 1.0
139 of 255
8.7.2 India - Generate TDS Certificates
India - Generate
TDS Certificates
This report is in the standard process to generate TDS certificates.
Screenshot Enter the Parameters as explained and submit the report.
It is a process report and no output will be generated
Select the particular
section for which TDS
invoices are to be
processed
Select section type as TDS Section
Enter the TAN of the
Institute deducting the TDS
Select the dates of
the TDS invoices
to process them
Select
vendor,
vendor site
Oracle Accounts Payables User Manual Version 1.0
140 of 255
8.7.3 India - TDS Certificates
India - TDS
Certificates
This report will generate the TDS certificates.
Submit the report with the parameters as explained below
Screenshot and
Output
Click on output to view TDS certificate of the vendor of a particular quarter.
Enter the details of the
Signee, designation,
place, Parents name
Enter the Vendor name
Enter the TAN of the
Institute deducting the TDS
Enter the Financial Year
for which Certificates are
to be generated
Select Quarter
Oracle Accounts Payables User Manual Version 1.0
141 of 255
8.7.4 India - Program to generate eTDS Quarterly Certificates 26Q
India - Program to
Generate eTDS
Quarterly
Certificates
Data in the 'Form 27A ' would be generated.
In parameters, enter the TAN, Financial year, quarter for which you want return to be generated.
Enter all the deductor, details and submit.
Screenshot and
Output
Give a
name to
the file
Oracle Accounts Payables User Manual Version 1.0
142 of 255
9 Business Process Advances to Employees
9.1 Prepayment Bill of Advance amount
9.1.1 Process for DDO assistant
Overview The advances that are meant for employee personal purposes will be handled through the Payroll module only.
Here, Employee Advance is used for giving advances to the employee for some official purposes or in the nature of
reimbursement only.
This process shall be used for making travelling advances, medical advances, LTA advances, etc.
Navigation IARI Employee Payables DDO Assistant Bill Processing
Advance to
Employee Process
DDO Assistant
Click on Bill Processing to create an employee advance bill.
Click on Bill processing
Oracle Accounts Payables User Manual Version 1.0
143 of 255
Advance to
Employee Process
DDO Assistant
Following Bill form will open.
Oracle Accounts Payables User Manual Version 1.0
144 of 255
Advance to
Employee Process
DDO Assistant
Institute name will always be defaulted as the respective institute
For giving an employee advance the DDO assistant shall use Bill type as Prepayment.
Oracle Accounts Payables User Manual Version 1.0
145 of 255
Advance to
Employee Process
DDO Assistant
Select the Employee name to whom the advance is to be given. The Employee vendor number will come automatically.
For making an advance to an employee, the site shall always be taken as HOME.
The Employee site name could be either HOME or OFFICE. For some employees there could be multiple available site
names.
The DDO assistant has to select HOME for making employee advance of this nature.
Bill received date shall be the date on which DDO assistant receives the request file to process employee advance.
Employee name Bill received date
Oracle Accounts Payables User Manual Version 1.0
146 of 255
Advance to
Employee Process
DDO Assistant
Enter the Invoice Number in the following format-Date-Employee Vendor Number as explained below.
Enter Bill amount Invoice Number
Oracle Accounts Payables User Manual Version 1.0
147 of 255
Advance to
Employee Process
DDO Assistant
Now, Click on Lines.
Line Type will be Item (automatic).
Enter Amount and click on Distributions.
Enter amount in
the lines
Click on
distributions
Oracle Accounts Payables User Manual Version 1.0
148 of 255
Advance to
Employee Process
DDO Assistant
Distributions form open up.
Enter the Amount in distributions.
In Distributions window, user will be entering the code combinations where the accounting of the bill shall take place.
It is one of the crucial steps of bill creation, because the distribution will be deciding the impact of the bill.
o Institute name will come automatically once you click on the LOV button.
o Select the relevant Fund type, Scheme code, Account and Division.
Enter amount
Select the relevant
account depending
upon the nature of
advance
Oracle Accounts Payables User Manual Version 1.0
149 of 255
Advance to
Employee Process
DDO Assistant
Save the bill and close the distributions screen.
A bill number will automatically get generated.
Now forward the bill file to the DDO for further actions.
Bill number
Oracle Accounts Payables User Manual Version 1.0
150 of 255
9.1.2 Process for DDO
Employee Advance
bill
DDO
Process for DDO is same as explained before.
9.1.3 Process for Audit & Accounts section
Employee Advance
bill
Audit and
Accounts section
Process for Audit and Accounts section is same as explained before.
9.1.4 Payment Process
Employee Advance
bill
Cash section
Process for Cash section for payment is same as explained before.
Oracle Accounts Payables User Manual Version 1.0
151 of 255
9.1.5 ICAR Objection book report for Employees after the advance
Overview ICAR Objection report for Employees can be run anytime to view all the objections as on date. It will show the
detailed information of all the advances given to the employees as well as its utilization.
Run this Concurrent program to view the result of the Advances given to Employees.
Follow the same procedure to run the any concurrent program.
Output The amount of advance given to an employee shall be reflected in the ICAR Objection book report for employees
at any point of time after the payment.
ICAR Objection Book
for Employee.xlsx
9.2 Adjustment of Advances given to Employees
Overview
Employee shall take advance for incurring some expenditure only.
Once the expenditure is done, employee shall produce the details of the expenditure incurred along with the supporting
invoices.
Now, since payment was already being made to the employee, now the adjustment of the expense bills shall be done.
The expense bills shall be applied against the paid, prepayment bill.
If there is some difference between the amount that was taken as advance and the amount of expenditure incurred, that
amount shall become the unspent amount.
That Unspent amount shall be recovered from the employee along with the Penal interest.
Oracle Accounts Payables User Manual Version 1.0
152 of 255
9.2.1 Process for DDO assistant
Navigation IARI Employee Payables DDO Assistant Bill Processing
Adjustment Of
Advance to
Employee Process
DDO Assistant
Click on Bill processing to create an employee advance bill.
Click on Bill
Processing
Oracle Accounts Payables User Manual Version 1.0
153 of 255
Adjustment Of
Advance to
Employee Process
DDO Assistant
Create a bill for the expenses incurred by the employee against the advance taken.
Create a Standard type bill.
Upon selecting the Employee name, a Pop up message will appear as shown below. It will give a reminder that
prepayments are available for application for this vendor. Click on ok and proceed.
Type- Standard
Select the Employee
name
This pop up will
come
Oracle Accounts Payables User Manual Version 1.0
154 of 255
Adjustment Of
Advance to
Employee Process
DDO Assistant
The process for creation of bill shall be the same as bill creation process without PO.
Enter all the information in the distributions and save the bill and forward the bill file to DDO.
Select the relevant
account
combination
Oracle Accounts Payables User Manual Version 1.0
155 of 255
9.2.2 Process for DDO
Navigation IARI Employee Payables DDO Bill Processing
Adjustment Of
Advance to
Employee Process
DDO
Click on Bill
Processing
Oracle Accounts Payables User Manual Version 1.0
156 of 255
Adjustment Of
Advance to
Employee Process
DDO
Query the bill with the help of the bill file and click on Actions.1
Click on
Actions1
Oracle Accounts Payables User Manual Version 1.0
157 of 255
Adjustment Of
Advance to
Employee Process
DDO
Select the check box for application of the prepayment bill.
Click OK.
Check the box
Oracle Accounts Payables User Manual Version 1.0
158 of 255
Adjustment Of
Advance to
Employee Process
DDO
Following screen shall open.
It will show all the prepayments available for application, along with the amount available as well as the details of the
existing prepayment applications in the second half of the window.
Here prepayment number is the Invoice number of the prepayment bills.
These prepayment invoices can be used to apply them on an unpaid bill.
Check the box Apply to apply the prepayment on the selected bill.
Click on the Apply/Unapply button to apply.
Check the box
Apply
Prepayment
number
Amount
available for
application
Click on
Apply/Unapply
button
Oracle Accounts Payables User Manual Version 1.0
159 of 255
Adjustment Of
Advance to
Employee Process
DDO
Upon saving the available amount will get reduced by the amount of application and only balance shall be available for
any further application.
This will take the details of the prepayment in the lower section of the window, with the name Existing Prepayment
application.
Prepayment
Application is
done
If application is
to be reversed
Oracle Accounts Payables User Manual Version 1.0
160 of 255
Adjustment Of
Advance to
Employee Process
DDO
Similarly, if some mistake is done, then click on the Apply/Unapply button and it will undo the application done before.
After, applying or unapplying the payment, close the screen of Apply/Unapply prepayments.
The status of the bill shall change as amount paid.
Amount Paid
Oracle Accounts Payables User Manual Version 1.0
161 of 255
Adjustment Of
Advance to
Employee Process
DDO
In lines, a negative line will be reflected with the type as Prepayment reflecting the fact that prepayment has been
applied on this bill.
Oracle Accounts Payables User Manual Version 1.0
162 of 255
Adjustment Of
Advance to
Employee Process
DDO
Click on View prepayment application tab to view all the details of the prepayment application on this bill.
He shall now validate the bill and initiate the approval, in the regular manner.
Oracle Accounts Payables User Manual Version 1.0
163 of 255
9.2.3 Process for Audit & Accounts section
Adjustment Of
Advance to
Employee Process
Audit and
Accounts section
Process for Audit and Accounts section is same as explained before.
9.2.4 Payment Process
Adjustment Of
Advance to
Employee Process
Cash section
Since the adjustment is already being done, no need for payment of this bill.
9.2.5 ICAR Objection book report for Employees after the advance and adjustment
Overview ICAR Objection report for Employees can be run anytime to view all the objections as on date. It will show the
detailed information of all the advances given to the employees as well as its utilization.
Run this Concurrent program to view the result of the Advances given to Employees.
Follow the same procedure to run the any concurrent program.
Output The amount of advance along with adjustment to an employee shall be reflected in the ICAR Objection book report for
employees at any point of time after the payment.
ICAR Objection book
for employees.xlsx
Oracle Accounts Payables User Manual Version 1.0
164 of 255
9.3 Recovery of the Unspent amount
Overview The amount of excess advance taken by the employee, for incurring expenditure, shall be recovered from the employee.
Since employee took an excess advance than the requirement, a penal interest shall also be collected from the employee
along with the unspent amount.
A standard bill shall be created for recovering unspent amount and then application shall be done.
This recovery shall be done from the AP module and the Penal interest amount shall be routed from AR module.
9.3.1 Process for DDO Assistant - Creation of Recovery Bill
Recovery of the
Unspent amount
DDO Assistant
Create a standard bill.
In the lines, select the line type as Miscellaneous and enter the amount in the lines.
Select type as
Miscellaneous
Click on
distributions
Oracle Accounts Payables User Manual Version 1.0
165 of 255
Recovery of the
Unspent amount
DDO Assistant
Enter the distribution level information. Click on OK and save the bill.
Enter the relevant
Bank account or
cash in hand
Oracle Accounts Payables User Manual Version 1.0
166 of 255
Recovery of the
Unspent amount
DDO Assistant
Now forward the bill file to the DDO for further actions.
Bill number will
be generated
upon saving
Oracle Accounts Payables User Manual Version 1.0
167 of 255
9.3.2 Process for DDO - Adjustment of Unspent amount Bill
Navigation IARI Employee Payables DDO Bill Processing
Adjustment Of
Recovered Unspent
amount DDO
Click on Bill
Processing
Oracle Accounts Payables User Manual Version 1.0
168 of 255
Adjustment Of
Recovered Unspent
amount DDO
Query the bill with the help of the bill file and click on actions.
Click on
Actions1
Oracle Accounts Payables User Manual Version 1.0
169 of 255
Adjustment Of
Recovered Unspent
amount DDO
Do the application of the bill as explained above.
Check the box
Apply
Prepayment
number
Amount
available for
application
Click on
Apply/Unapply
button
Oracle Accounts Payables User Manual Version 1.0
170 of 255
Adjustment Of
Recovered Unspent
amount DDO
Upon saving the available amount will get reduced by the amount of application and only balance shall be available for
any further application.
This will take the details of the prepayment in the lower section of the window, with the name Existing Prepayment
application.
Prepayment
Application is
done
Oracle Accounts Payables User Manual Version 1.0
171 of 255
Adjustment Of
Recovered Unspent
amount DDO
To view the prepayment applications, click on the tab.
Click on View Prepayment
Applications to view the
application
Oracle Accounts Payables User Manual Version 1.0
172 of 255
Adjustment Of
Recovered Unspent
amount DDO
The DDO shall validate the bill, initiate its approval and then forward the bill file to the Audit and accounts section.
Oracle Accounts Payables User Manual Version 1.0
173 of 255
9.3.3 Process for Audit & Accounts section
Adjustment Of
Recovered Unspent
amount - Audit
and Accounts
section
Process for Audit and Accounts section is same as explained before.
9.3.4 Payment Process
Adjustment Of
Recovered Unspent
amount -Cash
section
Since the adjustment is already being done, no need for payment of this bill.
9.3.5 ICAR Objection book report for Employees after the advance and adjustment
Overview ICAR Objection report for Employees can be run anytime to view all the objections as on date. It will show the detailed
information of all the advances given to the employees as well as its utilization.
Run this Concurrent program to view the result of the Advances given to Employees.
Follow the same procedure to run the any concurrent program.
Output The amount of advance along with adjustment to an employee shall be reflected in the ICAR Objection book report for
employees at any point of time after the payment.
ICAR Objection book
for emoloyees..xlsx
Oracle Accounts Payables User Manual Version 1.0
174 of 255
9.3.6 ICAR Employee Objection Penalty report
Overview ICAR Employee Objection Penalty report will calculate the amount of penal interest to be paid.
If employee has taken an advance, excess then the required, then he shall be liable to pay the penal interest on the
unspent amount.
This report will show the amount of penal interest to be paid, amount of advance taken, unspent amount, the details of the
penal amount recovered if any. Etc.
Output This report shall be run after the recovery of the unspent amount and application of the prepayment bill by the DDO.
ICAR Employee
Objection Penalty report.xlsx
Upon receiving the penal interest amount in the AR module, following shall be the output.
ICAR Employee
Objection Penalty.xlsx
Oracle Accounts Payables User Manual Version 1.0
175 of 255
10 Business Process- Petty Cash system
Process Overview Petty Cash system is the system in which an advance shall be given to the petty cashier for meeting day-to-day petty
expenses.
Petty cashier does all the expenses out of that advance amount and takes the recoupment for the expenses incurred.
10.1 Bill Creation for Petty cash Advance
10.1.1 Process for DDO Assistant
Navigation IARI Employee Payable DDO AssistantBill Processing
Click on Bill processing to create a bill for petty cash advance.
Click on Bill
Processing to
Create a Bill
Oracle Accounts Payables User Manual Version 1.0
176 of 255
Advance to
Employee Process
DDO Assistant
A prepayment bill shall be created for giving a petty cash advance.
Select the Employee name to whom the advance is to be given and Employee vendor number will come automatically.
For making an advance to petty cashier, site shall always be taken as OFFICE.
The DDO assistant has to select OFFICE for making an advance to petty cashier.
Bill received date shall be the date on which DDO assistant receives the request file to process employee advance.
Employee name Bill received date Type as
Prepayment
Select site as OFFICE
Oracle Accounts Payables User Manual Version 1.0
177 of 255
Advance to
Employee Process
DDO Assistant
Enter the Invoice Number in the following format: PC-Date-Employee Vendor Number as explained below.
Enter the bill amount in the header as well as in the lines and click on distributions.
Enter Bill amount Invoice Number
Enter the
amount in the
lines
Now click on
the distributions
button
Oracle Accounts Payables User Manual Version 1.0
178 of 255
Advance to
Employee Process
DDO Assistant
Distributions form open up with defaulted values in the Amount and Account field.
Amount will
come
automatically
Account coming as
defaulted with Petty
cash advance
Oracle Accounts Payables User Manual Version 1.0
179 of 255
Advance to
Employee Process
DDO Assistant
Save the bill and close the distributions screen.
A bill number will automatically get generated.
Now forward the bill file to the DDO for further actions.
Bill number
Oracle Accounts Payables User Manual Version 1.0
180 of 255
10.1.2 Process for DDO
Employee Advance
bill
DDO
Process for DDO is same as explained before.
10.1.3 Process for Audit & Accounts section
Employee Advance
bill
Audit and
Accounts section
Process for Audit and Accounts section is same as explained before.
10.1.4 Payment Process
Employee Advance
bill
Cash section
Process for Cash section for payment is same as explained before.
Oracle Accounts Payables User Manual Version 1.0
181 of 255
10.2 Bill Creation for Petty cash Expenses
10.2.1 Process for DDO Assistant
Navigation IARI Employee Payable DDO AssistantBill Processing
Bill Creation for
Petty cash Expenses
- Process for DDO
Assistant
Click on Bill processing to create a bill for petty cash expenses
Click on Bill
Processing to
Create a Bill
Oracle Accounts Payables User Manual Version 1.0
182 of 255
Bill Creation for
Petty cash
Expenses - Process
for DDO Assistant
Create a standard bill.
Enter the following details.
Employee name Bill received date Type as
Standard
Select site as OFFICE
Oracle Accounts Payables User Manual Version 1.0
183 of 255
Bill Creation for
Petty cash
Expenses - Process
for DDO Assistant
Enter the expenses in different lines as shown below and enter the distribution level details of all the lines
Oracle Accounts Payables User Manual Version 1.0
184 of 255
10.2.2 Process for DDO
Bill Creation for
Petty cash
Expenses - Process
for DDO
Process for DDO is same as explained before.
At the time of validation, DDO will get the following message asking to Recoup the amount of Expense submitted.
Click on ok and proceed with validation and other actions.
Oracle Accounts Payables User Manual Version 1.0
185 of 255
10.2.3 ICAR Objection book Petty cash
Overview ICAR Objection Petty cash can be run anytime to view all the objections on the amount of petty cash advance, as on
date. It will show the detailed information of the petty cash advance and the expenses incurred by the petty cashier.
This report will also show the amount that has to be recouped for the amount of expenditure done, so that the petty cash
advance remains intact.
Run this Concurrent program.
Follow the same procedure to run the any concurrent program.
Output It will show the amount of petty cash advance, the petty expenses, their recoupment details, etc.
ICAR_Objection_Boo
k_Petty_Cash.xlsx
10.2.4 Process for Audit & Accounts section
Employee Advance
bill
Audit and
Accounts section
Process for Audit and Accounts section is same as explained before.
10.2.5 Payment Process
Employee Advance
bill
Cash section
Process for Cash section for payment is same as explained before.
Oracle Accounts Payables User Manual Version 1.0
186 of 255
10.2.6 ICAR Objection book Petty cash
Overview ICAR Objection Petty cash can be run anytime to view all the objections on the amount of petty cash advance, as on
date. It will show the detailed information of the petty cash advance and the expenses incurred by the petty cashier.
This report will also show the amount that has to be recouped for the amount of expenditure done, so that the petty cash
advance remains intact.
Run this Concurrent program.
Follow the same procedure to run the any concurrent program.
Output It will show the amount of petty cash advance, the petty expenses, their recoupment details, etc.
ICAR_Objection_Boo
k_Petty Cash.xlsx
Oracle Accounts Payables User Manual Version 1.0
187 of 255
11 Bill Creation for Letter of Credit (LC)
LC - Overview A letter of credit is a document issued by a financial institution, or a similar party, assuring payment to a seller of goods
and/or services provided certain documents have been presented to the bank.
These are documents that essentially prove that the seller has performed his duties under an underlying contract (e.g., sale of
goods contract) and the goods have been supplied as agreed. In return for these documents, the beneficiary receives payment
from the financial institution that issued the letter of credit. The letter of credit serves essentially as a guarantee to the seller
that it will be paid regardless of whether the buyer ultimately fails to pay. In this way, the risk that the buyer will fail to pay
is transferred from the seller to the letter of credit's issuer. The letter of credit can also be used to ensure that all the agreed
upon standards and quality of goods are met by the supplier, provided that these requirements are reflected in the documents
described in the letter of credit.
Process Overview
An LC Value shall be created by the Purchasing officer.
A prepayment bill shall be created for the LC margin money and shall be paid. This bill shall be created for making
payment to the bank with whom the LC is opened.
A Purchase Order (PO) with LC information shall be created
PO backed vendor bill shall be created.
As per the agreement, 90% amount shall be released to the vendor upon receiving the shipping documents and balance 10%
shall be paid after the receiving of the goods.
LC Register Report can be run to view the status of the particular LC
Oracle Accounts Payables User Manual Version 1.0
188 of 255
11.1 Prepayment Bill for LC
11.1.1 Process for DDO Assistant
Navigation
IARI payables DDO AssistantBill Processing
Prepayment Bill for
LC - Process for
DDO Assistant
Select Bill processing and click on Open Button.
Click on Bill
Processing to
Create a Bill
Oracle Accounts Payables User Manual Version 1.0
189 of 255
Prepayment Bill
for LC - Process
for DDO Assistant
Create a Prepayment Bill in the name of the vendor and enter the other details as well
In Vendor invoice number, enter the respective LC number.
Vendor name
Enter the LC number
in invoice no.
Type as
Prepayment
Select site
Oracle Accounts Payables User Manual Version 1.0
190 of 255
Prepayment Bill
for LC - Process
for DDO Assistant
Enter the amount of LC which is to be opened with the bank at the lines level.
LC details shall also be entered in the lines only.
Amount of LC
Oracle Accounts Payables User Manual Version 1.0
191 of 255
Prepayment Bill
for LC - Process
for DDO Assistant
Scroll the screen to the right.
In Context field select LC details then select LC Number from the List of Values (LOV)
Enter the LC
details in the
DFF
Oracle Accounts Payables User Manual Version 1.0
192 of 255
Prepayment Bill
for LC - Process
for DDO Assistant
Then click on Distribution Tab
Enter amount and Select Letter of Credit account in account field.
Save it and close the window and forward the bill file to DDO.
Enter the LC
Account
Oracle Accounts Payables User Manual Version 1.0
193 of 255
11.1.2 Process for DDO
Prepayment Bill
for LC - Process
for DDO
Process for DDO is same as explained before.
11.1.3 Process for Audit & Accounts section
Prepayment Bill
for LC - Process
for Audit &
Accounts section
Process for Audit and Accounts section is same as explained before.
11.1.4 Payment Process
Prepayment Bill
for LC - Process
for Cash section
Process for payment of prepayment bill is same as discussed before.
Oracle Accounts Payables User Manual Version 1.0
194 of 255
11.2 Creation of Standard bill
11.2.1 Process for DDO Assistant
Creation of
Standard bill -
Process for DDO
Assistant
A standard bill shall be created for the Invoice received from the purchase section. Such invoices shall be having a PO against
them.
Select the relevant PO and enter other details as shown.
Select the PO number
Enter the invoice
number
Type as
Standard
Invoice
date
Oracle Accounts Payables User Manual Version 1.0
195 of 255
Creation of
Standard bill -
Process for DDO
Assistant
Enter the Bill amount and change the Match action to Purchase Order.
Since Bill is prepared before the actual receiving of the goods, the match basis for PO shall not be receipt but shall be
Purchase order.
Click on match.
Match Option as
Purchase Order
Enter the Amount of
Supplier invoice
Click here
Oracle Accounts Payables User Manual Version 1.0
196 of 255
Creation of
Standard bill -
Process for DDO
Assistant
Match to Purchase order screen shall open.
Select the match check box as shown and click on Match.
Click on Match
Check the Match
checkbox
Oracle Accounts Payables User Manual Version 1.0
197 of 255
Creation of
Standard bill -
Process for DDO
Assistant
The PO details will come on the bill automatically.
Now go to lines in order to enter the LC details to this bill.
Click on Lines
Oracle Accounts Payables User Manual Version 1.0
198 of 255
Creation of
Standard bill -
Process for DDO
Assistant
Scroll the screen to extreme right, and enter the LC details in the DFF.
Click on DFF button and click on LC details to enter the LC number.
After selecting the relevant LC number click on Ok, save the bill and forward the bill file to DDO.
Enter LC
number
Oracle Accounts Payables User Manual Version 1.0
199 of 255
11.3 Adjustment of the LC bill before Receiving
11.3.1 Process for DDO
Adjustment of the
LC bill before
Receiving -
Process for DDO
Process for DDO is same as explained before.
As per the LC agreement, 90% payment is to be made in advance and balance 10% after receiving the goods/services.
DDO will do the prepayment application of 90% of the LC amount as shown below:
Check the
Apply button
Do application of
90% amount
Click on Apply
Oracle Accounts Payables User Manual Version 1.0
200 of 255
Adjustment of the
LC bill before
Receiving -
Process for DDO
That 90% amount will move in the second half of the screen showing Prepayment applications done
Rest process of validation etc. is the same.
Oracle Accounts Payables User Manual Version 1.0
201 of 255
Adjustment of the
LC bill before
Receiving -
Process for DDO
The applied amount can be seen in the amount paid column.
Oracle Accounts Payables User Manual Version 1.0
202 of 255
11.3.2 Process for Audit & Accounts section
Audit and
Accounts section
Process for Audit and Accounts section is same as explained before.
11.3.3 Payment Process
Cash section Since the adjustment is already being done, no need for payment of this bill.
11.3.4 ICAR LC Register
Overview ICAR LC register report will show the details of the LC, amount of LC, Bill number of the LC bill, the amount released
etc.
Run this Concurrent program.
Follow the same procedure to run the any concurrent program.
Output
ICAR LC
register.xlsx
Oracle Accounts Payables User Manual Version 1.0
203 of 255
11.4 Adjustment of the LC bill after Receiving of Goods
11.4.1 Process for DDO
Adjustment of the
LC bill after
Receiving of Goods
- Process for DDO
Process for DDO is same as explained before.
After receiving, he will do the balance 10% application.
Oracle Accounts Payables User Manual Version 1.0
204 of 255
Adjustment of the
LC bill after
Receiving of Goods
- Process for DDO
The process is the same as discussed before.
Oracle Accounts Payables User Manual Version 1.0
205 of 255
Adjustment of the
LC bill after
Receiving of Goods
- Process for DDO
Here, user can see both the prepayment applications in the screen.
Oracle Accounts Payables User Manual Version 1.0
206 of 255
Adjustment of the
LC bill after
Receiving of Goods
- Process for DDO
And now the paid amount shall change to 100% from 90%.
Oracle Accounts Payables User Manual Version 1.0
207 of 255
11.4.2 Process for Audit & Accounts section
Audit and
Accounts section
Process for Audit and Accounts section is same as explained before.
11.4.3 Payment Process
Cash section Since the adjustment is already being done, no need for payment of this bill.
11.4.4 ICAR LC Register
Overview ICAR LC register report will show the details of the LC, amount of LC, Bill number of the LC bill, the amount released
etc.
Run this Concurrent program.
Follow the same procedure to run the any concurrent program.
Output
ICAR LC register
2..xlsx
Oracle Accounts Payables User Manual Version 1.0
208 of 255
12 Business Process Advances to Supplier (CPWD) based on PO
12.1 Prepayment bill of Advance amount
12.1.1 Process for DDO Assistant
Overview This process would be followed when an advance is to be given to a vendor.
Ex. CPWD is given 1/3
rd
of the amount as advance.
Navigation IARI payables DDO AssistantBill Processing
Prepayment bill of
Advance amount -
Process for DDO
Assistant
Select bill processing and click on Open Button.
Oracle Accounts Payables User Manual Version 1.0
209 of 255
Prepayment bill of
Advance amount -
Process for DDO
Assistant
Select the bill type as prepayment and search for the PO number as shown below.
Oracle Accounts Payables User Manual Version 1.0
210 of 255
Prepayment bill of
Advance amount -
Process for DDO
Assistant
Enter the details on the bill as shown
Vendor invoice
number
Oracle Accounts Payables User Manual Version 1.0
211 of 255
Prepayment bill of
Advance amount -
Process for DDO
Assistant
Enter the Bill amount and change the Match action to Purchase Order.
Since Bill is prepared before the actual receiving of the goods, the match basis for PO shall not be receipt but shall be
Purchase order.
Click on Match.
Match Option as
Purchase Order
Enter the Amount of advance to be
given. Ex. for CPWD 1/3
rd
of the
total amount
Click here
Oracle Accounts Payables User Manual Version 1.0
212 of 255
Prepayment bill of
Advance amount -
Process for DDO
Assistant
Find PO for matching screen shall open.
Click on Find.
Click here
Oracle Accounts Payables User Manual Version 1.0
213 of 255
Prepayment bill of
Advance amount -
Process for DDO
Assistant
Check the match box and change the match amount to 1/3
rd
of the total invoice amount for CPWD.
Then click on Match.
Change the
amount to 1/3
rd
for CPWD
Click here
Oracle Accounts Payables User Manual Version 1.0
214 of 255
Prepayment bill of
Advance amount -
Process for DDO
Assistant
The PO details shall get copied on the bill.
A bill number will get generated.
Save the bill by clicking on the yellow floppy and forward the bill file to DDO.
Oracle Accounts Payables User Manual Version 1.0
215 of 255
12.1.2 Process for DDO
Prepayment bill of
Advance amount -
Process for DDO
Process for DDO is same as explained before.
12.1.3 Process for Audit & Accounts section
Prepayment bill of
Advance amount -
Process for Audit
and Accounts
section
Process for Audit and Accounts section is same as explained before.
Oracle Accounts Payables User Manual Version 1.0
216 of 255
12.1.4 Payment Process
Prepayment bill of
Advance amount -
Process for Cash
section
Process for Cash section for payment is same as explained before.
After payment of the prepayment bill, the status shall be Available.
Oracle Accounts Payables User Manual Version 1.0
217 of 255
12.1.5 ICAR Objection Book Report for Contingencies
Run the
Concurrent
Request program --
Screenshots and
Steps
Run the following Concurrent program to view the result of the Advances given to supplier.
Follow the same procedure to run the concurrent program.
Run the Concurrent program ICAR Objection Book Report for Contingencies
With the help of ICAR Objection Book Report for Contingencies you can know the advance given to supplier
and adjustment amount
ICAR objection book
for contingencies.xlsx
Oracle Accounts Payables User Manual Version 1.0
218 of 255
12.2 Process of Bill creation by DDO Assistant
Overview As soon as CPWD will be completing their work, they will raise bills in accordance with the percentage of completed work.
Navigation IARI Payables DDO Assistant Bill Processing
Process of Bill
creation DDO
Assistant
Click on Bill processing to create an employee advance bill.
Click on Open.
Click on Bill
Processing
Oracle Accounts Payables User Manual Version 1.0
219 of 255
Process of Bill
creation DDO
Assistant
Create a bill for the invoice given by vendor ex. CPWD after completion of the work.
Create a Standard type bill.
Select the respective PO number
A Pop up message will appear as shown below. It will give a reminder that prepayments are available for application for
this vendor. Click on ok and proceed.
Type- Standard Select the PO number
This pop up will
come
Oracle Accounts Payables User Manual Version 1.0
220 of 255
Process of Bill
creation DDO
Assistant
Enter the vendor invoice number from the bill file
Vendor invoice num
Oracle Accounts Payables User Manual Version 1.0
221 of 255
Process of Bill
creation DDO
Assistant
Enter the details as follows.
Invoice received
date
Bill amount
Oracle Accounts Payables User Manual Version 1.0
222 of 255
Process of Bill
creation DDO
Assistant
Change the Match option to Purchase Order.
Click on Match button, to match with PO.
Match Option as
Purchase Order
Click here
Oracle Accounts Payables User Manual Version 1.0
223 of 255
Process of Bill
creation DDO
Assistant
Find purchase order screen shall open.
Click on Find button,
Click here
Oracle Accounts Payables User Manual Version 1.0
224 of 255
Process of Bill
creation DDO
Assistant
Check the Match check box to do the matching. With PO.
If the amount to be matched is less than the amount of PO, then change the matching amount to that invoice amount.
Here, since the PO was of Rs.90000 but the amount of bill was of Rs. 30000, change the matching amount to invoice
amount.
Click on Match button.
Click here
Oracle Accounts Payables User Manual Version 1.0
225 of 255
Process of Bill
creation DDO
Assistant
All the details of the purchase order get copied on the standard bill.
Oracle Accounts Payables User Manual Version 1.0
226 of 255
12.3 Bill amount falls within 2/3
rd
(67%) of the Contractual amount
Overview
CPWD will be raising the invoices in proportion to the work completed. Invoices raised till 2/3
rd
(67%) of the contractual
amount, shall be paid by the cash section officer.
12.3.1 Process for DDO
Bill amount falls
within 2/3
rd
(67%)
of the Contractual
amount - Process
for DDO
Process of validation, etc. is same for DDO as discussed earlier.
12.3.2 Process for Audit and Accounts section
Bill amount falls
within 2/3
rd
(67%)
of the Contractual
amount - Process
for Audit and
Accounts section
Process of approval by Audit and accounts officer is same as discussed before.
12.3.3 Process for Payment
Bill amount falls
within 2/3
rd
(67%)
of the Contractual
amount - Process
for Cash section
Process of payment is same as discussed before
Oracle Accounts Payables User Manual Version 1.0
227 of 255
12.4 Bill amount exceeds 2/3
rd
(67%) of the Contractual amount
Overview
As soon as the CPWD will start raising bills for amount exceeding the 2/3
rd
of the contractual amount, the officer shall start
adjusting the raised bills with the amount of advance already given. No payment will be done again.
Oracle Accounts Payables User Manual Version 1.0
228 of 255
12.4.1 Process for DDO
Navigation IARI Payables DDO Bill Processing
Bill amount
exceeds 2/3
rd
(67%)
of the Contractual
amount Process
for DDO
Click on Bill
Processing
Oracle Accounts Payables User Manual Version 1.0
229 of 255
Bill amount
exceeds 2/3
rd
(67%) of the
Contractual
amount Process
for DDO
Search for the bill with F11 and CTRL+F11, using the bill file.
Click Actions tool bar to do the funds check as already discussed.
To do the application of the 1/3
rd
amount of advance on the bills of CPWD, click on Actions.1 button.
Click on
Actions1
Oracle Accounts Payables User Manual Version 1.0
230 of 255
Bill amount
exceeds 2/3
rd
(67%)
of the Contractual
amount Process
for DDO
Select the check box for application of the prepayment bill.
Click OK.
Check the box
Oracle Accounts Payables User Manual Version 1.0
231 of 255
Bill amount
exceeds 2/3
rd
(67%)
of the Contractual
amount Process
for DDO
Following screen shall open.
It will show all the prepayments available for application, along with the amount available as well as the details of the
existing prepayment applications in the second half of the window.
Here prepayment number is the Invoice number of the prepayment bills.
These prepayment invoices can be used to apply them on an unpaid bill.
Check the box Apply to apply the prepayment on the selected bill.
Click on the Apply/Unapply button to apply.
Check the box
Apply
Prepayment
number
Amount
available for
application
Click on
Apply/Unapply
button
Oracle Accounts Payables User Manual Version 1.0
232 of 255
Bill amount
exceeds 2/3
rd
(67%)
of the Contractual
amount Process
for DDO
Upon saving, the details of the prepayment will move in the lower section of the window, with the name Existing
Prepayment application.
Click on Save button.
Close the application screen.
Prepayment
Application is
done
Oracle Accounts Payables User Manual Version 1.0
233 of 255
Bill amount
exceeds 2/3
rd
(67%)
of the Contractual
amount Process
for DDO
Click on View prepayment application tab to view all the details of the prepayment application on this bill.
He shall now do funds check, validate the bill and initiate the approval, in the regular manner.
Oracle Accounts Payables User Manual Version 1.0
234 of 255
12.4.2 Process for Audit and Accounts section
Bill amount
exceeds 2/3
rd
(67%)
of the Contractual
amount - Process
for Audit and
Accounts section
Process of approval by Audit and accounts officer is same as discussed before.
12.4.3 Process for Payment
Bill amount
exceeds 2/3
rd
(67%)
of the Contractual
amount - Process
for Cash section
Since adjustment will be done, the payment will not be done again.
12.4.4 ICAR Objection Book Report for Contingencies after the advance and adjustment
Overview ICAR Objection Book Report for Contingencies can be run anytime to view all the objections as on date. It will show
the detailed information of all the advances given to the Vendor ex. CPWD, as well as its utilization.
Run this Concurrent program to view the result of the Advances given to Vendors like CPWD.
Follow the same procedure to run the any concurrent program.
Output The amount of advance along with adjustment to a vendor shall be reflected in the ICAR Objection Book Report for
Contingencies at any point of time after the payment.
ICAR objection book
for contingencies.xlsx
Oracle Accounts Payables User Manual Version 1.0
235 of 255
13 Buy Back Process
13.1 Process for DDO Assistant
Overview For Buyback, PO backed bill shall be created.
Bill creation for
Buy Back DDO
Assistant
Buyback Process
B
i
l
l
C
r
e
a
t
i
o
n
N
e
w
A
s
s
e
t
C
a
p
i
t
a
l
i
z
a
t
i
o
n
P
u
r
c
h
a
s
i
n
g
A
s
s
e
t
R
e
t
i
r
e
m
e
n
t
Retiring old Asset
--Sale Amount as
agreed with the
Supplier
Raising Purchase Order
for the new asset with
the full cost of the Asset
--Capture Buyback
Amount at line
Run ICAR PO
BUDGET
PROGRAM
Create Receipt and
Inspection of the New
Asset
The New Asset shall be
capitalized with the total
amount
Validation and
Approval
Creation of a negative
amount line with the
buyback amount.
Bill Creation against
the Receipt for the
Net Amount
Cash Section Disburse the
(Invoice Amount- Buyback
amount) to Supplier
Oracle Accounts Payables User Manual Version 1.0
236 of 255
Bill creation for
Buy Back DDO
Assistant
Select the Purchase order number from the list of values for which invoice is to be created. The PO number will be there in
the bill file
Enter the invoice number.
Select the desired PO and click on OK button.
Vendor name and Supplier number will come automatically.
Select the PO number
Oracle Accounts Payables User Manual Version 1.0
237 of 255
Bill creation for
Buy Back DDO
Assistant
Vendor name, supplier Number and supplier site will come automatically.
Select the invoice date from the calendar
Enter the net amount to be payable to the vendor.
Click on Match button.
Click on Match button to
match with PO
In the Header enter the net
payable amount
Oracle Accounts Payables User Manual Version 1.0
238 of 255
Bill creation for
Buy Back DDO
Assistant
Find Receipts for Matching form opens up.
Purchase Order number is coming from bill header.
Click on Find.
Oracle Accounts Payables User Manual Version 1.0
239 of 255
Bill creation for
Buy Back DDO
Assistant
Match to Receipts form opens up.
Check Match Box.
Click on Match Button as shown in figure.
Oracle Accounts Payables User Manual Version 1.0
240 of 255
Bill creation for
Buy Back DDO
Assistant
Now click on Lines tab.
Click on Next line and enter a negative amount for the amount of buyback.
And delete the PO number in the line 2
And click on Distributions.
Lines
Click here
Delete the
PO number
Oracle Accounts Payables User Manual Version 1.0
241 of 255
Bill creation for
Buy Back DDO
Enter the amount in negative in lines.
And enter the account 570004. This is a FA sale clearing account.
Click on OK and save the bill.
Enter the amount in
negative
Select the account as
displayed
Oracle Accounts Payables User Manual Version 1.0
242 of 255
Bill creation for
Buy Back DDO
Assistant
Save the bill and forward the file to DDO.
Click on this yellow floppy to save.
Oracle Accounts Payables User Manual Version 1.0
243 of 255
13.2 Process for DDO
Navigation
Under IARI Payables DDO Bill Processing
Bill creation for
Buy Back DDO
Click on Bill Processing to
take actions on the Bills
created by the DDO
Assistant
Oracle Accounts Payables User Manual Version 1.0
244 of 255
Oracle Accounts Payables User Manual Version 1.0
245 of 255
Bill creation for
Buy Back DDO
Using the Bill file, DDO shall search the Bill as explained before and proof read it.
Oracle Accounts Payables User Manual Version 1.0
246 of 255
Bill creation for
Buy Back DDO
He will Check for funds availability.
Go to Actions and click on Check Funds.
If funds are available, it will show below message This Invoice, line or distribution passed budgetary control This
Invoice, line or distribution passed budgetary control or This Invoice, line or distribution passed budgetary
control with advisory warnings. Please View Budgetary control results from the tool menu to see the details.
It means that the funds are available for the bill created.
Oracle Accounts Payables User Manual Version 1.0
247 of 255
Bill creation for
Buy Back DDO
If DDO is satisfied as to the correctness of the bill, he shall validate the Invoice.
Click on Actions1.
Oracle Accounts Payables User Manual Version 1.0
248 of 255
Bill creation for
Buy Back DDO
Check the Validate.
Click on OK to validate the invoice.
Oracle Accounts Payables User Manual Version 1.0
249 of 255
Bill creation for
Buy Back DDO
Once the Bill is validated submit it for approval.
Click on Actions...1 and check Initiate Approval.
Click on OK to submit.
Bill is submitted to concerned person for approval.
Forward the bill file to Audit and accounts section.
Oracle Accounts Payables User Manual Version 1.0
250 of 255
Bill creation for
Buy Back DDO
If the Bill is approved, then the status will change to Validated and Workflow Approved.
Oracle Accounts Payables User Manual Version 1.0
251 of 255
14 How to Run any Concurrent Report?
Navigation
View Request
Run the Concurrent
program ICAR
Payment Voucher
Report
Process for running any concurrent report is same.
Click here
Oracle Accounts Payables User Manual Version 1.0
252 of 255
Run the Concurrent
program ICAR
Payment Voucher
Report
Click on Submit a New Request
Click here
Oracle Accounts Payables User Manual Version 1.0
253 of 255
Run the Concurrent
program ICAR
Payment Voucher
Report
Click Ok for submitting Single Request
Click Ok
Oracle Accounts Payables User Manual Version 1.0
254 of 255
Run the
Concurrent
program ICAR
Payment Voucher
Report
Enter the parameters as shown in figure.
Click on OK and again click on Submit Button.
And Click NO.
Enter the Name
of the concurrent
program name
Enter the
Parameters
Oracle Accounts Payables User Manual Version 1.0
255 of 255
Run the
Concurrent
program ICAR
Payment Voucher
Report
Now click on Refresh Data to refresh the status of the request.
Program should be completed with status as Normal. As shown in figure.
To View the result click on View output.
Take a print of the payment voucher and file it along with the bill file.
Request shall be
completed in status
as Completed and
Normal
Click on
View output
Você também pode gostar
- The Subtle Art of Not Giving a F*ck: A Counterintuitive Approach to Living a Good LifeNo EverandThe Subtle Art of Not Giving a F*ck: A Counterintuitive Approach to Living a Good LifeNota: 4 de 5 estrelas4/5 (5794)
- The Gifts of Imperfection: Let Go of Who You Think You're Supposed to Be and Embrace Who You AreNo EverandThe Gifts of Imperfection: Let Go of Who You Think You're Supposed to Be and Embrace Who You AreNota: 4 de 5 estrelas4/5 (1090)
- Never Split the Difference: Negotiating As If Your Life Depended On ItNo EverandNever Split the Difference: Negotiating As If Your Life Depended On ItNota: 4.5 de 5 estrelas4.5/5 (838)
- Hidden Figures: The American Dream and the Untold Story of the Black Women Mathematicians Who Helped Win the Space RaceNo EverandHidden Figures: The American Dream and the Untold Story of the Black Women Mathematicians Who Helped Win the Space RaceNota: 4 de 5 estrelas4/5 (895)
- The Hard Thing About Hard Things: Building a Business When There Are No Easy AnswersNo EverandThe Hard Thing About Hard Things: Building a Business When There Are No Easy AnswersNota: 4.5 de 5 estrelas4.5/5 (345)
- Elon Musk: Tesla, SpaceX, and the Quest for a Fantastic FutureNo EverandElon Musk: Tesla, SpaceX, and the Quest for a Fantastic FutureNota: 4.5 de 5 estrelas4.5/5 (474)
- The Emperor of All Maladies: A Biography of CancerNo EverandThe Emperor of All Maladies: A Biography of CancerNota: 4.5 de 5 estrelas4.5/5 (271)
- The Sympathizer: A Novel (Pulitzer Prize for Fiction)No EverandThe Sympathizer: A Novel (Pulitzer Prize for Fiction)Nota: 4.5 de 5 estrelas4.5/5 (121)
- The Little Book of Hygge: Danish Secrets to Happy LivingNo EverandThe Little Book of Hygge: Danish Secrets to Happy LivingNota: 3.5 de 5 estrelas3.5/5 (400)
- The World Is Flat 3.0: A Brief History of the Twenty-first CenturyNo EverandThe World Is Flat 3.0: A Brief History of the Twenty-first CenturyNota: 3.5 de 5 estrelas3.5/5 (2259)
- The Yellow House: A Memoir (2019 National Book Award Winner)No EverandThe Yellow House: A Memoir (2019 National Book Award Winner)Nota: 4 de 5 estrelas4/5 (98)
- Devil in the Grove: Thurgood Marshall, the Groveland Boys, and the Dawn of a New AmericaNo EverandDevil in the Grove: Thurgood Marshall, the Groveland Boys, and the Dawn of a New AmericaNota: 4.5 de 5 estrelas4.5/5 (266)
- A Heartbreaking Work Of Staggering Genius: A Memoir Based on a True StoryNo EverandA Heartbreaking Work Of Staggering Genius: A Memoir Based on a True StoryNota: 3.5 de 5 estrelas3.5/5 (231)
- Team of Rivals: The Political Genius of Abraham LincolnNo EverandTeam of Rivals: The Political Genius of Abraham LincolnNota: 4.5 de 5 estrelas4.5/5 (234)
- Mehmet Ali Bulut - ELFABEDocumento370 páginasMehmet Ali Bulut - ELFABEproton neuton100% (1)
- The Unwinding: An Inner History of the New AmericaNo EverandThe Unwinding: An Inner History of the New AmericaNota: 4 de 5 estrelas4/5 (45)
- Terex Elrest SPSDocumento20 páginasTerex Elrest SPSLuis jopi50% (2)
- Identifying Object Relationships, Attributes and MethodsDocumento19 páginasIdentifying Object Relationships, Attributes and MethodsGeetha ReddyAinda não há avaliações
- Optimization: 1 MotivationDocumento20 páginasOptimization: 1 MotivationSCRBDusernmAinda não há avaliações
- 2.4 GHZ Band Scanner With NRF24L01Documento28 páginas2.4 GHZ Band Scanner With NRF24L01Rafael LucasionistAinda não há avaliações
- HC110110000 Basic Enterprise Network ArchitecturesDocumento8 páginasHC110110000 Basic Enterprise Network Architecturesaman awaisAinda não há avaliações
- FreeFEM DocumentationDocumento746 páginasFreeFEM DocumentationcordobeehAinda não há avaliações
- JNTUA B Tech 2018 3 1 Sup R15 ECE 15A04502 Digital Communication SystemsDocumento1 páginaJNTUA B Tech 2018 3 1 Sup R15 ECE 15A04502 Digital Communication SystemsHarsha NerlapalleAinda não há avaliações
- TMA4215 Report (10056,10047,10023)Documento5 páginasTMA4215 Report (10056,10047,10023)EvacuolAinda não há avaliações
- Microsoft Excel TutorialDocumento90 páginasMicrosoft Excel Tutorialteacher.lexleo2782100% (1)
- Netflix 1Documento22 páginasNetflix 1CarmenAinda não há avaliações
- Knowledge 1Documento1 páginaKnowledge 1benciusilviuAinda não há avaliações
- GSM GPRS GNSS HAT User Manual ENDocumento32 páginasGSM GPRS GNSS HAT User Manual ENvinod kumarAinda não há avaliações
- IBM Analytics - Ladder To AIDocumento31 páginasIBM Analytics - Ladder To AIweeliyen5754Ainda não há avaliações
- MSD 26 PDFDocumento146 páginasMSD 26 PDFxana_sweetAinda não há avaliações
- Accu-Chek Active User Manual PDFDocumento70 páginasAccu-Chek Active User Manual PDFjoseluisblanco69Ainda não há avaliações
- Ame Relay LabDocumento6 páginasAme Relay LabasegunloluAinda não há avaliações
- Basic Python NotesDocumento8 páginasBasic Python NotesSreenivasulu reddyAinda não há avaliações
- Module 25: Programming in C++: Partha Pratim DasDocumento17 páginasModule 25: Programming in C++: Partha Pratim Dasswaraj bhatnagarAinda não há avaliações
- Being Pwer and Powerless - Hmnties & SCL Scncs ReviewsDocumento106 páginasBeing Pwer and Powerless - Hmnties & SCL Scncs Reviewslukas222Ainda não há avaliações
- Mid PDFDocumento99 páginasMid PDFKIt ChanAinda não há avaliações
- 1Y Low Voltage Board MaintenanceDocumento2 páginas1Y Low Voltage Board MaintenanceOGBONNAYA MARTINSAinda não há avaliações
- Network Security v1.0 - Module 20Documento29 páginasNetwork Security v1.0 - Module 20Hussein KipkoechAinda não há avaliações
- Elwave ManualDocumento109 páginasElwave ManualNo Name100% (1)
- CT Series: OperationDocumento1 páginaCT Series: OperationcarlosorizabaAinda não há avaliações
- Remote Access PolicyDocumento4 páginasRemote Access Policysolobreak05Ainda não há avaliações
- OmniOutliner 4 For Mac User ManualDocumento124 páginasOmniOutliner 4 For Mac User Manualagostino_cirilloAinda não há avaliações
- TGA 33.360 6x4 BBDocumento4 páginasTGA 33.360 6x4 BBOlfa Soudani100% (1)
- Bicsi Icttoday 20170708Documento60 páginasBicsi Icttoday 20170708saldivaroswaldoAinda não há avaliações
- Pandit Deendayal Energy University School of Technology: 21BCP430D Pranjal M. PatelDocumento42 páginasPandit Deendayal Energy University School of Technology: 21BCP430D Pranjal M. PatelDevasya PatelAinda não há avaliações