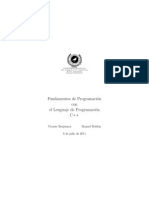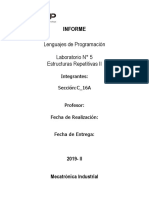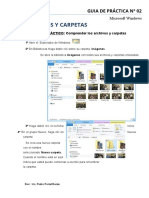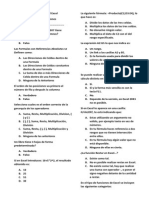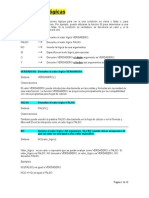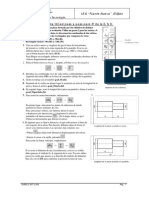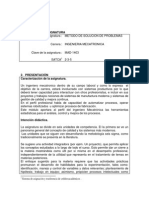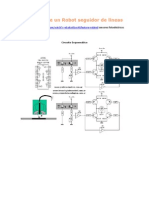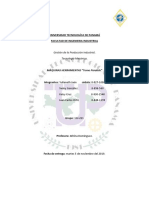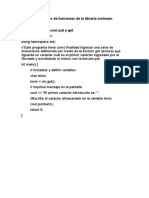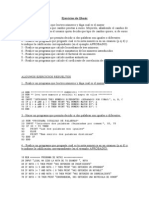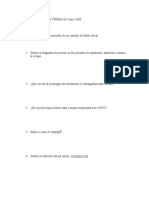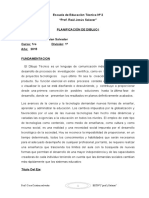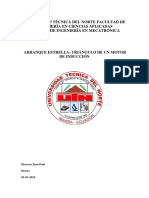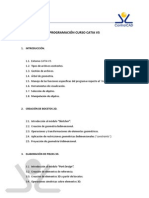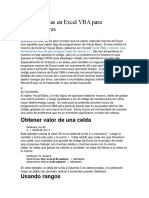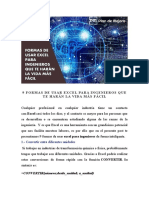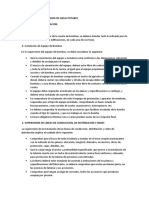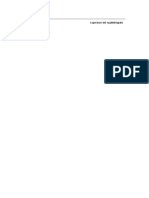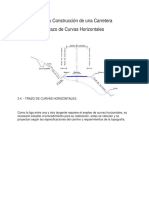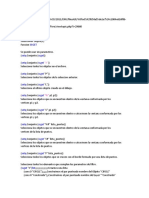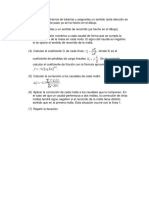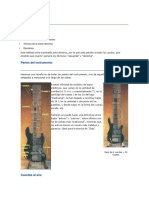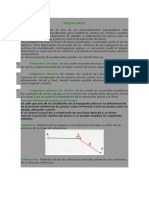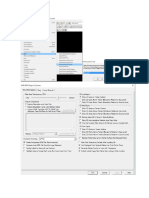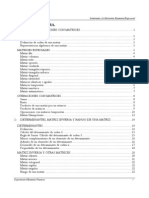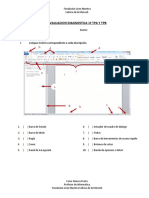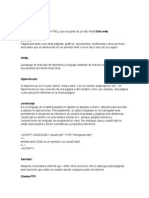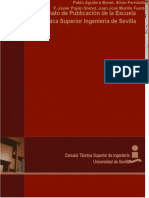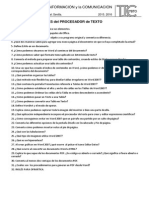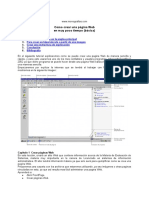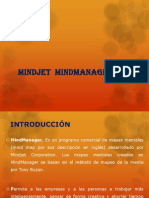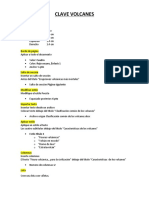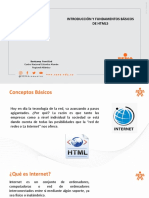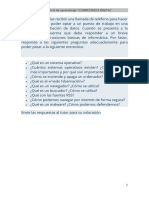Escolar Documentos
Profissional Documentos
Cultura Documentos
Efecto MouseOver en Excel
Enviado por
Josè Luis Cortés TorresDireitos autorais
Formatos disponíveis
Compartilhar este documento
Compartilhar ou incorporar documento
Você considera este documento útil?
Este conteúdo é inapropriado?
Denunciar este documentoDireitos autorais:
Formatos disponíveis
Efecto MouseOver en Excel
Enviado por
Josè Luis Cortés TorresDireitos autorais:
Formatos disponíveis
Efecto MouseOver en Excel: es posible?
SI TE GUST, COMPRTELO!
Google
Facebook
Twitter
No te ha pasado que en varias ocasiones has considerado la idea de utilizar un efecto
MouseOver en Excel para tus aplicaciones?
Seguramente s. El problema es que cuando te pones a buscar en los eventos de VBA, no
encuentras algo as para poder usarlo con una celda.
Pero s es posible lograrlo! Hoy voy a mostrarte cmo podras implementar un evento
MouseOver en tus desarrollos en Excel. Esto va a ayudarte a sorprender a tu jefe!
Efecto MouseOver en Excel, en 5 pasos
Vamos a hacer este efecto paso a paso y con paciencia. Te dars cuenta que en realidad es
muy sencillo de lograr.
Para el ejemplo he decidio realizar un recuadro sencillo con tres solapas, que detectarn
cuando el puntero del ratn pase encima de ellas y cambiarn el valor mostrado en el
recuadro.
01 Definiendo el rea del cuadro.
Aqu seleccionars el rea que contendr a tu recuadro con sus tres solapas. El rea que
seleccion yo es: F2:H20
Seleccionando el rea para nuestro recuadro.
Le pondrs bordes, la rellenars de un color gris y poco ms, a tu gusto.
02 Ingresando unos cuantos datos.
Ahora vas a ingresar unos cuntos datos en tu recuadro para darle forma. Yo he decidido
ponerle el texto Opcin 1, Opcin 2 y Opcin 3 en cada columna.
Debajo de estas etiquetas, en la siguiente fila, he colocado unos iconos especiales que
puedes obtener simplemente escribiendo el nmero 6 y cambiando la fuente a Webdings.
Adicionalmente, el rango F4:H20 lo he combinado y en l he escrito la frase Hola
Ecuador como prueba.
El recuadro listo. Ya lo has formateado y definido dnde irn las solapas.
03 Defines un nombre
Ahoras vas a definir un nombre en la celda B2. Este servir para almacenar el resultado de
la seleccin actual, para que sepas cul es la solapa activa. En mi caso, lo he llamado
seleccion
Nombras la celda B2 como seleccion
04 Creas una pequea macro.
Ahora debers de crear una sola funcin que tendr una lnea. No suena tan complicado,
verdad?
Public Function MiEvento(rngCelda As Range)
Range("seleccion").Value = rngCelda.Value
End Sub
No olvides crearla en un mdulo aparte, para ser ordenados.
La funcin recibe como parmetro un rango, que ser una celda (esto lo veremos en el
siguiente paso).
El objetivo de la funcin, ser poner en la celda que nombramos como seleccion, el valor
de la celda que le hemos pasado por parmetro. As, cada vez que ejecutemos esta funcin,
el valor de la celda seleccion se actualizar.
05 El secreto: Usa hipervnculos.
Recuerdas las celdas donde pusimos los iconos en forma de flechas apuntando hacia
abajo? Pues ahora en lugar de escribir en ellas el nmero 6, colocaremos la siguiente
frmula:
Usando la frmula Hipervnculo, para simular el efecto MouseOver.
Explicacin:
La frmula HYPERLINK() la utilizamos para convertir el contenido de la celda en un
enlace (como los de una pgina web); pero en lugar de pasarle una direccin como
parmetro, le pasamos el nombre de nuestra funcin MiEvento() definida en el cdigo
VBA.
A esta funcin le debemos pasar como parmetro la celda que tiene el nombre de nuestra
solapa, es decir, la que se encuentra en la lnea superior. Para el ejemplo, usamos la F2
Al no ser una direccin vlida, nuestra frmula nos dar un error. Aqu es donde entra al
rescate la funcin IFERROR()
La funcin ISERROR()va a evaluar el contenido de la frmula HYPERLINK(), si
devuelve un error, entonces mostrar el valor que le pasemos como segundo parmetro, en
este caso, el 6; de manera que se muestre el mismo caracter que tenamos al principio.
Recuerda copiar la frmula a las tres celdas que figuran como nuestras solapas.
06 Un retoque en el formato.
Hasta aqu, ya has logrado el efecto MouseOver en Excel. Si pasas el puntero del ratn
sobre los iconos, notars que la celda B2 (que nombramos como seleccion) cambia su
valor por el de la etiqueta activa.
Sin embargo, tenemos un pequeo inconveniente aqu: para que se active el evento,
debemos pasar el puntero del ratn exactamente sobre el icono. Sera mucho mejor si el
evento se disparara con solo pasar el puntero sobre la celda. Eso lo podemos conseguir
ajustando la alineacin de la celda a Wrap Text (Ajuste de Texto).
Activas el ajuste de texto para que toda la celda se considere como un hipervnculo.
En la celda F4, vas a colocar la frmula =seleccion. Con esto simulamos el cambio en el
panel central cada vez que pasemos el puntero del ratn sobre una solapa.
Una ltima mejora que haremos en nuestro archivo ser resaltar con otro color la solapa
activa. Para esto selecciona las tres solapas con sus respectivos iconos y utiliza el Formato
Condicional, tal y como te muestro en la imagen:
Utiliza el formato condicional para dar un efecto de animacin a tus solapas.
Nota:
Debes utilizar el ancla delante del nmero de lnea para que la frmula no se desplace
hacia abajo. Lo que nos interesa es comparar el valor de la lnea 2 contra el valor de la
celda seleccion.
Cmo resaltar la celda activa en Excel.
SI TE GUST, COMPRTELO!
Google
Facebook
Twitter
Mi archivo de Excel parece una sbana!
Alguna vez te has escuchado a ti mismo diciendo sto? Seguramente no te falta razn!
Y es que son muchos los usuarios que manejan gran cantidad de datos en su hoja de Excel.
A veces nos gustara tener un apoyo visual, como el que existe en ciertos sistemas en los
que en todo momento se nos muestra dnde est el cursor.
Imagina como sera tener esta ayuda en Excel.
Pero ser posible?
MS Excel no dispone de esa opcin, no de forma nativa al menos; pero gracias a su gran
flexibilidad, podemos realizar casi cualquier cosa que nos propongamos.
En la siguiente animacin vers una muestra lo que pretendo lograr:
Interesante No lo crees?
Pues sigue leyendo, porque te mostrar cmo puedes implementar esta til funcin en tu
propia hoja de Excel.
Vamos a dividir el proceso en 5 sencillos pasos:
1. Define el reaque vas a utilizar.
o En primer lugar, debes tener en mente el rea en la cual vas a trabajar.
Para el ejemplo, voy a utilizar el rea que ocupa el rango A7:I27
2. Selecciona dos celdas que usars para control y que estarn fuera del rango de trabajo.
o En mi caso, he elegido las celdas B2 y B3
o Dales un nombre a cada una.
A la celda B2 le he dado el nombre: miColumna
A la celda B3 le he dado el nombre: miFila
3. Usemos macros!
o Presiona las teclas ALT + F11 (para abrir el editor de macros)
o En la nueva ventana que se abri, haz clic derecho sobre el nombre de la hoja en
la que estabas trabajando y selecciona la opcin View Code (O ver cdigo si est
en espaol)
o En las listas de arriba, selecciona Worksheet y SelectionChange.
o Excel te mostrar una funcin Worksheet_SelectionChange()que est vaca.
o Dentro de esa funcin, escribe las siguientes lneas:
[miColumna] = Target.Column
[miFila] = Target.Row
Este cdigo lo que hace es asignar el valor de la columna y la fila actual a su
correspondiente celda de control. Por eso hemos utilizado los nombres que
le dimos a estas celdas hace un momento.
Haz la prueba. Cambia de celda y observa cmo se actualizan
automticamente los valores en las celdas de control.
Nota: Es importante que utilices los parntesis angulares -tambin llamados
corchetes- ( [ ] ), ya que sta es la forma de decirle a Excel que nos estamos
refiriendo a un nombre definido en la hoja y no a una variable.
4. Formato condicional. Una vez que ya tenemos la informacin referente a la columna y fila
seleccionada, vamos a aplicar un formato condicional.
o Selecciona el rango de tu rea de trabajo. En mi caso es el A7:I27
o Ve a la opcin Conditional Formatting -> New Rule
o Selecciona la ltima opcin Use a formula to determine wich cells to format
o Ingresa la siguiente frmula:
=COLUMN(A7)=miColumna
o Repite la operacin para agregar otra condicin al formato condicional e ingresa la
siguiente frmula:
=ROW(A7)=miFila
No olvides aplicar el formato en cada paso, indicndole el color de fondo
con el que quieres que se resalte la ubicacin de la celda actual.
Nota: Siempre utiliza la referencia a la primera celda de tu rango. En mi caso tengo
el rango A7:I27, por lo tanto, la primera celda es la A7, y es la que uso en la
frmula del formato condicional.
5. Disfruta del resultado!
o Ahora utiliza esta tcnica en tus reportes, nminas, tableros de comando, etc.
Seguramente dejars impresionado a tu jefe!
Resumiendo
Como has podido observar, el formato condicional puede ser un gran aliado para infinidad
de tareas.
Yo prefiero utilizar el formato condicional para este tipo de trabajos y lo complemento con
algo de cdigo VBA. El resultado puede llegar a ser mgico
La tcnica mostrada es una buena forma de hacerlo desde el punto de vista del rendimiento,
sobre todo si lo comparamos con opciones que usan cdigo VBA ms complejo.
Pero siempre hay ms de una forma de lograrlo.
As que anmate y cuntame Qu tcnica utilizaras t para resaltar la celda activa?
Espero tus comentarios.
Você também pode gostar
- Laboratorio No.3 Modelado y Simulación 2021Documento2 páginasLaboratorio No.3 Modelado y Simulación 2021bhebwhefbhwebhAinda não há avaliações
- Fundamentos de Programacion C++Documento338 páginasFundamentos de Programacion C++Teresa Giraldo Garrón100% (1)
- Proyecto Final SimulaciónDocumento9 páginasProyecto Final SimulaciónaxelAinda não há avaliações
- Arrays y estructurasDocumento94 páginasArrays y estructuraskillroy72Ainda não há avaliações
- Guia Autodesk Inventor ..Documento18 páginasGuia Autodesk Inventor ..virgilio ayanomaAinda não há avaliações
- Curso de DIBUJO TECNICO y Diseño Asistido PDFDocumento139 páginasCurso de DIBUJO TECNICO y Diseño Asistido PDFFernando RuizAinda não há avaliações
- El Estándar para El Grosor de Línea en AutoCADDocumento5 páginasEl Estándar para El Grosor de Línea en AutoCADJeehfry StoneAinda não há avaliações
- 1lab05 - EstructurasRepetitivas IDocumento17 páginas1lab05 - EstructurasRepetitivas IRonaldoAinda não há avaliações
- Practica DemostrativaDocumento13 páginasPractica DemostrativaSamuel Bautista LimònAinda não há avaliações
- Examenes Resueltos Fundamentos InformaticaDocumento432 páginasExamenes Resueltos Fundamentos InformaticaMarcos Orea100% (1)
- TS en Montaje y Mantenimiento IndustrialDocumento50 páginasTS en Montaje y Mantenimiento Industrialrafael ernestoAinda não há avaliações
- Dibujo técnico: representación gráfica para el análisis y construcción de objetosDocumento5 páginasDibujo técnico: representación gráfica para el análisis y construcción de objetosOscar DiazAinda não há avaliações
- Practica de Windows 2 PDFDocumento9 páginasPractica de Windows 2 PDFgisellaAinda não há avaliações
- Examen Bimestral ExcelDocumento2 páginasExamen Bimestral ExcelYE CcosiAinda não há avaliações
- Funciones LOGICASDocumento10 páginasFunciones LOGICASapi-3700232100% (1)
- Dibuja y acota un alzado de dos cilindros unidosDocumento12 páginasDibuja y acota un alzado de dos cilindros unidosManuel Uroz SorrocheAinda não há avaliações
- Silabo Ing. AmbientalDocumento4 páginasSilabo Ing. AmbientalYoseph Cronwell OjedaAinda não há avaliações
- Silabo MT 127 - 2020 CompetenciasDocumento5 páginasSilabo MT 127 - 2020 CompetenciasAldo Jose FelixAinda não há avaliações
- Boletín - Ejercicios - RedesDocumento2 páginasBoletín - Ejercicios - RedesMaría Sande CaamañoAinda não há avaliações
- Metodología Seis Sigma para la solución de problemas de calidad y procesos industrialesDocumento9 páginasMetodología Seis Sigma para la solución de problemas de calidad y procesos industrialesAdan ZuñigaAinda não há avaliações
- Guía Elaboración Anteproyecto y Proyecto TécnicoDocumento31 páginasGuía Elaboración Anteproyecto y Proyecto TécnicoDiegoEspinAinda não há avaliações
- Inventor Más Rápido JDocumento5 páginasInventor Más Rápido JMoises GuiaAinda não há avaliações
- Soporte y Mantenimiento de Equipo de Computo PDFDocumento54 páginasSoporte y Mantenimiento de Equipo de Computo PDFMontes Hector100% (1)
- Circuito de Un Robot Seguidor de LíneasDocumento9 páginasCircuito de Un Robot Seguidor de Líneas1234aniAinda não há avaliações
- Buenas Practicas de Programacion en RailsDocumento48 páginasBuenas Practicas de Programacion en RailsHenry Leandro Garcia OspinaAinda não há avaliações
- Manual de Autocad v2020Documento155 páginasManual de Autocad v2020christian bravoAinda não há avaliações
- Jornalizacion Modelacion y Simulacion de SistemasDocumento4 páginasJornalizacion Modelacion y Simulacion de Sistemasnaunvasquez044100% (1)
- Diseño en Ingeniería MecánicaDocumento19 páginasDiseño en Ingeniería Mecánicajose785-Ainda não há avaliações
- Cuaderno de Prácticas en Excel PDFDocumento13 páginasCuaderno de Prácticas en Excel PDFrocevaAinda não há avaliações
- INVESTIGACION Maquina HerramientaDocumento5 páginasINVESTIGACION Maquina HerramientaYulianethAinda não há avaliações
- Examen de EstadísticaDocumento6 páginasExamen de Estadísticajohn fredyAinda não há avaliações
- ACWINDocumento34 páginasACWINFranCanavAinda não há avaliações
- iostream funciones put get read gcount writeDocumento2 páginasiostream funciones put get read gcount writeErick MartinezAinda não há avaliações
- Ejercicios de QbasicDocumento3 páginasEjercicios de QbasicAlbertoparedes777100% (1)
- 3-2020-09-28-DIBUJO TÉCNICO II Modelo 2020-2021 PDFDocumento11 páginas3-2020-09-28-DIBUJO TÉCNICO II Modelo 2020-2021 PDFManili BrownAinda não há avaliações
- EXAMEN MÁQUINAS TÉRMICAS Junio 06Documento4 páginasEXAMEN MÁQUINAS TÉRMICAS Junio 06Eduardo RivasAinda não há avaliações
- Actividades Del Módulo 7Documento22 páginasActividades Del Módulo 7Carlitos SalgadoAinda não há avaliações
- Desarrollo Bolo 3Documento33 páginasDesarrollo Bolo 3kev_rodryAinda não há avaliações
- Programa Dibujo Técnico I - Ciclo BásicoDocumento3 páginasPrograma Dibujo Técnico I - Ciclo BásicoJuan Jose CostaAinda não há avaliações
- SESIÓN1 ExAv CIPDocumento36 páginasSESIÓN1 ExAv CIPDennis ZavaletaAinda não há avaliações
- Práctica 1. Hola MundoDocumento9 páginasPráctica 1. Hola MundoEliel Eduardo Montijo ValenzuelaAinda não há avaliações
- Cuaderno de PracticasDocumento12 páginasCuaderno de PracticasJuan FerrerasAinda não há avaliações
- Plan+de+Aula+Dibujo+Técnico PDFDocumento5 páginasPlan+de+Aula+Dibujo+Técnico PDFJohn JamesAinda não há avaliações
- PLANIFICACIÓN DE DIBUJO Escuela de Educación TécnicaDocumento6 páginasPLANIFICACIÓN DE DIBUJO Escuela de Educación TécnicaCristian CocaAinda não há avaliações
- Dibujo TecnicoDocumento13 páginasDibujo TecnicoIsrael TomalaAinda não há avaliações
- MICROPROCESADORES MecatronicaDocumento26 páginasMICROPROCESADORES MecatronicaCarolina ArcentalesAinda não há avaliações
- Planos TecnicosDocumento43 páginasPlanos TecnicosolimpiaAinda não há avaliações
- Arranque de Motor Estrella TrianguloDocumento9 páginasArranque de Motor Estrella TrianguloJean Paul Herrera MoncayoAinda não há avaliações
- Desarrollo de Marco PracticoDocumento15 páginasDesarrollo de Marco PracticoDiego LopezAinda não há avaliações
- Pautas de Diseno de Engranajes Considerando MecanizadoDocumento17 páginasPautas de Diseno de Engranajes Considerando MecanizadoAlexisAinda não há avaliações
- Temario CATIA V5Documento3 páginasTemario CATIA V5lunicicaAinda não há avaliações
- Trucos y Tretas en Excel VBA para ProgramadoresDocumento10 páginasTrucos y Tretas en Excel VBA para ProgramadoresAnibal MadueñoAinda não há avaliações
- Trucos y Tretas en Excel VBA para ProgramadoresDocumento18 páginasTrucos y Tretas en Excel VBA para ProgramadoresojimesamaAinda não há avaliações
- 9 Formas de Usar Excel para Ingenieros Que Te Harán La Vida Más FácilDocumento17 páginas9 Formas de Usar Excel para Ingenieros Que Te Harán La Vida Más FácilInseguridad AsaltosAinda não há avaliações
- Fundamentos de Excel FORMATEADODocumento79 páginasFundamentos de Excel FORMATEADOtuchupapifaraonAinda não há avaliações
- Resaltar celda activa ExcelDocumento5 páginasResaltar celda activa ExcelJuan Carlos Jones GiraldoAinda não há avaliações
- 03 Tutorial Excel Planilla de CalificacionesDocumento7 páginas03 Tutorial Excel Planilla de CalificacionesOscar SivilaAinda não há avaliações
- Crear Funciones PersonalizadasDocumento6 páginasCrear Funciones PersonalizadasJhonny MagniAinda não há avaliações
- Excel Práctica 6Documento10 páginasExcel Práctica 6simul99Ainda não há avaliações
- Ecxel FormulasDocumento83 páginasEcxel FormulasaileenjhmAinda não há avaliações
- Supervision de Obras CivilesDocumento102 páginasSupervision de Obras CivilesDoralbys Fermin50% (2)
- Supervision de Un Sistema de Agua PotableDocumento9 páginasSupervision de Un Sistema de Agua PotableAnonymous WxDW3roBq3Ainda não há avaliações
- Calculo de MaterialesDocumento21 páginasCalculo de MaterialesCV131100% (4)
- Manual Programa de AlcantarillasDocumento26 páginasManual Programa de AlcantarillasJosè Luis Cortés TorresAinda não há avaliações
- Operar campos AutoCAD fórmulas matemáticasDocumento4 páginasOperar campos AutoCAD fórmulas matemáticasJosè Luis Cortés TorresAinda não há avaliações
- Proyecto GeometricoDocumento10 páginasProyecto GeometricoJosè Luis Cortés TorresAinda não há avaliações
- Proyecto GeometricoDocumento10 páginasProyecto GeometricoJosè Luis Cortés TorresAinda não há avaliações
- Gestión de Conjuntos Designados Con AutolispDocumento33 páginasGestión de Conjuntos Designados Con AutolispJosè Luis Cortés TorresAinda não há avaliações
- Seleccion de Entidades Visual LispDocumento18 páginasSeleccion de Entidades Visual LispJosè Luis Cortés Torres100% (1)
- Tabla de Hardy CrossDocumento4 páginasTabla de Hardy CrossJosè Luis Cortés TorresAinda não há avaliações
- Conexion de BocinasDocumento23 páginasConexion de BocinasJosè Luis Cortés Torres100% (4)
- Curso de Bajo Leccion 1Documento5 páginasCurso de Bajo Leccion 1Josè Luis Cortés TorresAinda não há avaliações
- Curso de Bajo Leccion 1Documento5 páginasCurso de Bajo Leccion 1Josè Luis Cortés TorresAinda não há avaliações
- Calculo Del Metodo de La PoligonalDocumento10 páginasCalculo Del Metodo de La PoligonalSaul Max Huayta AguilarAinda não há avaliações
- Declaración de variables en Visual BasicDocumento6 páginasDeclaración de variables en Visual BasicJosè Luis Cortés TorresAinda não há avaliações
- Calculo de Una Poligonal AbiertaDocumento5 páginasCalculo de Una Poligonal AbiertaJosè Luis Cortés TorresAinda não há avaliações
- Apuntes+de+TopografÍa DesbloqueadoDocumento130 páginasApuntes+de+TopografÍa DesbloqueadoFreddy Javier EskolaAinda não há avaliações
- Hacer Un KMZ PDFDocumento4 páginasHacer Un KMZ PDFJosè Luis Cortés TorresAinda não há avaliações
- Variables de AutoCadDocumento39 páginasVariables de AutoCadJosè Luis Cortés TorresAinda não há avaliações
- Manual StaadDocumento7 páginasManual StaadJosè Luis Cortés TorresAinda não há avaliações
- Ejecutar Macros Al Iniciar Archivo de ExcelDocumento8 páginasEjecutar Macros Al Iniciar Archivo de ExcelJosè Luis Cortés TorresAinda não há avaliações
- Sistemas03 04Documento4 páginasSistemas03 04JhornnyGuevaraAinda não há avaliações
- MatricesDocumento47 páginasMatricesWilfry D DianiisAinda não há avaliações
- Dirección de La ExcavaciónDocumento1 páginaDirección de La ExcavaciónJosè Luis Cortés TorresAinda não há avaliações
- Ejemplo 1Documento3 páginasEjemplo 1Josè Luis Cortés TorresAinda não há avaliações
- Intersecciones AngularesDocumento5 páginasIntersecciones AngularesJosè Luis Cortés TorresAinda não há avaliações
- Variables Del Sistema de Autocad PDFDocumento4 páginasVariables Del Sistema de Autocad PDFJosè Luis Cortés TorresAinda não há avaliações
- Intersecciones AngularesDocumento5 páginasIntersecciones AngularesJosè Luis Cortés TorresAinda não há avaliações
- El Método Matricial de La RigidezDocumento9 páginasEl Método Matricial de La RigidezJoel M. De OleoAinda não há avaliações
- Intersecciones AngularesDocumento5 páginasIntersecciones AngularesJosè Luis Cortés TorresAinda não há avaliações
- Evaluacion Diagnostica 2° TPBDocumento4 páginasEvaluacion Diagnostica 2° TPBCesar Domingo Abarca FreireAinda não há avaliações
- Manual Tecnico Lazarus 1.2Documento81 páginasManual Tecnico Lazarus 1.2Silvia AnahíAinda não há avaliações
- Evaluación IDocumento13 páginasEvaluación IVanessa La RosaAinda não há avaliações
- Cómo Descargar El Audio de Un Vídeo de Youtube GratisDocumento11 páginasCómo Descargar El Audio de Un Vídeo de Youtube GratisSANCHOSKYAinda não há avaliações
- Presentaciones MultimediaDocumento22 páginasPresentaciones MultimediaHugo Chan SaballAinda não há avaliações
- Cehn 27-03-20 Carta Al ColegioDocumento4 páginasCehn 27-03-20 Carta Al Colegiofausto caliAinda não há avaliações
- Resumen Pagina WebDocumento13 páginasResumen Pagina Webuliseswarior100% (1)
- Microsoft Word Hipervinculos Marcadores EstilosDocumento59 páginasMicrosoft Word Hipervinculos Marcadores EstilosantornioAinda não há avaliações
- Formato Libro ETSIdoc V7Documento55 páginasFormato Libro ETSIdoc V7Juanma AlvarezAinda não há avaliações
- Manual Blackboard DocentesDocumento106 páginasManual Blackboard DocentesSchneyder AnilloAinda não há avaliações
- Examen Basico WordDocumento11 páginasExamen Basico WordHECTOR REYES100% (1)
- Procesador de Texto AnayaDocumento10 páginasProcesador de Texto AnayaNachoAinda não há avaliações
- Crea base AccessDocumento12 páginasCrea base AccessRobert LluberesAinda não há avaliações
- Historia de La ComputadoraDocumento4 páginasHistoria de La ComputadorajoelprofetasmenoresAinda não há avaliações
- Aprendo HTMLDocumento27 páginasAprendo HTMLAngel Rafael Sarmiento MarteAinda não há avaliações
- Cómo crear tu firma digital en Foxit ReaderDocumento1 páginaCómo crear tu firma digital en Foxit ReaderJuliaAinda não há avaliações
- Diversos Aspectos A La Hora de Evaluar Un Sitio WebDocumento17 páginasDiversos Aspectos A La Hora de Evaluar Un Sitio WebAndyArcosCastellonAinda não há avaliações
- Administrador de Un Sitio WebDocumento4 páginasAdministrador de Un Sitio WebclaudiaAinda não há avaliações
- S01.s1 Estrutura Básica de La Página WebDocumento37 páginasS01.s1 Estrutura Básica de La Página WebJessica Nuñez CabreraAinda não há avaliações
- Crear Pagina WebDocumento5 páginasCrear Pagina Webdani jamAinda não há avaliações
- Mind ManagerDocumento36 páginasMind ManagerdillianstaineAinda não há avaliações
- Manual Del Docente - Neo LearningDocumento90 páginasManual Del Docente - Neo LearningPedro Daniel CruzAinda não há avaliações
- Manual Edmodo IcijachDocumento80 páginasManual Edmodo IcijachJoairib NohraAinda não há avaliações
- 1.manual Del Instructor Blackboard 9 PDFDocumento486 páginas1.manual Del Instructor Blackboard 9 PDFSarita MLAinda não há avaliações
- A Nfpa1962Documento4 páginasA Nfpa1962emilioAinda não há avaliações
- Guía de Referencia Documento Del Proyecto Terminal de La EstadíaDocumento32 páginasGuía de Referencia Documento Del Proyecto Terminal de La EstadíaJorge CancheAinda não há avaliações
- Guia - Aprendizaje 1 - InglesDocumento12 páginasGuia - Aprendizaje 1 - InglesYolian Grisales0% (3)
- A.Fundamentos de HTML5Documento17 páginasA.Fundamentos de HTML5johnAinda não há avaliações
- Evaluación Final Control de Aprendizaje COMPETENCIA DIGITALDocumento9 páginasEvaluación Final Control de Aprendizaje COMPETENCIA DIGITALmaryAinda não há avaliações
- Notas Cornell HTML UDEMYDocumento22 páginasNotas Cornell HTML UDEMYEl Escondite De VAinda não há avaliações