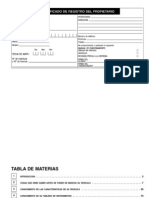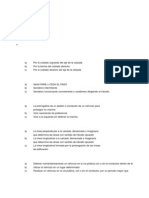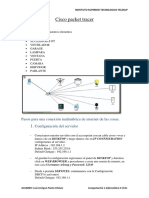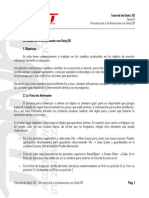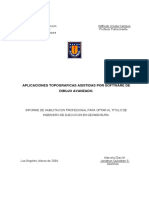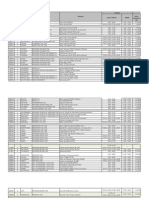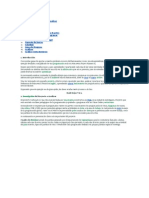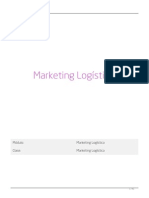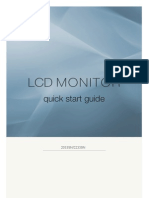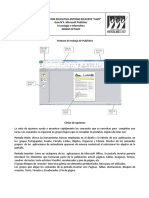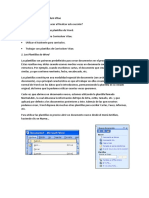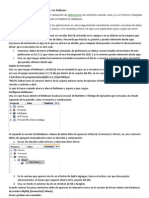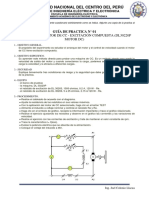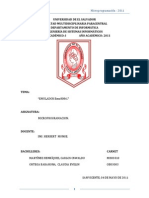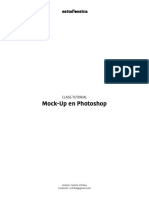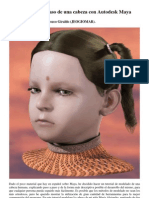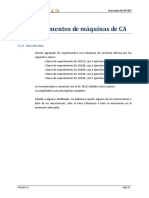Escolar Documentos
Profissional Documentos
Cultura Documentos
Manual Curso de Excel Final
Enviado por
jaime_contreras_40 notas0% acharam este documento útil (0 voto)
22 visualizações64 páginasDireitos autorais
© © All Rights Reserved
Formatos disponíveis
DOCX, PDF, TXT ou leia online no Scribd
Compartilhar este documento
Compartilhar ou incorporar documento
Você considera este documento útil?
Este conteúdo é inapropriado?
Denunciar este documentoDireitos autorais:
© All Rights Reserved
Formatos disponíveis
Baixe no formato DOCX, PDF, TXT ou leia online no Scribd
0 notas0% acharam este documento útil (0 voto)
22 visualizações64 páginasManual Curso de Excel Final
Enviado por
jaime_contreras_4Direitos autorais:
© All Rights Reserved
Formatos disponíveis
Baixe no formato DOCX, PDF, TXT ou leia online no Scribd
Você está na página 1de 64
Tutorial Curso de Excel
Nivel Medio - Avanzado
R&Q Ingeniera S.A.
Relatores : - Sebastin Acosta (3391803)
- Angel Pezo (3391772)
Contenido
CONTENIDO 2
UNIDAD 1 INTRODUCCIN A ELEMENTOS DE EXCEL 5
1. La pantalla inicial 5
2. Mens inteligentes. 5
3. Mens desplegables 6
a. Comandos inmediatos. 6
b. Otro men desplegable. 6
c. Comando con ventana. 6
4. Las Barras de Excel 7
a. La barra de herramientas estndar 7
b. La barra de formato 7
c. La barra de frmulas 7
d. La barra de etiquetas 7
e. Las barras de desplazamiento 8
f. El panel de tareas. 8
5. Ayuda en Excel 9
UNIDAD 2 ELEMENTOS DE EXCEL 10
1. Libro de trabajo 10
2. Hoja de clculo 10
a. Movimiento rpido en la hoja 11
b. Ir A 12
c. Movimiento rpido en el libro 12
UNIDAD 3 COMENZANDO A TRABAJAR CON EXCEL. 14
1. Introducir datos 14
2. Modificar datos 14
3. Tipos de datos 15
a. Valores Constantes 15
b. Frmulas 16
c. Funciones 17
d. Errores en los datos 18
UNIDAD 4 TRABAJO CON CELDAS 19
1. Copiar celdas 19
a. Copiar celdas utilizando el Portapapeles 19
b. Copiar celdas utilizando el ratn 19
c. Copiar en celdas adyacentes 20
d. Pegado Especial 20
2. Mover celdas 21
a. Mover celdas utilizando el Portapapeles 21
b. Mover celdas utilizando el ratn 21
3. Seleccin de celdas 22
a. Seleccin de Celdas con el Mouse 22
b. Seleccin de celdas con el teclado. 23
4. Seleccionar un rango y rellenar Serie 24
a. Mtodo Simple 24
b. Mtodo Avanzado 24
5. Referencias 25
a. Referencias Relativas 25
b. Referencias Absolutas 25
6. Rango 25
7. Insertar Comentarios 26
8. Nombres de celdas o Conjuntos de celdas 26
UNIDAD 5 FORMATO DE CELDAS 27
1. Nmero 27
2. Alineacin 27
3. Fuentes 28
4. Bordes 28
5. Tramas 29
6. Proteger 29
UNIDAD 6 FORMULAS Y FUNCIONES 30
1. Frmulas 30
2. Funciones 30
a. Partes de una frmula 30
b. Insertar funcin con el asistente 31
c. Utilizar Expresiones como argumentos de las Funciones 32
d. Utilizar Funciones como argumentos de las Funciones 32
e. Utilizar nombres definidos para representar celdas, constantes o frmulas 33
3. Funciones Matemticas 33
a. SUMA 33
b. REDONDEAR 34
c. PRODUCTO 34
d. TRUNCAR 34
e. SUMAPRODUCTO 35
f. ABS 35
g. SUBTOTALES 35
h. SUMAR.SI 36
4. Funciones de Bsqueda y referencia 36
a. BUSCARV 36
b. BUSCARH 37
5. Funciones Lgicas 38
a. SI 38
b. Y 39
c. O 39
6. Funciones de Informacin 39
7. Funciones Estadsticas 40
a. PROMEDIO 40
b. PROMEDIOA 41
c. CONTAR 41
d. CONTAR.BLANCO 41
e. CONTAR.SI 42
f. CONTARA 42
g. MAX 42
h. MIN 43
i. MEDIANA 43
j. MODA 43
8. Funciones de Texto 44
a. CONCATENAR 44
b. DERECHA 44
c. IZQUIERDA 44
d. LARGO 45
e. ESPACIOS 45
f. EXTRAE 45
g. HALLAR 46
h. MAYUSC 46
i. MINUSC 46
j. NOMPROPIO 47
k. IGUAL 47
UNIDAD 7 TRABAJO CON DATOS 48
1. Filtros 48
2. Consolidacin de datos 48
3. Subtotales 50
4. Tablas dinmicas 54
Unidad 1 Introduccin a elementos de Excel
1. La pantalla inicial
Al arrancar Excel aparece una pantalla inicial como sta, vamos a ver sus componentes fundamentales, as
conoceremos los nombres de los diferentes elementos y ser ms fcil entender el resto del curso. La pantalla
que se muestra a continuacin (y en general todas las de este curso) puede no coincidir exactamente con la
que ves en tu ordenador, ya que cada usuario puede decidir qu elementos quiere que se vean en cada
momento, como veremos ms adelante.
2. Mens inteligentes.
En las ltimas versiones de Excel la barra de mens tiene un
comportamiento "inteligente", que consiste, bsicamente, en mostrar
de los mens slo los comandos ms importantes y los que el
usuario va utilizando.
Cmo funcionan? Inicialmente, cuando abrimos Excel los mens
contienen slo los comandos ms utilizados, en lugar de contener
todos los comandos. De esta forma los mens son ms simples.
Para acceder al resto de los comandos hay que situarse sobre el
ltimo botn y obtendremos el men completo, pero aquellos
comandos que no aparecan antes estn en un color ms claro.
Si realizamos esta operacin sobre el men Ver, ste se ampliar;
si elegimos la opcin Iconos pequeos, la siguiente vez que
abramos el men Ver aparecer el comando Iconos pequeos incorporado.
Es decir, al utilizar un comando que no est en el men inicial, este comando se incorpora a partir de ese
momento al men.
Este comportamiento pretende facilitar el uso de los mens desplegables, ya que slo aparecen los comandos
de uso general ms frecuentes y los comandos que va utilizando cada usuario, en lugar de una larga lista con
muchos comandos que no utilizamos casi nunca.
No obstante, si decidimos que nos resulta ms cmodo que los mens incluyan todas sus opciones, no
tenemos ms que ir al men Herramientas, Personalizar, pestaa Opciones y deberemos activar la casilla
Mostrar siempre los mens completos.
En esta misma pantalla, si optamos por el comportamiento "inteligente" de los mens tambin podemos activar
la casilla Mostrar mens completos transcurridos unos segundos para que se despliegue el men completo sin
tener que pulsar el ltimo botn.
3. Mens desplegables
Los mens desplegables de la barra de mens contienen tres tipos bsicos de elementos:
a. Comandos inmediatos.
Se ejecutan de forma inmediata al hacer clic sobre ellos.
Se reconocen porque a la derecha del nombre del comando, o no aparece nada o
bien aparece la combinacin de teclas para ejecutarlo desde el teclado.
Por ejemplo, en el men Insertar, el comando Columnas, o el comando Hipervnculo
que se activa pulsando al mismo tiempo las teclas Ctrl, Alt y K.
b. Otro men desplegable.
Al situarse sobre ste, se abre un nuevo men a su lado con
ms opciones para que elijamos una de ellas.
Se reconocen porque tienen un tringulo a la derecha.
Por ejemplo, en el men Insertar, Imagen.
c. Comando con ventana.
Al hacer clic, aparece una ventana o cuadro de dilogo en el que nos pedir que
rellenemos algunos datos y que tendr botones para aceptar o cancelar la
accin.
Se distinguen porque el nombre acaba en puntos suspensivos.
Por ejemplo, en el men Insertar, Grfico...
Los diferentes mens de la barra de mens se pueden activar desde el teclado
pulsando Alt + letra subrayada del nombre del comando. Por ejemplo Alt + i para desplegar el men Insertar.
4. Las Barras de Excel
La barra de ttulo
Contiene el nombre del documento sobre el que se est trabajando en ese momento. Cuando creamos un libro
nuevo se le asigna el nombre provisional Libro1, hasta que lo guardemos y le demos el nombre que queramos.
En el extremo de la derecha estn los botones para minimizar, restaurar y cerrar .
La barra de mens
Contiene las operaciones de Excel, agrupadas en mens desplegables. Al hacer clic en Insertar, por ejemplo,
veremos las operaciones relacionadas con los diferentes elementos que se pueden insertar en Excel. Todas las
operaciones se pueden hacer a partir de estos mens. Pero las cosas ms habituales se realizan ms
rpidamente a partir de los iconos de las otras barras que veremos a continuacin. El icono con la cruz, del
extremo derecho, nos permite cerrar el libro actual.
a. La barra de herramientas estndar
Contiene iconos para ejecutar de forma inmediata algunas de las operaciones ms habituales, como Guardar,
Copiar, Pegar, etc.
b. La barra de formato
Contiene las operaciones ms comunes sobre formatos, como poner en negrita, cursiva, elegir tipo de fuente,
etc.
Hay operaciones que no estn disponibles en un determinado momento. Se identifican porque tienen el color
atenuado. Por ejemplo, si no hay nada seleccionado, tanto como el icono Cortar como el comando Cortar
aparecen con el color ms claro.
c. La barra de frmulas
Nos muestra el contenido de la celda activa, es decir, la casilla donde estamos situados. Cuando vayamos a
modificar el contenido de la celda, dicha barra variar ligeramente, pero esto lo estudiaremos ms adelante.
d. La barra de etiquetas
Permite movernos por las distintas hojas del libro de trabajo.
e. Las barras de desplazamiento
Permiten movernos a lo largo y ancho de la hoja de forma rpida y sencilla, simplemente hay que desplazar la
barra arrastrndola con el ratn, o hacer clic en los tringulos.
f. El panel de tareas.
Este elemento no exista en la versin anterior de Excel.
El panel de tareas es sensible al contexto, esto quiere decir que mostrar
informacin diferente segn lo que estemos haciendo en el momento de abrirlo.
Por ejemplo, en la imagen de la pgina anterior hemos abierto una hoja nueva y
el panel de tareas que aparece es "Nuevo libro" que nos ofrece los comandos
ms tiles para esa situacin: nos muestra las hojas recientemente abiertas; nos
permite crear una nueva hoja a partir de una plantilla, etc.
Si estamos insertando una imagen, el panel de tareas ser diferente y nos
mostrar las opciones ms usuales en el trabajo con imgenes.
En la primera lnea del panel de tareas aparece
el ttulo del panel, en este ejemplo el ttulo es
"Nuevo libro".
Hay disponibles otros tres paneles de tareas,
Portapapeles, Buscar e Insertar imagen
prediseada. Para acceder a ellos ir al tringulo
que hay al lado del ttulo del panel y se
desplegar una lista con los paneles
disponibles.
Al abrir Excel aparece el panel de tareas, si no queremos que aparezca cada vez que abramos Excel, bastar
con desactivar la casilla Mostar al inicio, que est en la parte inferior del panel.
En cualquier momento podemos abrir o cerrar el panel de tareas desde el men Ver, opcin Panel de Tareas.
La barra de tareas de Windows contiene el botn Inicio, iconos para arrancar algunos programas, como
Internet Explorer, etc, y tambin un botn por cada documento de Excel2002 que tengamos abierto, de forma
que podemos pasar de un documento a otro haciendo clic en estos iconos (segn la versin de Windows
tendremos varios iconos o uno solo que tiene asociada la lista desplegable de todos los documento de Excel
abiertos). Esta barra no pertenece a Excel2002, sino a Windows como su propio nombre indica.
5. Ayuda en Excel
Existen varios mtodos para obtener Ayuda con Excel.
Un mtodo consiste en utilizar la Barra de Mens. Haciendo clic en el
interrogante. Podremos utilizar cualquiera de estas opciones:
- Ayuda de Microsoft Excel, nos mostrar una pantalla en la que
podremos ver la ayuda a travs de un ndice, buscando por palabras
en Contenido o mediante el Asistente para ayuda que nos permite
hacer preguntas en lenguaje natural.
- Mostrar el ayudante de Office, es un grfico animado que nos ayuda
en determinadas ocasiones cuando detecta que necesitamos ayuda, por ejemplo si ve que vamos a crear una
hoja de clculo nos ofrecer ayuda para ello, etc.
- Qu es esto? El cursor se convierte en una flecha con un signo de interrogacin y al colocarlo sobre un
elemento de la pantalla nos da una breve explicacin sobre la funcin de ese elemento.
Otro mtodo consiste en utilizar la tecla F1 del teclado o el botn de la Barra de Herramientas. Al utilizar
cualquiera de estas dos formas, aparecer una ventana de ayuda a la derecha de la ventana, desde la cual
tendremos que buscar la ayuda necesaria.
Otro mtodo consiste en utilizar la opcin de la Barra de Mens.
Para utilizar este mtodo, hacer clic sobre el recuadro, escribir la pregunta a buscar y pulsar INTRO.
Aparecern diferentes enlaces con posibles ayudas encontradas, de las cuales elegiremos la deseada.
UNIDAD 2 Elementos de Excel
Comenzando a trabajar con Excel
Veremos cmo introducir y modificar los diferentes tipos de datos disponibles en Excel, as como manejar las
distintas tcnicas de movimiento dentro de un libro de trabajo para la creacin de hojas de clculo.
Conceptos de Excel
En caso de no tener claro algunos conceptos de Excel como puede ser Libro de trabajo, Hoja de clculo, Celda,
Celda activa, Fila, Columna,... quizs sea aconsejable repasarlo aqu .
1. Libro de trabajo
Un libro de trabajo es el archivo que creamos con Excel, es decir, todo lo que hacemos en este programa se
almacenar formando el libro de trabajo.
Los libros de trabajo de Excel tienen la extensin .XLS para que el ordenador los reconozca como tal.
Cuando se inicia una sesin de Excel automticamente se abre un nuevo libro de trabajo con el nombre
provisional de Libro1. Esto lo puedes comprobar en la pantalla de Excel, en la Barra de ttulo en la parte
superior de la ventana vers como pone Microsoft Excel - Libro1.
Cada vez que empezamos un nuevo trabajo con Excel el nmero del libro ir variando dependiendo de cuntos
se hayan creado en esta sesin. As si empezamos otro trabajo, el nombre que se asigna ser Libro2, el
siguiente Libro3, y as sucesivamente.
Cuidado que el nombre asignado slo sirve como referencia para identificar los trabajos mientras no se hayan
guardado, en ningn caso significa que el archivo ya se encuentra guardado.
Un libro de trabajo est formado por varias hojas, en principio constar de 3 hojas aunque el nmero de stas
puede variar entre 1 y 255, Si miras en la parte inferior de la ventana de Excel encontrars las diferentes hojas
del libro de trabajo, cada una de ellas nombradas de la forma Hoja1, Hoja2,...
Los libros de trabajo son una gran herramienta de organizacin, ya que por ejemplo todas las hojas referidas a
un mismo proyecto o trabajo podran agruparse en un slo libro.
2. Hoja de clculo
La hoja de clculo es uno de los distintos tipos de hojas que puede contener un libro de trabajo. Es una
herramienta muy til para todas aquellas personas que trabajen con gran cantidad de nmeros y necesiten
realizar clculos u operaciones con ellos.
Es como una gran hoja cuadriculada formada por 256 columnas y 65.536 filas.
Las hojas de clculo estn formadas por columnas y filas.
Una columna es el conjunto de celdas seleccionadas verticalmente. Cada columna se nombra por letras, por
ejemplo A, B, C,.......AA, AB,........IV.
Cada fila se numera desde 1 hasta 65536 y es la seleccin horizontal de un conjunto de celdas de una hoja de
datos.
La interseccin de una columna y una fila se denomina Celda y se nombra con el nombre de la columna a la
que pertenece y a continuacin el nmero de su fila, por ejemplo la primera celda pertenece a la columna A y la
fila 1 por lo tanto la celda se llama A1. Si observas la ventana de Excel podrs comprobar todo lo explicado
anteriormente.
Cuando el cursor est posicionado en alguna celda preparado para trabajar con sta, dicha celda se denomina
Celda activa y se identifica porque aparece ms remarcada que las dems.
De igual forma tenemos la fila activa, fila donde se encuentra la celda activa y columna activa, columna de la
celda activa.
Otro concepto muy importante en una hoja de clculo es el de Rango, que es un bloque rectangular de una o
ms celdas que Excel trata como una unidad. Los rangos son vitales en la Hoja de Clculo, ya que todo tipo de
operaciones se realizan a base de rangos. Ms adelante veremos las distintas formas de definir un rango.
a. Movimiento rpido en la hoja
Tan solo una pequea parte de la hoja es visible en la ventana de documento. Nuestra hoja, la mayora de las
veces, ocupar mayor nmero de celdas que las visibles en el rea de la pantalla y es necesario moverse por el
documento rpidamente.
Cuando no est abierto ningn men, las teclas activas para poder desplazarse a travs de la hoja son:
MOVIMIENTO TECLADO
Celda Abajo FLECHA ABAJO
Celda Arriba FLECHA ARRIBA
Celda Derecha FLECHA DERECHA
Celda Izquierda FLECHA IZQUIERDA
Pantalla Abajo AVPAG
Pantalla Arriba REPAG
Celda A1 CTRL+INICIO
Primera celda de la columna activa FIN FLECHA ARRIBA
ltima celda de la columna activa FIN FLECHA ABAJO
Primera celda de la fila activa FIN FLECHA IZQUIERDA o INICIO
ltima celda de la fila activa FIN FLECHA DERECHA
Avanzar Hoja CTRL+AVPAG
Retroceder Hoja CTRL+REPAG
Avanzar por Documentos EXCEL CTRL+TAB
b. Ir A
Otra forma rpida de moverse por la hoja cuando se conoce con seguridad
la celda donde se desea ir es utilizando el cuadro de dilogo Ir a que
aparece a la derecha:
Se escribe en el recuadro Referencia, la direccin de la celda a la que se
quiere desplazar. Despus hacemos clic en Aceptar.
Para acceder al cuadro de dilogo Ir a podemos:
Pulsar la tecla F5
Pulsar CTRL+I
Men Edicin opcin Ir a...
El cuadro de dialogo Ir a, nos entrega una nueva opcin avanzada de
seleccin, pulsando el botn Especial. De esta forma podremos discriminar
selecciones masivas, como por ejemplo:
Constantes, numricas o alfanumricas.
Celdas con formulas (numricas, textos o valores lgicos)
Celdas en Blanco
c. Movimiento rpido en el libro
Dentro de nuestro libro de trabajo existen varias hojas de clculo. Por defecto aparecen 3 hojas de clculo
aunque el nmero podra cambiarse.
En este apartado trataremos los distintos mtodos para movernos por las distintas hojas del libro de trabajo.
Empezaremos por utilizar la barra de etiquetas.
Observars como en nuestro caso tenemos 3 hojas de clculo, siendo la hoja activa, es decir, la hoja en la que
estamos situados para trabajar, la Hoja1.
Haciendo clic sobre cualquier pestaa cambiar de hoja, es decir, si haces clic sobre la pestaa Hoja3 pasars
a trabajar con dicha hoja.
Si el nmero de hojas no caben en la barra de etiquetas, tendremos que hacer uso de los botones de la
izquierda de dicha barra para visualizarlas:
Para visualizar a partir de la Hoja1.
Para visualizar la hoja anterior a las que estamos visualizando.
Para visualizar la hoja siguiente a las que estamos visualizando.
Para visualizar las ltimas hojas.
Una vez visualizada la hoja a la que queremos acceder, bastar con hacer clic sobre la etiqueta de sta.
Si todas las hojas del libro de trabajo caben en la barra, estos botones no tendrn ningn efecto.
Tambin se pueden utilizar combinaciones de teclas para realizar desplazamientos dentro del libro de trabajo,
como pueden ser:
MOVIMIENTO TECLADO
Hoja Siguiente CTRL+AVPAG
Hoja Anterior CTRL+REPAG
En caso de tener alguna duda sobre los distintos mtodos de movimiento dentro de un libro de trabajo, sera
aconsejable realizar el Ejercicio de desplazamiento en un libro.
Unidad 3 Comenzando a trabajar con Excel.
1. Introducir datos
En cada una de las celdas de la hoja, es posible introducir textos, nmeros o frmulas. En todos los casos, los
pasos a seguir sern los siguientes :
Situar el cursor sobre la celda donde se van a introducir los datos y teclear los datos que desees introducir.
Aparecern en dos lugares: en la celda
activa y en la Barra de Frmulas, como
puedes observar en el dibujo siguiente:
Para introducir el valor en la celda puedes
utilizar cualquiera de los tres mtodos que
te explicamos a continuacin:
INTRO: Se valida el valor introducido en la celda y adems la celda activa pasa a ser la que se encuentra justo
por debajo.
TECLAS DE MOVIMIENTO: Se valida el valor introducido en la celda y adems la celda activa cambiar
dependiendo de la flecha pulsada, es decir, si pulsamos FLECHA DERECHA ser la celda contigua hacia la
derecha.
CUADRO DE ACEPTACIN: Es el botn de la barra de frmulas, al hacer clic sobre l se valida el valor
para introducirlo en la celda pero la celda activa seguir siendo la misma.
Si antes de introducir la informacin cambias de opinin y deseas restaurar el contenido de la celda a su valor
inicial, slo hay que pulsar la tecla Esc del teclado o hacer clic sobre la Caja de Cancelacin de la barra de
frmulas. As no se introducen los datos y la celda seguir con el valor que tena.
Si hemos introducido mal una frmula posiblemente nos aparezca un recuadro dndonos informacin sobre el
posible error cometido, leerlo detenidamente para comprender lo que nos dice y aceptar la correccin o no.
Otras veces la frmula no es correcta y no nos avisa, pero aparecer algo raro en la celda, comprobar la
frmula en la barra de frmulas para encontrar el error.
2. Modificar datos
Se puede modificar el contenido de una celda al mismo tiempo que se est escribiendo o ms tarde, despus
de la introduccin.
Si an no se ha validado la introduccin de datos y se comete algn error, se puede modificar utilizando la tecla
Retroceso del teclado para borrar el carcter situado a la izquierda del cursor, haciendo retroceder ste una
posicin. No se puede utilizar la tecla FLECHA IZQUIERDA porque equivale a validar la entrada de datos.
Si ya se ha validado la entrada de datos y se desea modificar, Seleccionaremos la celda adecuada, despus
activaremos la Barra de Frmulas pulsando la tecla F2 o iremos directamente a la barra de frmulas haciendo
clic en la parte del dato a modificar.
La Barra de Estado cambiar de Listo a Modificar.
En la Barra de Frmulas aparecer el punto de insercin o cursor al final de la misma, ahora es cuando
podemos modificar la informacin.
Despus de teclear la modificacin pulsaremos INTRO o haremos clic sobre el Cuadro de Aceptacin.
Si despus de haber modificado la informacin se cambia de opinin y se desea restaurar el contenido de la
celda a su valor inicial, slo hay que pulsar la tecla Esc del teclado o hacer clic sobre la Caja de Cancelacin de
la barra de frmulas. As no se introducen los datos y la celda muestra la informacin que ya tena.
Si se desea reemplazar el contenido de una celda por otro distinto, se selecciona la celda y se escribe el nuevo
valor directamente sobre sta.
3. Tipos de datos
En una Hoja de Clculo, los distintos TIPOS DE DATOS que podemos introducir son:
a. Valores Constantes
Es decir, un dato que se introduce directamente en una celda. Puede ser un nmero, una fecha u hora, o un
texto.
NMEROS
Para introducir nmeros puedes incluir los caracteres 0,1,2,3,4,5,6,7,8,9 y los signos especiales + - ( ) /
% E e . _.
Los signos (+) delante de los nmeros se ignoran, y para escribir un nmero negativo ste
tiene que ir precedido por el signo (-).
Al escribir un nmero entre parntesis, Excel lo interpreta como un nmero negativo, lo cual es tpico en
contabilidad.
El carcter E o e es interpretado como notacin cientfica. Por ejemplo, 3E5 equivale a 300000 (3 por 10
elevado a 5).
Se pueden incluir los puntos de miles en los nmeros introducidos como constantes.
Cuando un nmero tiene una sola coma se trata como una coma decimal.
Si al finalizar un nmero se escribe _, Excel asigna formato Moneda al nmero y as se ver en la celda,
pero en la barra de frmulas desaparecer dicho smbolo.
Si introducimos el smbolo % al final de un nmero, Excel lo considera como smbolo de
porcentaje.
Si introduces fracciones tales como 1/4, 6/89, debes escribir primero un cero, seguido de un espacio,
para que no se confundan con nmeros de fecha.
Si un nmero no cabe en su celda como primera medida se pasa automticamente a anotacin
cientfica.
Por defecto los nmeros aparecen alineados a la derecha en la celda.
FECHA U HORA
Para introducir una fecha u hora, no tienes ms que escribirla de la forma en que deseas que aparezca.
Al igual que los nmeros (ya que realmente lo son), las fechas y las horas tambin aparecen alineados
a la derecha en la celda.
Cuando introduzcas una fecha comprendida entre los aos 1929 y 2029, slo ser necesario introducir
los dos ltimos dgitos del ao, sin embargo para aquellas fechas que no estn comprendidas entre
dicho rango, necesariamente deberemos introducir el ao completo.
Ejemplos:
1/12/99 1-12-99 2:30 PM
14:30 1/12/99 14:30 12/07/2031
TEXTO
Para introducir texto como una constante, selecciona una celda y escribe el texto. El texto puede
contener letras, dgitos y otros caracteres especiales que se puedan reproducir en la
impresora. Una celda puede contener hasta 32.767 caracteres de texto.
Si un texto no cabe en la celda puedes utilizar todas las adyacentes que estn en blanco a su derecha
para visualizarlo, no obstante el texto se almacena nicamente en la primera celda. El texto aparece,
por defecto, alineado a la izquierda en la celda.
b. Frmulas
Es decir, una secuencia formada por valores constantes, referencias a otras celdas, nombres, funciones, u
operadores. Es una tcnica bsica para el anlisis de datos. Se pueden realizar diversas operaciones con los
datos de las hojas de clculo como *, +, -, Sen, Cos, etc... En una frmula se pueden mezclar constantes,
nombres, referencias a otras celdas, operadores y funciones. La frmula se escribe en la barra de frmulas y
debe empezar siempre por el signo =.
Tipos de operadores que se pueden utilizar en una frmula son :
OPERADORES ARITMTICOS se emplean para producir resultados numricos.
Ejemplo: + - * / % ^
OPERADOR TIPO TEXTO se emplea para concatenar celdas que contengan texto.
Ejemplo: &
OPERADORES RELACIONALES se emplean para comparar valores y proporcionar un valor lgico
(verdadero o falso) como resultado de la comparacin.
Ejemplo: < > = <= >= <>
OPERADORES DE REFERENCIA indican que el valor producido en la celda referenciada debe ser
utilizado en la frmula. En Excel pueden ser:
- Operador de rango indicado por dos puntos (:), se emplea para indicar un rango de celdas.
Ejemplo: A1:G5
- Operador de unin indicado por una coma (,), une los valores de dos o ms celdas. Ejemplo::A1,G5
Cuando hay varias operaciones en una misma expresin, cada parte de la misma se evala y se
resuelve en un orden determinado. Ese orden se conoce como prioridad de los operadores.
Se pueden utilizar parntesis para modificar el orden de prioridad y forzar la resolucin de algunas
partes de una expresin antes que otras.
Las operaciones entre parntesis son siempre ejecutadas antes que las que estn fuera del parntesis.
Sin embargo, dentro de los parntesis se mantiene la prioridad normal de los operadores.
Cuando hay expresiones que contienen operadores de ms de una categora, se resuelve antes las que
tienen operadores aritmticos, a continuacin las que tienen operadores de comparacin y por ltimo
las de operadores lgicos .
Los operadores de comparacin tienen todos la misma prioridad, es decir que son resueltos de
izquierda a derecha, en el orden en que aparecen. Son:
COMPARACIN
Igualdad (=)
Desigualdad (<>)
Menor que (<)
Mayor que (>)
Menor o igual que (<=)
Mayor o igual que (>=)
Los operadores lgicos y aritmticos son resueltos en el siguiente orden de prioridad (de
mayor a menor):
ARITMTICOS LGICOS
Exponenciacin (^) Not
Negacin (-) And
Multiplicacin (*) y Divisin (/) Or
Adicin (+) y Sustraccin (-)
Concatenacin de caracteres (&)
Cuando hay multiplicacin y divisin en la misma expresin, cada operacin es resuelta a medida que
aparece, de izquierda a derecha. Del mismo modo, cuando se presentan adiciones y sustracciones en
una misma expresin, cada operacin es resuelta en el orden en que aparece, de izquierda a derecha.
El operador de concatenacin de cadenas de caracteres (&) no es realmente un operador aritmtico
pero es prioritario respecto a todos los operadores de comparacin.
c. Funciones
Una funcin es una frmula especial escrita con anticipacin y que acepta un valor o valores, realiza unos
clculos con esos valores y devuelve un resultado.
Todas las funciones tienen que seguir una Estructura y si sta no se respeta Excel nos mostrar un mensaje de
error.
Los argumentos o valores de entrada van siempre entre parntesis. No dejes espacios antes o despus
de cada parntesis.
Los argumentos pueden ser valores constantes (nmero o texto), frmulas o funciones.
Los argumentos deben de separarse por un punto y coma ";".
Ejemplo:
=SUMA(A1:B3) esta funcin equivale a =A1+A2+A3+B1+B2+B3
Ms adelante veremos cmo utilizar funciones.
d. Errores en los datos
Cuando introducimos una frmula en una celda puede ocurrir que se produzca un error. Dependiendo del tipo
de error puede que Excel nos avise o no.
Cuando nos avisa del error, el cuadro de dilogo que
aparece tendr el aspecto que ves a la derecha:
Nos da una posible propuesta que podemos aceptar
haciendo clic sobre el botn S o rechazar utilizando el
botn No.
Podemos detectar un error sin que nos avise cuando aparece la celda con un smbolo en la esquina superior
izquierda tal como esto
Al hacer clic sobre el smbolo aparecer un cuadro que nos permitir saber ms sobre el error.
Dependiendo del tipo de error, al hacer clic sobre el cuadro anterior
se mostrar un cuadro u otro, siendo el ms frecuente el que
aparece a continuacin:
Este cuadro nos dice que la frmula es incoherente y nos deja elegir
entre diferentes opciones. Posiblemente el error sea simplemente
que la frmula de la celda no tiene el mismo aspecto que todas las
dems frmulas adyacente (por ejemplo, sta sea una resta y todas
las dems sumas).
Si no sabemos qu hacer, disponemos de la opcin Ayuda sobre
este error.
Si lo que queremos es comprobar la frmula para saber si hay que modificarla o no podramos utilizar la opcin
Modificar en la barra de frmulas.
Si la frmula es correcta, se utilizar la opcin Omitir error para que desaparezca el smbolo de la esquina de la
celda.
Puede que al introducir la frmula nos aparezca como contenido de la celda #TEXTO, siendo TEXTO un valor
que puede cambiar dependiendo del tipo de error. Por ejemplo:
##### se produce cuando el ancho de una columna no es suficiente o cuando se utiliza una fecha o una
hora negativa.
#NUM! cuando se ha introducido un tipo de argumento o de operando incorrecto, como puede ser
sumar textos.
#DIV/0! cuando se divide un nmero por cero.
#NOMBRE? cuando Excel no reconoce el texto de la frmula.
#N/A cuando un valor no est disponible para una funcin o frmula.
#REF! se produce cuando una referencia de celda no es vlida.
#NUM! cuando se escriben valores numricos no vlidos en una frmula o funcin.
#NULO! cuando se especifica una interseccin de dos reas que no se intersectan.
Tambin en estos casos, la celda, como en el caso anterior, contendr adems un smbolo en la esquina
superior izquierda tal como:
UNIDAD 4 TRABAJO CON CELDAS
1. Copiar celdas
Vamos a ver las diferentes tcnicas disponibles a la hora de duplicar celdas dentro de una hoja de clculo para
utilizar la ms adecuada segn la operacin a realizar.
a. Copiar celdas utilizando el Portapapeles
La operacin de copiar duplica una celda o rango de celdas a otra posicin. Cuando utilizamos el portapapeles
entran en juego 2 operaciones Copiar y Pegar. La operacin de Copiar duplicar las celdas seleccionadas al
portapapeles de Windows y Pegar copia la informacin del portapapeles donde nos encontramos situados.
Para copiar unas celdas a otra posicin, seguir los siguientes pasos:
Selecciona las celdas a copiar.
Selecciona el men Edicin.
Elige la opcin Copiar, si esta opcin no aparece, sitate primero sobre el botn para ampliar el men.
O bien, haz clic sobre el botn Copiar de la barra de herramientas. Observa como aparece una lnea de
marca alrededor de las celdas copiadas indicndote la informacin situada en el portapapeles.
Selecciona las celdas donde quieres copiarlas.
Selecciona el men Edicin.
Elige la opcin Pegar, si esta opcin no aparece, sitate primero sobre el botn para ampliar el men.
O bien, haz clic sobre el botn Pegar de la barra de herramientas.
Cuidado, ya que al pegar unas celdas sobre otras no vacas, se borrar el contenido de stas ltimas.
En el paso 4 no tienes por qu seleccionar el rango completo sobre el que se va a pegar, ya que si se
selecciona una nica celda, Excel extiende el rea de pegado para ajustarlo al tamao y la forma del rea
copiada. La celda seleccionada ser la esquina superior izquierda del rea pegada.
Para quitar la lnea de marca alrededor del rea copiada, pulsar la tecla ESC del teclado, mientras tengas la
lnea de marca puedes volver a pegar el rango en otras celdas sin necesidad de volver a copiar.
b. Copiar celdas utilizando el ratn
Para duplicar un rango de celdas a otra posicin dentro de la misma hoja, sin utilizar el portapapeles, seguir
los siguientes pasos:
Selecciona las celdas a copiar.
Sitate sobre un borde de la seleccin.
El puntero del ratn se convertir en una flecha blanca apuntando hacia la izquierda.
Pulsa la tecla CTRL.
Observa como ahora en el puntero del ratn se aadir el signo +.
Manteniendo pulsada CTRL, pulsa el botn del ratn y mantenindolo pulsado, arrstralo hasta donde
quieres copiar el rango.
Observa como aparece un recuadro que nos indica dnde se situar el rango en caso de soltar el botn
del ratn.
Suelta el botn del ratn cuando ests donde quieres copiar el rango.
Suelta la tecla CTRL.
c. Copiar en celdas adyacentes
Vamos a explicarte un mtodo muy rpido para copiar frmulas en celdas adyacentes. Dicho mtodo utiliza el
Cuadro de Relleno, y cuidado, ya que si en las celdas a copiar no hay frmulas sino valores constantes, puede
que no funcione tal como te explicamos a continuacin.
Para copiar un rango de celdas a otra posicin siempre que sta ltima sea adyacente a la inicial, seguir los
siguientes pasos:
Selecciona las celdas a copiar.
Sitate sobre la esquina inferior derecha de la seleccin.
El puntero del ratn se convertir en cruz negra.
Pulsa el botn del ratn y mantenindolo pulsado, arrstralo hasta donde quieres copiar el rango.
Observa como aparece un recuadro que nos indica dnde se situar el rango en caso de soltar el botn
del ratn.
Suelta el botn del ratn cuando ests donde quieres copiar el rango.
Cuando copiamos frmulas con referencias a otras celdas Excel, como por ejemplo =A2+3, la frmula variar,
dependiendo de donde vayamos a copiar la frmula, esto es lo que denominamos Referencias Relativas. A
veces puede resultar incmodo la actualizacin anterior a la hora de trabajar y por ello Excel dispone de otros
tipos de referencias como son las Absolutas y las Mixtas, que veremos en las proximas unidades.
d. Pegado Especial
En algunas ocasiones nos puede interesar copiar el valor de una celda sin llevarnos la frmula, o copiar la
frmula pero no el formato o aspecto de la celda, es decir, elegir los elementos del rango a copiar. Esta
posibilidad nos la proporciona el Pegado especial.
Para utilizar esta opcin debemos seguir los siguientes pasos:
Selecciona las celdas a copiar.
Selecciona el men Edicin.
Elige la opcin Copiar, si esta opcin no aparece, sitate
primero sobre el botn para ampliar el men.
O bien, haz clic sobre el botn Copiar de la
barra de herramientas.
Observa como aparece una lnea de marca alrededor de las
celdas copiadas indicndonos la informacin situada en el
portapapeles.
Selecciona las celdas donde quieres copiarlas.
Selecciona el men Edicin.
Elige la opcin Pegado especial... aparecer el cuadro de
dilogo siguiente:
En el recuadro Pegar, activar una de las opciones:
Todo: Para copiar tanto la frmula como el formato de la celda.
Frmulas: Para copiar nicamente la frmula de la celda pero no el formato de sta.
Valores: Para copiar el resultado de una celda pero no la frmula, como tampoco el formato.
Comentarios: Para copiar comentarios asignados a las celdas (no estudiado en este curso).
Validacin: Para pegar las reglas de validacin de las celdas copiadas (no estudiado en este curso).
Todo excepto bordes: Para copiar las frmulas as como todos los formatos excepto bordes.
Ancho de columnas: Para copiar la anchura de la columna.
En el recuadro Operacin, elegir la operacin a realizar a partir de los datos copiados y de los datos iniciales de
la celda donde se copia. As por ejemplo si en la celda B1 tenemos el valor 2 y copiamos la celda A1 con valor 4
en B1 con la opcin Multiplicar, el resultado de B1 ser 2*4 es decir, 8.
La casilla Saltar blancos, se usa cuando queremos que Excel ignore cualquier celda en blanco del rango de
copia. Normalmente si copiamos un rango que contiene celdas en blanco, stas se pegarn sobre las celdas
correspondientes al rea de pegado y quedarn vacas independientemente del valor inicial, pero si activamos
esta casilla, las celdas correspondientes al rea de pegado no se vern afectadas y seguirn manteniendo su
valor original.
La casilla Transponer, sirve para reorientar el contenido de copia dentro de un rango de pegado seleccionado,
es decir, los datos de filas aparecen en columnas y los datos de columnas en filas.
Haz clic sobre el botn Aceptar.
2. Mover celdas
Vamos a ver las diferentes tcnicas disponibles a la hora de mover o desplazar celdas dentro de una hoja de
clculo para utilizar la ms adecuada segn la operacin a realizar.
a. Mover celdas utilizando el Portapapeles
La operacin de mover desplaza una celda o rango de celdas a otra posicin. Cuando utilizamos el
portapapeles entran en juego 2 operaciones Cortar y Pegar. La operacin de Cortar desplazar las celdas
seleccionadas al portapapeles de Windows y Pegar copia la informacin del portapapeles a donde nos
encontramos situados.
Para mover unas celdas a otra posicin, sigue los siguientes pasos:
Selecciona las celdas a mover.
Selecciona el men Edicin.
Elige la opcin Cortar, si esta opcin no aparece, sitate primero sobre el botn para ampliar el men.
O bien, haz clic sobre el botn Cortar de la barra de herramientas.
Observa como aparece una lnea de marca alrededor de las celdas cortadas indicndonos la
informacin situada en el portapapeles.
Selecciona las celdas donde quieres que se siten las celdas cortadas.
Selecciona el men Edicin.
Elige la opcin Pegar, si esta opcin no aparece, sitate primero sobre el botn para ampliar el men.
O bien, hacer clic sobre el botn Pegar de la barra de herramientas.
Cuidado, ya que al pegar unas celdas sobre otras no vacas, se borrar el contenido de stas ltimas.
En el paso 4 no tienes porqu seleccionar el rango completo sobre el que se va a pegar, ya que si se selecciona
una nica celda, Excel extiende el rea de pegado para ajustarlo al tamao y la forma del rea cortada. La
celda seleccionada ser la esquina superior izquierda del rea pegada.
b. Mover celdas utilizando el ratn
Para desplazar un rango de celdas a otra posicin dentro de la misma hoja, sin utilizar el portapapeles, seguir
los siguientes pasos:
Selecciona las celdas a mover.
Sitate sobre un borde de la seleccin.
El puntero del ratn se convertir en una flecha blanca apuntando hacia la izquierda, tal como
observars en el dibujo de la derecha.
Pulsa el botn del ratn y mantenindolo pulsado, arrstralo hasta donde quieres mover el rango.
Observa como aparece un recuadro que nos indica dnde se situar el rango en caso de soltar el botn
del ratn.
Suelta el botn del ratn cuando hayas llegado a donde quieres dejar el rango.
3. Seleccin de celdas
Antes de realizar cualquier modificacin a una celda o a un rango de celdas con Excel, tendremos que
seleccionar aquellas celdas sobre las que queremos que se realice la operacin. A continuacin encontrars
algunos de los mtodos de seleccin ms utilizados.
Te recomendamos abrir Excel ahora para ir probando todo lo que se explica a continuacin.
A la hora de seleccionar celdas es muy importante fijarse en la forma del puntero del ratn para saber si
realmente vamos a seleccionar celdas o realizar otra operacin. La forma del puntero del ratn a la hora de
seleccionar celdas consiste en una cruz gruesa blanca, tal como: .
a. Seleccin de Celdas con el Mouse
Seleccin de una celda
Para seleccionar una nica celda solo tienes que hacer clic sobre la celda a seleccionar con el botn izquierdo
del ratn.
Seleccin de un rango de celdas
Para seleccionar un conjunto de celdas adyacentes, pulsar el botn izquierdo del ratn en la
primera celda a seleccionar y mantener pulsado el botn del ratn mientras se arrastra hasta
la ltima celda a seleccionar, despus soltarlo y vers como las celdas seleccionadas
aparecen con un marco alrededor y cambian de color.
Seleccin de una columna
Para seleccionar una columna hay que situar el cursor sobre el identificativo superior de la columna a
seleccionar y hacer clic sobre ste.
Seleccin de una fila
Para seleccionar una fila hay que situar el cursor sobre el identificativo
izquierdo de la fila a seleccionar y hacer clic sobre ste.
Seleccin de una hoja entera
Situarse sobre el botn superior izquierdo de la hoja situado entre el indicativo de la columna A y el de la fila 1 y
hacer clic sobre ste.
Si realizamos una operacin de hojas como eliminar hoja o insertar una hoja, no
hace falta seleccionar todas las celdas con este mtodo ya que el estar situados en
la hoja basta para tenerla seleccionada.
Aadir a una seleccin
Muchas veces puede que se nos olvide seleccionar alguna celda o que queramos seleccionar celdas NO
contiguas, para ello se ha de realizar la nueva seleccin manteniendo pulsada la tecla CTRL.
Este tipo de seleccin se puede aplicar con celdas, columnas o filas. Por ejemplo podemos seleccionar una fila
y aadir una nueva fila a la seleccin haciendo clic sobre el indicador de fila manteniendo pulsada la tecla
CTRL.
Ampliar o reducir una seleccin
Si queremos ampliar o reducir una seleccin ya realizada siempre que la seleccin sea de celdas contiguas,
realizar los siguientes pasos, manteniendo pulsada la tecla MAYUS (SHIFT), hacer clic donde queremos que
termine la seleccin.
b. Seleccin de celdas con el teclado.
Seleccin de una columna
Situarse en cualquier celda de la columna a seleccionar.
Pulsar la tecla CTRL y al mismo tiempo BARRA ESPACIADORA.
Seleccin de una fila
Situarse en cualquier celda de la fila a seleccionar.
Pulsar la tecla MAYUS (SHIFT) y al mismo tiempo BARRA ESPACIADORA.
Seleccin de una hoja entera
Situarse en cualquier celda.
Pulsar la tecla CTRL, MAYUS (SHIFT) y al mismo tiempo BARRA ESPACIADORA.
Seleccin de varias hojas
Cuando estamos en una hoja de clculo, se supone que sta se encuentra seleccionada, sin embargo
existen mtodos para seleccionar ms de una hoja.
Seleccin de varias hojas consecutivas
Seleccionar la primera hoja de la seleccin (bastar con tenerla como hoja activa).
Manteniendo pulsada la tecla MAYUS (SHIFT), hacer clic sobre la etiqueta de la ltima hoja de la
seleccin.
Seleccin de varias hojas no consecutivas
Seleccionar la primera hoja de la seleccin (bastar con tenerla como hoja activa).
Manteniendo pulsada la tecla CTRL, hacer clic sobre la etiqueta de la siguiente hoja de la seleccin.
Repetir el ltimo paso hasta tener todas las hojas deseadas seleccionadas.
Seleccin de todas las hojas
Hacer clic con el botn derecho sobre cualquier etiqueta de hojas, para que aparezca el men
contextual.
Elegir la opcin Seleccionar todas las hojas.
Deselecciona una o ms hojas
Manteniendo pulsada la tecla CTRL, hacer clic sobre la etiqueta de la hoja a deseleccionar.
Cuidado, la hoja activa no se podr deseleccionar.
4. Seleccionar un rango y rellenar Serie
En el trabajo con Bases de datos se suele necesitar una numeracin, correlativo o bien completar valores
faltantes. Para esto Excel automatiza esta operacin con al menos los dos mtodos que se muestran a
continuacin.
a. Mtodo Simple
Para llenar una Fila o Columna con una serie basta ingresar al menos tres celdas con caracteres numricos con
orden lgico, seleccionar el rango que los comprende y arrastra la ltima celda desde su vrtice inferior derecho
hasta la celda que se desee prolongar la serie.
Para realizar un ejercicio simple, siga los siguientes pasos:
Ingresar los valores 1,2 y 3 a las celdas A1, A2 y A3 respectivamente
Primero debemos posicionarnos sobre la celda A1
Seleccionamos con el botn Izquierdo del Mouse el vrtice inferior derecho de la celda.
Sin soltar el Botn Derecho, Nos desplazamos seleccionando la cantidad de celdas de
la Columna o fila, que tenemos seleccionadas, para el ejemplo bajaremos con el Mouse hasta la celda
A20.
Soltamos el botn del Mouse y deberamos tener enumerados en del 1 al 20 el rango A1:A20.
Nota: Con caracteres alfanumricos solo se copiarn tantas veces como celdas avancemos.
b. Mtodo Avanzado
Como informacin adicional conoceremos una opcin avanzada que se despliega al seleccionar un rango con el
botn Derecho del Mouse, como muestra la figura de la Derecha o bien en el men Edicin Rellenar.
Rellenar serie: llena las celdas vacas de una seleccin, con el formato y valores
de la serie correspondientes a los contenidos en las celdas a duplicar.
Rellenar formato: Solo le asigna a las celdas vacas, en la seleccin, el formato
de las duplicadas.
Rellenar sin formato: llena las celdas vacas manteniendo la serie, pero no copia
el formato de las celdas duplicadas.
Series: Despliega un cuadro de dialogo, en el que podemos elegir series en filas o
columnas, series geomtricas, aritmticas, cronolgica y auto rellenar la unidad de
tiempo; incremento y lmite.
Tambin podremos rellenar filas con CTRL+D o bien columnas con CTRL+J.
Para realizar un ejercicio simple, repetiremos loa paso 1 y 2 del anterior mas:
Seleccionamos con el botn Derecho del Mouse el vrtice inferior derecho de la celda.
Sin soltar el Botn Derecho, Nos desplazamos seleccionando la cantidad de celdas de la Columna o
fila, que tenemos seleccionadas, para el ejemplo bajaremos con el Mouse hasta la celda A20.
Soltamos el botn Derecho y seleccionamos del men la opcin Rellenar Serie
Nota: Como podemos apreciar, este men tiene mas opciones, que veremos mas adelante en una clase
Avanzada.
5. Referencias
La referencia a celdas se utilizan para referirse al contenido de una celda o grupo de celdas (Rango) de una o
diferentes hojas de clculo, de esta forma una referencia simple es un Rango, ya que expresa un grupo de
celdas.
Por otro lado una referencia a una celda de otra hoja quedara expresada por el nombre de la hoja, seguido de
un signo de exclamacin y a continuacin la celda o el rango a utilizar.
Por ejemplo : (Hoja1!A3:D10)
a. Referencias Relativas
Por defecto Excel usa las direcciones de celdas introducidas en las formulas referencia relativa, esto quiere
decir que al copiar una formula con este tipo de referencia a otra celda, cambiara las celdas referidas
directamente concordante con cuantas filas o columnas se desplace esta operacin.
Para el correcto entendimiento de esto realizaremos un ejemplo:
Ingrese valores del 1 al 10 partiendo en la celda A1 hasta la A10 respectivamente
Seleccione con el mtodo que desee el rango A1:A10
Copie los valores en las columnas B y C de la siguiente forma:
Seleccione el rango A1:A10 con el mtodo que desee.
Manteniendo presionado MAYUS (SHIFT) presione la flecha hacia la derecha del teclado hasta tener
seleccionado el rango A1:C10, finalmente suelte la tecla MAYUS (SHIFT).
Ahora presione CTRL+D
En la celda D3 ingrese la siguiente formula =suma(A1+B2;C3)
Copie la celda D3 en la celda D8
Seleccione la celda D3 y presione F2 para visualizar la formula y las referencias.
Ahora Seleccione la celda D8 y presionando F2 verifique las referencias.
Si hemos realizado bien el ejercicio podremos notar que las referencias de la formula A1, B2 y C3 han
cambiado coordenadamente siguiendo a la celda que contiene la formula a su nueva posicin A6, B7 y C8.
b. Referencias Absolutas
Este tipo de referencias permiten fijar valores, esto quiere decir que independiente de la ubicacin de la celda
con la formula siempre va a hacer referencia a la Fila o Columna que se fije.
Para fijar un Valor, ya sea Fila o Columna utilizaremos el carcter $, de esta forma anteponiendo este Carcter
a cualquier elemento de posicionamiento de una referencia lo dejaremos fijo.
Para el correcto entendimiento de esto realizaremos el mismo ejemplo anterior cambiando solo el punto 4 como
se detalla a continuacin:
En la celda D3 ingrese la siguiente formula =suma(A$1+B2;C3)
6. Rango
Un rango es una matriz de celdas, que puede estar constituido solo por filas,
solo por columnas o por celdas y columnas.
Su ingreso se escribe como un par de datos (Ab:Cd), donde Ab y Cd
corresponde a los vrtices mximos de la Matriz deseada. El par de datos
siempre debe ir separado por : y cada elemento Ab o Cd, estn constituidos
por un indicador de columna (Letras) y fila (nmero).
Por ejemplo : El rango de la figura de la derecha, se ingresa como B3:D12 y podra ser utilizado con alguno de
sus 4 elementos fijos, con el carcter $.
7. Insertar Comentarios
Los comentarios son tiles carteles con anotaciones o aclaraciones que se pueden
insertar en cada celda, de esta forma con solo pasar el cursor del Mouse sobre
estas celdas, se desplegar un recuadro con el mensaje que el usuario haya dejado
escrito.
Las celdas que contiene comentarios se identifican fcilmente dentro de la Hoja, por tener en su esquina
superior derecha un triangulo rojo
Nota: que la celda contenga un comentario no produce ningn tipo de alteracin a la
los caracteres o formulas ingresadas en esta.
Para insertar un comentario puede ir al men Insertar Comentario, o bien botn
derecho sobre la celda y el Men flotante mostrara la opcin Insertar Comentario.
Seleccionando una celda con Comentario y luego pinchando con el botn derecho del
Mouse sobre esta, se desplegar en men flotante con nuevas opciones al centro:
Modificar Comentario: Esta opcin abre el cuadro de Comentario en modo de edicin,
permitindonos, editar libremente el contenido y apariencia.
Eliminar Comentario: Esta opcin elimina solo el comentario de esta celda, los valores,
formulas u otros ingresados en ella no sern eliminados
Mostrar u Ocultar Comentarios: Esta opcin permite dejar siempre visible el
Comentario y revertir esta opcin a el modo de despliegue por aproximacin del
cursor.
8. Nombres de celdas o Conjuntos de celdas
A veces resulta molesto tener que usar repetidamente referencias tales como b2:b4 en una hoja de clculo, o
seleccionar los mismo rango una y otra vez.
Excel, resuelve este problema permitiendo definir nombres y asignarlos a una celda o a una seleccin. Estos
nombres de celdas o de rangos, se pueden utilizar en las Frmulas, crear nombres compuestos, e incluso
asignar un nombre ms significativo a las constantes de uso mas frecuente.
El uso de nombres en las hojas de clculo disminuye la posibilidad de introducir errores y permite recordar con
mayor facilidad las referencias a celdas.
Para crear estos nombre, tener en cuenta los siguientes puntos:
Los nombres deben siempre empezar por una letra o por el carcter subrayado (underline) _; tras este
primer carcter, se puede usar cualquier conjunto de letras, nmeros y caracteres especiales.
No se puede utilizar espacios en blanco. Como alternativa a los espacios en blanco, se puede emplear
un carcter de subrayado o un punto.
Aunque los Nombre pueden tener hasta 256 caracteres, conviene que sean ms cortos por:
No se vera por completo en la ventana de Nombres, cuadros de dialogo o bien en las celdas.
Las formulas tambin estn limitadas a 256 caracteres y los nombres largo dejaran menos espacio para
escribir formulas largas.
No son validos nombres con espacios, caracteres como %,$,/, etc.
No se puede iniciar un nombre con un numero
Para definir nombres ingrese al men Insertar Nombre Definir.
Unidad 5 Formato de Celdas
En Excel podemos dar un formato independiente a cada una de las celdas, tanto en su fuente, alineacin de los
datos, bordes, tramas y proteccin.
1. Nmero
En esta opcin podemos modificar el formato de los nmeros que introduciremos en las celdas segn las
siguientes categoras:
General: Las celdas con formato general no tienen un formato especfico de nmero.
Nmero: Se puede definir las posiciones
decimales del nmero, si este tendr separador
de miles y su formato en negativo.
Moneda: Se puede definir las posiciones
decimales del nmero, el smbolo de moneda
que tendr y su formato en negativo.
Contabilidad: Se puede definir las posiciones
decimales del nmero y el smbolo de moneda
que tendr.
Fecha: Se puede definir un formato de
fecha predefinido.
Hora: Se puede definir un formato de
Hora predefinido.
Porcentaje: Se puede definir las posiciones
decimales del nmero.
Fraccin: Se puede definir un formato de
Fraccin predefinido.
Cientfica: Se puede definir las posiciones
decimales del nmero en notacin cientfica.
Texto: Las celdas con formato de texto
son tratadas como texto inclusive cuando se
encuentre un nmero en ella. La celda se
presentar exactamente como fue introducida.
Especial: Se puede definir un formato de Cdigo Postal, Nmero Telefnico u otros predefinidos.
Personalizada: Se pueden definir formatos propios.
2. Alineacin
En esta opcin podemos regular la alineacin que
tendrn los datos dentro de la celda, as como su
orientacin y Control de Texto.
Alineacin del Texto: Esta opcin permite
regular la posicin Horizontal y Vertical que
tendrn los datos dentro de la celda.
Orientacin: Esta opcin permite
regular en grados la forma como se ver el texto
dentro de la celda.
Control de Texto:
Ajustar Texto: Esta opcin nos permite
Ajustar el texto al ancho y alto de la celda.
Reducir hasta ajustar: Esta opcin permite que
el texto disminuya su tamao hasta que quepa
dentro de la celda, automticamente.
Combinar Celdas: Esta opcin permite combinar dos o mas celdas.
3. Fuentes
Esta opcin permite seleccionar los diferentes tipos y
tamaos de fuentes, as como tambin, los colores y
otros efectos aplicables a las fuentes
Fuente: Especifica el formato de la
fuente a utilizar, y adems indica si la fuente
utilizada es Trae Type o no.
Estilo: Especifica si es Negrita, Negrita
Cursiva, Cursiva o Normal.
Tamao: Especifica el tamao de la
fuente en pixeles.
Subrayado: Especifica el tipo de subrayado
que tendr el texto (Simple, Doble, Ninguno,
formato Contabilidad)
Color: Especifica el Color de la fuente,
por defecto es Negro, ademas de 40 colores
para seleccionar.
Efectos: Especifica los efectos que
tendr el texto, si este ser Tachado, un
Subndice o un Superndice.
Vista Previa: Da una previa de cmo se vern los cambios realizados a la fuente
4. Bordes
Esta opcin permite seleccionar los diferentes
formatos para los bordes de las celdas, as como el
color de los mismos.
Preestablecidos: Selecciona por
defecto el contorno de la celda, su interior o
ninguno.
Borde: Permite seleccionar uno a uno
los bordes de la celda, as como tambin
realizar diagonales para tachar la celda.
Estilo: Permite seleccionar el estilo
de lnea que tendr el borde.
Color: Permite seleccionar el color
de la lnea.
5. Tramas
Esta opcin permite seleccionar los diferentes colores y
estilos de fondo que tendrn las celdas
Color: Permite seleccionar el color de
fondo de la celda, en una paleta de 40 colores
predefinidos.
Tramas: Permite seleccionar uno de los
formatos predeterminados de tramas o
achurado para poner de fondo en la celda.
Muestra: Muestra los cambios
seleccionados para la celda.
6. Proteger
Esta opcin permite determinar si las celdas quedaran
Bloqueadas u Ocultas.
Bloqueada: Esta opcin, que viene por
defecto seleccionada, permite bloquear las
celdas en el caso que la hoja de clculo est
protegida, en caso de deseleccionar, la celda
podr ser modificada, incluso en el caso que la
hoja este protegida..
Oculta: Esta opcin permite que el
contenido de la celda permanezca oculto al
momento de proteger la hoja de clculo, viene
deseleccionada por defecto..
Unidad 6 Formulas y Funciones
1. Frmulas
Las frmulas son ecuaciones que efectan clculos con los valores de la hoja de clculo. Una frmula comienza
por un signo igual (=). Por ejemplo, la siguiente frmula multiplica 2 por 3 y, a continuacin, suma 5 al resultado.
=5+2*3
Una frmula tambin puede contener lo siguiente: funciones (funcin: frmula ya escrita que toma un valor o
valores, realiza una operacin y devuelve un valor o valores.
2. Funciones
Vamos a profundizar en el manejo de funciones ya definidas por Excel para agilizar la creacin de hojas de
clculo, estudiando la sintaxis de stas as como el uso del asistente para funciones, herramienta muy til
cuando no conocemos muy bien las funciones existentes o la sintaxis de stas.
Una funcin es una frmula predefinida por Excel (o por el usuario) que opera con uno o ms valores y
devuelve un resultado que aparecer directamente en la celda introducida.
Utilice funciones para simplificar y acortar frmulas en una hoja de clculo, especialmente aquellas que llevan a
cabo clculos prolongados o complejos.), referencias, operadores (operador: signo o smbolo que especifica el
tipo de clculo que se debe llevar a cabo en una expresin. Hay operadores matemticos, comparativos, lgicos
y referenciales.) y constantes (constante: valor que no ha sido calculado y que, por tanto, no vara. Por ejemplo,
el nmero 210 y el texto "Ingresos trimestrales" son constantes. Las expresiones, o los valores resultantes de
ellas, no son constantes.).
a. Partes de una frmula
Funciones: la funcin PI() devuelve el valor de pi: 3,142...
Referencias (o nombres): A2 devuelve el valor de la celda A2.
Constantes: nmeros o valores de texto escritos directamente en una frmula, por ejemplo, 2.
Operadores: el operador ^ (acento circunflejo) eleva un nmero a una potencia, y el operador *
(asterisco) multiplica.
La sintaxis de cualquier funcin es:
=nombre_funcin(argumento1;argumento2;...;argumentoN)
Siguen las siguientes reglas:
Si la funcin va al comienzo de una frmula debe empezar por el signo =.
Los argumentos o valores de entrada van siempre entre parntesis. No dejes espacios antes o despus
de cada parntesis.
Los argumentos pueden ser valores constantes (nmero o texto), frmulas o funciones.
Los argumentos deben de separarse por un punto y coma ;.
Ejemplo 01: =SUMA(A1:C8)
Tenemos la funcin SUMA() que devuelve como resultado la suma de sus argumentos.
El operador ":" nos identifica un rango de celdas, as A1:C8 indica todas las celdas incluidas entre la celda A1 y
la C8, as la funcin anterior sera equivalente a:
=A1+A2+A3+A4+A5+A6+A7+A8+B1+B2+B3+B4+B5+B6+B7+B8+C1+C2+C3+C4+C5+C6+C7+C8
En este ejemplo se puede apreciar la ventaja de utilizar la funcin.
Las frmulas pueden contener ms de una funcin, y pueden aparecer funciones anidadas dentro de la frmula.
Ejemplo 02: =SUMA(A1:B4)/SUMA(C1:D4)
Existen muchos tipos de funciones dependiendo del tipo de operacin o clculo que realizan. As hay funciones
matemticas y trigonomtricas, estadsticas, financieras, de texto, de fecha y hora, lgicas, de base de datos,
de bsqueda y referencia y de informacin.
b. Insertar funcin con el asistente
Una funcin como cualquier dato se puede escribir directamente en la celda, pero Excel dispone de una ayuda
o asistente para utilizarlas, as nos resultar ms fcil trabajar con ellas.
Si queremos introducir una funcin en una celda:
Situarse en la celda donde queremos introducir la funcin,
desplegar el men Insertar y luego elegir la opcin Funcin... O
bien, hacer clic sobre el botn de la barra de frmulas.
Aparecer el cuadro de dilogo de la derecha.
Excel nos permite buscar la funcin que necesitamos escribiendo una
breve descripcin de la funcin necesitada en el recuadro Buscar una
funcin: y a continuacin hacer clic sobre el botn , de esta
forma no es necesario conocer cada una de las funciones que incorpora Excel ya que el nos mostrar en el
cuadro de lista Seleccionar una funcin: las funciones que tienen que ver con la descripcin escrita.
En el cuadro de lista Seleccionar una funcin: hay que elegir la funcin que deseamos haciendo clic sobre sta.
Para que la lista de funciones no sea tan extensa podemos seleccionar previamente una categora del cuadro
combinado O seleccionar una categora:, esto har que en el cuadro de lista slo aparezcan las funciones de la
categora elegida y reduzca por lo tanto la lista. Si no estamos muy seguros de la categora podemos elegir
Todas.
Observa como conforme seleccionamos una funcin, en la parte inferior nos aparecen los distintos argumentos
y una breve descripcin de sta. Tambin hay un enlace Ayuda sobre esta funcin para obtener una descripcin
ms completa de dicha funcin.
A final, hacer clic sobre el botn Aceptar.
Justo por debajo de la barra de frmulas
aparecer el cuadro de dilogo Argumentos
de funcin, donde nos pide introducir los
argumentos de la funcin:. Este cuadro
variar segn la funcin que hayamos
elegido, en nuestro caso se eligi la funcin
SUMA ().
En el recuadro Nmero 1 hay que indicar el primer argumento que generalmente ser una celda o rango de
celdas tipo A1:B4. Para ello, hacer clic sobre le botn para que el cuadro se haga ms pequeo y podamos ver
toda la hoja de clculo, a continuacin seleccionar el rango de celdas o la celda deseadas como primer
argumento (para seleccionar un rango de celdas haz clic con el botn izquierdo del ratn sobre la primera celda
del rango y sin soltar el botn arrstralo hasta la ltima celda del rango) y pulsar la tecla INTRO para volver al
cuadro de dilogo.
En el recuadro Nmero2 habr que indicar cul ser el segundo argumento. Slo en caso de que existiera.
Si introducimos segundo argumento, aparecer otro recuadro para el tercero, y as sucesivamente.
Cuando tengamos introducidos todos los argumentos, hacer clic sobre el botn Aceptar.
Si por algn motivo insertramos una fila en medio del rango de una funcin Excel expande automticamente el
rango incluyendo as el valor de la celda en el rango. Por ejemplo: Si tenemos en la celda A5 la funcin
=SUMA(A1:A4) e insertamos un fila en la posicin 3 la frmula se expandir automticamente cambiando a
=SUMA(A1:A5).
En la Barra de herramientas existe el botn Autosuma que nos permite realizar la funcin SUMA de
forma ms rpida.
Como novedad, con este botn tenemos acceso tambin a otras funciones utilizando la flecha de la derecha del
botn.
Al hacer clic sobre sta aparecer la lista desplegable de la derecha:
Y podremos utilizar otra funcin que no sea la SUMA, como puede ser PROMEDIO
(calcula la media aritmtica), CUENTA (cuenta valores), MAX (obtiene el valor mximo) o
MIN (obtiene el valor mnimo).
c. Utilizar Expresiones como argumentos de las Funciones
Excel permite que en una funcin tengamos como argumentos expresiones, por ejemplo la suma de dos celdas
(A1+A3). El orden de ejecucin de la funcin ser primero resolver las expresiones y despus ejecutar la
funcin sobre el resultado de las expresiones.
Por ejemplo, si tenemos la siguiente funcin =Suma((A1+A3);(A2-A4)) donde:
A1 vale 1
A2 vale 5
A3 vale 2
A4 vale 3
Excel resolver primero las expresiones (A1+A3) y (A2-A4) por lo que obtendremos los valores 3 y 2
respectivamente, despus realizar la suma obteniendo as 5 como resultado.
d. Utilizar Funciones como argumentos de las Funciones
Excel tambin permite que una funcin se convierta en argumento de otra funcin, de esta forma podemos
realizar operaciones realmente complejas en una simple celda. Por ejemplo =MAX(SUMA(A1:A4);B3), esta
frmula consta de la combinacin de dos funciones, la suma y el valor mximo. Excel realizar primero la suma
SUMA(A1:A4) y despus calcular el valor mximo entre el resultado de la suma y la celda B3.
e. Utilizar nombres definidos para representar celdas, constantes o frmulas
Un nombre definido en una frmula puede facilitar la comprensin del objetivo de la frmula. Por ejemplo, la
frmula =SUMA(VentasPrimerTrimestre) puede ser ms sencilla de identificar que =SUMA(C20:C30). Los
nombres estn disponibles en cualquier hoja de clculo. Por ejemplo, si el nombre VentasProyectadas hace
referencia al rango A20:A30 en la primera hoja del clculo de un libro, puede utilizarse el nombre
VentasProyectadas en cualquier hoja del mismo libro para hacer referencia al rango A20:A30 en la primera hoja
de clculo.
Los nombres tambin pueden utilizarse para representar frmulas o valores que no cambien (constantes). Por
ejemplo, puede utilizarse el nombre IVA para representar el importe del impuesto (como un porcentaje) aplicado
a las transacciones de ventas.
Tambin puede vincularlo a un nombre definido en otro libro, o definir un nombre que haga referencia a celdas
de otro libro. Por ejemplo, la frmula =SUMA(Ventas.xls!VentasProyectadas) hace referencia al rango con el
nombre VentasProyectadas del libro denominado Ventas.
Nota De forma predeterminada, en los nombres se utilizan referencias absolutas de celda (referencia de celda
absoluta: en una frmula, direccin exacta de una celda, independientemente de la posicin de la celda que
contiene la frmula. Una referencia de celda absoluta tiene la forma $A$1.).
Caracteres permitidos El primer carcter de un nombre deber ser una letra o un carcter de subrayado. Los
dems caracteres del nombre pueden ser letras, nmeros, puntos y caracteres de subrayado.
Nombres iguales que referencias Los nombres no pueden ser iguales que una referencia de celda, como
Z$100 o L1C1.
Usar varias palabras Se pueden usar varias palabras pero no se permiten espacios. Pueden utilizarse
caracteres de subrayado y puntos como separadores de palabras; por ejemplo, Impuesto_Ventas o
Primer.Trimestre.
Nmero de caracteres permitido Un nombre puede contener 255 caracteres como mximo.
Nota Si un nombre definido para un rango contiene ms de 253 caracteres, no podr seleccionarlo en el cuadro
Nombre.
Distincin entre maysculas y minsculas Los nombres pueden contener letras maysculas y minsculas.
Microsoft Excel no distingue entre maysculas y minsculas en los nombres. Por ejemplo, si se ha creado el
nombre Ventas y, se crea otro denominado VENTAS en el mismo libro, el segundo nombre reemplazar al
primero.
3. Funciones Matemticas
a. SUMA
Suma todos los nmeros de un rango.
Estructura
SUMA(nmero1;nmero2; ...)
Nmero1;nmero2;... son de 1 a 30 argumentos cuyo valor total o suma desea obtener.
Observaciones
Se toman en cuenta nmeros, valores lgicos y representaciones de nmeros que escriba directamente
en la lista de argumentos.
Si un argumento es una matriz o referencia, slo se considerarn los nmeros en esa matriz o
referencia. Se pasan por alto las celdas vacas, valores lgicos, texto o valores de error en la matriz o
en la referencia. Vea el tercer ejemplo a continuacin.
Los argumentos que sean valores de error o texto que no se pueda traducir a nmeros causarn
errores.
b. REDONDEAR
Redondea un nmero a un nmero especificado de dgitos
Estructura
REDONDEAR(nmero;nm_decimales)
Nmero es el nmero que desea redondear.
Nm_decimales especifica el nmero de dgitos al que desea redondear el argumento nmero.
Observaciones
Si el argumento nm_decimales es mayor que 0 (cero), nmero se redondear al nmero de lugares
decimales especificado.
Si el argumento nm_decimales es 0, nmero se redondear al entero ms prximo.
Si el argumento nm_decimales es menor que 0, nmero se redondear hacia la izquierda del
separador decimal.
c. PRODUCTO
Multiplica todos los nmeros que figuran como argumentos y devuelve el producto
Estructura
PRODUCTO(nmero1;nmero2; ...)
Nmero1, nmero2, ... son de 1 a 30 nmeros que desea multiplicar.
Observaciones
Los argumentos que son nmeros, valores lgicos o representaciones textuales de nmeros se toman
en cuenta; los argumentos que son valores de error o texto que no se puede convertir en nmeros
causan errores.
Si un argumento es una matriz o una referencia, slo se tomarn en cuenta los nmeros de la matriz o
de la referencia. Se pasan por alto las celdas vacas, valores lgicos, texto o valores de error en la
matriz o en la referencia.
d. TRUNCAR
Trunca un nmero a un entero, suprimiendo la parte fraccionaria de dicho nmero.
Estructura
TRUNCAR(nmero; nm_decimales)
Nmero es el nmero que desea truncar.
Nm_decimales es un nmero que especifica la precisin al truncar. El valor predeterminado del
argumento nm_decimales es 0.
Observacin
TRUNCAR y ENTERO son similares, ya que ambos devuelven enteros. TRUNCAR suprime la parte
fraccionaria del nmero. ENTERO redondea los nmeros al entero menor ms prximo, segn el valor
de la porcin fraccionaria del nmero. ENTERO y TRUNCAR son diferentes solamente cuando se usan
nmeros negativos: TRUNCAR(-4,3) devuelve -4, pero ENTERO(-4,3) devuelve -5, ya que -5 es el
nmero entero menor ms cercano.
e. SUMAPRODUCTO
Multiplica los componentes correspondientes de las matrices suministradas y devuelve la suma de esos
productos.
Estructura
SUMAPRODUCTO(matriz1;matriz2;matriz3; ...)
Matriz1, matriz2, matriz3, ... son de 2 a 30 matrices cuyos componentes desea multiplicar y despus
sumar.
Observaciones
Los argumentos matriciales deben tener las mismas dimensiones. De lo contrario, SUMAPRODUCTO
devuelve el valor de error #VALOR!
SUMAPRODUCTO considera las entradas matriciales no numricas como 0.
f. ABS
Devuelve el valor absoluto de un nmero. El valor absoluto de un nmero es el nmero sin su signo.
Estructura
ABS(nmero)
Nmero es el nmero real cuyo valor absoluto desea obtener.
g. SUBTOTALES
Devuelve un subtotal en una lista o base de datos. Generalmente es ms fcil crear una lista con subtotales
utilizando el comando Subtotales del men Datos. Una vez creada la lista de subtotales, puede cambiarse
modificando la frmula SUBTOTALES.
Estructura
SUBTOTALES(nm_funcin;ref1,ref2,...)
Nm_funcin es un nmero de 1 a 11 que indica qu funcin debe utilizarse para calcular los subtotales dentro
de una lista.
Nm_funcin Funcin
1 PROMEDIO
2 CONTAR
3 CONTARA
4 MAX
5 MIN
6 PRODUCTO
7 DESVEST
8 DESVESTP
9 SUMA
10 VAR
11 VARP
Ref1, Ref2, son de 1 a 29 rangos o referencias para los cuales desea calcular el subtotal.
Observaciones
Si hay otros subtotales dentro de ref1 (o subtotales anidados), estos subtotales anidados se pasarn
por alto para no repetir los clculos.
La funcin SUBTOTALES pasa por alto las filas ocultas. Esto es importante cuando slo desea obtener
el subtotal de los datos visibles que resulta de una lista filtrada.
Si alguna de las referencias es una referencia 3D, SUBTOTALES devolver el valor de error #VALOR!
h. SUMAR.SI
Suma las celdas en el rango que coinciden con el argumento criterio.
Estructura
SUMAR.SI(rango;criterio;rango_suma)
Rango es el rango de celdas que desea evaluar.
Criterio es el criterio en forma de nmero, expresin o texto, que determina las celdas que se van a
sumar. Por ejemplo, los criterios pueden expresarse como 32, "32" ">32", "manzanas".
Rango_suma son las celdas que se van a sumar.
Observaciones
Las celdas contenidas en rango_suma se suman slo si las celdas correspondientes del rango
coinciden con el criterio.
Si rango_suma se omite, se suman las celdas contenidas en el argumento rango.
Microsoft Excel proporciona funciones adicionales que pueden utilizarse para analizar los datos
basndose en una condicin. Por ejemplo, para contar el nmero de veces que aparece una cadena de
texto o un nmero dentro de un rango de celdas, utilice la funcin CONTAR.SI. Para hacer que una
frmula devuelva uno de dos valores basados en una condicin, como una bonificacin por ventas
basada en un importe de ventas especificado, utilice la funcin SI.
4. Funciones de Bsqueda y referencia
a. BUSCARV
Busca un valor especfico en la columna ms a izquierda de una matriz y devuelve el valor en la misma fila de
una columna especificada en la tabla. Utilice BUSCARV en lugar de BUSCARH cuando los valores de
comparacin se encuentren en una columna situada a la izquierda de los datos que desea encontrar.
La V de BUSCARV significa "Vertical".
Estructura
BUSCARV(valor_buscado;matriz_buscar_en;indicador_columnas;ordenado)
Valor_buscado es el valor que se busca en la primera columna de la matriz. Valor_buscado puede ser
un valor, una referencia o una cadena de texto.
Matriz_buscar_en es la tabla de informacin donde se buscan los datos. Utilice una referencia a un
rango o un nombre de rango, como por ejemplo Base_de_datos o Lista.
Si el argumento ordenado es VERDADERO, los valores de la primera columna del argumento
matriz_buscar_en deben colocarse en orden ascendente: ...; -2; -1; 0; 1; 2; ... ; A-Z; FALSO;
VERDADERO. De lo contrario, BUSCARV podra devolver un valor incorrecto.
Para colocar los valores en orden ascendente, elija el comando Ordenar del men Datos y seleccione
la opcin Ascendente.
Los valores de la primera columna de matriz_buscar_en pueden ser texto, nmeros o valores lgicos.
El texto en maysculas y en minsculas es equivalente.
Indicador_columnas es el nmero de columna de matriz_buscar_en desde la cual debe devolverse el
valor coincidente. Si el argumento indicador_columnas es igual a 1, la funcin devuelve el valor de la
primera columna del argumento matriz_buscar_en; si el argumento indicador_columnas es igual a 2,
devuelve el valor de la segunda columna de matriz_buscar_en y as sucesivamente. Si
indicador_columnas es menor que 1, BUSCARV devuelve el valor de error #VALOR!; si
indicador_columnas es mayor que el nmero de columnas de matriz_buscar_en, BUSCARV devuelve el
valor de error #REF!
Ordenado es un valor lgico que especifica si BUSCARV debe localizar una coincidencia exacta o
aproximada. Si se omite o es VERDADERO, devolver una coincidencia aproximada. En otras
palabras, si no localiza ninguna coincidencia exacta, devolver el siguiente valor ms alto inferior a
valor_buscado. Si es FALSO, BUSCARV encontrar una coincidencia exacta. Si no encuentra ninguna,
devolver el valor de error # N/A.
Observaciones
Si BUSCARV no puede encontrar valor_buscado y ordenado es VERDADERO, utiliza el valor ms
grande que sea menor o igual a valor_buscado.
Si valor_buscado es menor que el menor valor de la primera columna de matriz_buscar_en, BUSCARV
devuelve el valor de error #N/A.
Si BUSCARV no puede encontrar valor_buscado y ordenado es FALSO, devuelve el valor de error
#N/A.
b. BUSCARH
Busca un valor en la fila superior de una tabla o una matriz de valores y, a continuacin, devuelve un valor en la
misma columna de una fila especificada en la tabla o matriz. Use BUSCARH cuando los valores de
comparacin se encuentren en una fila en la parte superior de una tabla de datos y desee encontrar informacin
que se encuentre dentro de un nmero especificado de filas. Use BUSCARV cuando los valores de
comparacin se encuentren en una columna a la izquierda o de los datos que desee encontrar.
La H de BUSCARH significa "Horizontal".
Estructura
BUSCARH(valor_buscado;matriz_buscar_en;indicador_filas; ordenado)
Valor_buscado es el valor que se busca en la primera fila de la tabla. Valor_buscado puede ser un
valor, una referencia o una cadena de texto.
Matriz_buscar_en es una tabla de informacin en la que se buscan los datos. Utilice una referencia a un
rango o el nombre de un rango.
Los valores de la primera fila del argumento matriz_buscar_en pueden ser texto, nmeros o valores
lgicos.
Si ordenado es VERDADERO, los valores de la primera fila de matriz_buscar_en deben colocarse en
orden ascendente: ...-2, -1, 0, 1, 2,... , A-Z, FALSO, VERDADERO; de lo contrario, BUSCARH puede
devolver un valor incorrecto. Si ordenado es FALSO, no es necesario ordenar matriz_buscar_en.
El texto en maysculas y en minsculas es equivalente.
Se pueden poner los datos en orden ascendente de izquierda a derecha seleccionando los valores y
eligiendo el comando Ordenar del men Datos. A continuacin haga clic en Opciones y despus en
Ordenar de izquierda a derecha y Aceptar. Bajo Ordenar por haga clic en la fila deseada y despus
en Ascendente.
Indicador_filas es el nmero de fila en matriz_buscar_en desde el cual debe devolverse el valor
coincidente. Si indicador_filas es 1, devuelve el valor de la primera fila en matriz_buscar_en; si
indicador_filas es 2, devuelve el valor de la segunda fila en matriz_buscar_en y as sucesivamente. Si
indicador_filas es menor que 1, BUSCARH devuelve el valor de error #VALOR!; si indicador_filas es
mayor que el nmero de filas en matriz_buscar_en, BUSCARH devuelve el valor de error #REF!
Ordenado es un valor lgico que especifica si BUSCARH debe localizar una coincidencia exacta o
aproximada. Si es VERDADERO o se omite, devolver una coincidencia aproximada. Es decir, si no
encuentra ninguna coincidencia exacta, devolver el siguiente valor mayor inferior a valor_buscado. Si
es FALSO, BUSCARH encontrar una coincidencia exacta. Si no encuentra ninguna, devolver el valor
de error #N/A.
Observaciones
Si BUSCARH no logra encontrar valor_buscado, utiliza el mayor valor que sea menor que
valor_buscado.
Si valor_buscado es menor que el menor valor de la primera fila de matriz_buscar_en, BUSCARH
devuelve el valor de error #N/A.
5. Funciones Lgicas
a. SI
Devuelve un valor si la condicin especificada es VERDADERO y otro valor si dicho argumento es FALSO.
Utilice SI para realizar pruebas condicionales en valores y frmulas.
Estructura
SI(prueba_lgica;valor_si_verdadero;valor_si_falso)
Prueba_lgica es cualquier valor o expresin que pueda evaluarse como VERDADERO o FALSO. Por
ejemplo, A10=100 es una expresin lgica; si el valor de la celda A10 es igual a 100, la expresin se
evala como VERDADERO. De lo contrario, la expresin se evala como FALSO. Este argumento
puede utilizar cualquier operador de comparacin.
Valor_si_verdadero es el valor que se devuelve si el argumento prueba_lgica es VERDADERO. Por
ejemplo, si este argumento es la cadena de texto "Dentro de presupuesto" y el argumento
prueba_lgica se evala como VERDADERO, la funcin SI muestra el texto "Dentro de presupuesto". Si
el argumento prueba_lgica es VERDADERO y el argumento valor_si_verdadero est en blanco, este
argumento devuelve 0 (cero). Para mostrar la palabra VERDADERO, utilice el valor lgico
VERDADERO para este argumento. Valor_si_verdadero puede ser otra frmula.
Valor_si_falso es el valor que se devuelve si el argumento prueba_lgica es FALSO. Por ejemplo, si
este argumento es la cadena de texto "Presupuesto excedido" y el argumento prueba_lgica se evala
como FALSO, la funcin SI muestra el texto "Presupuesto excedido". Si el argumento prueba_lgica es
FALSO y se omite valor_si_falso, (es decir, despus de valor_si_verdadero no hay ninguna coma), se
devuelve el valor lgico FALSO. Si prueba_lgica es FALSO y valor_si_falso est en blanco (es decir,
despus de valor_si_verdadero hay una coma seguida por el parntesis de cierre), se devuelve el valor
0 (cero). Valor_si_falso puede ser otra frmula.
Observaciones
Es posible anidar hasta siete funciones SI como argumentos valor_si_verdadero y valor_si_falso para
construir pruebas ms elaboradas. Vea el ltimo de los ejemplos siguientes.
Cuando los argumentos valor_si_verdadero y valor_si_falso se evalan, la funcin SI devuelve el valor
devuelto por la ejecucin de las instrucciones.
Si uno de los argumentos de la funcin SI es una matriz, cada elemento de la matriz se evaluar
cuando se ejecute la instruccin SI.
Microsoft Excel proporciona funciones adicionales que pueden utilizarse para analizar los datos
basndose en una condicin. Por ejemplo, para contar el nmero de veces que aparece una cadena de
texto o un nmero dentro de un rango de celdas, utilice la funcin de hoja de clculo CONTAR.SI. Para
calcular una suma basndose en una cadena de texto o un nmero dentro de un rango, utilice la
funcin SUMAR.SI. Obtenga informacin sobre calcular un valor basado en una condicin.
b. Y
Devuelve VERDADERO si todos los argumentos son VERDADERO; devuelve FALSO si uno o ms argumentos
son FALSO.
Estructura
Y(valor_lgico1;valor_lgico2; ...)
Valor_lgico1, Valor_lgico2, ... son entre 1 y 30 condiciones que se desea comprobar y que pueden
ser VERDADERO o FALSO.
Observaciones
Los argumentos deben evaluarse como valores lgicos, como VERDADERO o FALSO, o los
argumentos deben ser matrices o referencias que contengan valores lgicos.
Si un argumento matricial o de referencia contiene texto o celdas vacas, dichos valores se pasarn por
alto.
Si el rango especificado no contiene valores lgicos, la funcin Y devuelve el valor de error #VALOR!
c. O
Devolver VERDADERO si alguno de los argumentos es VERDADERO; devolver FALSO si todos los
argumentos son FALSO.
Estructura
O(valor_lgico1;valor_lgico2; ...)
Valor_lgico1;valor_lgico2,... son entre 1 y 30 condiciones que desea comprobar y que pueden ser
VERDADERO o FALSO.
Observaciones
Los argumentos deben evaluarse como valores lgicos, como VERDADERO O FALSO, o en matrices o
referencias que contengan valores lgicos.
Si un argumento matricial o de referencia contiene texto o celdas vacas, dichos valores se pasarn por
alto.
Si el rango especificado no contiene valores lgicos, O devolver el valor de error #VALOR!
Puede utilizar la frmula matricial O para comprobar si un valor aparece en una matriz. Para introducir
una frmula matricial, presione CTRL+MAYS+ENTRAR.
6. Funciones de Informacin
En esta seccin se describen 9 funciones para hojas de clculo que se utilizan para comprobar el tipo de un
valor o referencia.
Cada una de estas funciones, a las que se conoce como funciones ES, comprueba el tipo del argumento valor y
devuelve VERDADERO o FALSO dependiendo del resultado. Por ejemplo, ESBLANCO devuelve el valor lgico
VERDADERO si valor es una referencia a una celda vaca, de lo contrario devuelve FALSO.
Estructura
ESBLANCO(valor)
ESERR(valor)
ESERROR(valor)
ESLOGICO(valor)
ESNOD(valor)
ESNOTEXTO(valor)
ESNUMERO(valor)
ESREF(valor)
ESTEXTO(valor)
Valor es el valor que desea probar. Puede ser el valor de una celda vaca, de error, lgico, de texto, numrico,
de referencia o un nombre que se refiera a alguno de los anteriores.
Funcin Devuelve VERDADERO si
ESBLANCO Valor se refiere a una celda vaca.
ESERR Valor se refiere a cualquier valor de error con excepcin de #N/A.
ESERROR Valor se refiere a uno de los valores de error (#N/A, #VALOR!, #REF!, #DIV/0!, #NUM!,
#NOMBRE? o #NULO!).
ESLOGICO Valor se refiere a un valor lgico.
ESNOD Valor se refiere al valor de error #N/A (el valor no est disponible).
ESNOTEXTO Valor se refiere a cualquier elemento que no sea texto. (Tenga presente que esta funcin
devuelve VERDADERO incluso si valor se refiere a una celda en blanco.)
ESNUMERO Valor se refiere a un nmero.
ESREF Valor se refiere a una referencia.
ESTEXTO Valor se refiere a texto.
Observaciones
Los argumentos valor de las funciones ES no se convierten. Por ejemplo, en la mayora de las funciones en las
que se requiere un nmero, el valor de texto "19" se convierte en el nmero 19. Sin embargo, en la frmula
ESNUMERO("19"), "19" no se convierte y ESNUMERO devuelve FALSO.
Las funciones ES son tiles en frmulas cuando se desea comprobar el resultado de un clculo. Al combinar
esas funciones con la funcin SI, proporcionan un mtodo para localizar errores en frmulas (vea los siguientes
ejemplos).
7. Funciones Estadsticas
a. PROMEDIO
Devuelve el promedio (media aritmtica) de los argumentos.
Estructura
PROMEDIO(nmero1;nmero2;...)
Nmero1, nmero2, ... son entre 1 y 30 argumentos numricos cuyo promedio desea obtener.
Observaciones
Los argumentos deben ser nmeros o nombres, matrices o referencias que contengan nmeros.
Si el argumento matricial o de referencia contiene texto, valores lgicos o celdas vacas, estos valores
se pasan por alto; sin embargo, se incluirn las celdas con el valor cero.
b. PROMEDIOA
Calcula el promedio (media aritmtica) de los valores en la lista de argumentos. Adems de nmeros, se
incluyen en el clculo texto y valores lgicos como VERDADERO o FALSO.
Estructura
PROMEDIOA(ref1;ref2;...)
Ref1, ref2, ... son de 1 a 30 celdas, rangos de celdas o valores cuyo promedio se desea obtener.
Observaciones
Los argumentos deben ser nmeros, nombres, matrices o referencias.
Los argumentos que sean matrices o referencias que contengan texto se evaluarn como 0 (cero). El
texto vaco ("") se evaluar como 0 (cero). Si el clculo no debe incluir valores de texto en el promedio,
utilice la funcin PROMEDIO.
Los argumentos que contengan VERDADERO se evaluarn como 1; los argumentos que contengan
FALSO se evaluarn como 0 (cero
c. CONTAR
Cuenta el nmero de celdas que contienen nmeros, adems de los nmeros dentro de la lista de argumentos.
Utilice CONTAR para obtener el nmero de entradas en un campo numrico de un rango o de una matriz de
nmeros.
Estructura
CONTAR(ref1;ref2;...)
Ref1, ref2, ... son de 1 a 30 argumentos que pueden contener o hacer referencia a distintos tipos de
datos, pero slo se cuentan los nmeros.
Observaciones
Los argumentos que son nmeros, fechas o representaciones textuales de nmeros se cuentan; los
argumentos que son valores de error o texto que no puede traducirse a nmeros se pasan por alto.
Si un argumento es una matriz o referencia, slo se considerarn los nmeros en esa matriz o
referencia. Se pasan por alto las celdas vacas, valores lgicos, texto o valores de error en la matriz o
en la referencia. Utilice la funcin CONTARA si necesita contar valores lgicos, texto o valores de error.
d. CONTAR.BLANCO
Cuenta el nmero de celdas en blanco dentro de un rango.
Estructura
CONTAR.BLANCO(rango)
Rango es el rango dentro del cual desea contar el nmero de celdas en blanco.
Observacin
Tambin se cuentan las celdas con frmulas que devuelven "" (texto vaco). Las celdas que contienen
valores cero no se cuentan.
e. CONTAR.SI
Cuenta las celdas, dentro del rango, que no estn en blanco y que cumplen con el criterio especificado.
Estructura
CONTAR.SI(rango;criterio)
Rango es el rango dentro del cual desea contar las celdas.
Criterio es el criterio en forma de nmero, expresin o texto, que determina las celdas que se van a
contar. Por ejemplo, los criterios pueden expresarse como 32, "32", ">32", "manzanas".
Observacin
Microsoft Excel proporciona funciones adicionales que se pueden utilizar para analizar los datos
basndose en una condicin. Por ejemplo, para calcular una suma basndose en una cadena de texto
o un nmero dentro de un rango, utilice la funcin SUMAR.SI. Para hacer que una frmula devuelva
uno de dos valores segn una condicin, como una bonificacin por ventas basada en un importe de
ventas especificado, utilice la funcin de hoja de clculo SI.
f. CONTARA
Cuenta el nmero de celdas que no estn vacas y los valores que hay en la lista de argumentos. Use
CONTARA para contar el nmero de celdas que contienen datos en un rango o matriz.
Estructura
CONTARA(valor1;valor2;...)
Valor1, valor2, ... son de 1 a 30 argumentos que representan los valores que desea contar. En este
caso, un valor es cualquier tipo de informacin, incluyendo texto vaco ("") pero excluyendo celdas
vacas. Si un argumento es una matriz o una referencia, se pasan por alto las celdas vacas que se
encuentran en la matriz o en la referencia. Si no necesita contar valores lgicos, texto, o valores de
error, use la funcin CONTAR.
g. MAX
Devuelve el valor mximo de un conjunto de valores.
Estructura
MAX(nmero1;nmero2; ...)
Nmero1, nmero2, ... son entre 1 y 30 nmeros de los cuales desea encontrar el valor mximo.
Observaciones
Puede especificar los argumentos que sean nmeros, celdas vacas, valores lgicos o representaciones
numricas en texto. Los argumentos que sean valores de error o texto que no se pueda traducir a
nmeros causarn errores.
Si un argumento es una matriz o referencia, slo se usan los nmeros de esa matriz o referencia. Las
celdas vacas, valores lgicos o texto que se encuentren dentro de la matriz o referencia se pasan por
alto. Utilice MAXA si no se deben pasar por alto los valores lgicos y el texto.
Si el argumento no contiene nmeros, MAX devuelve 0.
h. MIN
Devuelve el valor mnimo de un conjunto de valores.
Estructura
MIN(nmero1;nmero2; ...)
Nmero1, nmero2, ... son entre 1 y 30 nmeros de los que desea encontrar el valor mnimo.
Observaciones
Puede especificar los argumentos que sean nmeros, celdas vacas, valores lgicos o representaciones
numricas en texto. Los argumentos que sean valores de error o texto que no se pueda traducir a
nmeros causarn errores.
Si un argumento es una matriz o referencia, slo se usan los nmeros de esa matriz o referencia. Las
celdas vacas, valores lgicos o texto que se encuentren dentro de la matriz o referencia se pasan por
alto. Si los valores lgicos o el texto no deben pasarse por alto, utilice la funcin MINA.
Si los argumentos no contienen nmeros, MIN devuelve 0.
i. MEDIANA
Calcula el promedio (media aritmtica) de los valores en la lista de argumentos. Adems de nmeros, se
incluyen en el clculo texto y valores lgicos como VERDADERO o FALSO.
Estructura
PROMEDIOA(ref1;ref2;...)
Ref1, ref2, ... son de 1 a 30 celdas, rangos de celdas o valores cuyo promedio se desea obtener.
Observaciones
Los argumentos deben ser nmeros, nombres, matrices o referencias.
Los argumentos que sean matrices o referencias que contengan texto se evaluarn como 0 (cero). El
texto vaco ("") se evaluar como 0 (cero). Si el clculo no debe incluir valores de texto en el promedio,
utilice la funcin PROMEDIO.
Los argumentos que contengan VERDADERO se evaluarn como 1; los argumentos que contengan
FALSO se evaluarn como 0 (cero).
j. MODA
Devuelve el valor que se repite con ms frecuencia en una matriz o rango de datos. Al igual que MEDIANA,
MODA es una medida de posicin.
Estructura
MODA(nmero1;nmero2; ...)
Nmero1, nmero2, ... son de 1 a 30 argumentos cuya moda desea calcular. Tambin puede utilizar
una matriz nica o una referencia matricial en lugar de argumentos separados con punto y coma.
Observaciones
Los argumentos deben ser nmeros, nombres, matrices o referencias que contengan nmeros.
Si el argumento matricial o de referencia contiene texto, valores lgicos o celdas vacas, estos valores
se pasan por alto; sin embargo, se incluirn las celdas con el valor cero.
Si el conjunto de datos no contiene puntos de datos duplicados, MODA devuelve el valor de error #N/A.
En un conjunto de valores, la moda es el valor que se repite con mayor frecuencia; la mediana es el
valor central y la media es el valor promedio. Ninguna de estas medidas de la tendencia central tomada
individualmente proporciona una imagen completa de los datos. Supongamos que los datos estn
agrupados en tres reas, la mitad de las cuales es un valor bajo que se repite y la otra mitad consiste
en dos valores elevados. Tanto PROMEDIO como MEDIANA devolvern un valor situado en una zona
central relativamente vaca, y MODA devolver el valor bajo dominante.
8. Funciones de Texto
a. CONCATENAR
Concatena argumentos de texto.
Sintaxis
CONCATENAR (texto1;texto2; ...)
Texto1, texto2, ... son de 1 a 30 elementos de texto que se unirn en un elemento de texto nico. Los
elementos de texto pueden ser cadenas de texto, nmeros o referencias a celdas nicas.
Observaciones
Puede utilizar el operador "&" en lugar de CONCATENAR para unir elementos de texto.
b. DERECHA
Devuelve el ltimo carcter o caracteres de una cadena de texto, segn el nmero de caracteres que el usuario
especifica.
Sintaxis
DERECHA(texto;nm_de_caracteres)
Texto es la cadena de texto que contiene los caracteres que desea extraer.
Nm_de_caracteres especifica el nmero de caracteres que desea extraer con DERECHA.
Observaciones
Nm_de_caracteres debe ser mayor o igual que cero.
Si nm_de_caracteres es mayor que la longitud del texto, DERECHA devolver todo el texto.
Si nm_de_caracteres se omite, se calcular como 1.
c. IZQUIERDA
Devuelve el primer carcter o caracteres de una cadena de texto, segn el nmero de caracteres que
especifique el usuario.
Sintaxis
IZQUIERDA(texto;nm_de_caracteres)
Texto es la cadena de texto que contiene los caracteres que desea extraer.
Nm_de_caracteres especifica el nmero de caracteres que desea extraer con IZQUIERDA.
Nm_de_caracteres debe ser mayor o igual que cero.
Si nm_de_caracteres es mayor que la longitud del texto, IZQUIERDA devolver todo el texto.
Si nm_de_caracteres se omite, se calcular como 1.
d. LARGO
LARGO devuelve el nmero de caracteres de una cadena de texto.
Sintaxis
LARGO(texto)
Texto es el texto cuya longitud desea saber. Los espacios se cuentan como caracteres.
e. ESPACIOS
Elimina los espacios del texto, excepto el espacio normal que se deja entre palabras. Use ESPACIOS en texto
procedente de otras aplicaciones que pueda contener un separacin irregular.
Sintaxis
ESPACIOS(texto)
Texto es el texto del que desea quitar espacios.
f. EXTRAE
Devuelve un nmero especfico de caracteres de una cadena de texto, comenzando en la posicin que
especifique y en funcin del nmero de caracteres que especifique.
Sintaxis
EXTRAE(texto;posicin_inicial;nm_de_caracteres)
Texto es la cadena de texto que contiene los caracteres que desea extraer.
Posicin_inicial es la posicin del primer carcter que desea extraer de texto. La posicin_inicial del
primer carcter de texto es 1 y as sucesivamente.
Nm_de_caracteres especifica el nmero de caracteres que desea que EXTRAE devuelva del
argumento texto.
Observaciones
Si posicin_inicial es mayor que la longitud de texto, EXTRAE devuelve "" (texto vaco).
Si posicin_inicial es menor que la longitud de texto, pero posicin_inicial ms nm_de_caracteres
excede la longitud de texto, EXTRAE devuelve los caracteres hasta el final de texto.
Si posicin_inicial es menor que 1, EXTRAE devuelve el valor de error #VALOR!
Si nm_de_caracteres es negativo, EXTRAE devuelve el valor de error #VALOR!
g. HALLAR
Devuelve el nmero del carcter en el que se encuentra inicialmente un carcter especfico o una cadena de
texto, empezando por nm_inicial. Utilice HALLAR para determinar la ubicacin de un carcter o de una cadena
de texto dentro de otra cadena de texto, de modo que pueda utilizar las funciones EXTRAE o REEMPLAZAR
para cambiar el texto.
Sintaxis
HALLAR(texto_buscado;dentro_del_texto;nm_inicial)
Texto_buscado es el texto que desea encontrar. Puede utilizar los caracteres comodines, signo de
interrogacin (?) y asterisco (*) en el argumento texto_buscado. El signo de interrogacin corresponde a
un carcter cualquiera y el asterisco equivale a cualquier secuencia de caracteres. Si lo que desea
encontrar es un asterisco o un signo de interrogacin, escriba una tilde (~) antes del carcter.
Dentro_del_texto es el texto en el que desea encontrar texto_buscado.
Nm_inicial es el nmero de carcter en dentro_del_texto donde desea iniciar la bsqueda.
Sugerencia
Utilice nm_inicial para saltar un nmero especfico de caracteres. Por ejemplo, suponga que est
utilizando la cadena de texto: "AYF0093.AtuendoParaJvenes". Para encontrar el nmero de la primera
"A" en la parte descriptiva de la cadena de texto, establezca nm_inicial igual a 8, de manera que la
funcin no busque en la parte correspondiente al nmero de serie. HALLAR comienza por el carcter 8,
localiza texto_buscado en el siguiente carcter y devuelve el nmero 9. HALLAR siempre devuelve el
nmero de caracteres desde el principio de dentro_del_texto, contando los caracteres omitidos si
nm_inicial es mayor que 1.
Observaciones
HALLAR no distingue entre maysculas y minsculas cuando buscan texto.
Si no se puede hallar el argumento texto_buscado, la funcin devuelve el valor de error #VALOR!
Si el argumento nm_inicial se omite, el valor predeterminado es 1.
Si el valor del argumento nm_inicial no es mayor que 0 (cero) o si es mayor que el largo del argumento
dentro_del_texto, se devuelve el valor de error #VALOR!
h. MAYUSC
Convierte el texto en maysculas.
Sintaxis
MAYUSC(texto)
Texto es el texto que desea convertir a maysculas. El argumento texto puede ser una referencia o
una cadena de texto.
i. MINUSC
Convierte todas las maysculas de una cadena de texto en minsculas.
Sintaxis
MINUSC(texto)
Texto es el texto que desea convertir en minsculas. MINUSC no cambia los caracteres de texto que
no sean letras.
j. NOMPROPIO
Cambia a mayscula la primera letra del argumento texto y cualquiera de las otras letras de texto que se
encuentren despus de un carcter que no sea una letra. Convierte todas las dems letras a minsculas.
Sintaxis
NOMPROPIO(texto)
Texto es el texto entre comillas, una frmula que devuelve texto o una referencia a una celda que
contiene el texto al que desea agregar maysculas.
k. IGUAL
Compara dos cadenas de texto y devuelve VERDADERO si son exactamente iguales y FALSO si no lo son.
IGUAL reconoce maysculas y minsculas, pero pasa por alto las diferencias de formato. Use IGUAL para
comprobar el texto que introduce en un documento.
Sintaxis
IGUAL(texto1;texto2)
Texto1 es la primera cadena de texto.
Texto2 es la segunda cadena de texto
UNIDAD 7 TRABAJO CON DATOS
1. Filtros
Aplicar filtros es una forma rpida y fcil de buscar y trabajar con un subconjunto de datos de una lista. Una lista
filtrada muestra slo las filas que cumplen el criterio que se especifique para una columna. Microsoft Excel
proporciona comandos para aplicar filtros a las listas:
Autofiltro, que incluye filtrar por seleccin, para criterios simples
A diferencia de ordenar, el filtrado no reorganiza las listas. El filtrado oculta temporalmente las filas que no
desee mostrar.
Cuando Excel filtra filas, puede modificar, aplicar formato, representar en grficos e imprimir el subconjunto de
la lista sin necesidad de reorganizarlo u ordenarlo.
Cuando utilice el comando Autofiltro, aparecern las flechas de Autofiltro a la derecha de los rtulos de
columna de la lista filtrada.
Lista sin Filtrar Lista Filtrada
Microsoft Excel indica los elementos filtrados en azul.
Puede utilizar Autofiltro personalizado para mostrar filas que contengan un valor u otro. Tambin puede utilizar
Autofiltro personalizado para mostrar las filas que cumplan ms de una condicin en una columna; por
ejemplo, las filas que contengan valores comprendidos en un rango especfico (como un valor de Juan Perez).
2. Consolidacin de datos
Consolidar datos consiste en combinar los valores de varios rangos de datos en uno solo. Por ejemplo, si tienes
una hoja de clculo de cifras de gastos para cada una de sus oficinas regionales, puedes utilizar una
consolidacin para reunir estas cifras en una hoja de clculo de gastos para toda la organizacin; o si tienes las
ventas de cada uno de los vendedores puedes agruparlas en una sola hoja para calcular el total de ventas de
toda la compaa.
Para utilizar la herramienta de consolidacin de excel, los rangos a consolidar deben tener la misma estructura,
o sea, los mismos rtulos de filas y columnas y en el mismo orden.
Por ejemplo: tenemos las ventas del primer semestre para cada uno de los vendedores de la compaa y
deseamos calcular las ventas totales de la compaa.
Cmo consolidar datos
En primer lugar, examina los datos y decide si deseas consolidarlos por posicin o por categora.
Posicin Si vas a combinar datos que estn en la misma celda en varios rangos, puedes consolidar por
posicin.
Categora Si tienes varios rangos con diseos diferentes y vas a combinar datos de filas o columnas
que tengan rtulos coincidentes, puedes consolidar por categora.
Configura los datos que va a consolidar.
Asegrate de que cada rango de datos est en formato de lista: cada columna tiene un rtulo en la primera fila,
contiene datos similares y no tiene filas o columnas en blanco.
Coloca cada rango en una hoja de clculo diferente. Ej: una hoja de clculo diferente para cada vendedor. No
pongas ningn rango en la hoja de clculo donde vayas a colocar la consolidacin. Si realizas la consolidacin
por posicin, asegrate de que cada rango tiene el mismo diseo. Si realizas la consolidacin por categora,
asegrate de que los rtulos de las columnas o filas que deseas combinar tienen idntica ortografa y
coincidencia de maysculas y minsculas. Si deseas,
puedes asignar un nombre a cada rango.
Haz clic en la celda superior izquierda del rea
donde desees que aparezcan los datos
consolidados.
En el men Datos, haz clic en Consolidar.
Aparece el siguiente cuadro:
En el cuadro Funcin, haz clic en la funcin de
resumen que deseas que utilice Microsoft Excel
para consolidar los datos. Ej: sumar, contar o
promediar.
Haz clic en el cuadro Referencia, elige la etiqueta
de hoja del primer rango que vas a consolidar,
escribe el nombre que asignaste al rango o
selecciona el rango y, a continuacin, haz clic en
Agregar. Repite este paso para cada rango.
Si deseas actualizar la tabla de consolidacin
automticamente cada vez que cambien los
datos en cualquiera de los rangos de origen y
no ests seguro de si ms tarde desears
incluir rangos diferentes o adicionales en la
consolidacin, activa la casilla de verificacin
Crear vnculos con los datos de origen.
Activa las casillas de verificacin bajo Usar
rtulos en que indican dnde estn localizados
los rtulos en los rangos de origen: en la fila
superior, la columna izquierda o ambas. Los
rtulos que no coincidan con los de las otras
reas de origen producirn filas o columnas
independientes en la consolidacin.
Haz clic en aceptar. En nuestro ejemplo: la hoja de consolidacin quedar as:
3. Subtotales
Los subtotales se utilizan en Excel cuando trabajamos con listas de datos ordenadas. Sirven para realizar
clculos totales y parciales de dichas listas.
Los subtotales sirven para realizar clculos para un conjunto de datos de una lista que cumplen con una
condicin especfica, por ejemplo, sumar las ventas por zona, promediar los gastos por departamento, sumar
las ventas por producto, contar las unidades adquiridas por cada cliente, etc.
Para calcular subtotales, primero debes decidir en qu columna o columnas vas a realizar los clculos y ordenar
la lista de acuerdo con la condicin de agrupamiento. Por ejemplo para sumar las ventas por zona debes
primero ordenar la lista por zonas; si vas a promediar los gastos por departamento debes ordenar la lista por
departamento, etc.
Por ejemplo: tenemos las ventas del primer semestre para cada uno de los vendedores de la compaa.
Ejemplo 1:
Sumar las ventas por cada vendedor.
Ordena la lista con relacin a la columna vendedor.
Haz clic en cualquier celda de la lista.
En el men Datos, haz clic en Subtotales. Aparece el siguiente
cuadro
En Para cada cambio en, haz clic en la columna cuyos
subtotales desee calcular. En el ejemplo anterior, haras clic en
la columna Vendedor.
En Usar funcin, elige la funcin de resumen que desees
utilizar para calcular los subtotales. En este caso elige suma.
En Agregar subtotal a, activa la casilla de verificacin de cada columna que contenga valores cuyos
subtotales desees calcular. En el ejemplo anterior, seleccionaras la columna Ventas.
Si deseas un salto de pgina automtico despus de cada subtotal, activa la casilla de verificacin
Salto de pgina entre grupos.
Si deseas que los subtotales aparezcan encima de los datos en lugar de que aparezcan debajo,
desactiva la casilla de verificacin Resumen debajo de los datos.
Haz clic en Aceptar.
En la base de datos aparecieron unos controles especiales a la derecha de la planilla, que permite hacer
manejos sobre la misma. As, en la planilla se pueden leer tres niveles:
Nivel 1: muestra el total general, as:
Nivel 2: muestra los totales por cada vendedor y el total general, as:
Nivel 3: muestra todos los datos ms los totales por vendedor y el total general.
Ejemplo 2:
Promediar las ventas por cada Producto
Ordena la lista con relacin a la columna producto.
Haz clic en cualquier celda de la lista.
En el men Datos, haz clic en Subtotales.
En Para cada cambio en, haz clic en producto.
En Usar funcin, elige la funcin promedio.
En Agregar subtotal a, activa la casilla de verificacin de la columna Ventas.
El cuadro debe quedar as:
Haz clic en Aceptar.
Ejemplo 3:
Ventas mensuales cada Producto
Para obtener subtotales anidados (subtotales de subtotales) debes ordena la lista por varias columnas,
ordenando primero por la columna de subtotales exteriores, despus por la siguiente columna interior de los
subtotales anidados, etc.
En el ejemplo debes seguir este procedimiento:
Ordena la lista primero por producto y luego por mes.
Inserta los subtotales exteriores, as:
En el men Datos, haz clic en Subtotales.
En Para cada cambio en, haz clic en la columna productos.
En el cuadro Usar funcin, haz clic en la funcin suma.
En Agregar subtotal a, activa la casilla de verificacin correspondiente a Ventas.
Inserta los subtotales anidados.
En el men Datos, haz clic en Subtotales.
En Para cada cambio en, haz clic en la columna mes.
En el cuadro Usar funcin, haz clic en la funcin suma.
En Agregar subtotal a, activa la casilla de verificacin correspondiente a Ventas.
Desactiva la casilla de verificacin Reemplazar subtotales actuales.
Utilicemos otra lista
Tenemos una lista con las empresas de varios pases y un pequeo estudio financiero de cada una de ellas.
La lista es as:
Vamos a crear una lista con los subtotales calculando las utilidades totales por empresa:
Ejemplo 4:
Ordena la lista con relacin a la columna empresa.
Haz clic en cualquier celda de la lista.
En el men Datos, haz clic en Subtotales.
En Para cada cambio en, haz clic en empresa.
En Usar funcin, elige la funcin suma.
En Agregar subtotal a, activa la casilla de verificacin de la columna beneficios.
Haz clic en Aceptar.
El resultado ser:
Ejemplo 5:
Queremos obtener, adems del total, el promedio de gastos por empresa. Para sto:
Haz clic en cualquier celda de la lista.
En el men Datos, haz clic en Subtotales.
En Usar funcin, elige la funcin promedio.
En Agregar subtotal a, activa la casilla de verificacin de la columna gastos.
Desactiva la casilla Reemplazar subtotales actuales (si no la desactivas, perderas los subtotales
conseguidos).
Haz clic en Aceptar.
El resultado ser:
Ahora haz aadido los promedios de gastos a parte de los Subtotales anteriores de los Beneficios. Con esta
opcin puedes conseguir niveles de desglose en grandes hojas de clculo.
Si quieres que desaparezcan los Subtotales slo debes hacer clic en Datos - Subtotales - Quitar todos.
Si queremos realizar Subtotales de otro campo (por ejemplo por pases), deberamos primero ordenar la tabla
por esa columna.
4. Tablas dinmicas
Un informe de tabla dinmica es una tabla interactiva que combina y compara rpidamente grandes volmenes
de datos.
Debes utilizar un informe de tabla dinmica cuando desees comparar totales relacionados, sobre todo si tienes
una lista larga de nmeros para resumir y deseas realizar comparaciones distintas con cada nmero. Puesto
que los informes de tabla dinmica son interactivos, puede cambiar la presentacin de los datos para ver ms
detalles o calcular diferentes resmenes, como recuentos o promedios.
Para crear un informe de tabla dinmica debes seguir este procedimiento:
Haz clic en una celda de la lista.
En el men Datos, haz clic en Informe de tablas y grficos dinmicos. Aparece el siguiente cuadro:
Especifica el origen de los datos segn el caso.
Lista o base de datos de Microsoft Excel: Puedes utilizar los datos de una hoja de clculo de Excel como
base de un informe. Los datos deben tener rtulos de columna en la primera fila, elementos congruentes en las
filas restantes y no tener filas o columnas en blanco dentro del rango de datos.
Fuente de datos externa: Puedes resumir y analizar datos de fuera de Microsoft Excel, como los registros de
ventas de la base de datos de tu organizacin, puedes tambin recuperar datos de orgenes externos
procedentes de bases de datos o programas como Access, visual fox pro, archivos de texto y sitios de Internet.
Rangos de consolidacin mltiple: Cuando hay varias listas de Microsoft Excel con categoras similares de
datos y se desea resumir los datos de las listas en una sola hoja de clculo, una de las opciones consiste en
utilizar un informe de tabla dinmica o grfico dinmico.
Otro informe de tabla dinmica o grfico dinmico: esta opcin se activa cuando ya has creado un informe
de grfico o tabla dinmica en el libro actual y sirve para decirle a Excel que la nueva tabla dinmica utilizar el
mismo rango de datos y as disminuir el uso de memoria y el tamao del libro.
Selecciona el tipo de informe que deseas.
Haz clic en siguiente.
Nota: Vamos a suponer inicialmente que elegiste lista de datos de Microsoft Excel y tabla dinmica
Selecciona el rango o escribe el nombre del rango donde se encuentra la lista. As:
Haz clic en siguiente.
Decide dnde quieres que se ubique la nueva tabla dinmica.
Haz clic en diseo para establecer el orden de las variables y los clculos que aparecern en la tabla.
Por ejemplo, si quieres que tu tabla dinmica quede as:
Debes disear tu tabla de la siguiente manera:
Observa que los productos van en las columnas, los vendedores van como rtulos de columnas y en el espacio
de los datos van las ventas.
Haz clic en aceptar.
Presiona el botn finalizar.
Otro mtodo para realizar Tablas dinmicas
Haz clic en una celda de la lista.
En el men Datos, haz clic en Informe de tablas y grficos dinmicos.
Especifica el origen de los datos segn el caso.
Selecciona el tipo de informe que deseas.
Haz clic en siguiente.
Selecciona el rango o escribe el nombre del rango donde se encuentra la lista. As:
Haz clic en siguiente.
Decide dnde quieres que se ubique la nueva tabla dinmica.
Haz clic en finalizar. Aparece el siguiente esquema:
Establece el orden de las variables y los clculos que aparecern en la tabla. Por ejemplo, si quieres
que tu tabla dinmica quede as:
Debes disear tu tabla de la siguiente manera:
Observa que los productos van en las columnas, los vendedores van como rtulos de columnas y en el espacio
de los datos van las ventas. Tambin puedes colocar un campo adicional (campo de pgina), el cual te permitir
ver una tabla dinmica por cada tem, por ejemplo, si coloco el mes como campo de pgina, la tabla dinmica
aparecer as:
Observa que en mes aparecen (todas), pero si quieres puedes mostrar slo la tabla para enero, febrero o el
mes que quieras, slo tienes que hacer clic en todas, elegir el mes que deseas y luego presionar el botn
aceptar.
Cmo realizar clculos en una tabla dinmica
Excel toma por defecto las funciones suma o contar en los clculos de tablas dinmicas pero si deseas agregar
otros clculos como promedio, mximo, mnimo, producto, etc. debes seguir este procedimiento:
Por ejemplo: si deseamos agregar a la tabla anterior el promedio, mximo y mnimo de ventas.
Disea la tabla tal como lo viste en las pginas anteriores.
Arrastra de nuevo el campo ventas al lugar donde estn los clculos.
La tabla dinmica quedar as:
Pero no quieres dos veces la suma de las ventas sino que deseas la suma y el promedio.
Haz clic derecho sobre Suma de Ventas2 y elige Configurar de campo.
Aparece el siguiente cuadro:
Elige la funcin que deseas aplicar. En este caso: Promedio.
Si deseas dar un formato numrico al clculo, haz clic en el botn nmero.
Elige el formato que desees.
Haz clic en aceptar.
As se ver la tabla dinmica:
Repite los pasos anteriores para calcular el mximo, el mnimo o cualquier otra funcin.
Calcular porcentajes
Por ejemplo: si deseas crear una tabla dinmica con las ventas mensuales por producto y adems mostrar a
cunto equivale proporcionalmente estas ventas sobre el total de la compaa sigue este procedimiento:
Disea la tabla tal como lo viste en las pginas anteriores.
La tabla quedar as:
Arrastra de nuevo el campo ventas al lugar donde estn los clculos.
La tabla dinmica quedar as:
Pero no quieres dos veces la suma de las venta sino que deseas la suma y el porcentaje. Entonces:
Haz clic derecho sobre Suma de Ventas2 y elige Configurar de campo.
Aparece el siguiente cuadro:
Haz clic sobre el botn
Opciones >>
El cuadro anterior se ver
as:
En Mostrar datos como: elige la opcin porcentaje
de la fila o de la columna segn como desees que
se calculen los porcentajes:
Crear un grfico dinmico
Un grfico dinmico tiene funciones muy parecidas a la tabla dinmica, slo que se puede visualizar mejor. Para
crear un grfico dinmico debes seguir este procedimiento:
Haz clic en una celda de la lista.
En el men Datos, haz clic en Informe de tablas y grficos dinmicos.
Especifica el origen de los datos segn el caso.
Selecciona en el tipo de informe Informe de grfico dinmico.
Haz clic en siguiente.
Selecciona el rango o escribe el nombre del rango donde se encuentra la lista.
Haz clic en siguiente.
Decide dnde quieres que se ubique el grfico dinmico.
Haz clic en finalizar
Aparece as:
Arrastra los campos al lugar donde deben ir: por ejemplo, si deseas que aparezcan las
ventas de cada vendedor por mes puedes colocar en el campo de serie: vendedor, en los
campos de categora: mes y en datos: ventas. As:
El grfico dinmico quedar as:
Si deseas realizar cualquier tipo de cambio en el grfico, puedes acudir al men grfico
que aparece en la barra de men.
Você também pode gostar
- Jeep Grand Cherokee Manual de Usuario 47L 57L 30LDocumento224 páginasJeep Grand Cherokee Manual de Usuario 47L 57L 30Lbaxterleo93% (57)
- Tutoriales SolidworksDocumento127 páginasTutoriales SolidworksCarlos Esteban Lopez100% (8)
- Cuestionario A4 A5Documento35 páginasCuestionario A4 A5municipalidaddetalca91% (11)
- Guia para Examen de Computo TelmexDocumento6 páginasGuia para Examen de Computo Telmexmasa02106892% (13)
- Manual AbarrotesPDVDocumento27 páginasManual AbarrotesPDVAlma Dori VarelaAinda não há avaliações
- Informatica Aplicada A Los NegociosDocumento194 páginasInformatica Aplicada A Los NegociosvistetecomocolonAinda não há avaliações
- Configuración red IoT con Cisco Packet TracerDocumento9 páginasConfiguración red IoT con Cisco Packet TracerLINA GUERREROAinda não há avaliações
- 11 - Animation Tutorial Unity3DDocumento16 páginas11 - Animation Tutorial Unity3DJesus MeraAinda não há avaliações
- Muro de ContencionDocumento2 páginasMuro de Contencionjaime_contreras_4Ainda não há avaliações
- Tutorial de Pipes Con C3d 2009Documento15 páginasTutorial de Pipes Con C3d 2009jaime_contreras_4Ainda não há avaliações
- Apuntes de Diseño AsistidoDocumento225 páginasApuntes de Diseño AsistidoDarwuin BritoAinda não há avaliações
- Montaje de Un Tablero Electrico Rio Con Circuitos IDocumento3 páginasMontaje de Un Tablero Electrico Rio Con Circuitos IKaren NailAinda não há avaliações
- Procesamiento Topografico - Diseño de Proyectos Viales y Embalses Usando Land Desktop PDFDocumento208 páginasProcesamiento Topografico - Diseño de Proyectos Viales y Embalses Usando Land Desktop PDFDarcy DarciñoAinda não há avaliações
- #05 Gps900cs Exportacion RinexDocumento4 páginas#05 Gps900cs Exportacion Rinexjaime_contreras_4Ainda não há avaliações
- Manual Curso Civil 3d 2013Documento272 páginasManual Curso Civil 3d 2013Holdemar Blaisdell100% (5)
- Cronograma de Ejecucion de Obra AlcantarDocumento26 páginasCronograma de Ejecucion de Obra AlcantarJesus CondeAinda não há avaliações
- #04 GPS900CS Procesamiento GPSDocumento17 páginas#04 GPS900CS Procesamiento GPSjaime_contreras_4Ainda não há avaliações
- PDF Publicaciones Completas (Productividad) 17 Tecnicas e Instrumentos de Medicion de ProductDocumento15 páginasPDF Publicaciones Completas (Productividad) 17 Tecnicas e Instrumentos de Medicion de Productjaime_contreras_4Ainda não há avaliações
- Desafio 1Documento5 páginasDesafio 1jaime_contreras_4Ainda não há avaliações
- #08 GPS900CS BluetoothDocumento9 páginas#08 GPS900CS Bluetoothjaime_contreras_4Ainda não há avaliações
- Gestión de proyectos con AutoCADDocumento22 páginasGestión de proyectos con AutoCADjaime_contreras_4Ainda não há avaliações
- Tarifasy Horarios PRTDocumento88 páginasTarifasy Horarios PRTArturo Andres Lagos ValladaresAinda não há avaliações
- Demarcando Áreas de Corte y de Relleno en Perfiles LongitudinalesDocumento3 páginasDemarcando Áreas de Corte y de Relleno en Perfiles Longitudinalesjaime_contreras_4Ainda não há avaliações
- Apuntes Civil 3d 5 SuperficiesDocumento9 páginasApuntes Civil 3d 5 SuperficiesRicardo CobosAinda não há avaliações
- Parte 7 Secciones TransversalesDocumento17 páginasParte 7 Secciones TransversalesFeliciano KalaAinda não há avaliações
- Introducción PrimaveraDocumento25 páginasIntroducción Primaverajaime_contreras_4Ainda não há avaliações
- Manual Curso de Excel FinalDocumento64 páginasManual Curso de Excel Finaljaime_contreras_4Ainda não há avaliações
- Apuntes Civil 3d 6 AlineamientoDocumento10 páginasApuntes Civil 3d 6 AlineamientoPaul FierroAinda não há avaliações
- Manual Del Parrillero CriolloDocumento83 páginasManual Del Parrillero Criolloportatil31164Ainda não há avaliações
- La Pendiente Del TerrenoDocumento6 páginasLa Pendiente Del TerrenoPaula Clavijo ArciniegasAinda não há avaliações
- Curso Marketing y LogisticaDocumento41 páginasCurso Marketing y Logisticajaime_contreras_4Ainda não há avaliações
- Informe Gestion de Personal Reclutamiento Listolisto CamilaDocumento20 páginasInforme Gestion de Personal Reclutamiento Listolisto Camilajaime_contreras_4Ainda não há avaliações
- Apuntes Civil 3dDocumento12 páginasApuntes Civil 3dIng Jaime Espinoza SkinfieldAinda não há avaliações
- Topografía Aplicada A TunelesDocumento25 páginasTopografía Aplicada A TunelesAlexander Cardenas FernandezAinda não há avaliações
- MANUAL - Sony Vegas Pro 11 (Nociones Basicas)Documento82 páginasMANUAL - Sony Vegas Pro 11 (Nociones Basicas)clau_21_89Ainda não há avaliações
- Manual para Insertar Fotometrías en JosfelDocumento6 páginasManual para Insertar Fotometrías en Josfelac030476Ainda não há avaliações
- 15 Introduccion A MacrosDocumento35 páginas15 Introduccion A MacrosJuan Andrés Játiva AndradeAinda não há avaliações
- Sistema de Almacén Visual BasicDocumento32 páginasSistema de Almacén Visual BasicValeriano Mauricio DavidAinda não há avaliações
- Desarrollar El Test de Nivel AUDITDocumento25 páginasDesarrollar El Test de Nivel AUDITJC DavilaAinda não há avaliações
- Monitor SAMSUNG-2033SNPLUS-EspañolDocumento20 páginasMonitor SAMSUNG-2033SNPLUS-EspañolEstela Pelozo de RíosAinda não há avaliações
- 2perguia4 PublisherDocumento3 páginas2perguia4 PublisherLisdey SuarezAinda não há avaliações
- Go Fast BitsDocumento0 páginaGo Fast BitsjapimportAinda não há avaliações
- Werlisa TDTDocumento23 páginasWerlisa TDTJaimichu07Ainda não há avaliações
- Uso de PlantillasDocumento5 páginasUso de PlantillasMiguel Angel Marin JulianAinda não há avaliações
- Conectar Una Base de Datos en MySQL Con NetBeansDocumento4 páginasConectar Una Base de Datos en MySQL Con NetBeansAndrés AgueroAinda não há avaliações
- Cuaderno de Trabajo Pe.8.5Documento97 páginasCuaderno de Trabajo Pe.8.5iseguiaAinda não há avaliações
- Guias de Practicas Laboratorio de Maquinas IIDocumento12 páginasGuias de Practicas Laboratorio de Maquinas IIHUALI TOCAS DEYVIDAinda não há avaliações
- Excel XP UnlockedDocumento125 páginasExcel XP UnlockedSHILEYAinda não há avaliações
- Manual de Emulador 8086Documento24 páginasManual de Emulador 8086Ricardo LorenzoAinda não há avaliações
- Acceso remoto SAP 5 días gratisDocumento9 páginasAcceso remoto SAP 5 días gratisJack NigthAinda não há avaliações
- Tutorial Mock Up PDFDocumento10 páginasTutorial Mock Up PDFCamila Vilches TapiaAinda não há avaliações
- El Impacto de Las Redes Sociales en Las EmpresasDocumento14 páginasEl Impacto de Las Redes Sociales en Las EmpresasMarcos AntonioAinda não há avaliações
- ME54N Liberación de Solicitud de PedidoDocumento6 páginasME54N Liberación de Solicitud de PedidoJavier Ruiz de SomocurcioAinda não há avaliações
- Power PointDocumento4 páginasPower PointosfaorAinda não há avaliações
- Manual XsaDocumento178 páginasManual Xsajorge_defcAinda não há avaliações
- Modelado de Cabeza Con MayaDocumento136 páginasModelado de Cabeza Con MayaJesus Ymas MoreAinda não há avaliações
- 3.2.2 DL 30115 ExperimentsDocumento30 páginas3.2.2 DL 30115 ExperimentsHUALI TOCAS DEYVIDAinda não há avaliações
- Manual Solvermedia TallacoloresDocumento46 páginasManual Solvermedia TallacoloresJose Rojas ValeroAinda não há avaliações
- Manual Agora PDFDocumento10 páginasManual Agora PDFGustavo Alonso Garcia LopezAinda não há avaliações