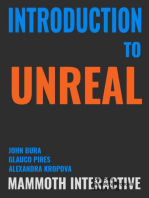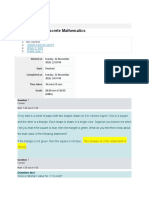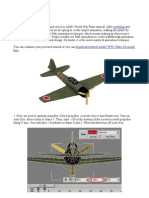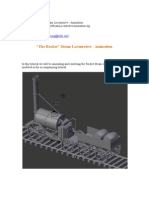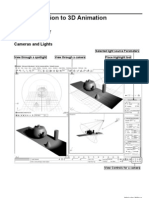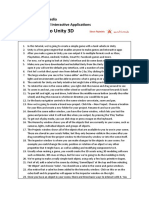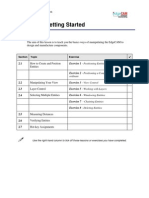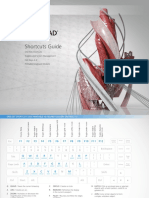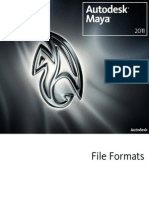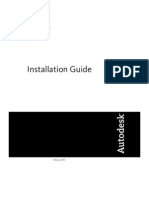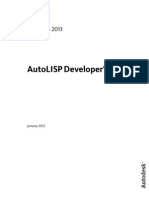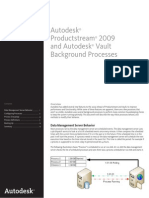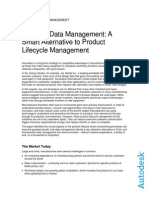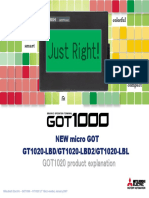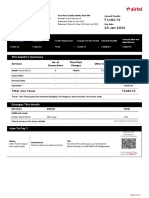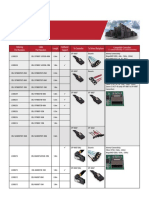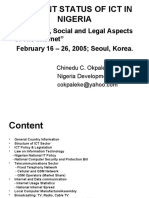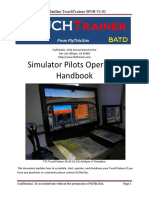Escolar Documentos
Profissional Documentos
Cultura Documentos
Navisworks 2011 Tip - Crane Boom Animation
Enviado por
mindwriter0 notas0% acharam este documento útil (0 voto)
360 visualizações7 páginasNavisworks 2011 Tip - Crane Boom Animation
Direitos autorais
© © All Rights Reserved
Formatos disponíveis
PDF, TXT ou leia online no Scribd
Compartilhar este documento
Compartilhar ou incorporar documento
Você considera este documento útil?
Este conteúdo é inapropriado?
Denunciar este documentoNavisworks 2011 Tip - Crane Boom Animation
Direitos autorais:
© All Rights Reserved
Formatos disponíveis
Baixe no formato PDF, TXT ou leia online no Scribd
0 notas0% acharam este documento útil (0 voto)
360 visualizações7 páginasNavisworks 2011 Tip - Crane Boom Animation
Enviado por
mindwriterNavisworks 2011 Tip - Crane Boom Animation
Direitos autorais:
© All Rights Reserved
Formatos disponíveis
Baixe no formato PDF, TXT ou leia online no Scribd
Você está na página 1de 7
Page 1 of 7
Navisworks 2011 Crane Boom Animation
By Simon Jones, Autodesk Ltd, December 2010
This tip & trick will explain how to create a simple animation to simulate the motion of a
construction crane boom. This example uses a simple AutoCAD model made up of 3D
solids:
The crane is has been defined as a block and in order to move sub-objects of the crane
separately items have been grouped by assigning different colours. In this example, the
solids within the block definition are all on layer 0 but colour of the base and tower are
yellow, and the cabin, boom and load are orange. The crane block has been inserted on the
02-Crane layer:
Then use the AutoCAD NWDOUT command to write an NWD file and open it in Navisworks.
Lets take a look at one of the crane objects in Navisworks:
Page 2 of 7
All the crane solids are grouped together in the Selection Tree under the Crane node
(which is derived from the block name) and on the 02-Crane layer which is the blocks
insertion layer. If we select the crane boom, it will be highlighted in the selection tree and if
we take a look at its properties, well see the orange colour (AutoCAD Color Index 30) in the
Properties palette.
In order to manipulate the solids representing the crane boom, we shall create a Search
Set. To do this, open the Find Items palette and enter the following search:
Category Item
Property Material
Condition = (equals sign)
Value AutoCAD Color Index 30
Then hit the Find All button.
All the orange objects will be selected in the Selection Tree and highlighted on the model,
and if you right-click in the Sets palette, you can choose the Add Current Search option:
Page 3 of 7
This will create a new Search Set set the name appropriately (e.g. Crane Boom):
If you want a uniform colour for the whole crane, simply select the crane in the Selection
Tree and override its colour:
We now have a crane in a single colour:
But selecting the Crane Boom search set will highlight just the boom:
Page 4 of 7
We are now in a position to set up the crane boom animation:
Switch to a top view
Switch to orthographic projection
Switch the display mode to wireframe
Open the Animator palette
Switch to the Sets tab in the Selection Tree palette
For animation itself, you first need to create a scene. Right-click in the left side of the
Animator palette and select Add Scene from the menu:
Next, select the Crane Boom search set in the Selection Set palette, then select the new
scene, right-click and select Add Animation Set -> From current search/selection set
from the menu:
Set the name of the animation set to Crane Boom the palette should now look like this:
Page 5 of 7
The next steps create a series of key frames along a time line. First create the keyframe for
the initial position of the crane at time zero with the Capture Keyframe button:
To setup the next key frame, follow these steps:
1. Ensure that the Crane Boom search set is still selected (the boom will be
highlighted).
2. Drag the Time Slider to a new time position.
3. Select the rotate animation set button (the rotate gizmo will appear in the middle of
the crane boom).
Drag the rotate gizmo to the middle of the crane base:
Use the rotate gizmo to rotate the crane boom to a new position:
Page 6 of 7
Then add a new keyframe to mark the fully rotated position of the crane:
To return the crane back to its original position, use the ping-ping (PP) option:
Hit the Rewind button, to return the animation back to the start position:
Uncheck the Rotate animation set button to switch off the rotate gizmo. Then press the
Play button to preview the animation:
Page 7 of 7
We can now run the animation at any time and from any view. To do, this:
Switch to the Animation ribbon.
Select the Enable Scripts option (note this will then disable to ability to edit
animations).
Select the scene in the Scene Selector.
Press the Play button.
To save the animation as a video file (e.g. avi), use the Export -> Images & Animations ->
Animation option on the application menu:
For additional Navisworks information refer to the product webpages
www.autodesk.co.uk/navisworks
Você também pode gostar
- Certified Solidworks Professional Advanced Weldments Exam PreparationNo EverandCertified Solidworks Professional Advanced Weldments Exam PreparationNota: 5 de 5 estrelas5/5 (1)
- Maritime CybersecurityDocumento18 páginasMaritime CybersecuritySajjad HussainAinda não há avaliações
- Creating Vehicle Movement in Navisworks AnimatorDocumento8 páginasCreating Vehicle Movement in Navisworks AnimatorAmit DasAinda não há avaliações
- 3D Studio Max Tutorial Design A SofaDocumento20 páginas3D Studio Max Tutorial Design A SofamegapenteAinda não há avaliações
- Interior Scene TutorialDocumento262 páginasInterior Scene TutorialРафет ИбрагимовAinda não há avaliações
- DISCRETE MATH Exams PDFDocumento45 páginasDISCRETE MATH Exams PDFJitlee PapaAinda não há avaliações
- Sketch UpDocumento19 páginasSketch UpAlain Mel R. CresciniAinda não há avaliações
- Sketchup Instructions: Every Architect Needs To Know How To Use Sketchup!Documento27 páginasSketchup Instructions: Every Architect Needs To Know How To Use Sketchup!Miguel Alfonso M. MurilloAinda não há avaliações
- NC Milling Tutorial: Pro/Engineer Path GenerationDocumento15 páginasNC Milling Tutorial: Pro/Engineer Path Generationkhairulakmal77Ainda não há avaliações
- PDFDocumento7 páginasPDFNeyllerAinda não há avaliações
- Presentation 3ds Max 123Documento201 páginasPresentation 3ds Max 123sowmyaAinda não há avaliações
- Quiz 2 Principles of DesignDocumento4 páginasQuiz 2 Principles of DesignJovito Reyes0% (1)
- CATIA V5-6R2015 Basics - Part II: Part ModelingNo EverandCATIA V5-6R2015 Basics - Part II: Part ModelingNota: 4.5 de 5 estrelas4.5/5 (3)
- Tuvsud IEC TR 60601 4 5 White PaperDocumento9 páginasTuvsud IEC TR 60601 4 5 White PaperKur SharonAinda não há avaliações
- Becoming A Person of Influence How To Positively Impact The Lives of Others PDF Ebook by John C. MaxwelllDocumento3 páginasBecoming A Person of Influence How To Positively Impact The Lives of Others PDF Ebook by John C. MaxwelllLOVEJOY MUTOTELAAinda não há avaliações
- Axis VM Step by StepDocumento147 páginasAxis VM Step by StepBelak1100% (1)
- 2013 Autolisp Reference GuideDocumento298 páginas2013 Autolisp Reference Guidestephenb4k3rAinda não há avaliações
- Editing exercises introductionDocumento58 páginasEditing exercises introductionfahmiamrozi100% (1)
- Plane Animation: Modeling TexturingDocumento7 páginasPlane Animation: Modeling Texturinglustad7255Ainda não há avaliações
- Q1 Create Flying Arrows in Maya: 1. Open Maya Auto DeskDocumento31 páginasQ1 Create Flying Arrows in Maya: 1. Open Maya Auto Deskpradeep kumarAinda não há avaliações
- Rocket AnimationDocumento47 páginasRocket AnimationRubi HdezAinda não há avaliações
- Introduction 3D Animation Cameras LightsDocumento27 páginasIntroduction 3D Animation Cameras LightsfurbyzAinda não há avaliações
- Create a Tank in Unity 3D Game EngineDocumento2 páginasCreate a Tank in Unity 3D Game Enginewizdom20032001Ainda não há avaliações
- Setting Up: 1. Background Design Aim To Create Background Design in Flash ProcedureDocumento21 páginasSetting Up: 1. Background Design Aim To Create Background Design in Flash ProcedurepeterjosephrajAinda não há avaliações
- Using Animator in UnityDocumento19 páginasUsing Animator in UnityladooroyAinda não há avaliações
- Using Animator in UnityDocumento19 páginasUsing Animator in UnityladooroyAinda não há avaliações
- Create Animation With FireworksDocumento9 páginasCreate Animation With FireworksEng MakwebaAinda não há avaliações
- Animated Car Banner in Flash CS5Documento22 páginasAnimated Car Banner in Flash CS5Nesa MalarAinda não há avaliações
- Pro/E Design Animation Tutorial : For Pro/Engineer Wildfire 3.0Documento24 páginasPro/E Design Animation Tutorial : For Pro/Engineer Wildfire 3.0danaosajoAinda não há avaliações
- Dept of Computer Science & Engineering: ObjectiveDocumento14 páginasDept of Computer Science & Engineering: ObjectiveMayuranAinda não há avaliações
- 3D Studio Max - Effects MagicDocumento40 páginas3D Studio Max - Effects MagicSašaSnješka GojkovicAinda não há avaliações
- MKA GD Senior Lesson 03 1571385388Documento28 páginasMKA GD Senior Lesson 03 1571385388Arsenii MuliarAinda não há avaliações
- Truongmill Lesson 13Documento34 páginasTruongmill Lesson 13TruonglanaAinda não há avaliações
- Hands On Vred TutorialDocumento54 páginasHands On Vred TutorialsdemhaAinda não há avaliações
- Short NotesDocumento7 páginasShort NotesSiddhant RajputAinda não há avaliações
- Macromedia DirectorDocumento5 páginasMacromedia DirectorVishal RAinda não há avaliações
- Mental Ray TutorialDocumento20 páginasMental Ray TutorialAnim8erAinda não há avaliações
- Learn Animation BasicsDocumento37 páginasLearn Animation BasicsAlex ChenAinda não há avaliações
- Cantilever Beam Example: Preprocessing: Defining The ProblemDocumento8 páginasCantilever Beam Example: Preprocessing: Defining The Problemabdul kareeAinda não há avaliações
- Step by Step: Tutorial For Axisvm X4Documento162 páginasStep by Step: Tutorial For Axisvm X4hapsinteAinda não há avaliações
- 3D Modeling Yellow SubmarineDocumento143 páginas3D Modeling Yellow Submarineglennc68Ainda não há avaliações
- Animation Presets GuideDocumento2 páginasAnimation Presets GuideMilin Anik'sAinda não há avaliações
- Your First Maya Animation: Setting The Scene: ModelingDocumento28 páginasYour First Maya Animation: Setting The Scene: ModelingblgndllAinda não há avaliações
- Castle ModelingDocumento142 páginasCastle Modelingp offAinda não há avaliações
- COM 215 Computer Packages II Practical BookDocumento18 páginasCOM 215 Computer Packages II Practical Bookabdulqudus abdulakeemAinda não há avaliações
- EdgeCAM Lesson2Documento23 páginasEdgeCAM Lesson2aralvoiAinda não há avaliações
- Granny Flat TutorialDocumento24 páginasGranny Flat TutorialPopescu Ana-ElenaAinda não há avaliações
- Designer and Blocks Editor - Lab3Documento14 páginasDesigner and Blocks Editor - Lab3Arnold M. NarteAinda não há avaliações
- Bowling With UnityDocumento17 páginasBowling With UnityAnonymous FyiY0SAinda não há avaliações
- Working with Flash CS6 Symbols, Instances, and AnimationDocumento6 páginasWorking with Flash CS6 Symbols, Instances, and AnimationKanishka PatodiaAinda não há avaliações
- After Effects 1 TutorialDocumento12 páginasAfter Effects 1 TutoriallindakuttyAinda não há avaliações
- Animation With Krita - Krita Manual Version 4.1Documento20 páginasAnimation With Krita - Krita Manual Version 4.1Willian Heredia100% (1)
- C. Tutorial Part 1 - Creating, Analyzing and Designing The Basic ModelDocumento5 páginasC. Tutorial Part 1 - Creating, Analyzing and Designing The Basic ModelyaniAinda não há avaliações
- NX 9 for Beginners - Part 3 (Additional Features and Multibody Parts, Modifying Parts)No EverandNX 9 for Beginners - Part 3 (Additional Features and Multibody Parts, Modifying Parts)Ainda não há avaliações
- NX 9 for Beginners - Part 2 (Extrude and Revolve Features, Placed Features, and Patterned Geometry)No EverandNX 9 for Beginners - Part 2 (Extrude and Revolve Features, Placed Features, and Patterned Geometry)Ainda não há avaliações
- AutoCAD Shortcuts 11x8.5 MECH-REV PDFDocumento11 páginasAutoCAD Shortcuts 11x8.5 MECH-REV PDFKristijan BorasAinda não há avaliações
- File Formats MayaDocumento46 páginasFile Formats MayamindwriterAinda não há avaliações
- Radar Operation ManualDocumento42 páginasRadar Operation ManualmindwriterAinda não há avaliações
- Adsk LicDocumento62 páginasAdsk Licthanzawtun1981Ainda não há avaliações
- Acad InstallDocumento130 páginasAcad InstallLê Nguyên TríAinda não há avaliações
- 9500 C I Install ManualDocumento8 páginas9500 C I Install ManualmindwriterAinda não há avaliações
- Acdmac 2013 Licensing AppendixDocumento14 páginasAcdmac 2013 Licensing AppendixmindwriterAinda não há avaliações
- PyQt For Autodesk Maya 2014 64bitDocumento9 páginasPyQt For Autodesk Maya 2014 64bitmindwriterAinda não há avaliações
- Acdmac 2013 Autolisp Developers GuideDocumento178 páginasAcdmac 2013 Autolisp Developers GuideAlexandru Stefan BothAinda não há avaliações
- CISC GUIDE FOR ARCHITECTURAL EXPOSED STEEL AESSGuide2EDocumento52 páginasCISC GUIDE FOR ARCHITECTURAL EXPOSED STEEL AESSGuide2EmindwriterAinda não há avaliações
- PyQt For Autodesk Maya 2013 64bitDocumento7 páginasPyQt For Autodesk Maya 2013 64bitmindwriterAinda não há avaliações
- Cadworx Training Piping Lesson OneDocumento41 páginasCadworx Training Piping Lesson OnemindwriterAinda não há avaliações
- Autocad 2013Documento12 páginasAutocad 2013dereck wardAinda não há avaliações
- Bim in PracticeDocumento5 páginasBim in PracticemindwriterAinda não há avaliações
- Vault Implementation Best Practices WhitepaperDocumento10 páginasVault Implementation Best Practices WhitepaperOlowosulu Tunde PeterAinda não há avaliações
- Celsius H720Documento99 páginasCelsius H720mindwriterAinda não há avaliações
- Remote Vault Access WAN Versus LAN PerformanceDocumento2 páginasRemote Vault Access WAN Versus LAN PerformancemindwriterAinda não há avaliações
- Vault Background Processes WhitepaperDocumento12 páginasVault Background Processes WhitepapermindwriterAinda não há avaliações
- Implementing Practical Data ManagementDocumento0 páginaImplementing Practical Data ManagementmindwriterAinda não há avaliações
- Datamanagement CasestudiesDocumento0 páginaDatamanagement CasestudiesmindwriterAinda não há avaliações
- Advancing Mainstream Workgroup Data ManagementDocumento8 páginasAdvancing Mainstream Workgroup Data ManagementmindwriterAinda não há avaliações
- Migrating Autodesk Inventor Data in Autodesk VaultDocumento7 páginasMigrating Autodesk Inventor Data in Autodesk VaultmindwriterAinda não há avaliações
- Practical Data Management A Smart Alternative To Product Lifecycle ManagementDocumento6 páginasPractical Data Management A Smart Alternative To Product Lifecycle ManagementmindwriterAinda não há avaliações
- DWF Settings in VaultDocumento5 páginasDWF Settings in VaultmindwriterAinda não há avaliações
- Best Practices For Using Autoloader1Documento9 páginasBest Practices For Using Autoloader1mindwriterAinda não há avaliações
- Publishing Options For Autodesk Vault 2009Documento7 páginasPublishing Options For Autodesk Vault 2009JW100% (1)
- Microsoft Sharepoint Vault Integration Whitepaper enDocumento9 páginasMicrosoft Sharepoint Vault Integration Whitepaper enmindwriterAinda não há avaliações
- AUTODESK Report Template AuthoringDocumento10 páginasAUTODESK Report Template AuthoringmindwriterAinda não há avaliações
- Operating System Kcs-401. Question Bank Unit-Ii: Concurrent Processes 2018-19Documento2 páginasOperating System Kcs-401. Question Bank Unit-Ii: Concurrent Processes 2018-19Nishant MishraAinda não há avaliações
- Mitsubishi GT1020 3.7-Inch Micro HMI GuideDocumento26 páginasMitsubishi GT1020 3.7-Inch Micro HMI Guidevuitinhnhd9817Ainda não há avaliações
- Instrument Data Sheet: Roxar Multiphase Meter 2600 Non-GammaDocumento5 páginasInstrument Data Sheet: Roxar Multiphase Meter 2600 Non-GammaSrewaBenshebilAinda não há avaliações
- This Firmware Can Use For Multi-Language. (Multi-Language Firmware Is The Same As This Firmware.)Documento8 páginasThis Firmware Can Use For Multi-Language. (Multi-Language Firmware Is The Same As This Firmware.)nitlonAinda não há avaliações
- IS5312 Mini Project-2Documento5 páginasIS5312 Mini Project-2lengbiao111Ainda não há avaliações
- T-SQL Programming FundamentalsDocumento42 páginasT-SQL Programming FundamentalsAbrhamAinda não há avaliações
- Instruction Manual XPU-2 Option RS-232C / RS-485Documento12 páginasInstruction Manual XPU-2 Option RS-232C / RS-485Thái NgọcAinda não há avaliações
- WT Practical 2Documento18 páginasWT Practical 2Anjani KumariAinda não há avaliações
- Matlab 11Documento4 páginasMatlab 11MARIA DEL CARMEN SANDOVAL LOPEZAinda não há avaliações
- Monthly Statement: This Month's SummaryDocumento10 páginasMonthly Statement: This Month's SummaryPritam JanaAinda não há avaliações
- Mechanical, B.Tech-4 Year (7 Sem) (Pre University Test), 2017-2018 Computer Aided Manufacturing (NME-031)Documento2 páginasMechanical, B.Tech-4 Year (7 Sem) (Pre University Test), 2017-2018 Computer Aided Manufacturing (NME-031)chandra shekharAinda não há avaliações
- Transfer Switching Equipment: From 125 To 3200 ADocumento6 páginasTransfer Switching Equipment: From 125 To 3200 AFadi Mohd ShaherAinda não há avaliações
- UntitledDocumento2 páginasUntitledListen MeAinda não há avaliações
- ReviewerDocumento6 páginasReviewerClaudine Jo B. TalabocAinda não há avaliações
- Matlab Modelling of Capacity Outage Probability Table For Transmission SystemsDocumento95 páginasMatlab Modelling of Capacity Outage Probability Table For Transmission Systemssushant_2525Ainda não há avaliações
- Chapter 2 ERPDocumento36 páginasChapter 2 ERPHassan ElbayyaAinda não há avaliações
- Avago Storage Cable GuideDocumento2 páginasAvago Storage Cable Guideakok22Ainda não há avaliações
- Grammar Study Material from Bridge to IELTSDocumento31 páginasGrammar Study Material from Bridge to IELTSMarleneAinda não há avaliações
- Current Status of Ict in Nigeria: - "Economic, Social and Legal AspectsDocumento26 páginasCurrent Status of Ict in Nigeria: - "Economic, Social and Legal AspectsKingsley 'kingsville' UdofaAinda não há avaliações
- Complex Analysis Fall 2007 Homework 4: SolutionsDocumento6 páginasComplex Analysis Fall 2007 Homework 4: SolutionsKay Chan SothearaAinda não há avaliações
- Cheapest Outlook 2019 Serial Key Onlinedmiox PDFDocumento2 páginasCheapest Outlook 2019 Serial Key Onlinedmiox PDFtrialzebra3Ainda não há avaliações
- Touch: Simulator Pilots Operating HandbookDocumento17 páginasTouch: Simulator Pilots Operating Handbookeduardo ruizAinda não há avaliações
- Model 959af Air-Feed Autofolder: Installation, Maintenance, & Operating InstructionsDocumento20 páginasModel 959af Air-Feed Autofolder: Installation, Maintenance, & Operating Instructionsm_kocherovAinda não há avaliações
- DC Motor Closed LoopDocumento11 páginasDC Motor Closed Looprichard chombaAinda não há avaliações