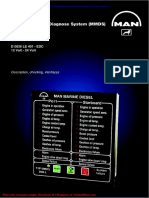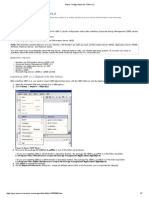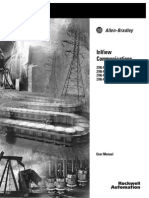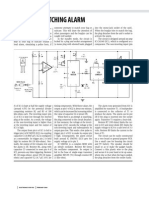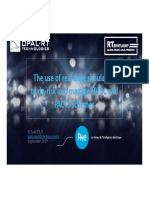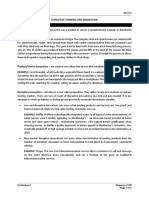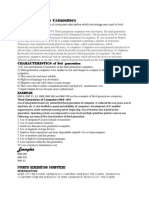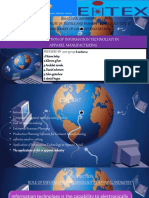Escolar Documentos
Profissional Documentos
Cultura Documentos
VZ04 Presentation
Enviado por
Henrique TrebilcockDireitos autorais
Formatos disponíveis
Compartilhar este documento
Compartilhar ou incorporar documento
Você considera este documento útil?
Este conteúdo é inapropriado?
Denunciar este documentoDireitos autorais:
Formatos disponíveis
VZ04 Presentation
Enviado por
Henrique TrebilcockDireitos autorais:
Formatos disponíveis
Publication Number -- Date Copyright 2010 Rockwell Automation, Inc.
Configuration and Maintenance of
FactoryTalk View Site Edition
Applications Lab
3 of 201
Configurat ion and Maint enance of Fact or yTalk View
Sit e Edit ion Applicat ions Lab
Cont ent s
Contents ....................................................................................................................................................... 3
Before you begin ......................................................................................................................................... 6
About this lab ................................................................................................................................................ 6
Completing Sections of the Lab .................................................................................................................... 6
Premise ......................................................................................................................................................... 8
What you will accomplish in this lab .............................................................................................................. 8
Lab Architecture ............................................................................................................................................ 8
Tools & prerequisites .................................................................................................................................. 10
Using VMware ............................................................................................................................................. 11
Logging In.................................................................................................................................................... 12
Section 1: Before Install ing ...................................................................................................................... 13
Manually configure Network Interface Cards (NICs) and switch ports ....................................................... 14
Set up Data Execution Prevention (DEP) ................................................................................................... 19
Remove unnecessary DCOM networking protocols ................................................................................... 23
Set up Internet Explorer for optimal access to components ....................................................................... 25
Remove Internet Explorer Enhanced Security Configuration ..................................................................... 29
Install Microsoft Internet Information Services ............................................................................................ 31
End of Section ............................................................................................................................................. 39
Section 2: Installing FactoryTalk Vi ew Site Edition ............................................................................... 40
Install the FactoryTalk Services Platform .................................................................................................... 43
4 of 201
Install FactoryTalk View Site Edition ........................................................................................................... 49
Install RSLinx Enterprise ............................................................................................................................. 63
End of Section ............................................................................................................................................. 68
About Product Updates (Informational Only) .............................................................................................. 68
Activating FactoryTalk View software (Informational Only) ........................................................................ 69
Section 3: Create a Simpl e Application .................................................................................................. 70
Creating a network HMI project in FactoryTalk View Studio ....................................................................... 72
Specify the FactoryTalk Directory location .................................................................................................. 72
Create a new FactoryTalk View SE (Network) application ......................................................................... 73
Create an Area ............................................................................................................................................ 75
Add an HMI Server ...................................................................................................................................... 76
Add a Data Server ....................................................................................................................................... 79
Create a Simple Display .............................................................................................................................. 89
End of Section ............................................................................................................................................. 94
Section 4: Deployment ............................................................................................................................. 95
Backup FactoryTalk Directory Application .................................................................................................. 97
Backup FactoryTalk View SE .................................................................................................................... 100
Preparing for the Restore .......................................................................................................................... 105
Restore FactoryTalk Network Application ................................................................................................. 109
Restore FactoryTalk View SE Project ....................................................................................................... 114
Configure the Servers ............................................................................................................................... 117
Configure and Run a Client ....................................................................................................................... 132
End of Section ........................................................................................................................................... 138
Section 5: Configuring Redundancy ..................................................................................................... 139
About Redundancy .................................................................................................................................... 139
Specify FactoryTalk Network Directory Location ...................................................................................... 140
Data Server Redundancy .......................................................................................................................... 145
FactoryTalk Alarms and Events Redundancy ........................................................................................... 152
HMI Server Redundancy ........................................................................................................................... 155
5 of 201
End of Section ........................................................................................................................................... 161
Section 6: Maintenance .......................................................................................................................... 162
Online Edits ............................................................................................................................................... 163
Diagnostics Logs ....................................................................................................................................... 176
Patching .................................................................................................................................................... 186
End of Lab ................................................................................................................................................. 199
End of Section ........................................................................................................................................... 200
6 of 201
Bef or e you begi n
This lab is intended to give you an opportunity to step through a guided tour of effectively installing and
configuring a FactoryTalk View Site Edition system. This lab is meant for those new to FactoryTalk View
Site Edition as well as experienced users that want to review these steps.
About t hi s l ab
This hands-on lab focuses on basic FactoryTalk View Site Edition concepts, including the setup,
configuration and maintenance of a FactoryTalk View SE application. Other topics covered will include
backup and restore, patching, application optimization, documenting an application and log file
configuration and investigation.
This lab takes approximately 165 minutes to complete.
Compl et i ng Sec t i ons of t he Lab
This lab is divided into 6 sections that are designed to be completed sequentially. Although it is designed
to be completed sequentially, the estimated time it will take to complete the entire lab exceeds the time
allotted for this session.
Thus, it is likely that you will not be able to complete the entire lab during a single session.
We highly recommend that you focus on the sections that are of interest to you, and skip sections that are
of less interest to you.
There are no required sections in this lab, but if you choose to skip a section make sure you follow the
instructions for loading the VMWare Workstation snapshot of the starting point for the next section.
7 of 201
Avail able Sections
Section Description
Estimated
Time
Section 1: Before Installing
Install required operating system components and
configure the operating system in preparation of installing
FactoryTalk View.
20
Section 2: Installing FactoryTalk
View Site Edition
Install FactoryTalk View Site Edition and related
components.
30
Section 3: Create a Simple
Application
Create a simple FactoryTalk Application and FactoryTalk
View SE project. Run the FactoryTalk View SE Client.
20
Section 4: Deployment
Backup the FactoryTalk Application and HMI Project on
one computer, and then deploy it to another computer.
25
Section 5: Configuring
Redundancy
Configure redundant HMI, data, and Alarms & Events
servers.
20
Section 6: Maintenance
Perform online edits, learn about the available
diagnostics logs, and install patches.
50
Starting a Lab Section
Each section of the lab can be started using an icon on the desktop of the host computer.
To start a section of the lab, double click on the associated icon on the desktop:
For instance to start Section 1: Before Installing of the lab, double click on the icon labeled
SECTION 1.
8 of 201
Ending a Lab Section
If you are continuing from one section to the next (for example from Section 1 to Section 2) without
skipping a Section, there is no need to end the section, just follow the End of Section steps and continue
on to the next section.
If skipping one or more sections (for example completing Section 1, skipping Sections 2 and 3, and then
executing Section 4, you will need to end the lab and use the shortcuts on the desktop to start the
desired section.
To end the current session, reduce the VMWare Workstation window and double-click on the shortcut for
the next lab section. This will terminate the current lab section and start the new one.
Pr emi se
You are a Project Engineer working for an SI who has a customer that is installing a new Redundant HMI
System in their plant. The customer has acquired the required hardware and software for the project,
including two server class computers. Both servers have been shipped to your office for initial setup, but
one server will be used as a development server and the other will be configured as the primary server
for the production system.
What you w i l l ac c ompl i sh i n t hi s l ab
You will gain a thorough understanding of installation, configuration, and maintenance of a FactoryTalk
View Site Edition system.
Lab Ar c hi t ec t ur e
There are 2 VMWare Workstation sessions used in this lab. These VMWare Workstation sessions are
intended to represent a networked computing environment in a manufacturing application.
As stated in the premise, the two virtual machines will play different roles throughout the lab. Initially
Server 1 will be used as a base OS system ready for installation and configuration. Server 2 will be used
as a development machine. Eventually they will be joined together into a single system with redundancy.
9 of 201
The following are the roles each server will play throughout this lab:
Section 1
SERVER01 Base OS image for the Primary Server.
SERVER02 Not used.
Section 2
SERVER01 Base OS image for the Primary Server.
SERVER02 Not used.
Section 3
SERVER01 Primary Server.
SERVER02 Not used.
Section 4
SERVER01 Primary Server in production environment
SERVER02 Development Server user for developing project in the development lab.
Section 5
SERVER01 Primary Server.
SERVER02 Secondary Server.
Section 6
SERVER01 Primary Server.
SERVER02 Secondary Server.
10 of 201
Throughout this lab you will be working to setup and configure the servers so that by the end of the lab
you will have created the following architecture:
Tool s & pr er equi si t es
Software programs requi red
The following software is required to complete in this lab.
11 of 201
VMware Workstation v8.0.2 (Images using W2K8 R2 x64)
FactoryTalk Diagnostics v2.50 (CPR9 SR 5)
FactoryTalk Services Platform v2.40 (CPR 9 SR 4)
FactoryTalk Activation Manager v3.40 (CPR 9 SR 4)
FactoryTalk Alarms and Events v2.40.00000 (CPR 9 SR 4)
FactoryTalk View Site Edition v6.10.00 (CPR 9 SR 4)
RSLinx Enterprise v5.40.00000 (CPR 9 SR 4)
RSLinx Classic v2.59.00 (CPR 9 SR 5)
RSLogix 5000 v20.00.00 (CPR 9 SR 5)
SoftLogix v20.00.00
Microsoft Office 2010
Hardware devices required
The following hardware is required to for this lab.
(none)
Files required
The following files are required to complete this lab.
VMWare Workstation Image Files for SERVER01 (x64), and SERVER02 (x64)
InstantFizz.acd project file for RSLogix5000
InstantFizz project files for FactoryTalk View SE
FactoryTalk View SE v 6.1 (CPR 9 SR 4) Install CD (or files)
Patch File Validation Utility and related PFV files.
FactoryTalk View 6.1 Patch Rollup (Dated 2-APR-2012)
Log Reader Utility v1.0.0.30
Usi ng VMw ar e
Switching Between Images
Since we are using two images in this lab you will occasionally be instructed to switch to one image or the
other. To switch between images:
1. Move the mouse to the top of the screen.
2. In the VMWare Workstation toolbar, click the blue arrows to move between the computer images.
3. Choose the desired image using the Right or Left arrows on the VMWare Workstation menu bar.
OR
Full Screen Mode
This lab is designed to run in full screen mode on a monitor with a resolution of 1280 x 1024. If for
12 of 201
some reason VMware Workstation is not running in full screen mode, use the following steps to return it
to full screen mode:
1. Use the mouse to move the cursor over the VMware Workstation window and click inside of the
VMWare Workstation image that is running.
2. Press [Ctrl] +[Alt] +[Enter] on the keyboard.
Loggi ng I n
The individual VMWare Workstation sessions you will be working in have been configured to
automatically log in.
If for some reason you are required to manually log into an individual VMWare Workstation session, the
User Name is Labuser and the password is rockwel l.
To login:
1. Click on the Labuser icon
2. Enter rockwell as the password and press Enter key.
User name is Labuser and password is
rockwell.
13 of 201
Sec t i on 1: Bef or e I nst al l i ng
You have been assigned to install the required software and complete the initial configuration for the
Primary Production Server. At this point you have already installed the Windows 2008 Server Standard
Edition operating system and are ready to install the required software on the serverbut first you must
install prerequisites and configure the operating system to prepare it for installation.
About this section
In this section of the lab you will:
Prepare the computer for the installation of FactoryTalk View SE and related software.
Install Internet Information Services (IIS)
Optimize Network Interface Card settings for use with FactoryTalk View SE
Optimize DCOM Settings for use with FactoryTalk View SE
Optimize Internet Explorer Settings for use with FactoryTalk View SE
Disable Data Execution Prevention (DEP)
The following are the roles each server will play in this section:
Server 1 Base OS image for the Primary Server.
Server 2 Not used.
This section takes approximately 20 minutes to complete.
Use SERVER01 (x64)
Use the SERVER01 (x64) VMWare Workstation image for the Before Installing steps below.
To go to the SERVER01 (x64) image:
1. Move the mouse to the top of the screen.
2. In the VMWare Workstation toolbar, click the blue arrows to move between the computer images.
3. Choose SERVER01 (x64) from the VMWare Workstation menu.
14 of 201
Manual l y c onf i gure Net w or k I nt er f ac e Car ds (NI Cs) and sw i t c h por t s
The Network Interface Card (NIC) is the hardware in a computer that lets it connect to other devices on
the network. A switch manages traffic on the Ethernet network. Some switches allow ports (physical
connections) to be configured individually.
The link speed and duplex settings for network connections can be auto-negotiated, which means that the
device determines the best way to communicate, or manually configured, which means that the settings
are hard coded.
Many Network Interface Cards also offer a power-saving feature that turns off the network card if it is not
being used. This setting sometimes interferes with the ability of the computer to receive data, causing
errors such as wireframes, stale data and other failures. To prevent these errors, disable power saving for
your computers network interface cards. For details, see To disable power saving for the NIC.
For FactoryTalk View SE applications, it is recommended that you use managed switches across the
control system network and that you manually configure the same link speed and duplex setting for all
network connections into the managed switches.
It is also recommended that you manually configure the managed switch ports, using the same settings.
To learn how to configure switch ports, see the product documentation provided with the switches you are
using.
For an overview of best practices for connecting devices over a network, see the Ethernet Design
Considerations for Control System Networks document in the Rockwell Automation Literature Library.
(Search for Publication Number ENET-SO001A-EN-E.)
To set up the NIC link speed and duplex and disabl e power saving on Windows 2008
The steps for configuring a NIC vary slightly for some of the Windows operating systems. See the
FactoryTalk View SE Installation guide for steps to complete this process on other operating systems.
1. Click Start, then click Control Panel.
15 of 201
2. Then click Network and Sharing Center.
3. Click Change adapter settings.
4. In the list of network connections, right-click Local Area Connection, and then click Properties.
16 of 201
5. On the Networking tab, click the Configure button.
6. In the Properties dialog box for the device, click the Advanced tab.
17 of 201
7. In the list of properties for the device, click Link Speed & Duplex.
8. Select the value from the dropdown list that matches the Speed and Duplex that are configured for
the associated port in the switch.
For the lab, choose 1000 Mbps Full Duplex.
9. In the Properties dialog box for the device, click the Power Management tab.
10. Clear the Al low the computer to turn off this device to save power check box.
18 of 201
11. Click OK.
12. Close ( ) the Network Connections window.
13. Back in the Network and Sharing Center page, click on the Control Panel cookie crumb in the
address bar.
19 of 201
Set up Dat a Ex ec ut i on Pr event i on (DEP)
Data Execution Prevention (DEP) is a Microsoft Windows security feature in Windows XP (with Service
Pack 2 or later), Windows Server 2003 (with Service Pack 1 or R2), Windows 7 Professional, Windows
Vista, and Windows Server 2008. DEP is intended to protect programs and services from viruses and
other security threats by preventing unauthorized programs from running executable code from system
memory locations reserved for Windows and other authorized programs.
The DEP settings determine which programs and services are covered by DEP protection.
On computers running FactoryTalk View SE components, it is recommended that DEP be turned on for
essential Windows programs and services only.
To set up DEP in Windows Server 2008 R2 64-bit
The steps for configuring DEP vary slightly for some of the Windows operating systems. See the
FactoryTalk View Installation Guide for steps to complete this process on other operating systems.
1. In the Windows Control Panel click System and Security.
2. Click System.
20 of 201
3. In the list of tasks on the left, click Advanced system settings.
4. In the System Properties dialog box, if not already selected, click the Advanced tab.
5. On the Advanced tab, under Performance, click Settings.
6. In the Performance Options dialog box, click the Data Execution Prevention tab.
21 of 201
7. Select the option Turn on DEP for essential Windows programs and services onl y, and then click
OK.
8. Click OK.
Changes to DEP will only take effect after the computer is rebooted.
Do not r eboot now , you w i l l r eboot at t he end of Sec t i on 1.
9. In the System Properties window, click OK.
22 of 201
10. Close ( ) the Control Panel window.
23 of 201
Remove unnec essar y DCOM net w or k i ng pr ot oc ol s
To ensure that DCOM communications function most efficiently, remove all protocols other than TCP/IP.
To remove unnecessary DCOM protocols in Windows Server 2008 R2 64-bi t
The steps for removing DCOM protocols vary slightly for some of the Windows operating systems. See
the FactoryTalk View SE Installation guide for steps to complete this process on other operating systems.
1. On the desktop, click Start, and then click Run.
2. In the Run dialog box, type dcomcnfg, and then click OK.
3. In the Component Services tool, expand Component Services, open the Computers folder, right-click
My Computer, and then click Properties.
4. Click the Default Protocol s tab.
24 of 201
5. If the DCOM Protocols list displays protocols in addition to TCP/IP, remove those unnecessary
protocols.
For example, if it existed you would remove the protocol Connection-oriented SPX.
6. Click OK.
7. Close ( ) the Component Services window.
In most cases it is not necessary to remove any protocols,
because on a fresh install of Windows Server 2008, the
only protocol installed is Connection-oriented TCP/IP.
Although this is the default it is always a good idea to verify
the settings before proceeding with the install of
FactoryTalk Service Platform and FactoryTalk View SE.
If other protocols do exist, you may want to contact the
department and/or person who installed the operating
system and ask why the additional protocols are there, and
discuss the consequences of removing those protocols.
25 of 201
Set up I nt er net Ex pl or er f or opt i mal ac c ess t o c omponent s
FactoryTalk View stores cached copies of graphic displays and other HMI server components in the
Temporary Internet Files folder, so that the components load faster when application clients request
them.
To optimize access to HMI server components, certain Internet Explorer settings are recommended for all
application client and server computers.
FactoryTalk View SE supports Internet Explorer 6.0, 7.0 and 8.0.
Turn off the Work Offline setting
To ensure that Internet Explorer detects updates to cached HMI server components, and that FactoryTalk
View SE Clients can load components that arent already in the cache, make sure the Work Offline setting
is turned off.
1. Open Internet Explorer. Click Start Internet Explorer. (IE8 - Click Ask me later)
2. In Internet Explorer, click on the Tools menu, if there is a check mark beside Work Offline, clear the
check mark by clicking on Work Offline.
26 of 201
Check for newer versions with every visit to a page
To ensure that FactoryTalk View SE Clients can always download and use the latest versions of HMI
server components, set Internet Explorer to check for newer versions of stored pages with every visit to a
page.
To check for newer versi ons in Internet Explorer 7 or later
1. In Internet Explorer, on the Tools menu, click Internet Options.
2. In the General tab, under Browsing history, click Settings.
3. In the Temporary Internet Files and History Settings dialog box, select Every time I visit the
webpage.
By checking Every time I visit the webpage, you
ensure that the FactoryTalk View SE clients will always
get the latest version of graphic (*.gfx) and other files
that are downloaded from the server.
27 of 201
Specifying enough usabl e disk space
To ensure that FactoryTalk View Studio can open previous versions of HMI projects, and that FactoryTalk
View SE Clients can open HMI server components, set the amount of usable disk space to twice the size
of the HMI project folder.
If the application contains multiple HMI servers, add up the size of the HMI Projects folder from each
server, and multiply that number by two.
How Do I Find the Size (in MB) of the HMI Project s folder?
HMI project files are stored in the following location, on computers hosting HMI servers in a network
application:
For Windows 7 Professional, Windows Vista and Windows Server 2008:
. . .\Users\Public\Documents\RSView Enterprise\SE\HMI Projects
For Windows XP and Windows Server 2003:
. . .\Documents and Settings\All Users\Shared Documents\RSView Enterprise\SE\HMI Projects
The folders in these locations have the same name as the names of the corresponding HMI servers in
FactoryTalk View Studio.
Note: When installing on an HMI Server for the first time, the HMI Projects folder will not exist until
FactoryTalk View SE Is installed. In that case, either calculate the value based on the size of
the project(s) that will be imported/restored onto the server, or estimate the value and update
it later as necessary.
To find the size:
On each computer hosting an HMI Server:
1. Open Windows Explorer.
2. Navigate to the project folder specified above.
3. Right click on the HMI Proj ects folder and select Properies from the context menu.
If the system contains multiple HMI Servers, add the size of the HMI Projects folder from each server,
and then double it.
If using redundancy, then only get the size of the HMI Projects folder from each of the Primary
Servers.
28 of 201
To specify enough disk space with Internet Explorer 7 or later
1. In the Temporary Internet Files and History Settings dialog box, under Disk space to use, type a
number that is at least twice the size, in MB, of the HMI projects folder.
For this lab use the value of at least 136MB.
2. Click OK in the Temporary Internet Files and History Settings window.
3. Click OK again in the Internet Options window.
4. Close Internet Explorer
29 of 201
Remove I nt er net Ex pl or er Enhanc ed Sec ur i t y Conf i gur at i on
Internet Explorer Enhanced Security Configuration (ESC) is a group of default security settings for
Windows Server 2003 and Windows Server 2008, which protects servers by limiting the ways users can
browse Internet and Intranet Web sites on the computer.
If installed on a computer with FactoryTalk View SE software components, the Internet Explorer
Enhanced Security Configuration can interfere with the ability of FactoryTalk View SE Clients to connect
to application servers.
To avoid unexpected behavior, it is recommended that you remove the Enhanced Security Configuration
from Windows Server 2008 computers running FactoryTalk View SE.
To remove Internet Explorer Enhanced Security Configuration in Windows Server 2008 R2 64-bit
1. Click Start, point to Admini strative Tools and then click Server Manager.
30 of 201
2. In the Server Manager window, under Security Information, click Configure IE ESC.
3. In the Internet Explorer Enhanced Security Configuration dialog, click Off to turn off IE Enhanced
Security for Administrators and for users.
4. Click OK.
31 of 201
I nst al l Mi c r osof t I nt er net I nf or mat i on Ser vi c es
When you install FactoryTalk View SE, the program detects whether Microsoft
Internet Information
Services (IIS) is installed on the computer.
You must install IIS for FactoryTalk View SE network applications:
On all computers that will run FactoryTalk View SE Servers (also called HMI servers).
On engineering workstations that will run all the FactoryTalk View SE software components.
If IIS i s not install ed, you are notified and asked to install the software. However, you must cancel the
FactoryTalk View SE Setup program and then restart it after you have install ed IIS, otherwise you
will need to repair the FactoryTalk View SE installation to make FactoryTalk View SE work with IIS.
Failing to do so can prevent clients from being able to communicate with servers.
You can use Windows Vista only to run the FactoryTalk View SE Client, develop stand-alone or
distributed applications on a single computer, or to run FactoryTalk View Studio and connect to remote
HMI servers. You cannot use Windows Vista to host HMI servers that other clients connect to. To host
HMI servers, use Windows 7 Professional, Windows XP, Windows Server 2003, or Windows Server 2008
instead.
You do not have to install IIS if you plan to develop and run only FactoryTalk View SE local applications.
To install IIS on Windows Server 2008
1. Return to the Server Manager window.
If Server Manager is not already open, click Start, point to Admini strative Tools and then click
Server Manager.
32 of 201
2. In the Server Manager window, click Roles in the explorer pane on the left. Then under Roles
Summary, click Add Rol es.
Use the Add Roles Wizard to add the Web Server (IIS) role.
3. In the Add Roles Wizard, click Next.
33 of 201
4. Check Web Server (IIS).
To install the Web Server, some additional Windows features might need to be installed. If you see
this pop-up dialog, click Add Required Features.
5. Click Next.
6. In the Introduction to Web Server (IIS) window, click Next.
34 of 201
7. In the Add Role Services dialog box, expand Common HTTP Features, and then check WebDav
Publishing.
8. In the Add Role Services dialog box, expand Appli cati on Development, and then check ASP and
ISAPI Extensions.
If prompted to add additional services, click Add Required Rol e Services for each service.
35 of 201
9. Under Security, check Windows Authentication and URL Authorization.
10. Expand Management Tools and then expand IIS 6 Management Compatibility.
11. Under IIS 6 Management Compatibility, select IIS 6 Metabase Compatibility.
12. Click Next.
36 of 201
13. In the Confirm Installation Selections window, click Install.
14. The Add Roles Wizard will now install IIS. Please wait for the installation to finish, it may take a few
minutes.
37 of 201
15. When the installation is complete it will display a summary of the installation result. Click Close.
16. Close ( ) the Server Manager window.
About uninstall ing IIS
If for some reason you need to uninstall and then reinstall Microsoft Internet Information Services, after
reinstalling you need to re-create the virtual directories in IIS. To do this, run the RSViewWebManager
program installed with FactoryTalk View SE.
To recreate the virtual directories in IIS:
Windows 64-bit: In Windows Explorer, open c:\Program files (x86)\Rockwell Software\RSView Enterprise,
and then double-click RSVi ewWebManager.exe.
38 of 201
Establi sh network connections (Informational Onl y)
When you know which computers your network application will use, and you have provided names for
them, confirm that the computers are connected to the network before you install any FactoryTalk View
SE software.
A network connection is required to install FactoryTalk View SE, even if you plan to develop and run a
local application.
To test the connection to the Network Di rectory computer
1. On the desktop click Start, and then click Run.
2. In the Open list box, type pi ng [ComputerName], where ComputerName is the name of the
FactoryTalk Network Directory server computer, or the name of another computer on the network,
such as the domain controller, and press the Enter key.
3. If the computer you are pinging from is connected, you should receive a reply from the IP Address of
the server computer.
Disable or uninstall third-party firewalls (Informational Onl y)
FactoryTalk View SE is compatible only with the built-in Windows firewall and should not be used with
third-party firewalls because this can cause unexpected results. Before installing FactoryTalk View SE,
disable or uninstall all third-party firewalls on the computer. For details, see the documentation supplied
with your firewall product.
39 of 201
End of Sec t i on
This is the end of Section 1.
If you are continuing on to Section 2, you would need to reboot SERVER01 (x64) before continuing. For
this lab it will be easier to do the following to continue:
To End the Current Secti on
To end the current session, reduce the VMWare Workstation window and double-click on the shortcut for
the next lab section. This will terminate the current lab section and start the new one.
If you are skipping Section 2, you can just start any of the sessions using the icons on the desktop.
I MPORTANT: You must w ai t f or t he SERVER01 and/or SERVER02 vi r t ual c omput er s t o c ompl et e w i t h al l of
t he syst em pr oc ess st ar t up pr oc eedur es bef or e c ont i nui ng w i t h t he l ab sec t i ons.
40 of 201
Sec t i on 2: I nst al l i ng Fac t or yTal k Vi ew Si t e Edi t i on
You have been assigned to install the required software and complete the initial configuration for the
Primary Production Server. You have now installed the Windows 2008 Server Standard Edition
operating system and the prerequisites, and are ready to install the required software on the server.
About this section
In this section of the lab you will:
Install FactoryTalk Services Platform
Install FactoryTalk View SE
Install FactoryTalk Activation
Install RSLinx Enterprise
The following are the roles each server will play in this section:
Server 1 Base OS image for the Primary Server.
Server 2 Not used.
This section takes approximately 30 minutes to complete.
About Instal ling FactoryTalk View SE and related Software
The FactoryTalk
View Site Edition DVD provides all the software you need to develop and run complex
distributed systems involving multiple computers on a network, or local applications confined to a single
computer.
This section describes how to install FactoryTalk View Site Edition and supporting software, such as the
FactoryTalk Services Platform and RSLinx
Enterprise for the first time.
To learn about upgrading an existing version of RSView Enterprise or FactoryTalk View SE, get the
FactoryTalk View Installation Guide and look at Chapter 7, Upgrading FactoryTalk View Site Edition.
41 of 201
About the Installation Assistant (Informational Only)
The Installation Assistant is a Help file that you can run alongside the FactoryTalk View SE installation
program, to get additional help with installing FactoryTalk View SE.
The Installation Assistant guides you through the installation process by asking questions about the type
of application you plan to run, and whether you are installing the software for the first time.
As a result of your answers, the Installation Assistant provides information about which software
programs to install and in what order.
To open the Install ation Assistant
1. If necessary, close all open Windows programs, and then place the FactoryTalk View Site Edition
DVD in the computers DVD drive.
2. If the DVD does not start automatically, run D:\setup.exe, where D is the drive containing the DVD.
3. Click Open Installation Instructions (the first option).
4. Click Open FactoryTalk View Installation Assistant.
FactoryTalk View Site Edi tion Installation Guide (Informational Onl y)
The FactoryTalk View Site Edition Installation Guide is a manual that provides instructions on how to
install FactoryTalk View SE and related components. It also includes instructions for deploying
applications and upgrading existing system. Much of the content for this lab was based on the
information in the Installation Guide.
The Installation Guide is available in PDF format, from the Installation Instructions page on the
FactoryTalk View Site Edition DVD.
To open the online manual, first ensure that Adobe
Reader
is installed on the computer, and then open
FactoryTalk View Installation Guide.
Ensure that the logged-on user i s a Windows admi nistrator (Informational Only)
As part of the installation process, FactoryTalk View SE creates program folders and modifies registry
entries. For this part of the process to succeed, the user installing the software must have administrative
rights in Windows, on the computer where the software is being installed.
For example, the Windows domain Administrator account has these rights and will be able to install
FactoryTalk View SE.
You need administrative rights to Install FactoryTalk View.
You do not need administrative rights to run FactoryTalk View.
42 of 201
Check for earlier versions of FactoryTalk View Site Edition (Informational Only)
Before you can install FactoryTalk View SE or any supporting software, you must remove earlier versions
of the software that are installed on the computer.
Even if you are installing the software for the first time, check to make sure that there are no earlier
versions of FactoryTalk View or any supporting software on the computer.
In the FactoryTalk View Site Edition DVD, when you select Uninstall FactoryTalk View Site Edition, the
uninstall program automatically detects software that must be removed.
Use SERVER01 (x64)
Use the SERVER01 (x64) VMWare Workstation image for the steps below.
To go to the SERVER01 (x64) image:
1. Move the mouse to the top of the screen.
2. In the VMWare Workstation toolbar, click the blue arrows to move between the computer images.
3. Choose SERVER01 (x64) from the VMWare Workstation menu.
43 of 201
I nst al l t he Fac t or yTal k Ser vi c es Pl at f or m
The FactoryTalk Services Platform (formerly known as the FactoryTalk Automation Platform) provides
essential services to all FactoryTalk products running on a computer.
You must install the FactoryTalk Services Platform first, before you can install FactoryTalk View SE or
any other FactoryTalk product on the computer.
You must install the FactoryTalk Services Platform first, whether you install all or only some of the
FactoryTalk View SE software on a computer. For details, see page 43 of the FactoryTalk View
Installation Guide.
To install the FactoryTalk Services Platform
1. Double-click on the Lab Fil es shortcut on the desktop and then navigate to the Installs Rockwell
Software > FTView_SE_6.10 > folder (or navigate to C:\Lab Files\Installs Rockwell
Software\FTView_SE_6.10\ in Windows Explorer.)
44 of 201
2. Right click on the Setup.exe file and choose Run as administrator (the second option).
3. Click Install FactoryTalk View Site Edition (the second option).
4. Click step 2, Install FactoryTalk Services Platform.
When you point at an option
on the FactoryTalk View Site
Edition DVD, a description of
the option is displayed on the
right side of the page.
45 of 201
If Microsoft .NET Framework 3.5 SP1 is not installed on the computer, .NET setup program will run
automatically before FactoryTalk Services Platform.
Even if you are using third-party data
communications software (Kepware,
for example), you must still install the
FactoryTalk Services Platform on the
computer running the data server.
Note:
If prompted with a dialog box to stop running applications that are using files that need to be
updated, select Automaticall y, and then click OK
In a typical installation (on a fresh install of the operating system) you would not see this
dialog box because there would not be other Rockwell software :components already
installed.
In this case, we do have some additional software installed for the lab that was pre-installed
on the system.
46 of 201
5. In the Welcome screen click Next.
6. Select I accept the terms i n the license agreement and click Next.
7. Select the option for a Standard install option and then click Next.
47 of 201
8. Click Install.
Note:
If prompted to update services, click OK to continue.
In a typical installation (on a fresh install of the operating system) you would not see this dialog
box because there would not be other Rockwell software components already installed.
In this case, we do have some additional software installed for the lab that was pre-installed
on the system.
48 of 201
9. Setup will now install and configure the FactoryTalk Services Platform.
10. When setup has finish installing and configuring the FactoryTalk Services Platform, click Finish.
49 of 201
I nst al l Fac t or yTal k Vi ew Si t e Edi t i on
1. Click step 3, Install SQL Express Prerequisites.
2. Click step 4, Install FactoryTalk View Site Edition.
When you put mouse focus
on Step 3, the message
shown here describes what
SQL prerequisites are
required.
In this case the operating
system already has the
necessary requirements.
50 of 201
3. To continue installing FactoryTalk View SE, click Yes in the warning message box that tells about
stopping Rockwell Automation software processes.
The FactoryTalk View Site Edition installation wizard starts running.
4. In the Welcome window, click Next.
51 of 201
5. Select I Accept the terms in the License Agreement, and then click Next.
6. In the Customer Information window, type a user and organization name, type the products Serial
Number For this lab enter Windows User as the User Name, Lab User as the Organization, and
1234567890 as the serial number. Click Next to continue.
If you are installing FactoryTalk View for the first time, you will find the Serial Number on the Activation
Certificate enclosed with the FactoryTalk View Site Edition DVD.
52 of 201
7. In the Setup Type window, select Complete, and then click Next.
Deciding which FactoryTalk View SE components to install
The FactoryTalk View Site Edition setup program offers two options for installing the FactoryTalk View SE
software. You can select:
Complete, to install all FactoryTalk View SE components on the computer.
Selected components, to select which FactoryTalk View SE components will be installed.
The option you choose depends on the type of FactoryTalk View application or software component you
plan to run on the computer and on the design of your control system.
When to instal l all FactoryTalk View SE components
You must install all of the FactoryTalk View SE software on a computer where you plan to develop, test,
and run a FactoryTalk View local application (also called SE Station).
OPC data servers are the only components that can run on separate computers in a local application.
You might also install all the software on a computer that will function as an engineering workstation for a
network application. Later, when you deploy the application, you can select which components are
appropriate to install on each production computer.
You may also want to choose the Complete install for any HMI Server, even if you dont plan on using the
FactoryTalk View Studio or Client components. Having the Studio and Client components installed may
be useful for troubleshooting and also allows you to modify screens and/or the tag database when in a
pinch.
When to instal l selected FactoryTalk View SE components
Installing selected FactoryTalk View SE components is an efficient way to deploy a network application
for production. You decide whats necessary for client and server computers, and then install only that
software.
For example, to deploy a simple network application consisting of one HMI server, one Rockwell
Automation Device Server (RSLinx Enterprise), and one HMI run-time client, you only need to install the
FactoryTalk View SE Client software on the client computer.
53 of 201
8. In the Destination Drive window, accept the default destination, and then click Next.
9. Click Install.
NOTE: FactoryTalk View SE and RSLinx Enterprise both install FactoryTalk Alarms and Events.
Even if you dont plan to use FactoryTalk Alarms and Events services, do not uninstall
the FactoryTalk Alarms and Events software, or you will not be able to run FactoryTalk
View SE.
54 of 201
10. The install wizard will now install SQL Server 2008 Express. This is required for the FactoryTalk View
SE 6.1 installation. Enter password Rockwell1 and press OK. Various windows will appear and
disappear during the install.
55 of 201
11. The install wizard will now install FactoryTalk View SE.
12. After the FactoryTalk View SE software finishes installing, the Wizard Completed window opens.
WARNING: If during the installation you are presented with a window indicating that IIS is not
installed, click Cancel and then quit the installation.
This is a critical issue and will likely prevent essential components of FactoryTalk
View SE from being installed property.
Please verify that you have installed IIS and all of the required components.
The following IIS components are required:
ASP
ISAPI Extensions
Windows Authentication
URL Authorization
IIS 6 Metabase Compatibility
Also verify that Internet Explorer is NOT offline.
If IIS is installed correctly, you should be able to open the HMI server status page after the
FactoryTalk View SE server components are installed. Try localhost first, then from another
computer. To test this, open Internet Explorer, in the address field, type
http://localhost/rsviewse, or http://computername/rsviewse then the Enter key.
56 of 201
13. Select all of the following options, and then click Finish:
Install FactoryTalk Activation
Select this check box, if you want to set up FactoryTalk Activation Manager on the computer.
After you click Finish, the FactoryTalk Activation software will be installed. The computer will need
to be restarted.
If you meant to install FactoryTalk Activation, but you cleared the check box or selected the wrong option,
you must install the software manually before activating the software.
Launch Rel ease Notes
Select this check box if you want the FactoryTalk View Site Edition Release Notes to open after
you click Finish.
Specify FactoryTalk Directory server location
Select this check box if you want to specify the location of FactoryTalk Network Directory on the
computer.
After you click Finish, the FactoryTalk Directory Server Location Utility will run.
For information about using the utility, see About specifying the FactoryTalk Network Directory
server, next.
57 of 201
Specifying the Network Directory server location
Use the FactoryTalk Directory Server Location Utility to specify the computer that will host the FactoryTalk
Network Directory, and to indicate the location of the Network Directory server, on application client and
server computers.
1. Verify that the FactoryTalk Directory Server Location Utility shows localhost as the directory server.
2. Click OK.
Release Notes
1. Review and then close ( ) the Release Notes.
Install FactoryTalk Activation
For continuous use of FactoryTalkView Site Edition and other Rockwell Software products, computers
running the software must have access to activation files.
To manage and provide activations for FactoryTalk View Site Edition software components, use the
FactoryTalk Activation software installed with FactoryTalk View.
About FactoryTal k Acti vation
FactoryTalk Activation provides a secure, software-based system for activating Rockwell Software
products and managing software activation files.
With FactoryTalk Activation, there is no need for a physical master disk or any physical media; instead,
activation files are generated and distributed electronically.
58 of 201
Install the activation software
1. Click Continue to install the prerequisites for the FactoryTalk Activation Manager.
What happens if FactoryTalk View SE is not activated?
If the FactoryTalk View SE components you have installed cannot be activated, for example, because
the activation server is unavailable or because borrowed activations have expired, then the software
will continue to run for up to seven days.
The seven-day grace period allows time to correct the problem with acquiring activations, without
disrupting critical applications. If activation is restored within seven days, normal operations will
resume.
If activation is not restored, the grace period will expire. After the grace period expires, if you restart
FactoryTalk View SE and activation remains unavailable, the software will run for two hours in demo
mode.
With a FactoryTalk View SE network application running in demo mode, you can:
create or load up to five HMI servers locally, in FactoryTalk View Studio.
create or load up to five graphic displays per HMI server.
run a local FactoryTalk View SE Client for up to two hours. In demo mode, remote SE Clients
cannot connect to a FactoryTalk View SE application.
import from Symbol Factory only the first graphic in each category.
59 of 201
2. Click Yes to install the HASP USB dongle drivers.
Although the HASP USB dongle drivers are optional, installing them can facilitate development,
maintenance, and troubleshooting of the FactoryTalk View applications.
Many of our engineers, system integrators, and partners use the HASP USB dongles for convenience
and portability of activations. If you ever have an engineer or technician on site who needs to run
FactoryTalk View Studio of the FactoryTalk View Client on the server, they can use their USB dongle to
license the product while they are on site.
3. Click Next.
4. Select I accept the license agreement, and then click Install.
5. The setup wizard will now install the HASP USB dongle drivers.
Although not required, we
recommend that you install the
HASP USB dongle drivers.
60 of 201
6. When you are notified that the driver installed successfully, click Finish.
7. Wait for the installation wizard to initialize.
8. When the installation wizard has completed initialization and the Welcome screen is displayed, click
Next.
61 of 201
9. Select I accept the terms of the license agreement and then click Next.
10. Click Install.
11. The install wizard will now install FactoryTalk Activation Manager.
62 of 201
12. When you are notified that the FactoryTalk Activation Manager setup completed successfully, click
Finish.
13. You will be notified that you need to restart the computer to complete the installation of FactoryTalk
View. Although you can restart now, we will be installing additional software so we will defer the
restart until after all of the software is installed.
Click No to defer the restart until after all of the software is installed.
If you want to install RSLinx Enterprise or RSLinx Classic before restarting, you can wait to restart the
computer; however, you must restart the computer before running FactoryTalk View SE.
63 of 201
I nst al l RSLi nx Ent er pr i se
The FactoryTalk View Site Edition DVD includes programs for installing RSLinx Enterprise and RSLinx
Classic communications software.
RSLinx Enterprise is a FactoryTalk Live Data server that can run on multiple platforms, from PanelView
Plus dedicated terminals to desktop computers.
For communications with Allen-Bradley local and remote devicesparticularly with Logix5000
controllersRSLinx Enterprise is the recommended data communications software for FactoryTalk View
applications.
However, RSLinx Enterprise does not allow you to create alias topic shortcuts, or to perform online tasks
such as uploading and downloading RSLogix5000 files. If you need these capabilities, use RSLinx
Classic as your data communications server.
When to use RSLinx Classic
RSLinx Classic provides some functionality that RSLinx Enterprise does not.
For example, install and use RSLinx Classic to serve data through DH+(Data Highway +) networks, to
support complex bridging and routing, and to support unsolicited messaging from a controller to RSLinx.
RSLinx Classic also allows you to create alias topic shortcuts, and to perform online tasks such as
uploading and downloading RSLogix 5000 files.
To use an RSLinx Enterprise data server (also called a Rockwell Automation Device Server) in a local
application, you must install and run the RSLinx Enterprise software on the same computer where
FactoryTalk View SE is installed.
To use RSLinx Enterprise data servers in a network application, you must install and run the RSLinx
Enterprise software on each computer that will run a data server, and on engineering workstations that
will run FactoryTalk View Studio.
You must install RSLinx Enterprise on engineering workstations running FactoryTalk View Studio, even if
the data servers in the application will run on remote computers.
64 of 201
To install RSLinx Enterpri se
1. Click step 6. Install RSLinx Enterprise (optional).
2. In the Welcome window, click Next.
65 of 201
3. Select I accept the terms of the license agreement and then click Next.
4. Select Standard Feature Set Installation, and then click Next.
5. Click Install, to install RSLinx Enterprise.
66 of 201
6. Wait for the installation wizard to install RSLinx Enterprise.
7. If prompted to install any devices or devices drivers during the install, verify that the Publisher is
Rockwell Automation, check Always trust software from Rockwell Automati on , and then click
Install.
8. Click Finish to complete the install.
Be sure to verify that the Publisher
is Rockwell Automation.
67 of 201
9. Review and then close ( ) the Release Notes.
68 of 201
End of Sec t i on
This is the end of Section 2.
If you are continuing on to Section 3, you would need to reboot SERVER01 (x64) before continuing
because we didnt restart the computer after installing FactoryTalk View SE. For this lab it will be easier to
do the following to continue:
To End the Current Secti on
To end the current session, reduce the VMWare Workstation window and double-click on the shortcut for
the next lab section. This will terminate the current lab section and start the new one.
If you are skipping Section 3, you can just start any of the sessions using the icons on the desktop.
I MPORTANT: You must w ai t f or t he SERVER01 and/or SERVER02 vi r t ual c omput er s t o c ompl et e w i t h al l of
t he syst em pr oc ess st ar t up pr oc eedur es bef or e c ont i nui ng w i t h t he l ab sec t i ons.
About Pr oduc t Updat es (I nf or mat i onal Onl y)
Although we highly recommend that you install the latest product updates and patches after completing
an install of the product, in order to demonstrate proper updating procedure of a redundant system, we
will not be installing updates until later in this lab.
After installing FactoryTalk View SE, search for Answers in the Rockwell Automation Knowledgebase that
contain information about Patch TOCs for software products on the FactoryTalk View Site Edition DVD.
A Patch TOC describes updates released for a particular product and version, and provides instructions
for downloading and installing the updates on computers where the software is installed
Each product you installed, including FactoryTalk View SE, FactoryTalk Services Platform, FactoryTalk
Alarms and Events, RSLinx Enterprise, and RSLinx Classic, will have its own, version-specific Patch
TOC.
69 of 201
Ac t i vat i ng Fac t or yTal k Vi ew sof t w ar e (I nf or mat i onal Onl y)
Typically this would be a good opportunity for you to activate your software and install licenses. Because
the licenses for the products we are using in this lab have been pre-installed in the image, we will be
skipping this step.
For more information about activating the software see the FactoryTalk View SE Installation Guide.
To find Patch TOCs in the Rockwell Automation Knowledgebase (Informational Onl y)
1. In your Web browsers Address bar, type www.rockwellautomation.com, and then press
<Enter>.
2. On the right side of the Rockwell Automation home page, under Resources, click
Knowledgebase.
3. Under Online Support tab, click Knowledgebase link.
4. In the Knowledgebase Home page, click Log In in the upper right hand corner.
5. Enter your email address and password
NOTE: You are required to login in order to access the Knowledgebase. If you do not have
an account, click the Create Account link and follow the instructions to create an
account.
6. In the Search Answers box on the upper-left of the page, enter FactoryTalk View Patch TOC and
then click the magnifying glass.
7. In the search results, look for Patch TOCs related to all the products you installed from the
FactoryTalk View Site Edition DVD.
If necessary, conduct a subsequent search for additional product names.
70 of 201
Sec t i on 3: Cr eat e a Si mpl e Appl i c at i on
Now that you have the software installed and configured it is time to create your initial application
structure.
About this section
In this section of the lab you will:
Create a Network Application called InstantFizz
Add areas called HMI_Area and Data_Area
Add an HMI Server within HMI_Area called InstantFizz_HMI
Add Process Faceplate Displays into your HMI Project
Add a data server within Data_Area called RSLinx Enterprise
Configure a Communications path called shortcut that will point to the SoftLogix controller
Verify communications
Create a display, add a numeric display object
Test the display
The following are the roles each server will play in this section:
Server 1 Primary Server.
Server 2 Not used.
This section takes approximately 20 minutes to complete.
71 of 201
About Di stributed Applications
FactoryTalk View Site Edition (SE) can be used to develop and run applications that involve single or
multiple users and servers and can be distributed over a network or can be local to a single computer.
The two types of SE applications are explained below:
1. FactoryTalk View SE Local (Station) - A local application is similar to an RSView32 project; all
application components and the FactoryTalk View SE client are located on a single computer. There
is only one HMI server that is created for you in the root area when the application is created. You
may use local applications for parts of the plant or process that are self-contained and are not related
to other parts of the process.
2. FactoryTalk View SE Network (Distributed) - A network application can contain several servers,
running on multiple computers on a network, with multiple client users connecting to the application
simultaneously, from anywhere on the network. For example, you may use separate servers for
different functional areas or locations within your enterprise, and allow clients to interface to any of
the servers. Network applications have one or more areas, one HMI server per area, and one or more
data servers. An area may contain another area within it.
You can use FactoryTalk View Studio to create application components such as graphics displays,
global objects, alarms and data log models.
In this lab we will create and run a network FactoryTalk View SE application.
Use SERVER01 (x64)
Use the SERVER01 (x64) VMWare Workstation image for the steps below.
To go to the SERVER01 (x64) image:
1. Move the mouse to the top of the screen.
2. In the VMWare Workstation toolbar, click the blue arrows to move between the computer images.
3. Choose SERVER01 (x64) from the VMWare Workstation menu.
72 of 201
Cr eat i ng a net w or k HMI pr oj ec t i n Fac t or yTal k Vi ew St udi o
You will be creating a network application, which supports multiple HMI, Data servers and clients
distributed across a network. As explained in detail in the Overview section, a network application
requires a Network FactoryTalk Directory to be configured. The configuration of the FactoryTalk Directory
is generally done during the install, but it can be configured subsequently using the FactoryTalk
Directory Configuration Wizard from Start > Al l Programs > Rockwell Software > FactoryTalk Tools
> FactoryTalk Di rectory Configuration Wizard.
Once the FactoryTalk Directory has been configured you can specify what computer will be hosting the
Directory. The default location of the FactoryTalk Directory is the local computer, but it can be any
computer on your network. Note: For a FactoryTalk View Local application, the Local FactoryTalk
Directory must be used.
Spec i f y t he Fac t or yTal k Di r ec t or y l oc at i on
1. Go to Start > All Programs > Rockwell Software > FactoryTalk Tools > Specify FactoryTalk
Directory Location.
Note: In order to specify the FactoryTalk Directory Location you must have administrator rights.
During the install of the FactoryTalk Services Platform, the Windows Administrator and Administrator
groups are automatically added to the Network FactoryTalk Directory. Hence, you can login with any user
belonging to either of these groups.
2. The Specify FactoryTalk Directory Server Location Utility will open.
In this lab we will set the FactoryTalk Directory Location to the local computer (localhost).
In a FactoryTalk View SE Network application, the FactoryTalk Directory can be located on any
computer on the network that has the FactoryTalk Services Platform installed. Use this utility to
modify the location of your FactoryTalk Directory.
73 of 201
3. Verify that the FactoryTalk Directory Server Location is set to localhost. Click OK.
Cr eat e a new Fac t or yTal k Vi ew SE (Net w or k ) appl i c at i on
Create a Network application called InstantFizz by following steps below
1. Run FactoryTalk View Studio. Select the Start >All Programs > Rockwell Software > FactoryTalk
View > FactoryTalk View Studio menu item.
Select FactoryTalk View Studio
Ensure the FactoryTalk
Directory Server Location is set
to localhost.
Click OK to
close.
74 of 201
2. When FactoryTalk View Studio is initially started, the below is shown.
3. Select Site Edition (Network) and then click Continue.
4. Click on the New tab, type in InstantFizz as the application name, and ensure English is selected as
the language. Click Create.
Wait for several seconds to allow FactoryTalk View Studio to create the application.
Select Site Edition (Network)
Select Continue
Click the New tab.
Type InstantFizz
Click Create.
Verify English is
selected.
75 of 201
Cr eat e an Ar ea
Follow the steps below to add an Area called HMI_Area into the application.
1. Right-click on InstantFizz and select New Area.
2. Type HMI_Area into the Name field. Click OK.
Right-click on InstantFizz
and select New Area .
Type area name:
HMI_Area.
Click OK to
complete.
Note: the first line in the Explorer Window:
Network (LOCALHOST) indicates that we
are creating a Network (Distributed)
application and the FactoryTalk Directory is
located on the local computer
(LOCALHOST).
76 of 201
Add an HMI Ser ver
Follow steps below to add an HMI Server to the application.
1. Expand InstantFizz, then right-click on HMI_Area. From the context menu, hover the mouse
pointer over Add New Server and then select HMI Server from the sub menu.
2. Choose Create a new HMI Server and click Next.
Right-click on HMI_Area ,
go to Add New Server, and
then select HMI Server .
Expand InstantFizz to see
the HMI_Area icon.
Select Create a new
HMI Server .
Click Next.
77 of 201
3. Type InstantFizz_HMI in the Name field. Select the name of the computer where the HMI server
should be hosted, for this lab it should be SERVER01. When done, click Finish.
The system will take a few moments to load the new HMI Server.
Type the HMI Server name:
Instantfizz_HMI.
Click Finish to complete.
Choose which computer will host the HMI Server. It
can be any computer on your network.
For this lab, leave this as the default value of
SERVER01 (which is the local computer).
78 of 201
Add Process Faceplates i nto the HMI Server
When you add an HMI server to a network application, or when you create a new local application, you
have the option to add the process faceplate displays that are installed with FactoryTalk View SE.
By default, after you click the Finish button, the Add Process Faceplates Dialog box will open.
4. Select the Clear Al l button.
5. Check the boxes for these display types:
Discrete 2-State Device D2SD
Help Help Browser
Your dialog window should look like this:
6. Click the OK button.
7. Observe that a network application, InstantFizz has been created. The HMI Server called
InstantFizz_HMI has been created under the area HMI_Area.
8. Maximize or resize your FactoryTalk View Studio window to the desired size for working with your
application.
79 of 201
Add a Dat a Ser ver
In order to get data from and /or monitor and control values in a controller, you will need to add a data
server to the application.
To allow our application to monitor and control the values within the SoftLogix Controller that is running
the control program for this lab, you will be adding a Rockwell Automation Device Server (RSLinx
Enterprise) to the application. The RSLinx Enterprise service provides the best performance when
communicating with Logix5000 controllers.
Create a new area
Prior to adding the Data Server, you need to create a separate area for it. As per the best practice
outlined in AID 29663, each data server should be contained in its own area. This is done in order to
improve performance.
For more information please refer to the following knowledgebase article, where it is described in greater
detail:
29663 - RSView SE Area Best Practices - Guidelines for structuring Areas in an RSView SE
Application
1. Following the same steps you did earlier when you created an area for the HMI server, create another
area named Data_Area.
When done, the area structure should now look as follows:
80 of 201
Add a new Data Server
2. Right-click on the area Data_Area, select the Add New Server > Rockwell Automation Device
Server (RSLinx Enterpri se) context menu item.
81 of 201
3. The RSLinx Enterprise Server Properties will appear.
The General tab is where you can specify the name of the Data Server (as it appears in the
FactoryTalk View Studio Explorer tree) and select the name of the computer where the HMI server
should be hosted.
For this lab we will just accept the defaults.
Note: The RSLinx Enterprise Server Properties window is also used to configure Data Server redundancy
and FactoryTalk Alarms and Events.
This is the name of the server as it appears in
the FactoryTalk View Studio explorer tree.
Choose which computer will host the HMI Server. It can be any
computer in that is in the FactoryTalk Network Directory.
For this lab, leave this as the default value of SERVER01 (which is
the local computer).
82 of 201
4. To enable Alarms and Events follow steps a-d below.
The FactoryTalk Alarms and Events will be discussed in more detail during the Alarming section.
5. Verify that the RSLinx Enterpri se device server has been successfully added into your application.
b. Check the Enable alarm and event
support option
c. Un-check the Enable history button.
a. Select the Alarms and Events tab
d. Click the OK button.
83 of 201
6. If the server was created correctly the project structure shown in the Explorer tree should like the
following:
Configure Communications
In order for the RSLinx Enterprise service to communicate with processors on the network, it needs to
know which processors it should attempt to connect to. This is done by creating device shortcuts within
the commutations setup for the RSLinx Enterprise data server.
Device Shortcuts:
A Device Shortcut allows you to create a pointer to a device that you can refer to throughout the
application while developing displays. This enables the user to change the location of a processor or
other such device in one place, which then propagates throughout the rest of the project, without having
to change all tag references to that processor. A device shortcut is similar to a Windows shortcut on your
computers desktop that provides easy access to an application.
To configure a device shortcut:
7. Expand the RSLinx Enterprise device server. Double-click on Communication Setup.
8. This will launch the Communication Setup window, which will appear to the right of the Explorer
tree.
9. Maximize ( ) the Communications Setup window.
You should now have a data server
named RSLinx Enterprise in the
Data_Area folder.
84 of 201
10. Click the Add button.
11. Rename New_Shortcut to Shortcut.
85 of 201
12. Expand the RSWho tree until you can see the InstantFizz_Controller. Select the
InstantFizz_Controller.
You may need to forcibly start browsing on the SoftLogix Backplane. To do so, right-click on the
1789-A17, Backplane and choose Start Browsing from the context menu.
86 of 201
13. Click the Browse button .to browse for the backup file.
Offline Tag Browsing
The offline tag file will enable you to browse a ControlLogix controller's tags when that controller is not
online. The file must be located on the local PC, not on a networked location.
14. Use the Browse for Folder dialog to browse to the path:
C:\Lab files\Installs Rockwell Software\RSLogix 5000 ACD file\InstantFizz_Controller.ACD
87 of 201
Because its possible to have many application shortcuts configured to different controllers, you must also
enable Alarm and Events on your application shortcut to enable which controller you would like to receive
alarming information from.
15. Enable Alarm and Events by selecting Yes from the pull-down menu.
16. When complete you should have the following.
Set Enable Alarms &
Events to Yes.
88 of 201
17. Click OK.
The following RSLinx Enterprise prompt will appear. The prompt lists all the changes made to the
shortcut. Make sure your shortcut is set to Shortcut as we will be using pre-configured displays
referencing that shortcut name. Compare your prompt to the one below. If it matches select Yes to
apply the changes.
18. To verify communications at any time, select the Verify button at the bottom of the Communications
Setup window.
19. The Verify dialog will appear. Review your changes. Click the Close button.
Select Yes to
complete.
89 of 201
20. Click OK on the Communications Setup dialog to close.
Your device shortcut has been created.
Cr eat e a Si mpl e Di spl ay
Lets take a minute to verify that communications is setup correctly. Verify that you are communicating by
adding a Numeric Display Object to a display and then test that display in FactoryTalk View Studio. Verify
that you can access controller tags from the online SoftLogix Controller and the offline tags file by
performing tag browses.
1. In the Explorer, right-click on the Displ ays folder, select the New context menu item.
The Displays folder can be found in the Explorer tree under HMI_Area Graphi cs.
An untitled display will be opened.
2. Single-click to select the Numeric Input object from Objects > Numeric and Stri ng > Numeric
Input.
90 of 201
3. On the empty display, single-click and hold down the mouse button, drag the cursor to draw the
numeric input and release the mouse button. As you are dragging the mouse you will see a rectangle
to show the size of the object that will be created.
4. When you release, the Numeric Input Properties dialog will appear.
Numeric Input Min and Max
Numeric input object allows for user-assigned minimum and maximum values that are validated prior to
download. This means that FactoryTalk View will validate that the data is between the minimum and
maximum before it attempts to write the values to the controller.
5. Click on the Connections tab.
91 of 201
6. Click on the Tag button next to the Value field.
7. The Tag Browser will open. If you dont see a folder for Shortcut, right-click on InstantFizz, select the
Refresh Al l Folders context menu item.
92 of 201
8. Expand the Shortcut folder, then notice two sub-folders - Online and Offline.
The Online folder references the tags of the online controller that the shortcut is pointing to (such as
our SoftLogix controller). The Offline folder references the tags in the ControlLogix controller file
(.ACD). Use the Offline tag browsing and Offline Tag File in the RSLinx Enterprise Communications
Setup when the online controller is not available, and you only have access to the controller file
(.ACD).
9. Select the Online folder, and then select the tag named MixSteps. When done click OK.
Select the
Online folder.
Select the
MixSteps tag.
93 of 201
10. The tag will appear in the Tag/Expression field next to the Value. Your selected tag should look like
this:
11. Click the OK button on the Numeric Input Properties dialog.
12. After adding an object to our display, we can verify the communications to our controller and Test the
display.
13. A value (ex. 7) should appear on the display.
This actually verifies that you got the tag from the online tag file and you are online with the controller.
If you were not online with the controller, it would appear as what is called a wireframe, because the
data is not available at this time. It would look something like this instead:
14. Click the Edit Display button to get back to edit mode.
15. Close the display, and when prompted to save your changes select No.
16. Close ( ) FactoryTalk View Studio
Single-click on the Test
Display button from the
tool menu.
94 of 201
End of Sec t i on
This is the end of Section 3.
If you are continuing on to Section 4, you would need to start up SERVER02 (x64) before continuing. For
this lab it will be easier to do the following to continue:
To End the Current Secti on
To end the current session, reduce the VMWare Workstation window and double-click on the shortcut for
the next lab section. This will terminate the current lab section and start the new one.
If you are skipping Section 4, you can just start any of the sessions using the icons on the desktop.
I MPORTANT: You must w ai t f or t he SERVER01 and/or SERVER02 vi r t ual c omput er s t o c ompl et e w i t h al l of
t he syst em pr oc ess st ar t up pr oc eedur es bef or e c ont i nui ng w i t h t he l ab sec t i ons.
95 of 201
Sec t i on 4: Depl oyment
3 months later:
You and the other project engineers have now been working on developing the solution for several
months and are ready to complete the first deployment on site. You will create a backup of the
project/application that is on the development server and deploy it onto the production server.
About this section
In this section of the lab you will:
Backup the network application
Backup the HMI project files
Ensure that the FactoryTalk Network Directory is set up
Restore the network application
Restore the HMI project files
Specify the Network Directory location on application computers
Move the applications data server files
Specify data server host computer names
Renew data server shortcuts, topics, and device paths
Specify HMI server host computer names
Set up additional HMI server properties
Set up the FactoryTalk View SE Clients
Run the FactoryTalk View SE Clients to test the application
The following are the roles each server will play in this section:
Server 1 Primary Server in production environment
Server 2 Development Server user for developing project in the for development lab.
This section takes approximately 25 minutes to complete.
About Deploying network applications
After developing and testing a FactoryTalk
View Site Edition network application, you can deploy it to run
in a live setting, such as the plant floor. Deploying a network application often involves installing
FactoryTalk View SE software components on multiple client and server computers.
For details about installing the software, see Chapter 3, Installing FactoryTalk View Site Edition. For
information about upgrading a network application that is already deployed, see Chapter 7, Upgrading
FactoryTalk View Site Edition.
For details about the structure and content of network applications, see Chapter 6, Working with network
applications in the FactoryTalk View Site Edition Users Guide.
96 of 201
Overvi ew of tasks: deploying network applications
The checklist in this section summarizes the basic tasks involved in deploying a FactoryTalk View SE
network application. Each task is described in detail in the rest of this chapter. Add or remove steps as
necessary to create a customized procedure that reflects the design and content of your FactoryTalk
View application. For example, your application might include additional communications or database
servers.
For details about deploying FactoryTalk Alarms and Events servers, see the FactoryTalk Security System
Configuration Guide. On the Windows Start menu, click Start > All Programs > Rockwell Software >
FactoryTalk Tools > FactoryTalk Security System Configuration Guide.
97 of 201
Bac k up Fac t or yTal k Di r ec t or y Appl i c at i on
About Backing up the network application
Use the FactoryTalk Administration Console to back up a FactoryTalk View SE network application. The
back-up operation creates an application archive that includes area names, server names, server
properties, and application languages.
If you include System information in the back-up operation, user and computer accounts are also
archived, along with other FactoryTalk system-level settings.
IMPORTANT: Application files such as HMI project files, product activation, and logged historical data
(trends, alarms, and diagnostic messages) must be backed up and restored separately.
Backing up System information with a network application
The FactoryTalk Network Directory (also called the Network Directory) is represented at the top of
application hierarchy. One level down, the System folder stores settings that are used by all the
applications that belong to the same Network Directory.
For example, FactoryTalk user and computer accounts set up for each application are stored in the
System folder.
When you back up a network application, System information for the application is not archived
automatically. To save the System information, for example, in order to preserve user and computer
accounts, you must select the check box, Backup System in archive.
If you back up System information with a network application, when you restore the application, you can
also choose whether to restore the archived System information.
If you do, keep in mind that restored System information does not merge with existing FactoryTalk
System settings held at the current FactoryTalk Network Directory, it overwrites all existing data.
For example, if you restore System information, and if the Network Directory on the local computer is
active, you will replace user and computer accounts set up for any other application using the active
directory.
Switch to SERVER02 (x64)
Use the SERVER02 (x64) VMWare Workstation image for Backup Network Application steps.
To go to the SERVER02 (x64) image:
1. Move the mouse to the top of the screen.
2. In the VMWare Workstation toolbar, click the blue arrows to move between the computer images.
98 of 201
3. Choose SERVER02 (x64) from the VMWare Workstation menu.
To back up a network application
1. On SERVER02 (x64), Click Start > Al l Programs > Rockwell Software, and then click FactoryTalk
Admini stration Console.
2. In the Select FactoryTalk Directory dialog box, select Network, and then click OK
.
3. In the Explorer window, right-click the InstantFizz application and then click Backup.
99 of 201
4. Specify an archive name and location.
To specify a location other than the default, type the path or click the Browse button to find and select
a location. For this lab choose C:\Backups.
Before backing up an application, record the user names and passwords of administrative users set up
for the application, in case you need this information after restoring the application.
To back up a network application, the logged on user must have FactoryTalk administrative rights. If
you receive a prompt to log on, check with your System Administrator.
5. Select the check box, Backup System in archive, and then click OK.
The back-up operation saves an application archive file with a .bak extension to the specified
location. The default locations are:
For Windows XP, and Windows Server 2003 - C:\Documents and Settings\All Users\Documents
For Windows 7 Professional, Windows Vista and Windows Server 2008 -
C:\Users\Public\Documents
RSLinx Enterprise device paths are also saved with System information, and might not be correct for the
computer where the application will be restored. For information about checking device paths after
restoring an application, see Verify RSLinx Enterprise shortcuts.
6. A dialog box will be displayed when the backup is complete. Click OK.
7. Close FactoryTalk Administration Console.
100 of 201
Bac k up Fac t or yTal k Vi ew SE
Use the HMI Server Backup and Restore utility to back up HMI project files that belong to HMI servers in
the application you are deploying.
About the HMI Backup and Restore Utility
The HMI Backup and Restore Utility provides a means to backup and/or restore any HMI server run in a
distributed SE application. The utility provides a simple graphic user interface that follows a step-by-step
process to backup or restore a server.
This utility also supports Command Line operation when used with user configurable (CFG) parameter
files to allow for automated backup operation.
The HMI Backup and Restore Utility was developed to provide the ability to backup a running HMI
server's project components. The backup copy can be targeted to a destination path local (on same
machine) to the utility or to a mapped drive (to a remote machine).
101 of 201
Keep the following in mind:
The HMI Backup and Restore Utility should be run on the same machine as the intended HMI
server.
To backup a project, the utility must run on the same machine as the running HMI server (the
source project).
To restore a project, the utility should be run on the intended machine that will host the HMI
server (the target project). Be aware that the restore procedure can only be used when the HMI
Server is not running.
When an HMI server is running, the HMI tag database files are locked and cannot to be copied by
other backup utilities.
The HMIBackupRestore utility uses the process DbUnload.exe to unload data from the locked
database files, and process rtsql.exe to reload this data to the database backup files. These
supporting processes (DbUnload.exe and rtsql .exe) are installed as part of the RSVi ew SE HMI
server installation.
To run, this utility requires, as a minimum, that the RSView SE HMI server component be
installed on the same machine.
This utility can also be run from the DOS command prompt (or from a BAT file) when run with a
parameter configuration (CFG) file.
You can include or exclude data log filesets should these files be stored to a path within the HMI
project. A checkbox to exclude these files is provided on the main HMIBackup dialog. When
running the utility from the CMD prompt, the HMIBackup.CFG file can also be configured to
exclude the data log files.
To support remote backup functionality, the utility uses a server component that must be run as a
service. Running as a service, no user login is required. This allows the utility to run headless.
The utility also provides a restore functionality that can be used to restore an HMI server,
provided the server is not running. If the HMI server is running, the database is locked and cannot
overwritten by this utility.
This utility can be installed to any path location (pathname can include spaces). However, all
executable files for this utility (HMIBackupRestore.exe, Rockwell HMI Backup Server.exe and
ReloadMain.sql) must be co-located.
The configuration parameter CFG files can be located at any path location.
When running, this utility will look for and copy the following files:
o Alarm.tpl
o Tags.tpl
o DbUnload.exe
o Rtsql.exe
The above should all have been installed by SE.
102 of 201
Installing the HMI Backup and Restore Utility
The latest version of the Backup and Restore Utility for HMI Servers is included as part of the overall
FactoryTalk View SE HMI product installation since version 5.1 CPR9 SR2 and later.
For earlier versions of FactoryTalk View SE, the HMI Backup and Restore Utility is available for download
and install from the Rockwell Automation Knowledgebase:
30310 - Backup and Restore Utility for HMI Server
103 of 201
To backup an HMI Server
Continuing with SERVER02 (x64)
1. On SERVER02 (x64), click Start > All Programs > Rockwell Software > FactoryTalk View > Tools
> HMI Server Backup and Restore.
2. Click on the Backup HMI Server button
104 of 201
3. Browse for the Source HMI Server to backup, and the location the backup should be saved to. If you
wish to exclude the datalog filesets then select the checkbox.
For this lab choose the InstantFizz_HMI server as the source:
C:\Documents and Settings\All Users\Documents\RSView Enterpri se\SE\HMI
Projects\InstantFizz_HMI\InstantFizz_HMI.sed
, and C:\Backups as the destination.
4. Then click the Start Backup button. Wait a few minutes for the backup to complete.
5. When complete you should see the following:
Click OK.
6. Click the Cancel button.
105 of 201
7. Click the Close button:
Pr epar i ng f or t he Rest or e
On the computer that will host the FactoryTalk Network Directory, ensure that the FactoryTalk Services
Platform is installed, and that localhost is specified as the Network Directory location.
Switch to SERVER01 (x64)
Use the SERVER01 (x64) VMWare Workstation image for the Preparing to Restore steps below.
To go to the SERVER01 (x64) image:
8. Move the mouse to the top of the screen.
9. In the VMWare Workstation toolbar, click the blue arrows to move between the computer images.
10. Choose SERVER01 (x64) from the VMWare Workstation menu.
Ensure that the FactoryTalk Network Directory i s set up
1. On SERVER01 (x64), click Start >All Programs >Rockwell Software >FactoryTalk Tools, and then
click Specify FactoryTal k Directory Location.
106 of 201
To use the utility, you have to log on as an administrator on the local machine.
2. If localhost is displayed in the field, Computer hosting directory server, the computer is already
specified as the Network Directory host. You can close the utility.
If localhost is not displayed, click the Browse button.
3. In the FactoryTalk Directory Server Configuration dialog box, click This computer, and then click OK.
4. Click OK again, to close the FactoryTalk Directory Server Location Utility.
107 of 201
Copy the backup files to the local server.
1. On the SERVER01 (x64), Open Windows Explorer.
2. Type \\SERVER02\Backups into the address bar and hit the Enter key.
3. Copy all of the files/folders in the directory. Select all files and folder, right click on them, and select
Copy from the context menu.
108 of 201
4. Type C:\Lab Files\ into the address bar and hit the enter key.
5. Paste the files from SERVER02 into the C:\Lab Fil es\ directory overwrite any existing files. Right-
click on the white space, choose Paste from the context menu.
109 of 201
Rest or e Fac t or yTal k Net w or k Appl i c at i on
About Restoring the network appli cation
After moving the applications HMI project files to production computers on the Network Directory server
computer, use the FactoryTalk Administration Console to restore the backed-up FactoryTalk View SE
network application.
Note: If the HMI/RSView SE Server has already been configured in the FactoryTalk Directory, then it is
best to deploy the HMI Project files to the server before restoring the directory.
If you are deploying an application that includes redundant HMI servers, for each redundant pair, you
must copy the HMI project files to both the primary and the secondary production computer.
To restore a network appl ication
Continuing with SERVER01 (x64)
1. On SERVER01 (x64), click Start >All Programs >Rockwell Software, and then click FactoryTalk
Admini stration Console.
2. In the Select FactoryTalk Directory dialog box, select Network, and then click OK.
.
110 of 201
In order to restore a directory over the top of the existing one, we first need to disable FactoryTalk Alarms
& Events on the RSLinx Data Server. If this step is skipped, the restore will fail.
3. Right-click on the RSLinx Enterprise data server, and click on Properties from the context menu.
4. Click on the Alarms and Events tab.
5. Uncheck the Enabl e al arm and event support option.
6. Click OK.
111 of 201
7. Collapse all projects, so that the explore tree shows a plus (+) sign next to each of them.
8. In the Explorer window, right-click the Network icon at the top of the tree, and then click Restore.
9. Click the browse ( ) button .to browse for the backup file.
112 of 201
10. Navigate to C:\LabFiles and select the InstantFizz.bak file. Click Open.
11. Click Next.
12. Uncheck Restore System and click Finish.
Restore System
To restore the application without archived
System information, clear the Restore System
check box.
The restore operation will add the application to
the FactoryTalk Network Directory on the
computer without adding any of the system
information included in the backup, and without
overwriting any of the existing data in the current
FactoryTalk Directory.
This is the InstantFizz.bak file that
was previously copied from
\\SERVER02\Backups
113 of 201
Restoring archived System information replaces existing FactoryTalk System settings on the computer.
System settings include configured Users and User Groups, Computers, and Computer Groups, System
Policies, Product Policies, etc This will remove existing computer accounts and could prevent users
from logging on to the Network Directory.
Depending on your situation overwriting system information may or may not be desirable.
When deploying a FactoryTalk View SE network application, it is recommended that you backup the
existing FactoryTalk Directory before restoring archived system information.
13. If prompted to overwrite the existing InstantFizz application, click Yes.
Appli cation In Use Error
If you get an error indicating that the application cannot be restored because it is in use, please verify
the following:
Alarms and Events support is not enabled on any of the RSLinx Enterprise Data servers. (Steps 3
to 6)
The application folder is collapsed (step 7)
You are right clicking on the directory root, not the application root (step 8)
114 of 201
Rest or e Fac t or yTal k Vi ew SE Pr oj ec t
To Restore FactoryTalk View SE Project Files
Use the HMI Server Backup and Restore utility to restore the HMI project files that belong to HMI server
in the application you are deploying.
Continuing with SERVER01 (x64)
1. On SERVER01 (x64), click Start > All Programs > Rockwell Software > FactoryTalk View > Tools
> HMI Server Backup and Restore, to run the HMI Server Backup and Restore utility
2. Click on the Restore HMI Server button
3. Browse for the Source HMI Server to backup, and the location the backup should be saved to. If you
wish to exclude the datalog filesets then select the checkbox.
Note:
When importing or restoring an HMI Project, it
is important to make sure that enough disk
space has been allocated for the Temporary
Internet files.
The value should be set to at least twice the
size of project that is being imported/restored.
115 of 201
For this lab use C:\Lab Fil es\InstantFizz_HMI\InstantFizz_HMI.sed as the source, and
C:\Users\Publi c\Publ ic Documents\RSVi ew Enterprise\SE\HMI Projects\InstantFizz_HMI as
the destination.
4. Click the Start Restore button.
If you see the following warning, indicating that the HMI Server is running, you will need to stop the HMI
services before continuing the restore process.
Click OK to close the warning message.
To stop the HMI Services, run the SE Service Manager, click Start > Al l Programs > Rockwell Software
> FactoryTalk View > Tools > SE Service Manager
116 of 201
Click on the Stop button and wait until the service status is Stopped.
Click Close. Return to the HMI Backup\Restore Utility and click Start Restore again.
5. If you see a pop-up message informing you that The HMI Server al ready exi sts in this directory.
Do you want to overwrite it? Click YES.
6. Wait a few minutes for the restore to complete. When complete you should see the following. Click
OK.
7. Click Cancel to close the HMI Server Restore dialog.
117 of 201
8. Click the Close button to close the Select Operation dialog:
Conf i gur e t he Ser ver s
The application that we backed up was configured to run on SERVER02, thus each of the servers in the
project (HMI, Data, A&E) specify SERVER02 as the host computer for the server. In order for the
application to run property we need to configure each of those servers to use SERVER01 as the host.
Open FactoryTalk View Studio
Continuing with SERVER01 (x64)
1. On SERVER01 (x64), click Start > All Programs > Rockwell Software > FactoryTalk View >
FactoryTalk View Studio.
118 of 201
2. Select Site Edition (Network) and then click Continue.
3. Select the InstantFizz application, verify that the language is Engli sh (United States), en-US, and
click Open.
Unable to Open HMI Server
If you see the following warning, click OK.
Why do I see this warning?
The application that we backed up, and are now restoring was configured to run on Server02. Thus
FactoryTalk View Studio is trying to open the HMI Project files from that computer, but is not able to.
Select the InstantFizz application.
Verify the language is
English (United States), en-US.
Click Open.
119 of 201
Specify Computer hosting HMI Server
1. Right click on InstantFizz_HMI and select Properties from the context menu. This will open the
HMI Server properties window.
2. Click on the browse ( ) button and then select SERVER01 from the list of computers.
120 of 201
3. Verify that SERVER01 is the name of the computer hosting the server and then click OK.
4. Wait while the system loads the project and services required.
Verify that this is SERVER01.
121 of 201
5. When complete you will see that the InstantFizz_HMI project components are visible in the project
tree.
6. Right click on InstantFizz_HMI and select Properties from the context menu. This will open the
HMI Server properties window.
122 of 201
7. Select the Load and run startup components when operating system initi alizes option.
8. Click on the Components tab.
9. Check Alarming (if not already checked).
10. Click OK.
123 of 201
Specify Computer hosting Data Server
1. Right click on RSLinx Enterprise and select Properti es from the context menu. This will open the
Data Server properties window.
2. Click on the Browse button and then select SERVER01 from the list of computers.
3. Click on the Alarms and Events tab.
124 of 201
4. Check Enabl e al arm and event support. Uncheck Enable history, if it is not already done. Click
OK.
5. Click OK, we will update our shortcut paths in following steps.
125 of 201
Update Shortcuts for Data Server
As the previous popup indicated we must now re-configure the shortcut paths within RSLinx Enterprise
before they will work correctly.
1. Expand RSLinx Enterprise and then right-click on Communication Setup. Click Open on the
context menu.
2. Maximize ( ) the Communications Setup window.
3. Click the Add button.
126 of 201
4. Rename New_Shortcut to Shortcut.
5. Expand the RSWho tree until you can see the InstantFizz_Controller. Select the
InstantFizz_Controller.
127 of 201
6. Click the Browse button to browse for the offline project file.
Offline Tag Browsing
The offline tag file will enable you to browse a ControlLogix controller's tags when that controller is not
online. The file must be located on the local PC, not on a networked location.
7. Use the select file dialog box to select the following file:
C:\Lab files\Installs Rockwell Software\RSLogix 5000 ACD file\InstantFizz_Controller.ACD
You may need to forcibly start browsing on the SoftLogix Backplane. To do so, right click on the
1789-A17, Backplane and choose Start Browsing from the context menu.
128 of 201
8. Enable Alarm and Events by selecting Yes from the pull-down menu.
9. When complete you should have the following.
10. Click OK.
The following RSLinx Enterprise prompt will appear. The prompt lists all the changes made to the
shortcut. Make sure your shortcut is set to Shortcut as we will be using pre-configured displays
Set Enable Alarms &
Events to Yes.
129 of 201
referencing that shortcut name. Compare your prompt to the one below. If it matches select Yes to
apply the changes.
11. To verify communications at any time, reopen the Communications Setup and select the Verify
button at the bottom of the Communications Setup window.
12. The Verify dialog will appear. Review your changes. Click the Close button.
13. Click OK on the Communications Setup dialog to close.
Your device shortcut has been updated.
Select Yes to
complete.
130 of 201
Specify Computer hosting A&E Server
1. Right-click on FTAETag_Server and select Properties from the context menu. This will open the
FactoryTalk Alarms and Events Server properties window.
2. Select SERVER01 from the drop down list. Verify that the Load when operating system initializes
option is selected.
3. Click on the Priorities and History tab.
131 of 201
4. Uncheck Enabl e history, if not already done.
5. Click OK
6. Exit FactoryTalk View Studio. Click on the Fi le menu, and select Exit.
7. Restart the server. Click the Start button, expand the Power () menu, and click Restart.
The application and related project files have now been restored. Wait for the server to restart and then
continue on with testing the system using the FactoryTalk View SE Client.
132 of 201
Conf i gur e and Run a Cl i ent
To Configure and Run a FactoryTalk View SE Client
Now that we have the servers, deployed and reconfigured, you will configure a client file and test the
operation of the server.
Continuing with SERVER01 (x64)
1. On SERVER01 (x64), click Start > Al l Programs > Rockwell Software > FactoryTalk Vi ew >
FactoryTalk View Site Edi tion Client.
133 of 201
2. Click the New button.
3. Type InstantFizz Client as the name of the new configuration file. Click Next.
134 of 201
4. Select Network for the type of application. Click Next.
5. Select InstantFizz from the drop down list of applications. Click Next.
135 of 201
6. Click on the browse button ( ). In the Area Browser select HMI_Area, and then click OK.
7. Select Cli entKeys as the Initial Client key file, and startup as the Startup macro. Click Next.
136 of 201
8. Accept the defaults and click Next.
9. Accept the defaults, and click Next.
137 of 201
10. Accept the default selection of Save configuration and open FactoryTalk View SE Client now.
Click Finish.
11. Wait for the client to load.
12. Navigate to several screens and then close the cli ent.
138 of 201
End of Sec t i on
This is the end of Section 4.
If you are continuing on to Section 5, you can just continue to the next section in the manual or do the
following to continue:
To End the Current Secti on
To end the current session, reduce the VMWare Workstation window and double-click on the shortcut for
the next lab section. This will terminate the current lab section and start the new one.
If you are skipping Section 5, you can just start any of the sessions using the icons on the desktop.
I MPORTANT: You must w ai t f or t he SERVER01 and/or SERVER02 vi r t ual c omput er s t o c ompl et e w i t h al l of
t he syst em pr oc ess st ar t up pr oc eedur es bef or e c ont i nui ng w i t h t he l ab sec t i ons.
139 of 201
Sec t i on 5: Conf i gur i ng Redundanc y
The initial development phase is over and the development lab at your home office has been dismantled.
You are now on-site for commissioning and as part of that you are now enabling redundancy. You have
already completed the install of the operating system, software and the initial configuration of the
secondary server, and it is now time to enable redundancy.
About this section
In this Section you will:
Explore how HMI Server and Data Server redundancy is configured
The following are the roles each server will play in this section:
SERVER01 Primary Server.
SERVER02 Secondary Server.
This section takes approximately 20 minutes to complete.
About Redundanc y
The ideal redundant solution involves having at least two instances of everything hardware, software,
and networks. In practice, this is seldom necessary. Redundant FactoryTalk server components duplicate
server information on a secondary computer that is used if a primary server computer fails.
Server redundancy is typically used to maximize system availability in case of:
Computer hardware failure
Software failure on one server computer
Power failure on one server computer
140 of 201
For each redundant server, a switchover option must be selected:
Continue using the secondary server, even when the primary server becomes avail able
again. When a redundant server pair is set to this option, the system does not automatically
switch from an active secondary server when the primary becomes ready. Instead, clients remain
connected to the Active server until the server is manually switched or until the Active server fails.
o Choose this option to minimize server switches if you expect frequent network
interruptions or when you want to manually control the switch from Active and Standby
server. For example, choose this option to perform troubleshooting or maintenance tasks
on a primary server before it becomes active.
Switch over (switchback) to the primary server when it becomes availabl e. When a
redundant server pair is set to this option, clients switch over from a secondary server to the
primary server as soon as the primary becomes available again. The primary server is always
considered to be the preferred server and always becomes active as soon as it is ready. Manual
control over switches between Active and Standby servers is not available with this option.
o Choose this option if you expect your system will have few network interruptions, if you
do not need to manually control when a primary server becomes active, and you want to
use the secondary server as a backup only in case of emergencies.
Spec i f y Fac t or yTal k Net w or k Di r ec t or y Loc at i on
In order for multiple computers to share the configuration and system information that is stored in the
FactoryTalk Directory, they must all use the same directory. This is accomplished by configuring each
computer in the system to connect to the same FactoryTalk Directory Server.
Switch to SERVER02 (x64)
Use the SERVER02 (x64) VMWare Workstation image for the Specify FactoryTalk Directory Location
steps below.
To go to the SERVER02 (x64) image:
1. Move the mouse to the top of the screen.
2. In the VMWare Workstation toolbar, click the blue arrows to move between the computer images.
3. Choose SERVER02 (x64) from the VMWare Workstation menu.
141 of 201
To Specify FactoryTalk Di rectory Location on Server 2
1. On SERVER02 (x64), click Start > All Programs > Rockwell Software > FactoryTalk Tools, and
then click Specify FactoryTalk Directory Location.
2. Notice that localhost is displayed in the field, this indicates that SERVER02 is acting as its own
directory server. In order for it to participate in the application as a secondary server, it must be a
part of the same Network directory as the primary server. In this case it must use the Network
Directory hosted by SERVER01.
To specify a different network Directory, click the Browse ( ) button.
3. Log on as a local FactoryTalk Directory administrator. Enter Labuser as the user name and
rockwell as the password and click OK.
4. Select the Remote Computer option and then click the browse ( ) button.
142 of 201
5. Select SERVER01 from the list and click OK.
If you dont see any computer names listed under Network it is because Network Discovery is turned
off on the Windows Server 2008 operating system. If this is the case just type the name of the
Remote computer into the GUI: SERVER01
Reference information onl y. Do not turn on network discovery.
143 of 201
Reference information onl y. Do not turn on network discovery.
6. With SERVER01 entered as the Remote computer name Click OK.
7. Verify that the host computer is SERVER01 and then click OK again, to close the FactoryTalk
Directory Server Location Utility.
8. When warned to reboot after changing the Network Directory Server click OK.
9. You will need to provide administrator credentials that allow you to connect to the FactoryTalk
Directory on computer SERVER01. Enter LabUser as the user name and rockwell as the password.
144 of 201
10. Restart the server. Click the Start button, expand the Power () menu, and click Restart.
11. Wait for SERVER02 to complete the reboot.
I MPORTANT: You must w ai t f or SERVER02 t o c ompl et e t he r eboot and l ogi n t o t he syst em bef or e
c ont i nui ng t he r est of t he l ab.
145 of 201
Dat a Ser ver Redundanc y
Switch to SERVER01 (x64)
Use the SERVER01 (x64) VMWare Workstation image for the Preparing to Restore steps below.
To go to the SERVER01 (x64) image:
1. Move the mouse to the top of the screen.
2. In the VMWare Workstation toolbar, click the blue arrows to move between the computer images.
3. Choose SERVER01 (x64) from the VMWare Workstation menu.
The steps that need be performed to implement redundancy when using a Data Server are as follows:
To Configure Data Server Redundancy
1. On SERVER01 (x64), click Start > All Programs > Rockwell Software > FactoryTalk View >
FactoryTalk View Studio.
146 of 201
2. Select Site Edition (Network) and then click Continue.
3. Select the InstantFizz application, verify that the language is Engli sh (United States), en-US, and
click Open.
4. In the Application Explorer window of FactoryTalk View Studio, expand the Data_Area folder by
clicking the expander once.
5. Right-click on the RSLinx Enterprise data server and select Properties to open the Properties
page.
Select the InstantFizz application.
Verify the language is
English (United States), en-US.
Click Open.
147 of 201
6. Select the Redundancy tab to configure a secondary RSLinx Enterprise data server.
7. Check the Provide redundancy using a secondary server checkbox to enable redundancy.
8. In the Computer running secondary server: field, click the Browse button to select the Secondary
server computer.
148 of 201
9. Highlight SERVER02 and click OK.
10. Verify that the Switchover options setting is set to Continue using the secondary server even
when the primary server becomes availabl e again. Your properties should now look like the
following:
149 of 201
The default Switchover option for RSLinx Enterprise servers is Continue using the
secondary server... which means that when your primary server fails or is shutdown, the
secondary server will become the active server. When your primary server comes back online,
the secondary RSLinx Enterprise Server will continue to function as your active Data server
and clients will remain connected to the secondary.
The secondary server must fail, be manually switched (from the Server Status dialog) or be
shutdown to switch the active server back to the primary.
11. Click OK to save the changes you have made to the RSLinx Enterprise Server properties and close
the properties dialog. Note the diagnostic message displayed indicating when the secondary server
is available.
12. In the Application Explorer window of FactoryTalk View Studio, expand the RSLinx Enterprise server
once more. Double-click on Communication Setup to launch the Communication Setup dialog.
13. Before the Communication Setup dialog box appears, an information dialog box appears verifying
that we have made changes to the RSLinx Enterprise server configuration. To save the changes,
click OK.
150 of 201
14. On the Primary tab, the RSLinx Enterprise device shortcuts have been pre-configured for your
Primary server. Click the Secondary tab to configure the same device shortcut for your secondary
computer.
15. Right-click on the EtherNet, Ethernet driver and choose Start Browsing.
.
151 of 201
16. Click the expander once, to open the 192.168.1.2, SoftLogix 5800 EtherNet/IP, SoftLogix 5800
EtherNet/IP item.
17. Click the expander to open the 1789-A17/A, 1789-A17/A Virtual Chassis item.
18. Select 2, 1789-L60/A, InstantFizz_Controller by clicking on it once. The dialog should now look like
this after completing the last few steps.
Note that you are able to configure different communication paths on the Primary and
Secondary tabs.
19. Click Apply to save the new shortcut.
20. An information dialog will appear to indicate the changes that have just been made. Click Yes to
accept these changes.
21. Click OK to save the changes and update the RSLinx Enterprise configuration. Note the diagnostic
message displayed indicating when the updates are complete.
152 of 201
Fac t or yTal k Al ar ms and Event s Redundanc y
To Configure FactoryTalk Al arms and Events Redundancy
The steps that need be performed to implement redundancy when using an HMI Server are as follows:
Continuing with SERVER01 (x64)
1. In the Application Explorer window of FactoryTalk View Studio, expand the FTAETag_Area folder by
clicking the expander once.
2. Right click on the FTAETag_Server and select Properties to open the Properties page.
153 of 201
3. Select the Redundancy tab to configure a secondary Alarms and Events tag server.
4.
5. Check the Provide redundancy using a secondary alarm server checkbox to enable redundancy.
154 of 201
6. Using the drop-down box under Computer hosting the server, choose SERVER02 and click OK..
155 of 201
HMI Ser ver Redundanc y
To Configure HMI Server Redundancy
The steps that need be performed to implement redundancy when using an HMI Server are as follows:
Continuing with SERVER01 (x64)
1. In the Application Explorer window of FactoryTalk View Studio, expand the HMI_Area folder by
clicking the expander once.
2. Right click on the HMI Server and select Properties to open the Properties page.
156 of 201
3. Select the Redundancy tab to configure a secondary RSLinx Enterprise data server.
4. Check the Provide redundancy using a secondary server checkbox to enable redundancy.
5. In the Computer hosting the server: field, click the Browse button to select the Secondary server
computer.
157 of 201
6. Highlight SERVER02 and click OK.
158 of 201
7. Verify that the Switchover options setting is set to Continue using the secondary server even
when the primary server becomes availabl e again. Your properties should now look like the
following:
The default Switchover option for HMI servers is Conti nue using the secondary server...
which means that when your primary server fails or is shutdown, the secondary server will
become the active server. When your primary server comes back online, the secondary HMI
Server will continue to function as your active Data server and clients will remain connected to
the secondary.
The secondary server must fail, be manually switched (from the Server Status dialog) or be
shutdown to switch the active server back to the primary.
8. Click OK to save the changes you have made to the HMI Server properties and close the properties
dialog. Note the diagnostic messages displayed indicating when the secondary server is available
and on standby. Also note the other messages which server is the active server and when alarming
has synchronized.
159 of 201
9. There will be a delay while the servers are getting synchronized and into the active or standby state.
Once this is complete, you can check the server status by right clicking on the HMI server and
selecting Server Status.
160 of 201
10. The following Server status dialog will appear:
The identity and status of the primary and secondary HMI servers is displayed. The switchover
options can be modified here, if desired.
Server switchover:
To switch the Active server, click the Switchover button. The system checks whether the Standby
server is ready to become active. If the Standby server is not ready, the system sends an error
message to FactoryTalk Diagnostics.
The Switchover button is available only if a redundant server pair is configured to continue using
the secondary server, even when the primary server becomes available again.
If the redundant server pair is configured to switch back to the primary server as soon as it
becomes available again, the Switchover button is not available.
11. Click OK to close the Server Status window.
12. You would need to restart SERVER01, then reboot SERVER02. As SERVER02 completes boot up,
redundancy will synchronize between SERVER01 and SERVER02 for the servers in each of the HMI
applications areas with the Primary as Active server and Secondary as Standby server.
161 of 201
End of Sec t i on
This is the end of Section 5.
If you are continuing on to Section 6, you would need to reboot SERVER01 (x64), then SERVER02
(x64) before continuing . For this lab it will be easier to do the following to continue:
To End the Current Secti on
To end the current session, reduce the VMWare Workstation window and double-click on the shortcut for
the next lab section. This will terminate the current lab section and start the new one.
If you are skipping Section 6, you can just start any of the sessions using the icons on the desktop.
I MPORTANT: You must w ai t f or t he SERVER01 and/or SERVER02 vi r t ual c omput er s t o c ompl et e w i t h al l of
t he syst em pr oc ess st ar t up pr oc eedur es bef or e c ont i nui ng w i t h t he l ab sec t i ons.
162 of 201
Sec t i on 6: Mai nt enanc e
About this section
In this section of the lab you will:
Make online edits, save those edits, and replicate them from the primary HMI server to the
secondary HMI server.
Monitor the status of a server using the Server Status dialog box.
Learn about the various diagnostics logs
Collect diagnostic information to send to Rockwell for support and troubleshooting.
Apply patches to a running system.
The following are the roles each server will play in this section:
Server 1 Primary Server.
Server 2 Secondary Server.
This section takes approximately 50 minutes to complete.
Use SERVER01 (x64)
Verify that you are using the SERVER01 (x64) VMWare Workstation image for the Section 6:
Maintenance steps below.
To verify that you are using the SERVER01 (x64) image:
1. Move the mouse to the top of the screen.
2. In the VMWare Workstation toolbar, click the blue arrows to move between the computer images.
3. Choose SERVER01 (x64) from the VMWare Workstation menu.
163 of 201
Onl i ne Edi t s
In FactoryTalk View Studio you can make changes to the HMI project components in an application while
it is running. For example, you can add, modify, or delete HMI tags, graphic displays, and HMI tag alarm
properties.
About this section
In this section of the lab you will:
Check the current status of your HMI server (primary and secondary).
Modify an HMI Graphic Display.
Modify an HMI Tag Database Alarm and run the AlarmAcceptEdits command.
Replicate the changes made in HMI server application from the primary to secondary HMI server.
To complete this section you must have your Primary and Secondary HMI server images running. Also an
HMI client should be started and running on the Primary computer.
Open the FactoryTalk View SE Client
1. Launch the InstantFizz application.
2. Choose the InstantFizz Cli ent.cli and click Run.
164 of 201
3. You should see the following screen
HMI Client window showing
the Overview display.
165 of 201
Check the current status of your HMI server (primary and secondary).
The HMI server status utility allows you view and manage the status of your HMI server. Follow the steps
below to check the current status of your HMI server.
1. In FactoryTalk View Studio on your primary computer (SERVER01), right-click on the HMI server
InstantFizz_HMI and choose Server Status
2. Confirm that the Primary server status is Active.
IMPORTANT: Changes made using FactoryTalk View Studio will always occur on the Active server.
If the Primary HMI server computer is or was down, then the Secondary could be the Active server.
You do not want your HMI server project edits to occur on the Secondary HMI server computer
because the replication operation works only in one direction, from the Primary HMI server to the
Secondary HMI server. If you accidently do your editing on the Secondary HMI project, when you
eventually replicate the Primary HMI server project it will overwrite the Secondary HMI server project
and all the editing that was done will be overwritten and lost.
3. Click OK to close the Server Status window.
You need to confirm that the Primary
server status is the Active server.
166 of 201
Modify an HMI Graphic Di splay using FactoryTalk View Studio.
1. On HMI Client go to the Legacy Al arms display.
2. In FactoryTalk View Studio open the alarms_legacy display.
3. Double-click on the Text object that says Simul ate HMI Tag Database Legacy Al arms
HMI Client Legacy Alarms display.
167 of 201
4. Edit the text field adding the lines shown below:
5. Click OK.
6. Your display should now look like this:
7. Close ( ) the alarms_legacy display.
8. Click Yes to save the changes.
Click Yes to Save the changes.
Edit the text and add the
following:
--------------------------
Push the buttons
to your right >
168 of 201
9. Now go back to viewing the HMI Client. Notice the di splay still appears the same.
10. Navigate away from the current page by clicking on the A&E Al arms button, and then navigate back,
by clicking on the Legacy Al arms button. This will refresh the Legacy Alarms display and your
changes will be visible.
Changes will appear once you refresh the graphic display in the HMI Client.
The edit that was just completed on this graphic display will not exist on the Secondary HMI server
project. We will take care of this later on in the lab using the Replicate procedure.
No change to the text yet.
a. Navigate to the A & E
Alarms display.
c. Changes
now appear.
b. Navigate back to
Legacy Alarms display.
169 of 201
Modify an HMI Tag Database Al arm at runtime
Modify an HMI Tag Database Alarm
1. On the HMI Client look at the Legacy Al arms displ ay and turn on the three digital alarms by clicking
the buttons for the 03 Al arm, 04 Al arm and 05 Alarm to change the value to 1.
2. Notice that the 04 Al arm has no Tag description. We will modify this HMI Tag alarm so it will have a
description.
3. In FactoryTalk View Studio open the Tag Database.
4. Double-click on the Al arms_HMI folder in the folder pane (left) and then click on the
04_HMI_Tag_Alarm in the tag list (right).
170 of 201
5. In the Description field enter the text Digital Al arm 04 for Legacy Al arm demonstration.
6. When editing is completed, click the Accept button.
7. Go back to the HMI Client and view the Legacy Al arms display. Notice that the 04 Al arm still has
no Tag description, signifying that your change has not been updated.
8. In FactoryTalk View Studio, open the Command Line window.
When editing is completed,
click the Accept button.
171 of 201
9. Double-click anywhere in the white space in the command line windows.
10. The Command Wizard popup appears.
11. Browse the Command Wizard to find and highlight the Al armAcceptEdits command. Click Next.
12. There is only one Area with an HMI server, so the Area choice can remain bl ank as default.
Click Finish.
13. Once you see the Al armAcceptsEdits in the Command Line window, press Enter.
14. When the command launches, watch the messages displayed at the bottom of FactoryTalk View
Studio in the Diagnostics window.
172 of 201
About Al armAcceptEdits
The AlarmAcceptEdits [area] command issued at run time applies any changes made to HMI tag alarm
information since the last AlarmOn command was issued.
[area] is a relative or absolute reference to the area in which the alarm changes will be applied. When
this command is given without the area parameter, the alarm changes will be applied to the HMI server in
the home area.
This command can be issued from the FactoryTalk View SE Cl ient, FactoryTalk View Studio,
FactoryTalk View Administration Console, or HMI server, but is always run on the HMI server.
When the Al armAcceptEdits command has completed running, any HMI Alarm Summary object on
any connected FactoryTalk View SE Client will be updated with the new alarm information.
If redundancy has been set up for an HMI server, when the AlarmAcceptEdits command is run,
alarm synchronization between the primary and secondary server stops. This happens because
when the change is made on the primary server, it is processing a different set of alarms than the
secondary, and the two cannot be synchronized. A diagnostics warning message is logged when this
happens.
15. Go back to the HMI Client and view the Legacy Al arms display. Notice that the 04 Al arm now has
the Tag description that you edited previously.
The AlarmAcceptEdits command has updated and refreshed the Alarm server.
173 of 201
Replicate the changes to the secondary HMI server.
The previous graphic display and HMI Tag Alarm edit will need to be replicated from the Primary HMI
server to the Secondary HMI server. Especially since there is no longer any alarm synchronization or
Alarm backup functionality until the Secondary until replicated.
1. Right-click on the InstantFi zz_HMI server and choose Properties.
2. Click on the Redundancy tab
3. Click the Repli cate Primary to Secondary button.
This copies the changes made to the primary HMI server over to the secondary server. The
secondary server is automatically restarted after the copying is complete. After this, if the HMI alarm
system is running, alarm synchronization between the primary and secondary server will operate
again.
Click the Replicate Primary to Secondary button.
174 of 201
4. Click Yes when warned that the data on the secondary will be lost, and that redundancy will be
temporarily unavailable during the reboot.
5. Be patient as the replication process will take several minutes. The HMI server project is copied,
compressed and moved over to the Secondary HMI server computer to replace the existing HMI
project. The Secondary HMI server computer is then rebooted.
6. Watch the diagnostics window at the bottom of FactoryTalk Vi ew Studio. Look for the message
that ends with Rebooting [SERVER02] now.
7. Click OK in the HMI Server properties window.
8. When you see the Rebooting [SERVER02] now. Message, Right-click on the InstantFizz_HMI
server and choose Server Status
Click Yes.
175 of 201
9. Using the Server Status window watch the Secondary status field as the Secondary HMI server
reboots.
10. Also review the di agnostics window at the bottom of FactoryTalk View Studio after the Secondary
HMI server has completed the reboot and is back in service.
176 of 201
11. Click OK to close the Server Status dialog box.
Di agnost i c s Logs
Software activity on your computer system is logged in various locations and this information can be
instrumental in diagnosing and solving issues.
About this section
In this section of the lab you will:
Learn about various log files and their locations:
Application Event Log
Security Event Log
System Event Log
FactoryTalk Diagnostic Event Log
IIS Log
RSLinx (Classic) Log
DrWatson Log and DrWatson User Dump Files (Windows Error Reporting)
Learn about the LogReader log collection utility.
To complete this section you must have your Primary and Secondary HMI server images running.
177 of 201
Windows Event Logs
Continuing with SERVER01 (x64)
1. Open the Event Viewer by going to the Start menu >Administrative Tools.
2. The Event Viewer will open. Take some time to browse through the various logs, especially the
System, Application, and FactoryTalk Diagnostics logs. Review some entries in each log.
If issues are experienced in an individual computer or multiple computers in a system, then the
following logs are typically collected and reviewed together with the log entries sorted by their time
Browse the various Event Logs and
associated entries within the logs.
Open the
Event Viewer.
178 of 201
stamp. These logs tell a step-by-step history of events and will report both good and bad events on
the system.
Application Event Log
Security Event Log
System Event Log
FactoryTalk Diagnostic Event Log
The FactoryTalk Diagnostics event log is created automatically when the FactoryTalk Services Platform
software is initially installed.
3. Close ( ) the Windows Event Viewer window,
Internet Information Services (IIS) Logs
1. Open the Internet Information Server Manager by going to the Start menu >Administrative Tools.
Open the IIS Manager.
179 of 201
2. Click to select SERVER01, then double-click on Logging.
3. Copy the name of the directory where the IIS logs are being stored:
4. Right-click on the start menu and click Explore to open the Windows Explorer.
Right-Click on the Start button and
then Left-Click on Open Windows
Explorer
Open Logging.
These are the default
settings for Logging.
Copy the text from the Directory field:
%SystemDrive%\inetpub\logs\LogFiles
Select
SERVER01
180 of 201
5. Highlight the existing path in the Address bar and then paste the IIS log directory into the address bar
and hit the Enter key.
6. Open the W3SVC1 folder
7. The files list in the right pane is all of the IIS logs that are currently available.
8. Open and review the most recent IIS log file in the folder.
If the symptoms of an issue appear to be related to a possible problem with internet security settings,
the IIS logs are a great tool for diagnostics.
NOTE: The FactoryTalk View SE HMI Server uses IIS to deliver Graphic Displays and other file-based
components to the FactoryTalk View SE clients using WebDAV. When FactoryTalk View SE clients issue
commands that must be run on the HMI Server, these are sent using HTTP to an ISAPI extension running
under IIS. Certain other functions between FactoryTalk View SE clients and the FactoryTalk View SE HMI
Server also use ISAPI extensions.
Highlight the directory path and
Right-click and Paste the directory
path
%SystemDrive%\inetpub\logs\LogFiles
The W3SVC1 folder contains all the IIS
logs that have been created so far.
Right-Click and open the folder.
181 of 201
For more information about IIS and FactoryTalk View SE, see the following Knowledgebase article in
the Rockwell Automation Knowledgebase:
Answer ID 39618 - FactoryTalk View Site Edition IIS Handbook
RSLinx (Cl assic) DDE/OPC Communication Event Logging
RSLinx Classic, by default, logs DDE/OPC error events in an internal log file which is deleted and re-
created each time RSLinx is exited and launched.
RSLinx Classic can be configured to permanently write log errors to a file at specific intervals. However,
logging information to files indefinitely can use up valuable hard drive space. In most cases logging to
permanent files should only be configured to do so when you suspect a problem in that area need the
logs for review.
For this lab we do not have RSLinx Classic configured to log to permanent files.
For more information on RSLinx Classic logging go to the Rockwell Automation Knowledgebase:
Answer ID 29171 RSLinx Classic DDE/OPC Communication Event Logging
DrWatson Log and DrWatson User Dump Fil es (Wi ndows Error Reporting).
Dr. Watson for Windows is a program error debugger that gathers information about your computer when
an error (or user-mode fault) occurs with a program. Technical support groups can use the information
that Dr. Watson obtains and logs to diagnose a program error. When an error is detected, Dr. Watson
creates a text file (Drwtsn32.log) that can be delivered to support personnel by the method they prefer.
You also have the option of creating a crash dump file, which is a binary file that a programmer can load
into a debugger.
IMPORTANT: The drwtsn32.exe was removed by Microsoft in Vista, Windows 7 and Windows Server
2008 because a more reliable unhandled exception solution was introduced. This lab is using Server
2008, so the focus will be on the new Windows Error Reporting (WER).
For older Windows versions refer to Rockwell Automation Knowledgebase:
Answer ID 35414 - How to Configure Dr. Watson to gather Crash dump files on Windows
XP/2000/2003.
In Windows Server 2008, Windows Error Reporting (WER) can be configured so that Full user-mode
dumps are collected and stored locally after a user-mode application crash. Some applications that do
their own custom crash reporting, including .NET applications, and are not supported by this feature.
182 of 201
The Mini user mode dump feature is enabled by default. Enabling the Full user-mode dump feature
requires administrator privileges. To enable and configure the feature, use the following registry values
under the HKEY_LOCAL_MACHINE\SOFTWARE\Microsoft\Windows\Windows Error
Reporting\LocalDumps key.
For more information see the following Microsoft Knowledgebase Article:
http://msdn.microsoft.com/en-us/library/bb787181(VS.85).aspx
Also see Rockwell Automation Knowledgebase Answer ID 468474 - Configuring Windows Error
Reporting for Vista SP1 and Later.
183 of 201
Batch file script to collect all Windows operating system event logs
The Batch file script can be downloaded from the Rockwell Automation Knowledgebase. Look for:
Answer ID 453900 - Batch file script to coll ect all event logs on computers that are using Windows
Server 2008 / Windows 7 (32 or 64 bit) operating systems..
The Batch file script utility provides a means of collecting all of the log files from the local machine.
The information recorded on a system is extremely valuable when trying to diagnose unexpected issues.
However, most of the file information collected is not easily reviewed by someone who is not familiar with
the inner workings of the software system. Also, any software crashes that result in the creation binary
dump files will need to be reviewed by an experienced software developer who has the proper software
resources and tools. The typical user will only be collecting the various log files so they can send them off
to Technical Support to be reviewed.
This script will not work on computers using Windows 2000, XP or 2003 operating systems. For older
Windows operating systems refer to AID31073
The Windows Server / Windows 7 operating system versions have a rewritten event tracing and logging
architecture. It has been rewritten around a structured XML log-format and a designated log type to allow
applications to more precisely log events and to help make it easier for support technicians and
developers to interpret the events. The XML representation of the event can be viewed on the Details tab
in an event's properties. It is also possible to view all potential events, their structures, registered event
publishers and their configuration using a powerful new command line utility. The command is called the
'Windows Events Command Line Utility' (wevtutil).
There are a large number of different types of event logs including Administrative, Operational, Analytic,
and Debug log types. Selecting the Application Logs node in the Scope pane reveals numerous new
subcategorized event logs, including many labeled as diagnostic logs. Events are published
asynchronously to reduce the performance impact on the event publishing application. Event attributes
are also much more detailed and show EventID, Level, Task, Opcode, and Keywords properties.
The Event log file extension has changed from '*.EVT' in older operating systems to '*.EVTX'. If you want
to review an EVTX log (that is, a log generated by Windows Server 2008 / Windows 7) you are going to
have to open these log files on a Windows Server 2008 or Windows 7 machine. Why? Because the new
Windows Event Log API functions are only available on a computer with Windows Vista or later operating
systems. Legacy Windows operating systems like XP and 2003 do not have the required newer Event
Log API functions and are unable to read saved '*.EVTX' files.
184 of 201
To collect logs for the Local Machine
1. Double-click on the Lab Fil es shortcut on the desktop (or navigate to C:\Lab Files in Windows
Explorer.)
2. Right-click on the file W2K8_W7_GetEventLogs.zip and choose Extract All from the context
menu.
3. Accept the defaults and click Extract.
4. When the extraction is complete a new window will open showing the extracted files.
5. Run the GetEventLogs.cmd command file.
6. Do not type anything in the command window. J ust press Enter for the local computer.
Extract the files from the
ZIP file into the default
directory (same).
Right-Click the GetEventLogs.cmd
file and choose Run a administrator.
185 of 201
Press any key to close the command window.
7. The GetEventLogs.cmd command file will create a directory called Logs on the desktop. Inside the
Logs folder you will see another folder with the name of the local computer. In this case it will be a
folder named SERVER01. Open the SERVER01 folder. You will see many Windows Event Log file
names. Many are new in Windows 2008 Server / Windows 7.
This is the end of the Diagnostics Logs section of this lab.
186 of 201
Pat c hi ng
About this section
In this section of the lab you will:
Check the current software patch status on the HMI Primary server computer.
Install a Patch File Roll-up on the HMI Primary server computer.
This entire section must be completed after doing any other sections in this lab.
Patch Fil e Validation
About The Patch Fil e Vali dator
When you need to apply multiple patch files to a software program, it can be difficult to determine exactly
which patch files have already been installed. The Patch File Validator utility can be used to compare
the files already installed on a computer to a list of patch files currently available.
A Patch List Fil e (*.pfv) is a text file containing a list of patches available for one or more products.
These files are used by the Patch File Validator Utility to compare the existing files on a computer to the
files that are available as patches.
The Patch List file (PFV) is:
A listed created and provided by Rockwell to compare against installed files.
Plain text
Comma delimited format
The Patch File Validator checks for the following file properties in the following order:
String Version Number
Binary Version Number
UTC Modified Date
File Checksum (Optional)
The Patch File Validator utility and supporting. Patch List Files (*.pfv) are available for download from
the Rockwell Automation Knowledgebase.
http://www.rockwellautomation.com/knowledgebase/
For more information about the Patch Fil e Validator utility and Patch List Fi les, see the following
Answer in the Rockwell Automation Knowledgebase:
Answer ID 30393 - Patch File Validation Utility
Although you would normally download the Patch Fi le Validation utility and related Patch List Files, for
the purposes of this lab, these files have already been downloaded and placed on the image for the lab.
187 of 201
For this lab section we will be using the Patch File Validation utility and related files located in the
following directory:
C:\Lab Files\Patch File Validation
Check the current patch status on the HMI Primary server computer
1. Double-click on the Lab Files shortcut on the desktop and then double click on the Patch File
Validation folder (or navigate to C:\Lab Files\Patch File Validation in Windows Explorer.)
2. Right-click on the Patch File Validator executable file and choose Run as administrator.
.
3. The Rockwell Automation Patch Fil e Validator utility will open. Click Sel ect .PFV Files.
4. The Select PFV Input Files dialog will open.
5. The top pane allows you to select the drive and folder containing the .PFV files.
In the top pane verify that the Patch Fil e Validation folder is selected.
If the Patch List Files (*.PFV) are placed in the same directory as the PathFileValidator.exe, then they will
automatically be displayed in the bottom pane.
Click to Sel ect .PFV Files
188 of 201
6. The bottom pane allows you to select which Patch Input Files to use in comparison with what is
already installed. You can select files individually, or use the Select All, Clear All and Invert Selection
buttons to make your choices.
In the bottom pane, leave the Di splay onl y *.PFV files check box checked and verify that all of the
files are selected. Click OK.
Verify the PFV Files folder
is selected.
Ensure all PFV Fil es
Check boxes are selected.
Click OK.
189 of 201
7. Configure and run the Patch File Validator utility.
If a patched file does not contain a version number, the Patch File Validator will attempt to validate
the file based on date and time. Due to limitations of the Operating System, the File Date and Time
reported on a patch file may be different across time zones (the hours may be incorrect). Also, certain
file copy or move operations on the computer can change the File Date and Time of the patch file
(updated to time of operation). If a patch file cannot be validated by the date and time, it will be CRC
checked. A valid Cyclic Redundancy Check indicates that the patch file is the correct and latest
version. There is a check box option to check every file, bit it is typically not necessary.
a. Keep the default.
b. Keep the default.
c. Click Validate.
190 of 201
8. Click the Validate button.
After the validation is complete, you will see a short summary in the lower output window indicating
the results. Hover the mouse over the bottom of the Validator GUI until you see a double ended
arrow, then click and drag downward to expand the window to see all of the information as shown in
the view below.
9. Click Close.
In addition to displaying the results of the validation in the window, the Patch File Validator utility also
generates a results/log file. Follow the steps below to review the results files.
10. Back in windows explorer navigate to C:\Lab Fil es\Patch File Validation\PFV Fil es
11. There will be a new file named FileValidation_SERVER01C$.csv
Output window also indicates
Knowledgebase Answer ID numbers
where patch files can be located.
Newly created output log file in
CSV format.
Red X = Newer Patches Available
Yellow ! = Newer files found. PFV
reference files may out of date.
Green = Patch files up-to-date.
191 of 201
12. Double-click on FileValidation_SERVER01C$.csv to open it in Microsoft Excel.
13. Take a moment to familiarize yourself with the results file:
The Version Conflict column indicates whether there was a difference between the version currently
installed on the computer and version detailed in the PFV file. The following table lists the possible
values for the Version Conflict column.
Version
Conflict
Indicates
Older File
Installed
The computer file version is older than the version specified in the patch list. Go to
the Answer ID list and follow the installation instructions to install any missing
patches.
Newer File
Installed
The computer file version is newer than the version specified in the patch list. Newer
files are considered validated and up to date. This may mean that the .pfv file you
have selected (Step 1) is not the most recent one.
Missing
Files found in the patch but not on the computer. Missing files do not cause the
validation to fail. They are files that were not needed for the current installation. For
example, SE Client-only installations do not use all the files included for a Complete
install.
The file is divided into sections,
one for each of the PFV files.
The files validated using a PFV
file are listed under the PFV Files.
The System Version column
shows the version of the file that is
currently installed on the computer.
The Latest Patch Version column shows the
version of the file that was detailed in the PFV file.
The Version Conflict column indicates whether there
was a difference between the version currently installed
on the computer and version detailed in the PFV file.
The Patch Details column shows the patch in
which the updated file is available.
The CRC Check column
indicates whether a CRC
check was done and the
results.
192 of 201
Product Not
Installed
The software product is not installed on the computer. These files do not cause
validation to fail.
14. Notice that the contents of the output log CSV file indicating older non-patched files.
15. Close ( ) Microsoft Excel. If prompted to save the file click Dont Save.
Notice that the contents of the output log
CSV file indicating older non-patched files.
193 of 201
Install a Patch File Roll-up on the HMI Primary server computer.
1. Back in windows explorer navigate to C:\Lab Fil es.
2. Open the folder named FTView-Patches-Apr.02.2012 and select.
The Patch Roll-up contains several folders and files
RA_Onl y - These contain original product files. If you choose the RemoveAllPatches.bat it will
use these files to replace the patched files. Only required if installing patched files introduces an
excepted issue on your system.
RAidxxxxxx - These folder numbers contain patched files and represent a RA Knowledgebase
Answer ID document number where you can find specific information about the patch.
Utils - This contains many utilities that are necessary for the Roll-up utility to automatically install
the patched files. Example: Stopping and starting programs and services, registering on the
system.
Bat - Command line batch files used to execute the installation of patched files.
3. Right-Click Install All Patches.bat and choose Run as administrator.
194 of 201
4. You will get a warning that the install will stop services and may affect production. Press the Y key
( ) on the keyboard to continue.
5. The install will now begin. It starts by temporarily disabling and stopping services in order to release
files that are in use, so that they can be patched.
Press Y
Temporarily disables services and
stops processes to release system
files so they can be replaced by
patched files.
195 of 201
6. Please be patient and wait a few minutes for the patch file installation to complete.
The patches have finished installing when you see the Validating install ed patches message in
the command window, but the process it not yet complete. The Patch Fil e Validator utility will
automatically pop up and run a patch file validation. The Patch Roll-up includes the necessary PFV
files required to run the patch check.
Do not close this Command
window yet.
196 of 201
7. Patch File Validator that appears automatically after running the patch file validation. Verify that the
patches are up to date (a green checkmark) and then click Close.
If the patch installs completed
successfully, this should be a green
checkmark.
If this is any other icon, that means the
patches did not install properly. If there
are issues with the install, review the
install log and Patch File Validator log
for more information
197 of 201
8. After you close the Patch File Validator, put focus back on the Command window and press any
keythis will close the Command window.
9. Back in Windows Explorer navigate to the following location:
C:\Lab Files\ FTView-Patches-Apr.02.2012
Locate the newly created File Validation log (CSV file). Right click the file
FileValidation_SERVER01.CSV and choose Open from the context menu.
This will open the file in Microsoft Excel.
It is important to restart the
computer before running any of
the software again.
But, for the purposes of the lab, do
not reboot the computer at this
time, we will do so later in the lab.
The Patch Roll-up utility
completed and then opened and
ran the File Validation utility to
create a new validation log.
198 of 201
10. Notice that the log file indicates that all of the patches are up-to-date.
11. Close ( ) Microsoft Excel. If prompted to save the file click Dont Save.
12. Close ( ) any open Windows Explorer windows
199 of 201
End of Lab
This is the end of the lab.
If you would like to continue working the lab in its current state, you will need to reboot SERVER01 (x64)
before continuing.
If you would like to end the lab or complete a different section of the lab, you will need to end the current
section, and then (if desired) start your next session using the icons on the desktop.
To Restart the SERVER01 virtual machine
1. Click Start and then the right arrow ( ). From the menu pick Restart.
2. Wait for the system to reboot.
I MPORTANT: You must w ai t f or SERVER01 t o c ompl et e t he r eboot and l ogi n t o t he syst em bef or e
c ont i nui ng t o wor k w i t h t he i mages.
200 of 201
End of Sec t i on
This is the end of Section 6.
To End the Current Secti on
To end the current session, reduce the VMWare Workstation window and double-click on the shortcut for
the next lab section. This will terminate the current lab section and start the new one.
If you are changing to a different Section , you can just start any of the sessions using the icons on the
desktop.
I MPORTANT: You must w ai t f or t he SERVER01 and/or SERVER02 vi r t ual c omput er s t o c ompl et e w i t h al l of
t he syst em pr oc ess st ar t up pr oc eedur es bef or e c ont i nui ng w i t h t he l ab sec t i ons.
201 of 201
Not es
Você também pode gostar
- A Heartbreaking Work Of Staggering Genius: A Memoir Based on a True StoryNo EverandA Heartbreaking Work Of Staggering Genius: A Memoir Based on a True StoryNota: 3.5 de 5 estrelas3.5/5 (231)
- The Sympathizer: A Novel (Pulitzer Prize for Fiction)No EverandThe Sympathizer: A Novel (Pulitzer Prize for Fiction)Nota: 4.5 de 5 estrelas4.5/5 (119)
- Never Split the Difference: Negotiating As If Your Life Depended On ItNo EverandNever Split the Difference: Negotiating As If Your Life Depended On ItNota: 4.5 de 5 estrelas4.5/5 (838)
- Devil in the Grove: Thurgood Marshall, the Groveland Boys, and the Dawn of a New AmericaNo EverandDevil in the Grove: Thurgood Marshall, the Groveland Boys, and the Dawn of a New AmericaNota: 4.5 de 5 estrelas4.5/5 (265)
- The Little Book of Hygge: Danish Secrets to Happy LivingNo EverandThe Little Book of Hygge: Danish Secrets to Happy LivingNota: 3.5 de 5 estrelas3.5/5 (399)
- The World Is Flat 3.0: A Brief History of the Twenty-first CenturyNo EverandThe World Is Flat 3.0: A Brief History of the Twenty-first CenturyNota: 3.5 de 5 estrelas3.5/5 (2219)
- The Subtle Art of Not Giving a F*ck: A Counterintuitive Approach to Living a Good LifeNo EverandThe Subtle Art of Not Giving a F*ck: A Counterintuitive Approach to Living a Good LifeNota: 4 de 5 estrelas4/5 (5794)
- Team of Rivals: The Political Genius of Abraham LincolnNo EverandTeam of Rivals: The Political Genius of Abraham LincolnNota: 4.5 de 5 estrelas4.5/5 (234)
- The Emperor of All Maladies: A Biography of CancerNo EverandThe Emperor of All Maladies: A Biography of CancerNota: 4.5 de 5 estrelas4.5/5 (271)
- The Gifts of Imperfection: Let Go of Who You Think You're Supposed to Be and Embrace Who You AreNo EverandThe Gifts of Imperfection: Let Go of Who You Think You're Supposed to Be and Embrace Who You AreNota: 4 de 5 estrelas4/5 (1090)
- The Hard Thing About Hard Things: Building a Business When There Are No Easy AnswersNo EverandThe Hard Thing About Hard Things: Building a Business When There Are No Easy AnswersNota: 4.5 de 5 estrelas4.5/5 (344)
- Hidden Figures: The American Dream and the Untold Story of the Black Women Mathematicians Who Helped Win the Space RaceNo EverandHidden Figures: The American Dream and the Untold Story of the Black Women Mathematicians Who Helped Win the Space RaceNota: 4 de 5 estrelas4/5 (890)
- Elon Musk: Tesla, SpaceX, and the Quest for a Fantastic FutureNo EverandElon Musk: Tesla, SpaceX, and the Quest for a Fantastic FutureNota: 4.5 de 5 estrelas4.5/5 (474)
- The Unwinding: An Inner History of the New AmericaNo EverandThe Unwinding: An Inner History of the New AmericaNota: 4 de 5 estrelas4/5 (45)
- The Yellow House: A Memoir (2019 National Book Award Winner)No EverandThe Yellow House: A Memoir (2019 National Book Award Winner)Nota: 4 de 5 estrelas4/5 (98)
- Rack I/O Types and FunctionsDocumento2 páginasRack I/O Types and FunctionsHenrique Trebilcock80% (5)
- Applied ElectronicsDocumento37 páginasApplied ElectronicsGuruKPO100% (2)
- EG001 IC SPE 11 0029rB01v3 - 4Documento6 páginasEG001 IC SPE 11 0029rB01v3 - 4Cristinel NechiforAinda não há avaliações
- Basic Electronics Terms and DefinitionsDocumento40 páginasBasic Electronics Terms and DefinitionsIrish Balaba67% (3)
- 02 Gaddis Python Lecture PPT Ch02Documento71 páginas02 Gaddis Python Lecture PPT Ch02Ugaas ShaahdiidAinda não há avaliações
- Modbus SerialDocumento116 páginasModbus SerialJefferson Villalba Jacome100% (1)
- 4th-Week 1 and 4 Summative Test g11Documento2 páginas4th-Week 1 and 4 Summative Test g11Vincent LibreaAinda não há avaliações
- Water Cooled Chiller GuideDocumento5 páginasWater Cooled Chiller GuideMUHAMMAD TAHAAinda não há avaliações
- Basic Computer SkillDocumento61 páginasBasic Computer SkillSyed Umar Shirazi Hashmi100% (2)
- NCP MCI 6.5 - DumpsbaseDocumento61 páginasNCP MCI 6.5 - Dumpsbasemahmoudkerdieh1100% (1)
- Man Monitoring Diagnose System MmdsDocumento10 páginasMan Monitoring Diagnose System Mmdsmartin100% (26)
- Basic Configurations For CEM v1Documento7 páginasBasic Configurations For CEM v1Henrique TrebilcockAinda não há avaliações
- Configurint MBTCP DAServerDocumento11 páginasConfigurint MBTCP DAServerHenrique TrebilcockAinda não há avaliações
- Pepper Fuchs Integrating CENTUM VPDocumento24 páginasPepper Fuchs Integrating CENTUM VPHenrique TrebilcockAinda não há avaliações
- 2706 Um016denpDocumento148 páginas2706 Um016denpgato782Ainda não há avaliações
- Opc Toolbox 2Documento389 páginasOpc Toolbox 2Henrique TrebilcockAinda não há avaliações
- 2706 Um017 - en PDocumento114 páginas2706 Um017 - en PSaga_10Ainda não há avaliações
- Smart Social Networking: 21St Century Teaching and Learning SkillsDocumento6 páginasSmart Social Networking: 21St Century Teaching and Learning SkillsJaz Cedric SibuloAinda não há avaliações
- Experiment 9 Pulse Width and Pulse Position ModulationDocumento3 páginasExperiment 9 Pulse Width and Pulse Position ModulationVaibhav ZadeAinda não há avaliações
- Quality Planning Using APQP Phases Nicely ExplainedDocumento5 páginasQuality Planning Using APQP Phases Nicely ExplainedsofihussainAinda não há avaliações
- 9700 RMC MGRDocumento30 páginas9700 RMC MGRPravin Kamble100% (1)
- En PSAAS Public Train BookDocumento27 páginasEn PSAAS Public Train BookMariano MartinezAinda não há avaliações
- Ca2 Inis 2022 - 2023 - S2Documento5 páginasCa2 Inis 2022 - 2023 - S2ChloeAinda não há avaliações
- Generate email addresses from namesDocumento1 páginaGenerate email addresses from namesJesús SJ Rivera CAinda não há avaliações
- NFC Master IndexDocumento1.099 páginasNFC Master IndexRyman RojasAinda não há avaliações
- Anti Bag Snatching AlarmDocumento1 páginaAnti Bag Snatching Alarmharivandanam1989Ainda não há avaliações
- Liquid MFCDocumento4 páginasLiquid MFCAhmad Syihan AuzaniAinda não há avaliações
- L00161 1121Documento29 páginasL00161 1121aboofazilAinda não há avaliações
- Learning Contract PDFDocumento3 páginasLearning Contract PDFapi-363872687Ainda não há avaliações
- Dokumen - Tips Cardioline Ar 1200 Service Manual (07!05!2020)Documento38 páginasDokumen - Tips Cardioline Ar 1200 Service Manual (07!05!2020)juniorAinda não há avaliações
- Dozer Simulator Training Pack: OverviewDocumento2 páginasDozer Simulator Training Pack: OverviewAnyam TilneyAinda não há avaliações
- Types of InnovationDocumento3 páginasTypes of InnovationEsmyriadeAinda não há avaliações
- Silnik A490 XinchaiDocumento40 páginasSilnik A490 XinchaiTomaszAinda não há avaliações
- 3rd Generation Computers: ExamplesDocumento5 páginas3rd Generation Computers: ExamplesQasim Jutt Jutt BhaiAinda não há avaliações
- Business Incubation in IndiaDocumento15 páginasBusiness Incubation in IndiaraveendramanipalAinda não há avaliações
- Technicolor DOCSIS Gateway - MODEL CGM4331XXX - User GuideDocumento19 páginasTechnicolor DOCSIS Gateway - MODEL CGM4331XXX - User GuideDaveAinda não há avaliações
- Design and Implementation of An Iot-Based Smart Home Security SystemDocumento8 páginasDesign and Implementation of An Iot-Based Smart Home Security SystemaniAinda não há avaliações
- The Application of Information Technology in Apparel ManufacturingDocumento39 páginasThe Application of Information Technology in Apparel Manufacturingmihret henokAinda não há avaliações