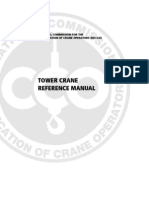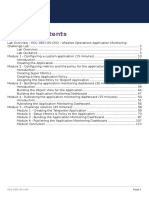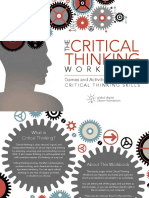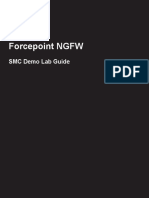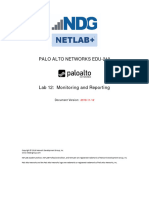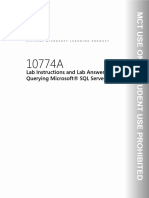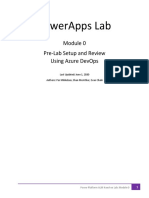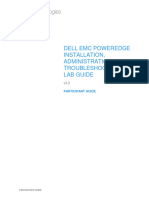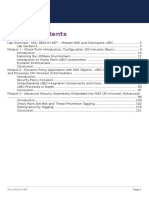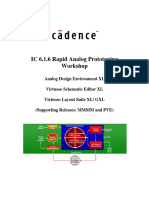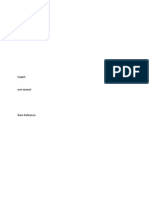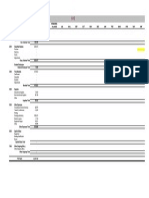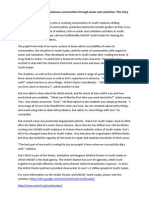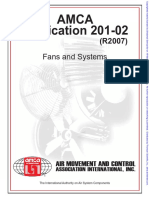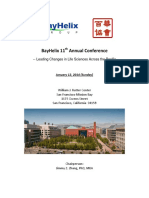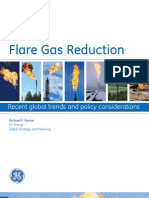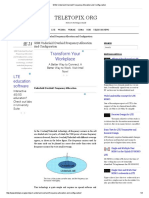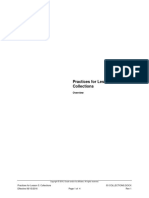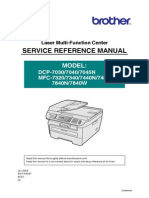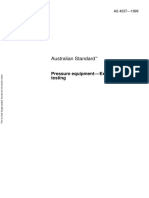Escolar Documentos
Profissional Documentos
Cultura Documentos
Lab 10 - Monitor Infrastructure
Enviado por
ajmcrae0 notas0% acharam este documento útil (0 voto)
21 visualizações14 páginasCreate IT Lab
Direitos autorais
© © All Rights Reserved
Formatos disponíveis
PDF, TXT ou leia online no Scribd
Compartilhar este documento
Compartilhar ou incorporar documento
Você considera este documento útil?
Este conteúdo é inapropriado?
Denunciar este documentoCreate IT Lab
Direitos autorais:
© All Rights Reserved
Formatos disponíveis
Baixe no formato PDF, TXT ou leia online no Scribd
0 notas0% acharam este documento útil (0 voto)
21 visualizações14 páginasLab 10 - Monitor Infrastructure
Enviado por
ajmcraeCreate IT Lab
Direitos autorais:
© All Rights Reserved
Formatos disponíveis
Baixe no formato PDF, TXT ou leia online no Scribd
Você está na página 1de 14
Demo Script: Lab 10 - Monitor Infrastructure
Created 4/30/2012 Page 1
Introduction Click Instructions Talking Points
1. Welcome to this guided lab on how to
Monitor Fabric and Infrastructure.
2. This guided lab is the tenth in the
Microsoft Private Cloud series. It is
recommended that the 14 labs in this
series be taken in order, to best
understand the experience and the
benefits of working with the Microsoft
Private Cloud.
Click Here
Click Here
Demo Script: Lab 10 - Monitor Infrastructure
Created 4/30/2012 Page 2
3. By completing this series of labs, you will
gain in-depth experience with the
Microsoft Private Cloud and the products
it comprises, including Microsoft System
Center 2012 and Windows Server 2008
R2 SP1.
You will see how this new approach to
computing delivers IT-as-a-Service, by
providing:
Application Management;
Service Delivery and Automation; and
Infrastructure Management.
Click Here
Demo Script: Lab 10 - Monitor Infrastructure
Created 4/30/2012 Page 3
How to Navigate Click Instructions Talking Points
1. To navigate this guided lab, either click
the prompts indicated on the screen, or
use your forward and back arrow keys to
navigate through the steps.
You can also access the control bar at the
bottom of the screen for additional
options.
2. To navigate this guided lab, either click
the prompts indicated on the screen, or
use your forward and back arrow keys to
navigate through the steps.
You can also access the control bar at the
bottom of the screen for additional
options.
Click Here
Click Here
Demo Script: Lab 10 - Monitor Infrastructure
Created 4/30/2012 Page 4
Learning Objective Click Instructions Talking Points
1. In this guided lab, you will learn how you
can use Microsoft System Center 2012 -
Operations Manager to view health and
performance information about your
virtual machines and network.
Click Here
Demo Script: Lab 10 - Monitor Infrastructure
Created 4/30/2012 Page 5
Monitor Fabric and Infrastructure Click Instructions Talking Points
1. Scroll down. First, you will use Operations Manager to
monitor the health of your private cloud
resources. As you will see, Operations
Manager provides deep application
diagnostics and infrastructure monitoring
that can help you ensure the predictable
performance and availability of vital
applications. To get started, follow the
prompts on the screen.
2. Expand Virtual Machine Manager. Navigate to your Virtual Machine
Manager resources to view the Cloud
Health dashboard.
Click Here
Click Here
Demo Script: Lab 10 - Monitor Infrastructure
Created 4/30/2012 Page 6
3. Expand Managed Resources.
4. Click Cloud Health.
5. Select PrivateCloud01. You can see the status of all the private
clouds youre monitoring, along with any
active alerts, and select a specific cloud
to see its properties.
Click Here
Click Here
Click Here
Demo Script: Lab 10 - Monitor Infrastructure
Created 4/30/2012 Page 7
6. Click OK.
7. Click Service Health. You can also view the status of the
services that have been deployed across
all clouds and view service properties.
8. Click PCI01 - CDS.
Click Here
Click Here
Click Here
Demo Script: Lab 10 - Monitor Infrastructure
Created 4/30/2012 Page 8
9. Click OK.
Click Here
Demo Script: Lab 10 - Monitor Infrastructure
Created 4/30/2012 Page 9
View Network Details Click Instructions Talking Points
1. Expand Network Monitoring. Now, you will use Operations Manager to
view network details. In addition to
monitoring services, client computers,
applications, and servers, Operations
Manager now allows you to look at your
underlying network topology. To get
started, follow the on-screen prompts.
2. Click Network Summary Dashboard.
Click Here
Click Here
Demo Script: Lab 10 - Monitor Infrastructure
Created 4/30/2012 Page 10
3. Click Network Devices. The network summary dashboard
provides a snapshot of network device
performance, including CPU utilization,
response time, and overall utilization.
You can also customize dashboards to
monitor other information that is
important to you.
4. Select the first device. You can view a list of the devices being
monitored, including routers, switches,
firewalls, load balancers and more, and
get detailed properties for each device.
5. Click OK.
Click Here
Click Here
Click Here
Demo Script: Lab 10 - Monitor Infrastructure
Created 4/30/2012 Page 11
6. Click Network Vicinity Dashboard. Select the Network Vicinity Dashboard
section to see how these devices are
connected with each other.
7. Click the Hops drop-down. You can increase the number of hops to
see additional devices that are connected
to a particular node.
8. Select 3.
Click Here
Click Here
Click Here
Demo Script: Lab 10 - Monitor Infrastructure
Created 4/30/2012 Page 12
9. Click the scroll bar. Zoom in or out to focus on particular
devices.
10. Check the Show Computers box. Additionally, you can visualize where
computers are connected to your
network devices for a more complete
troubleshooting path.
11. In this guided lab, you saw a brief
example of how Microsoft System Center
2012 - Operations Manager offers a
straightforward, convenient way to
monitor fabric and infrastructure, and
provides built-in support for network
monitoring.
Click Here
Click Here
Click Here
Demo Script: Lab 10 - Monitor Infrastructure
Created 4/30/2012 Page 13
Demo Script: Lab 10 - Monitor Infrastructure
Created 4/30/2012 Page 14
Completion Click Instructions Talking Points
1. You have successfully completed the
guided lab on how to Monitor Fabric
and Infrastructure. We encourage you
to progress to the next lab to further
understand the experience and benefits
of working with the Microsoft Private
Cloud.
2. Thank you for completing this guided lab.
To complete a brief survey or download
software, follow the links on your screen.
Click Here
Click Here
Você também pode gostar
- Micro Drainage Uk ManualDocumento440 páginasMicro Drainage Uk ManualEnriqueAinda não há avaliações
- Learning Microsoft Endpoint Manager: Unified Endpoint Management with Intune and the Enterprise Mobility + Security SuiteNo EverandLearning Microsoft Endpoint Manager: Unified Endpoint Management with Intune and the Enterprise Mobility + Security SuiteAinda não há avaliações
- Tower Crane Reference ManualDocumento73 páginasTower Crane Reference ManualVazmeque de'Hitcher100% (9)
- VROPS Application MonitoringDocumento114 páginasVROPS Application MonitoringRavinder SinghAinda não há avaliações
- Sample Network Design ProposalDocumento23 páginasSample Network Design Proposalajmcrae100% (1)
- Critical Thinking WorkbookDocumento32 páginasCritical Thinking Workbookajmcrae0% (1)
- IT418 - C# Programming Project: Lottery Number GeneratorDocumento41 páginasIT418 - C# Programming Project: Lottery Number GeneratorCarmenLim07100% (5)
- Ex1 NGFW Smcdemo GuideDocumento35 páginasEx1 NGFW Smcdemo GuideRam S YadavAinda não há avaliações
- Hol 2012 04 SDC - PDF - enDocumento40 páginasHol 2012 04 SDC - PDF - enBommireddy RambabuAinda não há avaliações
- System Center 2012 R2 Lab 5: Application Management: Hands-On Lab - Step-by-Step GuideDocumento112 páginasSystem Center 2012 R2 Lab 5: Application Management: Hands-On Lab - Step-by-Step Guidesurendhar thallapellyAinda não há avaliações
- CDP Il304 PDFDocumento25 páginasCDP Il304 PDFBATERIA1983Ainda não há avaliações
- Day 1 - 03 - VSEC-training-Azure-Lab - PTKDocumento54 páginasDay 1 - 03 - VSEC-training-Azure-Lab - PTKKao SoravichAinda não há avaliações
- ISE Lab For Guest ServicesDocumento38 páginasISE Lab For Guest Serviceszohebsarwar82Ainda não há avaliações
- PAN9 EDU210 Lab 12Documento29 páginasPAN9 EDU210 Lab 12GenestapowerAinda não há avaliações
- 10774AD ENU LabManualDocumento351 páginas10774AD ENU LabManualsigma15Ainda não há avaliações
- IIS 8.0 Administration and Troubleshooting: Student Lab ManualDocumento16 páginasIIS 8.0 Administration and Troubleshooting: Student Lab ManualElizandro SantosAinda não há avaliações
- SQL 2012 Performance Tuning Module 1 Architecture Student Lab DocumentDocumento30 páginasSQL 2012 Performance Tuning Module 1 Architecture Student Lab DocumentOvidiu ManolescuAinda não há avaliações
- ADDSDocumento34 páginasADDSsugapriyaAinda não há avaliações
- VeloCloud - Lab-Hol-2040-01-Net - PDF - enDocumento71 páginasVeloCloud - Lab-Hol-2040-01-Net - PDF - enpaulo_an7381Ainda não há avaliações
- Managing Your Datacenter: With System Center 2012 R2Documento176 páginasManaging Your Datacenter: With System Center 2012 R2mycertAinda não há avaliações
- Silo - Tips - Hands On Lab Exercise GuideDocumento99 páginasSilo - Tips - Hands On Lab Exercise Guideignacio fernandez luengoAinda não há avaliações
- System Center 2012 R2 Lab 2: Infrastructure Monitoring: Hands-On Lab - Step-by-Step GuideDocumento176 páginasSystem Center 2012 R2 Lab 2: Infrastructure Monitoring: Hands-On Lab - Step-by-Step Guidesurendhar thallapellyAinda não há avaliações
- Windows Server 2012 Failover ClusterDocumento13 páginasWindows Server 2012 Failover ClusterDüşler MutluAinda não há avaliações
- Deleting The RNL FilesDocumento7 páginasDeleting The RNL FilesramneetAinda não há avaliações
- 68-Veritas Cluster Server 6.0 For UNIX Cluster ManagementDocumento252 páginas68-Veritas Cluster Server 6.0 For UNIX Cluster ManagementDhananjay Gupta100% (1)
- Getting Started DSC LabVIEWDocumento12 páginasGetting Started DSC LabVIEWyuyishiraAinda não há avaliações
- Cisco UCS Central 1-4 v1 Demo GuideDocumento109 páginasCisco UCS Central 1-4 v1 Demo GuideNethaji Thirusangu100% (1)
- Admin in A Day Module 2: Reporting and Telemetry Hands On Lab Lab ScenarioDocumento19 páginasAdmin in A Day Module 2: Reporting and Telemetry Hands On Lab Lab Scenarioas d-fAinda não há avaliações
- PowerPlatform DevOps Module0Documento11 páginasPowerPlatform DevOps Module0bhaskar padmanabhanAinda não há avaliações
- Dell EMC PowerEdge Installation, Administration and Troubleshooting Lab GuideDocumento68 páginasDell EMC PowerEdge Installation, Administration and Troubleshooting Lab GuidesadikiAinda não há avaliações
- Test Lab Guide: Windows Server 2012 R2 Base ConfigurationDocumento37 páginasTest Lab Guide: Windows Server 2012 R2 Base Configurationapi-282366122Ainda não há avaliações
- BE6K Lab Guide 9Documento45 páginasBE6K Lab Guide 9Wang Tianpeng100% (1)
- IA HOT Training InView Lab v1.0Documento40 páginasIA HOT Training InView Lab v1.0Alejandro Almonacid RivasAinda não há avaliações
- VeloCloud Lab Hol 2040 91 Net - PDF - enDocumento10 páginasVeloCloud Lab Hol 2040 91 Net - PDF - enpaulo_an7381Ainda não há avaliações
- Agile Planning and Portfolio Management With Team Foundation Server 2015Documento75 páginasAgile Planning and Portfolio Management With Team Foundation Server 2015Erte 12Ainda não há avaliações
- Deploy Log Scroll Down ComplatedDocumento82 páginasDeploy Log Scroll Down Complatederte RTAinda não há avaliações
- Ts Sgfw-Asa Lab Guide 2013-09-13Documento42 páginasTs Sgfw-Asa Lab Guide 2013-09-13juanibanez10Ainda não há avaliações
- Cisco UCS Director 5-4 VMware v1 Demo GuideDocumento66 páginasCisco UCS Director 5-4 VMware v1 Demo GuideFaisal Abdul GaffoorAinda não há avaliações
- CHLS-PANW-150-VIRTUAL - Lab GuideDocumento25 páginasCHLS-PANW-150-VIRTUAL - Lab GuideMiguel GarciaAinda não há avaliações
- Hol 1824 01 Net - PDF - en PDFDocumento122 páginasHol 1824 01 Net - PDF - en PDFHenryAinda não há avaliações
- VMAS Remote Training Module 0Documento14 páginasVMAS Remote Training Module 0Rajeev KumarAinda não há avaliações
- PowerPlatform DevOps Module0Documento11 páginasPowerPlatform DevOps Module0LmonAinda não há avaliações
- Sage 100 Contractor Intelligence Reporting Training Manual PDFDocumento60 páginasSage 100 Contractor Intelligence Reporting Training Manual PDFAmitabh_27Ainda não há avaliações
- Objective: Computer Networks Laboratory Manual #9Documento14 páginasObjective: Computer Networks Laboratory Manual #9Nishat AhmedAinda não há avaliações
- General InformationDocumento23 páginasGeneral InformationnzvhrmxtvqAinda não há avaliações
- Release Management and Version ControlDocumento28 páginasRelease Management and Version ControlМихаил НестеровAinda não há avaliações
- wIN seRVER 2012 Test Lab GuideDocumento36 páginaswIN seRVER 2012 Test Lab Guideasesora educacionAinda não há avaliações
- Workshop Visual Studio 2012 ALM: Developer Tools: Module 01: Team Explorer Overview Student Lab ManualDocumento11 páginasWorkshop Visual Studio 2012 ALM: Developer Tools: Module 01: Team Explorer Overview Student Lab ManualDimas ArguetaAinda não há avaliações
- Lab 1 Connect To The Management NetworkDocumento18 páginasLab 1 Connect To The Management NetworkAnkita SinghAinda não há avaliações
- Branching Visualization With Visual StudioDocumento6 páginasBranching Visualization With Visual Studioerte RTAinda não há avaliações
- VeloCloud Lab Hol 1940 01 Net - PDF - enDocumento95 páginasVeloCloud Lab Hol 1940 01 Net - PDF - enpaulo_an73810% (1)
- I C 616 Rap WorkshopDocumento62 páginasI C 616 Rap WorkshopAjay Kumar MattupalliAinda não há avaliações
- Iser Lab For BYODDocumento25 páginasIser Lab For BYODzohebsarwar82Ainda não há avaliações
- Riverbed ModelerDocumento11 páginasRiverbed ModelerSamuel Lopez RuizAinda não há avaliações
- Soap UIDocumento92 páginasSoap UIRana Krunal0% (1)
- QC QuestionsDocumento16 páginasQC QuestionsPooja BindalAinda não há avaliações
- Duo Lab v1 BeginnerDocumento31 páginasDuo Lab v1 Beginnercheicktest1Ainda não há avaliações
- Hands-On Lab: Building Online/Offline Distributed ApplicationsDocumento45 páginasHands-On Lab: Building Online/Offline Distributed ApplicationsvnismanAinda não há avaliações
- SCCM Interview Questions and AnswersDocumento11 páginasSCCM Interview Questions and AnswersUdaan Tech78Ainda não há avaliações
- SOASTACloudTest Performance Testing TutorialDocumento52 páginasSOASTACloudTest Performance Testing TutorialMohammed Resal VAinda não há avaliações
- Cisco Prime Infrastructure 3.1 V1 30 Minutes Part 1 Scenario 1: DashboardDocumento14 páginasCisco Prime Infrastructure 3.1 V1 30 Minutes Part 1 Scenario 1: DashboardRatnesh KumarAinda não há avaliações
- IBM WebSphere Application Server Interview Questions You'll Most Likely Be Asked: Job Interview Questions SeriesNo EverandIBM WebSphere Application Server Interview Questions You'll Most Likely Be Asked: Job Interview Questions SeriesAinda não há avaliações
- Employment Offer Letter & Guide: IncludedDocumento5 páginasEmployment Offer Letter & Guide: IncludedajmcraeAinda não há avaliações
- Full Report Comptia 2016 Outlook VfinalDocumento43 páginasFull Report Comptia 2016 Outlook VfinalajmcraeAinda não há avaliações
- Audit ManualDocumento185 páginasAudit Manualandysupa100% (4)
- Appendix C - Ict Doc - Sow Appendix CDocumento6 páginasAppendix C - Ict Doc - Sow Appendix CajmcraeAinda não há avaliações
- Timetable Vendor Description Qty Unit Price Disc. Net Unit Price ProjectDocumento3 páginasTimetable Vendor Description Qty Unit Price Disc. Net Unit Price ProjectajmcraeAinda não há avaliações
- IT Budget TemplateDocumento1 páginaIT Budget TemplateajmcraeAinda não há avaliações
- Chapter 5 SupplementsDocumento5 páginasChapter 5 SupplementsGabriela MironAinda não há avaliações
- Android OpenGL 2.0 PDFDocumento14 páginasAndroid OpenGL 2.0 PDFdalaran34100% (1)
- Brevity CodeDocumento18 páginasBrevity CodeArash AziziAinda não há avaliações
- GSECL - Daily Progress Report 11.9.21Documento2 páginasGSECL - Daily Progress Report 11.9.21krishna mohanAinda não há avaliações
- Product Sheet: 970 Smartradar AtiDocumento4 páginasProduct Sheet: 970 Smartradar AtiJohn HowardAinda não há avaliações
- Electrical Equipment in Hazardous LocationsDocumento41 páginasElectrical Equipment in Hazardous LocationsSAYEDAinda não há avaliações
- Catalog of NIMS Creep Data Sheets: Science and Technology of Advanced MaterialsDocumento31 páginasCatalog of NIMS Creep Data Sheets: Science and Technology of Advanced MaterialsTrushar ParmarAinda não há avaliações
- Improving Lives of South Sudanese Communities Through Water and Sanitation: The Story of Salva DutDocumento1 páginaImproving Lives of South Sudanese Communities Through Water and Sanitation: The Story of Salva DutUNICEF South SudanAinda não há avaliações
- Amca - 201 Fans and SystemsDocumento80 páginasAmca - 201 Fans and SystemsenricoAinda não há avaliações
- Information For New CustomersDocumento1 páginaInformation For New CustomersOctavian P TodirasAinda não há avaliações
- 2014 BayHelix Annual Conference Program v2Documento19 páginas2014 BayHelix Annual Conference Program v2Ulfa Yasmin ShahabAinda não há avaliações
- 2014 Rude Customer ServiceDocumento3 páginas2014 Rude Customer ServiceCaptain WalkerAinda não há avaliações
- Flare Gas Reduction: Recent Global Trends and Policy Considerations by GE Energy, January 2011Documento60 páginasFlare Gas Reduction: Recent Global Trends and Policy Considerations by GE Energy, January 2011Randall WestAinda não há avaliações
- GSM Underlaid Overlaid Frequency Allocation and ConfigurationDocumento3 páginasGSM Underlaid Overlaid Frequency Allocation and ConfigurationrajAinda não há avaliações
- Practices For Lesson 3: CollectionsDocumento4 páginasPractices For Lesson 3: CollectionsManu K BhagavathAinda não há avaliações
- Snort ProjectDocumento12 páginasSnort Projectsubhendu0% (1)
- Conversion of Solar Energy Into Electrical Energy Class 12th ProjectDocumento17 páginasConversion of Solar Energy Into Electrical Energy Class 12th ProjectVAIS100% (3)
- CG FlexconnectDocumento32 páginasCG FlexconnectSantanuMannaAinda não há avaliações
- Brother Service Manual 7440NDocumento64 páginasBrother Service Manual 7440NAlicia Smith100% (1)
- Aa1a32 02Documento3 páginasAa1a32 02MramirezAinda não há avaliações
- C 2018-07-10 ME H. Pelders S M. Ummelen ME PCL R. Menon/hpe 1 of 2Documento2 páginasC 2018-07-10 ME H. Pelders S M. Ummelen ME PCL R. Menon/hpe 1 of 2mokie305Ainda não há avaliações
- Chemical EarthingDocumento18 páginasChemical EarthingDivay ChadhaAinda não há avaliações
- DPC6HG Aa00 G0000 ZS001 - 001 - 01Documento6 páginasDPC6HG Aa00 G0000 ZS001 - 001 - 01rajitkumar.3005Ainda não há avaliações
- Machxo2™ Family Data Sheet: Ds1035 Version 3.3, March 2017Documento116 páginasMachxo2™ Family Data Sheet: Ds1035 Version 3.3, March 2017Haider MalikAinda não há avaliações
- New Horizons and Opportunities of Modular Constructions and Their TechnologyDocumento9 páginasNew Horizons and Opportunities of Modular Constructions and Their TechnologyPhD. Arch. Klodjan XhexhiAinda não há avaliações
- 4037 PDFDocumento10 páginas4037 PDFasfaruk2556Ainda não há avaliações
- Saniaccess Pump Product SheetDocumento1 páginaSaniaccess Pump Product SheetArun UdayabhanuAinda não há avaliações
- R H R C H E C R: Egenerating The Uman Ight TOA Lean and Ealthy Nvironment in The Ommons EnaissanceDocumento229 páginasR H R C H E C R: Egenerating The Uman Ight TOA Lean and Ealthy Nvironment in The Ommons Enaissanceapi-250991215Ainda não há avaliações