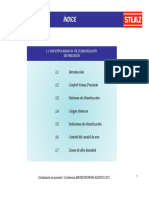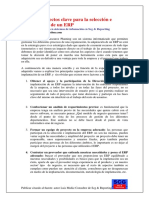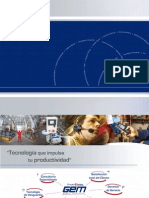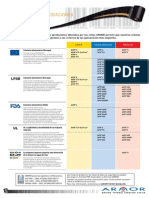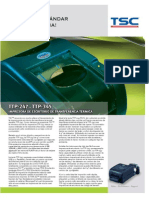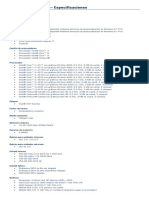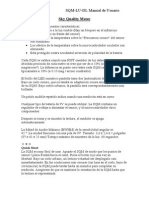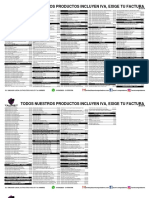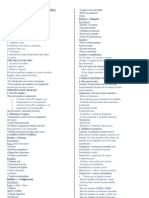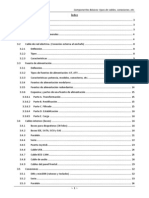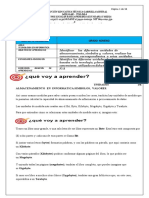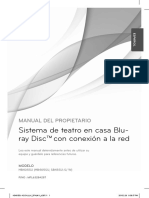Escolar Documentos
Profissional Documentos
Cultura Documentos
Lenovo G400sg405sg400stouchg500sg505sg500stouch Ug Spanish
Enviado por
oserranomTítulo original
Direitos autorais
Formatos disponíveis
Compartilhar este documento
Compartilhar ou incorporar documento
Você considera este documento útil?
Este conteúdo é inapropriado?
Denunciar este documentoDireitos autorais:
Formatos disponíveis
Lenovo G400sg405sg400stouchg500sg505sg500stouch Ug Spanish
Enviado por
oserranomDireitos autorais:
Formatos disponíveis
Lenovo
G400s/G405s/G400s Touch
G500s/G505s/G500s Touch
Gua del usuario
Lea los avisos de seguridad y las sugerencias importantes
en los manuales incluidos antes de usar la computadora.
es-ES
Rev. AA00
L
e
n
o
v
o
C
h
i
n
a
2
0
1
3
Notas
Antes de utilizar el producto, asegrese de leer primero la Gua de
informacin general y de seguridad de Lenovo.
Algunas instrucciones de esta gua pueden suponer que utiliza
Windows
8. Si utiliza otro sistema operativo de Windows, algunas
operaciones pueden ser ligeramente diferentes. Si utiliza otro sistema
operativo, algunas operaciones podran no aplicarse a su equipo.
Las funciones descritas en esta gua son comunes a la mayora de los
modelos. Es posible que algunas funciones no estn disponibles en su
computadora o que su computadora incluya funciones que no se
describen en esta gua del usuario.
Las ilustraciones de este manual corresponden a Lenovo G500s,
a menos que se especifique lo contrario.
Las ilustraciones de este manual pueden diferir del producto real.
Consulte el producto real.
Para obtener ms informacin, consulte Guides & Manuals en
http://support.lenovo.com.
Aviso reglamentario
Primera edicin (Abril de 2013)
Copyright Lenovo 2013.
i
Captulo 1. Conozca su computadora................................................... 1
Vista superior...............................................................................................................1
Vista del lado izquierdo .............................................................................................9
Vista del lado derecho ..............................................................................................12
Vista frontal................................................................................................................13
Vista inferior ..............................................................................................................15
Captulo 2. Comience a utilizar Windows 8........................................ 17
Cmo configurar el sistema operativo por primera vez .....................................17
Interfaces del sistema operativo..............................................................................17
Los accesos .................................................................................................................18
Cmo activar el modo de suspensin o apagar la computadora.......................20
Funcionamiento de la pantalla tctil (en algunos modelos) ...............................22
Cmo conectarse a una red inalmbrica................................................................25
Ayuda y soporte tcnico...........................................................................................26
Captulo 3. Sistema Lenovo OneKey Recovery ................................. 27
Captulo 4. Solucin de problemas..................................................... 29
Preguntas frecuentes.................................................................................................29
Solucin de problemas .............................................................................................32
Apndice. Instrucciones de las CRU .................................................. 37
Cmo reemplazar la batera ....................................................................................37
Cmo reemplazar la memoria.................................................................................38
Cmo reemplazar la tarjeta LAN inalmbrica......................................................41
Cmo extraer la unidad de disco ptico................................................................43
Marcas comerciales.............................................................................. 44
Contenido
1
Captulo 1. Conozca su computadora
Vista superior - - - - - - - - - - - - - - - - - - - - - - - - - - - - - - - - - - - - - - - - - - - - - - - - - - - - - - - - - - - - - - - - - - - - - - - - - - - - - - - - - - - - -
G400s/G405s
c
b
h
d
e
g
a
f
2
Captulo 1. Conozca su computadora
G400s Touch
c
b
h
d
e
g
a
f
Captulo 1. Conozca su computadora
3
G500s/G505s
c
b
h
d
e
g
a
i
f
4
Captulo 1. Conozca su computadora
G500s Touch
Nota: Las lneas entrecortadas indican partes internas.
Atencin:
No abra el panel del monitor ms de 120 grados. Cuando cierre el panel del monitor, tenga
cuidado de no dejar bolgrafos u otros objetos entre el panel del monitor y el teclado. De lo
contrario, el panel del monitor podra daarse.
c
b
h
d
e
g
a
i
f
Captulo 1. Conozca su computadora
5
Cmara integrada Utilice la cmara para la comunicacin de video.
Antenas
inalmbricas
Conecte al adaptador inalmbrico para recibir y enviar
radiofrecuencias inalmbricas.
Monitor de la
computadora
Proporciona una salida de imagen brillante.
Monitor multitctil
(en algunos
modelos)
El monitor LCD con retroiluminacin LED proporciona
una salida de imagen brillante. La funcin multitctil est
disponible en este monitor.
Botn de inicio/
apagado
Presione este botn para encender la computadora.
Botn Novo Cuando la computadora est en modo de hibernacin,
presione este botn para iniciar el sistema Lenovo
OneKey Recovery o la funcin de configuracin de BIOS
o para ingresar al men de arranque.
Notas:
Para obtener ms informacin, consulte Captulo 3. Sistema Lenovo OneKey Recovery
en la pgina 27.
Si su computadora tiene un sistema operativo Linpus preinstalado, el sistema OneKey
Recovery no est disponible.
Indicadores de
estado del sistema
Indicador Caps lock
Indicador Num lock (solo G500s/G505s/G500s Touch)
Micrfono
incorporado
Captura sonido que puede ser utilizado para
videoconferencias, grabaciones de voz o grabaciones de
audio.
Touchpad El touchpad funciona como un mouse convencional.
Touchpad Para mover el cursor en la pantalla, desplace la
punta del dedo sobre el panel en la direccin en que desee
moverlo.
Botones del touchpad Las funciones del lado izquierdo y
derecho corresponden a las funciones de los botones
izquierdo y derecho de un mouse convencional.
Nota: Puede activar/desactivar el touchpad presionando .
Teclado numrico
(G500s/G505s/
G500s Touch)
Para obtener ms informacin, consulte Cmo utilizar el
teclado en la pgina 6
a
b
c
d
e
f
g
h
i
6
Captulo 1. Conozca su computadora
Cmo utilizar el teclado
Su computadora tiene teclas numricas y teclas de funcin y tambin puede
tener un teclado numrico (solo G500s/G505s/G500s Touch) incorporado en
el teclado estndar.
Teclado numrico
G500s/G505s/G500s Touch
El teclado tiene un teclado numrico independiente. Para activar o desactivar
el teclado numrico, presione la tecla Num Lock.
Captulo 1. Conozca su computadora
7
Teclas de funcin del teclado
Puede acceder a ciertas configuraciones del sistema de forma rpida al
presionar la tecla de funcin que corresponda.
G400s/G405s/G400s Touch
:
Desactiva/activa el sonido.
:
Activa/desactiva el modo
Avin.
:
Disminuye el nivel del
volumen.
:
Muestra todas las
aplicaciones actualmente
activas.
:
Aumenta el nivel del
volumen.
:
Activa/desactiva la
retroiluminacin de la
pantalla LCD.
:
Cierra la ventana
actualmente activa.
:
Abre la interfaz para que el
dispositivo de la pantalla
seleccione esta computadora
porttil o una pantalla
externa.
:
Actualiza el escritorio o la
ventana actualmente activa.
:
Disminuye el brillo de la
pantalla.
:
Activa/desactiva el
touchpad.
:
Aumenta el brillo de la
pantalla.
8
Captulo 1. Conozca su computadora
Combinaciones de teclas de funcin
Mediante el uso de las teclas de funcin, puede cambiar las funciones
operativas instantneamente. Para utilizar esta funcin, mantenga
presionado Fn y luego presione una de las teclas de funcin .
G400s/G405s/G400s Touch
G500s/G505s/G500s Touch
A continuacin, se describen las funciones de cada tecla de funcin.
Fn + Inicio: Activa la funcin de pausa.
Fn + Fin: Activa la funcin de interrupcin.
Fn + RePg: Activa/desactiva el Bloqueo de desplazamiento.
Fn + AvPg (G400s/
G405s/G400s Touch):
Activa la funcin insertar.
Fn + AvPg (G500s/
G505s/G500s Touch):
Activa la solicitud del sistema.
a b
b
a
b
a
Captulo 1. Conozca su computadora
9
Vista del lado izquierdo - - - - - - - - - - - - - - - - - - - - - - - - - - - - - - - - - - - - - - - - - - - - - - - - - - - - - - - - - - - - -
Enchufe del
adaptador de CA
Conecte aqu el adaptador de CA.
Ranuras de
ventilacin
Disipan el calor interno.
Nota: Asegrese de que las ranuras de ventilacin no estn bloqueadas; de lo contrario, se
puede recalentar la computadora.
Puerto VGA Permite conectar dispositivos de pantalla externa.
Puerto RJ-45 Conecta la computadora a una red de Ethernet.
Puerto HDMI Permite conectar dispositivos con entrada HDMI cmo,
por ejemplo, un televisor o un monitor.
Puertos USB Permite conectar dispositivos USB.
Notas:
El puerto azul es compatible con USB 3.0.
Para obtener ms informacin, consulte Cmo conectar dispositivos USB en la
pgina 10.
b c d e f a
a
b
c
d
e
f
10
Captulo 1. Conozca su computadora
Cmo conectar dispositivos USB
Puede conectar un dispositivo USB a su computadora al insertar el conector
USB (tipo A) en el puerto USB de su computadora.
La primera vez que conecta un dispositivo USB a un puerto USB
determinado de su computadora, Windows instala automticamente el
controlador de dicho dispositivo. Una vez que se instala el controlador,
puede desconectar y volver a conectar el dispositivo sin realizar pasos
adicionales.
Antes de desconectar un dispositivo de almacenamiento USB, asegrese de
que su computadora haya terminado de transferir los datos de ese
dispositivo. Haga clic en el cono Quitar hardware de forma segura y
expulsar los medios en el rea de notificacin de la pantalla del escritorio
Windows para quitar el dispositivo antes de desconectarlo.
Nota: Por lo general, Windows detecta un nuevo dispositivo despus de conectarlo y luego
instala el controlador automticamente. Sin embargo, algunos dispositivos pueden
requerir que instale el controlador antes de conectarlo. Consulte la documentacin que
le proporcion el fabricante del dispositivo antes de conectarlo.
Notas:
Si su dispositivo USB utiliza un cable de alimentacin, conecte el dispositivo a una fuente
de energa antes de conectarlo. De lo contrario, probablemente no se reconozca al
dispositivo.
Cuando se encuentra en modo de suspensin, solo puede utilizar el teclado en lugar del
mouse para reactivar la computadora.
Captulo 1. Conozca su computadora
11
Cmo conectar un dispositivo Bluetooth
Si su computadora tiene una tarjeta adaptadora Bluetooth integrada, puede
conectarse y transferir datos en forma inalmbrica desde y hacia otros
dispositivos con Bluetooth, como computadoras porttiles, agendas
electrnicas y telfonos celulares. Puede transferir datos entre estos
dispositivos hasta una distancia de 10 metros en espacio abierto.
Cmo activar comunicaciones Bluetooth y WLAN en su
computadora
Presione para configurar.
Nota: La distancia mxima real puede variar debido a la interferencia y las barreras de
transmisin. Para obtener una mayor velocidad de transferencia, coloque el
dispositivo lo ms cerca posible de su computadora.
Notas:
Cuando no necesite utilizar la funcin Bluetooth, apguela para ahorrar batera.
Debe emparejar el dispositivo Bluetooth con la computadora antes de poder transferir
datos entre ellos. Lea la documentacin suministrada con el dispositivo Bluetooth para
obtener ms informacin sobre el modo de emparejar el dispositivo con su computadora.
12
Captulo 1. Conozca su computadora
Vista del lado derecho - - - - - - - - - - - - - - - - - - - - - - - - - - - - - - - - - - - - - - - - - - - - - - - - - - - - - - - - - - - - - - - - -
Enchufe
combinado
de audio
Permite conectar los auriculares.
Notas:
En la configuracin predeterminada, el enchufe combinado de audio no es compatible con
micrfonos convencionales.
Es posible que no se admita la funcin de grabacin si se conectan auriculares de otras
marcas debido a normas industriales diferentes.
Ranura para
tarjeta de
memoria
Introduzca aqu las tarjetas de memoria (no
suministradas).
Nota: Para obtener ms informacin, consulte Cmo utilizar tarjetas de memoria (no
suministradas) en la pgina 14.
Puerto USB Permite conectar dispositivos USB.
Nota: Para obtener ms informacin, consulte Cmo conectar dispositivos USB en la
pgina 10.
Unidad de disco
ptico
Lee/graba discos pticos.
Nota: Algunos modelos vienen suministrados con una unidad de disco ptico ficticia.
Ranura para
Kensington
Conecte aqu un dispositivo de seguridad (no
suministrado) para ayudar a proteger su computadora
contra robos o el uso no autorizado.
Puede conectar un dispositivo de seguridad a su
computadora para evitar que la tomen sin su permiso.
Para obtener ms informacin sobre la instalacin del
dispositivo de seguridad, consulte las instrucciones
incluidas con el dispositivo de seguridad que haya
adquirido.
a b c d e
a
b
c
d
e
Captulo 1. Conozca su computadora
13
Vista frontal - - - - - - - - - - - - - - - - - - - - - - - - - - - - - - - - - - - - - - - - - - - - - - - - - - - - - - - - - - - - - - - - - - - - - - - - - - - - - - - - - - - - - - - - - -
Indicadores de
estado del
sistema
Indicador de encendido
Indicador del estado de la batera
Smbolo Estado del
indicador
Significado
Activado (blanco
intenso)
La computadora est encendida.
Intermitente La computadora est en modo de
suspensin.
Desactivado La computadora est apagada.
Activado (blanco
intenso)
La batera tiene ms de un 20% de
carga.
Amarillo intenso La batera tiene entre 5% y 20% de
carga.
Amarillo
intermitente rpido
Hay un problema con la batera o
con la conexin de la batera.
Amarillo
intermitente lento
La batera se est cargando. Cuando
la carga de la batera alcanza el 20%,
el color intermitente cambia a
blanco.
Blanco intermitente
lento
La batera tiene entre 20% y 80% de
carga y contina cargndose.
Cuando la batera llegue al 80% de
carga, la luz dejar de parpadear
pero la carga continuar hasta que la
batera se haya cargado
completamente.
a
a
14
Captulo 1. Conozca su computadora
Cmo utilizar tarjetas de memoria (no suministradas)
Su computadora es compatible con los siguientes tipos de tarjeta de
memoria:
Tarjeta Secure Digital (SD)
MultiMediaCard (MMC)
Cmo insertar una tarjeta de memoria
1 Empuje la tarjeta ficticia hasta que escuche un clic.
2 Retire con cuidado la tarjeta ficticia de la ranura para tarjeta de memoria.
3 Deslice la tarjeta de memoria hasta que encaje.
Cmo extraer la tarjeta de memoria
1 Empuje la tarjeta de memoria hacia adentro hasta que escuche un clic.
2 Tire con cuidado de la tarjeta de memoria para extraerla de la ranura para
tarjeta de memoria.
Notas:
Inserte nicamente una tarjeta a la vez en la ranura.
Este lector de tarjetas no admite dispositivos SDIO (por ejemplo, Bluetooth SDIO, etc.).
Nota: La tarjeta ficticia se utiliza para evitar que entren pequeas partculas y polvo en su
computadora cuando no se utiliza la ranura para tarjeta de memoria. Conserve la
tarjeta ficticia para usos futuros.
Nota: Antes de extraer la tarjeta de memoria, desactvela a travs de Quitar hardware de
forma segura y expulsar los medios para no daar los datos.
Captulo 1. Conozca su computadora
15
Vista inferior - - - - - - - - - - - - - - - - - - - - - - - - - - - - - - - - - - - - - - - - - - - - - - - - - - - - - - - - - - - - - - - - - - - - - - - - - - - - - - - - - - - - - - - -
G400s/G405s/G400s Touch
G500s/G505s/G500s Touch
b d a
e
c
b d a c
e
16
Captulo 1. Conozca su computadora
Seguro de la
batera: manual
El seguro manual de la batera se usa para mantener el
paquete de batera sujeto en su lugar.
Paquete de
batera
Seguro de la
batera:
accionado por
resorte
El seguro de la batera accionado por resorte mantiene el
paquete de batera sujeto en su lugar.
Rejillas de
ventilacin
Permiten el ingreso de aire para refrigerar la
computadora.
Altavoces Proporciona salida de audio.
a
b
c
d
e
17
Captulo 2. Comience a utilizar Windows 8
Cmo configurar el sistema operativo por
primera vez - - - - - - - - - - - - - - - - - - - - - - - - - - - - - - - - - - - - - - - - - - - - - - - - - - - - - - - - - - - - - - - - - - - - - - - - - - - - - - - - - - - - - - - - - - - -
La primera vez que utilice la computadora, es posible que deba configurar el
sistema operativo. El proceso de configuracin puede incluir los pasos que se
indican a continuacin:
aceptacin del acuerdo de licencia de usuario final;
configuracin de la conexin a Internet;
registro del sistema operativo;
creacin de una cuenta de usuario.
Interfaces del sistema operativo - - - - - - - - - - - - - - - - - - - - - - - - - - - - - - - - - - - - - - - -
Windows 8 viene con dos interfaces de usuario principales: la pantalla Inicio
y el escritorio Windows.
Para cambiar desde la pantalla Inicio al escritorio Windows, realice alguna
de las siguientes acciones:
seleccione la ficha Escritorio Windows en la pantalla Inicio;
presione la tecla Windows + D.
Para cambiar desde el escritorio a la pantalla Inicio, realice alguna de las
siguientes acciones:
seleccione Inicio desde los accesos;
mueva el cursor hacia la esquina inferior izquierda, luego seleccione la
miniatura de la pantalla Inicio cuando aparezca.
Pantalla Inicio Escritorio
18
Captulo 2. Comience a utilizar Windows 8
Los accesos - - - - - - - - - - - - - - - - - - - - - - - - - - - - - - - - - - - - - - - - - - - - - - - - - - - - - - - - - - - - - - - - - - - - - - - - - - - - - - - - - - - - - - - - - -
Los Accesos son botones de navegacin que permiten controlar su
experiencia Windows
8. Los Accesos incluyen: Buscar, Compartir, Inicio,
Dispositivos y Configuracin. La Barra de accesos es el men que contiene
los accesos.
Los cinco accesos proporcionan formas nuevas y ms rpidas de realizar
muchas de las tareas bsicas y se encuentran siempre disponibles sin
importar qu aplicacin est utilizando en el momento.
Para visualizar los accesos, realice alguna de las siguientes acciones:
mueva el cursor hacia la esquina superior derecha o hacia la esquina
inferior derecha hasta que aparezca la barra de los accesos.
Presione la tecla Windows + C.
Utilice el dedo para deslizar rpidamente desde el borde derecho de la
pantalla hacia adentro hasta que aparezca la barra de accesos (en algunos
modelos).
Acceso Buscar
El acceso Buscar es una nueva y eficaz forma de encontrar lo que est
buscando, incluso aplicaciones, configuraciones y archivos.
Captulo 2. Comience a utilizar Windows 8
19
Acceso Compartir
El acceso Compartir le permite enviar enlaces, fotos y ms a sus amigos y
redes sociales sin abandonar la aplicacin en la que se encuentra.
Acceso Inicio
El acceso Inicio es una forma rpida de ir a la pantalla Inicio.
Acceso Dispositivos
El acceso Dispositivos le permite conectarse o enviar archivos a cualquier
dispositivo externo, incluso cmaras digitales, televisores o impresoras.
Acceso Configuracin
El acceso Configuracin le permite realizar tareas bsicas tales como
configurar el volumen o apagar la computadora. Adems, puede acceder al
Panel de control mediante el acceso Configuracin cuando se encuentra en
la pantalla Escritorio.
20
Captulo 2. Comience a utilizar Windows 8
Cmo activar el modo de suspensin o apagar la
computadora - - - - - - - - - - - - - - - - - - - - - - - - - - - - - - - - - - - - - - - - - - - - - - - - - - - - - - - - - - - - - - - - - - - - - - - - - - - - - - - - - - - - - - - -
Al terminar de trabajar con su computadora, puede activar el modo de
suspensin o apagarla.
Cmo activar el modo de suspensin
Si no va a utilizar la computadora durante un corto perodo solamente,
active el modo de suspensin.
Cuando la computadora se encuentra en el modo de suspensin, es posible
reanudar su uso rpidamente sin realizar el proceso de inicio.
Para ajustar la computadora en el modo de suspensin, realice una de las
siguientes acciones:
cierre el panel del monitor.
presione el botn de encendido.
abra los accesos, luego seleccione Configuracin Encender
Suspender.
Para reactivar la computadora, realice una de las siguientes acciones:
presione cualquier tecla del teclado.
Presione el botn de encendido.
Nota: Espere hasta que el indicador luminoso de encendido empiece a parpadear (lo que
indica que la computadora se encuentra en el modo de suspensin) antes de mover
su computadora. Si mueve la computadora mientras el disco duro est girando,
puede daarlo y provocar la prdida de datos.
Nota: Si la computadora no se despierta despus de presionar una tecla en el teclado, esto
significa que la computadora ha entrado en un modo de mayor ahorro de energa.
Captulo 2. Comience a utilizar Windows 8
21
Cmo apagar la computadora
Si no va a utilizar su computadora durante un perodo de tiempo
prolongado, apguela.
Para apagar su computadora:
1 Abra los accesos y seleccione Configuracin .
2 Seleccione Encender Apagar.
22
Captulo 2. Comience a utilizar Windows 8
Funcionamiento de la pantalla tctil (en algunos
modelos) - - - - - - - - - - - - - - - - - - - - - - - - - - - - - - - - - - - - - - - - - - - - - - - - - - - - - - - - - - - - - - - - - - - - - - - - - - - - - - - - - - - - - - - - - - - - - - - - - -
El panel del monitor puede aceptar entradas como una tableta, utilizando la
pantalla multitctil con todas sus funciones, o como una computadora
porttil tradicional, utilizando el teclado y el touchpad.
Gestos multitctiles
Puede tocar la pantalla con uno o ms dedos para realizar una amplia
variedad de tareas.
Gestos utilizados con frecuencia Tareas realizadas
Cantidad
de dedos
utilizados
Pulsar
Pulse una vez sobre un elemento.
Realiza algunas
acciones tales como
iniciar una aplicacin,
abrir un enlace o
ejecutar un comando.
Es similar a hacer un
clic con el botn
izquierdo del mouse.
Uno
Presionar y mantener presionado
Presione el dedo contra la pantalla y djelo
all por un momento.
Le permite visualizar
informacin detallada
antes de seleccionar
una accin. Tambin
puede abrir un men
con ms opciones. Es
similar a hacer un clic
con el botn derecho
del mouse.
Uno
Captulo 2. Comience a utilizar Windows 8
23
(continuado)
Gestos utilizados con frecuencia Tareas realizadas
Cantidad
de dedos
utilizados
Pellizcar
Junte dos dedos o seprelos mientras toca
la pantalla.
Aumenta o disminuye
el zoom en
aplicaciones visuales,
tales como imgenes y
mapas. Tambin
puede saltar al
principio o al final de
una lista.
Dos
Girar
Coloque dos o ms dedos sobre un
elemento y luego gire la mano.
El gesto de giro da
vuelta un objeto.
(Nota: no se pueden
girar todos los
elementos,
dependiendo de la
aplicacin)
Dos o ms
Deslizar
Deslice los dedos de un lado a otro de la
pantalla.
Permite desplazarse o
desplazarse a travs de
listas y pginas, pero
tambin puede
utilizarse para mover un
objeto o para dibujar y
escribir, dependiendo de
la aplicacin. Es similar
a presionar y mantener
presionado para
deslizarse y desplazarse
con un mouse.
Uno
24
Captulo 2. Comience a utilizar Windows 8
(continuado)
Gestos utilizados con frecuencia Tareas realizadas
Cantidad
de dedos
utilizados
Arrastrar
Comience desde cualquier borde de la
pantalla y luego arrastre hacia adentro
hasta el centro.
Al arrastrar desde el
borde superior o
inferior se
visualizarn los
comandos de las
aplicaciones, incluso
guardar, editar y
eliminar. Tambin se
puede utilizar para
enviar la aplicacin
que esta siendo
utilizada a la barra de
herramientas o para
cerrarla. Es similar a
hacer clic con el botn
derecho sobre una
aplicacin con el
mouse.
Uno
Al arrastrar desde la
izquierda se
visualizar una lista
de las aplicaciones
ejecutndose
actualmente en
segundo plano.
Al arrastrar desde el
lado derecho de la
pantalla se
visualizarn los
accesos. Es similar a
posicionar el mouse
en la esquina inferior
derecha de la
pantalla.
Captulo 2. Comience a utilizar Windows 8
25
Cmo conectarse a una red inalmbrica - - - - - - - - - - - - - - - - - - - - -
Cmo activar una conexin inalmbrica
Para activar las funciones inalmbricas, realice una de las siguientes
acciones:
presione para desactivar el modo avin.
Abra los accesos y seleccione Configuracin para abrir la
pgina de configuracin de red. Luego cambie el interruptor del modo
avin a desactivado.
Cmo conectarse a una red inalmbrica
Luego de activar la funcin inalmbrica, la computadora buscar
automticamente las redes inalmbricas disponibles y las mostrar en la lista
de redes inalmbricas. Para conectarse a una red inalmbrica, haga clic en el
nombre de la red en la lista y luego haga clic en Conectar.
Nota: Algunas redes requieren el ingreso una clave de seguridad o de una contrasea para
poder conectarse. Para conectarse a una de estas redes, solictele la contrasea o la
clave de seguridad al administrador de red o al proveedor de servicios de Internet
(ISP, por sus siglas en ingls).
26
Captulo 2. Comience a utilizar Windows 8
Ayuda y soporte tcnico - - - - - - - - - - - - - - - - - - - - - - - - - - - - - - - - - - - - - - - - - - - - - - - - - - - - - - - - - - - -
Si tiene un problema con el sistema operativo, consulte el archivo Ayuda y
soporte tcnico de Windows. Para abrir el archivo Ayuda y soporte tcnico
de Windows, realice alguna de las siguientes acciones:
seleccione el botn de acceso Configuracin y luego seleccione Ayuda.
Presione la tecla Windows + Fn + F1.
Puede leer el archivo Ayuda y soporte tcnico de Windows en su
computadora. Tambin puede obtener ayuda y soporte tcnico en lnea al
hacer clic sobre uno de los dos enlaces que figuran debajo de Mucho ms por
descubrir.
27
Captulo 3. Sistema Lenovo OneKey Recovery
El sistema Lenovo OneKey Recovery es un software diseado para realizar
copias de seguridad y restaurar su computadora. Puede utilizarlo para
restaurar la particin del sistema a su estado original en el caso de que ocurra
una falla en el sistema. Tambin puede crear copias de seguridad de usuarios
para realizar restauraciones fcilmente cuando sea necesario.
Cmo crear una copia de seguridad de la particin del sistema
Puede crear una copia de seguridad de la particin del sistema en un archivo
de imagen. Para crear una copia de seguridad de la particin del sistema:
1 presione el botn Novo para iniciar el sistema Lenovo OneKey Recovery.
2 haga click en System Backup (Copia de seguridad del sistema).
3 seleccione una ubicacin para la copia de seguridad y haga clic en Next
(Siguiente) para iniciar la creacin de la copia de seguridad.
Restauracin
Puede decidir restaurar la particin del sistema a su estado original o a un
punto de copia de seguridad creado previamente. Para restaurar la particin
del sistema:
1 presione el botn Novo para iniciar el sistema Lenovo OneKey Recovery.
2 haga click en System Recovery (Recuperacin del sistema). La computadora
se reiniciar en el entorno de recuperacin.
Nota: Para utilizar las funciones del sistema OneKey Recovery, su disco duro incluye una
particin oculta de forma predeterminada para almacenar un archivo de imagen del
sistema y los archivos de programa del sistema OneKey Recovery. Esta particin
predeterminada se encuentra oculta por motivos de seguridad, lo que explica por qu
el espacio en el disco es inferior al especificado.
Notas:
Puede seleccionar una ubicacin para la copia de seguridad en la unidad de disco duro local
o en un dispositivo de almacenamiento externo.
El proceso de creacin de una copia de seguridad puede demorarse.
El proceso de creacin de copias de seguridad solo est disponible cuando Windows
puede iniciarse normalmente.
28
Captulo 3. Sistema Lenovo OneKey Recovery
3 siga las instrucciones que se muestran en la pantalla para restaurar la
particin del sistema a su estado original o a un punto de copia de
seguridad creado previamente.
Si Windows no puede iniciarse, siga los siguientes pasos para iniciar el
sistema Lenovo OneKey Recovery:
1 Apague la computadora.
2 Presione el botn Novo. Desde el Novo Button Menu (Men de botones
Novo), seleccione el System recovery (Recuperacin del sistema) y
presione Enter.
Notas:
El proceso de recuperacin es irreversible. Asegrese de realizar una copia de seguridad
de los datos que desea guardar de la particin del sistema antes de comenzar con el
proceso de recuperacin.
El proceso de recuperacin puede demorarse. As que asegrese de conectar el adaptador
de CA a su computadora durante el proceso de recuperacin.
Las instrucciones anteriores deben seguirse cuando Windows puede iniciarse
normalmente.
29
Captulo 4. Solucin de problemas
Preguntas frecuentes - - - - - - - - - - - - - - - - - - - - - - - - - - - - - - - - - - - - - - - - - - - - - - - - - - - - - - - - - - - - - - - - - - - - - - - - - - -
Esta seccin menciona las preguntas frecuentes por categora.
Cmo hallar informacin
Qu precauciones de seguridad debera seguir cuando utilizo mi computadora?
La Gua de informacin general y de seguridad de Lenovo que viene con su
computadora contiene precauciones de seguridad relacionadas al uso de
su computadora. Lea y siga todas las precauciones cuando utilice su
computadora.
Dnde puedo encontrar las especificaciones de hardware para mi
computadora?
Puede encontrar las especificaciones de hardware para su computadora en
los folletos impresos que vienen con su computadora.
Dnde puedo encontrar informacin sobre la garanta?
Para obtener detalles sobre la garanta que se aplica a su computadora,
incluido el perodo y el tipo de servicio de garanta, consulte el folleto
sobre la garanta limitada de Lenovo que viene con su computadora.
Controladores y software preinstalado
Dnde se encuentran los discos de instalacin para el software preinstalado
de Lenovo (software de escritorio)?
Su computadora no cuenta con los discos de instalacin para el software
preinstalado de Lenovo. Si necesita volver a instalar el software preinstalado,
puede encontrar el programa de instalacin en la particin D de su disco duro.
Si no encuentra el programa de instalacin all, descrguelo del sitio web de
soporte tcnico para el consumidor de Lenovo.
Dnde puedo encontrar controladores para los diferentes dispositivos de
hardware de mi computadora?
Si su computadora est preinstalada con un sistema operativo Windows,
Lenovo le proporciona controladores para los dispositivos de hardware
que necesita en la particin D de su disco duro. Tambin puede descargar
los ltimos controladores de dispositivo desde el sitio web de soporte
tcnico para el consumidor de Lenovo.
30
Captulo 4. Solucin de problemas
Sistema Lenovo OneKey Recovery
Dnde se encuentran los discos de recuperacin?
Su computadora no cuenta con discos de recuperacin. Utilice el sistema
OneKey Recovery de Lenovo si necesita restablecer el sistema a la
configuracin predeterminada de fbrica.
Qu puedo hacer si el proceso de creacin de una copia de seguridad falla?
Si puede iniciar el proceso de creacin de una copia de seguridad, pero
falla durante la operacin, pruebe realizar los siguientes pasos:
1 cierre todos los programas abiertos y, a continuacin, reinicie el
proceso de creacin de una copia de seguridad.
2 controle que el soporte fsico de destino no est daado. Seleccione
otra ruta y vuelva a intentarlo.
En qu casos debo utilizar la funcin de restaurar el sistema a la
configuracin predeterminada de fbrica?
Utilice esta funcin cuando el sistema operativo no se inicia. Si la particin
del sistema contiene datos importantes, realice una copia de seguridad de
dichos datos antes de comenzar la recuperacin.
Utilidad de configuracin de BIOS
Qu es la Utilidad de configuracin de BIOS?
La Utilidad de configuracin de BIOS es un software basado en la memoria
ROM. Comunica informacin bsica de la computadora y proporciona
opciones para la configuracin de dispositivos de arranque, seguridad,
modo de hardware y otras preferencias.
Cmo puedo iniciar la Utilidad de configuracin de BIOS?
Para iniciar la Utilidad de configuracin de BIOS:
1 Apague la computadora.
2 Presione el botn Novo y luego seleccione BIOS Setup
(Configuracin del BIOS).
Captulo 4. Solucin de problemas
31
Cmo puedo cambiar el modo de arranque?
Existen dos modos de arranque: UEFI y Legacy Support (Compatibilidad
heredada). Para cambiar el modo de arranque, inicie la Utilidad de
configuracin de BIOS y ajuste el modo de arranque al UEFI o Legacy
Support (Compatibilidad heredada) en el men de arranque.
En qu casos debo cambiar el modo de arranque?
El modo predeterminado de arranque para su computadora es el modo
UEFI. Si necesita instalar el sistema operativo heredado, como Windows
(es decir, cualquier sistema operativo anterior a Windows 8), Linux o Dos,
etc. en su computadora, debe cambiar el modo de arranque al modo
Legacy Support (Compatibilidad heredada). El sistema operativo
heredado, como Windows, Linux o Dos, etc. no se puede instalar si no
cambia el modo de arranque.
Cmo obtener ayuda
Cmo puedo comunicarme con el centro de atencin al cliente?
Consulte Captulo 3. Cmo obtener ayuda y servicio de la Gua de
informacin general y de seguridad de Lenovo.
32
Captulo 4. Solucin de problemas
Solucin de problemas - - - - - - - - - - - - - - - - - - - - - - - - - - - - - - - - - - - - - - - - - - - - - - - - - - - - - - - - - - - - - - - - - - - - - -
Problemas con la pantalla
Cuando enciendo la
computadora, no aparece
nada en la pantalla.
Si la pantalla est en blanco, asegrese de que:
- la batera est instalada correctamente.
- El adaptador de CA est conectado a la
computadora y el cable de alimentacin est
enchufado a una salida elctrica que funcione
correctamente.
- la computadora est encendida. (Presione el botn
de encendido nuevamente para confirmar).
Si todos estos elementos estn configurados
correctamente y la pantalla an est en blanco, haga
que revisen y reparen la computadora.
Cuando enciendo la
computadora, solo aparece
un cursor blanco en una
pantalla vaca.
Restaure las copias de seguridad de los archivos al
entorno Windows o todo el contenido de su disco
duro al contenido original de fbrica mediante el
sistema Lenovo OneKey Recovery. Si contina
viendo nicamente el cursor, haga que revisen y
reparen la computadora.
La pantalla se apaga
cuando la computadora
est encendida.
Es posible que el protector de pantalla o la
administracin de energa estn activados. Realice
una de las siguientes acciones para salir del protector
de pantalla o para reanudar la actividad desde el
modo de suspensin:
- toque el touchpad.
- presione cualquier tecla del teclado.
- presione el botn de encendido.
- presione F9 ( ) para confirmar si la
retroiluminacin de la pantalla LCD ha sido
desactivada.
Captulo 4. Solucin de problemas
33
Problemas con la contrasea del BIOS
Olvid mi contrasea. Si olvida su contrasea de usuario, debe solicitarle al
administrador del sistema que restablezca su
contrasea.
Si olvida la contrasea de la unidad de disco duro, el
centro de servicio autorizado de Lenovo no podr
restablecer su contrasea ni recuperar los datos del
disco duro. Debe llevar su computadora a un centro
de servicio autorizado de Lenovo o a un
representante de ventas para reemplazar la unidad
de disco duro. Se le solicitar el comprobante de
compra y deber pagar las partes y el servicio.
Si olvida la contrasea de administrador, el centro de
servicio autorizado de Lenovo no podr
restablecerla. Debe llevar su computadora a un
centro de servicio autorizado de Lenovo o a un
representante de ventas para reemplazar la tarjeta de
sistema. Se le solicitar el comprobante de compra y
deber pagar las partes y el servicio.
Problemas con el modo de suspensin
Aparece el mensaje de
error crtico de batera baja
y la computadora se apaga
inmediatamente.
La carga de la batera es baja. Conecte el adaptador
de CA a la computadora o reemplace la batera por
una que est completamente cargada.
La computadora ingresa en
el modo de suspensin
inmediatamente despus
de la prueba automtica de
encendido (Power-on self-
test, POST).
Asegrese de que:
- la batera est cargada.
- la temperatura de funcionamiento est dentro de los
niveles aceptables. Consulte Captulo 2.
Informacin sobre uso y cuidados de la Gua de
informacin general y de seguridad de Lenovo.
Nota: Si la batera est cargada y la temperatura es correcta, haga que revisen y reparen la
computadora.
34
Captulo 4. Solucin de problemas
La computadora no regresa
del modo de suspensin y
no funciona.
Si la computadora est en modo de suspensin,
conecte el adaptador de CA a la computadora y
presione cualquier tecla o el botn de inicio/
apagado.
Si el sistema contina sin regresar del modo de
suspensin, ha dejado de responder o no se puede
apagar, reinicie la computadora. Es posible que se
pierdan los datos sin guardar. Para reiniciar la
computadora, mantenga presionado el botn de
encendido durante 4 segundos o ms. Si la
computadora an no se ha reiniciado, extraiga el
adaptador de CA y la batera.
Problemas con el panel del monitor
La pantalla est en blanco. Realice una de las siguientes acciones:
- si utiliza el adaptador de CA o la batera y el
indicador de estado de la batera est activado,
presione F12 ( ) para proporcionarle ms brillo
a la pantalla.
- si el indicador de encendido parpadea, presione el
botn de encendido para volver del modo de
suspensin.
- si el problema persiste, lleve a cabo la solucin que
se plantea para el siguiente problema La pantalla
no se puede leer o se ve distorsionada.
- presione F9 ( ) para confirmar si la
retroiluminacin de la pantalla LCD ha sido
desactivada.
La pantalla no se puede
leer o se ve distorsionada.
Asegrese de que:
- el controlador del dispositivo de la pantalla est
instalado correctamente.
- la resolucin y la calidad de color de la pantalla
estn configuradas correctamente.
- el tipo de monitor sea el correcto.
En la pantalla aparecen
caracteres incorrectos.
Estn instalados correctamente los programas o el
sistema operativo? Si estn instalados y configurados
correctamente, haga que revisen y reparen la
computadora.
Captulo 4. Solucin de problemas
35
Problemas con el sonido
No se escucha ningn
sonido desde el altavoz an
cuando el volumen est
alto.
Asegrese de que:
- la funcin Silencio est desactivada.
- el enchufe combinado de audio no est en uso.
- el altavoz est seleccionado como dispositivo de
reproduccin.
Problemas con la batera
La computadora se apaga
antes de que el
indicador del estado de la
batera muestre que la
batera est descargada.
-o bien-
Su computadora sigue
funcionando despus de
que el indicador del estado
de la batera muestre que la
batera est descargada.
Descargue y vuelva a cargar la batera.
La batera est
completamente cargada,
pero la computadora no
funciona.
Es posible que la proteccin contra el sobrevoltaje
est activada. Apague la computadora por un minuto
para restablecer el protector y encienda la
computadora nuevamente.
Problemas con la unidad de disco duro
La unidad de disco duro no
funciona.
En el men Boot (Arranque) de la Utilidad de
configuracin de BIOS, asegrese de que la unidad
de disco duro est incluida correctamente en EFI.
Problemas con el sistema OneKey Recovery
No se puede realizar la
copia de seguridad.
No est utilizando un sistema operativo Windows en
este momento.
No hay suficiente espacio para guardar los datos de
las copias de seguridad. Necesitar liberar ms
espacio del disco duro en la particin de copias de
seguridad.
No se pudo restaurar la
particin del sistema a la
configuracin
predeterminada de fbrica.
La particin del sistema, como el tamao de la
particin o la capacidad de la unidad, ha sido
modificada.
36
Captulo 4. Solucin de problemas
Otros problemas
Su computadora no
responde.
Para apagar su computadora, mantenga presionado
el botn de encendido durante 4 segundos o ms. Si
la computadora an no responde, extraiga el
adaptador de CA.
Es posible que su computadora se bloquee cuando
ingresa al modo de suspensin durante una
operacin de comunicacin. Desactive el
temporizador del modo de suspensin cuando
trabaje en la red.
La computadora no se inicia
desde un dispositivo que
desea.
Consulte el men Boot (Arranque) de la Utilidad de
configuracin de BIOS. Asegrese de que el UEFI de
la utilidad de Configuracin de BIOS est
configurado de manera que la computadora pueda
iniciarse desde el dispositivo que desee.
Asegrese tambin de que el dispositivo desde el que
desea iniciar la computadora est activado. En el
men Boot (Arranque) de la utilidad de
Configuracin de BIOS, asegrese de que el
dispositivo est incluido en la lista EFI.
Mientras la computadora est apagada, presione el
botn Novo para seleccionar el dispositivo desde el
cual desee que se inicie la computadora.
El dispositivo externo
conectado no funciona.
No conecte ni desconecte ningn cable de
dispositivos externos que no sean USB mientras la
computadora est encendida; de lo contrario, podra
daarla.
Cuando utilice dispositivos externos de alto consumo
de energa, tales como una unidad de disco ptica
USB externa, use un adaptador de energa para
dispositivos externos. De lo contrario, es posible que
el dispositivo no se reconozca o que el sistema se
apague.
37
Apndice. Instrucciones de las CRU
Cmo reemplazar la batera - - - - - - - - - - - - - - - - - - - - - - - - - - - - - - - - - - - - - - - - - - - - - - - - - - - -
Para reemplazar la batera, realice lo siguiente:
1 apague la computadora. Desconecte el adaptador de CA y todos los
cables de la computadora.
2 cierre la pantalla de la computadora y gire la computadora.
3 desbloquee el seguro manual 1. Deslice el seguro accionado por resorte en la
posicin de desbloqueo 2 para expulsar el paquete de batera. Levante el
borde interior del paquete de batera, hacindolo girar en el borde exterior.
Deslice el paquete de batera en la direccin indicada para extraerlo.
4 Instale una batera completamente cargada.
5 Deslice el seguro manual de la batera hacia la posicin de bloqueo.
6 Vuelva a girar la computadora.
7 Conecte el adaptador de CA y todos los cables a la computadora.
Notas:
Las ilustraciones de este apndice corresponden a Lenovo G500s, a menos que se
especifique lo contrario.
Los siguientes pasos acerca de la actualizacin y el reemplazo de dispositivos pueden
diferir ligeramente entre G500s y G400s/G405s/G400s Touch/G505s/G500s Touch.
Asegrese de haber extrado la batera antes de reemplazar cualquier dispositivo.
Nota: Utilice solamente la batera suministrada por Lenovo. Cualquier otra batera podra
incendiarse o explotar.
Nota: No gire el paquete de batera ms de 45 grados, de lo contrario podra daarse.
d
c
d
b
a
38
Apndice. Instrucciones de las CRU
Cmo reemplazar la memoria - - - - - - - - - - - - - - - - - - - - - - - - - - - - - - - - - - - - - - - - - - - - - - - -
Puede aumentar la cantidad de memoria en su computadora con la
instalacin de una memoria dinmica sincrnica de acceso aleatorio y doble
tasa de datos tipo 3 de bajo voltaje (DDR3L SDRAM, por sus siglas en ingls),
disponible como opcin en la ranura de memoria de su computadora.
SDRAM DDR3L est disponible en diferentes capacidades.
Para instalar una SDRAM DDR3L, realice lo siguiente:
1 toque una mesa metlica o un objeto metlico conectado a tierra para
reducir la electricidad esttica del cuerpo, que podra daar la SDRAM
DDR3L. No toque el borde de contacto de la SDRAM DDR3L.
2 apague la computadora. Desconecte el adaptador de CA y todos los
cables de la computadora.
3 cierre la pantalla de la computadora y gire la computadora.
4 retire nuevamente la batera.
5 extraiga la Unidad de disco duro/Memoria/Unidad central de
procesamiento/Tapa del compartimento de ranura para tarjeta LAN
inalmbrica.
a. Afloje los tornillos que fijan la tapa del compartimento .
b.Extraiga la tapa del compartimento .
Nota: Utilice solo los tipos de memoria compatibles con su computadora. Si instala
incorrectamente la memoria opcional o instala un tipo de memoria que no es
compatible, se escuchar un pitido de aviso cuando intente iniciar la computadora.
a
b
b
a
a
a
Apndice. Instrucciones de las CRU
39
6 Si dos SDRAM DDR3L ya estn instaladas en la ranura de memoria,
extraiga una para poder alojar la nueva presionando los seguros en
ambos bordes de la toma al mismo tiempo. Asegrese de guardar la otra
SDRAM DDR3L para uso futuro.
7 Alinee la muesca de la SDRAM DDR3L con la protuberancia de la toma e
inserte suavemente la SDRAM DDR3L en la toma en un ngulo de 30 - 45.
8 Empuje la SDRAM DDR3L hacia adentro y hacia la toma hasta que los
seguros en ambos bordes de la toma estn en la posicin cerrada.
9 Despus de alinear los clips de sujecin con sus espacios
correspondientes, vuelva a instalar la tapa del compartimento.
0 Vuelta a instalar y apriete los tornillos.
A Vuelta a instalar la batera.
B Vuelva a girar la computadora.
C Conecte nuevamente el adaptador de CA y todos los cables a la computadora.
b
a a
b
a
40
Apndice. Instrucciones de las CRU
Para asegurarse de que la SDRAM DDR3L se ha instalado correctamente,
realice lo siguiente:
1 encienda la computadora.
2 mantenga presionado Fn + F2 durante el inicio. La pantalla de la Utilidad
de configuracin de BIOS se abre. El elemento
System Memory (Memoria del sistema) muestra la cantidad total de
memoria instalada en su computadora.
Nota: Si se utiliza solo una SDRAM DDR3L en la computadora que est reparando, la tarjeta
debe instalarse en la RANURA-0, ( : ranura inferior), pero no en la RANURA-1 ( :
ranura superior).
b
a
Apndice. Instrucciones de las CRU
41
Cmo reemplazar la tarjeta LAN inalmbrica - - - - - - - - - -
Para reemplazar la tarjeta LAN inalmbrica, realice lo siguiente:
1 apague la computadora. Desconecte el adaptador de CA y todos los
cables de la computadora.
2 cierre la pantalla de la computadora y d vuelta la computadora.
3 retire el paquete de batera.
4 extraiga la Unidad de disco duro/Memoria/Unidad central de
procesamiento/Tapa del compartimento de ranura para tarjeta LAN
inalmbrica.
5 desconecte los dos cables LAN inalmbricos (uno negro, uno blanco) .
6 Extraiga el tornillo que sujeta la tarjeta LAN inalmbrica .
Nota: Es posible que en algunos modelos la tarjeta LAN inalmbrica solo tenga un cable
(negro).
a
1
b
2
42
Apndice. Instrucciones de las CRU
7 Quite la tarjeta LAN inalmbrica
8 Instale la nueva tarjeta LAN inalmbrica.
9 Vuelva a instalar y ajuste el tornillo.
0 Vuelva a conectar los dos cables LAN inalmbricos (uno negro, uno
blanco).
A Vuelva a instalar la tapa del compartimento y apriete los tornillos.
B Vuelva a instalar el paquete de batera.
C Vuelva a girar la computadora.
D Conecte nuevamente el adaptador de CA y todos los cables a la
computadora.
Nota: Cuando instale o vuelva a instalar la tarjeta LAN inalmbrica:
en los modelos con una tarjeta LAN inalmbrica que tiene dos cables:
conecte el cable negro (MAIN) (PRINCIPAL) en el enchufe con la etiqueta M
(MAIN) (PRINCIPAL).
conecte el cable blanco (AUX) en el enchufe con la etiqueta A (AUX).
En los modelos con una tarjeta LAN inalmbrica que solo tiene un cable, conecte el cable
negro (MAIN) (PRINCIPAL) en el enchufe con la etiqueta M (MAIN) (PRINCIPAL).
c
3
Apndice. Instrucciones de las CRU
43
Cmo extraer la unidad de disco ptico - - - - - - - - - - - - - - - - - - - - -
Para extraer la unidad de disco ptico, realice lo siguiente:
1 extraiga la Unidad de disco duro/Memoria/Unidad central de procesamiento/
Tapa del compartimento de ranura para tarjeta LAN inalmbrica.
2 extraiga los tornillos que se muestran en la ilustracin .
3 retire con cuidado la unidad de disco ptico .
La siguiente tabla le proporciona una lista de las CRU (unidades
reemplazables por el cliente) para su computadora y le informa dnde puede
encontrar las instrucciones para el reemplazo de estas.
Pster de
configuracin
Gua del usuario
Adaptador de CA O
Cable de suministro de energa para
el adaptador de CA
O
Paquete de batera O O
Memoria O
Tarjeta LAN inalmbrica O
Unidad de disco ptico O
a
b
a
b
44
Marcas comerciales
Los trminos siguientes son marcas comerciales o marcas comerciales
registradas de Lenovo en Latinoamrica, en otras regiones o en ambos.
Lenovo
OneKey
Microsoft y Windows son marcas comerciales de Microsoft Corporation en
Estados Unidos, en otros pases o en ambos.
Otros nombres de empresas, productos o servicios pueden ser marcas
comerciales o marcas de servicio de terceros.
Notas
Antes de utilizar el producto, asegrese de leer primero la Gua de
informacin general y de seguridad de Lenovo.
Algunas instrucciones de esta gua pueden suponer que utiliza
Windows
8. Si utiliza otro sistema operativo de Windows, algunas
operaciones pueden ser ligeramente diferentes. Si utiliza otro sistema
operativo, algunas operaciones podran no aplicarse a su equipo.
Las funciones descritas en esta gua son comunes a la mayora de los
modelos. Es posible que algunas funciones no estn disponiblesen su
computadora o que su computadora incluya funciones que no se
describen en esta gua del usuario.
Las ilustraciones de este manual corresponden a Lenovo G500s,
a menos que se especifique lo contrario.
Las ilustraciones de este manual pueden diferir del producto real.
Consulte el producto real.
Para obtener ms informacin, consulte Guides & Manuals en
http://support.lenovo.com.
Aviso reglamentario
Primera edicin (Abril de 2013)
Copyright Lenovo 2013.
Lenovo
G400s/G405s/G400s Touch
G500s/G505s/G500s Touch
Gua del usuario
Lea los avisos de seguridad y las sugerencias importantes
en los manuales incluidos antes de usar la computadora.
es-ES
Rev. AA00
L
e
n
o
v
o
C
h
i
n
a
2
0
1
3
Você também pode gostar
- Capitulolibropalomasanchez PDFDocumento31 páginasCapitulolibropalomasanchez PDFoserranomAinda não há avaliações
- CK3X PP LTR MX PDFDocumento2 páginasCK3X PP LTR MX PDFoserranomAinda não há avaliações
- Stulz Conceptos Claves en La Climatizacion de PrecisionDocumento51 páginasStulz Conceptos Claves en La Climatizacion de Precisionvickers100% (1)
- Capitulolibropalomasanchez PDFDocumento31 páginasCapitulolibropalomasanchez PDFoserranomAinda não há avaliações
- Lenovo G400sg405sg400stouchg500sg505sg500stouch Ug SpanishDocumento50 páginasLenovo G400sg405sg400stouchg500sg505sg500stouch Ug SpanishoserranomAinda não há avaliações
- Xiseries HP SpaDocumento4 páginasXiseries HP SpaoserranomAinda não há avaliações
- SGE 2010 Tema 1Documento50 páginasSGE 2010 Tema 1oserranomAinda não há avaliações
- La Educacion en Tiempos Del Coronavirus Los Sistemas Educativos de America Latina y El Caribe Ante COVID 19Documento30 páginasLa Educacion en Tiempos Del Coronavirus Los Sistemas Educativos de America Latina y El Caribe Ante COVID 19avillotaAinda não há avaliações
- Educacion Pandemia PDFDocumento315 páginasEducacion Pandemia PDFBenicio del Toro100% (2)
- CK3X PP LTR MX PDFDocumento2 páginasCK3X PP LTR MX PDFoserranomAinda não há avaliações
- 10 Aspectos Clave ERPDocumento2 páginas10 Aspectos Clave ERPoserranomAinda não há avaliações
- Catalogo SBO Add-OnsDocumento37 páginasCatalogo SBO Add-OnsSeidorAinda não há avaliações
- Costes Criterios Implantacion ERPDocumento51 páginasCostes Criterios Implantacion ERPBrenda Aurora Ruiz100% (2)
- 20130305-b5656 Oferta de ValorDocumento7 páginas20130305-b5656 Oferta de ValoroserranomAinda não há avaliações
- MC9190 G SS 1110eslDocumento6 páginasMC9190 G SS 1110esloserranomAinda não há avaliações
- 20130304-52a40 Ribbons Certificaciones PDFDocumento2 páginas20130304-52a40 Ribbons Certificaciones PDFoserranomAinda não há avaliações
- MC9190 G SS 1110eslDocumento6 páginasMC9190 G SS 1110esloserranomAinda não há avaliações
- MX Symbol Ls3408-Er20005r PDFDocumento2 páginasMX Symbol Ls3408-Er20005r PDFoserranomAinda não há avaliações
- I R3225,3230,3235,3245,3235 I, 3245 IDocumento8 páginasI R3225,3230,3235,3245,3235 I, 3245 IoserranomAinda não há avaliações
- Guia de Codigo de Producto-3Documento13 páginasGuia de Codigo de Producto-3labpresaAinda não há avaliações
- Regulador Industrial PDFDocumento2 páginasRegulador Industrial PDFoserranomAinda não há avaliações
- Manu Avaya PDFDocumento6 páginasManu Avaya PDFoserranomAinda não há avaliações
- MC9190 G SS 1110eslDocumento6 páginasMC9190 G SS 1110esloserranomAinda não há avaliações
- 1741 Technical SheetDocumento2 páginas1741 Technical SheetoserranomAinda não há avaliações
- 91 Technical SheetDocumento2 páginas91 Technical SheetoserranomAinda não há avaliações
- 64 Technical SheetDocumento2 páginas64 Technical SheetoserranomAinda não há avaliações
- 91 Technical SheetDocumento2 páginas91 Technical SheetoserranomAinda não há avaliações
- 200 865 33 1735204206 Balanza-ComercialDocumento2 páginas200 865 33 1735204206 Balanza-ComercialoserranomAinda não há avaliações
- 91 Technical SheetDocumento2 páginas91 Technical SheetoserranomAinda não há avaliações
- Cisco Isa500 ManualDocumento12 páginasCisco Isa500 ManualTomas Jose Rodriguez VillamizarAinda não há avaliações
- Articulo TI3Documento34 páginasArticulo TI3Renzo CarrascoAinda não há avaliações
- HP ProDesk 400 G1 - EspecificacionesDocumento2 páginasHP ProDesk 400 G1 - EspecificacionesMáximo AlonsoAinda não há avaliações
- Manual de UsuarioDocumento45 páginasManual de UsuarioMartin Quito AriasAinda não há avaliações
- Catalogo Xiaomi Smart Center ProductosDocumento9 páginasCatalogo Xiaomi Smart Center ProductosKaren RiveraAinda não há avaliações
- EXp4500 NT Manual ESDocumento94 páginasEXp4500 NT Manual ESFABIAN FIGUEROAAinda não há avaliações
- Laptop Toshiba Qosmio X770Documento8 páginasLaptop Toshiba Qosmio X770Tony Vasquez BernalAinda não há avaliações
- Documento 20191226184415807087258Documento13 páginasDocumento 20191226184415807087258Jose SamaAinda não há avaliações
- 8 - 009 2021 Atu Dir PDFDocumento94 páginas8 - 009 2021 Atu Dir PDFSergio RamosAinda não há avaliações
- AOPEN WB5500 I7-7500u OPSDocumento2 páginasAOPEN WB5500 I7-7500u OPSMarisa García CulpiánAinda não há avaliações
- Baofeng DM-1702Documento12 páginasBaofeng DM-1702ortilioanteroAinda não há avaliações
- Diagnóstico y reparación de averías en PCDocumento6 páginasDiagnóstico y reparación de averías en PCPaul Chumbe ParedesAinda não há avaliações
- Manual UPS ATOMLUX Modelo 3000 3500 Monitoreado Con Soft Desde La PCDocumento6 páginasManual UPS ATOMLUX Modelo 3000 3500 Monitoreado Con Soft Desde La PCGustavo Miguel DefensaAinda não há avaliações
- CH341 Manual Tecnico Español Parte2Documento11 páginasCH341 Manual Tecnico Español Parte2luis felipezAinda não há avaliações
- Tema 3pre - Tipos Cables y Conexiones-1Documento51 páginasTema 3pre - Tipos Cables y Conexiones-1Carlos Moreno IzquierdoAinda não há avaliações
- Optiplex 5270 Aio - Owners Manual - Es XLDocumento44 páginasOptiplex 5270 Aio - Owners Manual - Es XLSergio Andrés SerranoAinda não há avaliações
- Mendez Euselin Identificación de Un MalwareDocumento5 páginasMendez Euselin Identificación de Un MalwareEuselin Manuel Mendez PerezAinda não há avaliações
- Buffalo Terastation 2844-ManualDocumento94 páginasBuffalo Terastation 2844-ManualalejandroAinda não há avaliações
- Manual de Usuario GPS Map 66sDocumento26 páginasManual de Usuario GPS Map 66sDaniel Azuarte MendozaAinda não há avaliações
- Manual POS1500Documento145 páginasManual POS1500vichugoAinda não há avaliações
- EZTraQ ManualDocumento11 páginasEZTraQ ManualJuan Carlos Elías GonzálezAinda não há avaliações
- Manual-Voltronic-VM4 en Es - CompressedDocumento65 páginasManual-Voltronic-VM4 en Es - CompressedBenjamin VergaraAinda não há avaliações
- Programación de Parámetros de Controlador XTRA-XXXX-N para Batería de Litio (LiFePO4) - R2Documento21 páginasProgramación de Parámetros de Controlador XTRA-XXXX-N para Batería de Litio (LiFePO4) - R2Mayra Isabel NorbertoAinda não há avaliações
- Configuración ImpresorasDocumento21 páginasConfiguración ImpresorasDani Moreno MartínezAinda não há avaliações
- Guia Configuracion ProliantDocumento35 páginasGuia Configuracion ProliantAna Maria Ordoñez PatiñoAinda não há avaliações
- Mantenimiento PC: importancia y tiposDocumento14 páginasMantenimiento PC: importancia y tiposYuleima alviarezAinda não há avaliações
- Como Optimizar Tu Decodificador de Television Digital AbiertaDocumento5 páginasComo Optimizar Tu Decodificador de Television Digital AbiertaMiguel Angelo Lattanzio Mantilla50% (8)
- Guia Aprendizaje 9 P3Documento10 páginasGuia Aprendizaje 9 P3Daniel Andres Henao OrjuelaAinda não há avaliações
- LG Sistema de Teatro en Casa Blu-Ray DiscDocumento86 páginasLG Sistema de Teatro en Casa Blu-Ray DiscJesús Vladimir Dávila PairumaniAinda não há avaliações
- Hs 500Documento4 páginasHs 500Agui LisseeAinda não há avaliações