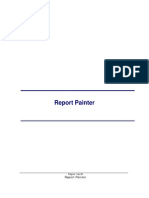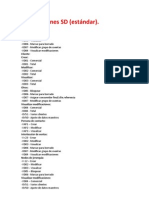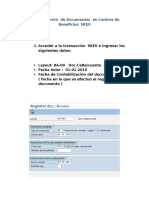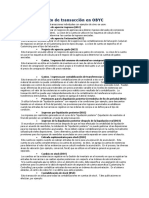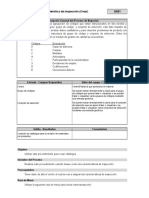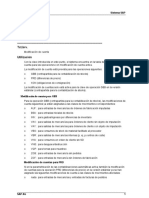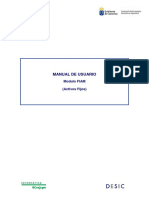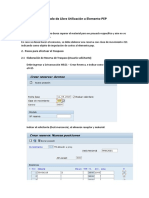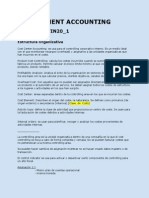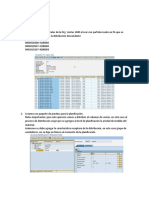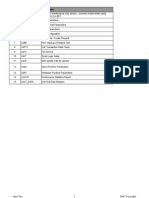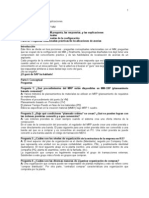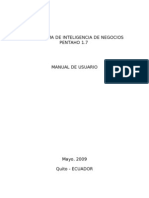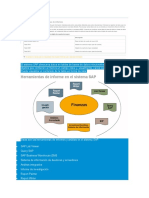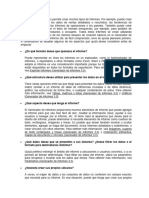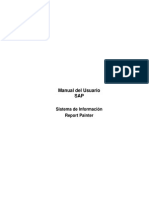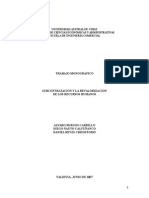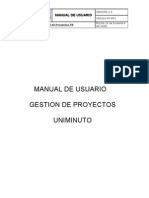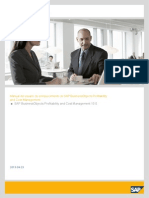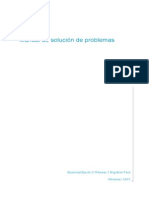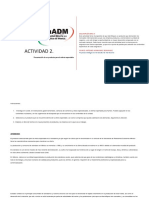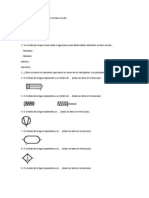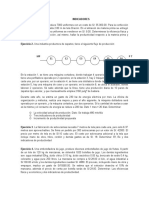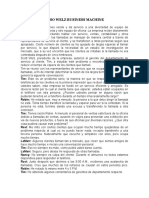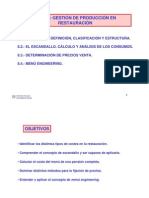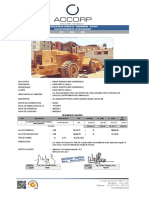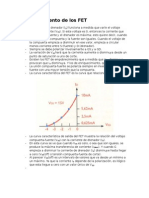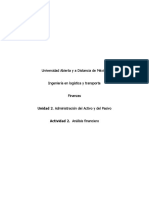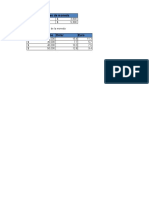Escolar Documentos
Profissional Documentos
Cultura Documentos
Manual de Usuario Report Painter - 2011 PDF
Enviado por
Bac_ChileTítulo original
Direitos autorais
Formatos disponíveis
Compartilhar este documento
Compartilhar ou incorporar documento
Você considera este documento útil?
Este conteúdo é inapropriado?
Denunciar este documentoDireitos autorais:
Formatos disponíveis
Manual de Usuario Report Painter - 2011 PDF
Enviado por
Bac_ChileDireitos autorais:
Formatos disponíveis
Manual del Usuario
SAP
Sistema de Informacin
Report Painter
2
Introduccin
El Report Painter es una herramienta con la que se pueden crear informes.
Se pueden satisfacer muchas necesidades relativas a la gestin de informes utilizando los
informes estndar que ofrecen los diferentes componentes de la aplicacin R/3. Sin embargo,
si los informes estndar de SAP no cubren las necesidades relativas a la gestin de informes,
se puede utilizar el Report Painter para definir los propios informes de forma rpida y sencilla.
Las funcionalidades de Report Painter permite la construccin de reportes tanto de Gestin
como de Presentacin Legal, ya que permite el diseo de los mismos en cuanto a forma y
contenido. Para el diseo de estos reportes se usan otras funcionalidades del sistema como
Bibliotecas, Sets, Variables, Grupos de Informes; etc., que sern explicados en detalle ms
adelante. En conjunto todos permiten llevar a cabo diferentes combinaciones de estos criterios
para completar de manera organizada el diseo y clasificacin de los reportes diseados.
Report Painter es una herramienta muy til, que poseen diversas funcionalidades, de las
cuales se espera dar una explicacin muy global, de manera que sea viable la
elaboracin de los reportes; sin embargo es muy extensa y se espera que el usuario en
el desarrollo de los reportes descubra cada vez ms funcionalidades de estas
herramientas.
La funcionalidad permite crear modelos de informes, que permitirn que estos sean ejecutados
con base a diferentes caractersticas de acuerdo a las necesidades de Correos Chile.
A continuacin se muestran en detalle las funcionalidades del sistema para llevar a cabo los
reportes.
INGRESO A REPORT PAINTER
Acceso mediante men.
Inicie la transaccin utilizando la ruta del men o el cdigo de transaccin.
Men
Finanzas/ Gestin financiera/ Ledger especiales/
Herramientas/ Report painter
Sistema de proyectos/ Sistema de informacin/
Herramientas/ Informes de clases de coste/
Definir/ Informe/ Report painter
Controlling/ Contabilidad de clases de coste/
Sistema info/ Herramientas/ Report painter
Cdigo de transaccin GRR1
La ruta antes mencionada nos lleva a una pantalla en la que se muestran todos los mens de
trabajo en herramienta Report Painter:
3
En esta pantalla se visualizan todos los criterios que se deben tener en cuenta para la
elaboracin de los reportes, pero estos deben ser creados en un orden lgico, para permitir que
los reportes queden bien documentados y el sistema permita grabarlos.
PARAMETROS
Existen determinadas caractersticas que deben ser definidas antes de empezar a disear los
reportes. A continuacin se explican cada una de ellas.
Bibliotecas
Todos los informes estn contenidos en bibliotecas del sistema. Una biblioteca es una
coleccin de caractersticas, ratios y columnas predefinidas de todas las entradas disponibles
en una tabla del Report Writer. Al crear una biblioteca, se decide cules son las caractersticas,
ratios y columnas predefinidas que se incluirn en esa biblioteca. De esta manera una
Biblioteca podr utilizar una nica tabla del sistema SAP R/3 en el diseo de los reportes
que a esta Biblioteca estn asignados.
Para la creacin de Biblioteca, una vez se encuentre en el Men de Report Painter (que se
mostr anteriormente) siga la siguiente ruta:
4
Acceso mediante men.
Inicie la transaccin utilizando la ruta del men o el cdigo de transaccin.
Men
Report painter/ Report writer/ Biblioteca/ Crear
Cdigo de transaccin GR21
La ruta mostrada nos lleva a la pantalla en la que se crear Biblioteca PAS (para efectos del
ejemplo). Se ve adems que para las creaciones nuevas se debe incluir el nombre de la tabla
con la que esta Biblioteca va a funcionar:
La tabla GLT0 es la ms frecuentemente usada en el diseo de Reportes de contabilidad
Financiera, as mismo la estructura CCSS es la ms utilizada en Contabilidad de Costos. Es
decir cada tabla contiene la informacin necesaria en la elaboracin de los diferentes reportes
Financieros. En el Anexo No. 1 se muestran los campos de cada una de esas tablas
nombradas. Cada campo maneja en el sistema un nombre tcnico con el cual se identifica, a la
vez se muestra la correspondiente descripcin.
5
Una vez haya terminado con estos datos iniciales, haga clic, para pasar a la siguiente pantalla
que se muestra:
En esta pantalla es obligatorio ingresar una descripcin de Biblioteca. Una vez haya hecho
esto, debe hacer clic en todos los iconos que se ven en la parte superior de la pantalla
(Caractersticas, Ratios, Columna Predefinida, Utilizacin).
Caractersticas
Una caracterstica ("Campo") es un campo no numrico. Algunos ejemplos de caractersticas
son: cuenta, centro de coste y divisin. Para asignar las caractersticas de la biblioteca, haga
clic sobre Caractersticas, con lo cual llega a la siguiente pantalla:
Como se muestra, las caractersticas son aquellos campos a utilizar en la biblioteca. Se
muestra adems que algunos campos ya vienen predeterminados y no es posible modificarlos
(Ledger, Clase de registro, Versin, Sociedad y Ejercicio). Aparte de estas, es posible escoger
todas las caractersticas que se desee. Para esto debe activar el flag correspondiente a cada
una de las caractersticas mencionadas que vayan a ser incluidas. Lo ms recomendable es
que se marquen todas, para tener una gama amplia sobre la que se pueda escoger. Esto se
muestra en la siguiente pantalla:
6
Se ven adems los siguientes campos:
CAMPO DESCRIPCION
Set de propuesta para
informe
Para cada caracterstica de una biblioteca puede indicarse un set
que se propondr automticamente como set (el concepto de Set
ser explicado en detalle ms adelante) de seleccin al aadir un
nuevo informe (no al copiar la referencia de un informe). Si es
necesario, este set de seleccin puede modificarse o borrarse.
Esto es una ventaja cuando en una biblioteca se utiliza siempre
de nuevo el mismo set de seleccin.
Posicin en la lista de
seleccin del Report
Painter
Mediante este campo puede Ud. determinar el orden de
clasificacin de las entradas de las correspondientes listas de
seleccin del Report Painter.
De esta forma, puede Ud. colocar, por ejemplo, las entradas ms
frecuentes en la primera posicin. Entrando 0 o espacio en
blanco, no aparecer la entrada en el Report Painter.
7
Una vez haya ingresado la informacin correspondiente, puede hacer clic sobre el icono de
Cabecera, para volver a la pgina principal de Biblioteca, o hacer clic en otro icono para seguir
definiendo la biblioteca.
1. Ratios
Un ratio es un campo de valor como, por ejemplo, importes o cantidades contabilizadas. La
definicin de ratio es la descripcin tcnica de campos de valor de una tabla de informes para
el Report. Las definiciones de los ratios son suministradas normalmente por SAP y no deben
ser modificadas. Los ratios pueden agruparse segn unas condiciones de seleccin
adicionales para formar una columna predefinida (entrada de set de datos). Cuando haya
hecho clic en el icono de ratios, llegar a la siguiente pantalla:
En este punto tambin es recomendable la activacin de todos los posibles ratios, para que al
momento de la elaboracin de los informes, existan ms opciones para escoger. Nuevamente
puede determinar el orden de la posicin en la que le gustara que se visualizar ese
determinado ratio.
Ahora puede nuevamente volver a la cabecera de la biblioteca, puede ir a la configuracin de
las Columnas Predefinidas.
8
1.1. Ratios Base
Un ratio base es una columna predefinida que consiste en un ratio y en una o varias
caractersticas. Se pueden utilizar columnas predefinidas para definir las columnas estndar
que se utilizan normalmente en los informes. Algunos ejemplos de columnas predefinidas son:
costes reales del ejercicio en curso y costes plan del ejercicio cerrado. Haciendo clic sobre el
icono de columna predefinida llega a la siguiente pantalla:
Nuevamente lo aconsejable es marcar todas las opciones para poder escoger al momento de la
elaboracin del reporte con base en todas las opciones que existen.
Una vez haya determinado todos lo parmetros de la creacin, grabe la biblioteca haciendo clic
en Grabar, para que queden todos los parmetros registrados.
Existe la posibilidad de modificar las bibliotecas, de visualizar los parmetros definidos
incluso de borrarlos (para esto, ningn informe deber estar utilizando esta biblioteca),
siguiendo la misma ruta de la creacin:
2. Sets
El set es una estructura flexible para la formacin de jerarquas y cantidades. Puede reunir en
un set determinados valores o intervalos de valores y varios sets en una jerarqua. Al mismo
tiempo los valores hacen referencia a una dimensin de una tabla de base de datos. La idea
bsica de la creacin de Sets es la construccin de jerarquas que permitan estructurar la
9
informacin de la manera que sea requerida para la presentacin de los reportes, tanto legales
como de Gestin.
Los nombres de set pueden contener letras, cifras y los caracteres especiales '_' (subrayado) y
'-' (guin). As mismo, se observar lo siguiente:
El nombre de set debe comenzar por una letra.
No se admiten los acentos ni las diresis (p. ej., '' o bien '').
El nombre de set no debe contener espacios en blanco.
Los nombres 'TRUE', 'T', 'FALSE', 'F', 'NOT', 'AND', 'NAND', 'OR' y 'NOR' no pueden utilizarse
como nombres de set.
No se diferencia entre maysculas y minsculas.
Los sets cuyos nombres comienzan por una cifra vienen predefinidos con el sistema estndar
SAP o bien han sido generados por aplicaciones especiales. El usuario no puede crear dichos
sets, slo visualizarlos, modificarlos o borrarlos. Si la cifra inicial es un 0, el set slo podr
visualizarse.
Siga la siguiente ruta para acceder el men de Sets:
Acceso mediante men.
Inicie la transaccin utilizando la ruta del men o el cdigo de transaccin.
Men
Report painter/ Report writer/ Set/ Crear
Cdigo de transaccin GS01
Esto lo lleva a la siguiente pantalla:
Como se ve, existen unos conceptos relacionados con las clases de Sets que se pueden crear,
que sern explicados a continuacin.
2.1. Clases de Sets
Set Bsico
En sets bsicos debe introducir valores especficos o rangos de valores de una misma
dimensin. Tambin puede introducir todos los valores definidos para una dimensin
especfica. Son los sets en los que asignar siempre el ltimo nivel de una jerarqua. Para el
caso especfico de la contabilidad financiera, una vez se hayan creado otras posibles
jerarquas, a este nivel se asignaran las cuentas contables. Para el caso de la contabilidad de
costos, se asignaran los Centros de costo. Ser una de las clases de Sets que ms se
manejar para el diseo de los Reportes.
10
2.2. Creacin de Sets Bsicos
Como se mostr anteriormente, se llega ala pantalla de creacin de Sets en la cual debe
marcarse que se trata de un set bsico, asignarle un nombre caracterstico (con base en las
especificaciones anteriormente mencionadas) y lo ms importante determinar la tabla que
contiene el campo de valor sobre el cual se va a crear el set. Existe la posibilidad (una vez ya
hayan sido creados algunos sets de referencia, de crear los sets con base en algunos ya
existentes). Esto se muestra en la siguiente pantalla:
Una vez haya registrado la informacin mencionada haga clic sobre el icono , para continuar
con la creacin del set. La pantalla correspondiente se muestra a continuacin:
Se ve en esta pantalla (y como se explic anteriormente) que los sets debe ser de algn tipo de
valor que debe estar contenido en la tabla mencionada, para eso, haga clic en el cdigo de
bsqueda, para poder determinar que campo de esa tabla va a ser tomado, como se muestra a
continuacin:
Para este ejemplo particular, se va a trabajar con el campo de No. de Cuenta, es decir que se
van a formar sets de cuentas contables. Para esto escoja el campo correspondiente y haga clic
sobre el icono , quedando as seleccionado el campo de cuenta contable:
11
Nuevamente haga clic en el icono , para pasar a la cabecera del set, en la cual se
ingresar informacin sobre el nombre, descripcin etc. Esto se muestra a continuacin:
La informacin que se ve en la pantalla se registra a continuacin:
CAMPO DESCRIPCION
Descripcin El texto de set describe el contenido y significado del set y ayuda
en
Varios sitios del sistema SAP a seleccionar sets. Ud. puede
indicar o
Modificar el texto en la pantalla de cabecera del set.
12
Una vez haya realizado el ingreso de la informacin de la cabecera, haga clic en el icono
para llegar a la pantalla en la cual debe ingresar los valores que van a ser ingresados en ese
set. Es importante recordar que el set bsico es aquel al que se le asigna el ltimo nivel de la
jerarqua que se est trabajando. Esto lo llevar a la siguiente pantalla:
Ahora puede ingresar los valores de las cuentas correspondientes, de manera individual, o en
forma de intervalos. Ms adelante se explicarn los campos que se ven en la pantalla:
CAMPO DESCRIPCION
Desde Valor Indica el valor inferior de un intervalo que se vaya a ingresar. Si
es un valor unitario, se colocar ese valor correspondiente.
Hasta Valor
Es el valor superior del rango que se est incluyendo en esa
lnea del Set. Si es un valor individual no se deber ingresar valor
alguno.
Texto breve de la lnea
de Set
Para el caso de los set bsicos este texto breve (en caso de
quererlo ingresar) deber ser digitado por el usuario. Como se
ver ms adelanta para los set unidimensionales, cuando se
asignan otros sets, trae automticamente la descripcin del Set
asignado.
Una vez haya diligenciado la informacin correspondiente a la asignacin de cuentas al set
(para este caso de cuentas), haga clic sobre grabar, a lo cual el sistema mostrar la siguiente
pantalla:
13
Ahora haga doble clic sobre la lnea correspondiente
y llegar a
ese set:
As se podra seguir consecutivamente hasta que se llegue al set que se necesite modificar
finalmente. Una vez haya realizado las modificaciones correspondientes debe grabar el set al
que le haya realizado modificaciones.
2.5. Visualizacin de Sets
Nuevamente en la pantalla de Report Painter se va a la opcin de visualizacin:
Nuevamente pide el nombre del set que se quiere visualizar:
Acceso mediante men.
Inicie la transaccin utilizando la ruta del men o el cdigo de transaccin.
Men
Report painter/ Report Writer/ Sets/ Visualizar/
Utilidades/ Representacin grafica
Cdigo de transaccin GS03
14
Nuevamente haga clic sobre el icono para visualizar el set. En la modalidad de visualizar
el sistema no permite modificar ningn campo, nicamente verlos, por lo cual los ver en gris:
Nuevamente llega a las posiciones que conforman el set, puede pasar a visualizar la cabecera
con el icono
Existe una funcionalidad para la visualizacin de los sets, que es de gran utilidad,
especialmente cuando se est trabajando con sets grandes, para ver en que manera estn
conformados. Esta funcionalidad es la visualizacin grfica, que se puede ejecutar siguiendo la
ruta que se muestra a continuacin:
2.6. Borrado de Sets
Existe la posibilidad de borrar un set. El sistema permitir que un set sea borrado siempre y
cuando este no se encuentre asignado a ningn otro set o a un informe.
Es decir, si se quisiera borrar el set bsico PRUEBA_BASICO, el sistema mostrar un aviso
diciendo que ese set no puede ser borrado. Esto se muestra a continuacin:
15
Transaccin GS04
Ahora se le asignar el nombre del set que se desea borrar:
16
INFORMES EN REPORT PAINTER
Creacin del Informe
Una vez se hayan creado todos los parmetros necesarios y anteriormente mencionados, se
pueden construir los reportes financieros que se requiera. Para desarrollar los puntos
necesarios en la creacin del reporte, se realizar un Estado de Resultados. Ubquese en la
pantalla de Report Painter siguiendo la ruta sealada:
Acceso mediante men.
Inicie la transaccin utilizando la ruta del men o el cdigo de transaccin.
Men
Finanzas/ Gestin financiera/ Ledger especiales/
Herramientas/ Report painter/ Informe/ Crear
Cdigo de transaccin GRR1
Esto lo lleva a la siguiente pantalla:
17
Se ve entonces, como al momento de la creacin del reporte se debe indicar de manera
obligatoria cual ser la biblioteca que usar dicho informe... As mismo se debe indicar el
nombre que de ahora en adelante identificar el reporte (Resultad) y una breve descripcin del
mismo. Ahora haga clic en el icono tambin en el icono para pasar a la
siguiente pantalla:
18
Como se ve, sta es la pantalla en la cual se va a llevar a cabo el diseo del reporte
correspondiente: a manera general, el reporte est conformado por dos partes principales: una
cabecera y un contenido. Este contenido a la ve est conformado por filas y columnas.
En la cabecera se pueden asignar caractersticas generales como Sociedad, el ledger y otro
tipo de conceptos que se vern en detalle ms adelante. De la misma manera las columnas
definen caractersticas especiales para la elaboracin y posterior ejecucin de los reportes.
Ahora haciendo doble clic en el campo llegar a la siguiente pantalla:
En esta pantalla, el sistema muestra una serie de caractersticas que sern permanentes para
todo el reporte, por eso mismo se escogieron las que se muestran con el correspondiente flag
activado, ellas son:
CAMPO DESCRIPCION
Sociedad Ser la misma para cualquier ejecucin del reporte, es la que
identifica a la sociedad
Ledger Ledger que se lleva en el sistema General Ledger.
Clase de Registro Tipo de registro con el que se actualizan las operaciones en el
ledger general.
Versin Dentro de los ledger especiales pueden utilizarse distintas
versiones. Al mismo tiempo los sistemas externos se contabilizan
directamente con la versin 001. La transaccin para el registro
de documentos en los ledger especiales constituye la nica
excepcin. Los nmeros de versin son utilizados
primordialmente por la planificacin para poder gestionar distintas
versiones plan.
19
En esta pantalla se ve, que el sistema est pidiendo informacin con respecto a los campos
que previamente hemos identificado como criterios relevantes para la ejecucin de los reportes.
En todos los campos se ve que existen tres espacios habilitados para el ingreso de
informacin. Es decir para cada campo (tanto para Sociedad, Ledger, Clase de registro y
Versin) se ven los siguientes espacios:
El primer campo se llena bajo dos circunstancias, cuando se trata de un valor permanente en
caso de tratarse de un intervalo, caso en el cual en este campo ir lleno con el limite inferior del
mismo; el segundo se llenara nicamente como lmite superior en caso de haber ingresado un
rango; el tercero se llenar cuando se haya creado una variable para eses campo. A
continuacin se muestra un ejemplo para cada caso y ms adelante se registrar la informacin
correspondiente.
Si se llenara el campo con u valor permanente se vera la pantalla con informacin nicamente
en el primer campo.
Si por el contrario se fuera a manejar informacin contenida en un rango, la pantalla contendra
los respectivos lmites inferior y superior.
Esto indica que el reporte se ejecutar para todas las sociedades que se encuentren
contenidas en este rango.
La tercera opcin explicada anteriormente indica la activacin de variantes para el campo
correspondiente, para esto debe posicionar el cursor en el tercer espacio y hacer clic en el
icono con lo cual le est diciendo al sistema que para ese campo se est
activando una variable.
Se ve como el campo se ha modificado, ya que ahora se ha habilitado el ingreso de ese campo
con una variable. As mismo este campo se puede diligenciar con un set, caso que se
presentar ms adelante. Lo importante de lo que se ha explicado anteriormente, es que las
tres alternativas son mutuamente excluyentes, es decir que se puede ingresar una de las
opciones solamente.
20
La ltima opcin mostrada (cuando se trabaja con variables y como se explic anteriormente)
es de bastante cuidado, debido a que la variable se puede activar para el primer campo (que es
cuando se han creado la variable como valor, por lo cual va activada en el campo de valor) en
el campo de grupo (que es cuando las variables se han creado con sets).
Ahora se mostrar la manera en la que quedar esta pantalla finalmente diligenciada para la
sociedad y para el reporte que estamos llevando a cabo:
Esta pantalla nos indica que para el campo de sociedad se activ una variable de valor llamada
CAF_SOC, y que para el resto de informacin se asignaron valores permanentes, para el
ledger va el 0, para la clase de registro se maneja la clase o (real) y para la versin la 1
(operaciones financieras).
Ahora haga clic sobre el icono para pasar continuar con la creacin del reporte.
Ahora estando nuevamente en la pantalla principal del reporte siga la ruta
ENTORNO CABECERA DE LINEA,
21
El campo de Grupo de autorizaciones es un campo que no se registra dado que no se estn
manejando las autorizaciones para la sociedad. Ahora el Layout queda asignado para el
reporte y adems queda activado un flag muy importante, el cual autoriza la modificacin del
layout en el momento de una ejecucin del reporte. En caso de no activarse ese flag, la
modificacin de este layout se podr llevar a cabo nicamente cuando se est modificando el
reporte y no en su ejecucin. Haga clic en el icono , para regresar a la pantalla principal
del reporte. Como ver en la cabecera aparece asignado el layout correspondiente:
22
Ahora puede seguir con la definicin de las caractersticas del resto del reporte. Para esto se
empieza por la definicin de las columnas. Haga doble clic en el titulo de la
columna , lo cual lo llevar a la siguiente pantalla:
CAMPO CARACTERISTICA
Ratio con
caractersticas
Columna Predefinida
Ahora haga clic en el icono , para seguir a la siguiente pantalla:
Estos son los ratios con los cuales es posible que salga la informacin correspondiente a esa
columna. Previamente, cuando se estaba creando la biblioteca y se estaban definiendo los
ratios que iban a ser utilizados en la misma, se escogieron todas las opciones, que son las que
se estn mostrando en este momento. Esta pantalla permite la activacin de una nica opcin,
la cual es en este caso el saldo en moneda local. Todos los otros campos que se observan son
otras clases de saldos que manejan las correspondientes cuentas contables, pero para el
objetivo de los reportes que estn siendo diseados y teniendo en cuenta el fin de los mismos
23
(presentacin a entes de control), se manejar el saldo de las respectivas cuentas contables en
moneda local. Nuevamente haga clic en el icono para seguir a la siguiente pantalla:
Se ve ahora las caractersticas que el sistema est permitiendo habilitar para esa columna
particular. En la definicin de las caractersticas de la biblioteca (hecho previamente) se defini
que todas las caractersticas estuvieran habilitadas, como se muestra en esta pantalla, pero
ahora solo vamos a trabajar con las que se mostraron en la pantalla anterior; divisin, periodo y
ejercicio.
En esta pantalla (como tambin se explic anteriormente) se debe definir el tipo de informacin
que estos campos van a permitir. Con base en las necesidades identificadas, se pueden
asignar valores directamente, se pueden ingresar rangos de valores en su defecto se pueden
habilitar los campos por medio de las variables para determinar el ingreso de informacin
nicamente en el momento de la ejecucin. Con base en el desarrollo del ejemplo, la
informacin quedara registrada como se muestra en la siguiente pantalla:
24
Como se muestra, para todos los campos fueron creadas variables de set (por eso el campo se
encuentra activado en el tercer campo, porque son variables que se crearon como sets). Ahora
contine con el diseo del reporte haciendo clic en el icono , con lo cual pasa a la
siguiente pantalla:
Ac usted puede ingresar el titulo que desea visualizar en la columna en la cual se encuentra
asignando las caractersticas, para el ejemplo los textos quedaran modificados de la siguiente
manera:
25
Existe el icono de con el cual nicamente ingresando el texto breve puede ser
copiado en el espacio de los otros textos.
Nuevamente haga clic en el icono , para llegar a la pantalla principal del informe, en la cual
se ver el titulo que fue asignado a la columna mostrada, as:
Este procedimiento debe ser repetido para todas las columnas en las cuales se vaya a llevar a
cabo el ingreso de informacin.
Ahora se debe continuar con la definicin de las lneas del reporte, en las cuales se van a
asignar los sets que hayan sido creados para propsitos del reporte. Para iniciar con la
asignacin de las lneas haga doble clic en la lnea correspondiente
en este caso, con lo cual llega a la siguiente pantalla:
26
Esto quiere decir que los campos que sern manejados en las lneas corresponden a las
cuentas contables, y a los respectivos sets que de este tipo de campo hayan sido creados.
Haga clic en el icono para pasar a la siguiente pantalla:
Como se ve para este campo no se crearon variables, sino que se asigna directamente el set
en el que se encuentran todas las cuentas de ingresos. Haga clic en el icono para pasar a
la siguiente pantalla:
27
Asignando as el texto que se visualizar en la lnea correspondiente. Finalmente al hacer clic
en el icono con lo cual llegar a la pantalla principal del reporte, en la cual se ve que la
primera lnea ya ha sido asignada:
Este proceso debe ser repetido para asignar los set correspondientes a las lneas que se vayan
a asignar en la cuentas.
Es importante definir que as como para este caso se ingresaron sets previamente creados,
tambin se pueden asignar nmeros de cuentas directamente a una lnea. A continuacin se
mostrar en la siguiente pantalla, como quedarn las lneas, una vez se haya repetido este
procedimiento para las posiciones de costos y gastos (valga la pena la aclaracin, de que el
reporte que se est presentando es con el fin de mostrar la funcionalidad del sistema y no
porque el Estado de Resultado tenga dichas caractersticas, como se ve a continuacin.
28
Ahora, lo que se quiere insertar en la lnea siguiente es una formula que calcule la utilidad neta
(que en este caso seria sencillamente INGRESOS COSTOS GASTOS), para esto cuando
haga clic en la lnea siguiente, aparecer la siguiente pantalla:
Con esto estamos determinando el tipo de elemento que va a ser asignado en esa lnea, para
el caso de costos y gastos, se marc para que fueran lneas de caractersticas, pero para la
lnea siguiente se debe marcar formula (el sistema permite una nica opcin), como se muestra
a continuacin:
Haciendo clic en el icono llega a la pantalla en la cual debe editar la frmula, con base en
las lneas que ahora existen:
29
En esta pantalla se ven lneas en blanco, en las cuales queda registrada la formula
correspondiente, adems encuentra los iconos de cada lnea identificados con un denominador
(por ejemplo ingresos se ve como ). Adems
se encuentran unos iconos con nmeros y con los respectivos operandos matemticos bsicos
( , , y ). Para empezar a ingresar la frmula haga clic en el
denominador que necesite. Es decir como necesita que el primer operando sea el de ingresos,
haga clic en el icono con lo cual este aparecer en el espacio determinado para
la frmula, como se muestra a continuacin:
30
As, luego debe incluir el operando correspondiente haciendo clic en el (para este caso el
menos ) con lo cual la frmula se ir viendo de la siguiente manera:
31
Si se contina con la edicin de la frmula, esta finalmente se vera de la siguiente manera:
32
Ahora, para hacer una verificacin de la frmula que acaba de ser ingresada, haga clic en el
icono para que el sistema verifique esta informacin, la cual en caso de estar
incorrecta mostrara el siguiente mensaje:
Caso en el cual la frmula deber ser corregida. Para este ejemplo se encuentra bien
desarrollada, con lo cual despus de la verificacin el sistema mostrar el mensaje definicin
de frmula OK.
Ahora haga clic en el icono para seguir con la siguiente pantalla:
Ac puede ingresar el texto que desee para la lnea que acaba de ser creada, en la cual puede
ingresar cualquier nombre:
33
Una vez haga clic en el icono podr ver la pantalla del reporte de la siguiente manera:
Existen otro tipo de funcionalidades que pueden ser utilizadas para la adecuacin del reporte,
las cuales se vern a continuacin.
TEXTOS DEL REPORTE
Para incluir textos de cabecera en el reporte, para cumplir con parmetros de presentacin,
siga la ruta sealada:
DETALLES TEXTOS DEL INFORME
Como se ve en la pantalla existen diferentes campos en los cuales se pueden diligenciar textos,
para el ejemplo vamos a mostrar el texto que se incluira en la cabecera.
Habiendo escogido la opcin de los textos de cabecera llegamos a la siguiente pantalla:
34
Ahora puede ingresar el texto que desee, como a continuacin se muestra. En caso de que las
lneas mostradas no sean suficientes, haga clic en el icono para incluir ms lneas de
texto. Finalmente se ver como se muestra a continuacin:
35
SECCIONES DEL REPORTE
En Report Painter existe la opcin de dividir el mismo reporte en diferentes secciones, esto
permite por ejemplo manejar los valores corrientes y ajustados de un Balance General en el
mismo reporte, o como lo vamos a mostrar a continuacin, que el resultado aparezca como
prdida y no como ganancia. Para entrar a otra seccin, siga la ruta que se muestra a
continuacin:
TRATAR SECCIONES NUEVA SECCION
Con esto llega a una nueva pantalla en la cual, empieza la asignacin de otro reporte que es
totalmente independiente del que se cre en la primera seccin, la primera pantalla que se
muestra es la siguiente:
La opcin escogida (Parte con caractersticas y ratios) indica como se mencion anteriormente
que es una seccin que maneja caractersticas y ratios independientes a los que se manejaron
en la primera seccin. Si por el contrario, se quisiera mantener alguna relacin con los ratios
que se manejaron en la seccin anterior, se ha debido escoger la opcin de Parte con ratios
derivados.
Al hacer clic en el icono , llega a la pantalla principal de la creacin de esta seccin del
reporte. Como ver a continuacin, la cabecera tiene ahora un campo adicional en el cual
aparece el nmero de la seccin en la cual se encuentra en este momento el reporte, y con un
signo de interrogacin, lo cual indica que de manera obligatoria se le debe incluir un texto en
este espacio:
36
Una vez haya ingresado el titulo correspondiente a esta seccin y haya asignado los mismos
sets de la parte anterior (esto para este ejercicio en particular, porque la informacin que
puede ingresarse en esta seccin es totalmente independiente a la que se ingres en la
seccin anterior.
Ahora siguiendo la ruta que se muestra (PASAR A SECCION), existe la posibilidad de
desplazarse a otras secciones del reporte.
Se escoge la opcin de seccin anterior, con lo cual llegamos a la pantalla principal de la
primer parte del reporte que se cre previamente, en la cual nuevamente aparece en la
cabecera el nuevo campo en el que indica que se encuentra en la primera seccin del reporte:
DESGLOCE DE SETS
Como se ve en la pantalla principal de la creacin del reporte, los sets estn asignados de
manera global, pero existe la posibilidad de que este set sea desglosado hasta el nivel que se
desee. Para esto ubquese en el set que desea desglosar y haga clic en el icono
desglosar, con lo cual llegar a la siguiente pantalla:
En esta la opcin de Desglosar debe estar activada, ahora haga clic en el icono , para
pasar a la siguiente pantalla:
37
Como se muestra en la parte superior de la pantalla, este set qued desglosado hasta el nivel
de las cuentas contables asignadas a todos los sets que conforman el set de Ingresos. Como
este nivel de desglose es demasiado extenso, lo que se debe es comprimir hasta en nivel que
se requiera. Para esto ubquese al final del set que ha desglosado.
Ahora haga clic en el icono , con lo cual le est diciendo al sistema que desea comprimir
ese set, y ahora debe asignar el nivel hasta el cual desea comprimirlo:
Como se vio anteriormente, cada nivel se encuentra identificado con un nmero de asteriscos,
dependiendo de lo que necesite, comprime hasta el nivel correspondiente. Haga clic en el
icono , para que muestre la pantalla con el nivel de presentacin escogido.
38
Si en cualquier momento desea nuevamente comprimir ms puede volverlo a hacer hasta el
nivel que lo desee, y si en caso de necesitar desglosarlo ms con el icono y nuevamente
deber asignar el nivel al cual quedar la presentacin de los sets.
REUBICACION DE LINEAS
Existe la posibilidad de tener que cambiar el orden en el cual se encuentren los sets asignados
en el reporte, para lo cual debe posicionar el cursor en el set que desea modificar y hacer clic
en el icono con lo cual quedar marcado. Para este ejemplo vamos a cambiar el orden y
ubicaremos costos antes de gastos. Ahora marque el icono de costos como se muestra a
continuacin:
Ahora posicione el cursor en la lnea que quedar por debajo del set que desea reubicar (en
este caso GASTOS) y haga clic en el icono con el cual le est diciendo al sistema que
necesita reubicar esa lnea marcada. Esto lo lleva a la siguiente pantalla en la cual se muestra
la nueva ubicacin:
39
TEXTOS ADICIONALES DEL REPORTE
Siguiendo la ruta que se mostrar en la siguiente pantalla, se ver como es posible ingresar
textos de Presentacin en diferentes lugares del reporte:
Como se ve, se pueden generar textos en diferentes lugares del reporte, pero para el ejemplo
que se va a mostrar, se van a crear textos en la cabecera. Lo que puede hacer es ingresar el
texto que sea necesario para la presentacin del reporte en cuestin.
OTRAS FUNCIONALIDADES
Report Painter posee muchas opciones para la modificacin de los respectivos reportes, a
continuacin se explican los iconos correspondientes a esas funcionalidades:
Este icono permite insertar lneas en cualquier parte del reporte, ya sea para dar espacio o
para ingresar informacin pertinente al reporte. Es importante anotar que es permitido insertar
lneas entre diferentes sets, pero no cuando se ha desglosado un mismo set y se desea
insertar lneas al interior de ese set desglosado.
Este icono permite llevar a cabo una verificacin de la sintaxis del reporte, es decir de la
lgica con la cual se ha construido el reporte y que no contenga errores que impidan que el
40
reporte pueda ser ejecutado. En caso de presentar errores el sistema no permitir grabar el
reporte.
Este icono permite definir las caractersticas de un nuevo elemento (una nueva lnea) o
permite redefinir las caractersticas de un elemento ya asignado.
Este icono permite borrar un elemento que ya no se necesite (una lnea que se desea
borrar).
Este icono permite modificar el texto de la lnea que se visualiza, estando en la lnea sobre
la cual se desea modificar el texto, aparecer la pantalla:
Este icono lo lleva a la seccin anterior a la que se encuentra en ese momento.
Este icono lo lleva a la seccin siguiente a la que se encuentra.
Una vez haya determinado todas las caractersticas correspondientes al reporte, grbelo
haciendo clic en el icono , a lo cual el sistema mostrar un aviso de que el reporte ha sido
grabado:
41
Asignacin del reporte al rbol estndar
Para asignar un reporte de Report Painter al rbol de reportes debe seguir el siguiente
procedimiento:
Acceso mediante men.
Inicie la transaccin utilizando la ruta del men o el cdigo de transaccin.
Men
Finanzas/ Gestin financiera/ Ledger especiales/
Herramientas/ Report painter/ Report writer /
Grupo de informes
Cdigo de transaccin GR51
Siguiendo la transaccin o la ruta llega a la siguiente pantalla:
Digite el mdulo donde desea agregar el informe. Ejemplos FIGL, FIAA(Activos Fijos), FIAR
(Cuentas por Cobrar).
42
En esta pantalla nuevamente haga clic en el icono ,
43
Ejecucin del reporte
Para asignar un reporte de Report Painter al rbol de reportes debe seguir el siguiente
procedimiento:
Acceso mediante men.
Inicie la transaccin utilizando la ruta del men o el cdigo de transaccin.
Men
Finanzas/ Gestin financiera/ Ledger especiales/
Herramientas/ Report painter/ Informe/ Visualizar
Cdigo de transaccin GRR3
Esta pantalla, como ya se explic anteriormente es la que permite la ejecucin del reporte que
se ha diseado
44
Clic en Si y asigne al grupo creado
Ahora haga doble clic en la lnea del grupo de reportes para llegar nuevamente a la pantalla de
ejecucin:
Clic en para mostrar el Informe.
Você também pode gostar
- Report Painter Writer en EspaolDocumento90 páginasReport Painter Writer en EspaolSilvia Jimenez M50% (2)
- Manual Basico Creacion Report PainterDocumento24 páginasManual Basico Creacion Report Painterbarbarabolognesi100% (2)
- Sustitución Con Campos de La BSEG o BKPFDocumento7 páginasSustitución Con Campos de La BSEG o BKPFluislokox100% (1)
- Crear Estrategias de Liberación en Pedidos SAPDocumento13 páginasCrear Estrategias de Liberación en Pedidos SAPgabrielalfonsopinzonAinda não há avaliações
- Validaciones en Controlling (CO), Finanzas (FI), Proyectos (PS)Documento9 páginasValidaciones en Controlling (CO), Finanzas (FI), Proyectos (PS)Guillermo Vallejo SauraAinda não há avaliações
- ObycDocumento4 páginasObycAndrea Di Egidio0% (1)
- Transacciones SDDocumento6 páginasTransacciones SDJavier Cuevas del PinoAinda não há avaliações
- Copiar informe existente en SAP Controlling y personalizarloDocumento31 páginasCopiar informe existente en SAP Controlling y personalizarloJuan Manuel OssaAinda não há avaliações
- Sap MM Movimientos de MercanciasDocumento7 páginasSap MM Movimientos de MercanciasJoseAinda não há avaliações
- Cierre de Ejercicio SAPDocumento33 páginasCierre de Ejercicio SAPSil R. GalAinda não há avaliações
- Reclasificación de Documentos en Centros de BeneficiosDocumento4 páginasReclasificación de Documentos en Centros de BeneficiosAnonymous ByFU6es100% (2)
- Clave de Evento de Transacción en OBYCDocumento6 páginasClave de Evento de Transacción en OBYCVanesaAinda não há avaliações
- Configuración liquidación WIP SAP ManufacturaDocumento10 páginasConfiguración liquidación WIP SAP ManufacturaHenry Asiselo Clemente PerezAinda não há avaliações
- Parametrizacion de La ObycDocumento8 páginasParametrizacion de La ObycAlejandro MeloAinda não há avaliações
- Modificación transacción S_ALR_87003624 (Índices INPCDocumento5 páginasModificación transacción S_ALR_87003624 (Índices INPCalbert741234Ainda não há avaliações
- Qs21 Caracteristicas de InspeccionDocumento16 páginasQs21 Caracteristicas de InspeccionJulia Elizabeth Marin PerezAinda não há avaliações
- Modificacion de Cuenta Operación TRX OBYCDocumento2 páginasModificacion de Cuenta Operación TRX OBYCGildardo AguilarAinda não há avaliações
- Academia SDDocumento11 páginasAcademia SDEsteban GuizaoAinda não há avaliações
- Manual Activo Fijo - ExternoDocumento153 páginasManual Activo Fijo - ExternoGabriela Custodio100% (1)
- Traspaso Libre Utilización a PEPDocumento4 páginasTraspaso Libre Utilización a PEPAnonymous c1nF8AAinda não há avaliações
- Actividades de Cierre Del Período - FICO - FinalDocumento54 páginasActividades de Cierre Del Período - FICO - FinalCasimiro Hernandez100% (3)
- Manual CODocumento39 páginasManual COHenry Asiselo Clemente PerezAinda não há avaliações
- Efectuar Picking y EmbalarDocumento11 páginasEfectuar Picking y EmbalarFredy GomezAinda não há avaliações
- F - 014 Cierre Del PeriodoDocumento48 páginasF - 014 Cierre Del Periodowalgarr100% (1)
- BPP MM Operaciones Multisociedad PDFDocumento19 páginasBPP MM Operaciones Multisociedad PDFGilbertoAinda não há avaliações
- Distribución descendenteDocumento5 páginasDistribución descendentegvargasgallardoAinda não há avaliações
- Configuración sociedad PA SAPDocumento1 páginaConfiguración sociedad PA SAPHenry Asiselo Clemente PerezAinda não há avaliações
- Analisis Estructuras1Documento31 páginasAnalisis Estructuras1Alejandro Velez AltamarAinda não há avaliações
- Valoracion Moneda Extranjera IIDocumento8 páginasValoracion Moneda Extranjera IILuisAinda não há avaliações
- SAP 5 Pasos para Entender El Calculo Del Costo Del Producto - Paso 1Documento2 páginasSAP 5 Pasos para Entender El Calculo Del Costo Del Producto - Paso 1Ricardo YsturizAinda não há avaliações
- MM VL31N Creación de Entrega EntranteDocumento11 páginasMM VL31N Creación de Entrega EntranteRodolfo ChungAinda não há avaliações
- IntroBW 2012Documento30 páginasIntroBW 2012yiyoloverAinda não há avaliações
- Creación Grupo Artículos SAP MMDocumento2 páginasCreación Grupo Artículos SAP MMzavalaseAinda não há avaliações
- Creación de IDOCs de Orden de CompraDocumento9 páginasCreación de IDOCs de Orden de CompraLuisAinda não há avaliações
- Instructivo Regulación Por Cuotas Fabricación Interna ExternaDocumento5 páginasInstructivo Regulación Por Cuotas Fabricación Interna ExternaEmanuel SalinasAinda não há avaliações
- Imputación Por Defecto de Clases de CosteDocumento4 páginasImputación Por Defecto de Clases de CosteJavier Cuevas del PinoAinda não há avaliações
- Control de gastos de caja mediante libro de caja en ERPDocumento11 páginasControl de gastos de caja mediante libro de caja en ERPEstefanny HerreraAinda não há avaliações
- Calcular costo materialDocumento25 páginasCalcular costo materialOMAR TREVIÑOAinda não há avaliações
- SAP - Parámetros de UsuarioDocumento4 páginasSAP - Parámetros de Usuariooskarl33Ainda não há avaliações
- Unidad 2 - 1 Organización y Procesos SAP MMDocumento26 páginasUnidad 2 - 1 Organización y Procesos SAP MMKrissia Castillo FloresAinda não há avaliações
- FI - Agregar Campo FBL3N-FBL1N-FBL5NDocumento10 páginasFI - Agregar Campo FBL3N-FBL1N-FBL5NJesus Blanco100% (1)
- Sap MMDocumento7 páginasSap MMGenskowsky BarreraAinda não há avaliações
- Sap PP Manual UsuarioDocumento10 páginasSap PP Manual UsuarioMario A. AvilaAinda não há avaliações
- Conceptos Petición de Oferta/oferta SAP SD.Documento3 páginasConceptos Petición de Oferta/oferta SAP SD.angelaAinda não há avaliações
- Determinación de Cuentas en VentasDocumento7 páginasDeterminación de Cuentas en VentasGuillermo Vallejo SauraAinda não há avaliações
- SAP BPC - Transacciones Tablas y ProgramasDocumento12 páginasSAP BPC - Transacciones Tablas y ProgramasFulton JaramilloAinda não há avaliações
- Transaccion en Moneda ExtranjeraDocumento3 páginasTransaccion en Moneda Extranjeravictoria peralesAinda não há avaliações
- Localización México SAP FI y MMDocumento8 páginasLocalización México SAP FI y MMdjmardanAinda não há avaliações
- Certificación de SAP MM TraduccionDocumento22 páginasCertificación de SAP MM TraduccionErick Fernández AlcayagaAinda não há avaliações
- Consultoría Finanzas SAP 222 HorasDocumento5 páginasConsultoría Finanzas SAP 222 HorasJose BuenoAinda não há avaliações
- Manual Report PainterDocumento42 páginasManual Report PainterCasimiro Hernandez50% (4)
- Manual de Usuario - Pentaho 1.7Documento19 páginasManual de Usuario - Pentaho 1.7rjlsystemAinda não há avaliações
- 78 Diseño de Informes CO Con Report WriterDocumento122 páginas78 Diseño de Informes CO Con Report WriterPedro Gómez Valle100% (1)
- Curso Sap 1Documento61 páginasCurso Sap 1Jorge GranadosAinda não há avaliações
- ABAP Report PainterDocumento25 páginasABAP Report PainterElvis BazanAinda não há avaliações
- Manual Usuario SAP Report PainterDocumento70 páginasManual Usuario SAP Report Paintermarcosraimundo20100% (1)
- Report PainterDocumento76 páginasReport PainterAna LuqueAinda não há avaliações
- El Generador de InformesDocumento81 páginasEl Generador de InformesEver Adolfo AguirreAinda não há avaliações
- Crear Un Reporte en PENTAHODocumento8 páginasCrear Un Reporte en PENTAHOKaztorsaurio RexAinda não há avaliações
- Creación de informes en Access 97Documento22 páginasCreación de informes en Access 97Ernesto VillarAinda não há avaliações
- Manual Sap NetweaverDocumento551 páginasManual Sap NetweaverBac_Chile100% (1)
- Sentencias ABAP 4Documento263 páginasSentencias ABAP 4Ale TroncosoAinda não há avaliações
- Curso SDDocumento163 páginasCurso SDSiva Kumar100% (1)
- Manual de Usuario Report Painter - 2011 PDFDocumento44 páginasManual de Usuario Report Painter - 2011 PDFBac_Chile100% (2)
- VisionGralPM PDFDocumento21 páginasVisionGralPM PDFBac_ChileAinda não há avaliações
- Evento Mii Saptools 30052013 PDFDocumento72 páginasEvento Mii Saptools 30052013 PDFBac_ChileAinda não há avaliações
- Manual Logística MM Visión y Práctica SAP PDFDocumento110 páginasManual Logística MM Visión y Práctica SAP PDFBac_Chile71% (7)
- RSE PpsDocumento36 páginasRSE PpsBac_ChileAinda não há avaliações
- Parametrización SD by Mundosap PDFDocumento13 páginasParametrización SD by Mundosap PDFBac_ChileAinda não há avaliações
- Diferencias Entre Dubay y VenezuelaDocumento60 páginasDiferencias Entre Dubay y Venezuelalebelant0% (1)
- Monografalanuevaleydesubcontratacin 101021170132 Phpapp01Documento40 páginasMonografalanuevaleydesubcontratacin 101021170132 Phpapp01Bac_ChileAinda não há avaliações
- Auditorías Int. - Pauta No Conf&Obs PDFDocumento4 páginasAuditorías Int. - Pauta No Conf&Obs PDFBac_ChileAinda não há avaliações
- Curso Controlling PDFDocumento59 páginasCurso Controlling PDFBac_Chile100% (2)
- Controldeaccesos 110924060350 Phpapp01Documento115 páginasControldeaccesos 110924060350 Phpapp01Jaime Betancourt ZamarrónAinda não há avaliações
- Ley de Subcontratacin 1194825403749748 3 PDFDocumento25 páginasLey de Subcontratacin 1194825403749748 3 PDFBac_ChileAinda não há avaliações
- 6th Central Pay Commission Salary CalculatorDocumento15 páginas6th Central Pay Commission Salary Calculatorrakhonde100% (436)
- Tutoriales Sap ITDocumento4 páginasTutoriales Sap ITdiego187Ainda não há avaliações
- Descripción de SAP For Banking1 PDFDocumento21 páginasDescripción de SAP For Banking1 PDFBac_ChileAinda não há avaliações
- Manual de Usuario Report Painter - 2011 PDFDocumento44 páginasManual de Usuario Report Painter - 2011 PDFBac_Chile100% (2)
- Manual Creacion Documentos Inventarios - Doc PDFDocumento32 páginasManual Creacion Documentos Inventarios - Doc PDFBac_ChileAinda não há avaliações
- Manual de gestión de proyectos PSDocumento239 páginasManual de gestión de proyectos PSRuben Tineo100% (2)
- Parametrizaciones Básicas de SapDocumento84 páginasParametrizaciones Básicas de Sapaczilla100% (2)
- PCM 10 Modelbuilder Es PDFDocumento620 páginasPCM 10 Modelbuilder Es PDFBac_ChileAinda não há avaliações
- Manual de Solucion de ProblemasDocumento140 páginasManual de Solucion de ProblemasBac_Chile100% (1)
- Programa de Acondicionamiento FinancieroDocumento92 páginasPrograma de Acondicionamiento FinancieroJack MarquezAinda não há avaliações
- Estudio de CapacitoresDocumento7 páginasEstudio de CapacitoresNoemi MartinezAinda não há avaliações
- Ejercicio Preparación y Presentación EFDocumento7 páginasEjercicio Preparación y Presentación EFCésar Augusto Rivas Guerra50% (2)
- Caso 8 BoligrafosDocumento3 páginasCaso 8 BoligrafosnoemelisaAinda não há avaliações
- Pasivos A Largo Plazo CONTADocumento11 páginasPasivos A Largo Plazo CONTAYulissa Arleth Perez Silva100% (1)
- Administración estratégica de bodegasDocumento18 páginasAdministración estratégica de bodegasDanny Vc100% (1)
- OverlappingDocumento2 páginasOverlappingJulian Loaiza HoyosAinda não há avaliações
- Ipem U1 A2 MahbDocumento16 páginasIpem U1 A2 MahbmarcoAinda não há avaliações
- Saucedo Cabrera IsneldaDocumento11 páginasSaucedo Cabrera IsneldaIsnelda Saucedo CabreraAinda não há avaliações
- Examen Final MacroeconomiaDocumento12 páginasExamen Final Macroeconomiajosé wilmer pinzón cabreraAinda não há avaliações
- Circuitos neumáticos hidráulicosDocumento5 páginasCircuitos neumáticos hidráulicossergio_choqqueAinda não há avaliações
- Valotario de Preguntas SPDocumento10 páginasValotario de Preguntas SPYesica QuispeAinda não há avaliações
- Ingeniería Económica (Gradientes, Depreciación... ) Cuarta SemanaDocumento50 páginasIngeniería Económica (Gradientes, Depreciación... ) Cuarta SemanaXavier Zorrila OrtizAinda não há avaliações
- Guia de MicroeconimiaDocumento15 páginasGuia de MicroeconimiaElisa EspinalAinda não há avaliações
- Indicadores 2Documento3 páginasIndicadores 2LENIN CAMPOS GUARDIAAinda não há avaliações
- Respuestas Del Examen Final - Mate FinancieraDocumento6 páginasRespuestas Del Examen Final - Mate Financieraguillermo corroAinda não há avaliações
- Orígenes de La Electricidad en El ParaguayDocumento5 páginasOrígenes de La Electricidad en El ParaguayGuillermo Lopez-FloresAinda não há avaliações
- AcidificaciónDocumento24 páginasAcidificaciónAllan Javier Calle CondorAinda não há avaliações
- Reducción del tiempo de espera de llamadas en Welz Business MachineDocumento2 páginasReducción del tiempo de espera de llamadas en Welz Business MachineceniacrAinda não há avaliações
- Contrato de Locacion de Servicios MaterialesDocumento4 páginasContrato de Locacion de Servicios MaterialesRoger EspinozaAinda não há avaliações
- Tema8 GprestauracionDocumento31 páginasTema8 GprestauracionGabriel Mayol GelabertAinda não há avaliações
- Valoración de cargador frontal Daewoo Mega 400Documento7 páginasValoración de cargador frontal Daewoo Mega 400RamiroRodriguezLazoAinda não há avaliações
- Costos de acreditación y servicios de laboratorios bajo NMX-EC-17025Documento12 páginasCostos de acreditación y servicios de laboratorios bajo NMX-EC-17025Joan AlarcónAinda não há avaliações
- Rubros de TesisDocumento12 páginasRubros de TesisSaya Suka Diri SayaAinda não há avaliações
- Funcionamiento de Los FETDocumento10 páginasFuncionamiento de Los FETMatías Felipe ContardoAinda não há avaliações
- PromesaDocumento2 páginasPromesaAngela Esparza RoaAinda não há avaliações
- Lfiz U2 A2Documento11 páginasLfiz U2 A2Pierre Navarro Panini100% (1)
- Auditoria del efectivoDocumento10 páginasAuditoria del efectivoNelly MejiaAinda não há avaliações
- Comercial Otto ChavarriaDocumento8 páginasComercial Otto ChavarriaVictor Manuel Tupul ReyesAinda não há avaliações
- Solución Ejercicios Módulo 2Documento10 páginasSolución Ejercicios Módulo 2Lilibeth CoronadoAinda não há avaliações
- La Organización Económica de Un Campo de ConcentraciónDocumento9 páginasLa Organización Económica de Un Campo de ConcentraciónRamón Aguayo C.Ainda não há avaliações