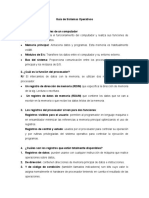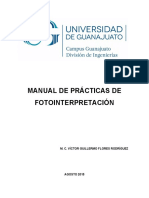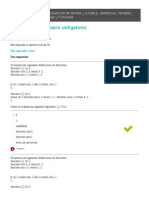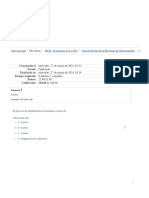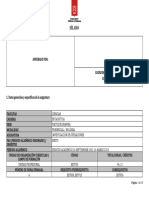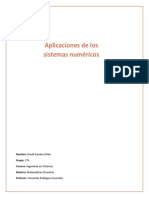Escolar Documentos
Profissional Documentos
Cultura Documentos
Crear Una Tabla de Datos en Access
Enviado por
Rolando Delgado EscobarDireitos autorais
Formatos disponíveis
Compartilhar este documento
Compartilhar ou incorporar documento
Você considera este documento útil?
Este conteúdo é inapropriado?
Denunciar este documentoDireitos autorais:
Formatos disponíveis
Crear Una Tabla de Datos en Access
Enviado por
Rolando Delgado EscobarDireitos autorais:
Formatos disponíveis
Crear una tabla de datos
Para crear una tabla de datos tenemos que hacer clic en la pestaa Crear. En el grupo Tablas
podremos seleccionar estas opciones:
El botn Tabla abre la Vista Hoja de datos,
consiste en introducir directamente los datos en la
tabla y segn el valor que introduzcamos en la
columna determinar el tipo de datos que tiene la
columna.
Vista diseo es el mtodo que detallaremos en esta unidad didctica
Listas de SharePoint consiste en crear un objeto compatible con un sitio SharePoint desde
el que podrs compartir los datos almacenados en la lista o tabla con otras personans con
acceso al mismo sitio.
Desde el grupo Plantillas tambin podemos acceder a Elementos de aplicacin, que
permite crear una tabla de entre las plantillas disponibles. Slo tendrs que rellenarla con
sus datos.
Explicaremos a continuacin la forma de crear una tabla en vista diseo. Este mtodo
consiste en definir la estructura de la tabla, es decir, definir las distintas columnas que esta
tendr y otras consideraciones.
Otra forma rpida de llegar a la Vista Diseo es haciendo clic en el botn de la barra de
estado inferior. Tambin en caso de estar editando una tabla, encontraremos el botn Ver >
Vista Diseo, en la pestaa Campos de las Herramientas de tabla.
Aparecer la Vista Diseo de la tabla:
En la pestaa tenemos el
nombre de la tabla (como
todava no hemos asignado
un nombre a la tabla, Access
le ha asignado un nombre
por defecto Tabla1).
A continuacin tenemos la
rejilla donde definiremos las
columnas que componen la
tabla, se utiliza una lnea
para cada columna, as en la
primera lnea (fila) de la
rejilla definiremos la primera columna de la tabla y as sucesivamente.
En la parte inferior tenemos a la izquierda dos pestaas (General y Bsqueda) para definir
las propiedades del campo, es decir, caractersticas adicionales de la columna que estamos
definiendo.
Y a la derecha tenemos un recuadro con un texto que nos da algn tipo de ayuda sobre lo
que tenemos que hacer, por ejemplo en este nomento el cursor se encuentra en la primera
fila de la rejilla en la columna Tipo de datos y en el recuadro inferior derecho Access nos
indica que el tipo de datos determina la clase de valores que admitir el campo.
Vamos rellenando la rejilla definiendo cada una de las columnas que compondr la tabla:
En la primera fila escribir el nombre del primer campo, al pulsar la tecla INTRO pasamos al
tipo de datos, por defecto nos pone Texto como tipo de dato. Si queremos cambiar de tipo
de datos, hacer clic sobre la flecha de la lista desplegable de la derecha y elegir otro tipo.
En Office 2010 se ha incluido un nuevo tipo de datos que no se encontraba en versiones
anteriores: Calculado.
Observa como una vez tengamos algn tipo de dato en la segunda columna, la parte inferior
de la ventana, la correspondiente a Propiedades del campo se activa para poder indicar ms
caractersticas del campo, caractersticas que veremos con detalle en la unidad temtica
siguiente.
A continuacin pulsar la tecla INTRO para ir a la tercera columna de la rejilla.
Esta tercera columna no es obligatorio utilizarla ya que nicamente sirve para introducir un
comentario, normalmente una descripcin del campo de forma que la persona que tenga
que introducir datos en la tabla sepa qu debe escribir ya que este cometario aparecer en la
barra de estado de la hoja de datos.
Repetir el proceso hasta completar la definicin de todos los campos (columnas) de la tabla.
3.2. La clave principal
Antes de guardar la tabla tendremos que asignar una clave principal.
La clave principal proporciona un valor nico para cada fila de la tabla y nos sirve de
identificador de registros de forma que con esta clave podamos saber sin ningn tipo de
equivocacin el registro al cual identifica. No podemos definir ms de una clave principal,
pero podemos tener una clave principal compuesta por ms de un campo.
Para asignar una clave principal a un campo, seguir los siguientes pasos:
Hacer clic sobre el nombre del campo que ser clave principal.
En la pestaa Diseo de Herramientas de tabla, hacer clic sobre el botn Clave principal del
grupo Herramientas.
A la izquierda del nombre del campo aparecer una llave indicndonos que dicho campo es
la clave principal de la tabla.
Si quieres que el sistema se encargue automticamente de generar los valores del campo
que es clave principal, puedes definirlo con el tipo de datos Autonumeracin.
Si queremos definir una clave principal compuesta (basada en varios campos), seleccionar
los campos pulsando simultneamente la tecla CTRL y el campo a seleccionar y una vez
seleccionados todos los campos hacer clic en el botn anterior .
Importante: Recordar que un campo o combinacin de campos que forman la clave
principal de una tabla no puede contener valores nulos y no pueden haber dos filas en la
tabla con el mismo valor en el campo/s clave principal.
Cuando intentemos insertar una nueva fila con valores que infrinjan estas dos reglas, el
sistema no nos deja crear la nueva fila y nos devuelve un error de este tipo:
Modificar el diseo de una tabla en Vista Diseo
Si una vez creada una tabla, queremos cambiar algo de su definicin (por ejemplo, aadir
una nueva columna, ampliar una columna que ya existe, borrar una columna, etc.)
tendremos que realizar una modificacin en su diseo:
Abrir la base de datos donde se encuentra la tabla a modificar, en el caso de que no lo
estuviera.
Hacer clic derecho sobre la tabla que queremos modificar en el Panel de navegacin,
seleccionar Vista Diseo en el men contextual:
Aparecer la ventana de diseo de tablas estudiada en la
unidad temtica anterior.
Para modificar la definicin de un campo, posicionar el
cursor sobre el campo a modificar y realizar las
sustituciones necesarias.
Para aadir un nuevo campo:
Ir al final de la tabla y escribir la definicin del nuevo campo.
O bien, situarse en uno de los campos ya creados y hacer clic en el botn de
la pestaa Diseo, en este ltimo caso el nuevo campo se insertar delante del que estamos
posicionados.
Para eliminar un campo:
Posicionarse en el campo y hacer clic en el botn de la pestaa Diseo.
O bien, seleccionar toda la fila correspondiente al campo haciendo clic en su extremo
izquierdo y cuando est remarcada pulsar la tecla Supr o Del.
Se borrar el campo de la definicin de la tabla y los datos almacenados en el campo
tambin desaparecern.
Por ltimo, guardar la tabla.
4.2. Modificar el diseo de una tabla en Vista Hoja de Datos
La Vista de Hoja de datos se utiliza normalmente para editar los datos que contiene la tabla,
aunque tambin podemos modificar su diseo. Para abrir la tabla en esta vista:
Si la tabla no est abierta, desde el Panel de Navegacin:
- Hacer doble clic sobre el nombre de la tabla.
- O bien hacer clic derecho sobre la tabla y seleccionar la opcin en el men
contextual.
Si tenemos la tabla abierta, pero en Vista Diseo:
- Desde la pestaa Diseo o Inicio > grupo Vista > botn Ver, cambiaremos la vista.
- Tambin desde el botn de la barra de estado.
La Vista Hoja de datos tiene un aspecto como el siguiente:
A la derecha de las columnas que hayamos creado veremos una columna llamada Agregar
nuevo campo.
Si hacemos clic sobre el encabezado, se desplegar un men que nos permitir elegir el tipo
de datos que contendr la nueva columna (o campo). Al pulsar sobre el que nos interese, se
insertar automticamente en la tabla.
El encabezado del nuevo campo contendr un nombre por defecto: Campo1. Si insertas
otros se llamarn Campo2, Campo3, etc. Para darle un nombre a los campos no hay mas
que seleccionar el encabezado con un doble clic y borrar el
texto Campo1, para a continuacin escribir el nuevo nombre. Al
finalizar, pulsar INTRO para que se guarde.
Otra forma de cambiar el nombre es hacer clic con el botn
derecho del ratn sobre el encabezado y seleccionar la opcin
Cambiar nombre de campo en el men contextual.
Tambin desde el men contextual podremos Eliminar campo,
si queremos deshacernos de una determinada columna.
Estas opciones nos pueden venir bien en un momento dado, si
estamos modificando el contenido de la tabla y decidimos
realizar un pequeo cambio en su diseo, pero recomendamos
realizar los cambios de diseo en la Vista Diseo, ya que
disponemos de un mayor control de la edicin.
Tipos de consultas
Las consultas son los objetos de una base de datos que permiten recuperar datos de una
tabla, modificarlos e incluso almacenar el resultado en otra tabla.
Existen varios tipos de consultas:
Consultas de seleccin.
Son las consultas que extraen o nos muestran datos. Muestran aquellos datos de una tabla
que cumplen los criterios especificados. Una vez obtenido el resultado podremos consultar
los datos para modificarlos (esto se podr hacer o no segn la consulta). Una consulta de
seleccin genera una tabla lgica (se llama lgica porque no est fsicamente en el disco
duro sino en la memoria del ordenador y cada vez que se abre se vuelve a calcular).
Consultas de accin.
Son consultas que realizan cambios a los registros. Existen varios tipos de consultas de
accin, de eliminacin, de actualizacin, de datos anexados y de creacin de tablas. Las
veremos ms adelante.
Consultas especficas de SQL.
Son consultas que no se pueden definir desde la cuadrcula QBE de Access sino que se
tienen que definir directamente en SQL, como por ejemplo las de Unin. Estas consultas no
se estudiarn en este curso ya que para definirlas hay que saber SQL, cosa que no es objeto
de este curso.
Pero si tienes ganas de aprender, puedes seguir nuestro Tutorial de SQL o nuestro Curso de
SQLServer, con los que aprenders a realizar consultas manualmente.
7.2. Crear una consulta
Para crear una consulta, seguir los siguientes pasos:
Abrir la base de datos donde se encuentra la consulta a crear.
Hacer clic en el botn Diseo de Consulta en la pestaa Crear:
Tambin tenemos la posibilidad de utilizar el Asistente para consultas que puedes ver en
la imagen anterior para crear consultas con un poco de ayuda.
Si haces clic en el botn Asistente para consultas aparecer el siguiente cuadro de dilogo:
El Asistente para consultas sencillas crea una consulta de seleccin sencilla como
definimos en el apartado anterior.
Los otros asistentes nos permiten generar tipos especiales de consulta que veremos ms
adelante.
Nosotros explicaremos detenidamente la opcin Diseo de consulta que te permitir crear
cualquiera de las anteriores por ti mismo.
Al entrar en la Vista Diseo de consulta nos pide primero las tablas de las que la consulta
sacar los datos con un cuadro de dilogo parecido al siguiente:
Seleccionar la tabla de la que queremos sacar datos y hacer clic sobre el botn Agregar.
Si queremos sacar datos de varias tablas agregar de la misma forma las dems tablas.
Finalmente hacer clic sobre el botn Cerrar.
Aparecer la ventana Vista Diseo de consultas.
Você também pode gostar
- Mapa Conceptual Capitulo 4Documento2 páginasMapa Conceptual Capitulo 4Rolando Delgado EscobarAinda não há avaliações
- Guía de Sistemas Operativos 1Documento10 páginasGuía de Sistemas Operativos 1Rolando Delgado EscobarAinda não há avaliações
- Manual de Mslogo para NiñosDocumento49 páginasManual de Mslogo para NiñosRolando Delgado EscobarAinda não há avaliações
- Jornalización de II BTCDocumento19 páginasJornalización de II BTCRolando Delgado EscobarAinda não há avaliações
- El ConstructivismoDocumento15 páginasEl ConstructivismoRolando Delgado EscobarAinda não há avaliações
- 389 Ud-11 TicDocumento26 páginas389 Ud-11 TicTeresita De Jesus AlonzoAinda não há avaliações
- La Pedagogía de JesúsDocumento8 páginasLa Pedagogía de JesúsRolando Delgado EscobarAinda não há avaliações
- 1.2. Técnicas de DiseñoDocumento22 páginas1.2. Técnicas de DiseñoBenja DahmenAinda não há avaliações
- Manual de Prácticas de FotointerpretacionDocumento155 páginasManual de Prácticas de FotointerpretacionWilliams León Menacho100% (1)
- Modulo 1 Tema 10. Cuestionario Obligatorio - Miriada X - Desarrollo de Servicios en La Nube Con HTML5, Javascript y NodeDocumento6 páginasModulo 1 Tema 10. Cuestionario Obligatorio - Miriada X - Desarrollo de Servicios en La Nube Con HTML5, Javascript y NodeoswaldoehcAinda não há avaliações
- Cuestionario 5 - CiberceguridadDocumento13 páginasCuestionario 5 - CiberceguridadbatlantidAinda não há avaliações
- Manual Software Puestas A TierraDocumento122 páginasManual Software Puestas A TierraJhonAinda não há avaliações
- Actividad Biblioteca CP IDocumento6 páginasActividad Biblioteca CP Ikevin esleyner rojas cardenasAinda não há avaliações
- Ensayo Generaciones de Las ComputadorasDocumento5 páginasEnsayo Generaciones de Las ComputadorasBRAYAN ALEXIS LOPEZ ALVARADOAinda não há avaliações
- Configuracion Mediant 800 MSBRDocumento5 páginasConfiguracion Mediant 800 MSBRVictor Manuel Hernandez RojasAinda não há avaliações
- BG871 - Apertura de Cuenta Per. NaturalDocumento2 páginasBG871 - Apertura de Cuenta Per. NaturalMaximo Nirod Sarria PerezAinda não há avaliações
- Taller Actividad 1Documento3 páginasTaller Actividad 1Karina ParraAinda não há avaliações
- Semana 1 - PPT IntroductoriaDocumento19 páginasSemana 1 - PPT IntroductoriaDrake NuñezAinda não há avaliações
- Reporte de Practica 4 Particion Del Disco DuroDocumento4 páginasReporte de Practica 4 Particion Del Disco DuroRocio AlcarazAinda não há avaliações
- Reporte 1Documento7 páginasReporte 1DanielAinda não há avaliações
- Guia Actividades Informatica Grado Quinto Julio 02Documento4 páginasGuia Actividades Informatica Grado Quinto Julio 02José Miguel Serrano MariñoAinda não há avaliações
- Kyte SiteDocumento16 páginasKyte SiteMELISSA KATHERINE CASTILLO LEONAinda não há avaliações
- Manual Hitachi 704Documento8 páginasManual Hitachi 704hermiaycaAinda não há avaliações
- Ia Silabo Investigacion de OperacionesDocumento18 páginasIa Silabo Investigacion de OperacionesMarBella CosmeticsAinda não há avaliações
- Sap Fi Ap Guia Contabilizacion de Factura Por Fi PDFDocumento28 páginasSap Fi Ap Guia Contabilizacion de Factura Por Fi PDFfali500100% (5)
- Manual Copia Rapida Exportar e Importar Formatos PLDDocumento6 páginasManual Copia Rapida Exportar e Importar Formatos PLDEDGAR CABRERA CORALAinda não há avaliações
- Tarea 14 Creacion de ReportesDocumento7 páginasTarea 14 Creacion de ReportesVaniaAinda não há avaliações
- Semana 15 - PrácticaDocumento3 páginasSemana 15 - PrácticaJesus DanielAinda não há avaliações
- Ejercicio PTDocumento8 páginasEjercicio PTMartin Parra PalacioAinda não há avaliações
- Horario Ing. Sistemas 2014 - IDocumento6 páginasHorario Ing. Sistemas 2014 - IjojoletesiAinda não há avaliações
- Les 03Documento20 páginasLes 03hvillaverdeAinda não há avaliações
- Aula de Música 2 - 1Documento10 páginasAula de Música 2 - 1Xavier PiquerAinda não há avaliações
- Manejador de Informatica AplicadaDocumento20 páginasManejador de Informatica AplicadaYeudys SierraAinda não há avaliações
- Laboratorio Semana 9Documento7 páginasLaboratorio Semana 9LuisAinda não há avaliações
- Sinu Sinu-153 TrabajofinalDocumento11 páginasSinu Sinu-153 TrabajofinalNilton MinayaAinda não há avaliações
- Personajes en La Evolucion de Las Computadoras-Carmen Polo-1Documento10 páginasPersonajes en La Evolucion de Las Computadoras-Carmen Polo-1BritanyAinda não há avaliações
- Aplicaciones de Los Sistemas de Numeración - Binaria, Octal y HexadecimalDocumento4 páginasAplicaciones de Los Sistemas de Numeración - Binaria, Octal y HexadecimalDavid Sandoval RiosAinda não há avaliações