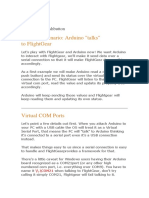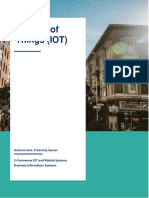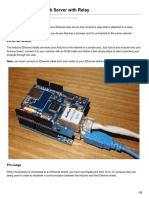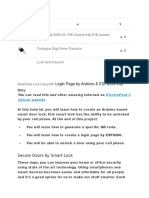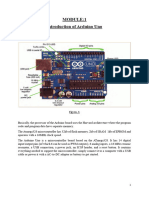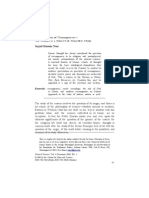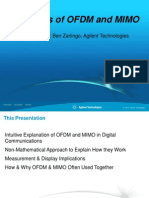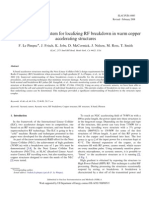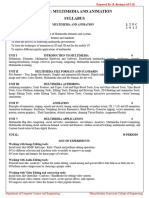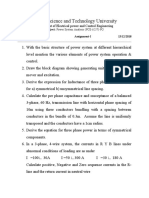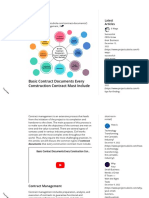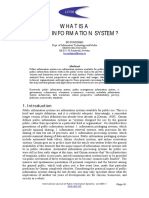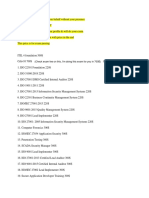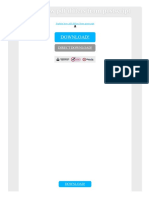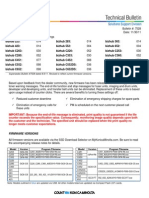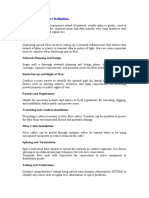Escolar Documentos
Profissional Documentos
Cultura Documentos
Control An Arduino From Java
Enviado por
Harry Pratama0 notas0% acharam este documento útil (0 voto)
134 visualizações7 páginasYou can communicate with and control an Arduino from java running on another computer. The code to do so has been published on the Arduino site, but it's still a little tricky. In this blog, i'll go over how to make this work from different host operating systems.
Descrição original:
Título original
Control an Arduino From Java
Direitos autorais
© © All Rights Reserved
Formatos disponíveis
DOCX, PDF, TXT ou leia online no Scribd
Compartilhar este documento
Compartilhar ou incorporar documento
Você considera este documento útil?
Este conteúdo é inapropriado?
Denunciar este documentoYou can communicate with and control an Arduino from java running on another computer. The code to do so has been published on the Arduino site, but it's still a little tricky. In this blog, i'll go over how to make this work from different host operating systems.
Direitos autorais:
© All Rights Reserved
Formatos disponíveis
Baixe no formato DOCX, PDF, TXT ou leia online no Scribd
0 notas0% acharam este documento útil (0 voto)
134 visualizações7 páginasControl An Arduino From Java
Enviado por
Harry PratamaYou can communicate with and control an Arduino from java running on another computer. The code to do so has been published on the Arduino site, but it's still a little tricky. In this blog, i'll go over how to make this work from different host operating systems.
Direitos autorais:
© All Rights Reserved
Formatos disponíveis
Baixe no formato DOCX, PDF, TXT ou leia online no Scribd
Você está na página 1de 7
Control an Arduino from Java
November 13, 2013
3 Comments
You can communicate with and control an Arduino from Java
running on another computer.
You can run Java SE Embedded or Java ME on a Raspberry Pi, but the Arduino is a bit too
constrained to run Java directly. However, with the help of serial port communication
software, you can communicate with and control an Arduino from Java running on another
computer. Although the code to do so has been published on the Arduino site, it's still a little
tricky. In this blog, I'll go over how to make this work from different host operating systems,
as well as write an Arduino sketch to do something useful (thanks to Mike Riley for help with
the sketch).
First, locate and download the RXTX library. When you unzip the downloaded file, you'll
notice directories for various operating systems (OSs). Make note of which ones you're using,
as you'll need those specific files.
Next, create a new Java project in the IDE of your choice, and be sure to copy the following
RXTX files (from the download in the first step) into the project directory:
All OSs: RXTXcomm.jar
For Mac OS X: librxtxSerial.jnilib (from the Mac_OS_X subdirectory)
For Linux: librxtxSerial.so (from the correct Linux subdirectory)
For Solaris: librxtxSerial.so (from the correct Solaris subdirectory)
For Windows: rxtxSerial.dll (from the Windows subdirectory)
Next, modify your project's settings to include RXTXcomm.jar on the class path, and the path
to the native library in the command line via the -Djava.library.path parameter, like this:
?
1 java -Djava.library.path=/Users/ericjbruno/ArduinoTest1 -cp ./RXTXcomm.jar:./build/classes arduinotest1.ArduinoTest1
Connecting Via Java
The trickiest part of the code to get working is finding the correct serial port to connect to the
Arduino. This part varies by OS. On the Mac, the serial port should begin with
"/dev/tty.usbmodemXXXX". On Windows, it's usually "COM3", and on Linux, it will be one of
the "/dev/tty" or "/dev/usbdev/" ports. In the code, I've included an array of the
port Strings. Just comment out the ones not for your host OS, or better yet, add code to
detect your OS at runtime and use the proper String:
?
1
2
3
4
5
6
7
private static final String PORT_NAMES[] = {
"/dev/tty.usbmodem", // Mac OS X
"/dev/usbdev", // Linux
"/dev/tty", // Linux
"/dev/serial", // Linux
"COM3", // Windows
};
When the sample application (available for download here) starts up, it iterates through all of
the system ports looking for a match for your OS, and then attempts to connect to it:
?
1
2
3
4
5
6
7
8
9
10
11
12
13
14
15
// Enumerate system ports and try connecting to Arduino over each
while (portId == null && portEnum.hasMoreElements()) {
CommPortIdentifier currPortId =
(CommPortIdentifier) portEnum.nextElement();
for (String portName : PORT_NAMES) {
if ( currPortId.getName().equals(portName)
|| currPortId.getName().startsWith(portName))
{
// Try to connect to the Arduino on this port
serialPort = (SerialPort)currPortId.open(appName, TIME_OUT);
portId = currPortId;
break;
}
}
}
If it finds a match, it will break out of the for and while loops, and then connect on that
port and configure it:
?
1
2
3
4
5
6
// set port parameters
serialPort.setSerialPortParams(
DATA_RATE, // 9600 baud
SerialPort.DATABITS_8,
SerialPort.STOPBITS_1,
SerialPort.PARITY_NONE);
The last step in initialization is to add an event listener (more on this later) to receive events
from the Arduino, and tell it to call us back when there's data available:
?
1
2
3
// add event listeners
serialPort.addEventListener(this);
serialPort.notifyOnDataAvailable(true);
Running the code on my host system (a Macbook), I get the following output (I added some
tracing to the code to help):
?
1
2
3
4
5
6
7
8
9
10
11
12
13
14
15
16
17
18
Experimental: JNI_OnLoad called.
Stable Library
=========================================
Native lib Version = RXTX-2.1-7
Java lib Version = RXTX-2.1-7
Trying:
port /dev/tty.Bluetooth-Serial-1
port /dev/cu.Bluetooth-Serial-1
port /dev/tty.Bluetooth-Serial-2
port /dev/cu.Bluetooth-Serial-2
port /dev/tty.EricsiPhone5-WirelessiAP
port /dev/cu.EricsiPhone5-WirelessiAP
port /dev/tty.Bluetooth-Modem
port /dev/cu.Bluetooth-Modem
port /dev/tty.Bluetooth-PDA-Sync
port /dev/cu.Bluetooth-PDA-Sync
port /dev/tty.usbmodem1411
Connected on port /dev/tty.usbmodem1411
If the classpath and library path settings are correct, the RXTX library will load and output the
version information at the top of the output above. Next, you can see the names of the serial
ports available on my Macbook, and how it finally finds a match and connects to port
"/dev/tty.usbmodem1411". We've now successfully connected to an Arduino from a Java
application, but to make this more fun, let's do something useful with this connectivity.
The Arduino Sketch
In this sample application, I plan to control a device from the Arduino via Java. To do so, I'm
using a PowerSwitch Tail, which takes low-voltage input to turn a connected AC device on/off.
Simply connect the PowerSwitch Tail to pins 13 and 2 (ground) on the Arduino as shown
below.
All we have to do now is send some data over the serial port to the Arduino to instruct it to
turn the PowerSwitch Tail on (along with the AC appliance plugged into it) by setting pin 13
high, and pin 2 low. To turn the appliance off, we just do the opposite. Here's the Arduino
sketch to make this happen (once you load this onto your Arduino you're good to go from
that point onward):
?
1
2
3
4
5
6
7
8
9
10
11
12
13
14
15
16
17
18
19
20
21
22
23
24
25
26
27
28
29
30
31
32
int led = 13; // LED connected to digital pin 13
int pts = 2; // Powertail Switch 2 connected to digital pin 2
int recv = 0; // byte received on the serial port
void setup() {
// initialize onboard LED (led), Powertail (pts) and serial port
pinMode(led, OUTPUT);
pinMode(pts, OUTPUT);
Serial.begin(9600);
}
void loop()
{
// if serial port is available, read incoming bytes
if (Serial.available() > 0) {
recv = Serial.read();
// if 'y' (decimal 121) is received, turn LED/Powertail on
// anything other than 121 is received, turn LED/Powertail off
if (recv == 121){
digitalWrite(led, HIGH);
digitalWrite(pts,LOW);
} else {
digitalWrite(led, LOW);
digitalWrite(pts,HIGH);
}
// confirm values received in serial monitor window
Serial.print("--Arduino received: ");
Serial.println(recv);
}
}
As a side effect, turning pin 13 high also turns on an LED on the Arduino, which is useful for
debugging or if you don't have a PowerSwitch Tail.
To make this all work from Java, simply write the correct data (a 'y' in this case) as the
command to turn the LED and connected AC switch on, or any other data (i.e., 'n' or anything
really) to turn both off:
?
1
2
3
String data = "y";
output = serialPort.getOutputStream();
output.write( data.getBytes() );
The Arduino sketch also writes back to the host over the serial port to verify that it received a
command.The following code receives and processes these and other events (this method is
part of the RXTX SerialPortEventListener interface, which is provided as a listener in the
initialization code):
?
1
2
3
4
5
6
7
8
9
10
11
12
13
14
15
16
17
18
19
20
21
public synchronized void serialEvent(SerialPortEvent oEvent) {
try {
switch (oEvent.getEventType() ) {
case SerialPortEvent.DATA_AVAILABLE:
if ( input == null ) {
input = new BufferedReader(
new InputStreamReader(
serialPort.getInputStream()));
}
String inputLine = input.readLine();
System.out.println(inputLine);
break;
default:
break;
}
}
catch (Exception e) {
System.err.println(e.toString());
}
}
Finally, to ensure that the serial port and Arduino are left in a state to communicate again,
make sure you close the serial port. This removes any filesystem locks on the host computer,
created to ensure only one device at a time communicates with the Arduino:
?
1
2
3
4
if ( serialPort != null ) {
serialPort.removeEventListener();
serialPort.close();
}
Other Important Steps
On UNIX-based systems, the RXTX library places its lock les in the folder /var/lock. If
this doesn't exist, communication will not work, although you won't receive any obvious
errors as to why. To create this directory if missing, open the terminal application and create
the lock directory as the root user or equivalent:
?
1 > sudo mkdir /var/lock
Enter your root or administrator password if prompted.
Finally, on UNIX-based systems, you may also need to run the Java application with root (or
equivalent) access to ensure the lock file can be created in /var/lock. Running the application
as a user with the proper privilege or via the sudo command will do the trick.
Programming an Arduino from Java has opened a whole new world for me. I've been able to
control sets of Arduinos from Java applications on a Raspberry Pi to do all sorts of fun and
useful things. For more fun Arduino projects, check out arduino.cc, Dr. Dobb's Mike Riley's
site, or Dr. Dobb's blogger Al Williams' posts on Arduino.
You can download the complete sample Java code here.
Happy coding!
In order to communicate with a comm port in Java, you need some implementation of the Java
Communications API. I can attest to RXTX, I have used it before to communicate with an Arduino.
Once you have your Java Communications implementation, it becomes fairly simple to
communicate with an Arduino:
CommPort arduino = getArduinoPort();
arduino.getOutputStream().write(1);
public CommPort getArduinoPort() {
Enumeration ports = CommPortIdentifier.getPortIdentifiers();
while(ports.hasMoreElements()) {
CommPortIdentifier identifier = (CommPortIdentifier)
ports.nextElement();
if(isArduino(identifier)) {
return identifier.open(getClass().getName(), 2000); // 2 second
timeout
}
}
return null;
}
public boolean isArduino(CommPortIdentifier identifier) {
// if you know the name of the port ahead of time you can
// compare it here with identifier.getName(), otherwise
// you can interface with the user like the Arduino IDE's
// serial monitor
}
The RXTX website also has other examples [2] which you might find useful.
Você também pode gostar
- Light GearDocumento7 páginasLight GearJhon TacuriAinda não há avaliações
- documentoLibreriaJavaArduino2 7Documento15 páginasdocumentoLibreriaJavaArduino2 7Gustavo CircelliAinda não há avaliações
- Demo 2 How To Use Multiple Serial Ports On Arduino ESP32Documento2 páginasDemo 2 How To Use Multiple Serial Ports On Arduino ESP32alfredo de la hozAinda não há avaliações
- Group4 Experiment#9Documento10 páginasGroup4 Experiment#9Jeriel Miguel MartinAinda não há avaliações
- Serial Port rs232Documento35 páginasSerial Port rs232dokeosAinda não há avaliações
- Mininet OpenflowDocumento18 páginasMininet OpenflownshivegowdaAinda não há avaliações
- Arduino Programming For ESD: by MD - Dedarul HasanDocumento38 páginasArduino Programming For ESD: by MD - Dedarul HasandedarulAinda não há avaliações
- Arduino Uno Proximity 2022Documento4 páginasArduino Uno Proximity 2022dream angelAinda não há avaliações
- 19MS012, EEE Submission, Datir PranavDocumento66 páginas19MS012, EEE Submission, Datir PranavKartik BhagatAinda não há avaliações
- 1-Introduction To ArduinoDocumento82 páginas1-Introduction To Arduinosebas.lopez1202Ainda não há avaliações
- Read Serial Data Directly Into OctaveDocumento8 páginasRead Serial Data Directly Into OctavemadsonengAinda não há avaliações
- Read Serial Data Directly Into OctaveDocumento8 páginasRead Serial Data Directly Into OctavemakrsnakminesAinda não há avaliações
- Techniques of Java Programming: Sockets in Java: Manuel Oriol May 10, 2006Documento8 páginasTechniques of Java Programming: Sockets in Java: Manuel Oriol May 10, 2006Vasu KodagantiAinda não há avaliações
- Develop Routine of TF-Luna in Arduino: Step 1: Hardware ConnectionDocumento6 páginasDevelop Routine of TF-Luna in Arduino: Step 1: Hardware ConnectionSumitra TAinda não há avaliações
- 74HC595Documento6 páginas74HC595Widhi Ari YudhaAinda não há avaliações
- Arduino Ethernet Web Server With RelayDocumento8 páginasArduino Ethernet Web Server With RelayheavymezaAinda não há avaliações
- Chapter 4 ArduinoDocumento57 páginasChapter 4 Arduinotrucdo0411Ainda não há avaliações
- Paper: MQTT and Arduino DevicesDocumento14 páginasPaper: MQTT and Arduino DeviceschandrakanthAinda não há avaliações
- IoT Lab ManualDocumento47 páginasIoT Lab Manuald20z101Ainda não há avaliações
- This Lesson Will Teach You To Turn On and Off Leds Using WebpageDocumento24 páginasThis Lesson Will Teach You To Turn On and Off Leds Using WebpageSedrex De Veas CastilloAinda não há avaliações
- Arduino BSITDocumento221 páginasArduino BSITadrianonda373Ainda não há avaliações
- ReadmeDocumento10 páginasReadmefreeaccuhnt47888Ainda não há avaliações
- Arduino Multi Channel Oscilloscope Poor Mans ODocumento8 páginasArduino Multi Channel Oscilloscope Poor Mans Oolaolaolaola123Ainda não há avaliações
- Esp32 Ap From Web ServerDocumento9 páginasEsp32 Ap From Web ServerPerez Geovanni100% (1)
- Arduino Ethernet Shield Control LEDDocumento5 páginasArduino Ethernet Shield Control LEDbayu prasetyoAinda não há avaliações
- Login Page by Arduino & Esp8266 Imp: Electropeak'S Official WebsiteDocumento10 páginasLogin Page by Arduino & Esp8266 Imp: Electropeak'S Official WebsiteDamir SpahićAinda não há avaliações
- Enc28j60 - EngDocumento10 páginasEnc28j60 - EngGuillaume FayeAinda não há avaliações
- MATLAB Support Package For Arduino (Aka ArduinoIO Package) - File Exchange - MATLAB CentralDocumento8 páginasMATLAB Support Package For Arduino (Aka ArduinoIO Package) - File Exchange - MATLAB CentralclaytoncageAinda não há avaliações
- Arduino Playground - SoftwareI2CLibraryDocumento7 páginasArduino Playground - SoftwareI2CLibraryAndree AmrulAinda não há avaliações
- IoT Based Humidity and Temperature Monitoring Using Arduino UnoDocumento9 páginasIoT Based Humidity and Temperature Monitoring Using Arduino UnoAnonymous xufRCGXAinda não há avaliações
- ArduinoDocumento40 páginasArduinovicalog100% (6)
- Embedded C ProgrammingDocumento134 páginasEmbedded C Programmingshashankif100% (4)
- Lec 1Documento35 páginasLec 1jimmyboyjrAinda não há avaliações
- ELEC5614 2014 Lab 2 - v1b PDFDocumento15 páginasELEC5614 2014 Lab 2 - v1b PDFYanwen LeeAinda não há avaliações
- Enumerate The Procedure To SetDocumento6 páginasEnumerate The Procedure To SetJ. Robert TanAinda não há avaliações
- Independent Verification of Ipsec Functionality in Freebsd: David HonigDocumento6 páginasIndependent Verification of Ipsec Functionality in Freebsd: David HonigVictor CorralAinda não há avaliações
- Readme Pi Boot OverlayDocumento5 páginasReadme Pi Boot Overlayejaz100% (1)
- Experiment #4 Asynchronous Serial I/O, Parallel I/O, and InterruptsDocumento3 páginasExperiment #4 Asynchronous Serial I/O, Parallel I/O, and InterruptsErgin ÖzdikicioğluAinda não há avaliações
- Esp 01SDocumento27 páginasEsp 01SsahmadaAinda não há avaliações
- Timbangan Digital IoT Dan Data Logger Web Berbasis ESP32, PHP Data Object Dan PostgreSQLDocumento48 páginasTimbangan Digital IoT Dan Data Logger Web Berbasis ESP32, PHP Data Object Dan PostgreSQLNurdeny PribadiAinda não há avaliações
- Embedded Systems: Assist. Prof. Rassim Suliyev - SDU 2018 Week 2Documento38 páginasEmbedded Systems: Assist. Prof. Rassim Suliyev - SDU 2018 Week 2indrahermawanAinda não há avaliações
- Arduino and JavaDocumento8 páginasArduino and JavaDiego Marcelo Llerena BonillaAinda não há avaliações
- Arduino GuideDocumento80 páginasArduino Guidesonaradar100% (2)
- 嵌入式系統 Introduction to Embedded System Design: Part 5: Serial Communication (UART)Documento26 páginas嵌入式系統 Introduction to Embedded System Design: Part 5: Serial Communication (UART)N26094354鐘筠凱Ainda não há avaliações
- An IND 1 016 Using LXI Devices in CANoeDocumento6 páginasAn IND 1 016 Using LXI Devices in CANoeWolfgang StarkmannAinda não há avaliações
- IOT1Documento23 páginasIOT1thesoulmatecreationAinda não há avaliações
- ConcealDocumento18 páginasConcealxge53973100% (1)
- Lab Report#4 Serial Communication With Atmega328p/Arduino Uno and Testing With HyperterminalDocumento4 páginasLab Report#4 Serial Communication With Atmega328p/Arduino Uno and Testing With Hyperterminalhamza shahbazAinda não há avaliações
- Arduino Playground - LedControl PDFDocumento15 páginasArduino Playground - LedControl PDFKristine Rose VergaraAinda não há avaliações
- Arduino Experimenters GuideDocumento32 páginasArduino Experimenters Guiderudyzarzoff100% (1)
- Vlsi Manual 2013-2014Documento36 páginasVlsi Manual 2013-2014hr_suresh_kAinda não há avaliações
- 1.3 Inch OLED I2C Display - ENDocumento30 páginas1.3 Inch OLED I2C Display - ENwilsnicoAinda não há avaliações
- EX - NO.1 Aim: To Learn and Use Network CommandsDocumento53 páginasEX - NO.1 Aim: To Learn and Use Network CommandsElakkiya100% (1)
- Using Python and Sockets: System Power Supply ProgrammingDocumento6 páginasUsing Python and Sockets: System Power Supply Programmingtakaca40Ainda não há avaliações
- Using Python and Sockets: System Power Supply ProgrammingDocumento6 páginasUsing Python and Sockets: System Power Supply ProgramminghigocAinda não há avaliações
- Docklight Application Note ArduinoSerialDocumento7 páginasDocklight Application Note ArduinoSerialJoslin MutomboAinda não há avaliações
- Exploring Arduino: Tools and Techniques for Engineering WizardryNo EverandExploring Arduino: Tools and Techniques for Engineering WizardryNota: 4.5 de 5 estrelas4.5/5 (5)
- CISCO PACKET TRACER LABS: Best practice of configuring or troubleshooting NetworkNo EverandCISCO PACKET TRACER LABS: Best practice of configuring or troubleshooting NetworkAinda não há avaliações
- Foundation Course for Advanced Computer StudiesNo EverandFoundation Course for Advanced Computer StudiesAinda não há avaliações
- Campus MapDocumento1 páginaCampus MapHarry PratamaAinda não há avaliações
- IEEE-RWEP Electrocardiogram Am Bkgrd-LectDocumento38 páginasIEEE-RWEP Electrocardiogram Am Bkgrd-LectZSlippyAinda não há avaliações
- Energy Harvesting Technologies Collect A Very Small Amount of Power For LowDocumento14 páginasEnergy Harvesting Technologies Collect A Very Small Amount of Power For LowHarry PratamaAinda não há avaliações
- Summary x1Documento2 páginasSummary x1Harry PratamaAinda não há avaliações
- H2 Database Engine: Version 1.3.175 (2014-01-18)Documento181 páginasH2 Database Engine: Version 1.3.175 (2014-01-18)Harry PratamaAinda não há avaliações
- NI Multisim FundalmentalsDocumento52 páginasNI Multisim Fundalmentalsanand100% (2)
- NasrDocumento20 páginasNasrHarry PratamaAinda não há avaliações
- SF MathDocumento91 páginasSF MathMayank SanAinda não há avaliações
- Bahan Bahan Listrik OkDocumento36 páginasBahan Bahan Listrik OkHarry PratamaAinda não há avaliações
- 20 Sept 2012 WebcastDocumento53 páginas20 Sept 2012 WebcastHarry PratamaAinda não há avaliações
- Phpmysql Tutorial EbookDocumento27 páginasPhpmysql Tutorial Ebookarupghosh88Ainda não há avaliações
- Slac Pub 10883Documento11 páginasSlac Pub 10883Harry PratamaAinda não há avaliações
- Ccs352-Maa - SyllabusDocumento3 páginasCcs352-Maa - SyllabusReshma Radhakrishnan0% (1)
- Avalon FM50 User ManualDocumento18 páginasAvalon FM50 User ManualBaburaoAinda não há avaliações
- TM 11-5820-919-40-2 - Radio - Set - AN - PRC-104 - 1986 PDFDocumento106 páginasTM 11-5820-919-40-2 - Radio - Set - AN - PRC-104 - 1986 PDFWurzel1946Ainda não há avaliações
- Adama Science and Technology University: Department of Electrical Power and Control EngineeringDocumento2 páginasAdama Science and Technology University: Department of Electrical Power and Control EngineeringOkezaki TemoyoAinda não há avaliações
- SGP Activity DoneDocumento22 páginasSGP Activity DoneAE MDHalliAinda não há avaliações
- Starbucks Progressive Web App: Case StudyDocumento2 páginasStarbucks Progressive Web App: Case StudyYesid SuárezAinda não há avaliações
- Basic Contract Documents For Construction Contracts - ProjectcubicleDocumento19 páginasBasic Contract Documents For Construction Contracts - Projectcubicleismail adeizaAinda não há avaliações
- What Is A Public Information System?Documento19 páginasWhat Is A Public Information System?My SunshineAinda não há avaliações
- Häfele Appliance MRP ListDocumento10 páginasHäfele Appliance MRP Listpriyanjit910Ainda não há avaliações
- Proxy Exams Being Cert-1Documento4 páginasProxy Exams Being Cert-1Bryan GoetzAinda não há avaliações
- Explain How PDF Differs From PostscriptDocumento2 páginasExplain How PDF Differs From PostscriptStephanieAinda não há avaliações
- Car LiftDocumento4 páginasCar LiftIrshad KhanAinda não há avaliações
- An2292 PDFDocumento9 páginasAn2292 PDFMarcel BlinduAinda não há avaliações
- PI DataLink User Guide PrintableDocumento128 páginasPI DataLink User Guide PrintableJoeyAinda não há avaliações
- 2a - LTE and RAN Products Update For Mobifone PDFDocumento29 páginas2a - LTE and RAN Products Update For Mobifone PDFSamuel WebbAinda não há avaliações
- BSCS Rating DocumentDocumento19 páginasBSCS Rating Documentnagesh100% (1)
- Iso 19114Documento70 páginasIso 19114Ximena Garcia ReyesAinda não há avaliações
- DENON AVR11 Tech Tips Version 2Documento44 páginasDENON AVR11 Tech Tips Version 2Laurentiu ApostolAinda não há avaliações
- The 10 Principles at Nike.Documento1 páginaThe 10 Principles at Nike.Olaoluwa SamagbeyiAinda não há avaliações
- TFS Installation GuideDocumento131 páginasTFS Installation GuideSudhakar RaiAinda não há avaliações
- 7528Documento3 páginas7528Oscar PereiraAinda não há avaliações
- Shell Case StudyDocumento9 páginasShell Case StudyAnslem MirandaAinda não há avaliações
- St1 & 2000 Service ManualDocumento24 páginasSt1 & 2000 Service Manualdanielbouwmeester100% (1)
- H BurndyDocumento1 páginaH BurndyJuan Carlos ParedesAinda não há avaliações
- Wishlist QuestionDocumento2 páginasWishlist QuestionRyan KatakhanAinda não há avaliações
- White Paper: An Introduction To IPTVDocumento11 páginasWhite Paper: An Introduction To IPTVCindy MaldonadoAinda não há avaliações
- An Elementary Textbook of Physics Sound - R. W. StewartDocumento161 páginasAn Elementary Textbook of Physics Sound - R. W. StewartJonak SandilyaAinda não há avaliações
- Chapter 8 - Project Planning - Project Resource ManagementDocumento6 páginasChapter 8 - Project Planning - Project Resource ManagementSuada Bőw WéěžýAinda não há avaliações
- Arduino LCD Set Up2Documento10 páginasArduino LCD Set Up2Mikaela MosqueraAinda não há avaliações
- Optical Fiber Dployment About PTCLDocumento5 páginasOptical Fiber Dployment About PTCLamin ul haqAinda não há avaliações