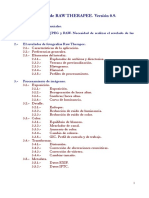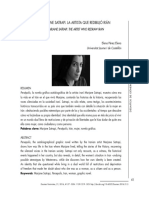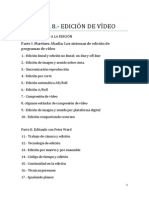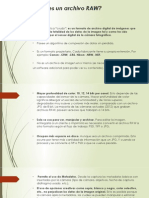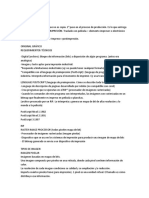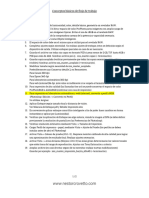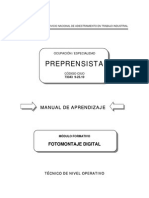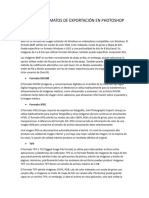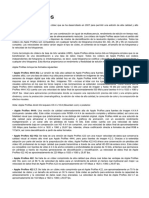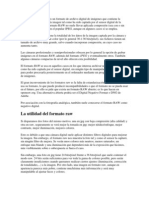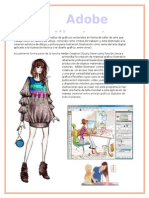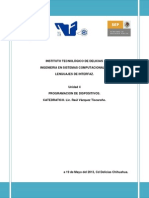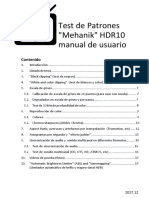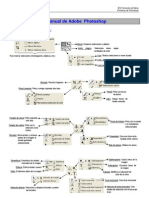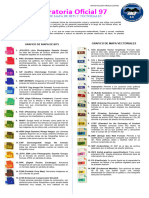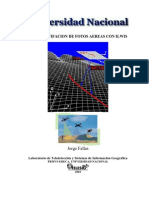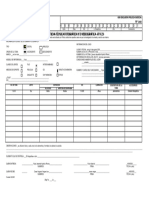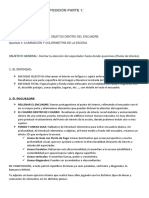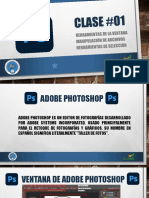Escolar Documentos
Profissional Documentos
Cultura Documentos
RawTherapee4ManualdeUsuario Enproceso PDF
Enviado por
errequerreTítulo original
Direitos autorais
Formatos disponíveis
Compartilhar este documento
Compartilhar ou incorporar documento
Você considera este documento útil?
Este conteúdo é inapropriado?
Denunciar este documentoDireitos autorais:
Formatos disponíveis
RawTherapee4ManualdeUsuario Enproceso PDF
Enviado por
errequerreDireitos autorais:
Formatos disponíveis
comparado
RawTherapee 4.0.10
Manual de Usuario
RawTherapee 4.0.10 Manual de Usuario
Pgina 1 of 88
Este es un manual con frecuentes actualizaciones.
Descargado de Google Docs a 2012-07-31
https://docs.google.com/document/d/1DHLb_6xNQsEInxiuU8pz1-sWNinnj09bpBUA4_Vl8w8/edit
Si quiere ayudar a traducir este manual, por favor lea este artculo del foro:
http://www.rawtherapee.com/forum/viewtopic.php?f=4&t=2943#p21647
RawTherapee 4.0.10 Manual de Usuario
Pgina 2 of 88
comparado
Nuevas Caractersticas en RawTherapee 4 Introduccin
Bienvenido
El motor de coma flotante
Usando RawTherapee
Empezando
Procesando su primer raw
Modo pestaa nica
La pestaa Editor de Imagen
Modos de vista previa
Vista previa RGBL
Vista previa de enfoque
Color de fondo del editor
Guardar
Guardar inmediatamente
Poner al principio/final de la 'Cola de procesamiento'
La Cola de procesamiento
Nombrado
8-bit y 16-bit
Archivos PP3 Perfiles de procesamiento.
Creando perfiles para uso general.
RawTherapee 4.0.10 Manual de Usuario
Pgina 3 of 88
Cerrando RawTherapee.
Enviar al editor.
La Caja de Herramientas
Comentarios generales
Paneles
Deslizadores
Editores de curvas
El rea de vista previa
Pestaa Exposicin
Panel Exposicin
Niveles Automticos
Recorte
Compensacin de Exposicin
Compresin de luces altas
Umbral de recuperacin de luces altas
Negro
Compresin de sombras
Brillo
Contraste
Saturacin
Curva de Tono
Lineal
RawTherapee 4.0.10 Manual de Usuario
Pgina 4 of 88
Personalizado
Curva Paramtrica
Jaula de Control
Highlight Reconstruction
Luminance Recovery
Color Propagation
CIELab
Blend
Shadows/Highlights
Highlights
Tonal Width for Highlights
Shadows
Tonal width for Shadows
Local Contrast
Radius
Tone Mapping
Strength
Edge stopping
Scale
Reweighting iterates
Lab Adjustments
Brightness
RawTherapee 4.0.10 Manual de Usuario
Pgina 5 of 88
Contrast
Saturation
Avoid color clipping
Enable saturation limiter
Curves
RGB versus Lab
Detail tab
Sharpening
Unsharp Mask
Radius
Amount
Threshold
Sharpen Only Edges
Radius
Edge Tolerance
Halo Control
Amount
RL Deconvolution
Radius and Amount
Damping and Iterations
Impulse Noise Reduction
Noise Reduction
RawTherapee 4.0.10 Manual de Usuario
Pgina 6 of 88
Luminance
Chrominance
Gamma
Defringe
Radius
Contrast by Detail Levels
Contrast +/- and Neutral
Threshold
Color tab
White Balance
Method
Camera
Auto
Custom
Light source presets
ICC/DCP Specific Daylight White Balance Values
Spot WB
Temperature and Tint
Vibrance
Enabled
Pastel Tones
Saturated Tones
RawTherapee 4.0.10 Manual de Usuario
Pgina 7 of 88
Pastel/Saturated tones threshold
Protect skin tones
Avoid color shift
Channel Mixer
HSV Equalizer
H(ue) button
S(aturation) button
V(alue) button
RGB Curves
Color Management
Profile types
Input Profile
No Profile
Camera standard
Auto-matched camera-specific profile
Custom
Preferred DCP profile
Blend highlights with matrix
Save reference image for profiling
Working Profile
Output Profile
How to obtain Nikon profiles from NX2
RawTherapee 4.0.10 Manual de Usuario
Pgina 8 of 88
Transform tab
Crop panel
Resize
Lens / Geometry panel
Auto Fill
Rotate
Perspective
Horizontal
Vertical
Lens correction profile
Distortion
Chromatic aberration
Vignetting Correction
Amount
Radius
Strength
Center X
Center Y
Raw tab
Demosaicing panel
Method
False color suppression steps
RawTherapee 4.0.10 Manual de Usuario
Pgina 9 of 88
Preprocessing panel
Line Noise Filter
Green Equilibration
Apply Hot/Dead Pixel Filter
Apply post demosaic artifact/noise reduction
Raw White point panel
Linear correction factor
HL preserving corr. (EV)
Black levels
Dark Frame panel
Bad pixels
Bad pixel detection software
Flat Field panel
Algorithm specifics & concise summary
Organising Flat Fields
Auto Selection
Menu Options
Blur Type
Blur Radius
Chromatic Aberration panel
Auto correction
Red and Blue
RawTherapee 4.0.10 Manual de Usuario
Pgina 10 of 88
Metadata tab
Exif tab
IPTC tab
Preferences window
General tab
Workflow
Default language
Default theme
Clipping indication
Date format
External editor
Custom profile builder
About
Image Processing tab
Default image processing parameters
Processing Profile Handling
Dark Frame
Flat Field
Metadata
File Browser tab
Image directory at startup
Color Management tab
RawTherapee 4.0.10 Manual de Usuario
Pgina 11 of 88
Perceptual
Relative Colorimetric
Saturation
Absolute Colorimetric
Batch Processing Tab
The 'Add' mode
The 'Set' mode
Sound Tab
Command Line Options
Examples
Shortcuts
Licence
Bienvenido a RawTherapee 4.0, un poderoso software libre para revelado de raw que funciona en
Windows, MacOS y Linux. El proyecto RawTherapee lo inici en 2004 el programador hngaro Gbor
Horvth. En Enero de 2010 Gbor decidi liberar su cdigo fuente bajo la licencia GPL, Con lo que
bastantes desarrolladores de todo el mundo se unieron al proyecto. Gracias al duro trabajo de todos
ellos, estamos orgullosos de presentarles RawTherapee 4.0.
Esperamos que lo disfrute.
Nuevas Caractersticas en RawTherapee 4Introduccin
Bienvenido
Motor de profundidad de color de punto flotante
Mejor gestin del color - Un nuevo sistema de gestin de color y un manejo ms preciso,
control de la autodeteccin de perfiles (Windows)
RawTherapee 4.0.10 Manual de Usuario
Pgina 12 of 88
Mejorado el Explorador de archivos - Etiquetado por colores, bsquedas, filtrado por
metadatos, etc.
Nuevas herramientas de imagen - Mejora de los niveles automticos -, el nivel de negro,
gamma de salida, la textura y definicin del borde, desmosaicado y reduccin de ruido,
correccin automtica de la distorsin, la viveza, el mapeo de tonos usando el borde de
preservacin de la descomposicin, las curvas RGB, etc.
Mejora la recuperacin de luces altas - Un nuevo mtodo de combinacin, un mtodo de
Propagacin de Color rediseado y un mayor lmite con el punto flotante,0
Flexible interfaz de usuario - Puede ocultar los paneles y desactivar y mover las secciones
para adaptarlas a sus necesidades y tamao de la pantalla, nuevos iconos temticos,
Mejorado el modo Antes/Despus, nueva aceleracin panormica, mejora el zoom y el
deslizamiento,
Panel Exportacin con Opciones de Exportacin Rpidas,
Gestin de perfil parcial, con Copia/Pegar Cargar/Guardar parcial, utilizables tambin en la
lnea de comandos,
Mejora de la ventana de edicin - indicadores de saturacin en escala de grises y precisin,
ms sondeos de color, histograma raw con el modo lineal y logartmico, RGB-L modos de
vista previa, mscara de enfoque, etc.
Nuevos preajustes de balance de blancos,
Soporte para perfiles de color Adobe DCP, incluyendo perfiles de cmara especficos de RT
Soporte para perfiles de correccin de lentes Adobe LCP
Mejora de las matrices de color, nueva entrada automtica de deteccin de perfiles ICC, nueva
mezcla CMS con matriz de colores,
Nuevas relaciones de corte,
Nuevos perfiles ICC de salida
Nuevos atajos de teclado,
Nuevas opciones de lnea de comandos - Le permite automatizar RT usando scripts o llamarlo
desde otros programas,
Soporte para ms cmaras,
Soporte de sonido - Le informa, por ejemplo, cuando ha finalizado la cola de procesamiento,
XMP copia sin cambios - Mantenga todos los metadatos en sus raws pre-etiquetados (por
ejemplo, DNG)
Mejoras de estabilidad - Correcciones de errores y mejoras estructurales que no lo hacen en
3,0, esp. para Windows.
El motor de coma flotante
RawTherapee 4.0 es probablemente el nico conversor RAW en tiempo real que procesa
las imgenes en alta precisin de 32 bits de coma flotante (en contraste con el nmero
entero de 16 bits que utilizan la mayora de otros convertidores, como DCRAW y tambin
en RawTherapee hasta la versin 3.0)
RawTherapee 4.0.10 Manual de Usuario
Pgina 13 of 88
Los conversores clsicos trabajan con nmeros enteros de 16 bits. Un pxel de 16 bits puede tener
valores para cada canal de color desde 0 hasta 655350 (para aumentar la precisin, los conversores
tienden a multiplicar los valores de los 12 o 14 bits de la cmara para completar la gama de 16
bits). Los nmeros no tienen fracciones, as por ejemplo entre 102 y 103 no hay ms valores. Por
el contrario los nmeros en coma flotante almacenan un valor en un rango mucho ms amplio
con una precisin de 6-7 dgitos significativos. Esto ayuda sobre todo en las luces altas, donde se
puede recuperar ms informacin. La fraccin de los posibles valores tambin ayudan a suavizar las
transiciones de color.
El inconveniente es que se necesita el doble de RAM que si trabajara con 16 bits. Se
recomienda un sistema operativo de 64 bits para evitar problemas de estabilidad por este
motivo. Si utiliza un sistema de 32 bits y tiene problemas con RawTherapee intente lo
siguiente:
Procure no tener ms de 100 fotos raw por carpeta. Cada foto ocupa memoria cuando se
muestra en la pestaa Explorador de archivos. Si ha tomado 500 fotos, mejor repartirlas en 5
carpetas que se cierre el programa 5 veces
Utilice 4-Gigabyte Tuning en Windows. Mire en la biblioteca de Microsoft para saber que es
4-Gigabyte Tuning (En ingls)
http://msdn.microsoft.com/en-us/library/bb613473%28VS.85%29.aspx
Y aprende como hacerlo en XP, Vista y 7 con esta gua (En ingls):
http://avatechsupport.blogspot.co.uk/2008/03/how-to-set-3gb-startup-switch-in.html
Cierre otros programas mientras trabaje con RawTherapee.
Cierre la pestaa de edicin cuando haya terminado de editar para liberar memoria.
Deshabilite el Inicio automtico en la Cola de procesamiento. Enve las fotos a la Cola de
procesamiento slo cuando haya terminado de editarlas todas e inicielo. Utilice la Cola de
procesamiento y no el botn Guardar.
Cambiar a un directorio con pocas o ninguna foto justo antes de iniciar el proceso de
conversin.
Las herramientas que exigen ms memoria son el Mapeo de Tonos, Sombras/Luces Altas en
Alta Calidad, y Contraste por Nivel de Detalle. Tal vez tenga que evitar su uso si su mquina o
sistema operativo no est a la altura.
RawTherapee 4.0.10 Manual de Usuario
Pgina 14 of 88
Usando RawTherapee
Empezando
La primera vez que ejecute RawTherapee 4.0 lo ms probable es que inicie en la pestaa
explorador de archivos donde ver un espacio vaco. Esto es porque debe decirle a
RawTherapee donde estn sus fotos raw. Utilice el rbol de directorios de la izquierda para
navegar hasta la carpeta que contiene las fotos y haga doble click. Ahora RawTherapee
crear miniaturas de tus fotos en el panel central. La primera vez que abra una carpeta
llena de archivos raw, RawTherapee leer cada archivo y extraer su JPEG incrustado
(cada raw tiene incrustado una miniatura JPEG, incluso algunas veces tienen varias de
distintos tamaos) de esa forma tendr una vista previa de sus fotos. A continuacin
leer todos los raw, esta vez generar miniaturas de alta calidad basadas en los ajustes
que haya hecho (suponiendo que haya hecho alguno, claro) y reemplazar las primeras
miniaturas por estas. Esto puede tardar un poco pero solo pasa la primera vez que abre un
directorio. Las miniaturas se graban en la memoria cache local, con lo que las prximas
veces aparecern casi instantneamente.
Use los iconos de zoom, situados en la parte superior, para variar el tamao de las
miniaturas. Cada miniatura utiliza la memoria RAM, por lo que es aconsejable mantener el
tamao de las miniaturas bajo (Preferencias> Explorador de archivos> Altura mxima en
miniatura).
Puede filtrar las miniaturas que desea que sean visibles mediante los botones de la barra
de herramientas, as como la rpida rotacin de una amplia seleccin de fotos, y otros
ajustes.
Procesando su primer raw
Ahora empecemos a trabajar! Coloque el puntero sobre una miniatura y haga click sobre el botn
derecho. Ver varias opciones, De momento olvdese de las dems y escoja Abrir. Una nueva pestaa
aparecer con su foto. Por defecto cada vez que abra una foto, aparecer en una pestaa diferente.
Modo pestaa nica
RawTherapee 4.0.10 Manual de Usuario
Pgina 15 of 88
Pero, como no a todo el mundo le gusta este comportamiento, RawTherapee puede ser usado en un
modo de pestaa nica, donde las miniaturas se muestran de forma horizontal en la parte superior
de la pantalla y donde los raw se abren en la misma pestaa. Para activar este modo pulse el icono
Preferencias, de la esquina superior derecha y escoja General > Flujo de trabajo y coloque Aspecto
del Editor en 'Modo pestaa nica . Use esta ventana de Preferencias para seleccionar el lenguaje de
la interfaz o escoger otro tema decorativo, cambiar el tamao de la fuente, etc
La pestaa Editor de Imagen
Tmese un momento para explorar la pestaa Editor de Imagen. El panel central contiene una
previsualizacin de su foto donde ver el efecto de todos los ajustes que haga. Tenga en cuenta que
algunos ajustes, como la nitidez y la reduccin de ruido, solo son visibles con el zoom al 100% (1:1)
o ms. A ambos lados hay paneles que muestran la informacin y contiene herramientas con las que
puede exprimir todo el jugo que sus fotos tienen que ofrecer.
El Panel izquierdo
A la izquierda hay un panel, llamado Navegador que muestra los valores RGB, HSV y LAB del pixel
sobre el que se encuentra el cursor. Debajo est el panel Historial. Mientras edita una foto, sus
acciones son recordadas por el Historial. Puede retroceder o avanzar por su trabajo pulsando las
diferentes entradas. Bajo el Historial hay otro panel llamado Instantneas. Aqu puede guardar
capturas de su foto con los ajustes realizados hasta ese momento, y luego seguir modificndola
para darle una apariencia completamente diferente. Puede guardar capturas cada vez que llegue
a unos ajustes que le gusten. Cuando tenga dos o ms instantneas puede escoger entre las
distintas versiones y continuar con la que ms le guste. Prximamente el historial y las instantneas
se guardarn en un archivo, pero, por ahora se pierden cuando carga una nueva foto o cierra el
programa.
El Panel derecho
A la derecha, en la parte superior, est el histograma. Puede mostrar los histogramas del rojo (R),
verde (G), azul (B) y la luminancia CIELAB (L) los canales de la foto como se vera si lo guardase,
o puede mostrar el histograma del archivo antes de aplicar ninguna transformacin como el
desmosaicado. Puede mostrar o esconder la barra indicadora de RGB situada bajo el histograma
y mostrar el lugar exacto que muestra los valores RGB o L para el pixel sobre el que se encuentra el
cursor.
RawTherapee 4.0.10 Manual de Usuario
Pgina 16 of 88
Bajo el histograma hay un desplegable llamado Perfiles de procesamiento. Este concepto
es importante en RawTerapee. Cada vez que abra un raw se le aplica un perfil. Esto es un
conjunto de instrucciones como el algoritmo de desmosaicado a utilizar, si usar un filtro
de nitidez, activar o no la exposicin automtica, etc. RawTherapee, por defecto, abre los
raw con el perfil Default. Si desea que que utilice otro como neutral, por ejemplo, puede
cambiarlo en Preferencias > Procesamiento de imgenes > Parmetros predeterminados de
procesamiento de imgenes.
Estos perfiles son archivos de texto plano, por lo que es relativamente fcil hacer nuestros
propios perfiles con un editor de texto como gedit, notepad, etc.
Estos perfiles no tienen ninguna relacin con los perfiles de color de la cmara.
RawTherapee 4.0.10 Manual de Usuario
Pgina 17 of 88
Modos de vista previa
Los modos de vista previa le permiten cambiar la forma en que se muestra la imagen
en el editor. Estos modos se activan mediante botones situados sobre la imagen o con el
teclado.
RawTherapee 4.0.10 Manual de Usuario
Pgina 18 of 88
RawTherapee 4.0.10 Manual de Usuario
Pgina 19 of 88
Modo de
previsualizacin
Atajo de
Teclado
Botones de la Barra
de herramientas
Canal Rojo r
Canal verde g
Canal azul b
Luminosidad v
Mscara de
enfoque
Shift-F
Vista normal
*vea la
nota
*nota: Previsualizacin vuelve al modo normal pulsando de nuevo el botn de la barra de
herramientas o el atajo de teclado.
Slo un modo de previsualizacin puede ser activado a la vez.
Vista previa RGBL
Estn soportadas las siguientes vistas previas:
Canales rojo, verde y azul.
Luminosidad, se ve como 0.299*R + 0.587*G + 0.114*B.
Cuando los indicadores de 'luces altas recortadas' o 'sombras recortadas' (los
tringulos blanco y negro) estn activados con alguna vista previa RGBL, las reas
de sombra (poco expuestas) se indican en color azul y las luces altas (demasiado
expuestas) en rojo.
RawTherapee 4.0.10 Manual de Usuario
Pgina 20 of 88
La vista previa de los canales individualmente puede ser til si edita las curvas RGB,
si planea hacer una foto en blanco y negro mezclando canales, o evaluar el ruido. La
vista previa de Luminosidad le ayudar a ver una imagen en blanco y negro sin alterar
los parmetros.
RawTherapee 4.0.10 Manual de Usuario
Pgina 21 of 88
Vista previa de enfoque
La vista previa de enfoque resalta las zonas ms ntidas de la imagen. Naturalmente
las reas enfocadas estarn siempre resaltadas. La vista previa de enfoque es ms
precisa en imgenes con poca profundidad de campo, poco ruido y altos niveles de
zoom. Para mejorar la deteccin en imgenes ruidosas, evaluar en niveles de zoom
ms bajos, entre un 10-30%.
Tenga en cuenta que la vista previa es ms lenta con la previsualizacin de enfoque
activada.
RawTherapee 4.0.10 Manual de Usuario
Pgina 22 of 88
Vista previa de enfoque indicando el plano de enfoque.
ATENCIN: La vista previa de enfoque no es 100% precisa y debera ser usada slo
como una orientacin aproximada. Compruebe bien sus imgenes antes de borrar
alguna basndose en la vista previa de enfoque.
Color de fondo del editor
El color de fondo, que rodea a la imagen, en el editor puede cambiarse durante la
edicin. El color que delimita el rea de corte tambin se ver afectado por el cambio.
En la barra de herramientas hay tres botones apilados para realizar estos cambios.
Color
de
fondo
A
t
a
j
o
d
e
t
e
c
l
a
d
o
Barra
de
herra
mienta
s
Previsualizacin y rea de corte
RawTherapee 4.0.10 Manual de Usuario
Pgina 23 of 88
Bas
ado
en el
tema
decor
ativo
8
El color de fondo estar acorde con el tema
decorativo y el del rea de recorte podr
cambiarse en las preferencias.
Negro 9
Tanto el fondo como el rea de recorte sern
negros
Blanco 0
Tanto el fondo como el rea de recorte sern
blancos
Guardar
Lo primero que necesita saber es como procesar (o convertir) un archivo raw y guardarlo en
algn sitio. Practique con los deslizadores de 'Exposicin' 'Recuperacin de luces altas'
y 'Saturacin' de la pestaa 'Exposicin'. Cuando est satisfecho, tiene varias formas de
RawTherapee 4.0.10 Manual de Usuario
Pgina 24 of 88
guardar el archivo.
Haga click en el icono del disco duro en en la esquina inferior izquierda de la vista previa. (o
utilice el atajo de teclado Ctrl+S) Esto abrir un dilogo en el que podr seleccionar el nombre
de la foto (la extensin se aadir automticamente), su ubicacin, el formato de salida entre
JPG, TIFF o PNG (8-bit o 16-bit para los dos ltimos), el nivel de calidad/compresion, etc.
Puede guardar un archivo con los parmetros usados al lado de la fotografa. Las ltimas
opciones le permiten guardar el archivo inmediatamente o ponerlo al principio o final de la
cola de procesamiento.
Guardar inmediatamente
Si escoge 'Guardar inmediatamente', RT guardar su foto en cuanto le de al
botn 'Aceptar', con lo que quiz no pueda hacer ajustes posteriores. Tambin tardara
ms en abrir otra imagen mientras dure el proceso de guardado de esta.
Intntelo. Pulse en el icono 'Guardar la imagen actual' en la pestaa de edicin
de imgenes (o Ctrl+s). Escoja JPG, calidad 95, escoja 'Guardar inmediatamente'
y pulse 'Aceptar'. Despus de un par de segundos encontrar su fotografa en el
directorio especificado. Utilice un visor de imgenes externo para ver el resultado.
Puede usar RawTherapee, pero un visor de imgenes ser ms rpido y manejable.
Despus de todo RT ha sido diseado como convertidor de archivos raw, no como
visor de imgenes.
Poner al principio/final de la 'Cola de procesamiento'
Si escoge 'Poner al principio de la cola' o 'Poner al fin de la cola', su imagen se
guardar en una cola de archivos que se procesarn cuando la active. De esa
forma puede seguir trabajando en ms fotos y aadindolas a la cola sin sufrir la
ralentizacin del programa. Luego, una vez que haya editado un montn de fotos,
podr decirle a RT que empiece a procesarlas mientras usted disfruta de un merecido
caf o te.
Tanto si escoge guardar inmediatamente o enviar a la cola a travs del
dilogo 'Guardar la imagen actual' podr renombrar el archivo de salida y escoger el
formato de cada fotografa.
Note que hay un icono, con forma de engranajes, para aadir directamente la imagen
editada a la cola de procesamiento (o Ctrl+q en el teclado), pero con este mtodo el
RawTherapee 4.0.10 Manual de Usuario
Pgina 25 of 88
formato y nombre de salida no se podr escoger individualmente para cada imagen
(lea ms sobre esto en la siguiente seccin).
La Cola de procesamiento
Abra una foto para editar, modifquela y, a travs del dialogo 'Guardar la imagen actual',
envela al final de la cola. Vaya a la pestaa 'Cola por lotes'. Ah podr ver su foto
esperando para ser procesada.
El panel 'Formato de archivos' situado arriba a la derecha le permitir guardar su fotografa
en formato JPG (8 bits por canal), TIFF (8 o 16 bits por canal) o PNG (8 o 16 bits por canal).
The File format panel resides in the top-right side of the Queue tab. Tambin tiene la
posibilidad de 'guardar los parmetros de procesamiento con la imagen' lo que generar
un archivo de texto con el mismo nombre que la fotografa y extensin .out.pp3 donde
estn registrados los valores que ha aplicado a la foto en la edicin.
En el panel 'Carpeta de salida' tiene dos opciones para indicar donde guardar los JPG,
TIFF o PNG resultantes. En el primer campo puede 'Usar una plantilla' que a su vez,
basndose en la ruta a los archivos raw crear otra para las fotos procesadas. Al colocar
el puntero sobre la caja de entrada de 'Usar plantilla' se mostrarn las instrucciones para
crear dichas plantillas:
Se pueden usar las siguientes variables
%f, %d1, %d2, ..., %p1, %p2, , %r
Estas variables son referencias a las rutas de las carpetas donde se encuentran los archivos
RAW Por ejemplo, si abres el archivo con la ruta:
/home/tom/photos/2010-10-31/dsc0042.nef
el significado de las variables sera:
%d4 = home
%d3 = tom
%d2 = photos
%d1 = 2010-10-31
%f = dsc0042
%p1 = /home/tom/photos/2010-10-31/
%p2 = /home/tom/photos/
%p3 = /home/tom/
%p4 = /home/
RawTherapee 4.0.10 Manual de Usuario
Pgina 26 of 88
%r ser reemplazado por la valoracin de la foto. Si la foto no tiene una valoracin se utilizar
el valor '0'. Si la foto se encuentra en la papelera de RawtTherapee %r se sustituir por 'x'
Si quiere guardar la imagen al lado de los originales, escriba:
%p1/%f
Si quiere guardar la imagen en una carpeta llamada convertidas dentro del directorio donde
se encuentran los raw, escriba:
%p1/convertidas/%f
Si quiere guardar la imagen en un directorio llamado /home/tom/photos/convertidas/2010-10-
31, escriba:
%p2/convertidas/%d1/%f
Si prefiere algo ms tradicional (aunque a la larga es ms fcil usar una plantilla) puede
usar la segunda opcin para escoger directamente una carpeta especfica.
A la izquierda puede ver los botones de 'Iniciar/Parar procesamiento' y la casilla 'Inicio
automtico'. Si 'Inicio automtico' est habilitado, cada vez que enve un raw a la cola
se procesar de inmediato. Normalmente no querr que esto suceda si va a editar ms
fotografas, pues, mientras la CPU trabaja en la cola de procesamiento, la vista previa de la
pestaa de edicin se volver ms lenta.
Si 'Inicio automtico' est desactivado, tendr que iniciar la cola pulsando el botn 'Iniciar
procesamiento'.
Puede detener la cola de procesamiento con el botn 'Parar procesamiento'. Aunque
el proceso de la foto en curso no se detendr, una vez pulsado el botn, no iniciar la
siguiente hasta que no vuelva a darle la orden.
Puede borrar el contenido de la cola de procesamiento haciendo click derecho en una
miniatura, escoja 'Seleccionar todo', vuelva a hacer click derecho y ahora elija ''Cancelar
trabajo'.
La informacin de la cola se escribe en el disco cada vez que aade, se procesa o quita
una foto. Gracias a esto si el programa se cierra (voluntaria o accidentalmente) la cola
seguir ah cuando vuelva a abrir el programa.
Nombrado
Si su raw original se llama DSC_1000.RAW, la foto procesada se llamar DSC_1000.jpg
(o .tif o .png). Cuando tenga diferentes versiones del mismo raw se aadir
automticamente un sufijo a las fotografas procesadas, quedando el nombre tal como
estos; DSC_1000.jpg, DSC_1000-1.jpg, DSC_1000-2.jpg, etc.
(Estas instrucciones son vlidas si enva el trabajo a la cola de procesamiento a travs del
icono de los engranajes. Si utiliza el icono 'Guardar', explicado anteriormente, prevalecen
las ordenes dadas en ese dilogo)
RawTherapee 4.0.10 Manual de Usuario
Pgina 27 of 88
Por supuesto su raw original no ser modificado.
8-bit y 16-bit
Existe mucha confusin acerca de los 8,16, 24 y 32 bits de los archivos. Aqu intentaremos
aclararlo, pero puede resultar confuso.* No se ponga un capirote si no lo entiende. La
verdad es que no necesita leer esto para usar RawTherapee, solo es culturilla.
Una imagen digital est compuesta por pxeles (puntos minsculos y cuadrados) que se
iluminan con un color determinado. Si a una imagen se le asigna un bit por pxel, tendr
slo dos colores, normalmente blanco y negro (0, 1).
Si se asignaran dos bits por pxel se podran definir cuatro colores (00= negro; 01 y 10=
dos valores de gris y 11= blanco). Y as podramos seguir con imgenes de tres, cuatro o
ms bits por pxel. Cuantos ms pxeles ms tonos de gris.
En el modelo de color RGB a cada pxel se le asignan tres canales uno
rojo, otro verde y el tercero azul (Red, Green, Blue en ingls. De ah RGB)
RawTherapee 4.0.10 Manual de Usuario
Pgina 28 of 88
que se combinarn
en distintas proporciones para formar el color. Aqu se asignan los bits por canal, lo
que nos dar distintos tonos de rojo, distintos tonos de verde y distintos tonos de azul
(Cuantos ms pxeles ms tonos posibles) Combinando estos tonos obtenemos los
colores.(Cuantos ms tonos, ms colores)
Cuando decimos que una imagen es de 8-bits normalmente nos referimos a que se
asignan 8 bits por canal (esto nos da 28 = 256 tonos de rojo, verde y azul respectivamente)
La mayora, si no todas, las cmaras DSLR modernas pueden capturar fotos en raw de
12 o 14 bits. Esto quiere decir que si escoge en su cmara un formato de fotografa de 8
bits, como jpeg, se perder alguna informacin. Esto no suele ser un problema cuando no
tiene intencin de procesar la imagen. Sin embargo una foto puede mejorarse mucho si la
toma en raw y la procesa usando algn programa de procesado de raw, como por ejemplo
RawTherapee.
RawTherapee 4.0.10 Manual de Usuario
Pgina 29 of 88
Una vez que haya procesado una fotografa con RawTherapee, se enfrenta a la misma
decisin. Guardarla con 8 o 16 bits por canal (con los formatos TIFF o PNG. JPEG no
admite 16 bits). Si planea usar otro programa de edicin capaz de abrir fotos de 16 bits, es
mejor guardarla en TIFF de 16 bits activando la casilla ' TIFF sin compresin', pues es un
formato no destructivo que guardar los metadatos (Exif, IPTC, XMP) del archivo original.
Normalmente PNG descarta los metadatos.
La confusin acerca de los bits de una imagen es debida (a mi parecer) a que no se suele
especificar si los bits son por pxel o por canal. As podemos encontrarnos con imgenes
de:
8 bits (por pxel) generalmente en escala de grises
8 bits (por canal) tambin llamadas de 24 bits (por pxel) [8 bits x 3 canales = 24 bits por
pxel]. La imagen podra tener un cuarto canal llamado alfa, que describe la transparencia
de los pxeles, en este caso se sumaran 8 bits ms, en total 32 bits por pxel.
16 bits (por canal) o 48 bits (por pxel)
32 bits (por canal) es lo mismo que 96 bits (por pxel)
*Nota del traductor. Y tanto que es confuso. Se me estn cayendo las pestaas.
Archivos PP3 Perfiles de procesamiento.
Si ha activado la opcin 'Guardar parmetros de procesamiento con la imagen' encontrar
al lado de su fotografa otro archivo con el mismo nombre y de extensin .out.pp3
(DSC_1000.jpg.out.pp3 por ejemplo) ste es un archivo de texto donde se describen los
parmetros que ha aplicado a la foto. bralo con un editor de texto para ver su apariencia.
RawTherapee 4.0.10 Manual de Usuario
Pgina 30 of 88
Tambin al lado de los raw originales hay un archivo terminado en .pp3
(DSC_1000.RAW.pp3 por ejemplo) donde se escriben los ltimos parmetros aplicados.
Cuando vuelva a abrir el archivo raw, RawTherapee leer este archivo y se le aplicarn
automticamente los ajustes all escritos. (Observe que el de la foto ya guardada termina
en .out.pp3, Este archivo se guarda para su informacin, realmente RawTherapee no lo
utiliza.) As que usted nunca tendr que preguntarse cules eran los ajustes de enfoque de
la foto que edit hace dos semanas, pues todo est grabado en estos archivos pp3 (Para
ser ms preciso: casi todo, la informacin de clasificacin no se guarda en este archivo)
Por defecto, esta informacin se guarda tambin en la cach (Aqu la informacin de
clasificacin si est disponible). En el desplegable 'Perfiles de procesamiento' aparecer
un nuevo perfil llamado 'ltimo guardado' que se corresponde a la informacin escrita en
ese archivo.
Estos archivos pp3 se reescriben cada vez que cierra la foto en la que est trabajando o
el programa con los ajustes que tenga en ese momento. Puede reescribir el archivo sin
cerrar la foto o el programa con la combinacin de teclas Ctrl+Shift+S
En Preferencias, pestaa Procesamiento de Imgenes, se puede deshabilitar la creacin de
estos pp3. En caso de querer editar la foto desde cero seleccione el perfil 'neutral'.
Creando perfiles para uso general.
RawTherapee viene con un grupo de perfiles de procesamiento listos para su uso. Puede
empezar aplicando uno de estos perfiles para, acto seguido, modificar algn parmetro
que no le convenza, hasta dejar la foto como le guste.
Puede ver la lista completa de perfiles en la pestaa de edicin, bajo el histograma,
expandiendo el desplegable 'Perfiles de procesamiento'. Tambin puede, en el explorador
de archivos, hacer click derecho sobre una miniatura y mover el puntero sobre Procesing
Profile Operations > Aplicar Perfil.
Usted puede crear sus propios perfiles para usarlos posteriormente. Abra una foto como
punto de partida (Por ejemplo la foto de un beb). Le sugiero empezar con el perfil 'neutral'
e ir aplicando los cambios que crea convenientes. Cuando haya obtenido un resultado
satisfactorio pulse el icono 'Guardar perfil actual' en el panel 'Perfiles de procesamiento',
introduzca un nombre para su perfil (no necesita especificar una extensin), escoja la
RawTherapee 4.0.10 Manual de Usuario
Pgina 31 of 88
carpeta donde guardar el perfil y haga click en el botn 'Guardar'. Es posible que no quiera
guardar todos los parmetros del perfil (por ejemplo los relativos a rotacin o al recorte
de la foto). Para guardar un perfil parcialmente presione la tecla Ctrl mientras pulsa el
icono 'Guardar perfil actual', introduzca un nombre para su perfil, escoja la carpeta donde
guardar el perfil y haga click en el botn 'Guardar'. En esta ocasin aparecer un cuadro
que le permitir escoger que parmetros salvar, active las casillas que desee y pulse el
botn 'Aceptar'. Si lo desea, puede compartir este perfil con sus amigos o en nuestro foro.
Recuerde que para hacer un perfil aplicable a otras fotos con escenas similares (fotos de
bebs en este ejemplo) tiene que pensar en las posibles variaciones entre las escenas.
La exposicin, por ejemplo, puede variar entre disparos, incluso aunque tome las fotos
en un estudio. Ms an si sube su perfil a internet para compartirlo con otros fotgrafos,
con cmaras diferentes y distintos medios de iluminacin. Por eso, en lugar de especificar
una exposicin concreta, como +0,60, tendra que aplicar 'Niveles automticos' con un
apropiado valor de 'Recorte' (Ms abajo se hablar de esta herramienta). Esto se aplica a
los dems ajustes, que deberan ser los mnimos para lograr el efecto deseado, dejando
los otros sin tocar. Continuando con el ejemplo anterior, si la intencin de su perfil es que
los bebs parezcan suaves y tiernos, pruebe una combinacin de recuperacin de luces
altas, exposicin automtica, curvas RGB, curvas Lab, etc. No active la reduccin de ruido,
no rote la fotografa, y as sucesivamente. Estos parmetros son susceptibles de variar
entre distintas fotografas y no influir en el aspecto suave y tierno que quiere dar a los
bebs. Revise estas cosas antes de compartir sus perfiles.
Cerrando RawTherapee.
No hay un botn especfico para salir del programa, basta con usar el botn cerrar de su
gestor de ventanas.
Enviar al editor.
Puede usar el tercer icono de la pestaa de edicin (un pincel y una paleta de pintor) para
enviar la fotografa directamente a un editor de imgenes como Gimp, Photoshop, etc. En
RawTherapee 4.0.10 Manual de Usuario
Pgina 32 of 88
este caso la imagen enviada ser en formato tif de 16 bits.
En 'Preferencias >General > Editor externo', puede escoger el editor de imgenes externo.
La Caja de Herramientas
Puede preguntarse Qu son todos esos deslizadores que hay a la derecha y qu pueden hacer
exactamente? Bueno, pues pueden hacer mucho. Quiz, incluso ms de lo que pueda desear. No se
sienta abrumado si es nuevo en RawTherapee o procesando raw en general, no tiene porque usar
todos los deslizadores para obtener buenos resultados. En esta seccin encontrar una descripcin
de lo que son todas esas herramientas, pestaa por pestaa.
Comentarios generales
Paneles
Un panel, frecuentemente llamado Herramienta o Seccin, es un elemento desplegable dentro
de las pestaas. Se abre o cierra haciendo click sobre el ttulo. Hasta ah todo normal, pero, si
utiliza el botn derecho para hacer click, el panel se abrir y se cerrarn todos los dems de la
pestaa. Pruebe a abrir y cerrar los paneles manualmente y con el mtodo del botn derecho.
Comprobar que se ahorra ms tiempo del que se imagina.
Deslizadores
Cada deslizador tiene tres valores en la memoria:
1. El valor que usted escoge al mover el deslizador a cualquier posicin.
2. El valor predeterminado que se puede llamar con el botn 'Reset' situado a la derecha
de cada deslizador.
3. El valor inicial del perfil que utilice en ese momento. Se puede llamar con el
botn 'Reset' mientras mantiene pulsada la tecla Ctrl.
RawTherapee 4.0.10 Manual de Usuario
Pgina 33 of 88
Editores de curvas
Los distintos editores se pueden mostrar o esconder presionando el botn correspondiente a
cada curva. Cada editor de curvas tiene al lado un botn que permite seleccionar entre cuatro
modos de edicin (lineal, personalizada, paramtrica, jaula de control).
El rea de vista previa
La vista previa trata de mostrar el resultado ms realista posible. Para obtener un buen
resultado invirtiendo los menores recursos posibles, hay algunas herramientas cuyo efecto
solo se ve si la vista previa est en escala 1:1, por ejemplo el enfoque, o la reduccin de ruido.
Pestaa Exposicin
Panel Exposicin
Niveles Automticos
Abra una foto raw utilizando el 'Perfil de procesamiento' 'Default' (Recuerde que bajo
el histograma puede ver el perfil utilizado y cambiarlo si fuese necesario). Como
puede ver, el botn de 'Niveles automticos' aparece pulsado y 'Comp. de expos.'
(Compensacin de exposicin) tendr, probablemente, un valor distinto de cero. Esto
es porque el perfil indica a RawTherapee que active los niveles automticos.
Si quiere puede usar el botn 'Neutral' de la derecha para que los valores del 'Panel
Exposicin' se pongan a cero (excepto la curva de tonos).
ATENCIN: No confunda el botn 'Neutral' con el 'Perfil de procesamiento' Neutral. El
primero afecta solo a los valores del 'Panel Exposicin' (excepto la curva de tonos). El
segundo, al ser un perfil, afecta a todos los ajustes que se pueden hacer a la fotografa
(Exposicin, enfoque, balance de blancos, recorte, etc.).
RawTherapee 4.0.10 Manual de Usuario
Pgina 34 of 88
Recorte
Niveles automticos usa el valor de 'Recorte' para ajustar la exposicin. Este nmero
define la cantidad de pxeles que se omiten al identificar los ms claros y los ms
oscuros de una imagen. El valor mnimo es 0,0000 y el mximo 0,9999.
Cuanto ms alto sea el valor de 'Recorte' ms se incrementar el contraste.
Compensacin de Exposicin
Los valores de la compensacin de exposicin son valores ISO. Un valor +1 es igual a
un paso de sobreexposicin (+1 EV, valor de exposicin).
Si hace dos fotos, una con la exposicin a cero (EV = 0) y otra subexpuesta un paso
(EV = -1), puede obtener exactamente la misma salida dndole a la segunda foto una
correccin de exposicin +1,00.
Eche un vistazo al histograma mientras mueve el deslizador. Movindolo a la derecha
ver que el histograma se desplaza tambin hacia la derecha. Esto es porque el
deslizador cambia los puntos negro y blanco de la imagen. Este efecto se ve mejor si
solo tiene a la vista en el histograma el canal Luminancia, puede esconder los canales
R G B con los botones a la derecha del histograma
Compresin de luces altas
La compresin de luces altas sirve para oscurecer (o quemar si lo mueve hacia
la izquierda) reas ligeramente sobreexpuestas. Para saber si la foto tiene zonas
sobreexpuestas pulse el tringulo blanco en la barra de herramientas sobre la
imagen (Indicador de luces altas), aparecern como manchas negras. Arrastrando el
compresor de luces a la derecha la intensidad de las reas sobreexpuestas bajar y las
manchas negras (si tiene el indicador de luces altas activado) irn desapareciendo.
Umbral de recuperacin de luces altas
El umbral de recuperacin de luces altas establece el punto donde la compresin de
luces altas comenzar su trabajo. Con el valor 0 la compresin se produce en todo el
rango de tonalidades. 100 establece el umbral un paso por debajo del punto blanco.
(Si observa el histograma ver que con umbral=0 el desplazamiento de ste hacia la
RawTherapee 4.0.10 Manual de Usuario
Pgina 35 of 88
izquierda es mayor que con umbral=100) En la prctica, con el umbral puesto a 0 se
recuperarn ms luces quemadas.
Nota: Ya veremos que RawTherapee tiene otras formas de enfrentarse a las zonas
quemadas. Sin embargo, aunque en ocasiones pueden resultar tiles, abusar de estos
mtodos quitar brillantez a sus fotos. Lo mejor siempre ser tomar la foto con una
correcta exposicin.
Negro
Utilice esta herramienta para mover el punto negro. Podr ver como la parte izquierda
del histograma se desplaza cuando mueve la barra. Cuanto ms alto sea el valor ms
oscura ser la foto.
Compresin de sombras
La compresin de sombras suaviza el efecto del deslizador anterior disminuyendo
las sombras ms pronunciadas de la imagen. Solo funciona si el valor de 'Negro'
es distinto de 0. El uso prctico de la compresin de sombras es el ajuste fino de la
intensidad de sombra de la imagen.
Brillo
Aumenta o disminuye el brillo de la imagen sin desplazar los puntos negro o blanco.
Contraste
Aumenta o disminuye la diferencia de luminosidad entre las zonas oscuras y las claras
de la imagen.
Saturacin
Aumenta o disminuye la intensidad de los colores. Si pone un valor -100 obtendr una
imagen en blanco y negro.
RawTherapee 4.0.10 Manual de Usuario
Pgina 36 of 88
Nota: En el panel Curvas LAB, que se explicar ms abajo, hay tambin tres ajustes de
Brillo, Contraste y Saturacin. Sin embargo, pese a llamarse igual, no se obtienen los
mismos resultados.
Curva de Tono
Aqu puede disear sus curvas de tono y guardarlas para ser usadas en otra ocasin.
Esta herramienta trabaja en los canales R,G y B a la vez. Permite seleccionar entre
cuatro modos de edicin (lineal, personalizada, paramtrica, jaula de control).
Lineal
Representa el trazado lineal de la imagen original. No es realmente un modo de
edicin, pues esta curva es inalterable.
Personalizado
Este es el editor de curva de tonos que poseen multitud de programas. La izquierda del
grfico representa los tonos oscuros y la derecha los tonos claros de la imagen. Haga
click en la curva para marcar un punto y arrstrelo para variar el tono. (Presionando la
tecla Ctrl mientras arrastra el ratn, el movimiento ser mucho ms lento). Arrastrando
el punto hacia abajo la imagen se volver mas oscura mientras que hacia arriba se
tornar mas brillante.
Puede aadir tantos puntos como crea necesario para alterar la curva. Si desea
eliminar alguno arrstrelo fuera del grfico de edicin.
El punto superior derecho representa el punto blanco de la imagen. Arrastre ese punto
hacia abajo para hacer las partes claras menos brillantes, o hacia la izquierda para
aumentar el brillo.
De la misma forma el punto inferior izquierdo representa el punto negro de la imagen.
Movindolo a la derecha har la foto ms oscura y hacia arriba aclarar las sombras.
Un ejemplo tpico es la llamada curva S. Marque tres puntos en las coordenadas (1,1),
(2,2) y (3,3). Arrastre el punto (1,1) algo mas abajo y el (3,3) un poco hacia arriba. Si le
RawTherapee 4.0.10 Manual de Usuario
Pgina 37 of 88
gusta el efecto puede guardar la curva para un uso posterior con otras imgenes. Haga
click en el icono Guarda curva actual (el disco duro), situado bajo el editor y dele
un nombre. Puede buscarla y aplicarla en otra imagen a travs del icono con forma de
carpeta.
Curva Paramtrica
Esta curva presenta cuatro deslizadores y tres puntos de control. Los deslizadores
se utilizan para contolar luces, las luces, los colores oscuros y las sombras
respectivamente. Move the mouse over the four sliders and a dark area under the curve
tells you which slider alters what part of the curve. Move the highlight slider to the left
to make highlights less bright, move it to the right to make them brighter. The lights
slider moves the lights but not the highlights in the same way as above. As does the
darks slider: moving it to the right lightens the dark tones, moving it to the left darkens
them. The shadows slider works as the darks slider, but only on the darkest parts of
the photo. You can again construct the above mentioned stylized S-curve, although
the parametric curve gives you less 'extreme' control over the form of the curve. Don't
think on forehand this is a bad idea though! Note that using these sliders can have a
profound influence on the overall contrast of the image.
Use, if needed, the three control points under the curve. They determine what point of
the curve will be affected when moving the sliders. Moving the middle control point
to the right makes the image darker (the form of the curve changes again, as does the
dark area around the curve), moving it to the left makes the image brighter. Moving the
left control point to the right darkens the dark areas somewhat, moving it to the left
lightens them, again somewhat. Moving the right control point to the right makes the
highlights brighter, moving it to the left darkens the highlights.
Use the Reset to default buttons next to the sliders to reset individual sliders, use the
same button at the top of the tone curve section to reset all four sliders and the control
points to linear (zero). You cannot save a specific parametric curve.
Jaula de Control
At first sight this curve type looks very much like the custom curve, but there are some
differences though. With the custom curve, the curve touches all the control points.
This is not the case with the control cage curve. To see this, click somewhere on the
line and move the black point 1 cm (0.5 inch) to the left or the right. Now the curve
passes nearby the black point, but doesn't touch it. Another difference is that control
cage allows for a straight section of the curve, while you can't do this with the custom
curve. The cage curve needs at least three points for that (so five in total). Holding
down the Shift key while dragging a point will help you to easily create a straight line
by snapping the point to the line made by the previous and next point (displayed in red
RawTherapee 4.0.10 Manual de Usuario
Pgina 38 of 88
by the 'snap to' tool). Now make a new point between the two most left ones and move
it. As you can see, only the part on the left side moves, not the rest of the curve. Delete
a point on the curve by dragging it out of the editor area. You can use all three curve
types if you like, but only the one that is selected in the dropdown menu will be applied
to the photo.
Highlight Reconstruction
Use this tool to try to restore blown-out highlights. It attempts to restore clipped (blown-out)
channels in the raw data using nearby data from unclipped channels, if present.
Please note that you need to set Highlight recovery amount in the exposure section to see
the effect of the reconstruction.
Three different methods are available:
Luminance Recovery
When selecting 'Luminance Recovery', recovered details - if any - will be gray.
Color Propagation
Color Propagation tries to restore the color information as well. Sometimes the last
option 'guesses' the wrong colors. It has been much improved since 3.0 so it may
render differently than before
CIELab
CIELab reduces the luminance channel and tries to restore colors afterwards. Note
that 'Color Propagation' needs a lot of calculations and is therefore slower.
Blend
This restoration mode attempts to guess clipped color channels by filling in their
values from the closest match from unclipped highlight regions nearby.
Shadows/Highlights
Use this tool to independently influence the highlights and the shadows of the image (yes,
another one!). Take care with the High quality option, as this one is quite cpu-intensive.
Highlights
The Highlights slider makes the brightest parts of the image less bright without
touching the darker tones. To make the effect stronger, use higher values. A slider
value of 100 will turn the whites in light gray.
Tonal Width for Highlights
RawTherapee 4.0.10 Manual de Usuario
Pgina 39 of 88
This slider controls the strength of the Highlights slider. Higher values give a stronger
effect. A value of 100, combined with Highlights 100, turns the whites into middle gray
(you probably won't want that...).
Shadows
This slider lifts the shadows and applies an effect that is sometimes called 'fill-light'
(or 'fill-flash') in other software. Higher values lighten the shadow areas more.
Tonal width for Shadows
Controls the strength of the Shadows slider. A maximum value of 100 gives
strongest 'lift shadows' effect.
Local Contrast
Local Contrast is adaptive contrast adjustment depending on contrast within a
specified area. It increases contrast in small areas while keeping the global contrast
(which could be set with the contrast sliders in Exposure or Lab). The resulting image
will look more 'three-dimensional'. This feature is very useful when you have a foggy
image or took your picture through a window. The effect can be very subtle. In fact it is
the same as an unsharp mask with high radius and small value. For optimal results the
slider should be between 5 and 20.
Radius
The higher the Radius value, the stronger the effect of Local Contrast. Radius
influences the highlights and shadows as well: a higher value makes the whites whiter
and undoes the effect of the Highlights slider to a certain extent. Same story when you
only try to adapt the shadows.
If you are bored, set the first four sliders to 100 and play with Local contrast to
transform your favorite raw processor into a cheap effect machine!
Tone Mapping
The tone mapping option is used to adjust the global contrast of an image differently from
the local contrast. Specifically, it's very useful for decreasing large scale contrasts while
preserving (or boosting) small scale contrasts. The method used is taken from Edge-
Preserving Decompositions for Tone and Detail Manipulation with some modifications. Note:
tone mapping takes a lot of memory.
Strength
This controls the strength of the overall effect.
Edge stopping
RawTherapee 4.0.10 Manual de Usuario
Pgina 40 of 88
This parameter affects sensitivity to edges, the greater it is the more likely an
illumination change is to be considered an edge, if set to zero tone mapping will have
an effect similar to unsharp masking.
Scale
This control gives meaning to the difference between local and global contrast; the
greater it is the larger a detail needs to be in order to be boosted.
Reweighting iterates
In some cases tone mapping may result in a cartoonish appearance, and in some rare
cases soft but wide halos may appear. Increasing the number of reweighting iterates
will help fight some of these problems. When more than zero reweighting iterates are
used, best results will be had if the edge stopping parameter is set to one (technical
detail: this results in a 1-norm approximation of the smoothness using iteratively
reweighted least squares).
Lab Adjustments
Here we see again three sliders for brightness, contrast and saturation. The difference with
the earlier mentioned sliders with the same name in the Exposure section is that here the
curves are applied in Lab color space, while above they were applied to the RGB color model.
Simple explanation of the differences: LAB is made to approximate human vision, while RGB
is used to describe the colors that were captured by the photo sensor in your camera or that
are displayed on your monitor, etc. (see Wikipedia to learn more about this complex topic).
Brightness
When using the Brightness slider in the Lab section, a tone curve is applied to the L-
channel (the L stands for lightness) of the Lab color space. As with the brightness
slider in the Exposure section above, the black point and the white point do not move.
Contrast
The contrast slider in Lab increases or decreases the contrast of the photo, again
applied to the L-channel. In developer's terms: this slider applies a contrast curve
centered at the average luminance level. Tonalities above the average are lifted
(lowered), while tonalities below the average are lowered (lifted).
Saturation
The Lab saturation slider increases or decreases the saturation of the image, by
applying a contrast curve to the a- and b-channels of Lab space. Set this slider to -100
to switch to black and white.
Avoid color clipping
RawTherapee 4.0.10 Manual de Usuario
Pgina 41 of 88
Prevents clipping of very saturated colors. Effect is best seen when saturation slider is
set to +100. Has no visible effect with moderate saturation values.
Enable saturation limiter
Limits the amount of saturation. When Saturation limit is set to 0, the saturation does
not increase with values greater than 0. A raw file processed with saturation +100 and
the saturation limiter set to 0, produces the same result as the same file processed
with saturation 0.
Curves
Here you find again the same curve types as described in the Exposure section above.
Use them to manually adapt the lightness channel L and the two color channels a and
b. When you are working on a black and white image (Lab saturation = -100), you can
use the color channels to apply a 'toner'. Choose for example the Parametric curve in
the b channel and set the Lights slider to 5, 10 or 20 to make the image 'warmer'. Use
the middle control point under the histogram to fine tune the effect. If you want to apply
the same tone to a couple of b&w photos, you need to copy the current profile to the
clipboard via the appropriate icon at the top of the Exposure tab. Then go to the file
browser, select the photos, right-click and say 'Paste profile'.
RGB versus Lab
Many people are wondering what the differences are between adjusting brightness,
contrast and saturation in RGB and in Lab.
RGB calculates in the three channels red, green and blue. L*a*b is a conversion of the
same information in lightness, a color and b color. The lightness is roughly derived
from the eyes sensitivity, which is very sensitive to green but less to blue. So if you
brighten in Lab space it will often look more correct to the eye, color wise.
In general we can say that when using positive values for the saturation slider in Lab
space, the colors come out more 'fresh', while using the same amount of saturation
in RGB makes colors look 'warmer'. The difference between both brightness and
contrast sliders is harder to tell, because it is subtle. A brightness setting of +30 in
the Exposure section (so in RGB) produces an image that is overall a bit brighter than
when using the same setting in Lab. The colors in Lab are somewhat more saturated.
The contrary is the case when using an Exposure contrast of +45: now the colors
are clearly warmer than a Lab contrast of +45. The contrast itself is about the same
with the two settings. Do not hesitate to use both sliders to adjust saturation and/or
contrast. This applies as well when you set the saturation slider to -100 to produce a
black and white image. LabSat gives a more neutral image to start with, while ExpSat
seems to apply a kind of red filter. Just open a portrait and look how the lips turn white
with ExpSat.
RawTherapee 4.0.10 Manual de Usuario
Pgina 42 of 88
Detail tab
Here you find the sharpening and noise reduction tools. Please note that the effects of some of the
filters here are only visible at 100%. Use the detail window (click on the + sign right under) to inspect a
part of the raw.
Sharpening
A big warning to start with! The Sharpening tool is computed BEFORE the Resize tool. So
if you set a resize value and were planning to adjust a post-resize sharpness, it will not be
possible at the moment. But if you resize your image by a factor of 0.5 for example, you might
want to double your sharpening radius value. Unfortunately, sharpening cannot be previewed
at scales lower than 1:1.
Sharpening in RawTherapee can be done with two methods: classical unsharp mask (USM) or
with the RL Deconvolution algorithm.
Unsharp Mask
Radius
The Radius determines the size of the details being amplified and,
consequently, relates to the width of the sharpening halo. In general the quality
of sharpening is best if the sharpening radius is smaller. For low ISO images
that are in focus and without motion blur value of 0.5 is satisfactory.
Amount
The Amount parameter controls the strength of the sharpening.
Threshold
The Threshold tool helps to suppress noise amplification and to confine
sharpening to a desired tonal range. The Threshold tool allows one to create a
curve via which the sharpning is applied. The horizontal axis corresponds to 0
opacity and the top axis to a 100% opacity. The left side of the tool corresponds
to shadows and the right - to highlights. As mentioned in the tooltip, to move
each of the points in the threshold tool individually, use the Shift key.
When moving the right pair of sliders to the left side, sharpening is minimized
in the highlights. When moving the left pair of sliders to the right side,
sharpening is minimized in the shadows and minimizes amplification of dark
noise.
RawTherapee 4.0.10 Manual de Usuario
Pgina 43 of 88
The default threshold values will protect from over-sharpening in most cases
and limit the sharpening effect to midtones.
Sharpen Only Edges
If you activate Sharpen Only Edges the noise sharpening can be avoided
completely. Two new sliders appear as well.
Radius
The Radius is used for the noise detection. If the noise is low, a lower
radius could be used and vice versa. A higher radius slows down the image
processing.
Edge Tolerance
Edge Tolerance determines how much a pixel has to differ from its neighbor
to be considered as an edge and not as noise. It's very similar to the USM
threshold parameter and has a high impact on the visual quality. For low ISO
(low noise) images use 1000 or less, for high ISO images use 2500-3000 or even
more.
Halo Control
Halo Control is used to avoid halo effects around light objects when sharpening
too aggressive. When activated, a new slider appears.
Amount
When Amount is zero, Halo Control is off. At 100 it works at maximum, reducing
the visual impact of the USM filter. Default value when activated is 85.
RL Deconvolution
The second method is RL Deconvolution, named after the makers of this algorithm,
Richardson and Lucy. Here it is assumed that there is Gaussian blur (like applying a
Gaussian filter) that might be produced by e.g. the lens or motion. In reality the blur
might come close to Gaussian blur, but not exactly. Therefore some artifacts like halos
might occur when you try to remove the Gaussian blur.
Radius and Amount
You can define the Radius of the gaussian blur you want to remove. When you
set the Amount to 100 the gaussian blur will be removed completely, but as this
gives a harsh result a lower setting is recommended.
Damping and Iterations
RawTherapee 4.0.10 Manual de Usuario
Pgina 44 of 88
The Damping is used to avoid sharpening of noise on smooth areas. As
deconvolution cannot be done perfectly at the first time several Iterations are
necessary. How much is changed between each iteration is defined by the
Richardson-Lucy algorithm. The more iterations are used the more perfectly the
gaussian blur is removed. But with each iteration the speed decreases and the
danger of halo artifacts rises. Normally you don't want to remove the gaussian
blur perfectly due to personal visual taste and speed. The default settings
should be fine most of the time.
Impulse Noise Reduction
Suppresses 'salt and pepper' noise. The slider adjusts the threshold that must be exceeded for
the suppression to be applied.
Noise Reduction
Luminance
Amount of noise reduction applied to the L channel of Lab color space.
Chrominance
Amount of noise reduction applied to the a,b channels of Lab color space.
Gamma
Noise reduction is carried out after the image is transformed to the indicated gamma.
Lower values weight the noise reduction to be stronger in shadows.
Defringe
Radius
Strong chromatic edges are suppressed by averaging over a neighborhood of the
specified radius.
Threshold
Sets a threshold for the application of defringing.
Contrast by Detail Levels
This filter decreases or increases the local contrast and thus works in two directions: either
it reduces noise by blurring the image somewhat, or it enhances the sharpness impression. It
uses four sliders. Slider 0 (Finest) has a pixel radius of 1, sliders 1 to 3 have a pixel radius of
approximately 2, 4 and 8 pixels.
Contrast +/- and Neutral
RawTherapee 4.0.10 Manual de Usuario
Pgina 45 of 88
Use the Contrast- button to move all four sliders by preset amounts to the left (noise
reduction). Use the Contrast+ button to move all four sliders by preset amounts to the
right (sharpening). Use the Neutral button to reset all sliders to 0. Feel free to move
individual sliders as well, and inspect the results in the detail window; you may want to
zoom in to 200% or more to see better what this filter does. For high iso shots (1600+),
try for example this. Click twice on the Contrast- button and use USM sharpening with
an amount of 80.
Threshold
The Threshold parameter is used to prevent the sharpening of noise: if a pixel
luminance differs only a bit from its neighbors (the difference is less than the
threshold), then it is not sharpened. You can set the threshold also to 0 but then
everything will be sharpened (even the noise).
Color tab
White Balance
Method
White balance can be set in different ways: Camera, Auto, Custom, or a host of presets
for different light sources.
Camera
Takes the white balance used by the camera . If you shoot only in raw (so no
raw+jpg), put the white balance settings of your camera on Auto. This should
generally give good results.
Auto
Automatically corrects the white balance.
Custom
Set your own color temperature and green tint by moving the two sliders and/or
using the Spot WB tool.
Light source presets
Daylight (Sunny)
These temperatures correspond to the daylight setting temperature
used in these camera manufacturers cameras (they will be referred to
as camera-specific temperatures in this manual), not to the actual
daylight temperatures as calculated from the ICC or DCP profiles (these
will be referred to as ICC/DCP-specific). When available, use the more
RawTherapee 4.0.10 Manual de Usuario
Pgina 46 of 88
precise ICC/DCP-specific daylight temperature and tint values.
Canon: 5200K
Leica: 5400K
Minolta: 5100K
Nikon: 5200K
Olympus: 5300K
Panasonic: 5500K
Cloudy
Camera-specific.
Canon: 6000K
Leica: 6400K
Minolta: 6500K
Nikon: 6000K
Olympus: 6000K
Panasonic: 6200K
Shade
Camera-specific.
Canon: 7000K
Leica: 7500K
Minolta: 7500K
Nikon: 8000K
Olympus: 7500K
Panasonic: 7500K
Tungsten 2856K
Fluorescent
F1 Daylight: 6430K
F2 Cool White: 4230K
F3 White: 3450K
F4 Warm White: 2940K
F5 Daylight: 6350K
F6 Lite White: 4150K
F7 D65 Daylight simulator: 6500K
F8 D50 simulator Sylvania F40 Design: 5020K
F9 Cool White Deluxe: 4150K
F10 Philips TL85: 5000K
F11 Philips TL84: 4150K
F12 Philips TL83: 3000K
Lamp
HMI lamp studio Osram (for film, spectacles, studio, etc.): 4800K
GTI lamp Graphiclite & ColorMatch for Photography: 5000K
JudgeIII lamp D50: 5100K
Solux lamp: 3500K
Solux lamp: 4100K
RawTherapee 4.0.10 Manual de Usuario
Pgina 47 of 88
Solux lamp near daylight (e.g. in Musee dOrsay): 4700K
Solux lamp near daylight (e.g. in the National Gallery): 4400K
LED
LSI Lumelex 2040 (e.g. in the National Gallery): 3000K
CRS SP12 WWMR16 (e.g. in the National Gallery): 3050K
Flash
Daylight (Leica): 5500K
Daylight (Canon, Olympus, Pentax, standard): 6000K
Daylight (Minolta, Nikon, Panasonic, Sony): 6500K
ICC/DCP Specific Daylight White Balance Values
The daylight white balance temperature values used by your camera and commonly
referred to in literature and on the internet are averages. The precise temperature and
tint combination you should use for daylight photos is specific to the ICC or DCP input
profile auto-matched to your camera by RawTherapee. This will give you a technically
color-accurate image where whites are white, though aesthetically it may not be what
you want.
MAKE MODEL TEMP TINT
Canon EOS-1D MKIII 4871 1.113
Canon EOS 20D 4733 0.969
Canon EOS 40D 5156 1.049
Canon EOS 400D 4862 1.030
Canon EOS 450D 4950 1.050
Canon EOS 5D 4993 0.998
Canon EOS 550D 4915 0.916
Canon EOS 7D 5770 0.971
Canon EOS D60 4723 1.237
Canon G12 5821 0.994
Nikon D200 4936 1.064
Nikon D300 5277 1.070
Nikon D3000 5302 1.109
Nikon D3100 5087 0.955
Nikon D3S 5100 0.970
Nikon D50 5321 1.180
Nikon D5100 5621 0.989
Nikon D700 5000 1.100
Nikon D7000 5398 0.986
Nikon G10 4885 1.078
Olympus E-1 5118 1.154
Olympus E-P2 5000 1.060
RawTherapee 4.0.10 Manual de Usuario
Pgina 48 of 88
Panasonic DMC-G1 5550 1.000
Panasonic DMC-G3 5800 1.050
Panasonic DMC-GH1 6280 1.036
Panasonic DMC-GH2 5680 1.043
Panasonic DMC-FZ150 5950 1.020
Panasonic DMC-FZ35/38 4840 1.100
Pentax K10D 5420 1.094
Pentax K200D 4465 1.129
Sony A700 5280 1.076
Sony A900 5258 1.042
Sony NEX-5N 5832 0.890
Sony A55 SLT-A55V 5254 1.081
Spot WB
When you click on the Spot WB button (shortcut: W), the cursor changes into a pipette
(when it is on the photo). Click on a gray or white area to determine the correct white
balance. You may do this several times on different places in the photo. Use the Size
drop-down box to change the size of the pipette. This tool can be used as well inside a
detail window. Right-click to cancel the tool and to get the regular cursor back.
Temperature and Tint
Moving the Temperature slider to the left makes the image cooler (bluish), moving it to
the right makes it warmer (yellowish). Moving the Tint slider to the left makes the image
purplish, moving it to the right greenish.
Vibrance
Vibrance is an intelligent saturation adjustment tuned to correlate with color sensitivity of
human vision. Vibrance effect is applied with higher accuracy on a correctly white balanced
image when RGB and Lab saturation sliders are set to 0.
Enabled
Vibrance effect can be enabled and disabled without altering other settings of the
control
Pastel Tones
Saturation control over the pastel tones in the image
RawTherapee 4.0.10 Manual de Usuario
Pgina 49 of 88
Saturated Tones
Saturation control over the saturated tones in the image
Pastel/Saturated tones threshold
This threshold setting value is used differentiate between pastel and saturation tones
to control the area of influence of the saturation sliders for pastel and saturation tones.
Protect skin tones
When enabled, colors closely resembling natural skin tones are not being affected by
the vibrance adjustments
Avoid color shift
When enabled exercises extra control to avoid hue shifting
Link pastel and saturated tones
When enabled Vibrance level is adjusted with a single slider equally controlling saturation
for both pastel and saturated colors.
Channel Mixer
This function is used for special effects, for color and black and white alike. As you can
see the Channel Mixer is divided into three sections: Red, Green and Blue. Those sections
represent the three available color output channels in an RGB image (see section titles). All
values shown here are percentages. The mixer makes a new R channel from the specified
percentages of the existing R, G, and B; similarly for the other channels.
The effects are hard to describe in words, so try for yourself. Among the uses of the channel
mixer:
a. IR and black & white photography, using the mixer to achieve desired tonal values for
different parts of the scene.
b. Extending the range of White Balance beyond the 1200-12000 range of the WB tool.
In the channel mixer, for the values that are 100, enter values other than 100 and you are in
effect changing the WB (ie. only changing the R slider on the R channel, only the G slider on
the G channel, and only the B slider on the B channel). Get the image into the right ballpark,
then use the temp/tint sliders of the usual WB tool to fine tune. In principle this allows an
RawTherapee 4.0.10 Manual de Usuario
Pgina 50 of 88
arbitrary range for WB.
HSV Equalizer
Use the HSV Equalizer (Hue, Saturation and Value) to change selective colors, e.g. emphasize
a blue sky by making it somewhat darker or more saturated without touching other colors.
Very useful for correcting skin tones as well. 'Incorrect' use may produce effects resembling
the analogue cross-processing technique. When used for black and white, be sure that the
raw is desaturated by setting the Lab Saturation slider on the Exposure tab to -100. The HSV
Equalizer does not work when the raw file is desaturated by setting Exposure Saturation on
the Exposure tab to -100.
H(ue) button
The HSV Equalizer is of a so-called flat curve type, which needs some explanation.
So open a raw file, click on the v-icon next to the H(ue) button and choose 'Minima/
Maxima control points'. You'll see six dots on the horizontal line in the middle and six
vertical lines that cross these dots. If you look (very) well, you'll notice that those lines
are colored; from left to right: red, yellow, green, aqua, blue and magenta. Now click
on the very left dot (cursor changes into a little hand) and move it slightly upward and
downward. Result: red colors are quickly changing to green, blue and magenta when
the cursor is moved up, and to pink, blue and green when moved down.
Notice the new horizontal line that appears when you start dragging a color point and
see how its color changes. In the example on the right we change the input color green
(vertical line) to the output color blue (horizontal line).
When you click and drag a vertical line, the very first movement will determine the
kind of move: vertical or horizontal (so take care of this first movement if you want to
have a predictable result). If you want to move the point in both directions at the same
time, then click and drag the point itself. It's easy to see if a point is on its neutral value
(i.e. on the middle line) because it's displayed in green color, like you can see on the
screenshot on the right. Using the 'snap to' function by holding down the Shift key
while moving the point will help you in that task.
Other things to know about this flat field curve. The very right vertical line equals the
very left line (think circle). You can see this by dragging the red line on the left a bit to
the left. Now the left point of the graph is at the same position as the very right point.
You can delete points by dragging them out of the editor field. You can add points by
clicking somewhere on the curve. When you place the mouse on one of the points,
you see a yellow and blue indicator. Place the mouse on the yellow one and the cursor
changes into a left arrow. Now you can drag this point to the left, to change the slope
of the curve. Ditto for the blue indicator.
RawTherapee 4.0.10 Manual de Usuario
Pgina 51 of 88
To get an idea how this editor works, delete all but two colors (e.g. red and yellow) and
move the graph around, change its slope and see what happens to your photo.
Dragging all the color points to their maximal values (completely up) gives an image
that is about the same as when no points have been changed (ie. Linear). Same when
all sliders are set to their minimum positions (down).
Reset the Hue curve to linear (no changes) by clicking on the blue icon next to
the V(alue) button. To compare the effects of the Hue curve with linear: switch
between 'Linear' and 'Minima/Maxima control points' in the drop-down menu next to
this button. Or use the history list on the left side of your screen.
S(aturation) button
Use the same flat curve editor to change the saturation of the different colors or to
accentuate one color. Dragging all sliders down desaturates the image to black and
white. Moving the slider of a single color up, re-introduces this color, and this color
only.
V(alue) button
Here you can change the lightness value of a color, or its 'presence' (think 'volume').
Dragging the slider down makes the color somewhat darker, dragging it up lighter.
You can save a curve for later use by clicking on the disk button. Note that only the
actual (shown) H, S or V curve is saved, not all three at once. So don't give your curve
a name like my_hsv, but my_hue, my_sat and my_val if you want to save all three
channel curves.
RGB Curves
RGB curves allow to apply a curve adjustment individually to each of the RGB channels.
This provides a fine control over image color balance when curves applied to each of the
RGB channels are different. Using RGB curves one could make warmer highlights or colder
shadows, simulate film cross-processing effect, etc.
Color Management
Profile types
RawTherapee supports the following types of color profiles:
Type Color fidelity, speed
RawTherapee 4.0.10 Manual de Usuario
Pgina 52 of 88
Adobe DCP (below version 4),
RawTherapee auto matched
profile
Best color fidelity, not restrictions. Fast.
Adobe DCP (version
4)
Not supported, too bright (and not needed, RT does
not have the problems solved with V4)
ICC - LUT based Highlights clipped (default) or inaccurate (using Blend
with Matri option). Blend with Matrix only usable if
profile rendering is similar to RawTherapee internal
default matrix (so e.g. not with indoor profiles). Slow.
ICC - CaptureOne Supported like ICC LUT based, however colors are not
guaranteed to be exactly like CaptureOne. Slow.
ICC - Nikon NX2 (hacked from
temporary directory)
Highlights clipped and not recoverable. Colors are not
guaranteed to be like NX2, but very near. Slow.
See chapter below on how to obtain Nikon profiles.
ICC - Matrix based,
RawTherapee Camera Default
Color fidelity reduced in comparison to the other types, but no
highlight restrictions. Fast.
Input Profile
No Profile
Bypasses camera input color profile. Colors are closer to camera raw
data. Useful in exceptional cases where camera records colors far outside
conventional color gamuts.
Camera standard
Uses a simple color matrix by DCRAW, enhanced RawTherapee version
(whichever is available based on camera model) or embedded in DNG.
Auto-matched camera-specific profile
Uses RawTherapee's camera-specific DCP input profile that is more precise
than a simpler matrix (and fall back to lesser powerful ICC profiles if no DCP is
available). Available for some cameras, these profiles are stored in /dcpprofiles
(or fallback /iccprofiles/input) directory and are automatically retrieved based
on file name matching the exact model name of the camera.
Please note that when ICC profile is used Highlight Reconstruction is not as
efficient. As an mitigation, select enable option Blend highlights with matrix.
DCP profiles are faster and more precise (escp. in the highlights), so they dont
have this restriction.
RawTherapee 4.0.10 Manual de Usuario
Pgina 53 of 88
Custom
Specify a custom DCP or ICC camera input profile stored on your computer.
RT also parses ICC profiles by CaptureOne and Nikon (hacked from Nikon
NX2 temporary directory). These need some pre- and postprocessing which is
applied automatically based on the profile.
Preferred DCP profile
While RawTherapees own profiles are all single illuminant (standard daylight),
some other DCP profiles contain calibrations for two light sources (e.g. Adobes
ones, which come with tungsten and daylight). With preferred profile you can
select which one youd want to be taken if available. If the profile just contains
one illuminant, this option has no effect. If the preferred profile type could not
be found, the most daylight like profile is taken.
Blend highlights with matrix
Enable to recover blown highlights when using LUT based ICC profiles. Not
needed for DCP profiles.
This function merges the imprecise, but recoverable highlights from the matrix
profile into the precise ICC picture. So the color precision is reduced there, but
the highlights are available.
Note that this only works correctly with RTs default profile, since the (RT
DCRAW embedded) matrix must match the ICC profile.
Save reference image for profiling
Clicking this button saves the linear TIFF image before the input profile is
applied. This file can be used for profiling i.e. creating a new camera profile.
However since this file does not contain metadata needed for correct profiling
(e.g. white level), you must transfer this info manually. Its generally more
advisable to profile the raw file directly.
Working Profile
Specify the working color space; this color space will be used for internal calculations,
for instance for calculating saturation, RGB brightness/contrast and tone curve
adjustments.
Output Profile
Specify the output RGB color space; this color space will be used for image output and
embedded in metadata.
Use No ICM (Integrated Color Management) if you aim for maximum compatibility
with many viewers, especially when publishing images to the web. It is also the fastest
option.
RawTherapee 4.0.10 Manual de Usuario
Pgina 54 of 88
How to obtain Nikon profiles from NX2
The Capture NX 2 and the related View NX software is proprietary software for
Microsoft Windows. The Nikon input ICC profiles are not usually distributed.
Fortunately, the software extracts and generates input profiles on-the-fly in a
temporary folder during runtime.
1) First you have to install Capture NX 2 (version 2.3.8 was tested), but View NX 2 also
should work. You do not need to purchase Capture NX 2, the trial version is sufficient.
View NX 2 is free.
2) Open the NEF file in Capture NX 2. While the program is running and your picture is
open by the program, look at the following hidden folder:
<Windows directory>:\Users\<your username>\AppData\Local\Temp\Nkn<random
strings>.tmp
In this temporary folder will the ICC profiles created, similar to this one:
Nkx_D90_962_1_03_0_00_10_00_00_00_05_00_0200_0_0_476.icm
3) Select/change the picture control type in Capture NX 2, and see how new
ICM files are generated by NX! The reason: Nikon applies generic profiles to your
pictures. These are named picture control settings. For example, Capture NX 2
has neutral, standard and monochrome profiles. For use with RT you must
simply know that Nikon generates different ICM profiles with every different setting. To
ease the choices, the neutral ? standard ? vivid ? landscape settings seem to
be similar, apart from the increased saturation and contrast. You should be able to tune
the tone curves in RT, so in general, a single neutral profile should be good starting
point.
WARNINGS: other settings may also generate new ICM files! You must be particularly
aware that pictures shot under artificial lighting will have different profiles, and using
such profiles with daylight shots will result in color casts. D-lighting dramatically
changes contrast.
RawTherapee 4.0.10 Manual de Usuario
Pgina 55 of 88
If in doubt, open your particular image you want the color profile for and use that
profile in RT. In most cases, a generic color profile will be sufficient.
Transform tab
Crop panel
Quite self-explanatory. Use the Select crop button to drag a crop with your mouse. Use the
Shift key to move the crop over the image. Resize a crop by placing the mouse on one of the
sides, cursor changes into a double arrow. Click inside of the crop to show (temporarily) the
whole image. Go to the Preferences window, tab General, and click on Cut overlay brush to
change the color and/or transparency of the area around the crop. Use Fix ratio to set the crop
to a fixed size like 3:2, 16:9, etc. 1:1 is for square crops. DIN means paper sizes like A4 and
A5, those have fixed width/height proportions. You must tell RawTherapee if you want to have
a horizontal (landscape) or vertical (portrait) crop. Use Guide types if you like. The DPI value
informs about the print size of the current crop (or the whole photo if there is no crop). For
prints up to 13x18 cm (5x7 inch), 300 dpi is a good choice, bigger prints can have less pixels
per inch.
Resize
Can be applied to a crop or the full image. Choose your favorite method. Resize by Scale: use
the slider to set scale. Or specify width, height or bounding box (developers lingo for width
and height).
Warning: the Resize tool will not be previewed. This is a limitation of the current
RawTherapee's engine, but the output image will of course be resized.
Lens / Geometry panel
Auto Fill
This option will upscale or downscale the photo to the extent that the whole image fits
within the image boundaries with no black borders visible.
When correcting images that suffer from barrel distortion, Auto Fill will perform
downscaling to fit as much of the reprojected image as possible into the image
boundaries, so that you dont unnecessarily lose any parts of the image. Conversely if
the image suffers from pincushion distortion, Auto Fill will upscale the corrected image
to fill the frame without black borders around the periphery.
Rotate
Rotate the image between -45 and +45 degrees. Use the Select Straight Line button to
tell RawTherapee what line has to be straight. Use the mouse to draw this line.
RawTherapee 4.0.10 Manual de Usuario
Pgina 56 of 88
Perspective
Horizontal
When your picture was taken while you were slightly off-center of the object,
you can correct this (within certain limits) with the horizontal slider.
Vertical
Very useful to correct 'falling lines', eg. when photographing architecture.
Higher values for both sliders produce heavily distortion, so use with care. Or
don't care at all and have fun!
Lens correction profile
Select an Adobe LCP file here to automatically correct geometric distortion, vignetting
and lateral chromatic aberrations. It uses its own, more precise correction model
and is not linked to the other controls. However you can still use the other controls
in addition to the LCP profile e.g. for artistic reasons or if the LCP fails to correct a
parameter (which happens on some extreme distortion occasions, like with some
heavily distorting compact cameras).
The following restrictions apply:
LCPs are only supported for raw files (JPGs will only correct distortion and CA,
but not vignetting).
While distortion is visible in the full image preview, CA and distortion are not
reflected in the detail crop windows, only in the fully processed result image.
Auto filling is also not supported.
CA correction is only supported if the Exif information contains the focus
distance (e.g. in DNGs from Nikon files).
Distortion
Corrects lens distortion. A negative number corrects barrel distortion, a positive value
will correct pincushion distortion. You can place a grid over the image by activating
Crop (without cropping) and using Guide Type 'Grid'. This may serve as a guide to
correct lens distortion.
Chromatic aberration
The chromatic aberration can corrected by using the two sliders Red and Blue.
Normally you won't see any C/A in the preview therefore it is highly recommended to
use the Image Details (I even suggest to magnify to 200%) when you apply this kind of
correction. As in other software tools, this algorithm eliminates moderate chromatic
RawTherapee 4.0.10 Manual de Usuario
Pgina 57 of 88
aberration quite well. Do not expect miracles with images having extremely high
chromatic aberration.
Vignetting Correction
The difference between a cheap telefocus lens and an expensive one is, among others,
that the first one likely will produce vignetting, while the expensive lens will not or less.
Vignetting means light fall-off in the corners of the image, making them darker than the
center. This can easily be corrected with this tool.
Amount
Setting the Amount slider to a positive value brightens the four edges of the
images to correct the classical vignetting. Setting it to a negative value darkens
them.
Radius
Influences how much of the image beginning from the edges will be brightened
or darkened. Lower values: area of darkening is bigger; higher values: area of
darkening is smaller.
Strength
Amplifies the settings of the Amount and Radius sliders, to the level of an effect
filter. Set Amount to -100, Radius to 50 and move Strength from 1 to 100 to see
how this works.
Center X
Moves the 'circle of correction' to the left or the right of the image. Use this to
apply vignetting correcting to a cropped photo or to darken an area on the left
or the right that is a bit overexposed (think flash).
Center Y
Moves the 'circle of correction' up or down over the image. Useful to 'burn'
skies or lighten the foreground.
RawTherapee 4.0.10 Manual de Usuario
Pgina 58 of 88
Raw tab
Demosaicing panel
Method
To display a raw file - any raw file made by any camera brand - its data has to
be 'demosaiced'. That's why opening a raw file always takes a bit longer than opening
a JPEG or TIFF file, where the data are already 'display-ready'. RawTherapee offers
several demosaic algorithms, each with its own characteristics. The differences
between them are often very subtle; one might need to zoom in to 200-400% to discern
them. The choice of a certain algorithm influences the quality of very fine details in the
image and decides how well colored edges are rendered, among others.
RawTherapee always uses the Fast algorithm to open the image for editing (so to
display). After this the selected demosaic method is applied when the image is zoomed
to 100% magnification or when the detail window is opened. The selected method is
also used for batch processing. It is not recommended to select the Fast method for
the final conversion, as it is a low-quality algorithm for display purposes.
Amaze is the default demosaic method of RawTherapee, as it yields the best results
for most users. The HPHD method was the default method in earlier versions of
RawTherapee and is still quite capable. It is faster than Amaze. Eahd also comes from
earlier versions of RawTherapee. It is somewhat slower than other methods because
it can only use one processor core. VNG-4 used to be (in version 2.4) the preferred
algorithm for Olympus cameras, as it eliminates certain mazing artifacts that might
be created by the other methods. In version 3 Olympus users might prefer the Amaze
method though. DCB is similar to Amaze, it also removes maze artifacts. Completing
the list are the Ahd algorithms. Just try what works best for you.
False color suppression steps
Sets the number of median filter passes applied to suppress demosaic artifacts when
applying the demosaicing algorithm. False colors (speckles) could be introduced
during the demosaicing phase where very fine detail is resolved. False color
suppression is similar to color smoothing. The luminance channel is not affected by
this suppression.
Preprocessing panel
Line Noise Filter
This filters pattern noise. The slider sets the strength of the effect.
RawTherapee 4.0.10 Manual de Usuario
Pgina 59 of 88
Green Equilibration
Some cameras (for example Olympus, Panasonic, Canon 7D) use slightly different
green filters in the two green channels of the color filter array on the camera sensor.
Green equilibration suppresses interpolation artifacts that can result from using
demosaic algorithms which assume identical filter properties in the two green
channels. The threshold sets the percentage difference below which neighboring green
values are equilibrated.
Apply Hot/Dead Pixel Filter
Suppresses hot and dead pixels by replacing them by a neighborhood average.
Apply post demosaic artifact/noise reduction
Refinement from Luis Sanz based on EECI demosaicing algorithm by L. Chang and Y.P.
Tan. You can see the effects at 100% view with sharp edges, e.g. with faint tree lines.
Raw White point panel
Linear correction factor
Applies a linear exposure correction on the raw file before the demosaic algorithm
is used. This can be useful to deal with difficult lighting situations that resulted in
overexposed areas in the raw. The value of this slider represents the multiplier of the
RGB channels. The correction factor is independent of color space.
Be careful when using it, since it is shifts the input before the color management
system translates them, so you might see color shifts. On the other hand reducing the
raw white point can recover highlights which would be lost when going through the
color management system with ICC profiles.
HL preserving corr. (EV)
Use this slider to preserve the highlights. The value here represents an EV value, so
the equivalent of a f-stop. When the correction factor (the first slider) is positive, a high
value for the second slider makes highlights somewhat darker, thus preserver them.
On the contrary, when the first slider is negative, a high value of the second slider
makes the highlights lighter. This slider only works when the Linear correction factor
slider has a value other than 1.0.
Black levels
These allow you to add offsets to the channels still in raw (thats why there are two
greens, because a bayer sensor has two green sensors). It helps to fine tune color tints
in shadow areas.
RawTherapee 4.0.10 Manual de Usuario
Pgina 60 of 88
Dark Frame panel
In long exposure shots (more than 1 sec) the non homogeneous thermal noise becomes
evident, mainly due to unevenness of the sensor and surrounding electronics. A method to
mitigate this effect is to subtract one (or more) shots taken in the same conditions, but with
the lens cap on. Only raw images for the same camera model can be used as "dark frame".
Attention, this method is not effective with high ISO noise because of its different random
nature.
In the Dark Frame panel, you can specify a single shot to subtract from the image, or
check "Auto Selection" and let RT choose the best match from one directory specified in
Preferences. To select the directory go in "Preferences...", tab "Image processing" and
select "Dark Frame Directory"; you may wait a little after selection because RT scans all files
in that dir. Under the widget, RT shows how many shots are found and how many groups of
shots are found and averaged into a template. From now on, put your darkframe shots there
if not already done. You could also move a shot that you find to be a dark frame with right
click menu in thumbnails browser "Move to dark frame directory". RT chooses the best match
looking for same camera model shots with minimal difference in ISO, exposure duration and
date. If more then one shot with exactly the same properties is found, then an average of them
is used: this produces by far less noise, so it's better to have 4-6 frames taken in the same
conditions of the actual photo.
When selecting a dark frame (or with autoselection), RT extracts from it all the positions of hot
pixels and then always corrects them in the final image. This correction is better than applying
only the "Hot/dead pixel filter", but works only for hot (=white) pixels not for dead (black) ones.
Bad pixels
RT can correct a list of bad pixels (pixels that are always black or white or stuck to one color)
for your particular camera model. To do this you need to write a text file with the absolute raw
coordinates of these pixels: each line specifies a pixel with x<space>y<return> positions. (If
you look at the coordinates of pixels in RT, beware of the offset introduced by cut border: you
must add +4 to each coordinate).
The file has to be named exactly as your camera:"maker model.badpixels" (maker must be
short name) es: PENTAX K200D.badpixels; if you have two cameras with same model you can
specify also the serial numbers (look at exif data): "maker model serial.badpixels". The file has
to be located in the "dark frames" directory specified in preferences.
Pixels in the bad pixels list will always be corrected in processed photos.
RawTherapee 4.0.10 Manual de Usuario
Pgina 61 of 88
Bad pixel detection software
There exist programs to aid in detecting such pixels:
Dead Pixel Test
http://www.starzen.com/imaging/deadpixeltest.htm
Pixel Fixer
http://www.pixelfixer.org/
Flat Field panel
RawTherapee 4.0.10 Manual de Usuario
Pgina 62 of 88
Flat field corrections are used to compensate for the non-uniformity characteristics of the
camera and lens combination. A well known example of such non uniformity is vignetting
a peripheral darkening of the image, more pronounced in the corner areas. Another example,
more familiar to the users of digital medium format cameras, is the lens cast effect both
color and luminance non-uniformity of the image field. Both of these examples of non uniform
image capture can be further complicated by a possible misalignment of the lens mount or by
the usage of the tilt-shift lenses. Another set of examples of capture non-uniformity is due to
light leakage in the camera, thermal non uniformity of the sensor or defects/irregularities in the
sensor readout electronics.
Manual corrections for these effects in post production are quite difficult; especially when to
be reproduced on series of images captured under various conditions, and would rarely lead
to perfect corrections.
Flat field correction tools in RawTherapee allow both automated and user-guided modes. Flat
field correction is performed only on linear raw data in the beginning of the imaging pipeline
and does not introduce gamma-induced shifts. Thus in RawTherapee flat field correction can
be applied to raw files only.
Due to performance considerations thumbnail images do not reflect flat field corrections. At
present time only preview in the Editor and the output image can be flat field corrected.
Accuracy of the flat field correction is largely based on use of the appropriate flat field image
file. Flat Field raw image is usually a de-focused photograph of a uniformly lit uniformly
colored and toned subject, such as a piece of white matte paper. Another method of capturing
flat field reference image is to use a uniform piece of white Plexiglas in front of the lens
(at full contact with the lens/filter barrel) and photograph it against a preferably uniform
illumination (e.g. point camera towards the clear sky). The idea is to provide a uniform
entrance illumination into the lens. As a result, all non-uniformities of the lens/camera
combination can be recognized in the captured raw image as deviations from the ideal
spatially uniform (flat field) response.
Algorithm specifics & concise summary
The user or auto-selected raw flat field image need not have the same white balance
as the image to which it is applied. The flat field is blurred according to any of several
user-selectable blur types and choice of blur radius. The blurred flat field serves as a
template for vignetting, lens cast, etc and used to correct the corresponding issues in
the image file. Area blur uses a box blur of the flat field file and is the normal use of the
RawTherapee 4.0.10 Manual de Usuario
Pgina 63 of 88
correction. Use a large blur radius to smooth the flat field image in order to mitigate
any imperfections such as flat field image noise, dust spots, etc. Use of a small
radius will leave these effects in the flat field image, and will leave their imprint on the
corrected image file. This can be used to advantage, for instance if the flat field has
the same dust spots as the image file, use of a blur radius of 0-1 pixels will subtract out
the darkening caused by the dust. Use the vertical, horizontal, or vertical+horizontal
blur options if the camera generates repeatable line pattern noise. For instance,
consistently repeatable vertical line patterns can be subtracted off by using vertical
blur on the flat field file.
Organising Flat Fields
Non-uniformity of the captured field depends on the following parameters:
Camera (camera & sensor combination in case when digital back is used),
Lens,
Focal distance,
Aperture,
Lens tilt/shift
It is recommended to assemble a library of flat fields for camera/lens combination,
taken at various (expected to be used for real image capture) aperture settings. It is
advisable to name flat fields descriptively, so that files can be recognised easier by the
user, preferably, incorporating all parameters listed above. During flat field correction
process these parameters are being read from exif data only and contents of the file
name is irrelevant from this perspective. The flat fields should be stored in a dedicated
directory. RawTherapee allows to point to it via Preferences/Image Processing/Flat
Field/Flat Fields directory:
RawTherapee 4.0.10 Manual de Usuario
Pgina 64 of 88
Setting flat fields directory in the preferences window initiates analysis of its content.
Counts of qualifying files and templates are reported in the UI.
RawTherapee 4.0.10 Manual de Usuario
Pgina 65 of 88
Thumbnails of sample Flat Fields displayed in RawTherapee file browser
Auto Selection
Flat field Auto Selection capability can be
engaged simply by checking the Auto
Selection checkbox. RawTherapee will
search through the files in the Flat Fields
directory specified in preferences and
select the exact or, if not available, the
closest match to the image being
corrected based on Camera Make,
Camera Model, Lens, Focal distance,
Aperture and the date of the flat field file.
If match is found, the file name of the
selected flat field image will be displayed
along with its aperture setting. If match is not found, flat field correction will not be
applied and message will be displayed to the user. If more than one exactly matching
flat fields are found, their data will be averaged and then used for flat field correction.
Auto selection does not account for the tilt-shift settings used on the lens, therefore
such flat fields should NOT be stored in the main flat fields directory, but, rather
RawTherapee 4.0.10 Manual de Usuario
Pgina 66 of 88
in a descriptively named sub-directory. It is recommended to apply such flat fields
correction via manual selection of the required file by launching the file browse dialog
in the Flat Field panel or a right-click menu option (see below).
Illustration of the flat file selection dialog.
Menu Options
File browser allows to manage flat fields via the Flat Field menu options.
Select flat field brings up the file selection dialog to select a flat field file to be
applied to the selected thubmnail(s).
Auto flat field menu allows to set Auto Select option to the selected thumbnail(s).
Move to flat fields directory moves selected image(s) into the directory specified in
the preferences.
RawTherapee 4.0.10 Manual de Usuario
Pgina 67 of 88
Blur Type
Blur Type Purpose
Area
A default and generally most useful setting to apply blur action
equally in all directions. Works well for correcting vignetting
and lens cast.
Vertical
Blurs flat field in vertical direction to compensate for vertical
non uniformities.
This is useful if vertical sensor readout has variation between
the colomns.
Horizontal
Blurs flat field in horizontal direction to compensate for
horizontal non uniformities.
This is useful if horizontal sensor readout has variation
between the rows.
Vertical +
Horizontal
Blurs flat field sequentially in horizontal and then vertical
directions to compensate for both vertical and horizontal non
uniformities.
RawTherapee 4.0.10 Manual de Usuario
Pgina 68 of 88
Blur Radius
Blur radius controls the degree of blurring of the flat field data. Default value of 32 is
usually sufficient to get rid of localised variations of raw data due to noise. Setting the
Blur Radius to 0 skips blurring process and allows to correct for dust and other debris
on the sensor (as long as their position has not changed) at the expense of carrying
noise from the flat field file into the corrected image. If such correction is desired, it
is advisable to create flat field files with minimum amount of noise at the lowest ISO
setting and optimal light exposure.
All parameters in the flat field panel are saved into the development profile of the
image being edited. These settings can be copied and pasted to other images just as
all other development settings. This includes flat field auto selection option. Pasting it
to different images will result in independent auto selection of the appropriate flat field
for each of them.
RawTherapee 4.0.10 Manual de Usuario
Pgina 69 of 88
RawTherapee 4.0.10 Manual de Usuario
Pgina 70 of 88
Demonstration of the effects of flat field removal from the flat field photo itself
The figure above illustrates the application of a flat field file onto itself. There is a noticeable
asymmetry shown in before image on top in the light falloff as well as in the green color
cast. Flat field correction removes both color and luminance non uniformities and results in a
perfectly uniform image. Histogram on the bottom (after) image indicates that corrected image
does not have any variation in the tones, exactly what one would expect from a uniform (flat)
field. The same level of correction is applied to the real image when it is flat field corrected.
Chromatic Aberration panel
This tools corrects bluish-green and magenta fringes due to lens lateral chromatic aberration
that shows mainly in the borders of the image. This correction is performed before actual
demosaicing and can sometimes improve the quality of demosaicing step, but it is rather slow,
so its results are shown only when zooming 100% or more.
Auto correction
If auto correction is checked the Red/Blue sliders are disabled and an automated
detection and correction of chromatic aberration is attempted.
Red and Blue
If the Red/Blue sliders are non-zero the given values are used to correct chromatic
aberration.
RawTherapee 4.0.10 Manual de Usuario
Pgina 71 of 88
Metadata tab
Exif tab
Here you can control which Exif metadata will be contained in the saved (developed) image
file. The Exif metadata is usually created by the camera itself and implemented into the raw
image file. Basic Exif informations are directly visible. Extended Exif information and so-
called makernotes are organized into a tree. Click on the arrow at the very left of the desired
subtree and you'll see its contents. Makernotes are informations varying between camera
manufacturers and even between camera models.
You can Remove, Keep, or Add/Edit Exif metadata. Manipulating metadata does not change
the source file in any way! If you want to restore a value you have changed or removed
by accident, simply press Reset. Reset All works similar but is used for trees and works
recursive, which means that all values changed/removed in this subtree are restored.
You can Add/Edit the following Exif information: Artist, Copyright, ImageDescription and
Exif.UserComment. Only the English names of the Exif fields are displayed for easy reference.
They are not translated when you choose a different GUI language.
Tip. If you want to add a specific tag to every processed photo, such as the Artist tag so that
your name will appear,Artist field for, then do this. Open a raw (it will be opened with the
profile you use by default), go to the Exif tab, click Add/Edit, choose Author, fill in your name
and save this profile with a new name, like default-exif.pp3. Now open Preferences > Image
Processing and set default-exif.pp3 as your default profile for raw (or non-raw) photos.
IPTC tab
IPTC values belong also to the group of metadata, as they are integrated into the image files
but do not add any picture details (additional or different pixels) to the image. Basically the
metadata summarized as IPTC contains additional information about your image. As this
information is saved within the image file it cannot get lost. This eases the the workflow a lot
as you don't have to care about another file when e.g. backing up or sorting your images.
IPTC is usually used to describe the image in detail. There are a lot image database softwares
that use the (IPTC) information saved in images to e.g. fill their descriptive fields. For example
you can also use IPTC fields when you try to sell your images. Most online companies willing
to sell your images support IPTC tags when you upload your images to their databases,
thus you have less work. Adding e.g. keywords on your computer at home is much more
comfortable than doing it through the web browser. Multiple Keywords and Suppl. Categories
can be added/removed using the plus and minus signs next to it.
RawTherapee 4.0.10 Manual de Usuario
Pgina 72 of 88
The button Reset (under) resets the IPTC values to those saved in your current profile. There
are two more buttons, one copies your current IPTC setting to the clipboard. This is especially
useful when you you want to apply the same IPTC values to multiple images. The other one
pastes the formerly copied IPTC settings from the clipboard to your current image.
Preferences window
General tab
Workflow
Choose here between single editor tab and multiple editor tabs mode. If you own a
second monitor, you can use that one as well. With Histogram in left pane and show
profile selector you can control what and where the tools are shown in the edit panels.
If helps you to safe GUI space.
A restart is required for these options to take effect.
Default language
Select the language for the GUI out of a list of thirty languages. English (US) is the
default ('mother') language, translations are based on that one. On Win Vista/7 64bit
you can have the language automatically read from the operation system.
Again, a restart is required to change the language of the GUI.
Default theme
Choose between several themes for the GUI, from light to dark. The effects are visible
after a few seconds, so no need to restart here. Checking 'Use System Theme' might
change the appearance of RawTherapee, although this depends on the platform and
the window manager in use. Just see if it works for you.
Cut overlay brush: this is the color of the area outside of a crop. By clicking on the
colored button, a new window appears where you can also set transparency. If set to
75, the cropped area is still somewhat visible. Useful to move the crop around and to
find the best composition (hold the Shift key and move the crop with the mouse).
Choose the font of your liking here. With smaller fonts more tools can be displayed on
the screen.
Clipping indication
When checked, the raw photo blinks at underexposed and overexposed areas.
The both threshold sliders determine at which values blinking begins (0..255). In
RawTherapee 4.0 the clipping indicators are calculated on the final image in the
RawTherapee 4.0.10 Manual de Usuario
Pgina 73 of 88
output space selected for the image. The clipping indicator takes the distance to the
maximum/minimum and renders these as grayscale values. Mention the clipping is
only calculated at the end of the processing chain. However, since RawTherapee 4.0
has a floating point engine, there are fewer positions within the processing chain
where clipping can occur at all.
Date format
Determines the date format of the thumbnails in the file browser window.
External editor
When you send a raw from within RawTherapee to an external editor for further
processing, RawTherapee needs to know which program you want to use. If that's not
the Gimp, you can specify the path to your favorite photo editor here.
Custom profile builder
Executable (or script) file called when a new initial profile should be generated an
image. The executable receives command line parameters to allow a rule based .pp3
generation:
[Path raw/JPG] [Path default profile] [f-no] [exposure in secs] [focal length in mm] [ISO]
[Lens] [Camera]
In the samples folder you can find the RTProfileBuilderSample.cs / cs.config
file which can serve as a basis for your own custom profile program. It is heavily
documented in the files.
This feature is very powerful to automatically set e.g. lens correction parameters or
noise reduction base on image properties. It is called just once on first edit of the
picture.
About
Shows information about the original author of RawTherapee and the current version,
details of the build, names of developers and other contributors and the licence under
which RawTherapee is published: GPL 3.
Image Processing tab
Default image processing parameters
Specify which profile RawTherapee has to use when opening a raw and when
opening a non-raw photo. When you have made your own default profile, you can tell
RawTherapee to always use that one.
RawTherapee 4.0.10 Manual de Usuario
Pgina 74 of 88
The profile for non-raw files like jpg or tif can probably best set to neutral. The neutral
profile just loads the photo as it is, without applying for example Auto exposure or
sharpening.
Processing Profile Handling
Save processing parameters next to the input file: When checked, RawTherapee writes
a pp3 file with all the edits you made to your photo next to the input (raw) file. This
represents your work (e.g. sharpening settings used) and can be reloaded later.
Save processing parameters to the cache: Instead of creating a pp3 file next to the
raw, this option - when checked - writes the pp3 to the cache. When you check the
last option only, chances are that you lose your work (the+ edits) when installing
RawTherapee on a new pc for example.
Its usually a good idea to only save the processing parameters next to the input file,
since you can e.g. back them up along with the your raws.
Dark Frame
Specify the directory on your hard disk for searching for the dark frame shots for long
exposure noise subtraction. File with coordinates listing of the bad pixels must be
placed in the same directory for auto correction.
Flat Field
Specify the directory on your hard disk for searching for the flat field reference images.
Metadata
The option Copy IPTC/XMP unchanged changes RTs metadata behavior. Usually
RT will remove all IPTC/XMP data from the input image and write only its own tags
in IPTC section. This may become a problem when you tag your input files using
other programs, raw usually contain XMP data. This would be lost. By checking this
option RT will not touch IPTC and XMP data at all, just passing them through. On the
downside all your tagging within RT will not be saved though.
File Browser tab
Image directory at startup
At the top you can define the Image directory at startup. It could be the RawTherapee
Installation directory, the Last visited directory, the Home directory, or you define
another directory.
RawTherapee 4.0.10 Manual de Usuario
Pgina 75 of 88
Next you can set some File Browser / Thumbnail Options. This option defines whether
you can see date and time or Exif information below the images in the file browser.
The Menu Options determine the grouping of the right-click context menu in the file
browsers.
You can also define a list of parsed extensions, i.e. which files are recognized as
images. Some extensions are defined by default. Those can be deactivated by
removing the checkmark in front of it. If a desired extension is missing you can easily
add it by using the plus button.
At the bottom of that page there are several Cache options that influence the speed of
loading/generating the thumbnails. These options are quite self-explaining. The JPG
option is usually the fastest and uses the least disk space, however the thumbnail
quality is the least.
Color Management tab
Here you can define the directory where ICC profiles could be found. You should also define
the ICC profile of your monitor when you've done a calibration. If you don't do it, the image will
be displayed with wrong colors.
The option Automatically use operation systems main monitor profile is currently only
supported on Windows. Please mention that RT only knows about one monitor. So if you have
multiple monitors connected, it will always take the main monitors profile (the one with the
task bar).
You can also set the colorimetric intent which defines how the ICC profiles are used for
translation between gamuts or color spaces
Perceptual
If the color gamut of your image is higher than that one your device (monitor or
printer) is able of then it is compressed a bit to fit the gamut of your device as far as
possible. This might result in an image with reduced saturation, the hue is still kept. It
might look a bit dull. But this is not really that much visible as the color relations stay
the same. This method is activated by default (recommended)
Relative Colorimetric
The colors existing in the color gamuts of both your image and your device are kept
and displayed 100% perfect. If the color does not exist within the color gamut of your
device the nearest possible value is taken. This might lead to some banding effects,
especially visible in blue sky. The white point will be corrected.
Saturation
RawTherapee 4.0.10 Manual de Usuario
Pgina 76 of 88
Very similar to Perceptual, but here it is tried to keep the saturation and change the hue
instead. This is very useful for e.g. screenshots or similar. It could also be used when
you do not care of some possible color shift as long the image does not look dull.
Absolute Colorimetric
Similar to Relative Colorimetric. It tries to reproduce the exact colors recorded in
the original scene. The white point will not be corrected. It is normally used, when
the gamuts of your image and your device are nearly the same. For example for
reproduction of specific colors like reproductions of fabric or logo colors.
Batch Processing Tab
The Batch processing is the capability of editing several images at the same time in the 'File
Browser' tab. That's why there's a tool editor on the right of it.
This is done by selecting more than one file by using the Shift or Control key in the File
Browser, then you can edit those images with the so-called 'Batch tool panel editor'. The
way the sliders' value is used to modify the image depends on the options set in this 'Batch
Processing' tab.
When you select a single image, the sliders get the values of the processing parameters of
that specific image. These can be the values of the default profile or the values from your last
edit session of this photo. If your image is currently being edited in an Editor tab, the editors'
values will be reflected in realtime in the Batch tool panel editor, and vice versa, so take care
of what you're doing.
But if you select several images, the behavior of each sliders can be used in two different
ways.
The 'Add' mode
The slider set to work in this mode will change its range and default value right after
the image selection, in order to add the value of the slider to the value of the according
parameter of each image.
For example, if you select two images by holding the Ctrl modifier key, one image that
has an 'Exposure compensation' of -0,5 EV, and another one which has an Exposure
compensation of +1,0 EV, moving the slider up to 0,3 will result in setting a value of
-0,2 EV for the first image and +1,3 EV for the second one! This mode may also be
understood as 'Relative mode'.
Using the 'Reset' button will move the slider to its default (zero) position and will then
bring back the initial value of each images for this parameter.
The 'Set' mode
RawTherapee 4.0.10 Manual de Usuario
Pgina 77 of 88
In this mode, the value of the slider will set 'as is' the value of the corresponding
parameter.
If we use the same example as before, moving the slider up to 0,3 will result in setting
a value of 0,3 EV for both images (one value for all images). This mode may also be
understood as 'Absolute mode'.
Using the 'Reset' button will move the slider to its default position (different for each
slider), and will then reset this parameter for each image.
You can select the desired behavior for each slider in this tab. Please note that all
sliders are not listed, because they are supposed to work in SET mode only.
The option Overwrite existing output file sets RT to overwrite an existing e.g. output
jpg if it exists. If this is unchecked and you e.g. send an image a second time for
conversion to the batch queue, RawTherapee will add a numeric index to the file name
(e.g. myoutput_1.jpg).
Sound Tab
Here you can get notified with a sound when a lengthy operation has ended. It is currently only
supported on Windows.
The Queue processing done sound is played after the last queue entry finished processing.
The Editor processing done sound is played after a lengthy in-editor operation that took longer
than the specified number of seconds is complete.
Sounds can be muted either by enabling the mute option or by setting fields with sound file
references to blank values.
File paths to sound files can refer to WAV files. Alternatively, the sounds configured
in Windows system settings may be specified by using one of the following values:
SystemAsterisk, SystemDefault, SystemExclamation, SystemExit, SystemHand,
SystemQuestion, SystemStart, SystemWelcome.
RawTherapee 4.0.10 Manual de Usuario
Pgina 78 of 88
Command Line Options
RawTherapee may be called from the command line in the following different ways:
rawtherapee [<selected dir>] : start RT GUI browser inside dir.
rawtherapee <file> : start GUI editor with file.
rawtherapee -c <inputDir>|<file list> : convert files in batch with default parameters.
Other options used with -c (that must be last option)
rawtherapee [-o <output> | -O <output>] [-s|-S] [-p <file>] [-d] [-j[1-100]|-t|-n] -Y -c <input>
-o <outputFile>|<outputDir> : select output directory.
-O <outputFile>|<outputDir> : select output dir and copy pp3 file into it
-s : include the pp3 file next to the input file (with same name) to build the image's parameters, eg: for
IMG001.NEF there should be IMG001.NEF.pp3 in the same dir if absent use default
-S : like -s but skip if pp3 file not found.
-p <file.pp3> : specify pp3 file to be used for all conversions. You can specify as many -p options as
you like (see * below).
-d : use the default Raw or Image pp3 file to build the image's parameters
-j[compression] : specify output to be jpeg.(default)
-t : specify output to be uncompressed tiff.
-t1: specify output to be compressed tiff.
-n : specify output to be png.
-Y : overwrite output if present.
Note:
Your pp3 files can be incomplete, RawTherapee will set the values like that:
the pp3 file is built with internal default values;
then overridden by those found in the default Raw or Image pp3 file (if -d has been set);
then overridden by those found in the pp3 files provided by -p, each one overriding the
previous values;
* then overridden by the sidecar file if -s is set and if the file exists; the time where the sidecar
file is used depend of the position of the -s switch in the command line regarding to the -p
parameters (e.g. "-p first.pp3 -p second.pp3 -s -p fourth.pp3")
Examples
In Linux, process a single raw which resides in /tmp and is called photo.raw, use its sidecar
file (photo.raw.pp3) during conversion, save it in the same dir as foo.tif, and overwrite the
file foo.tif if it exists:
rawtherapee -o /tmp/foo.tif -s -t -Y -c /tmp/photo.raw
RawTherapee 4.0.10 Manual de Usuario
Pgina 79 of 88
RawTherapee 4.0.10 Manual de Usuario
Pgina 80 of 88
In the next example, well assume that you want to quickly process all your raw photos
from the /tmp/Jane01 directory to a web subdirectory by using the default profile as a basis,
using the sidecar profile if it exist, but with removing some Exif tags (e.g. the cameras serial
number) and adding some IPTC tags (e.g. your usual copyright parameters), plus resize and
sharpen the image for the web (spread over multiple lines for clarity):
rawtherapee -o /tmp/Jane01/web
-p ~/profiles/iptc.pp3
-s
-p ~/profiles/exif.pp3
-p ~/profiles/web.pp3
-t
-Y
-d
-c /tmp/Jane01/
The processing profile will be built like that:
1. A default profile is created with internal values
2. The Raw default profile (-d) will override the default profile with its values
3. iptc.pp3 will override the profile with its values
4. if it exist, the sidecar profile will override the profile with its values, so you can force
some IPTC tags even if already set by iptc.pp3
5. exif.pp3 will override the profile with its values, so you can force the profile to erase
some tags
6. web.pp3 will override the profile with its values, to resize and sharpen the image, and
make sure that the output colorspace is sRGB
As you can see, the position of the -s switch tells when to load the sidecar profile regarding to
the other -p parameters. Thats not the case for the -d switch.
In the third example, we will see how long it takes to process every raw file in a directory,
assuming each raw photo has a corresponding postprocessing profile created previously in
RT:
time {
for f in /home/user/photos/2011-11-11/*.raw; do
rawtherapee -o /tmp/ -S -t -Y -c $f;
done
}
RawTherapee 4.0.10 Manual de Usuario
Pgina 81 of 88
Shortcuts
Following is a list with the keyboard shortcuts and some special mouse actions.
Mode Shortcut Action
Any Ctrl+F2 Switch to File Browser
Any Ctrl+F3 Switch to Queue
Any Ctrl+F4 Switch to Editor (when in single tab mode)
Any F11 Toggle fullscreen.
Editor 1 Zoom to 100%
Editor - or _ Zoom out.
Editor + or = Zoom in.
Editor 8 Background color of image preview: theme-based
Editor 9 Background color of image preview: black
Editor 0 Background color of image preview: white
Editor < Show/hide highlight clipping.
Editor > Show/hide shadow clipping.
Editor Shift+B Before/After view.
RawTherapee 4.0.10 Manual de Usuario
Pgina 82 of 88
Editor C
Crop tool.
Shift-click-drag within the cropped area to move the entire
crop border
Editor Ctrl+E Edit current image in external editor.
Editor Ctrl+S Save current image.
Editor Ctrl+Shift+S
Save current processing profile (the one next to the image
file and/or in the cache). Use this to minimize damages if
RT crashes.
Editor Ctrl+Shift+Z Redo.
Editor Ctrl+Z Undo.
Editor
Double-click on
canvas outside
photo
Cycle canvas color (black / theme background color /
white).
Editor F Fit to screen.
Editor H
Hand / cross tool (standard); use this to navigate around a
zoomed image or to move the frame that defines where the
detail window is.
Editor I Show/hide Exif info overlay.
Editor
Right-click in the
preview area
Get back to default cursor (after having used the pipette for
white balance or the straightening tool).
RawTherapee 4.0.10 Manual de Usuario
Pgina 83 of 88
If RGB indicator bar is enabled, this freezes/un-freezes its
indicators
Editor S Select straight line (Rotate tool).
Editor Shift+drag crop Allow to move crop border.
Editor W White balance.
Editor r Toggle Preview mode - Red
Editor g Toggle Preview mode - Green
Editor b Toggle Preview mode - Blue
Editor v Toggle Preview mode - Luminosity
Editor Shift+F Toggle Preview mode - Focus mask
File Browser ~ Show only images without a rating.
File Browser 1 through 5 Show only images with specific rating
File Browser 6 Show only not edited images.
File Browser 7 Show only edited images.
File Browser Alt+~ Show only images without color label.
File Browser
Alt+
1 through 5
Show only images with specific color label.
File Browser Alt+6 Show only images that were not recently saved.
RawTherapee 4.0.10 Manual de Usuario
Pgina 84 of 88
File Browser Alt+7 Show only images that were recently saved.
File Browser Ctrl+O
Sets focus to Browse path, selects contents.
Browse Path shortcuts:
~ - user's home directory
! - user's picture directory
Press "Enter" to refresh.
Press Ctrl+Enter to reload
File Browser Ctrl+F
Sets focus to the Find box, selects contents.
Press "Enter" to execute search.
File Browser D
Clear all filters:
ratings, color labels, edited(not), saved(not), trash can
File Browser F2
Call up the dialog for file rename. If multiple thumbnails
selected, dialog will be called for each.
File Browser T Show trash contents.
File Browser,
Editor
Alt+E Switch to exposure tab.
File Browser,
Editor
Alt+D Switch to details tab.
RawTherapee 4.0.10 Manual de Usuario
Pgina 85 of 88
File Browser,
Editor
Alt+C Switch to color tab.
File Browser,
Editor
Alt+T Switch to transform tab.
File Browser,
Editor
Alt+R Switch to raw tab.
Editor Alt+M Switch to metadata tab.
File Browser,
Editor
Ctrl+L
or L
Toggle left panel
File Browser,
Editor
Alt+L Toggle right panel
Editor Shit+L Toggle Top panel
Editor Ctrl+Shift+L Toggle Left and Top panels
File Browser,
Editor
Alt+Shift+L Toggle Right and Top panels
File Browser,
Editor
Ctrl+Alt+L Toggle Left and Right panels
Editor Ctrl+Shift+Alt+L Toggle Left, Top and Right panels
File Browser,
Editor
M Toggle all peripheral panels (maximize main panel)
File Browser,
Editor
Ctrl+Q Add current image to processing queue.
Tool Panel
Ctrl+click on a
slider's reset
button
The slider is reset to the value it had when the image was
loaded in the Editor, or when the image was selected in the
File Browser.
RawTherapee 4.0.10 Manual de Usuario
Pgina 86 of 88
Tool Panel
Ctrl+drag a curve
point
The point moves slower than the mouse cursor. Allows
finer adjustments to the curve
Tool Panel
Shift+drag a
curve point
The point is snapped to key positions highlighted in red.
Tool Panel
Right+click over
a tool panel title
(foldable section)
Unfolds clicked section and folds all others.
Windows-only shortcuts
Mode Shortcut Action
File Browser,
Editor
F5 Open result image in default viewer (must have
been processed before). Uses current queue
settings to determine output file path.
File Browser,
Editor
Ctrl+F
5
Open Explorer in the raw directory and select
current image.
File Browser,
Editor
Shift+
F5
Open Explorer in the queue output directory and
select current image if already converted.
Alt When pressed while working in the Editor tab, it
temporarily enables both shadow and clipping
indicators during preview image updates.
Contributors
The following people contributed towards this manual:
Emil Martinec
Fabio Suprani
Jean-Christophe Frisch
Maciek Dworak
RawTherapee 4.0.10 Manual de Usuario
Pgina 87 of 88
Michael Ezra
Oliver Duis
Paul Matthijsse
Licence
Published under the following licence:
Creative Commons Attribution-ShareAlike 3.0 Unported (CC BY-SA 3.0)
http://creativecommons.org/licenses/by-sa/3.0/
RawTherapee 4.0.10 Manual de Usuario
Pgina 88 of 88
Você também pode gostar
- Rawtherapee PDFDocumento32 páginasRawtherapee PDFGrober SC100% (1)
- Proceso y Tratamiento de La Imagen PDFDocumento5 páginasProceso y Tratamiento de La Imagen PDFLuisAinda não há avaliações
- Dialnet MarjaneSatrapiLaArtistaQueRedibujoIran 6084856 PDFDocumento17 páginasDialnet MarjaneSatrapiLaArtistaQueRedibujoIran 6084856 PDFAngélica SánchezAinda não há avaliações
- 1º ESO Lengua RimasDocumento1 página1º ESO Lengua Rimaso100Ainda não há avaliações
- FD-Terminologia y Partes de La CamaraDocumento18 páginasFD-Terminologia y Partes de La CamaraLast_BastardAinda não há avaliações
- Fotografía - Resolución y Calidad de La ImagenDocumento9 páginasFotografía - Resolución y Calidad de La ImagenEugenia CarabajalAinda não há avaliações
- 02 Imagen Analógica e Imagen DigitalDocumento7 páginas02 Imagen Analógica e Imagen DigitalIsa_AlbertoAinda não há avaliações
- PHOTO Tutotial Raw TherapeeDocumento23 páginasPHOTO Tutotial Raw TherapeeJJG100% (3)
- El Equipo FotograficoDocumento3 páginasEl Equipo FotograficoYazmin Palacios MoralesAinda não há avaliações
- JCYLRecomendaciones Digitalizacion Archivos2011Documento51 páginasJCYLRecomendaciones Digitalizacion Archivos2011Roberto M. Vilches CerdaAinda não há avaliações
- Requisitos Mínimos - Instalación - PhotoshopCCDocumento5 páginasRequisitos Mínimos - Instalación - PhotoshopCCAurelio A. Yana GonzaAinda não há avaliações
- Simbología en Cámaras DigitalesDocumento4 páginasSimbología en Cámaras DigitalesHugoCabot100% (1)
- VIDEO DIGITAL y Sus FORMATOSDocumento2 páginasVIDEO DIGITAL y Sus FORMATOSLeandro García García0% (1)
- Manual de Producción de VideoDocumento53 páginasManual de Producción de VideoLuciano SchmarsowAinda não há avaliações
- Bibliotecas Escolares. La Necesaria Transformación de Un Agente ImprescindibleDocumento86 páginasBibliotecas Escolares. La Necesaria Transformación de Un Agente ImprescindibleClara OrtizAinda não há avaliações
- Realizacion AudiovisualDocumento16 páginasRealizacion AudiovisualThe Next FlowAinda não há avaliações
- Tratamiento Digital de ImagenesDocumento10 páginasTratamiento Digital de ImagenesLuis CordonAinda não há avaliações
- Fotografía Digital y GIMPDocumento228 páginasFotografía Digital y GIMPElvi Vázquez100% (1)
- Control Lengua 1º EsoDocumento5 páginasControl Lengua 1º EsoeleaeduAinda não há avaliações
- 01 - Tecnicas de Rodaje AudiovisualDocumento12 páginas01 - Tecnicas de Rodaje AudiovisualHERNALDO GARAYAinda não há avaliações
- Trabajo El GraffitiDocumento32 páginasTrabajo El Graffitiantoniocordobabaldo40% (5)
- Repaso Lengua 2º EsoDocumento4 páginasRepaso Lengua 2º EsoIrene Asensio MoyaAinda não há avaliações
- Contenidos Audiovisuales AmazonDocumento224 páginasContenidos Audiovisuales AmazonnikinokAinda não há avaliações
- El ScannerDocumento9 páginasEl Scannerdaju11100% (1)
- Resumen de Fragmento Del Manual de Producción de Vídeo de Gerald MillersonDocumento17 páginasResumen de Fragmento Del Manual de Producción de Vídeo de Gerald MillersonJuanCaballero100% (1)
- Formatos de VideoDocumento3 páginasFormatos de VideoAntonio VivancoAinda não há avaliações
- Apuntes Edición de Vídeo Tema 8Documento80 páginasApuntes Edición de Vídeo Tema 8Marta M MataAinda não há avaliações
- MONOGRAFÍA Compresion de VideoDocumento25 páginasMONOGRAFÍA Compresion de VideoRuben SandroAinda não há avaliações
- El Procesado DigitalDocumento28 páginasEl Procesado DigitalElisa Abel Rodriguez MolinaAinda não há avaliações
- Adarve Info InteriorDocumento30 páginasAdarve Info InteriorlalocachondoAinda não há avaliações
- Imagen y SonidoDocumento8 páginasImagen y SonidojesusmlazAinda não há avaliações
- Partes de Las Camaras y Tipos de ObjetivosDocumento54 páginasPartes de Las Camaras y Tipos de Objetivosramiro aguilarAinda não há avaliações
- DSLR PDFDocumento2 páginasDSLR PDFOli NovalAinda não há avaliações
- Cámara de TelevisiónDocumento11 páginasCámara de TelevisiónArias PaulaAinda não há avaliações
- Presentación RawDocumento11 páginasPresentación RawMarcelo Mels SiracusaAinda não há avaliações
- Claseteoria FormatosdearchivoDocumento2 páginasClaseteoria Formatosdearchivojdoe123Ainda não há avaliações
- EL FORMATO RAW (Explicación y Pantallas) 0910 PDFDocumento109 páginasEL FORMATO RAW (Explicación y Pantallas) 0910 PDFPuntos de pericia100% (1)
- Capture One and RAWDocumento4 páginasCapture One and RAWRoberto Quintero LopezAinda não há avaliações
- .Es - Manual.español Part 3Documento140 páginas.Es - Manual.español Part 3luis_gary_reyAinda não há avaliações
- Reaper en Español Basico 3Documento7 páginasReaper en Español Basico 3Jimmy Javier Segura ParedesAinda não há avaliações
- Resu TecnoDocumento20 páginasResu TecnoProbandoprobando123Ainda não há avaliações
- Conceptos Básicos de Flujo de TrabajoDocumento2 páginasConceptos Básicos de Flujo de TrabajoAixa RobledoAinda não há avaliações
- Fotomontaje DigitalDocumento119 páginasFotomontaje DigitalElias Mayhuire Sulca100% (1)
- Formatos Gráficos de Almacenamiento y Aspectos Metematicos de La GraficacionDocumento14 páginasFormatos Gráficos de Almacenamiento y Aspectos Metematicos de La GraficacionMcCoy Ggarcia HAinda não há avaliações
- 2 Raw DNG 2017Documento3 páginas2 Raw DNG 2017Andrea NoemiAinda não há avaliações
- El Color Correcto en La Imagen (Foto y Vídeo)Documento100 páginasEl Color Correcto en La Imagen (Foto y Vídeo)Joan Boira Guiñón100% (2)
- Tarea 1 - Gabriela ChavezDocumento11 páginasTarea 1 - Gabriela ChavezCarmen ChávezAinda não há avaliações
- Apple ProresDocumento12 páginasApple Proresmireiacoca27Ainda não há avaliações
- Formatos de Mapa de BitsDocumento2 páginasFormatos de Mapa de Bitslaura_118Ainda não há avaliações
- Evidencia - Areas para PhotoshopDocumento9 páginasEvidencia - Areas para PhotoshopEivan Andres H. BartolomeAinda não há avaliações
- Wasatch SoftRIP Info PDFDocumento21 páginasWasatch SoftRIP Info PDFAlejo LandazuriAinda não há avaliações
- La Utilidad Del Formato Raw: RAW (En Inglés Crudo) Es Un Formato de Archivo Digital de Imágenes Que Contiene LaDocumento8 páginasLa Utilidad Del Formato Raw: RAW (En Inglés Crudo) Es Un Formato de Archivo Digital de Imágenes Que Contiene LaIvanhoe De Jesus CarvajalAinda não há avaliações
- Adobe IllustratorDocumento7 páginasAdobe IllustratorAramisAinda não há avaliações
- Nuevo ManualDocumento188 páginasNuevo ManualFranco MauricioAinda não há avaliações
- Impresora de Alto TraficoDocumento3 páginasImpresora de Alto TraficoLia C. GutierrezAinda não há avaliações
- Introduccion Adobe PhotoshopDocumento12 páginasIntroduccion Adobe Photoshopinternet Clicknet100% (1)
- Lenguaje de Interfaz Unidad IVDocumento42 páginasLenguaje de Interfaz Unidad IVOctavio Alvarez0% (2)
- Profundidad de ColorDocumento4 páginasProfundidad de ColorStalyn Vr de CoraAinda não há avaliações
- MekanikDocumento17 páginasMekanikLuis Miguel Martinez GarciaAinda não há avaliações
- Fundamentos Photoshop CS6Documento48 páginasFundamentos Photoshop CS6carloscastro2013Ainda não há avaliações
- Rubros Productos MarcasDocumento40 páginasRubros Productos MarcassilvioAinda não há avaliações
- Wuolah-free-Apuntes Completos ChiquitoDocumento15 páginasWuolah-free-Apuntes Completos ChiquitoGabriela MorteraAinda não há avaliações
- Sistemas de Vision PiaDocumento12 páginasSistemas de Vision PiaErickCruzAinda não há avaliações
- La Velocidad de ObturaciónDocumento20 páginasLa Velocidad de ObturaciónMon MonroyAinda não há avaliações
- 22 Practicas de PhotoshopDocumento37 páginas22 Practicas de PhotoshopChristian Anyosa Mendoza100% (2)
- Elementos Básicos de La Construcción de La Imagen - Luis - BrunDocumento64 páginasElementos Básicos de La Construcción de La Imagen - Luis - BrunLuis BrunAinda não há avaliações
- 3 Semana 3 Camaras Fotogrametricas 2020-IDocumento51 páginas3 Semana 3 Camaras Fotogrametricas 2020-IyeritzaAinda não há avaliações
- Modos de DisparosDocumento6 páginasModos de DisparosManuel HigueraAinda não há avaliações
- Infografia 3 - Texto Bits y VectorialesDocumento1 páginaInfografia 3 - Texto Bits y VectorialesEdgar Sánchez CruzAinda não há avaliações
- Realizar La Captura de Imagenes Desde VFPDocumento12 páginasRealizar La Captura de Imagenes Desde VFPAlfredomesaAinda não há avaliações
- Tipos de Lentes FotograficosDocumento7 páginasTipos de Lentes FotograficosDenisse CoronelAinda não há avaliações
- Introduccion Adobe PhotoshopDocumento12 páginasIntroduccion Adobe Photoshopinternet Clicknet100% (1)
- Fotografia ForenseDocumento37 páginasFotografia ForenseCésar Belisario Gutiérrez Toledo0% (1)
- Tutorial IlwisDocumento30 páginasTutorial IlwisDani Reina H100% (1)
- Manual-Preimpresión Digital BasicoDocumento58 páginasManual-Preimpresión Digital BasicoAlma RuizAinda não há avaliações
- FPJ-23 Ficha Tecnica Fotograf. y VideografDocumento1 páginaFPJ-23 Ficha Tecnica Fotograf. y VideografLuis Carlos FerreiraAinda não há avaliações
- Concurso Fotografia ExcentricoDocumento5 páginasConcurso Fotografia ExcentricoLeyra JaspeAinda não há avaliações
- Actividad 4 Desarrollo de Paginas Web ResueltoDocumento8 páginasActividad 4 Desarrollo de Paginas Web Resueltoedgar jafet murillo silvaAinda não há avaliações
- Lenguaje Visual - La ComposiciónDocumento5 páginasLenguaje Visual - La ComposiciónCarlos Vann DalAinda não há avaliações
- Canon 60D Vs 7D - Nuestro AnálisisDocumento6 páginasCanon 60D Vs 7D - Nuestro Análisisjohnnie2610Ainda não há avaliações
- Fotografia NocturnaDocumento2 páginasFotografia NocturnagabrielAinda não há avaliações
- Dispositivo de Salida MonitorDocumento11 páginasDispositivo de Salida MonitorMr. FigueroaAAinda não há avaliações
- Clase #01Documento15 páginasClase #01Richard ParralesAinda não há avaliações
- Reparar Fuentes Conmutadas de TVDocumento81 páginasReparar Fuentes Conmutadas de TVadaltato0204100% (1)
- Radiologia Laboratorio 5Documento6 páginasRadiologia Laboratorio 5SHENY VICTORIA CHALI SALAZARAinda não há avaliações
- Unidad 4. EL COLORDocumento2 páginasUnidad 4. EL COLORlolaAinda não há avaliações
- TC y RM Cardiovascular Fundamentos ClinicosDocumento2 páginasTC y RM Cardiovascular Fundamentos ClinicosMichael Steven Sanchez PinedaAinda não há avaliações
- Traducción Camara.Documento3 páginasTraducción Camara.diego hoyosAinda não há avaliações
- Sensores de ImagenDocumento16 páginasSensores de ImagenYvern TovarAinda não há avaliações
- 5mpx TiocDocumento3 páginas5mpx Tiocoscar javier CruzAinda não há avaliações