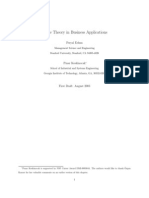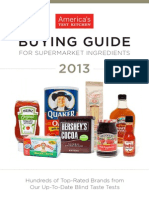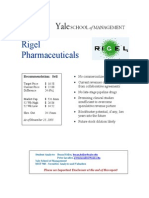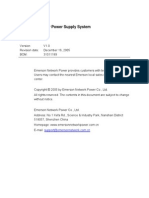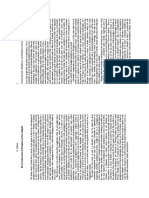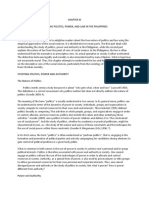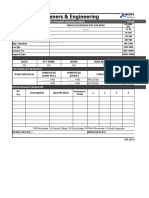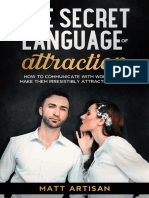Escolar Documentos
Profissional Documentos
Cultura Documentos
RIT - User Guide - Client Software Feature Guide
Enviado por
cmlim0 notas0% acharam este documento útil (0 voto)
42 visualizações10 páginasThis document will provide a step-by-step tutorial of the RIT 2. Client interface. RIT 2. Has been designed with a customizable and modular trading interface. Each module has its own distinct functions and will allow you to observe different types of data.
Descrição original:
Direitos autorais
© © All Rights Reserved
Formatos disponíveis
PDF, TXT ou leia online no Scribd
Compartilhar este documento
Compartilhar ou incorporar documento
Você considera este documento útil?
Este conteúdo é inapropriado?
Denunciar este documentoThis document will provide a step-by-step tutorial of the RIT 2. Client interface. RIT 2. Has been designed with a customizable and modular trading interface. Each module has its own distinct functions and will allow you to observe different types of data.
Direitos autorais:
© All Rights Reserved
Formatos disponíveis
Baixe no formato PDF, TXT ou leia online no Scribd
0 notas0% acharam este documento útil (0 voto)
42 visualizações10 páginasRIT - User Guide - Client Software Feature Guide
Enviado por
cmlimThis document will provide a step-by-step tutorial of the RIT 2. Client interface. RIT 2. Has been designed with a customizable and modular trading interface. Each module has its own distinct functions and will allow you to observe different types of data.
Direitos autorais:
© All Rights Reserved
Formatos disponíveis
Baixe no formato PDF, TXT ou leia online no Scribd
Você está na página 1de 10
Copyright 2013, Rotman School of Management.
No part of this publication may be reproduced, stored in a retrieval
system, used in a spreadsheet, or transmitted in any form or by any means electronic, mechanical, photocopying, recording
or otherwise without the permission of Rotman School of Management.
RIT User Guide
Build 1.00
Client Software Feature Guide
Introduction
Welcome to Rotman Interactive Trader 2.0 (RIT 2.0). This document assumes that you have
installed the Rotman Interactive Trader 2.0 client application (RIT 2.0 Client). Click here if you
have not yet installed the client.
This document will provide a step-by-step tutorial of the RIT 2.0 Client interface using the Liability
Trading 3 Case.
Trading Interface
The RIT 2.0 Client has been designed with a customizable and modular trading interface. Each
module has its own distinct functions and will allow you to observe different types of data available
to the market (i.e. prices or news). Upon logging into the server, you will either see a customized
workspace with multiple modules (left), or an empty workspace (right). RIT 2.0 saves the
workspace arrangement of the previous user of the traders screen whenever the program is closed.
The program will load the previous workspace the next time you login.
Example of a previous traders workspace Example of an empty workspace
For learning purposes, it is best to start with an empty workspace. You can either individually close
each module by clicking the X in the upper right corner of each module, or you can select the Close
All option from the Windows menu located in the bottom-right-hand corner of the RIT 2.0 Client.
Copyright 2013, Rotman School of Management. 2
Trading Modules Menu
The top bar of the RIT 2.0 Client is the main navigation menu. Each button on the menu represents
a different module in RIT. You can create a new module by clicking on its corresponding button.
Note that you can have multiple copies of the same module open at the same time (i.e. you can have
two news windows open by shift-left clicking on the News button twice).
This section will walk you through the functions performed and data presented by each module.
Portfolio
The Portfolio gives you a snapshot of all securities in the market and your positions in each of them.
Ticker: An alphanumeric short form of a longer security name. i.e. Home Depots
stock ticker is HD, a 6 Month Treasury bill is TB6M.
Type: Indicates the type of the security traded. The five types of securities in RIT
2.0 are: STOCK, SPOT, FUTURE, INDEX, and OPTION.
Contract Size: Indicates the unit multiplier of each position held in the respective security.
Position: Indicates how many contracts or shares of a particular security you
currently hold, or how many contracts you are short. A positive quantity
indicates a long position and a negative quantity indicates a short position.
To get the actual holding of a security, multiply the position with the
contract size. For example, a position of 5 in a security with contract size 1
Share(s) means that you are currently long 5 shares of the security.
Cost: Indicates the Volume Weighted Average Price of your current position. If
you purchased 500 shares of CRZY stock at $10.00 and 500 at the $11.00,
your cost for these 1000 thousand shares of CRZY would be $10.50. If you
have a short position, the cost is the average selling price of those shares.
Last: Indicates the price of the last transaction. A green background indicates that
the last transaction was higher than the previous trade (up tick). A red
background indicates the opposite (down tick).
Bid: Indicates the highest price a market participant is willing to pay for the
security.
Copyright 2013, Rotman School of Management. 3
Ask: Indicates the lowest price a market participant is willing to sell the security.
NLV: Indicates the value of the security if the current position is closed
immediately at the best bid (for long positions) or ask (for short positions).
Realized P&L: Indicates how much money you have made or lost on the positions that you
have already closed. Trading commissions paid on trades are automatically
marked as a loss in the Realized P&L column.
Unrealized P/L: Indicates how much you would make or lose from your current position if
you were to close out the entire position at the best bid(for long positions)
or ask(for short positions), excluding commissions.
VWAP: Indicates the Volume Weighted Average Price of all trades in the market in
the security.
Volume: Indicates the cumulative number of shares traded.
Market Depth View
There are two different styles of Market Depth Views: Book Trader and Ladder Trader. Each is
discussed in the following sections.
Book Trader
The Book Trader allows you to see the central
limit order book for a particular security. It
summarizes the demand and supply of the
market, and creates an environment where
traders can see the buy/sell orders in order
descending competitiveness.
The Book Trader has two sections: BID and
ASK. Every active market has participants
willing to buy and sell securities. BID, located
on the left side of the screen, displays
participants advertising their willingness to
purchase securities. ASK, located on the right
side of the screen, displays participants
advertising their willingness to sell securities.
A bid is an order to buy a certain volume of a security at a specific price. Each row on the left side of
the order book is a bid. As you can see from the screenshot, Broker ANON submitted a bid to buy
11,200 shares of CRZY at $10.00. Nothing will happen to this bid until the stock price moves to that
level, i.e., someone is willing to sell the stock at $10.00. Once someone sells 11,200 shares of CRZY
to ANON (hits ANONs bid), we say the order is filled and it will disappear from the order book.
Copyright 2013, Rotman School of Management. 4
An ask is an order to sell a certain volume of a security at a specific price. Each row on the right side
of the order book is an ask. In the screenshot above, Trader ANON is willing to sell 4,900 shares of
CRZY at a price of $10.02 per share. This ask will stay in the book until someone is willing to sell
4,900 or more shares at 10.02. Bids and asks that are hit will flash red and stay on the screen for
of a second before disappearing.
Note that the bids are ranked in descending order and the asks in ascending order. This is
so that the best bid (highest bid) and best ask (lowest ask) are always shown at the top of
the order book. If you need to buy or sell immediately, you can look at the top few lines to
see the price(s) that you can transact at. The difference between the best bid and best ask is
called the bid ask spread.
If you want to buy shares but are unwilling to pay the price of the best ask, an alternative
method is to submit a bid. This will insert your order into the limit order book and
broadcast the order to all traders via their order books.
A valuable piece of information the order book provides is the liquidity of the market.
Liquidity can be described as the degree to which a large number of shares can be
transacted with a minimum impact on price. A practical way of assessing liquidity is to see
how close the bids and asks (in terms of price) are, and the volume available at each price
level.
The order book is colour-coded so that users can easily identify what is happening. Any new
order that is placed into the limit order book will flash green for of a second, any order
that is transacted against flashes red for of a second, and any limit order in the book that
belongs to you will be highlighted in blue.
Note that your position and VWAP for the particular security are displayed at the in the top
of the order book for your convenience. This corresponds to the Position and VWAP
field also displayed in your Portfolio.
Ladder Trader
The ladder trader analyzes the current market liquidity by displaying the aggregate number of
shares that market participants wish to buy/sell at each specific price.
There are five columns in the Ladder trader:
Bid Qty, Bid Size, Price, Ask Size and Ask Qty.
The Price Column lists in descending order the
prices closest to the current market price.
The Bid Size column lists the total bid volume
available for each price. The Ask Size column lists the
total ask volume available for each price.
The distance between the top-most bid row
and the bottom-most ask row is the bid-ask spread.
Copyright 2013, Rotman School of Management. 5
The Bid Qty column displays the volume of your limit buy order at a specific price. The Ask
Qty column displays the volume of your limit sell order at a specific price.
Similar to the Book Trader, your position and cost on the security are displayed at the top of
the Ladder Trader window.
As you place an order at a specific price that is below (above) the best ask (bid) price, the
Bid/Ask Size on the Ladder Trader will automatically increase by the specific quantity that
you ordered. (Take a look at the circled shape highlighted in green and red on the
screenshot above which illustrates this point).
To cancel the limit order, simply left click on the quantity ordered in the Bid Qty or Ask
Qty column.
Order Entry
The order entry screens allow you to specify trade
parameters before submitting your trading orders
to the trading server. Your order will either
transact with existing orders in the limit order
book (you submitted a market order), or be added
to the orders listed in the limit order book (you submitted a limit order). For every order, you will
need to specify the security that you wish to trade by selecting its ticker. Then, click on the BUY
button (toggle) to switch between BUY and SELL, and input the number of shares you would like to
transact. There are two types of orders you can use a market order or a limit order. This is
controlled by the LMT/MKT toggle. Lastly, if you are submitting a limit order, you will need to
specify a price. Changing parameters on the order entry screen will not submit an order. The only
time an order will be submitted to the limit order book is when you click Submit BUY or Submit
SELL. The picture above depicts two order entry windows.
When you submit a market order, it transacts at the current best bids or asks, taking into
account the liquidity of the market. The benefit of the market order is that your trade goes
through immediately. To execute a market order, first click on the LMT toggle once. It
would become MKT. Note that you cannot specify a price for a market order because your
order will be filled at the best prices available in the limit order book. Then click on Submit
BUY or Submit SELL to transmit the order to the server. Your position should change
immediately.
A limit order is used to execute a trade at a specific price. There is no guarantee the order
will be filled. To submit a limit order to sell 1000 shares of CRZY at $10.00, set the volume
to 1000 shares and set the price to $10.00, set the MKT/LMT toggle to LMT, and then press
Submit SELL. If your limit buy order is below the best ask or your limit sell above best bid,
you will see your order added to the order book. Otherwise, it will be treated as a market
order.
The volume and price control buttons change the values by 10 shares and 1 cent
respectively. Alternatively, you can type directly into the fields.
To open multiple order entry windows, click on the + sign located at the top right corner
of the first order entry window. To close extra order entry windows, click on the - sign
located at the top right corner of each entry window.
Copyright 2013, Rotman School of Management. 6
Trader Book Shortcuts - Alternative to Order Entry Module
For faster trade execution, trades may be submitted
within the Market Depth View under the Trader
Book Module. The lightening icon is a shortcut
trading feature in RIT that allows you to enter
orders quickly and without using the order entry
window. If you want to activate this short cut
feature, you simply click on the box beside the
lightening icon to ON which highlighted in blue in
the example shown on the right.
Once the ON symbol appears, fill in the
specified quantity of shares you wish to
trade beside V: (volume). Then, beside
O: (offset), set the desired offset value.
The purpose of the offset function is to increase the best bid or decrease the best ask by the
chosen amount to make your order the new best bid/ask.
Note: The value in the offset box is in cents. O: 1 = $0.01; O: 2 = $0.02
To execute a short cut trade, it must be done through the use of the Market Depth View
Limit Orders Book Trader
BUY: LEFT click on the bid order closest to your desired price. This will submit a limit order that is
X cents higher than the order you clicked on (X is the value you set for the offset).
Left clicking an order on the top of the bid book result in your order being labeled as the
best bid and it will be more likely to be filled than others. In the screenshot above, the best
bid is currently $9.98 for 8,900 shares. Based on your current settings, once you LEFT click
this order, you will place a new best bid of $9.99 for 1,000 shares.
SELL: LEFT click on the sell order closest to your desired price. This will submit a limit order that is
X cents lower than the order you clicked on (X is the value you set for the offset).
Left clicking an order on the top of the ask book will result in your order being labeled as
the best ask and it will be more likely to be filled than others. In the screenshot above, the
best ask is currently $10.07 for 8,200 shares. Based on your current settings, once you LEFT
click this order, you will place a new best ask of $10.06 for 1,000 shares.
* To cancel all your bids/asks: Alt + Left click on your bids/asks
Market Orders Book Trader
BUY: RIGHT click anywhere in the ask book. This will result in your order being filled immediately
at the best bid in the order book and for the desired input quantity (V) of shares.
SELL: RIGHT click anywhere in the bid book. This will result in your order being filled immediately
at the best ask in the order book and for the desired input quantity (V) of shares.
Copyright 2013, Rotman School of Management. 7
* If the desired input quantity (V) is greater than the quantity of shares being sold at the
best bid/ask, the remaining shares will be bought/sold at next best bid/ask and so on, until
the desired input quantity of shares is fulfilled.
Swipe Orders Book Trader:
To perform a swipe buy order: Shift + Right Click on the order with the highest price you
are willing to pay in the ask book. You will purchase all shares available for sale up to the
price you have selected. Similarly, to perform a swipe sell order: Shift + Right Click on the
order with the lowest price you are willing to sell at in the bid book.
Limit Orders Ladder Trader:
With the Ladder Trader, limit orders can be executed by simply left
clicking in the Bid/Ask Size column next to the desired price.
Note the specific quantity you ordered by glancing at the Bid/Ask
Quantity column.
In contrast with the Trader Book, there are no market orders with
the Ladder Trader as it displays the quantity of shares available at
each price. If your volume order is greater than the number of
shares available in the market at that price, your order will be
partially filled.
The Ladder Trader does not consist of an offset button because the ladder view displays the
range of the prices at which you may place your order.
Trade Blotter
The trade blotter organizes all of the trades that you have submitted to the server. You can see the
status of current limit orders (and cancel them), as well as review your trading history.
There are four different tabs within Trade Blotter: Live/Partial, Filled/Cancelled, Tenders,
and Endowments.
A market order is always filled instantly. Live status means that it is a limit order that has
not yet been filled. Partial means part of the limit order has been filled. Filled quantity
indicates how many shares have been filled. Both filled and canceled orders are non-
actionable, however, traders have the option to cancel a live or partial order by clicking on
the C under column Cancel. Canceling a partial order only cancels the unfilled portion.
You cannot modify existing orders.
Live/Partial: Displays all the limit orders that are still active. The Filled Column
displays the quantity that has been filled out of the size of the limit
order (if any).
Filled/Cancelled: Displays all the orders that have already been filled or cancelled.
Copyright 2013, Rotman School of Management. 8
Tenders: See section below.
Tender Offers:
During the Liability Trading 3 case, you will occasionally receive a tender order (also known as an
institutional order) indicating that an institution would like to make a trade with you at a specific
quantity and price. You may decide to accept or decline the transaction. Several factors should be
considered in your decision, as outlined below:
Price: compare the price specified by the institution with the current market price. Is the
price specified in the tender offer more competitive than the current price?
Volume: compare the volume specified by the institution with the liquidity in the market.
Will you be able to unload this volume without causing significant movements in price?
If you accept this offer, you will receive $810,420
(78,000 * $10.39) in exchange for 78,000 CRZY shares.
If you decided to decline this offer, the offer will be
given to another trader on the server, at random.
Transaction Log
The transaction log displays all of the
credits and debits affecting the balance
in your trading account. You can export
the information from the transaction log
to Excel at any time by right clicking and
then choosing copy to clipboard from
the dropdown menu, as shown in the screenshot below.
Copyright 2013, Rotman School of Management. 9
Once you copied the data, just paste them in an Excel file and you will have automatically a
table
Kill All Orders
The Kill All Orders button allows you to cancel all of your live limit
orders.
News
The News module displays all the relevant
news items that are released.
Tick: Indicates the time (in seconds)
at which the news item was released.
Symbol: The security associated with
the News item, if applicable.
Headline: A short description of the news
item.
The content of the news item is displayed in the textbox at the bottom of the News Module.
Trader Info
The trader info module displays all information related to your
account (Trader ID, Name, P&L and Trading Limits).
The Trading Limits table displays the Gross (absolute amount)
and Net (total amount) amount of a security you are allowed to
be exposed to.
Copyright 2013, Rotman School of Management. 10
Charting:
P&L
The P&L Charting displays the profit gained or
lost throughout the duration of your trading.
The Y-Axis represents profit and X-Axis
represents the progress of the trading period.
Security
Security Charting plots the price of a security against time in a Candle graph. Enter the ticker
symbol of the security you wish to plot in the Security text field and press enter to display the
graph.
You may also add technical indicators (EMA, MA, RSI, etc) to this window by clicking on the +
button beside Ind: and selecting the desired analysis tool.
Você também pode gostar
- Hansons Standard Training PacketDocumento38 páginasHansons Standard Training Packetcmlim100% (1)
- Top 10 Laws of Project Management LiDocumento39 páginasTop 10 Laws of Project Management LicmlimAinda não há avaliações
- TCSDD Social Media FinalDocumento19 páginasTCSDD Social Media FinalcmlimAinda não há avaliações
- Fun fundraising ideas for your tourDocumento16 páginasFun fundraising ideas for your tourcmlimAinda não há avaliações
- Best First RTutorialDocumento17 páginasBest First RTutorialfrancobeckham23Ainda não há avaliações
- Lecture6 FinalDocumento43 páginasLecture6 FinalcmlimAinda não há avaliações
- Application of Game TheoryDocumento65 páginasApplication of Game Theorymithunsraj@gmail.com100% (2)
- KMF2012 Day1 Session1 AmarGillDocumento11 páginasKMF2012 Day1 Session1 AmarGillcmlimAinda não há avaliações
- CH 16Documento102 páginasCH 16cmlimAinda não há avaliações
- Intro To Investigations and Root Cause Analysis CourseDocumento32 páginasIntro To Investigations and Root Cause Analysis CoursecmlimAinda não há avaliações
- LDocumento44 páginasLcmlimAinda não há avaliações
- 15 Loreal 110613160557 Phpapp02Documento20 páginas15 Loreal 110613160557 Phpapp02cmlimAinda não há avaliações
- 982973Documento41 páginas982973cmlimAinda não há avaliações
- LDocumento44 páginasLcmlimAinda não há avaliações
- Root Cause Analysis ToolsDocumento15 páginasRoot Cause Analysis ToolscmlimAinda não há avaliações
- Matlab FinanceDocumento48 páginasMatlab FinancecmlimAinda não há avaliações
- WacccalcDocumento1 páginaWacccalcrdixit2Ainda não há avaliações
- Boston Consulting Group 1Documento4 páginasBoston Consulting Group 1Mikhail MendelevichAinda não há avaliações
- IDECDocumento33 páginasIDECcmlimAinda não há avaliações
- ATK 2013 BuyingGuideDocumento6 páginasATK 2013 BuyingGuidecmlimAinda não há avaliações
- Global Strike ReportDocumento250 páginasGlobal Strike Reportapi-19972088Ainda não há avaliações
- MR 2009-8144 ProtectedDocumento18 páginasMR 2009-8144 ProtectedcmlimAinda não há avaliações
- Where Do Payoffs Come From Added Value Short 01-02-10Documento26 páginasWhere Do Payoffs Come From Added Value Short 01-02-10cmlim0% (1)
- AeroUL Wheel Ratings 20010Documento1 páginaAeroUL Wheel Ratings 20010cmlimAinda não há avaliações
- RigelDocumento19 páginasRigelcmlimAinda não há avaliações
- Rectangular Integration RulesDocumento13 páginasRectangular Integration RulescmlimAinda não há avaliações
- Instructions How To Load Data Into VensimDocumento4 páginasInstructions How To Load Data Into VensimcmlimAinda não há avaliações
- Epidemic StructuresDocumento6 páginasEpidemic StructurescmlimAinda não há avaliações
- Excel Queue Problem SolverDocumento10 páginasExcel Queue Problem SolverTanviSheikhAinda não há avaliações
- Hidden Figures: The American Dream and the Untold Story of the Black Women Mathematicians Who Helped Win the Space RaceNo EverandHidden Figures: The American Dream and the Untold Story of the Black Women Mathematicians Who Helped Win the Space RaceNota: 4 de 5 estrelas4/5 (894)
- The Yellow House: A Memoir (2019 National Book Award Winner)No EverandThe Yellow House: A Memoir (2019 National Book Award Winner)Nota: 4 de 5 estrelas4/5 (98)
- The Little Book of Hygge: Danish Secrets to Happy LivingNo EverandThe Little Book of Hygge: Danish Secrets to Happy LivingNota: 3.5 de 5 estrelas3.5/5 (399)
- The Subtle Art of Not Giving a F*ck: A Counterintuitive Approach to Living a Good LifeNo EverandThe Subtle Art of Not Giving a F*ck: A Counterintuitive Approach to Living a Good LifeNota: 4 de 5 estrelas4/5 (5794)
- Never Split the Difference: Negotiating As If Your Life Depended On ItNo EverandNever Split the Difference: Negotiating As If Your Life Depended On ItNota: 4.5 de 5 estrelas4.5/5 (838)
- Elon Musk: Tesla, SpaceX, and the Quest for a Fantastic FutureNo EverandElon Musk: Tesla, SpaceX, and the Quest for a Fantastic FutureNota: 4.5 de 5 estrelas4.5/5 (474)
- A Heartbreaking Work Of Staggering Genius: A Memoir Based on a True StoryNo EverandA Heartbreaking Work Of Staggering Genius: A Memoir Based on a True StoryNota: 3.5 de 5 estrelas3.5/5 (231)
- The Emperor of All Maladies: A Biography of CancerNo EverandThe Emperor of All Maladies: A Biography of CancerNota: 4.5 de 5 estrelas4.5/5 (271)
- The Gifts of Imperfection: Let Go of Who You Think You're Supposed to Be and Embrace Who You AreNo EverandThe Gifts of Imperfection: Let Go of Who You Think You're Supposed to Be and Embrace Who You AreNota: 4 de 5 estrelas4/5 (1090)
- The World Is Flat 3.0: A Brief History of the Twenty-first CenturyNo EverandThe World Is Flat 3.0: A Brief History of the Twenty-first CenturyNota: 3.5 de 5 estrelas3.5/5 (2219)
- Team of Rivals: The Political Genius of Abraham LincolnNo EverandTeam of Rivals: The Political Genius of Abraham LincolnNota: 4.5 de 5 estrelas4.5/5 (234)
- The Hard Thing About Hard Things: Building a Business When There Are No Easy AnswersNo EverandThe Hard Thing About Hard Things: Building a Business When There Are No Easy AnswersNota: 4.5 de 5 estrelas4.5/5 (344)
- Devil in the Grove: Thurgood Marshall, the Groveland Boys, and the Dawn of a New AmericaNo EverandDevil in the Grove: Thurgood Marshall, the Groveland Boys, and the Dawn of a New AmericaNota: 4.5 de 5 estrelas4.5/5 (265)
- The Unwinding: An Inner History of the New AmericaNo EverandThe Unwinding: An Inner History of the New AmericaNota: 4 de 5 estrelas4/5 (45)
- The Sympathizer: A Novel (Pulitzer Prize for Fiction)No EverandThe Sympathizer: A Novel (Pulitzer Prize for Fiction)Nota: 4.5 de 5 estrelas4.5/5 (119)
- How 50 Million People Are Changing the WorldDocumento5 páginasHow 50 Million People Are Changing the WorldCTRCTR0% (1)
- Historical Source Author Date of The Event Objective of The Event Persons Involved Main ArgumentDocumento5 páginasHistorical Source Author Date of The Event Objective of The Event Persons Involved Main ArgumentMark Saldie RoncesvallesAinda não há avaliações
- Sight Reduction Tables For Marine Navigation: B, R - D, D. SDocumento12 páginasSight Reduction Tables For Marine Navigation: B, R - D, D. SGeani MihaiAinda não há avaliações
- Recent Developments in Ultrasonic NDT Modelling in CIVADocumento7 páginasRecent Developments in Ultrasonic NDT Modelling in CIVAcal2_uniAinda não há avaliações
- De Thi HK 2 Tieng Anh 9 de 2Documento17 páginasDe Thi HK 2 Tieng Anh 9 de 2Lê Thu HiềnAinda não há avaliações
- 6470b0e5f337ed00180c05a4 - ## - Atomic Structure - DPP-01 (Of Lec-03) - Arjuna NEET 2024Documento3 páginas6470b0e5f337ed00180c05a4 - ## - Atomic Structure - DPP-01 (Of Lec-03) - Arjuna NEET 2024Lalit SinghAinda não há avaliações
- War, Rivalry An State Building in Latin AmericaDocumento16 páginasWar, Rivalry An State Building in Latin AmericaPablo Andrés Garrido GonzálezAinda não há avaliações
- ComputerDocumento26 páginasComputer29.Kritika SinghAinda não há avaliações
- APM200 Outdoor Power Supply System User Manual-20060628-B-1.0Documento52 páginasAPM200 Outdoor Power Supply System User Manual-20060628-B-1.0Andrés MarroquínAinda não há avaliações
- TelanganaDocumento16 páginasTelanganaRamu Palvai0% (1)
- History of Veterinary MedicineDocumento25 páginasHistory of Veterinary MedicineAli AsadullahAinda não há avaliações
- The Transformation of Metaphysical ScienceDocumento7 páginasThe Transformation of Metaphysical ScienceblavskaAinda não há avaliações
- Reasons Why Coca Cola Has A Large Market Share in Kenya and The WorldDocumento9 páginasReasons Why Coca Cola Has A Large Market Share in Kenya and The WorldAludahAinda não há avaliações
- Reading in Philippine History (Chapter 3)Documento14 páginasReading in Philippine History (Chapter 3)AKIO HIROKIAinda não há avaliações
- WBC Study Reveals God's NatureDocumento11 páginasWBC Study Reveals God's NatureSherwin Castillo DelgadoAinda não há avaliações
- Gregory University Library Assignment on Qualities of a Reader Service LibrarianDocumento7 páginasGregory University Library Assignment on Qualities of a Reader Service LibrarianEnyiogu AbrahamAinda não há avaliações
- Ceeshsworkingstudents Abm Group2Documento18 páginasCeeshsworkingstudents Abm Group2kzz9c5hqrwAinda não há avaliações
- English For Academic Purposes (EAP) : Lecture 5: Past SimpleDocumento11 páginasEnglish For Academic Purposes (EAP) : Lecture 5: Past Simplealmastar officeAinda não há avaliações
- Ce125-2500 Open FrameDocumento48 páginasCe125-2500 Open FrameRomão OliveiraAinda não há avaliações
- Business Ethics Concepts & Cases: Manuel G. VelasquezDocumento19 páginasBusiness Ethics Concepts & Cases: Manuel G. VelasquezRaffi MouradianAinda não há avaliações
- MF-QA-001 PDIR ReportDocumento2 páginasMF-QA-001 PDIR ReportBHUSHAN BAGULAinda não há avaliações
- My Son The Fanatic, Short StoryDocumento4 páginasMy Son The Fanatic, Short StoryScribdAddict100% (2)
- Complimentary JournalDocumento58 páginasComplimentary JournalMcKey ZoeAinda não há avaliações
- Serto Up To Date 33Documento7 páginasSerto Up To Date 33Teesing BVAinda não há avaliações
- FED - Summer Term 2021Documento18 páginasFED - Summer Term 2021nani chowdaryAinda não há avaliações
- Figures of Speech ExplainedDocumento5 páginasFigures of Speech ExplainedDarenJayBalboa100% (1)
- The Secret Language of AttractionDocumento278 páginasThe Secret Language of Attractionsandrojairdhonre89% (93)
- Organizing and Delivering A Memorized SpeechDocumento9 páginasOrganizing and Delivering A Memorized SpeechJanice L. Langit100% (4)
- Economics and The Theory of Games - Vega-Redondo PDFDocumento526 páginasEconomics and The Theory of Games - Vega-Redondo PDFJaime Andrés67% (3)
- Effect of Dust On The Performance of Wind Turbines PDFDocumento12 páginasEffect of Dust On The Performance of Wind Turbines PDFJallal ArramachAinda não há avaliações