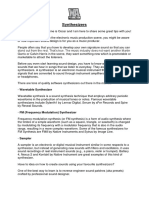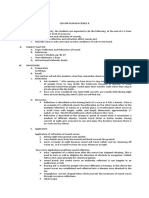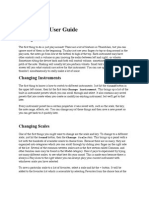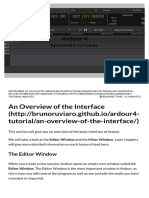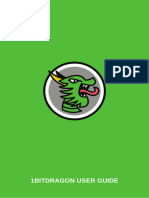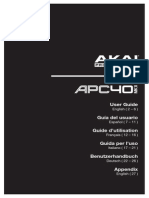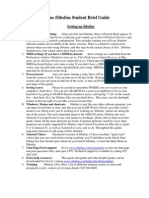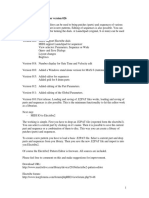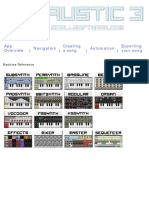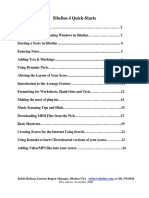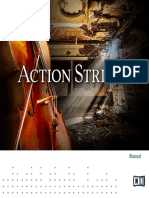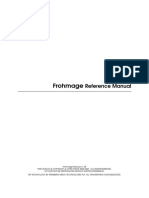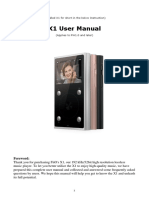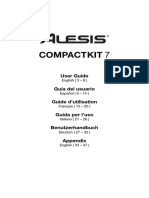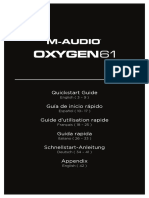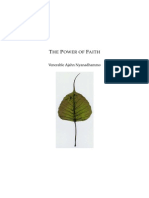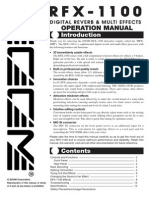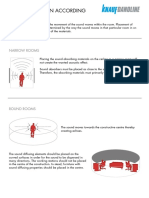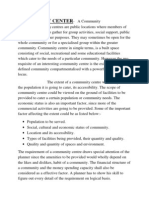Escolar Documentos
Profissional Documentos
Cultura Documentos
Thumbjam User Guide (V2.4)
Enviado por
Rengarajan DevarajDescrição original:
Título original
Direitos autorais
Formatos disponíveis
Compartilhar este documento
Compartilhar ou incorporar documento
Você considera este documento útil?
Este conteúdo é inapropriado?
Denunciar este documentoDireitos autorais:
Formatos disponíveis
Thumbjam User Guide (V2.4)
Enviado por
Rengarajan DevarajDireitos autorais:
Formatos disponíveis
ThumbJam User Guide (v2.
4)
-------- CONTENTS
------------------------------------------------------------
.... Getting Started [1]
.... Changing Instruments [2]
.... Changing Scales [3]
.... Changing Key [4]
.... Sidebar [5]
.... Looping Controls [6]
.... Metronome [7]
.... Loop Loading/Saving [8]
.... Loop Mixing [9]
.... Loop Loading/Saving [10]
.... Session Record [11]
.... Customizing Presets [12]
.... Sample Settings [13]
.... Controls [14]
.... Effects [15]
.... Volume/iPod [16]
.... Creating Instruments [17]
.... Download Samples [18]
.... Preferences [19]
.... Options [20]
.... WiFi Transfer [21]
.... Import / Export [22]
.... MIDI Control / OSC [23]
.... Bluetooth Collaboration [24]
-------- GETTING STARTED
-----------------------------------------------------
The rst thing to do is just play around! There are a lot of features in
ThumbJam, but you can ignore most of them in the beginning. To play just use
your ngers or thumbs to tap or drag around in the play area, the notes go
from low at the bottom to high at the top. Each instrument may have other
controls such a volume or pan (moving the audio between left and right), or
vibrato. Sometimes tilting the device back and forth will control volume,
sometimes it might bend the pitch of the note. Shaking will usually let you
perform vibrato and tremolo. Small text indicators on the screen tell you
what
controls are active for that instrument. You can use up to ve ngers or
thumbs (11 on iPads) simultaneously to really make a lot of noise.
-------- CHANGING INSTRUMENTS
------------------------------------------------
The rst thing to know is how to switch to different instruments. Just hit
the *Sound* button in the upper left corner, then hit the rst item
*Change Instrument*. This brings up a list of the built-in instrument
presets which you can scroll through and select. It also contains any saved
presets that you create when you create or modify an existing instrument, but
well get to that later. As a shortcut you can press and hold the Sound
button, then drag your nger over to the menu and release it this works
on
the other menus as well.
Every instrument preset has a certain properties it was saved with, such as
the scale, the key, the note range, effects, etc. You can change any of these
things and then save a new preset so you can get back to it quickly later.
-------- CHANGING SCALES
-----------------------------------------------------
One of the rst things you might want to change are the scale and key. To
change to a different scale, just hit the *Sound* button, then the
*Change Scale* item. This brings up a panel with a list with the hundreds
of available scales to choose from. Because there are so many, they are
organized into categories which you can scroll through by sliding your nger
on the right side of the list. Several of the common western scales are in
the
rst section called Common, and other familiar ones may be found in the
Modal
category. Here it pays to experiment by trying out many different scales, to
see what best ts your mood. This is made easy because there is always a
Play
Area to the right where you can always play your current instrument with
whichever scale you have selected.
To save a particular scale to a list of favorites, select a scale and hit the
*Add as Favorite* button. It will be added to the favorites list which is
accessible by selecting Favorites from the choice box at the top.
You can create your own custom scale by hitting the *New* button. It will
start with the currently selected scale and you can then choose which
intervals should be included, as well as choosing equal or just temperament,
or even ne-tuning individual intervals with cent resolution. You can choose
or create new scale categories to help nding them easier in the main list.
-------- CHANGING KEYS AND RANGE
---------------------------------------------
Next you might want to change the key or the note range of the instrument.
There are a few ways to do this in the latest version. First, you can use the
sidebars *Oct* (octave) and *Span* + and - buttons, which let you adjust
the playable
range by octaves. The other way is to use the pitch sidebar (enabled from the
Prefs menu).
The pitch sidebar allows you to control the range of notes on screen with
more
precision. You can show fractional octave ranges, as well as setting the
lowest note to be any note in the scale, rather than just a root note.
Dragging near the middle of the bar will adjust the entire range up and down,
whereas dragging at the top or bottom edge will adjust only that side of the
range.
-------- LEFT SIDEBAR
--------------------------------------------------------
The left sidebar can be toggled on or off from the Prefs menu. The available
buttons are:
.... *Toggle Key* Popup
This shows or hides the current key selector. The current key is highlighted
in yellow. You can leave it shown if you plan to switch keys often while
playing. On iPhone/iPod there is also a button here that splits the play area
horizontally so that two separately controllable note ranges,keys, and scales
can be available simultaneously. Whichever side is touched most recently is
modied by the key-change buttons or the octave span controls described
below, and is indicated by yellow bars at the top and bottom of the screen.
On the iPad, this button is available further down the sidebar.
.... *Splits and Multi-instrument* Popup
There is a button with a divided rectangle that brings up a popup with
options to load additional instruments and/or set up a split screen.
You can choose up to four splits, by default the splits will play the
selected loaded instrument, but with potentially different ranges and/or keys
or scales. If you select one of the 8 slots, and an instrument has not been
loaded on that slot, it will let you choose one. Double-tap an instrument
slot to change it, or unload it. A split is selected by tapping in the play
area of that split, you will see yellow indicator lines at either edge of the
screen. Whichever split is selected is what will be changed when you adjust
controls or scales. You can choose different loaded instruments for each
split, and if you save a preset at that time, it will restore all the loaded
instruments and splits that are saved with it. The *Match Scale* toggle
button if enabled ensures that the same key/scale is always used across all
splits.
.... *Extended Sidebar (iPhone/iPod)*
On iPhone/iPod touch the next button toggles an additional section of sidebar
with more buttons. These buttons are always available further down the main
sidebar on the iPad. They will be described later.
.... Sustain button (pedals)
When pressed this key acts very much like a pianos sustain pedal and will
allow any notes still held or played after to continue sustaining even after
releasing the note. Releasing the hold button releases any held note. In
addition this button can be double-tapped to bring up larger sustain bars at
the bottom of the screen. Pressing the Sustain Lock area will allow any
currently sustaining notes to stay that way when you release the sustain lock
bar. Just press and release the lock area again to release all sustained
notes when. You can add further sustained notes by using the Sustain bar.
Note that some sounds will not sustain forever because their samples are not
looped articially. Double-tap the sustain button in the sidebar to hide the
sustain bars again.
.... Glide/Retrigger/Continuum toggle
This is a quick way to switch between three of the options youll nd on
the Edit->Sample page. The settings affect how the instrument responds when
dragging a nger around. When the stair-step icon is shown it is in Step
mode, which means dragging switches to a new note immediately without any
pitch bending or sliding. When the step with a slanted line between is shown,
it is in Glide mode, which will cause the note to smoothly transition to the
next note in pitch. When it is just a slanted line, it is in Continuum mode,
which presents a smooth playing area with lines demarcating the currently
selected scale notes. It will still round to the notes in the scale, unless
the *Scale Snap* is turned off in the Edit->Sample page. There are several
other parameters discussed later that change how this note switch occurs
exactly in the Edit->Sample page.
.... Octave Span control
These two buttons let you adjust how many octaves are shown on the play area.
Hitting the + button increases the octave span, the - reduces it.
.... Current Octave
The two buttons at the bottom of the sidebar control which octave the notes
start at. This lets you shift up and down by an octave at a time.
Additional buttons are available on the extended sidebar (on iPhone/iPod
touch) or further down on the iPad:
.... Record
This begins an instrument loop record. It is also available from the Loop
menu.
.... Mic Record
This begins a loop record using the mic as the input source
.... Session Record
This starts or stops a session recording. A session record simply records
exactly what you are hearing to a stereo audio le until you stop it. If
loops are playing, the recording will start and stop on the next bar
boundary, which makes it easier to use the recorded session as a loop later,
or for convenient export to other applications.
.... Skip Back
This sets the loop playback transport back to the beginning. Can be used when
playing or paused.
.... Play/Pause
Starts or Pauses loop playback.
.... Metronome Toggle
Turns the metronome on or off. Metronome controls are found in the Loop menu.
.... Toggle Mic Input Monitoring
This button toggles the playthrough of the mic input to headphones, with
reverb processing if enabled. This is automatically disabled if the internal
speaker is being used to prevent feedback.
.... Input Control Mode
This toggles the pitch tracking feature that allows you to play the
instruments with your voice or any other pitched audio input captured with
the microphone. Additional controls are shown to adjust the performance of
this feature. Headphones are recommended in this mode, as any sound picked up
from speakers nearby (or in the device) can cause unwanted detection.
The rst is the Snap button with a music note icon and a stair step or
ramp. This has three settings, the rst is the uneven stairstep, which
snaps any pitch to the nearest note in the selected scale.
The second is the chromatic stairstep which snaps the pitch to the nearest
chromatic note. The third is the ramp icon which does not snap the
pitch at all, but tracks the heard tone exactly; this option is useful for
tracking fretless instruments or respecting vibrato or pitch bends in your
audio source.
The octave + and - controls that offset the played notes the given number of
octaves in a given direction. This way your low voice can play high notes
easily, for example.
The *Thr* (threshold) control sets the minimum input level that will trigger
a new note. The *Vel* (velocity) control sets how much the input volume will
effect the velocity/volume of the played note; a value of 0 means it will be
very dependent on the input volume, and 50 means not at all, it will always
be full volume. The *Gli* (glide) control sets how long the glide between two
notes is if there is no break in input sound; a value of 0 means no glide at
all. If the non-snapped mode is selected, it is recommended that glide be
turned down to 0, as the natural glide will track the quickest that way.
-------- LOOPING CONTROLS
----------------------------------------------------
Under the Loop menu (upper right corner) there are several commands
available,
some of which are also available on the extended sidebar. *Record Loop*
lets you start to record your own playing on the current instrument. When
there are no loops yet created, this puts it into a pending state where it is
waiting for you to start recording by touching your rst note. Once you do,
additional buttons appear to let you either Cancel the recording, Finish it,
to Retry (cancels and immediately goes back to record), or to Finish Then
Record (nishes a loop, then immediately goes back to record).
When you hit Finish it will immediately start looping, so it is important to
hit Finish on your rst loop at the right time with the music, unless the
Metronome is enabled in which case it will round up to the next bar. It
automatically determines the tempo based on the length of your loop and an
estimated number of bars. You can set the number of beats per bar in the Loop
Options page.
For additional loops, recording is a little different. The current setting of
the *Quantize Start* option affects how recording begins. The Quantize
start control is available from the control panel accessed with the
*Settings* button. When Quantize Start is On it will wait until the
initial loops start point to actually start recording. With it Off, it
will
act similarly to how it did initially, waiting until your rst touch to
begin
which could be anytime. In both cases the *length* of the nal loop after
you hit Finish will be rounded up to the next bar boundary. In this way the
loops will always be in musical sync, always a multiple of the bar length.
To aid in recording additional loops it gives you a beats worth of slack
when
you are nishing the loop record, so you wont get an extra unwanted bar
of
recording when you hit nish a little late. It will truncate the loop length
automatically to where you meant it to be.
Your additional loops do not need to be the same length as the initial one,
they may be longer or shorter, but they will always be multiples of the bar
length. For instance, your initial loop could be a short 1 or 2 bar drumloop,
but your bass loop could be 8 or 12 bars in length.
This gives you a lot of exibility, and even lets you experiment with loops
lengths that arent a multiple of each other, so they may slide across each
other over time but still be rhythmically musical because they are all
multiples of a bar. Dont be afraid to try things!
You can also record a loop using the microphone, either built-in (for iPhone
or iPad, or newer iPod touches) or using the headset mic or external mic
accessory (all devices). You will see a button in the upper right corner
after
Record Loop is rst chosen from the menu. It becomes the Finish Record
button
once record is started. You can also start a mic record from the extended
sidebar.
-------- METRONOME AND LOOP SETTINGS
-----------------------------------------
The metronome is handy for keeping you in time with a tempo you select ahead
of time. To change the tempo, either press and drag the tempo change button
up
and down to raise or lower the tempo, or tap it in time with the tempo you
desire. You can only set the tempo manually when there are no active loops.
The metronome makes an accented sound on the rst beat of every bar.
The Loop Options button above the metronome controls brings up a panel that
lets you congure other useful looping-related options.
The *Beats/Bar* control lets you set how many beats are contained in a
single bar. For instance, the default value of 4 is equivalent to a time
signature of 4/4, a value of 3 is 3/4 (waltz time), etc.
The Quantize Start option was described in the Loop recording section above,
it requires loop recording of additional loops to start simultaneously with
the initial loop. When the metronome is enabled, having quantize start turned
on will then generate a 1 bar count-in when you hit record to make the
initial
loop. Otherwise it will start when you rst touch a note.
The *Factor of 2 Loop Lengths* option forces additional loop lengths to be
power of 2 multiples of the initial loop, or power of 2 factors. For
instance,
if the initial loop is 2 bars, additional loops can be 1 bar, or 4 bars, or 8
bars, or 16 bars.
The *Fixed Loop Length* lets you specify ahead of time how long of a loop
you want to record (in bars). When enabled, once recording is started there
is
no need to nish the record manually, it will do it for you. You can change
the value anytime so the next loop you record can be a different xed
length,
if desired.
Currently there are three choices for the metronome sound, and a volume
control to adjust to your preference.
-------- LOADING AND SAVING LOOPS
--------------------------------------------
The *Load* button allows you to load previously saved loops or loop sets
to start off with. Because ThumbJam provides a way to upload audio les from
your computer or other applications (discussed later) these could be
anything,
from drum loops to entire songs. They may also be a set of loops previously
saved from within the app that you wish to restore and continue working on.
In
addition you may also load audio session recordings that you have previously
made (sessions discussed later).
The chooser window that comes up allows you to browse each of these
categories
and choose which to load. If there are loops currently loaded a popup will
let
you choose to replace them with the selected item, or to add to the current
loops. However, if you enable the *Add to current set* option at the
bottom of the browse window it will always add them as additional loops to
the
current set. Pressing the Edit button will allow you to delete any loops,
loop
sets, or session audio les from your device.
The *Save* button brings up a text entry popup to name and store the
currently running loops as a new (or existing) loop set. If you are saving
for
a second time and use the same name it will save over the existing.
-------- MIXING LOOPS
--------------------------------------------------------
Pressing the *Mixer* button brings up the loop mixer. From here you can
change the volume, mute, adjust the reverb send levels, or delete individual
loops. The X button will delete a loop. The Volume slider adjusts a loops
volume, and the [speaker] toggles whether the loop is heard.
The *Master Loop Level* slider control at the top will adjust all loops
volume in a relative fashion. If the master loop level is lowered 4dB, then
all the loops will be lowered 4dB from wherever they were currently. This
feature allows you to lower the total level without disturbing the relative
levels between loops.
There are also buttons to pause/play, skip back, load, save, mixdown and
clear
all loops here.
The mixdown feature deserves additional description, as it will take the
currently audible (non-muted) loops and mix them down to a single new loop
that is the length of the longest loop in the set. It then mutes the
originals
leaving only the new one playing which should sound identical. You can then
choose to delete the originals to reduce clutter and system resource load.
-------- OTHER LOOPING FEATURES
----------------------------------------------
The Play/Pause button pauses or resume playback of all existing loops.
The *Clear Loops* button clears all existing loops. It conrms your
intentions with a popup before actually clearing them. Note that you can
delete individual loops from the Mixer.
The *Delete Last* button removes the most recently recorded loop. It does
not ask for conrmation, so be careful!
-------- SESSION RECORD
------------------------------------------------------
In ThumbJam you can make a recording of everything you hear by using the
Session Record feature. By turning on the switch it begins recording to a new
stereo WAV le. Everything you play, including active loops, is recorded for
as long as the Session Record switch is on. You can get to these via WiFi
Transfer, or other exporting options (discussed later) or for auditioning
from
the loop load feature.
-------- CUSTOMIZING AN INSTRUMENT
-------------------------------------------
You arent limited to the settings dened in the factory default
instruments.
You can tweak many parameters that affect how an instrument sounds, the
interactive expression controls, and the effects. All of these things, plus
the key and scale chosen may be stored as new user presets for loading the
same way the factory instruments are. It all starts from the Edit button. The
*Save Preset* button lets you save all the current parameters to a new or
existing preset that will be selectable in the Change Instrument window.
.... Sample
The Sample edit page has controls for changing the actual instrument sample
set to use if you want to start a preset from scratch. Normally you will want
to start from one of the factory defaults and then change the other items.
Below is a description of all the parameters found on the Sample page:
*Sample Set Button* This button displays the current sample set used in this
instrument. Pressing it brings up a list window of all the available sample
sets to choose from. These include the built-in sounds plus any that you have
downloaded or created from scratch. For those that you have downloaded or
created, you can edit the individual sample parameters by hitting the
disclosure button on the right side of each item. More details about that are
described later.
*Attack Time* This adjusts the fade-in time applied to every note played.
Increasing this gives a soft feel to the start of the note.
*Release Time* The release time adjusts the fade-out time for a playing note
after a nger is lifted or dragged to a new note. This is important to
maintain a realistic sound for many instruments, but you can experiment with
it to obtain either a chopped sound if reduced, or a sustained effect if
increased.
*Release Stops Note*
When this is on, a note is stopped when a nger is released or dragged away.
This is the normal setting for most melodic instruments. If turned off, the
entire duration of the notes audio sample will be played irregardless of
when the nger is released. This is useful for drum or percussion samples,
and other times you always want the full sustain of an instrument. This
option is not available for instrument samples that are looped.
*Polyphonic* The default for most instruments is On, this control determines
whether multiple notes can be played at once (with multiple ngers). When
turned off, it is in monophonic mode where only note is played at a time, and
any new touches will stop the previous note rst. However, this can be
useful for lead sounds, because when Glide mode is on (see below) the sound
will transition between the notes that can play with multiple ngers. The
most recent touch gets priority, but if your other ngers stay down and the
most recent touch is released, the previous recent touched note will then be
played.
*Drag Changes Pitch*
There are four different modes for how the instrument responds to ngers
being dragged around in the play area. *Retrigger* simply releases the
currently played note and starts a new note wherever the touch is next.
*Glide* transitions the note smoothly in pitch to the next note, the notes
are transitioned to smoothly using a xed time specied in the Glide
Interval slider. It always glides directly to/from notes in the current
scale. However, with *Continuum* mode enabled, you can control the glide with
your nger and the time interval is ignored. If you stop moving your nger
the note will snap to the nearest note in the scale. This way you can have
that continuous glide feel, but still always end up in tune. *Off* does
nothing when a nger is dragged, the initially touched note is played until
the touch is lifted. There are several options that affect how both retrigger
and glide work that are discussed below.
*Legato* This option is available only in Retrigger mode. When *Off*, new
notes are triggered and the old note is released when dragging. When *On* it
attempts to transition to the next note by maintaining the same sample and
position within the playback of that note, only changing the pitch. If the
new note is too far out of range, it might switch to a new sample. In other
words, this allows for more natural transitions in some instruments.
*Sample Lock* This option is available only in Glide mode. When *Off* (the
default) new samples are switched to as you glide out of the note range of
the current one. When *On*, the same sample that was used on the initial
touch is used no matter how far you drag it. This can be an interesting
effect for some instruments, or just unpleasant in others.
*Scale Snap* This is only active in Continuum mode, when disabled it will not
snap the played note to any scale or standard pitch, for those times when you
need it.
*Retrigger/Glide Time Interval* Both Retrigger and Glide mode note
transitions can be limited in how fast it switches to the next note. Similar
to the way that humans can only play an instrument so fast physically, this
control enforces a limit to make playing the instruments more realistic when
dragging a nger around the play area. This is also useful with drum sounds.
The factory defaults were carefully chosen for each instrument to make them
sound realistic, but you are free to change it, to obtain super-human speed
or slow things down. The lower the time interval, the faster notes will be
allowed to transition when dragging quickly.
In Glide mode, this controls how quickly each note glides into the next one
as
well.
*Humanize Amount* This adds a certain amount of random variation in the
retrigger time to reduce the /machine-gun/ effect. It is a subtle touch, but
can be more pleasing.
-------- EDITING CONTROLS
----------------------------------------------------
The Control tab can be accessed by hitting the Edit, then Controls item. Here
you can change how the instrument responds to shaking, tilting, or dragging
horizontally in the play area. There are ve different controls:
*Volume*
The volume of all the currently playing notes can be adjusted on the y
either by so-called Vertical Tilt, or the X-axis. Vertical Tilt is the motion
of tilting the device toward you and away from you, as you would do when
picking it up off a table. When horizontal (screen facing the ceiling) the
volume will be the lowest, and when facing you at roughly 45 degree angle it
will be the loudest. The *inverted vertical tilt* ips the direction, so it
is loudest when holding it at. Choosing *X-Axis* instead lets you control
volume of a certain note by how close it is to center of the screen. It will
get quieter towards each left or right edge, or if the split screen is
enabled, it will be quieter towards the right edge of each split. The Min
slider lets you adjust how quiet it will be allowed to get. When X-axis is
chosen, the initial velocity of velocity-layered instruments will also be
affects by the position in the X axis.
*Pan*
Pan control is how the sound is mixed between the left and right speaker or
headphone. It can be set as *X-axis*, *Y-axis*, or *Horizontal Tilt*.
*X-axis* control is dened by where a nger is from left to right on the
screen, as you would expect, left pans the sound to the left, etc. *Y-axis*
changes panning as the nger goes up/down (with pitch) where up pans to the
right and down pans to the left. *H. Tilt* (horizontal tilt) pans as you tilt
the the device left and right.
*Vibrato*
The vibrato control can be enabled for shake, and modulates the pitch of the
instrument up and down along with the shaking. The harder you shake the more
the pitch will be bent in either direction as you move. A Finger setting is
also available (the default on iPad patches) which lets you perform vibrato
by wiggling your nger on the screen while your nger is down. The *Max
Depth* control adjusts the sensitivity of pitch bending relative to the
shaking/wiggling. A higher depth will increase the range of the bend given
the same shaking force (or wiggle extent).
*Tremolo*
Similar to vibrato in options, tremolo modulates the volume of the instrument
up and down along with shaking. In order to get the most realistic sounding
response from instruments, both vibrato and tremolo are usually used
together.
*Pitch Bend*
Pitch bending in a xed manner can be done with either vertical or
horizontal tilting. *V. Tilt* is he motion of tilting toward or away from
you, along with the inverted form. *H. Tilt* is tilting left and right. In
both cases the pitch bend is applied relative to how the device was held when
the note was started. Any further tilt from that position will begin the
pitch bend up or down. The bend is reset whenever note is retriggered to make
it easier to use. Also, only the most recently hit note is bent using this
control. The Bend Limit control affects the maximum number of notes that the
tilt motion will bend the note.
-------- EFFECTS
-------------------------------------------------------------
ThumbJam includes Reverb, Delay, and resonant low-pass lter effects to make
the sound more engaging. The reverb effect is global, it can be applied to
everything that is played, including loops, which have their own reverb send
levels. The delay effect is only applied to the currently loaded instrument
and the delay-affected sound is recorded into loops.
When *Reverb* is enabled there are two controls that affect it, *Room
Size* and *Level*. Room Size adjusts the apparent largeness of the
reverberation, from small and subtle to large and cavernous. The Level
control
is actually a reverb send level for the current playing instrument. When you
record a loop, this level is saved with the loop and used during playback. It
can later be adjusted from the loop mixer.
*Delay* gives the sound a repeating echo that fades away over time. The Delay
Time control affects how quickly the sound repeats and is represented in
milliseconds. However, this delay also supports a Tempo Sync feature so the
delay can also be specied in terms of the current loop tempo to increase
musical usefulness. When there is an active loop and the tempo is set, and
Tempo Sync is enabled, the delay time is adjusted with the secondary slider
in terms of 16th notes.
The *Feedback* control affects how the quickly the repeated echo fades
away, the lower the value the quicker the echo will fade. In fact, 0% will
not
repeat at all beyond the initial echo, and 99% will almost repeat forever.
The
*Level* control affects the overall volume of the echo. When thhe *Ping-
Pong* switch is enabled, the echo will bounce back and forth between the
left and right speaker to give the sound more motion.
*Filter* A resonant low-pass lter is also available to provide some
interesting modulation of the instruments. You can control the cutoff
frequency of the lter using the horizontal position of your nger on the
screen, or by vertical or horizontal tilt. The Cutoff Limit control sets the
maximum frequency of the cutoff for control purposes. When X-axis cutoff
control is selected, the right edge of the screen sets to the lowest cutoff
frequency, and the left side the cutoff limit. The Resonance and Q controls
affect the tonal shaping of the lter, but can make the sound unstable if
set too high. Watch out for your ears! Currently the lter applies to the
instrument as a whole and not to individual touches.
-------- VOLUME / IPOD
-------------------------------------------------------
Here you will nd a master system volume control (same as the hardware
volume) which controls the level of all audio on the device. Also available
is
an *App Vol Boost* slider which applies extra gain to the ThumbJam
generated audio only, however it can lead to distortion and clipping, so it
is
only recommended if you need to increase the level relative to any iPod music
you might be playing.
The *Instrument Mute* switch, if enabled, will prevent any played
instruments from sounding. This is useful primarily when using ThumbJam as a
MIDI controller, playing an external instrument.
The *Force to Mono* switch, if enabled, prevents any left-right panning to
occur even if the preset has a panning control set to X-axis. This is useful
when plugging your device into a single channel in an amplier or PA system.
The button with an image of a CD and musical note brings up a playlist
selection window allowing you to build a custom playlist from your iPod music
library to play along with in the app. Play, pause, skip forward and skip
back
buttons are along the bottom to control the playback of music you select. If
you are playing music in the iPod application before you start ThumbJam, it
will continue playing while inside the app.
The *Silence All* button will stop any playing loops and silence any
sustained notes in case things get a little out of hand.
======== CREATING INSTRUMENTS
================================================
ThumbJam lets you record new samples and build an instrument with them
directly inside the app. Just go to Sound->Create Instrument to get started.
First, choose whether this will be a melodic instrument (*Pitched*) or
percussive with independent sounds on each pad (*One-Shot*). If you choose
Pitched, each
sample will have a properly set base note matching the pitch that it
represents. When playing, the app chooses the closest sample in pitch to
start
with and then adjusts the playback rate to get the actual played pitch. In
this way you get realistic sounding instruments across a wide pitch range.
To record a sample from the built-in microphone (on iPhone or iPad) or with a
plugged in external headset microphone or attached mic device, just hit the
Record button. With the *Auto* option enabled it will not start recording
until you make a noise, and it will automatically stop recording when you
become quiet again. This feature works best when you are in a quiet
environment. If you want full control over the starting and stopping, just
switch Auto off and each press of Record will start and stop the recording.
As you record samples they will show up in the list below. ThumbJam attempts
to guess what the pitch of your sample is but is not always accurate. To
adjust the pitch and the samples start, stop and looping parameters select
the
sample in the list and the sample editing pane will appear. The controls are
as follows:
* *Looped* switch denes whether the sample should automatically repeat
when the note is held. Otherwise, playback of the note will end with the
length of the sample.
* *Test* button will playback the current sample in its natural state taking
into account any changes that are made. This is how you can audition the
position, length and gain changes.
* *Start* controls the relative start position of this sample within the
recorded le when the note is rst played
* *Loop Start* controls the position of the beginning of the loop within the
recorded le. When a looped note is held, this is where it will return
when it reaches the end.
* *Stop* controls the end position of this sample within the recorded le.
* *Legato Start* controls the relative start position of this sample within
the recorded le when the Legato option is enabled and the note is
triggered while dragging. Sometimes it sounds better to skip a little of
the initial attack portion in this situation.
* *Min Vel* The minimum velocity level this sample should respond to
* *Max Vel* The maximum velocity level this sample should respond to
* *Gain* controls the volume level of this sample relative to the others in
the set.
* *Pan* controls the default pan position of this sample, which is used when
panning is not controlled another way in the interface.
* *XFade* for looping samples controls the amount of time the beginning and
ending of the loop should be xfaded to assist
* *Root Note* speces the note name of the pitch that this sample
represents.
* *Root Octave* speces the octave number of the pitch that this sample
represents. It is important that the note and octave match the actual note
that was recorded in the sample.
* *Fine Tune* allows you to calibrate the actual pitch of the sample in the
case that the recording is not perfect. You can adjust it +/- 50 cents to
match.
You can also import audio les using the WiFi Transfer interface or
AudioPaste to use as samples in a new instrument. Instead of Record, press
the
*Import New* button to bring up a le browser of all available samples.
There are two categories, Uploaded and Recorded. The Uploaded section
contains
any samples transferred via WiFi or pasted in using AudioPaste. The Recorded
section lets you grab samples from other instruments you have previously
created.
You can audition the samples to choose which you would like to choose, and
you
can select multiple simultaneous samples to import together. When you upload
a
ZIP le of samples from the WiFi interface it will create a folder with
those
samples and these are represented in the le browse interface with [ ] and
indentation. If you select one of the folder names it will select (or
deselect) all les beneath it.
If the les are named using a specic convention, the appropriate note they
represent will be set automatically. For instance, if the last portion of the
lename before the le extension is *_C2* the sample will be set as a C
note in octave 2. Accordingly, a *_F#4* or *_FS4* represents an F# in the 4th
octave. An example of a full lename would be *piano_E3.wav*.
Additionally, if your audio le is in the AIFF format and encoded with the
pitch and looping information (the SMPL chunk) those values will be
automatically used to ll in the appropriate elds in sample editor.
Samples may also be deleted from the device in the browsing interface, by
pressing the Edit button then tapping the red delete icon on the entry and
conrming.
======== DOWNLOADING FREE INSTRUMENTS AND LOOPS
==============================
The *Download Samples* item in the Sound menu brings up the list of
currently available Instruments and Loops that can be freely downloaded from
Sonosaurus. There are many additional instruments available, as well as
several drumloops. Keep a watch out for new items in there, usually announced
via the in-app news feed.
======== PREFERENCES AND MISCELLANEOUS SETTINGS
==============================
The *Prefs* button brings up a menu with the following miscellaneous
items:
-------- WIFI TRANSFER
-------------------------------------------------------
This is where you enable the local web server that gives you access to the
web
interface allowing you to upload and download loops, instruments and
sessions.
You must be on a WiFi network for this feature to operate, it will not
function on a 3G cellular network. Just switch the *Enable Server* switch
to ON, and type the web address displayed on the page into your web browser
on
a computer on the same network.
The web interface is split into different sections for each type of content
that can be transferred.
*Instruments (SampleSets)*
Here is where SampleSets may be uploaded or downloaded. Information about
each are shown, along with links to download or delete them from the device.
To upload an instrument that was obtained from the forums or created
externally by a user, just choose the le, and press the Upload button. This
should be a ZIP archive containing the proper instrument description les
and audio les. For more information about the format see the online Forums
at http://thumbjam.com [25] .
*Recorded Instruments*
This section allows you to download or delete any instruments that were
created or recorded in the application. They are listed separately from the
downloaded/uploaded samplesets.
*Samples*
If you have individual audio les you would like to use as samples when
creating a new instrument in the app, upload them here. You can upload a ZIP
le of multiple audio les or a single audio le that may be later
imported into a new instrument. If you name these les so that they end with
an _ followed by the note name and octave like example_A4.wav or
example_DS2.wav (D sharp), they will be automatically congured when
imported into a new instrument.
*User Scales*
You can create your own custom scales in either the Scala format [.scl] or
ThumbJam native format [.sxml]. The Scala le format is described at
http://www.huygens-fokker.org/scala/ [26].
*Loops and Loop Sets*
Here you can upload and download or delete any loops or loop sets. A LoopSet
should be a ZIP le containing a previously exported loop set from ThumbJam
which contains some metadata les along with the audio les.
For uploading audio loops, you can either upload a ZIP le containing one or
more audio les, or a single audio le. These loops are then available to
load and play along with from within the Loop menu in ThumbJam.
*Sessions*
A session is a stereo WAV le recorded in the app using the Record Session
feature. They are named with a date and timestamp and may be downloaded or
deleted from this interface.
-------- IMPORT / EXPORT
-----------------------------------------------------
ThumbJam supports many ways of getting media in and out of the application,
in
addition to the WiFi Transfer described earlier. Copying and pasting audio
les between other applications on the device that support it. It uses
Sonoma
Wireworks AudioCopy and AudioPaste as well as Intuas convention for using
the
general pasteboard.
To mixdown the currently playing loops for export as a 16bit stereo WAV le,
choose one of the items under Export Current Loop Mixdown: *Copy Loop
Mixdown* puts the 16bit stereo mixdown audio le on the AudioCopy and
generic pasteboard for later pasting in other apps that support it. *Email
Loop Mixdown* lets you send an email with the audio attached. *Export to
AudioShare* lets you quickly export the current mixdown to Kymaticas
AudioShare app directly.
You can also upload the audio to your SoundCloud [27] account with
the *Share to SoundCloud* item. This allows you to login (persistently until
you logout), or even sign up for soundcloud, right in the app. The SoundCloud
share interface also supports sending notications via FaceBook, Twitter,
Tumblr, or Foursquare, when congured appropriately. *Open Mixdown in Other
App* will let you share the mixdown with any another application on your
device that are registered to handle WAV audio les.
If the Save MIDI Files option is enabled in the MIDI Control preferences,
then
you have the option to directly share the multi-track MIDI representation of
your active recorded loops. Choose either email or Open MIDI in Other App,
which will let you share the midi le with any installed application that is
registered to handle MIDI les.
In the *Export Other* section, the *Browse Audio to Export* item will
bring up an interface to browse all the audio les available for copy within
ThumbJam. You can browse the loops inside any saved Loop Sets, individual
loop
les that were uploaded into the app, recorded sessions, or any samples that
were created or uploaded previously. If you have an active loop recorded and
playing, you need to make sure to save it as a loopset before trying to copy
individual loops from it. Selecting an item will audition the audio so you
can
verify it is the correct choice. Pressing the play/pause button in the lower
right will stop or restart playback, as will selecting the item again. Once
you nd the le you want to copy, press the *Copy Selected* button in
the lower left. The audio le will be copied to both the Sonoma Wireworks
pasteboard as well Intuas general pasteboard. Sonomas pasteboard will
hold
up to 12 items, so you can copy multiple items before switching to another
app
to paste. You can also export these items to SoundCloud, via email, or to the
iTunes Document Sharing area with the corresponding buttons at the bottom.
The *Export Instruments* lets you package up one of the recorded instruments
you created in the application and send them via email, or copy them to the
iTunes Document Sharing area. You can access those from iTunes when your
device is plugged in, and you go to the Applications tab of your device.
The *Export Loop Sets* lets you package up one of the saved loop sets you
created in the application and send them via email, or copy them to the
iTunes
Document Sharing area. You can access those from iTunes when your device is
plugged in, and you go to the Applications tab of your device. Note that
mixed-down loops or sessions are automatically available in the shared
document area with no additional step necessary.
To import audio from one of the pasteboards, select either the *Paste
Sample* or *Paste Loop* items. An interface will come up allowing you to
choose the source, which can be any one of the entries on Sonomas
Pasteboard
or the general pasteboard. The le can be pasted into ThumbJam as either a
new loop or a new sample. The interface also lets you specify a number of
loops, but there is generally no reason to use more than 1 in ThumbJam
because
it has built-in looping support. Press *Paste* and the le will be
imported into the app, showing up with an appropriate timestamped name in
either the Loops area or the Samples area for later use. If the *Load Pasted
Loop* switch is enabled, it will immediately load the pasted audio for loop
playback.
To import audio directly from Kymaticas AudioShare app, choose *Import
from AudioShare*.
To import any media from the iTune Document sharing area, select the *Import
from Shared Docs* item. It brings up a listing of the available les for
importing, where already imported (or already existing in the app) les are
grayed out. You should choose the appropriate import operation from the
buttons on the toolbar at the bottom of the screen, import as Loop (or
LoopSet
ZIP), Sample, Instrument (ZIP le), or scale (.scl or .sxml).
Note that user created scales in ThumbJam are automatically available in the
document sharing area for exporting, with no action needed.
-------- MIDI CONTROL
--------------------------------------------------------
.... MIDI General Options
These features allow you to use ThumbJam as a live musical controller on a
WiFi network, or with various hardware adapters to play software instruments,
sequence MIDI events, etc on your computer.
The MIDI events it sends by default are note on/off messages (with velocity),
damper pedal CC when the sustain button is used, and optionally pitch bend,
channel volume, channel pan, and key pressure if enabled by the switches at
the bottom. Also, an all-notes-off message is sent when the all-off button is
pressed from the main play area. Press this anytime you get stuck notes.
*Enable Network Session* switch enables the CoreMIDI output over WiFi.
*Hide Own Ports* when enabled will disable our virtual MIDI ports so other
apps cannot auto-connect to us.
*Use DSMI* Turns on the legacy feature to use DSMI standard to broadcast
MIDI messages over the local network to any listening computers. Visit
http://dsmi.tobw.net [28] to read about how you can use it on Mac, Windows or
Linux, and download the DSMIDIWi server for your platform at
http://code.google.com/p/dsmi/ [29] (look for the DSMI Server). You just run
the
server on your computer, and it will create virtual midi device which your
apps can listen to.
*Save MIDI Loops* enables the saving of a multi-track MIDI (Type 1) le
containing the MIDI representation of the set of recorded loops. Note on/off
along with any of the events enabled below are stored into the le. You can
export this directly using the new MIDI export features in the Import/Export
area of the preferences. You can also nd it stored with any archived
loopsets as loops.mid.
*Pitchbend Range* species the range of notes in +/- semitones that the
MIDI pitchbend messages apply to. The default and the MIDI standard is 2, but
you can adjust if the source or destination MIDI device or software
instrument
uses a different range. ThumbJam will also respond to the RPN 0,0 that sets
the pitchbend range and change this value appropriately.
*Use GM Drum Mapping* is applied to certain pre-made percussion instruments
if available in that instrument. Otherwise, a linear mapping will be used.
*Vol Tilt Disable w/MIDI* - when enabled the volume tilt control feature will
be disabled when an active MIDI connection is sensed. This is to prevent the
devices tilt from affecting the master volume of the instrument when you
dont want it to.
.... Output Options
*Send Pitchbend* enables the sending of pitchbend messages. This is
recommended if you want the most expressive use of ThumbJam as a controller,
however it can produce a lot of events which might affect the performance if
you are using the wi midi session.
*Send Pitchbend Range* This causes ThumbJam to send out the pitchbend
range RPN (0,0) whenever it is changed in the app. This defaults to off,
because not all devices/software behave appropriately when it is sent.
*Send Pan* Enables sending of the channel pan CC whenever panning is
adjusted in the app.
*Send Volume* Enables sending of the channel volume CC whenever main
volume is adjusted in the app (eg, with tilt).
*Send Key Pressure* Enables sending of the the key pressure events
(polyphonic aftertouch) when the volume is changed per-touch when set to
x-axis control.
*Send Chan Pressure* Enables sending of the the channel pressure events
(aftertouch) when the volume is changed per-touch when set to x-axis control.
*Send Continuation NRPN* A special convention used among certain iOS apps
(including those from Wizdom Music, such as Geo Synth, Morphwiz and
SampleWiz)
allows for smooth continuous bending even across note on/off boundaries using
this message. ThumbJam supports it, and you should enable it if using
ThumbJam
with one of those apps.
*Channel Start* This sets what MIDI channel should be used for output. If
channel per touch is enabled it represents the channel number range to start
with.
*Channel Per Touch* This enables a special mode that allows for per-touch
pitch bending by cycling through new midi channels for each note played. Some
synthesizers support this kind of Omni behavior by allowing the synth to
respond to multiple channels simultaneously.
*Channel Range* This sets how many midi channels to cycle through,
starting from the Channel Start, when Channel Per Touch is enabled.
*Output Transpose* Sets a note transpose amount for all outgoing note
events
*Send Virtual Clock* controls whether or not to send MIDI clock sync events
out of our virtual midi output for other apps to listen to.
.... Input Options
*Channel Start* This sets what MIDI channel ThumbJam responds to for
input. When Omni is NOT selected, and multiple instruments are loaded, each
instrument slot is on consecutive MIDI channels starting from this value.
When Omni is selected, the currently selected instrument in the main
interface is played regardless of what MIDI channel is received. It also
supports the Channel Per Touch functionality when in Omni mode.
Enable this when being played with a controller that supports per-note pitch
bend in this way. If you want to control the multiple loaded instruments
independently, you must not use Omni mode.
*Input Transpose* Sets a note transpose amount for all incoming note
events
*Input Scale Lock* This activates a special feature where incoming MIDI
note events are forced to play only notes in the currently selected scale in
the app. Adjacent white keys will play adjacent notes in the scale, so the
normal rules dont apply. This becomes kind of the keyboard equivalent to
the
ThumbJam touch interface, for instance if the Minor Blues scale is selected
you can play that scale just by dragging your ngers up and down the white
keys of a MIDI keyboard controller. The following control affects this mode.
*White Keys only w/Scale Lock* - by default this is enabled, so that Scale
lock applies to adjacent white key midi notes, but if this is disabled,
adjacent chromatic keys will be used.
*Use Channel Pressure (Vol)* When enabled, it will adjust the volume of an
individual note if channel pressure (aftertouch) messages are received.
*Use Channel Pressure (Filt)* When enabled, it will adjust the lter cutoff
(if active) if channel pressure (aftertouch) messages are received.
*Use Channel Pressure (Bend)* When enabled, it will modulate the pitch bend
(upwards) when channel pressure (aftertouch) messages are received.
*Use Key Pressure (Vol)* When enabled, it will adjust the volume of the
individual note if key pressure (polyphonic aftertouch) messages are
received.
*Use Key Pressure (Bend)* When enabled, it will modulate the pitch bend
(upwards) for the given note when key pressure (polyphonic aftertouch)
messages are received.
*Invert Pressure Sense* instead of low pressure values meaning low
volume, they will mean high volume.
*Use Breath Control (Vol)* When enabled, it will adjust the volume of played
notes if breath control (CC2) messages are received.
*Use Breath Control (Filt)* When enabled, it will adjust the lter cutoff
(if active) if breath control (CC2) messages are received.
*Use Program Change* Accept Bank Select MSB (CC0) and Program Change messages
to
load instruments or scales. The following conventions are followed, and apply
to the instrument based on the channel number of the event:
Bank MSB 00 - Program changes after receiving a bank select MSB (CC0) of 0
will load the
Default preset instrument with the given index, as displayed in the
Instrument
Preset lists Default section.
Bank MSB 01 - Program changes after receiving a bank select MSB (CC0) of 1
will load the
User presets instruments with the given index, as displayed in the Instrument
Preset lists User section.
Bank MSB 02 - Program changes after receiving a bank select MSB (CC0) of 2
will change the
selected slot in the Quick Key/Scale set (as shown when pressing the #/b
button in the sidebar).
*Use MMC Record* accept the MMC Record message to start and stop loop
recording
*Thru Mode* Passes any MIDI input received on enabled inputs out all
enabled outputs, while translating any note events with the Scale Lock
feature
if enabled.
.... MIDI Output Connections
This section will list all the available destinations that ThumbJam can
currently send MIDI events to. If the Network session is enabled, it will
show
up as Network Session. You can specify exactly what destinations you want to
send MIDI output to. These preferences are remembered for next time the
destination is available. Voice output (note events, CC, etc) is
independently
selectable from MIDI clock output.
.... MIDI Input Connections
This section will list all the available sources of MIDI that ThumbJam can
currently receieve events from. If the Network session is enabled, it will
show up as Network Session. You can specify which sources you want to receive
MIDI events from here. These preferences are remembered for next time the
source is available. Note that in some cases with virtual MIDI ports, another
application may send events directly to us, and in that case you will not
want
to enable a connection from their virtual input or you might get double
events. Voice input (note events, CC, etc) is independently selectable from
MIDI clock input listening.
Also note that MIDI clock tempo information is ignored when there are loops
already loaded. No timestretching is done. MIDI clock input is primarily
useful for the Stop and Start events, as well as dening the tempo when all
loops are cleared, before recording new loops.
.... OSC Options
The *Send Enabled* switch enables broadcasting of different OSC messages
for note events, volume, panning, pitch bend to the host and port specied.
You can adjust the ID # to use as well. By default the OSC messages are
broadcast on your local area network to the specied port, but you can also
set a specic host by IP address to send the messages to.
.. OSC Interface
The # below in the OSC paths represent the OSC ID set above. The messages it
sends right now are:
/tj/#/note notenum velocity on/off Where notenum is the midi note
number of the pitch, velocity is from 0 to 1 and on/off is either 0 for note-
off and 1 for note-on. /tj/#/pan pos Where pos is between 1.0 for
full left and 1.0 for full right. /tj/#/bend amount Bend amount is
1.0 to 1.0 /tj/#/vol level Where level is 0.0 to 1.0
/tj/#/damper [0/1] Where 1 is pedal down (active) and 0 is up.
/tj/#/alloff Sent when the panic/alloff button is pressed in the GUI
.... Networking Tips
Youll notice that latency and performance might not be ideal if you are
using
a regular WiFi router. To get it the best performance and lowest-latency
youll want to setup a direct wi network from your computer. Sometimes
called Ad-Hoc, it is usually easy to set up.
.... On a Mac
Click on the Wi menubar (the bars) and choose Create Network... make up a
name and hit OK. Then on your device, go to the main Preferences app and
choose Networking, and pick that wi network you just created. Now you have
a direct wi connection between the device your laptop and it is much more
playable. The downside is that your laptop and device now have no internet if
it was using wi for that before.
.... On Windows
Coming soon....
.... On Linux
Coming soon....
-------- BLUETOOTH COLLABORATION
---------------------------------------------
This feature allows multiple nearby devices to share a common tempo, scale
and
key which can be especially useful if jamming together when using speakers or
plugged into a PA system.
To connect devices, one should be designated the Leader. When a device is
selected as a follower it will search the local area for any leaders and
allow
you to connect to it. Once the Follower is joined with a Leader any changes
to
the currently active loop tempo, scale or key on the Leader should be
reected in any of the Followers that have enabled it.
-------- OPTIONS
-------------------------------------------------------------
This is a miscellaneous set of parameters that control various aspects of the
software.
*Background Audio* enables the audio engine to stay active when the app is
put in the background so that loops will continue playing, and so you can
control it via MIDI with other apps using virtual ports.
*Power Saver* When background audio is enabled, this feature will
automatically put the audio engine to sleep (saving battery) when there is no
activity for 10 minutes.
.... Audio Options
*Active in Background* option is available when running on iOS4 or later,
and controls whether you want ThumbJam to continue running in the background
when you close or switch to another app. This is primarily useful when loops
are playing, so you can accompany yourself with another app, or when you have
virtual MIDI input playing the instruments.
*Power Saver* when enabled will automatically put the backgrounded app to
sleep if there is no activity for 10 minutes. This allows you to keep the
active in background option enabled but not have to worry about the app
consuming resources when you arent using it. The app will stay active if
there is any loop playing, or if there is any incoming MIDI activity, or
outgoing MIDI clock activity.
*Mixdown Reverb* controls whether or not reverb is rendered with the loop
mixdown operation into the nal audio le. If you intend to apply reverb
effects later after exporting it, then turn this option off.
*Count-in Bars* How many bars to count-in before a quantized start record
operation begins.
*Reference Tuning (Hz)* adjusts the global tuning of the instruments by
specifying the frequency in Hz used for the A above middle C on a piano,
commonly called A440 for the standard frequency of that note.
*Buffer Size* this is an advance control that lets you specify the
internal buffer size used for audio processing. A lower value will result in
less latency when playing the instrument, but also increasing CPU processing
load. The Auto setting chooses an appropriate value based on the capabilities
of the device. If you experience crackling audio, then try setting the
buffersize to the next highest value than what is displayed. Note that when
you are playing iPod music in the background, this setting may not have any
effect, it will be forced to the value Apple requires (often 1024). Note that
the Total Output Latency gives you an idea of the minimum latency you will
experience with the current setup. This number may vary based on what output
route is used, for instance bluetooth headsets or AirPlay video mirroring
will
have have higher latencies than when using regular headphones, or line out,
even with the same buffer size set.
*Max Polyphony* Sets the maximum number of notes that may be sounding at
one time for an instrument. Decreasing this may also decrease processing load
if you run into problems on older devices. On faster devices you should be
able to increase it if you nd yourself running out of notes.
.... General Options
The *Show Note Names* option enables/disables the display of the note
names on the play area.
The *Use Interval Names* shows the musical numeric interval of the notes
relative to the current key instead of their normal names.
*Two Finger Pitchbar* This sets the pitchbar to only function when two
ngers are used simultaneously on it. This allows you to still play near
right edge of the screen if only one nger is used.
The *Check for news* option allows you to disable the automatic
downloading of any updated news items from the ThumbJam server. It is
recommended to leave this enabled, so you are notied when new instruments
or
other useful updates or tips are available.
*Auto-Hide Preset Chooser* when turned OFF, will cause the instrument
chooser to remain open when choosing a new instrument. The default (and
previous app behavior) is for this option to be ON, so that the chooser list
is dismissed when a new instrument is chosen.
*Auto-Hide Loop Chooser* when turned OFF, will cause the loop loading page
to remain open after loading a loop. The default (and previous app behavior)
is for this option to be ON, so that the loop load page is dismissed when a
new loop is loaded.
*Background Color* There are currently three options for background style,
the new Default, the original Classic (from version 1.X on iPhone/iPod), or
the Gray color that was used for the iPad on v.1.X.
.... Performance Options
*Reverb Complexity* To reduce CPU usage and make less capable devices more
responsive, it may sometimes be desirable to lower the quality of reverb. The
*Auto* setting automatically reduces the quality if utilization becomes
too high.
The *Graphics Update* selection is another means to reduce CPU usage when
more responsiveness is desired. Turning it to Off will eliminate any updates
when playing or dragging notes, and no loop position animations will occur.
This is generally only useful on older devices.
[1] #getstart
[2] #instr
[3] #scales
[4] #keys
[5] #sidebar
[6] #looping
[7] #metro
[8] #loading
[9] #mixing
[10] #loading
[11] #sessrec
[12] #custinst
[13] #sample
[14] #controls
[15] #effects
[16] #volume
[17] #createinst
[18] #download
[19] #prefs
[20] #options
[21] #wi
[22] #import
[23] #midi
[24] #bluetooth
[25] http://thumbjam.com
[26] http://www.huygens-fokker.org/scala/
[27] http://soundcloud.com
[28] http://dsmi.tobw.net
[29] http://code.google.com/p/dsmi/
| Link: http://thumbjam.com/usersguide
Você também pode gostar
- Intro To Music Production PDFDocumento8 páginasIntro To Music Production PDFAK LoopsAinda não há avaliações
- Ableton Push ManualDocumento46 páginasAbleton Push ManualMostoff100% (1)
- Fan AcousticsDocumento99 páginasFan Acousticsjacob chexAinda não há avaliações
- Fujifilm X-T3: Pocket Guide: Buttons, Dials, Settings, Modes, and Shooting TipsNo EverandFujifilm X-T3: Pocket Guide: Buttons, Dials, Settings, Modes, and Shooting TipsAinda não há avaliações
- Fujifilm X-T4: Pocket Guide: Buttons, Dials, Settings, Modes, and Shooting TipsNo EverandFujifilm X-T4: Pocket Guide: Buttons, Dials, Settings, Modes, and Shooting TipsAinda não há avaliações
- Questions About WavesDocumento3 páginasQuestions About WavesAlfred100% (1)
- Ewi4000s v2 3 Manualaddendum 00Documento20 páginasEwi4000s v2 3 Manualaddendum 00gamasax100% (1)
- Acoustic Design Case Study of MBSA AuditoriumDocumento34 páginasAcoustic Design Case Study of MBSA AuditoriumAnkitAinda não há avaliações
- Studio Sessions Part 2 - Reverb From PDFDocumento4 páginasStudio Sessions Part 2 - Reverb From PDFnishilgeorgeAinda não há avaliações
- Astm C 423Documento12 páginasAstm C 423Abhinav AcharyaAinda não há avaliações
- MMulti AnalyzerDocumento28 páginasMMulti AnalyzerFabian GonzalezAinda não há avaliações
- Sound Analysis and Noise Control - John Foreman PDFDocumento472 páginasSound Analysis and Noise Control - John Foreman PDFJose Luis Arredondo RAinda não há avaliações
- Music Theory Music Facts Study GuideDocumento10 páginasMusic Theory Music Facts Study GuideSusan H. Hurst97% (36)
- Fujifilm X-T5: Pocket Guide: Buttons, Dials, Settings, Modes, and Shooting TipsNo EverandFujifilm X-T5: Pocket Guide: Buttons, Dials, Settings, Modes, and Shooting TipsAinda não há avaliações
- Acoustics of Multi-Use Performing Arts CenterDocumento36 páginasAcoustics of Multi-Use Performing Arts CenterJoanna Rose IrincoAinda não há avaliações
- Lesson Plan Forreflection of SoundDocumento2 páginasLesson Plan Forreflection of Soundemmjae100% (1)
- The Complete Guide to Using the Novation Launchpad Pro with Ableton LiveDocumento20 páginasThe Complete Guide to Using the Novation Launchpad Pro with Ableton LiveparisipromoAinda não há avaliações
- CCC Acoustic Design Case StudyDocumento35 páginasCCC Acoustic Design Case Studyvicky sAinda não há avaliações
- MuseScore enDocumento78 páginasMuseScore enpdfs2003Ainda não há avaliações
- High Availability Enterprise Services with JBoss Application Server ClustersDocumento162 páginasHigh Availability Enterprise Services with JBoss Application Server ClusterssimonerufoAinda não há avaliações
- With Each & Every BreathDocumento103 páginasWith Each & Every BreathAlejandro Andrés Véliz LoncopanAinda não há avaliações
- Thumbjam User GuideDocumento15 páginasThumbjam User GuideaxiompillowAinda não há avaliações
- Sax GuideDocumento10 páginasSax GuideDanny HallAinda não há avaliações
- RPC 80 ConfigurationDocumento21 páginasRPC 80 ConfigurationVũ PhongAinda não há avaliações
- Beginner's Tutorial - Ardour 4-1Documento25 páginasBeginner's Tutorial - Ardour 4-1Koya JimiAinda não há avaliações
- 1BITDRAGON User GuideDocumento40 páginas1BITDRAGON User GuideJoe FelipeAinda não há avaliações
- APC40 mkII - User Guide - v1.0Documento28 páginasAPC40 mkII - User Guide - v1.0SdfsfSdfsdfAinda não há avaliações
- Sibelius 5 Short GuideDocumento5 páginasSibelius 5 Short GuideArvin ZuniegaAinda não há avaliações
- Electribe2 Pattern Editor.026.HowtoDocumento3 páginasElectribe2 Pattern Editor.026.HowtoolrehjfopeAinda não há avaliações
- TNEX FAQsDocumento29 páginasTNEX FAQsBrent CrayonAinda não há avaliações
- Basic Operating Instructions For The Sierra Ii Setup and Start UpDocumento15 páginasBasic Operating Instructions For The Sierra Ii Setup and Start UpMeraki DanielAinda não há avaliações
- Sempler Pro user manual by NOISS COKODocumento10 páginasSempler Pro user manual by NOISS COKOquelalter-1Ainda não há avaliações
- Caustic 3.1.0 ManualDocumento66 páginasCaustic 3.1.0 ManuallanadaendesarrolloAinda não há avaliações
- Italics Denote The Meaning of A Key Within The Context of The Screen or Mode That You Are UsingDocumento22 páginasItalics Denote The Meaning of A Key Within The Context of The Screen or Mode That You Are UsingAptaeex ExtremaduraAinda não há avaliações
- Sibelius 4 Quick-Starts: Robin Hodson, Eastern Region Manager, Sibelius USA, or 201 370 0936Documento24 páginasSibelius 4 Quick-Starts: Robin Hodson, Eastern Region Manager, Sibelius USA, or 201 370 0936alexrm7839Ainda não há avaliações
- SC Konkrete User Guide PDFDocumento25 páginasSC Konkrete User Guide PDFAndrés OlmosAinda não há avaliações
- 2 Manual Control of The InstrumentDocumento8 páginas2 Manual Control of The InstrumentyuttakeAinda não há avaliações
- Wave SystemguideDocumento23 páginasWave SystemguideWilliam E.J. SteeleAinda não há avaliações
- BTV Manual v211Documento45 páginasBTV Manual v211cdh212100% (1)
- MPC Studio Mk2 - Quickstart Guide - V1.3Documento36 páginasMPC Studio Mk2 - Quickstart Guide - V1.3josfer06rmAinda não há avaliações
- Manual Addendum V2.3Documento20 páginasManual Addendum V2.3Marius G.MihalacheAinda não há avaliações
- Cubase Setup & User Guide For Panorama P-Series - WindowsDocumento18 páginasCubase Setup & User Guide For Panorama P-Series - Windowsrt5c5vmd46Ainda não há avaliações
- Launchpad Mk2 With Ableton GuideDocumento6 páginasLaunchpad Mk2 With Ableton GuideDavide ZanattaAinda não há avaliações
- Boots N Kat's User ManualDocumento6 páginasBoots N Kat's User ManualD'MarinhoAinda não há avaliações
- Tektronix S ADocumento2 páginasTektronix S Abayman66Ainda não há avaliações
- Caustic App User's Manual: Create Songs & Export ProjectsDocumento66 páginasCaustic App User's Manual: Create Songs & Export ProjectsWalter BrantnerAinda não há avaliações
- Turnigy 9XR User ManualDocumento37 páginasTurnigy 9XR User Manual-Ainda não há avaliações
- Creating and Editing Proteus SessionsDocumento13 páginasCreating and Editing Proteus SessionsSameer NoidaAinda não há avaliações
- Creating a Proteus Session: Basic StepsDocumento4 páginasCreating a Proteus Session: Basic StepsmalhiavtarsinghAinda não há avaliações
- Action Strings Manual EnglishDocumento18 páginasAction Strings Manual EnglishAlberto Guillén100% (1)
- Frohmage Reference Manual (English)Documento32 páginasFrohmage Reference Manual (English)Dominik SuterAinda não há avaliações
- X1II User ManualDocumento22 páginasX1II User Manualsirkarl76100% (4)
- L T - M P T I: AB Hree ORE RO Ools NformationDocumento5 páginasL T - M P T I: AB Hree ORE RO Ools NformationWalid_Sassi_TunAinda não há avaliações
- X WoF6 Pro ManualDocumento13 páginasX WoF6 Pro Manualazer333Ainda não há avaliações
- LiveScore - MaxScore For Max and Ableton LiveDocumento1 páginaLiveScore - MaxScore For Max and Ableton LiveOskar WojciechowskiAinda não há avaliações
- Experiment 4: Logic Analyzer and Parallel PortDocumento11 páginasExperiment 4: Logic Analyzer and Parallel PortAbd-elhady AdamAinda não há avaliações
- MMultiAnalyzer PDFDocumento28 páginasMMultiAnalyzer PDFFabian GonzalezAinda não há avaliações
- EDK260 280 ManualDocumento24 páginasEDK260 280 ManualukcampbellAinda não há avaliações
- User's Manual: Machine ReferenceDocumento74 páginasUser's Manual: Machine ReferenceAngel JiménezAinda não há avaliações
- Live5 MCUDocumento15 páginasLive5 MCUAchillea MahkoAinda não há avaliações
- Novation Twitch Quickstart Guide For Serato DJDocumento12 páginasNovation Twitch Quickstart Guide For Serato DJCsiszér CsabaAinda não há avaliações
- Ableton User ManualDocumento607 páginasAbleton User ManualThomas MurphyAinda não há avaliações
- Manual English - SugarBytes EgoistDocumento39 páginasManual English - SugarBytes EgoistChris FindlayAinda não há avaliações
- TB-3 OmDocumento1 páginaTB-3 OmHumberto HumbertoAinda não há avaliações
- User Guide: Multi-Language Compact Drum Machine ManualDocumento40 páginasUser Guide: Multi-Language Compact Drum Machine Manualfebrian nandaAinda não há avaliações
- Input Duration Plugins SibeliusDocumento5 páginasInput Duration Plugins SibeliusÁlvaro J. Buitrago TéllezAinda não há avaliações
- User Guide: English (3 - 9)Documento40 páginasUser Guide: English (3 - 9)SdfsfSdfsdfAinda não há avaliações
- Guitar Pro 8 Starter GuideDocumento15 páginasGuitar Pro 8 Starter GuideJosue SozaAinda não há avaliações
- Quickstart Guide for Oxygen 61 KeyboardDocumento44 páginasQuickstart Guide for Oxygen 61 KeyboardJoker KillAinda não há avaliações
- Polyend Play Sample-Based GrooveboxDocumento52 páginasPolyend Play Sample-Based GrooveboxIñakiAinda não há avaliações
- Reloop Terminal Mix 2 Quickstart GuideDocumento9 páginasReloop Terminal Mix 2 Quickstart GuideAdrián GarcíaAinda não há avaliações
- Ajahn Nyanadhammo The Power of FaithDocumento8 páginasAjahn Nyanadhammo The Power of FaithNguyễn Hữu PhúcAinda não há avaliações
- Ajahn Chah On MeditationDocumento45 páginasAjahn Chah On Meditationmaglit777Ainda não há avaliações
- MRJ Tamil - Atharvaved Part 2 of 4Documento100 páginasMRJ Tamil - Atharvaved Part 2 of 4Virendra Agarwal0% (1)
- A Happy Married LifeDocumento27 páginasA Happy Married LifeRengarajan DevarajAinda não há avaliações
- Kitson C H - Counterpoint For BeginnersDocumento57 páginasKitson C H - Counterpoint For Beginnersadonis1k100% (4)
- E17360 01Documento68 páginasE17360 01Rengarajan DevarajAinda não há avaliações
- Theory and Design of Audio Rooms-Reformulation of Sabine ForoulaDocumento6 páginasTheory and Design of Audio Rooms-Reformulation of Sabine ForoulaInternational Journal of Innovative Science and Research TechnologyAinda não há avaliações
- H ReverbDocumento22 páginasH Reverbtom catAinda não há avaliações
- As 2913-2000 Evaporative Air-Conditioning EquipmentDocumento7 páginasAs 2913-2000 Evaporative Air-Conditioning EquipmentSAI Global - APACAinda não há avaliações
- Spatial Sound Max Ms PDocumento4 páginasSpatial Sound Max Ms PLucio BianchiAinda não há avaliações
- Acoustic DesignDocumento28 páginasAcoustic DesignJules CelizAinda não há avaliações
- Operation Manual: - 33 Immediately Usable EffectsDocumento16 páginasOperation Manual: - 33 Immediately Usable EffectsDenis MartiniAinda não há avaliações
- NCERT Solutions For Class 9 Science Chapter 12 SoundDocumento5 páginasNCERT Solutions For Class 9 Science Chapter 12 Soundaryantanvi123Ainda não há avaliações
- Factors Affecting Acoustics in BuildingsDocumento2 páginasFactors Affecting Acoustics in BuildingsReign JandaAinda não há avaliações
- Overloud BREVERB 2 - User Manual - US: Algorithmic Software Reverberation UnitDocumento38 páginasOverloud BREVERB 2 - User Manual - US: Algorithmic Software Reverberation Unitliberation1111Ainda não há avaliações
- Project 1-Auditorium A Case Study 082018Documento3 páginasProject 1-Auditorium A Case Study 082018api-302681845Ainda não há avaliações
- Yamaha Hybrid KitDocumento45 páginasYamaha Hybrid KitJesús Héctor Ajhuacho CopaAinda não há avaliações
- MLSSA Loudspeaker and Room MeasurementsDocumento8 páginasMLSSA Loudspeaker and Room Measurementsyddet12Ainda não há avaliações
- Room Impulse ResponseDocumento22 páginasRoom Impulse ResponseThang PfievAinda não há avaliações
- Vocalizer ProDocumento25 páginasVocalizer Prodrummergood1978Ainda não há avaliações
- Acoustics Room ShapeDocumento8 páginasAcoustics Room ShapeJica DiazAinda não há avaliações
- CATALINBREAD TalismanDocumento5 páginasCATALINBREAD TalismanMERIOTAinda não há avaliações
- Final BSC Report FullDocumento50 páginasFinal BSC Report Fullapi-302148636Ainda não há avaliações
- Nordtest TR 603 Reproducibility of Measurements ISO 140 Calculations EN 12354Documento78 páginasNordtest TR 603 Reproducibility of Measurements ISO 140 Calculations EN 12354NaevisweloveuAinda não há avaliações
- Community CentreDocumento16 páginasCommunity Centrebarnali_devAinda não há avaliações