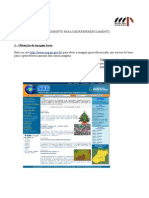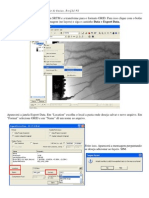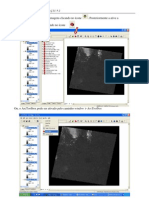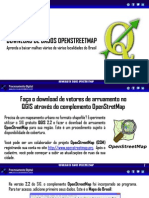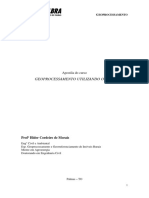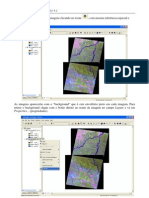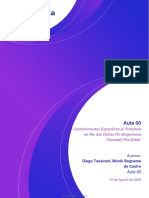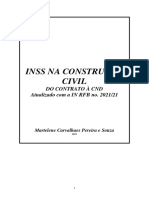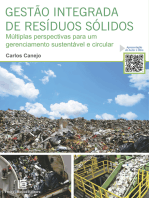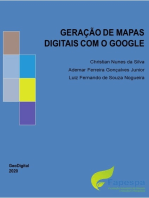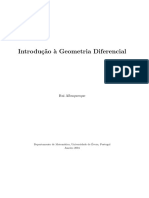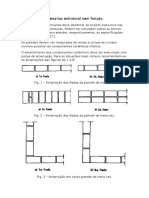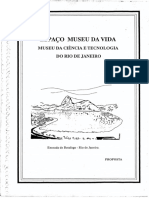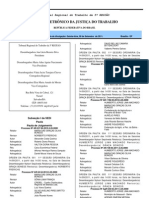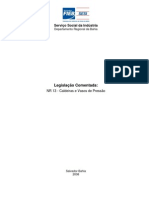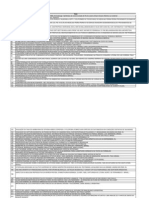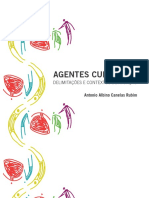Escolar Documentos
Profissional Documentos
Cultura Documentos
Apostila QGIS INCRA 5a Versao
Enviado por
Junior Mendes0 notas0% acharam este documento útil (0 voto)
548 visualizações155 páginasDireitos autorais
© © All Rights Reserved
Formatos disponíveis
PDF, TXT ou leia online no Scribd
Compartilhar este documento
Compartilhar ou incorporar documento
Você considera este documento útil?
Este conteúdo é inapropriado?
Denunciar este documentoDireitos autorais:
© All Rights Reserved
Formatos disponíveis
Baixe no formato PDF, TXT ou leia online no Scribd
0 notas0% acharam este documento útil (0 voto)
548 visualizações155 páginasApostila QGIS INCRA 5a Versao
Enviado por
Junior MendesDireitos autorais:
© All Rights Reserved
Formatos disponíveis
Baixe no formato PDF, TXT ou leia online no Scribd
Você está na página 1de 155
Ministrio do Desenvolvimento Agrrio
nstituto Nacional de Colonizao e Reforma Agrria
Diretoria de Obteno de Terras e mplantao de Projetos de
Assentamentos
Elaborao de Mapas Temticos no
Quantum GIS
Alexandre Barberi
1
Hlder Gramacho dos Santos
1
srael Ely de Almeida Oliveira
1
Marlia Ferreira Gomes
2
Quinta Verso
04/2012
1 - Perito Federal Agrrio do NCRA/BA
2 - Analista em Reforma e Desenvolvimento Agrrio do NCRA/MG
EM BRANCO
Atribuio No ComerciaI Sem Derivados 3.0 No Adaptada (CC BY-NC-ND 3.0)
O trabalho "Elaborao de Mapas Temticos no Quantum Gis" do nstituto Nacional de Colonizao e
Reforma Agrria foi licenciado com uma Licena Creative Commons - Atribuio No Comercial Sem
Derivados 3.0 Brasil.
Com base no trabalho disponvel em:
http://download.osgeo.org/qgis/doc/manual/qgis-1.7.0_user_guide_en.pdf.
Podem estar disponveis autorizaes adicionais ao mbito desta licena em: www.incra.gov.br.
Tem o direito de:
CompartiIhar - reproduzir, distribuir e transmitir o trabalho.
De acordo com as seguintes condies:
Atribuio - Tem de fazer a atribuio do trabalho, da maneira estabelecida pelo titular originrio ou
licenciante (mas sem sugerir que este o apoia, ou que subscreve o seu uso do trabalho).
No ComerciaI - No pode usar este trabalho para fins comerciais.
TrabaIhos Derivados Proibidos - No pode alterar ou transformar este trabalho, nem criar outros
trabalhos baseados nele.
No entendimento de que:
Renncia - Qualquer uma das condies acima pode ser renunciada pelo titular do direito de autor ou
pelo titular dos direitos conexos, se obtiver deste uma autorizao para usar o trabalho sem essa condio.
Domnio PbIico - Quando a obra ou qualquer dos seus elementos se encontrar no domnio
pblico, nos termos da lei aplicvel, esse estatuto no de nenhuma forma afectado pela licena.
Outros Direitos A licena no afecta, de nenhuma forma, qualquer dos seguintes direitos:
Os seus direitos de "uso legtimo" (fair dealing ou fair use) concedidos por lei, ou outras
excepes e limitaes aplicveis ao direito de autor e aos direitos conexos;
Os direitos morais do autor;
Direitos de que outras pessoas possam ser titulares, quer sobre o trabalho em si quer
sobre a forma como este usado, tais como os direitos da personalidade ou o direito
privacidade.
Aviso - Em todas as reutilizaes ou distribuies, tem de deixar claro quais so os termos da
licena deste trabalho. A melhor forma de faz-lo, colocando um link para esta pgina.
Este o resumo para leigos da Licena Jurdica (a licena completa).
APRESENTAO
O presente curso nasceu de uma iniciativa da Diretoria de Obteno de Terras e
mplantao de Projetos de Assentamentos para capacitar tcnicos das diversas
Superintendncias Regionais do NCRA que necessitam da utilizao de ferramentas de
SG para produo de material cartogrfico, seja para visualizao, consulta, anlise ou
elaborao de dados primrios e, em especial para produo de mapas de uso do solo.
Capacitando em um software livre, o Quantum GS, romperemos uma grande
barreira que a necessidade de aquisio de licenas atualizadas para acesso s
ferramentas de tratamento de dados espaciais. sso significar tambm uma maior
independncia dos setores que, pela sua natureza, necessitam lidar com informaes
geogrficas.
Por se tratar de um assunto relativamente novo para alguns profissionais, deve-se
ficar claro que sem a dedicao, a persistncia e a exercitao constante, os
conhecimentos adquiridos em curso podero ser perdidos facilmente com o passar do
tempo.
Neste momento fazemos um agradecimento especial aos colegas do NCRA
Adalberto Campinho da Silva (SR-05), Ana Nascimento (Sede), Evane Junior (SR-04),
gor Brum (SR-07), Joo Filho (SR-24), Juliano Gallo (SR-30), Luciano Braga (SR-29) e
Miguel Reginaldo (SR-24) pelo apoio, contribuio com o contedo e pela dedicao em
testar, corrigir e sugerir modificaes nesta apostila.
Crticas, sugestes e comunicaes de erros podem ser enviadas para os
seguintes endereos eletrnicos:
alexandre.barberi@sdr.incra.gov.br
israel.ely@sdr.incra.gov.br
helder.santos@sdr.incra.gov.br
marilia.gomes@bhe.incra.gov.br
AUTORES:
ALEXANDRE BARBER
Natural de Ribeiro Pires - SP possui graduao em Engenharia Agronmica
(1995), Doutorado em Cincia do Solo pela Universidade Federal de Lavras (2007).
Atualmente Trabalha no servio de Meio Ambiente do NCRA/BA como Perito Federal
Agrrio. Tem experincia na utilizao de Sistema de nformaes Geogrficas (SG) de
licena livre no acompanhamento de aes ambientais e uso de Sensoriamento Remoto.
NCRA/BA SR(05)
Email: alexandre.barberi@sdr.incra.gov.br
Telefone de Contato: (071) 3505-5347
HLDER GRAMACHO DOS SANTOS
Natural de Salvador BA, possui graduao em Engenharia Agronmica (2005)
pela Escola de Agronomia UFBA. Perito Federal Agrrio da Diviso de Obteno de
Terras da Bahia. Tem experincia em Sensoriamento Remoto e na utilizao de Sistema
de nformaes Geogrficas (SG) de licena livre.
NCRA/BA SR(05)
Email: helder.santos@sdr.incra.gov.br
Telefone de Contato: (71) 3505-5344 / 5345 / 5337
SRAEL ELY DE ALMEDA OLVERA
Natural de Riacho do Jacupe BA, possui graduao em Engenharia
Agronmica (2000) pela Escola de Agronomia UFBA. Perito Federal Agrrio da Diviso de
Obteno de Terras da Bahia. Tem experincia em Sensoriamento Remoto e na utilizao
de Sistema de nformaes Geogrficas (SG) de licena livre.
NCRA/BA SR(05)
Email: israel.ely@sdr.incra.gov.br
Telefone de Contato:(71) 3505-5344 / 5345 / 5337
MARLA FERRERA GOMES
Natural de Porto Alegre - RS, possui graduao (2005) e mestrado em Geografia
pela Universidade Federal de Minas Gerais (2007). Doutoranda do Programa de Ps-
Graduao em Geografia/Anlise Ambiental da Universidade Federal de Minas Gerais
(2012-2016). Analista em Reforma e Desenvolvimento Agrrio do NCRA/MG, ligada
Diviso de Ordenamento da Estrutura Fundiria. Possui experincia na rea de
Geocincias, com nfase em mapeamento do meio rural, geoprocessamento e
sensoriamento remoto.
NCRA/MG - SR(06)
Email:marilia.gomes@bhe.incra.gov.br
Telefone de Contato: (31) 3284-1364 / 3282-4160
Advertncias:
A elaborao de peas tcnicas cartogrficas que subsidiam o Laudo
Agronmico de Fiscalizao e de Avaliao requer que os profissionais
tenham conhecimento de normas e legislaes que norteiam e definem
padres, limites e tipo de utilizao dos produtos coletados e processados.
O presente curso tem por objetivo treinar os tcnicos do NCRA que j
elaboram peas tcnicas cartogrficas em programas de desenho assistido
por computador (CAD) na utilizao de uma nova ferramenta de Sistema de
nformaes Geogrficas (SG), o QuantumGS.
As imagens utilizadas neste curso foram previamente processadas
sendo apenas exemplos para a utilizao das ferramentas disponveis.
NO OBJETVO DESTE CURSO capacitar os profissionais em
tcnicas de sensoriamento remoto, preciso cartogrfica e demais
conhecimentos que sejam necessrios a correta utilizao destas tcnicas.
Ao Perito Federal Agrrio e demais tcnicos do NCRA que venham a
ser treinados na utilizao do QuantumGS cabe total responsabilidade
tcnica sobre os produtos elaborados com o auxlio desta ferramenta,
devendo ter conhecimento irrestrito de todas as tcnicas, normas tcnicas e
legislaes que regem e interferem nos materiais por eles elaborados.
branco
costa
SUMRIO
1 - APRESENTAO GERAL DO QUANTUM GIS - VERSO 1.7 "WROCLAW". 1
1.1 - CONFIGURAES INICIAIS. 1
1.1.1 BAXANDO E NSTALANDO COMPLEMENTOS / PLUGNS. 1
1.1.1.1 - CONFGURANDO O QUANTUM GS PARA DOWNLOAD E
ATUALZAO DE COMPLEMENTOS.
2
1.1.2 - CONFGURANDO OPES. 5
1.1.3 - CONFGURANDO AS PROPREDADES DO PROJETO. 7
1.1.4 - CRANDO UM SRC PERSONALZADO. 9
2 - INICIANDO A UTILIZAO DO QUANTUM GIS. 10
2.1 - ADCONANDO CAMADAS VETORAS. 10
2.2 - ADCONANDO CAMADAS RASTER OU MATRCAS. 12
2.3 - BARRAS DE FERRAMENTAS "NAVEGAR NO MAPA E "ATRBUTOS. 13
2.4 - VSUALZANDO, SELECONANDO E MENSURANDO OS ATRBUTOS
DO MAPA.
14
2.5 - MODFCANDO O VSUAL E CLASSFCANDO O MAPA. 17
2.6 - BUSCA SMPLES 21
2.7 - BUSCA AVANADA 22
2.8 - SALVAR SELEO EM UM NOVO ARQUVO 25
2.9 - NSERNDO ATRBUTOS NA TABELA 26
2.10 - FERRAMENTA CONSULTA ESPACAL 27
3 - CRIAO E EDIO DE LAYERS (CAMADAS). 30
3.1- CRANDO LAYERS (CAMADAS). 30
3.2 - ADCONANDO UMA CAMADA A PARTR DE UM ARQUVO DE TEXTO
DELMTADO.
32
3.3 - EDTANDO LAYERS (CAMADAS). 34
3.4 - USANDO A BARRA DE FERRAMENTAS "DGTALZAR. 35
3.5 - APLCATVO DE AJUSTE E VETORZAO (SNAPPNG). 37
3.6 - USANDO A BARRA DE FERRAMENTAS "DGTALZAO
AVANADA.
40
3.7 - CONVERTENDO CAMADAS DE PONTOS EM CAMADAS DE
POLGONOS.
45
3.8 - NSERNDO UMA LSTA PADRO DE PREENCHMENTO PARA OS
ATRBUTOS.
46
3.9 - ASSOCANDO OS POLGONOS AOS VALORES
PREDETERMNADOS.
48
3.10 - AGRUPANDO FEOES COM MESMO VALOR. 49
3.11 - EXCLUR COLUNAS DESNECESSRAS DA TABELA DE
ATRBUTOS.
49
3.12 - CALCULANDO AS REAS DOS POLGONOS. 50
3.13 - MESCLANDO COLUNAS DE ATRBUTOS EM NOVA COLUNA 51
4 - ELABORAO DOS MAPAS TEMTICOS DE DECLIVIDADE E DE USO
DO SOLO
52
4.1 - CARREGANDO OS DADOS DO PERMETRO 53
4.1.1 - CARREGANDO ARQUVOS CAD 53
4.1.2 - SALVANDO UM ARQUVO CAD COMO SHAPEFLE E
CONVERTENDO PARA UMA NOVA PROJEO
54
4.2 - DOWNLOAD, TRATAMENTO E VISUALIZAO DE IMAGENS DE
SATLITE
55
4.2.1 - UTLZANDO A FERRAMENTA CATLOGO DE MAGENS DO NPE 55
4.2.2 - JUNO DE BANDAS E REMOO DAS NFORMAES
GEOGRFCAS
60
4.2.3 - GEORREFERENCANDO UMA MAGEM 61
4.2.4 - UTLZANDO A FERRAMENTA OPENLAYERS 68
4.3 IMAGENS SRTM PARA GERAO DE CURVAS DE NVEL E MAPAS DE
DECLIVIDADE
70
4.3.1 - ADCONANDO MAGENS SRTM 70
4.3.2 - SALVAR ARQUVO RASTER EM NOVA PROJEO 71
4.3.3 - RECORTE DE UM ARQUVO RASTER 72
4.3.4 - EXTRANDO CURVAS DE NVEL DE MAGENS SRTM 73
4.3.5 - CRANDO MAPAS DE DECLVDADE 74
4.3.6 - RECLASSFCANDO A MAGEM 77
4.3.7 - CONVERSO DE RASTER PARA VETOR 80
4.3.8 - CALCULANDO A REA DO MAPA DE DECLVDADE 83
4.4 - GERANDO O MAPA DE USO DO SOLO 87
4.4.1 - MANPULANDO DADOS DE CAMPO. 87
4.4.2 - CRANDO BUFFER DAS ESTRADAS, ROS E PRESERVAES
PERMANENTES.
87
4.4.3 JUNTANDO OS ARQUVOS 89
4.4.4 - CONVERTENDO POLGONOS EM LNHAS. 93
4.4.5 - DELMTANDO AS REAS DE USO DO SOLO. 94
4.4.6 - CRANDO OS POLGONOS DE USO DO SOLO. 94
4.4.7 - CRANDO OS ATRBUTOS DA TABELA 95
4.4.8 - LSTA DE TPOS PADRES DE USO DO SOLO 97
4.4.9 - NSERNDO A LSTA PADRO DE PREENCHMENTO DOS
ATRBUTOS.
99
4.4.10 - ASSOCANDO OS POLGONOS AOS USOS DO SOLO E
RESTRO LEGAL.
100
4.4.11 - CONCATENANDO NFORMAES COM A CALCULADORA DE
CAMPO.
106
4.4.12 - UNNDO OS POLGONOS COM MESMO USO DO SOLO. 108
5 - COMPOSITOR DE IMPRESSO. 111
5.1 NOES BASICAS SOBRE O COMPOSITOR DE IMPRESSO. 111
5.1.1 - ABA GERAL. 112
5.1.2 - JANELA DE MAPAS. 113
5.1.3 - SELECONANDO E MOVENDO O MAPA. 114
5.1.4 - CONFGURANDO A JANELA DE MAPA. 115
5.1.5 - NSERNDO UM MAGEM. 120
5.1.6 - NSERNDO UM RTULO. 120
5.1.7 - NSERNDO UMA LEGENDA. 122
5.1.8 - NSERNDO UMA BARRA DE ESCALA. 125
5.1.9 - NSERNDO FORMAS GEOMTRCAS. 127
5.1.10 - NSERNDO SETAS E LNHAS. 128
5.1.11 - NSERNDO TABELAS. 129
5.2 - UTILIZANDO PADRES DE IMPRESSO. 132
5.2.1 - CARREGANDO UM MODELO. 132
5.2.2 - CONFGURANDO O MAPA DE LOCALZAO. 133
ANEXO I Lista de funes da CaIcuIadora de Campo 139
ANEXO II Disposio geraI das barras e janeIas no QGIS 140
ANEXO III Barras de Ferramentas do QGIS 141
ANEXO IV Capa do DVD 143
branco
EM BRANCO
Ministrio do Desenvolvimento Agrrio
nstituto Nacional de Colonizao e Reforma Agrria
Diretoria de Obteno de Terras e mplantao de Projetos de Assentamentos
EIaborao de Mapas Temticos no Quantum GIS
1 - APRESENTAO GERAL DO QUANTUM GIS - VERSO 1.7 "WROCLAW".
O Quantum GS (QGS) apresenta uma interface bastante amigvel e que pode ser
completamente customizada de acordo com as suas necessidades. Abaixo apresentada
a tela inicial do programa em sua configurao padro.
1.1 - CONFIGURAES INICIAIS.
1.1.1 BAIXANDO E INSTALANDO COMPLEMENTOS / PLUGINS.
O QGS apresenta uma srie de complementos, tambm chamados de plugins que
disponibilizam ao usurio uma srie de funcionalidades. Vamos comear, configurando o
QGS para baix-los e instal-los.
Acesse o repositrio oficial dos plugins (http://pyQGS.org/), escolha o
pIugin_instaIIer.zip (Borys Jurgiel) e realize o download, assim como indicado na figura
abaixo.
Na verso do Quantum Gis 1.7 fornecida no DVD do treinamento este plugin j
vem instalado por padro. A sequncia abaixo mostra a forma de instaIao manuaI
dos pIugins, portanto siga para o prximo item da apostiIa.
Material elaborado por: Alexandre Barberi, Hlder Gramacho dos Santos, srael Ely de Almeida Oliveira e Marlia Ferreira Gomes 1
Ministrio do Desenvolvimento Agrrio
nstituto Nacional de Colonizao e Reforma Agrria
Diretoria de Obteno de Terras e mplantao de Projetos de Assentamentos
Uma vez baixado o plugin, vamos realizar a instalao. Copie o arquivo baixado
para a pasta especificada no caminho: C:\Arquivos de programas\Quantum GIS
WrocIaw\apps\QGIS\python\pIugins, (todos os plugins devem ser descompactados
nesta pasta quando instalados manualmente) e descompacte o arquivo. Agora, basta abrir
o menu CompIementos / Gerenciar compIementos e o plugin instalado dever
aparecer l, caso contrrio feche e abra novamente; basta ento clicar na caixa ao lado
no nome do plugin para que ele fique disponvel para utilizao.
O complemento PIugin InstaIIer permite que os complementos sejam baixados e
atualizados de forma automtica.
1.1.1.1 - CONFIGURANDO O QUANTUM GIS PARA DOWNLOAD E
ATUALIZAO DE COMPLEMENTOS.
Com o QGS aberto, Clique na Barra de Menus na aba Configuraes / Opes.
No menu Opes acesse a aba Rede, caso sua superintendncia utilize um proxy
para acessar a internet, procure saber no setor de informtica qual o nmero, marque a
caixa e preencha os campos com o nmero do proxy, a porta,
o seu nome de usurio e senha, no esquea de escolher no item Tipo de Proxy
HttpProxy como na figura abaixo.
Em casa ou caso sua SR no utilize proxy s desmarcar a j citada caixa e
finalizar esta etapa.
2 Material elaborado por: Alexandre Barberi, Hlder Gramacho dos Santos, srael Ely de Almeida Oliveira e Marlia Ferreira Gomes
Ministrio do Desenvolvimento Agrrio
nstituto Nacional de Colonizao e Reforma Agrria
Diretoria de Obteno de Terras e mplantao de Projetos de Assentamentos
Em seguida, no menu CompIementos aparecer uma nova opo,
, clique nela e ser aberta a janela abaixo que contm 3 abas:
CompIementos, Repositrios, Opes; clique na aba Repositrios.
Na aba Repositrios, acione o boto "Adicionar um grupo terceiro de
repositrios".
Em seguida, passe para a aba Opes configure-a conforme a figura abaixo:
Material elaborado por: Alexandre Barberi, Hlder Gramacho dos Santos, srael Ely de Almeida Oliveira e Marlia Ferreira Gomes 3
Ministrio do Desenvolvimento Agrrio
nstituto Nacional de Colonizao e Reforma Agrria
Diretoria de Obteno de Terras e mplantao de Projetos de Assentamentos
Finalmente clique na aba CompIementos, ela dever mostrar vrios plugins
disponveis para instalao, cada plugin traz o nome e uma breve descrio da sua
funcionalidade, agora s escolher e clicar no boto instaIar/atuaIizar compIemento
para que ele seja instalado.
Feito isso, basta ir novamente ao menu CompIementos / Gerenciar
compIementos, clicar na caixa do plugin instalado e pronto, ele dever estar disponvel
na Barra de CompIementos da rea de trabalho ou caso no aparea, clique novamente
no menu CompIementos e ele dever estar habilitado.
Dando sequncia, por enquanto iremos habilitar os seguintes plugins alm do
nstalador de Complementos j instalado:
4 Material elaborado por: Alexandre Barberi, Hlder Gramacho dos Santos, srael Ely de Almeida Oliveira e Marlia Ferreira Gomes
Ministrio do Desenvolvimento Agrrio
nstituto Nacional de Colonizao e Reforma Agrria
Diretoria de Obteno de Terras e mplantao de Projetos de Assentamentos
1.1.2 - CONFIGURANDO OPES.
Acesse a barra de menus Configuraes / Opes , ser aberta uma janela com
as seguintes abas:
niciaremos configurando a aba GeraI, marque as opes conforme a figura abaixo:
Material elaborado por: Alexandre Barberi, Hlder Gramacho dos Santos, srael Ely de Almeida Oliveira e Marlia Ferreira Gomes 5
Ministrio do Desenvolvimento Agrrio
nstituto Nacional de Colonizao e Reforma Agrria
Diretoria de Obteno de Terras e mplantao de Projetos de Assentamentos
Em seguida passaremos para a aba Ferramentas de Mapa, configure as
ferramentas de medida de acordo a figura abaixo:
A prxima aba a ser configurada DigitaIizar, configure o campo Atrao para
que ele funcione, como mostrado na figura abaixo:
6 Material elaborado por: Alexandre Barberi, Hlder Gramacho dos Santos, srael Ely de Almeida Oliveira e Marlia Ferreira Gomes
Ministrio do Desenvolvimento Agrrio
nstituto Nacional de Colonizao e Reforma Agrria
Diretoria de Obteno de Terras e mplantao de Projetos de Assentamentos
A ltima aba a ser configurada a SRC, que permite definir o sistema de
coordenadas projeo e datum. mportante saber que o QGS permite a visualizao de
dados em diferentes sistemas de coordenadas sem que voc tenha que transform-los
primeiro, bastando para isso ativar HabiIitar reprojeo "on the fIy" como padro. At a
verso anterior do QGS, essa transformao automtica era vlida apenas para dados
vetoriais, entretanto o QGS 1.7 suporta este tipo de transformao para dados raster.
Para configurar esta aba siga o padro da figura abaixo:
Finalmente clique OK e passaremos para as Configuraes do Projeto.
1.1.3 - CONFIGURANDO AS PROPRIEDADES DO PROJETO.
Para acessar as configuraes do projeto acesse o menu Configuraes /
"Propriedades do Projeto..." ou "CrtI + Shift + P"
Ser aberta uma janela com as abas abaixo:
A primeira aba das propriedades do projeto, GeraI, permite dar um nome ao
projeto, definir as cores de fundo e seleo, as unidades e a preciso do projeto
(**IMPORTANTE**) neste item, escolher para o campo SaIvar caminhos: a opo
ReIativo pois a mesma permite que o projeto seja salvo em HDs externos ou pendrives
diminuindo problemas quando o projeto for aberto em outras mquinas.
Material elaborado por: Alexandre Barberi, Hlder Gramacho dos Santos, srael Ely de Almeida Oliveira e Marlia Ferreira Gomes 7
Ministrio do Desenvolvimento Agrrio
nstituto Nacional de Colonizao e Reforma Agrria
Diretoria de Obteno de Terras e mplantao de Projetos de Assentamentos
A segunda aba permite definir o sistema de coordenadas projeo e datum.
Como j explicado anteriormente ative "HabiIita transformao SRC on the fIy".
As outras abas da configurao do projeto no necessitam ter suas configuraes
padro alteradas.
Depois dessas configuraes o QGS est pronto para ser utilizado, sendo assim
vamos Salvar o nosso projeto.
8 Material elaborado por: Alexandre Barberi, Hlder Gramacho dos Santos, srael Ely de Almeida Oliveira e Marlia Ferreira Gomes
Ministrio do Desenvolvimento Agrrio
nstituto Nacional de Colonizao e Reforma Agrria
Diretoria de Obteno de Terras e mplantao de Projetos de Assentamentos
O projeto para o Quantum GS um arquivo na extenso *.qgs que rene as
informaes sobre as camadas adicionadas, as propriedades de visualizao das
camadas, a projeo e datum em que a visualizao do mapa ocorrer e a ltima
visualizao salva das camadas. S possvel trabalhar com um projeto de cada vez.
Acesse o menu d o nome que preferir e clique no boto OK.
1.1.4 - CRIANDO UM SRC PERSONALIZADO. (Inicio do exerccio 01 do DVD)
O BGE atravs da Resoluo n 1 de 2005 alterou os parmetros de transformao de
dados em SAD69 para SRGAS, entretanto o QGS ainda no oferece estes parmetros.
Para que as coordenadas sejam de fato alteradas conforme a Resoluo necessrio
que voc configure o Sistema de Referncia de Coordenadas (SRC) manualmente. Para
isso, v em Configuraes > SRC PersonaIizado, ser aberta a janela Definio de um
Sistema de Referncia de Coordenadas Padronizado.
Clique na estrela para criar um novo SRC e d o nome de SAD69_UTM23_BGE e
em parmetros insira:
+proj=utm +zone=23 +south +ellps=aust_SA +towgs84=-67.35,3.88,-38.22 +units=m +no_defs
Clique em salvar e pronto, voc possui um SRC definido com os parmetros de
converso de SAD69 para SRGAS segundo a Resoluo nmero 1 de 2005 do BGE.
Agora crie novos SRC em SAD69 para o fuso do qual o seu estado faz parte, bastando
para isso alterar o nome e a zona dos parmetros. Para facilitar copie as informaes do
arquivo PARAMETROS TRANSFORMAO RESOLUO 1_2005 BGE.txt fornecido
junto com o material do treinamento.
Material elaborado por: Alexandre Barberi, Hlder Gramacho dos Santos, srael Ely de Almeida Oliveira e Marlia Ferreira Gomes 9
Ministrio do Desenvolvimento Agrrio
nstituto Nacional de Colonizao e Reforma Agrria
Diretoria de Obteno de Terras e mplantao de Projetos de Assentamentos
2 - INICIANDO A UTILIZAO DO QUANTUM GIS.
2.1 - ADICIONANDO CAMADAS VETORIAIS.
O QGS possibilita trabalhar com diversos tipos de dados vetoriais dentre os quais
podemos destacar:
Arquivo shape ESRI (*.shp*.SHP): Formato nativo do principal software comercial de
Sistemas de nformao Geogrfica, geralmente formado por pelo menos 3 arquivos
com as seguintes extenses .SHP (dados vetoriais), .DBF (banco de dados) e .SHX
(arquivo de ligao entre o . SHP e .DBF), outro arquivo que pode acompanhar estes trs
e o arquivo de projeo .PRJ (nativo do principal software comercial, mas reconhecido
pelo QGS) ou o arquivo .QPJ (nativo do QGS) estes dois arquivos armazenam o sistema
de coordenadas e datum da camada. Os arquivos podem ser visualizado abaixo:
Microstation DGN (*.dgn*.DGN): Formato do software de Desenho Assistido por
Computador (CAD) mais utilizado no NCRA;
VaIores separados por vrguIa (*.csv*.CSV): Formato bastante leve e rpido de ser
processado que pode ser produzido em editores de texto;
GPS eXchange Format [GPX] (*.gpx*.GPX): Formato em que a maioria dos
programas que processam dados de GPS conseguem exportar as informaes coletados
em campo;
KeyhoIe Markup Language [KML] (*.kmI*.KML): Formato produzido inicialmente para
ser visualizado no software Google Earth, diversos sites atualmente distribuem
informaes neste formato;
AutoCAD DXF (*.dxf*.DXF): Formato do principal software de Desenho Assistido por
Computador (CAD) utilizado em todo o mundo;
OBS: A forma como os arquivos vetoriais so produzidos nos programas CAD pode
dificultar a abertura dos mesmos, por exemplo, hachuras, arquivos "atachados, pontos e
pedaos de linha que no fazem parte ("sujam) do mapa devem ser evitados. Quanto
mais o desenho se basear em estruturas como pontos, linhas e polgonos mais facilmente
sero reconhecidos e menor a possibilidade de conflitos.
Para visualizar tais arquivos no QGS temos 3 opes:
I. Utilizar a Barra de Menu Camada > Adicionar camada vetorial;
II. Utilizar o atalho CtrI+Shift+V;
. Utilizar a Barra de Ferramentas / Gerenciar Camadas clicando no item Adicionar
Camada ;
10 Material elaborado por: Alexandre Barberi, Hlder Gramacho dos Santos, srael Ely de Almeida Oliveira e Marlia Ferreira Gomes
Ministrio do Desenvolvimento Agrrio
nstituto Nacional de Colonizao e Reforma Agrria
Diretoria de Obteno de Terras e mplantao de Projetos de Assentamentos
Em seguida ser aberta a tela abaixo:
Selecione a opo "Arquivo mude a codificao para "CP1252 para permitir que na
tabela de atributos no haja problemas no reconhecimento de caracteres e acentuao e
finalmente clique em "Buscar para que seja aberta a tela abaixo em que possvel
escolher os arquivos. No item "Arquivos do Tipo possvel escolher entre os vrios
formatos suportados.
Busque no DVD do treinamento no seguinte caminho D:\Curso QGis\Exercicio 1\Vetor
os arquivos no formato shapefile *.SHP selecione todos e clique em abrir, em seguida
clique em open e eles devero aparecer no Painel de Camadas e no Visualizador de
Mapas.
Material elaborado por: Alexandre Barberi, Hlder Gramacho dos Santos, srael Ely de Almeida Oliveira e Marlia Ferreira Gomes 11
Ministrio do Desenvolvimento Agrrio
nstituto Nacional de Colonizao e Reforma Agrria
Diretoria de Obteno de Terras e mplantao de Projetos de Assentamentos
2.2- ADICIONANDO CAMADAS RASTER OU MATRICIAIS.
O QuantumGis permite trabalhar com diversos formatos de imagem, dentre as mais
comuns esto:
JPEG (Joint Pictures Expert Group): um formato de imagem que atravs de
compresso elimina as informaes de cores que o olho humano no capaz de detectar
e em funo disso, apesar de haver perda de qualidade ela no facilmente percebida,
com isso os arquivos gerados so de tamanho relativamente pequeno.
TIFF (Tagged Image FiIe Format): foi desenvolvido em 1986 em uma tentativa de criar
um padro para imagens geradas por equipamentos digitais. O formato capaz de
armazenar imagens em preto ou branco, escalas de cinza e em paletas de cores com 24
ou com 32 bits.
GeoTIFF: um padro de metadados de Domnio pblico o qual permite embutir
informaes das Coordenadas geogrficas em um arquivo TFF. A informao adicional
potencial inclui Projees cartogrficas, Sistema de coordenadas, Elipsides, datums, e
tudo mais necessrio para estabelecer a referncia espacial exata no arquivo.
Para visualizar tais arquivos no QGS temos 3 opes:
1.Utilizar a Barra de Menu CAMADAAdicionar camada raster;
2.Atalho CtrI+Shift+R;
3.Utilizar a Barra de Ferramentas / Gerenciar Camadas clicando no item
Adicionar Camada Raster ;
Em seguida ser aberta a tela abaixo:
Selecione a imagem TFF na pasta Curso QGis\Exercicio 1\Raster e clique em
abrir, ela dever ser automaticamente carregada.
Aps esta etapa os seguintes arquivos devero estar abertos no seu painel de
camadas:
12 Material elaborado por: Alexandre Barberi, Hlder Gramacho dos Santos, srael Ely de Almeida Oliveira e Marlia Ferreira Gomes
Ministrio do Desenvolvimento Agrrio
nstituto Nacional de Colonizao e Reforma Agrria
Diretoria de Obteno de Terras e mplantao de Projetos de Assentamentos
No se esquea de ativar as caixas do lado esquerdo no nome do arquivo para que
ele aparea no Visualizador de Mapas.
O Painel de Camadas indica quais arquivos esto carregados, que tipo de feio
ele representa (vetorial: ponto , linha , polgono ; ou matricial ) e a
legenda que atualmente representa o arquivo. Algo que pode parecer bvio, mas que
ainda causa confuso que na disposio dos arquivos abertos, os arquivos de pontos
devem sobrepor os arquivos de linha, e estes, os de polgonos para que sejam
corretamente visualizados.
Ao clicar com o boto direito do mouse sobre os arquivos vetoriais e raster abrem-
se diferentes opes sendo que as mais utilizadas so ,
, .
2.3 BARRAS DE FERRAMENTAS "NAVEGAR NO MAPA" E
"ATRIBUTOS".
Agora que abrimos o arquivo vetorial podemos manipul-lo e obter informaes
utilizando as barras de ferramentas "Navegar no Mapa" e "Atributos".
Material elaborado por: Alexandre Barberi, Hlder Gramacho dos Santos, srael Ely de Almeida Oliveira e Marlia Ferreira Gomes 13
Ministrio do Desenvolvimento Agrrio
nstituto Nacional de Colonizao e Reforma Agrria
Diretoria de Obteno de Terras e mplantao de Projetos de Assentamentos
Ao clicar neste itens possvel executar os seguintes comandos:
2.4 - VISUALIZANDO, SELECIONANDO E MENSURANDO OS ATRIBUTOS DO
MAPA.
Agora trabalharemos a barra de ferramentas Atributos, j apresentada
anteriormente. Ela permite obter uma srie de informaes a respeito das feies
visualizadas no mapa.
A - Identificar feies :
Esta ferramenta exibe um quadro referente feio clicada, contendo informaes
dos atributos armazenados na Tabela. necessrio que o arquivo do qual se quer obter
as informaes esteja selecionado no Painel de camadas conforme exemplifica a figura
abaixo.
14 Material elaborado por: Alexandre Barberi, Hlder Gramacho dos Santos, srael Ely de Almeida Oliveira e Marlia Ferreira Gomes
Ministrio do Desenvolvimento Agrrio
nstituto Nacional de Colonizao e Reforma Agrria
Diretoria de Obteno de Terras e mplantao de Projetos de Assentamentos
B - SeIecionando Feies e DeseIecionando Feies
Esta ferramenta permite a seleo de feies de diferentes formas como
mostra a figura abaixo:
Material elaborado por: Alexandre Barberi, Hlder Gramacho dos Santos, srael Ely de Almeida Oliveira e Marlia Ferreira Gomes 15
Ministrio do Desenvolvimento Agrrio
nstituto Nacional de Colonizao e Reforma Agrria
Diretoria de Obteno de Terras e mplantao de Projetos de Assentamentos
C - Ferramentas de Medir "Linha" "rea" "nguIos"
Permitem medir distncias, reas e ngulos, importante que para que a medio
esteja correta deve ser utilizada a projeo UTM (Universal Transversa de Mercator).
D - Abrir tabeIa de atributos
Ao clicar nesta ferramenta aberta uma tabela contendo as informaes referentes
a todas as feies existentes no arquivo. Esta tabela refere-se aos arquivos com a
extenso *.DBF que fazem parte dos arquivos no formato shapefile (*.SHP), nela podem
ficar armazenadas as mais diversas informaes a respeito das feies, por exemplo:
rea, permetro, tipo de uso, classe de capacidade de uso, possveis restries
ambientais. Cada um destes exemplos presentes em uma tabela chamado de atributo,
sendo que cada atributo pode ter diversas linhas que correspondem cada feio vetorial
existente.
Tambm possvel selecionar feies atravs da tabela de atributos, de forma
simples, basta clicar na linha do elemento desejado na tabela de atributos para que no
mapa a feio correspondente quela linha fique com a cor referente seleo de
feies. Veja abaixo:
16 Material elaborado por: Alexandre Barberi, Hlder Gramacho dos Santos, srael Ely de Almeida Oliveira e Marlia Ferreira Gomes
Ministrio do Desenvolvimento Agrrio
nstituto Nacional de Colonizao e Reforma Agrria
Diretoria de Obteno de Terras e mplantao de Projetos de Assentamentos
Note que na parte inferior da tabela de atributos existem alguns botes para a
manipulao e edio das informaes da referida tabela como mostra a figura abaixo:
2.5 - MODIFICANDO O VISUAL E CLASSIFICANDO O MAPA.
Os arquivos assim que carregados no Quantum GS apresentam uma cor nica que
nem sempre facilita a visualizao e a compreenso do tema referente quele mapa,
entretanto, possvel modificar a apresentao do mapa tornando-a mais interessante e
realando as caractersticas desejadas.
A diversidade de visualizaes que um determinado arquivo poder ser apresentado
depender essencialmente dos atributos existentes na sua tabela de atributos, a seguir
entenderemos melhor esta afirmao.
Eis o arquivo aberto, note que a apresentao apenas exibe o limites municipais, que
por estarem todos da mesma cor fica difcil diferenci-los. Vejamos como podemos
melhorar isto, com o boto direito do mouse clique sobre o arquivo MUNICIPIOS_PNUD
em seguida clique em Abrir TabeIa de Atributos e a mesma se abrir como na
figura abaixo, nela podemos ver todos os atributos que esto relacionados s feies dos
municpios, note que os campos circulados em vermelho so atributos de texto e os
circulados em azul referem-se a nmeros, pois bem, podemos utilizar estes dados para
classificar o nosso mapa e facilitar a compreenso das informaes. Feche a tabela de
atributos.
Material elaborado por: Alexandre Barberi, Hlder Gramacho dos Santos, srael Ely de Almeida Oliveira e Marlia Ferreira Gomes 17
Calculadora de
campo
Excluir colunas
ativo somente
em Post GS
Mover seleo
para o topo
nverter seleo
Aproximar o
mapa s linhas
selecionadas
Excluir Feies
selecionada
Alternar modo
de edio
Criar nova
coluna
Copiar linhas
para rea de
transferncia
Deselecionar
tudo
Ministrio do Desenvolvimento Agrrio
nstituto Nacional de Colonizao e Reforma Agrria
Diretoria de Obteno de Terras e mplantao de Projetos de Assentamentos
No painel de camadas, onde so exibidos os arquivos carregados, clique com o boto
direito do mouse sobre o shape municpios, em seguida clique no boto Propriedades.
Ser aberta uma janela com algumas abas, a aba EstiIo (figura abaixo) ser a primeira
em que trabalharemos. No item 1 podemos alterar o Tipo de Iegenda, clicando no item
veremos as opes: SmboIo simpIes que est atualmente acionada, SimboIo
graduado que funciona para atributos numricos, Cor contnua que tambm s funciona
com atributos numricos e VaIor nico que funciona para atributos numricos e de texto.
No item 2 podemos alterar o tipo de preechimento e a sua cor.
No item 3 podemos alterar o tipo de contorno, sua cor e espessura.
A seguir testaremos algumas configuraes e veremos os resultados.
18 Material elaborado por: Alexandre Barberi, Hlder Gramacho dos Santos, srael Ely de Almeida Oliveira e Marlia Ferreira Gomes
Ministrio do Desenvolvimento Agrrio
nstituto Nacional de Colonizao e Reforma Agrria
Diretoria de Obteno de Terras e mplantao de Projetos de Assentamentos
Preencha os campos com as configuraes a seguir e verifique os resultados:
Exemplo 1:
Configurao 1: SHAPE "MUNICIPIOS_PNUD"
Tipo de Legenda: Smbolo Graduado
Campo de cIassificao: ALFAB_2000
Modo: Quantis
Nmero de cIasses: 5
Clique no boto CIassificar
Modifique as cores de preenchimento a seu gosto.
Clique no Boto AppIy e em seguida em OK.
Eis o resultado:
Exemplo 2:
Configurao 2: SHAPE "MUNICIPIOS_PNUD"
Tipo de Legenda: Cor contnua
Campo de cIassificao: RENDA_1991
VaIor Mnimo: Escolha a cor do seu gosto por exemplo amarelo
VaIor Mximo: Escolha a cor do seu gosto por exemplo vermelho
Espessura da borda: 0,26
Desmarque a caixa: Desenha o contorno do polgono
Clique no Boto AppIy e em seguida em OK.
Eis o resultado:
Material elaborado por: Alexandre Barberi, Hlder Gramacho dos Santos, srael Ely de Almeida Oliveira e Marlia Ferreira Gomes 19
Ministrio do Desenvolvimento Agrrio
nstituto Nacional de Colonizao e Reforma Agrria
Diretoria de Obteno de Terras e mplantao de Projetos de Assentamentos
Exemplo 3:
Configurao 3: SHAPE "MUNICIPIOS_PNUD"
Tipo de Legenda: Valor nico
Campo de cIassificao: NOME_UF
Clique no boto CIassificar
Modifique as cores de preenchimento seu gosto clicando no boto Mistura
cores
Clique no Boto AppIy e em seguida em OK.
Eis o resultado:
Todas estas configuraes de cores podem ser modificadas de acordo com as suas
preferncias, caso tenha gostado de sua configurao possvel salv-la como um
padro de estilo do QGS, basta clicar no boto , quando quiser utilizar
novamente aquele estilo basta carreg-lo clicando no boto , que
abrir uma pasta onde estaro salvos os estilos criados por voc, eles estaro na
extenso *.qmI que o padro de estilos do QGS.
Podemos melhorar ainda mais inserindo rtulos que sero visualizados no mapa ao
invs da legenda.
Passaremos agora da aba ESTILOS para a aba RTULOS.
Os rtulos so textos que reproduzem as informaes da tabela de atributos junto ao
desenho vetorial na rea de Visualizao do Mapa.
Eis a aba RtuIos, configure-a de acordo com a figura abaixo, o resultado esperado
est ao lado.
20 Material elaborado por: Alexandre Barberi, Hlder Gramacho dos Santos, srael Ely de Almeida Oliveira e Marlia Ferreira Gomes
Ministrio do Desenvolvimento Agrrio
nstituto Nacional de Colonizao e Reforma Agrria
Diretoria de Obteno de Terras e mplantao de Projetos de Assentamentos
Existem vrias outras formas de exibir os rtulos, encontre a que traga maior
qualidade exibio das informaes que necessita.
2.6 - BUSCA SIMPLES
Existe na parte inferior direita da tabela de atributos um espao para facilitar a
busca por informaes como mostra a figura abaixo:
Para utiliz-la digite no campo buscar por a informao que deseja, escolha em
qual atributo da tabela a informao se encontra e finalmente clique no boto Buscar,
caso a informao exista, a linha correspondente a ela aparecer selecionada.
Caso deseje que a busca diferencie maisculas e minsculas marque a caixa
.
Material elaborado por: Alexandre Barberi, Hlder Gramacho dos Santos, srael Ely de Almeida Oliveira e Marlia Ferreira Gomes 21
Ministrio do Desenvolvimento Agrrio
nstituto Nacional de Colonizao e Reforma Agrria
Diretoria de Obteno de Terras e mplantao de Projetos de Assentamentos
2.7 - BUSCA AVANADA
Caso deseje realizar consultas mais complexas, utilize o boto .
Ser aberta uma janela em que possvel construir consultas em SQL como a mostrada
abaixo.
A rea de Campos lista todos os atributos de um determinado arquivo, clicando
duas vezes em um determinado atributo ele aparece na rea CIusuIa onde SQL local
onde os parmetros para a consulta so construdos.
A rea VaIores lista os valores referentes a um determinado atributo. Para
aparecerem todos os valores referentes ao atributo clique no boto , caso
deseja apenas uma parte clique no boto , clicando duas vezes num valor
ele tambm aparecer na rea CIusuIa onde SQL.
A rea Operadores permite que sejam estabelecidas as condies para que as
consultas sejam realizadas.
22 Material elaborado por: Alexandre Barberi, Hlder Gramacho dos Santos, srael Ely de Almeida Oliveira e Marlia Ferreira Gomes
Ministrio do Desenvolvimento Agrrio
nstituto Nacional de Colonizao e Reforma Agrria
Diretoria de Obteno de Terras e mplantao de Projetos de Assentamentos
OPERADORES:
BOTO TECLADO SIGNIFICADO OBESERVAO !"#or atri$"to lote! e nome%
= = igual Atributos numricos lotes & 40
=
=
!"
di#erente Atributos numricos lotes '& $0
! ! menor Atributos numricos lotes ( %&
!= != Menor igual Atributos numricos lotes (& $&
" " maior Atributos numricos lotes > 40
" = " = Maior igual Atributos numricos lotes >& &'
I(
in
I(
contem
(umricos ou te)tos *%, $+ *,),, ,-,+
nome IN *,.A .AU /AI(0A,, ,.A 1A23BA,+
(32 I(
not in
(32 I(
(4o contem
(umricos ou te)tos *%, $+ *,),, ,-,+
lotes NOT IN *%5, %4, %'+
is null
I6 (U77
8 nulo (4o e)iste o bot4o lotes i! n"ll
is not null
I6 (32 (U77
(4o nulo (4o e)iste o bot4o nome i! not n"ll
7I9:
li;e
7I9:
Igual
2e)to *sens<=el a masculino e minusculo+
nome li)e ,.a 2este,
I7I9:
ili;e
I7I9:
Igual
2e)to *(>3 sens<=el a masculino e minusculo+
nome ili)e ,?a teste,
@ @ AarBcter curinga
sC #unciona com 7I9: e I7I9: substitui tudo antes ou
de?ois dele. nome ili;e ,*na*,
(32
not
(32
(4o Aolocar antes da condiD4o not lotes "= &'
:
and
A(E
Isso : aFuilo :ntre condiDGes lotes " 40 and lotes != &'
3U
or
3/
Isso 3U aFuilo :ntre condiDGes lotes " 40 or lotes != &'
Para exemplificar uma consulta, desejamos saber quais os municpios que esto
na regio nordeste e que a taxa de alfabetizao de adultos seja maior que 80%, a
clusula ficaria assim:
REGIAO = 'NORDESTE' AND ALFAB_2000 >= 80
Lembre-se que poderamos utilizar o operador iIike ao invs do operador = para
selecionar a regio nordeste, e iramos obter o mesmo resultado.
Clicando no boto ser verificado se h erros na sintaxe e informado o
nmero de feies encontradas, como pode ser observado abaixo, em que foram
encontrados 73 municpios que atendem condio estabelecida. Se no h erros clique
no boto e abrir novamente a Tabela de Atributos com as linhas
correspondentes feio selecionada.
Material elaborado por: Alexandre Barberi, Hlder Gramacho dos Santos, srael Ely de Almeida Oliveira e Marlia Ferreira Gomes 23
Ministrio do Desenvolvimento Agrrio
nstituto Nacional de Colonizao e Reforma Agrria
Diretoria de Obteno de Terras e mplantao de Projetos de Assentamentos
Clique no boto mover seleo para cima para que os municpios
selecionados venham para o topo da tabela, em seguida clique em Aproximar o
mapa s linhas selecionadas para facilitar a visualizao.
Eis as 73 feies selecionadas como resultado da consulta em amarelo:
24 Material elaborado por: Alexandre Barberi, Hlder Gramacho dos Santos, srael Ely de Almeida Oliveira e Marlia Ferreira Gomes
Ministrio do Desenvolvimento Agrrio
nstituto Nacional de Colonizao e Reforma Agrria
Diretoria de Obteno de Terras e mplantao de Projetos de Assentamentos
2.8 - SALVAR SELEO EM UM NOVO ARQUIVO
Se existem diversos objetos em uma camada e voc deseja salvar apenas um ou
alguns elementos em uma nova camada basta adotar um procedimento muito simples.
Selecione os objetos desejados na camada com qualquer uma das ferramentas de
seIeo ou atravs das ferramentas de pesquisa. Selecionados os objetos
desejados, clique com o boto direito do mouse sobre a camada escolhida e clique na
opo "Salvar seleo como
Surgir uma caixa como a abaixo. Escolha o formato do novo arquivo, existem
diversas extenses disponveis. Em "Buscar para definir a pasta e o nome do novo
arquivo. Defina codificao da fonte, escolha o SRC do novo arquivo (caso desejado, j
possvel modificar os dados para outro SRC) e clique em OK. E seu novo arquivo foi
criado contendo somente os objetos selecionados.
Material elaborado por: Alexandre Barberi, Hlder Gramacho dos Santos, srael Ely de Almeida Oliveira e Marlia Ferreira Gomes 25
Ministrio do Desenvolvimento Agrrio
nstituto Nacional de Colonizao e Reforma Agrria
Diretoria de Obteno de Terras e mplantao de Projetos de Assentamentos
Adicione o arquivo criado e veja que apenas os objetos selecionados fazem parte
da nova camada.
2.9 - INSERINDO ATRIBUTOS NA TABELA
possvel editar as informaes presentes na tabela de atributos bem como inserir
um novo atributo preenchendo as informaes correspondentes s feies. O primeiro
passo tornar a tabela de atributos editvel clicando no boto , em seguida basta
clicar na clula que deseja modificar e realizar a alterao.
Para inserir um novo atributo clique no boto , em seguida aparecer uma
janela com os campos referentes ao novo atributo que ser criado como pode ser visto
agora:
Obs.: NO UTILIZE ACENTOS, ESPAOS, CARACTERES ESPECIAIS E NEM
NOMES COM MAIS DE 10 CARACTERES PARA DENOMINAR OS ATRIBUTOS DA
SUA TABELA. Voc tambm pode criar os atributos utilizando aspas (ex: "MESOREG),
pois o software reconhece o texto como um nome de atributo, entretanto as duas aspas
contam como dois caracteres, reduzindo para oito o nmero de caracteres disponveis
para denominao dos atributos.
Nome: Nome do atributo a ser
criado;
Comentrio: Alguma informao
referente ao atributo, no
obrigatrio;
Tipo: Existem 3 opes nmero
inteiro, decimal ou texto (string)
Largura: nmero mximo de
caracteres que podero ser
digitados na clula (mximo 255).
Preciso: nmero de casas depois
da vrgula
Preencha os campos como a figura
ao lado e pressione o boto OK.
Ser criado o novo campo de
atributo.
26 Material elaborado por: Alexandre Barberi, Hlder Gramacho dos Santos, srael Ely de Almeida Oliveira e Marlia Ferreira Gomes
Ministrio do Desenvolvimento Agrrio
nstituto Nacional de Colonizao e Reforma Agrria
Diretoria de Obteno de Terras e mplantao de Projetos de Assentamentos
Eis o atributo criado, as clulas
referentes a ele estaro vazias
(NULL ou NULO), para edit-las
clique duplo na clula e escreva a
informao desejada.
2.10 - FERRAMENTA CONSULTA ESPACIAL
Esse complemento tem por objetivo permitir a realizao de anlises espaciais
entre as camadas. Para utiliz-la deve haver ao menos duas camadas adicionadas. No
exerccio vamos utilizar a camada municpios, estradas e principais rios do Brasil. Para
acionar a ferramenta clique em CompIementos > ConsuIta EspaciaI > ConsuIta
EspaciaI ou clique no cone .
Na janela que surgir selecione a camada de destino, ou seja, qual exprimir o
resultado da consulta atravs de seleo, e selecione a camada de referncia. Aps isso,
escolha a operao topolgica que lhe convier e clique em OK. No exemplo abaixo, foi
realizada uma consulta espacial para identificar os rios do Brasil que interceptam
rodovias.
Surgir uma janela com o resultado,
contendo a quantidade de feies e seus
identificadores. Observe que as feies
identificadas ficaro em amarelo no mapa.
Veja no exemplo que existem 2.124 feies
de rios e que dessas, 729 interceptam
rodovias.
Clicando sobre a feio selecionada
possvel visualiz-la no mapa, existindo
ainda a possibilidade de aproximar o item
no mapa, ao habilitar a opo "Aproximar
ao item.
Caso deseje, pode ainda criar um arquivo
shape a partir dos resultados da pesquisa
espacial, clicando no boto "Criar uma
nova seIeo
Material elaborado por: Alexandre Barberi, Hlder Gramacho dos Santos, srael Ely de Almeida Oliveira e Marlia Ferreira Gomes 27
Ministrio do Desenvolvimento Agrrio
nstituto Nacional de Colonizao e Reforma Agrria
Diretoria de Obteno de Terras e mplantao de Projetos de Assentamentos
Eis em amarelo o resultado da consulta espacial:
28 Material elaborado por: Alexandre Barberi, Hlder Gramacho dos Santos, srael Ely de Almeida Oliveira e Marlia Ferreira Gomes
Ministrio do Desenvolvimento Agrrio
nstituto Nacional de Colonizao e Reforma Agrria
Diretoria de Obteno de Terras e mplantao de Projetos de Assentamentos
A pesquisa espacial utiliza a topologia para perceber as relaes espaciais
inerentes ao posicionamento relativo dos objetos, independente de suas
dimenses ou coordenadas exatas (para maiores informaes leia o material
terico que acompanha o CD). Abaixo constam algumas tabelas com os principais
relacionamentos espaciais entre objetos para auxiliar no entendimento e utilizao
da ferramenta. Lembrando que esses relacionamentos podem ser estendidos para
polgonos com linhas, polgonos com pontos e linhas com pontos.
Material elaborado por: Alexandre Barberi, Hlder Gramacho dos Santos, srael Ely de Almeida Oliveira e Marlia Ferreira Gomes 29
Ministrio do Desenvolvimento Agrrio
nstituto Nacional de Colonizao e Reforma Agrria
Diretoria de Obteno de Terras e mplantao de Projetos de Assentamentos
3 - CRIAO E EDIO DE LAYERS (CAMADAS).
3.1- CRIANDO CAMADAS (Inicio do exerccio 02 do DVD)
A principio existem trs formas de iniciar a criao de um novo arquivo de camada:
1:
Clicando no cone Camada do tipo shape na Barra Gerenciador de Camadas.
Pelo caminho Camada> Nova> Camada do tipo shape.
Pelo atalho: CrtI+Shift+N.
Ao escolher qualquer das opes acima ser aberto o SeIetor de Sistemas de
Coordenadas de Referncia (SCR)
Nessa janela devemos selecionar o SCR do arquivo a ser criado e pressionar OK.
30 Material elaborado por: Alexandre Barberi, Hlder Gramacho dos Santos, srael Ely de Almeida Oliveira e Marlia Ferreira Gomes
Ministrio do Desenvolvimento Agrrio
nstituto Nacional de Colonizao e Reforma Agrria
Diretoria de Obteno de Terras e mplantao de Projetos de Assentamentos
Surgir a tela Nova Camada VetoriaI e nela poderemos:
- Escolher o Tipo de arquivo a ser criado: Tipo Ponto (ex:marcos de limites, pontos
de interesse, vrtices, etc.), Tipo Linha (ex: limites de propriedades, cercas, caminhos,
etc.) e Tipo Polgonos (ex: reas de pastagem, Lagos, etc.).
- Especificar o SRC D do arquivo a ser criado.
nserir atributos (colunas das tabelas) na nova camada que est sendo criada.
Obs.: Por padro o atributo id (coluna id "identificador) j vem inserido
automaticamente.
No caso da insero de novo atributo deve-se colocar: o nome do atributo; qual o
tipo de atributo que ir se armazenar (Nmero nteiro, Nmero Decimal e Dados de
Texto); A espessura da coluna em nmero de caracteres (0 a 255); No caso de nmero
real a preciso (nmero de casas depois da vrgula) e pressione no boto
que se encontrar habilitado.
V- Na Lista de Atributos estaro especificados todos os atributos que sero
criados.
Caso seja necessria a remoo de algum atributo, basta selecionar o atributo na
lista (clicando sobre ele) e pressionar o boto que o mesmo ser
imediatamente removido.
Finalizamos a tela pressionando o boto "OK
Material elaborado por: Alexandre Barberi, Hlder Gramacho dos Santos, srael Ely de Almeida Oliveira e Marlia Ferreira Gomes 31
Ministrio do Desenvolvimento Agrrio
nstituto Nacional de Colonizao e Reforma Agrria
Diretoria de Obteno de Terras e mplantao de Projetos de Assentamentos
A tela "SaIvar Como" surgir.
Obs.: Para criao de novas camadas sejam elas de pontos , linhas ou polgonos,
devero ser repetidos todos os passos citados.
3.2 - ADICIONANDO UMA CAMADA A PARTIR DE UM ARQUIVO DE TEXTO
DELIMITADO.
Neste tpico exercitaremos a adio de uma camada a partir de um arquivo
previamente elaborado com as coordenadas dos pontos em UTM SIRGAS2000 24S
como vemos abaixo:
nicialmente precisaremos habilitar o complemento Adicionar uma camada de
texto deIimitado no caminho "CompIementos" > "Gerenciar CompIemento" a tela
abaixo aparecer. Nela devemos habilit-lo e pressionar o OK
32 Material elaborado por: Alexandre Barberi, Hlder Gramacho dos Santos, srael Ely de Almeida Oliveira e Marlia Ferreira Gomes
- Selecione o local onde deseja
salvar seu arquivo;
- Coloque o nome do arquivo (de
preferncia, sem utilizar
acentos e espaos entre as
Palavras);
- No altere "File of type
V- Escolha a codificao CP1252;
Por fim pressione o boto "Save".
Ministrio do Desenvolvimento Agrrio
nstituto Nacional de Colonizao e Reforma Agrria
Diretoria de Obteno de Terras e mplantao de Projetos de Assentamentos
Repare que na Barra de Ferramentas "CompIementos" ir aparecer
Clicando neste Boto aparecer a seguinte tela:
Aps configur-la como mostrado acima, clicar em OK e perceba que a camada foi
criada como a figura abaixo:
Observe que na barra de ferramentas DigitaIizar, o boto AIternar modo de
edio est inativo, sendo assim no podemos editar esta camada sem antes salv-la e
abri-la novamente.
Material elaborado por: Alexandre Barberi, Hlder Gramacho dos Santos, srael Ely de Almeida Oliveira e Marlia Ferreira Gomes 33
Ministrio do Desenvolvimento Agrrio
nstituto Nacional de Colonizao e Reforma Agrria
Diretoria de Obteno de Terras e mplantao de Projetos de Assentamentos
Vamos ento transformar essa camada em um arquivo shape. Selecione a camada
clicando sobre a mesma;
V no caminho Camadas>SaIvar como... e salve a camada
Remova a camada no editvel e adicione a nova camada salva em:
Camadas> Adicionar camada vetoriaI (ou CrtI+Shift+V)
Observe, agora que na barra de ferramentas DigitaIizar, o boto AIternar modo
de edio est ativo
3.3 - EDITANDO CAMADAS
Como comentado anteriormente, com a seleo da opo tipo Ponto, como
exemplo, aparecer na TeIa PrincipaI a nova camada vazia e na tela de Camadas
aparecer o nome do novo arquivo com um smbolo de quatro pontos indicando ser uma
camada de pontos. No caso de ser um arquivo de linhas, aparecer um smbolo de linhas,
e, de polgonos, o mesmo ocorrer como vemos abaixo.
Para iniciar a edio de uma camada podemos ativar o AIternar modo de edio
de trs diferentes maneiras:
Clicando com o boto direito do mouse sobre o nome da camada no Painel
Camadas e clicando sobre a linha AIternar edio.
Neste momento aparecer um lpis na frente do nome do arquivo indicando que o
mesmo encontra-se em modo de edio.
Selecionando a camada, clicando com o boto esquerdo do mouse sobre o nome
do arquivo.
34 Material elaborado por: Alexandre Barberi, Hlder Gramacho dos Santos, srael Ely de Almeida Oliveira e Marlia Ferreira Gomes
Ministrio do Desenvolvimento Agrrio
nstituto Nacional de Colonizao e Reforma Agrria
Diretoria de Obteno de Terras e mplantao de Projetos de Assentamentos
ANTES DEPOS
Pressione o boto Alternar edio (Lpis) na barra de ferramentas DigitaIizao.
Selecionando a camada e indo aba Camada > AIternar Edio.
Verifique que ao lado do nome da camada, na tela Camadas, o smbolo indicando
o tipo de arquivo muda para o desenho de um "lpis
3.4 - USANDO A BARRA DE FERRAMENTAS "DIGITALIZAR".
A - AIternar Edio
S ser possvel a edio de qualquer camada quando este boto estiver ativo
(aceso) sendo que, quando a camada selecionada estiver em modo de edio este boto
aparecer com um quadrado envolvente.
Material elaborado por: Alexandre Barberi, Hlder Gramacho dos Santos, srael Ely de Almeida Oliveira e Marlia Ferreira Gomes 35
Ministrio do Desenvolvimento Agrrio
nstituto Nacional de Colonizao e Reforma Agrria
Diretoria de Obteno de Terras e mplantao de Projetos de Assentamentos
B - SaIvar AIteraes
6erve para salvar as alteraes realizadas no arquivo, somente encontra-se ativo
quando o arquivo selecionado est em modo de edio
Caso voc no o utilize e tenha alterado a camada, quando se retirar o arquivo de
modo de edio o programa ir questionar se gostaria de salvar as alteraes.
C - Capturar
Este boto s fica ativo em modo de edio e se altera de acordo com o arquivo
selecionado. Tem a funo de criar feies.
Para sua utilizao basta clicar no cone e clicar na tela, no local onde gostaria de
criar o primeiro n. No caso de arquivos de ponto, um simples clique cria a nova feio.
No caso de linhas e polgonos, clica-se com o boto direito do mouse e no ltimo n deve-
se clicar com o boto direito do mouse.
Repare que aps criamos a feio aparecer uma tela solicitando que voc
preencha o(s) valor(es) do atributo desta feio. Caso no queira preencher os atributos
desta feio neste momento basta pressionar OK
OBS: Atalhos de teclado:
para camadas de do Tipo Ponto CtrI+ .
Tipo Linha CtrI+ /
Tipo Polgonos CtrI+?.
36 Material elaborado por: Alexandre Barberi, Hlder Gramacho dos Santos, srael Ely de Almeida Oliveira e Marlia Ferreira Gomes
Ministrio do Desenvolvimento Agrrio
nstituto Nacional de Colonizao e Reforma Agrria
Diretoria de Obteno de Terras e mplantao de Projetos de Assentamentos
3.5 APLICATIVO DE AJUSTE E VETORIZAO (SNAPPING).
Este um aplicativo de extrema importncia na elaborao de trabalhos de
preciso. Com ele poderemos criar ns ou desloc-los para uma coordenada precisa j
existente (outro n).
O painel de Opes de ajuste e vetorizao pode ser exibido em uma janela
flutuante (como o caso da barra de digitalizao) ou em uma janela parte como se fosse
outro programa. Para que a janela fique em forma de janela flutuante necessrio
habilitar a opo:
Configurao > Opes > Aba GeraI >
Caso este painel no esteja visvel, clique com o boto direto do mouse sobre
qualquer rea sem botes do painel geral e habilite com um
clique ou siga o caminho:
Exibir > Painis >
Ou, ainda:
Configuraes > Opes de Ajuste.
Para utiliz-lo seguiremos o exemplo a seguir:
Voc possui quatro pontos j plotados que so os vrtices (ns) de uma pastagem
e gostaria de criar o polgono desta pastagem para ilustr-la e posteriormente medir sua
rea. Neste exemplo iremos habilitar a camada exempIoSIRGAS2000UTM24S em modo
ao vrtice com tolerncia de 5 e unidades do mapa (metros).
Agora colocaremos a camada primeiro_poIigonos em modo de edio e
comearemos criar o polgono com a ferramenta Capturar poIgono
Repare que se dermos o primeiro clique com at 5 m de distncia de um ponto o
primeiro n do polgono j ficar exatamente com a mesma coordenada deste ponto.
Repare tambm que ao se aproximar do prximo ponto (a menos de 5 m) a linha atrada
para este ponto, bastando clicar novamente e assim subsequentemente at o ltimo
clique que deve ser com o boto direito do mouse.
Material elaborado por: Alexandre Barberi, Hlder Gramacho dos Santos, srael Ely de Almeida Oliveira e Marlia Ferreira Gomes 37
Ministrio do Desenvolvimento Agrrio
nstituto Nacional de Colonizao e Reforma Agrria
Diretoria de Obteno de Terras e mplantao de Projetos de Assentamentos
D - Mover feies
Este boto s fica ativo em modo de edio. Tem a funo de mover a feio.
Para utiliz-lo clique no mesmo e clique (mantendo o boto pressionado) na feio
que ser movida e mova o mouse arrastando a feio para o local desejado. Verifique que
ocorre uma alterao na cor da feio enquanto o boto do mouse se encontrar
pressionado.
ANTES DEPOS
OBS:No caso de arquivos de linha isso no ocorre (alterao de cor) quando a feio
(linha) estiver exatamente na horizontal ou vertical.
E - Ferramenta de ns (desIocar, deIetar, criar novo n)
Este boto s fica ativo em modo de edio. Tem a funo de possibilitar a
movimentao individual de ns da feio, criao de novo n e tambm a excluso de
ns individuais.
No caso de arquivos de ponto funcionar praticamente como o boto de mover
feio, j que normalmente as feies dos arquivos de ponto so ns (pontos)
independentes.
Nos casos de arquivos de linha e polgono ative o boto e depois clique com o
mouse prximo feio, depois clique prximo ao n que deseje alterar e araste-o para
onde preferir. Repare que primeiro os ns ficaro vermelhos e depois o n selecionado
ficar azul como mostrado a seguir:
ANTES DURANTE DEPOS
Para selecionar mais de um n segure a tecla CtrI e clique prximo ao n desejado.
Caso necessite excluir algum n, neste momento o n que estiver em azul poder ser
excludo apenas pressionando a tecla DeIete.
OBS: caso o n pertena a uma linha com apenas dois ns, ele somente poder ser
excludo via boto ExcIuir seIecionado(s), o mesmo tambm vale para um polgono com
trs ns.
Para a criao de novo n basta executar um duplo clique sobre a linha ou linha de
permetro.
F - ExcIuir seIecionado(s).
Este boto s fica ativo quando existe alguma feio selecionada. Tem a funo de
excluir a feio ou feies selecionadas.
Para utiliz-lo basta selecionar a feio clicando com o boto esquerdo do mouse
sobre o boto SeIecionar uma feio da barra de ferramentas Atributos e depois clicar
sobre feio a ser deletada (que ir mudar de cor) e clicar com o boto esquerdo do
mouse sobre o boto excluir feio. O programa ir question-lo se realmente deseja
excluir a feio. Ver figura abaixo:
38 Material elaborado por: Alexandre Barberi, Hlder Gramacho dos Santos, srael Ely de Almeida Oliveira e Marlia Ferreira Gomes
Ministrio do Desenvolvimento Agrrio
nstituto Nacional de Colonizao e Reforma Agrria
Diretoria de Obteno de Terras e mplantao de Projetos de Assentamentos
Antes depois final
G, H e I - Recortar Copiar e CoIar feies
Estes botes s ficam ativos quando existe alguma feio selecionada. Estes botes
tm as mesmas funes de outros botes de mesma natureza de outros programas.
Atalhos de teclado:
recortar feio: CtrI+X,
copiar feio: CtrI+C e
colar feio: CtrI+V
Para utiliz-los basta selecionar a feio como explicado anteriormente e clicar no
boto desejado (recortar ou copiar) e selecionar a camada que ir receber a feio
copiada ou recortada (clicando com o boto esquerdo do mouse sobre ela) e clicando no
boto "Colar feio.
Obs.:
A camada de destino dever estar em modo de edio;
Para utilizar o Boto Copiar Feio basta a feio estar selecionada, no
necessitando a camada estar em modo de edio;
Camada de ponto s armazena pontos, camada de linha s armazena linhas e
camada de polgono s armazena polgonos.
J NumericaIDigitize.
Assim como j fizemos anteriormente, para utilizarmos esta ferramenta, devemos
inicialmente habilitar o complemento NumericaIDigitize (Cedric Moeri) pelo caminho:
CompIementos > Gerenciador de CompIementos, veja a seguir:
Repare que na Barra de Ferramentas DigitaIizar ir aparecer um novo boto.
Material elaborado por: Alexandre Barberi, Hlder Gramacho dos Santos, srael Ely de Almeida Oliveira e Marlia Ferreira Gomes 39
Ministrio do Desenvolvimento Agrrio
nstituto Nacional de Colonizao e Reforma Agrria
Diretoria de Obteno de Terras e mplantao de Projetos de Assentamentos
Clicando no novo boto, teremos o painel abaixo. Perceba que neste painel
poderemos digitar os valores de coordenadas para a criao de novos ns. Contudo o
boto de "OK" s ficar ativo quando digitadas as coordenadas de no mnimo:
Um (1) ponto se habilitada a camada de pontos;
Dois (2) pontos e habilitada a camada de linhas;
Trs (3) pontos e habilitada a camada de polgonos.
3.6 - USANDO A BARRA DE FERRAMENTAS DIGITALIZAO AVANADA
A e B - Desfazer e Refazer
Funes de desfazer e refazer aes.
Estes botes s ficam ativos aps a realizao de alguma ao. Ex: Criao e edio
de pontos linhas e polgonos
Para utiliz-los basta clicar sobre os botes ou utilizar os atalhos de teclado.
Atalhos de teclado:
Desfazer "CtrI+Z" e
Refazer "Shift+CtrI+Z"
C - SimpIificar Feies
Este boto s fica ativo quando uma camada de linha ou polgono encontra-se
selecionado e em modo de edio. Possui a funo de excluir ns para simplificao de
feies.
Para utiliz-lo, basta clicar sobre o boto e depois sobre a feio a ser simplificada,
aparecer uma tela onde alterando-se a posio de um boto deslizante visualiza-se a
40 Material elaborado por: Alexandre Barberi, Hlder Gramacho dos Santos, srael Ely de Almeida Oliveira e Marlia Ferreira Gomes
Ministrio do Desenvolvimento Agrrio
nstituto Nacional de Colonizao e Reforma Agrria
Diretoria de Obteno de Terras e mplantao de Projetos de Assentamentos
feio simplificada.
Obs.: Para se formar uma linha, existe a necessidade de criar no mnimo dois ns e
para a formao de um polgono, trs ns.
Antes Depois
D - Adicionar AneI
Este boto s fica ativo quando um arquivo de polgono encontra-se selecionado e
em modo de edio. Possui a funo de criao de um polgono vazio dentro de uma
feio de polgono.
Para utiliz-lo, basta clicar no boto e depois clicar dentro do polgono onde se deseja
criar o vazio concluindo o polgono com um clique com o boto direito do mouse para a
criao do ultimo n.
Antes durante depois
F - Adicionar parte
Este boto s fica ativo quando um arquivo de polgono encontra-se selecionado e em
modo de edio. Possui a funo de adicionar nova parte a uma feio j existente.
Para utiliz-lo, necessita-se selecionar o polgono a que se deseja adicionar parte
(atravs do boto selecionar da barra de atributos), depois clicar no boto Adicionar
parte e criar o novo polgono (da mesma forma, que se criam novos polgonos). Repare
que o novo polgono j estar aparecendo no formato selecionado (amarelo).
Antes durante depois
G - ExcIuir AneI
Este boto s fica ativo quando um arquivo de polgono encontra-se selecionado e em
modo de edio. Possui a funo de excluir anel existente (preenchimento de vazios) no
interior de uma feio de polgono.
Material elaborado por: Alexandre Barberi, Hlder Gramacho dos Santos, srael Ely de Almeida Oliveira e Marlia Ferreira Gomes 41
Ministrio do Desenvolvimento Agrrio
nstituto Nacional de Colonizao e Reforma Agrria
Diretoria de Obteno de Terras e mplantao de Projetos de Assentamentos
Para utiliz-lo, basta clicar no boto e depois clicar dentro do anel (no interior do
vazio) para exclu-lo (preench-lo).
Antes depois
H - ExcIuir Parte
Este boto s fica ativo quando um arquivo de polgono encontra-se selecionado e em
modo de edio. Possui a funo de excluir partes de uma feio (polgono).
Para utiliz-lo, basta clicar no boto e depois clicar dentro da parte a se excluir.
Antes depois
I - RemodeIar Feies
Este boto s fica ativo quando um arquivo de linha ou polgono encontra-se
selecionado e em modo de edio. Possui a funo de alterar o formato de uma feio.
Para utiliz-lo, basta clicar no boto e depois criar a linha que ser o novo permetro
do polgono ou caminhamento da linha, clicando com o boto direito do mouse no ltimo
n.
Antes durante depois
42 Material elaborado por: Alexandre Barberi, Hlder Gramacho dos Santos, srael Ely de Almeida Oliveira e Marlia Ferreira Gomes
Ministrio do Desenvolvimento Agrrio
nstituto Nacional de Colonizao e Reforma Agrria
Diretoria de Obteno de Terras e mplantao de Projetos de Assentamentos
J - Quebrar Feies
Este boto s fica ativo quando um arquivo de linha ou polgono encontra-se
selecionado e em modo de edio. Possui a funo de dividir uma feio em mais de
uma.
Para utiliz-lo, basta clicar no boto e depois criar a linha que servir de diviso entre
as novas feies. Para terminar a linha de corte, clique com o boto direito do mouse no
ltimo n.
Antes durante depois
K - MescIar feies seIecionadas
Este boto s fica ativo quando um arquivo de linha ou polgono encontra-se
selecionado e em modo de edio. Possui a funo de unir duas feies j existentes.
Para utiliz-lo necessrio selecionar as feies que se deseja unir.
Antes depois
No momento que clicar no boto MescIar feies seIecionadas aparecer a tela
abaixo MescIar feies de atributos onde estaro os valores dos atributos das feies a
serem mescladas ( e ) e o valor que ir ser colocado na feio mesclada ().
Material elaborado por: Alexandre Barberi, Hlder Gramacho dos Santos, srael Ely de Almeida Oliveira e Marlia Ferreira Gomes 43
Ministrio do Desenvolvimento Agrrio
nstituto Nacional de Colonizao e Reforma Agrria
Diretoria de Obteno de Terras e mplantao de Projetos de Assentamentos
Na lista de seleo (V) podero ser escolhidos outros valores para serem atribudos
nova feio criada, por exemplo: valores dos atributos de cada feio; valor mnimo; valor
mximo, e; mediana. Contudo, com um duplo clique sobre MescIar, poderemos alter-lo
para qualquer valor desejado(V).
L - MescIar atributos feies seIecionadas
Este boto s fica ativo quando um arquivo de linha ou polgono encontra-se
selecionado e em modo de edio. Possui a funo de tornar iguais os valores de
atributos de duas ou mais feies j existentes.
Para utiliz-lo basta selecionar as feies que deseja igualar os valores de atributos,
depois clicar no boto MescIar atributos feies seIecionadas. A mesma tela do boto
MescIar feies seIecionadas, aparecer com as mesmas funes explicadas
anteriormente. A nica diferena existente para a funo do boto anterior que as
feies selecionadas continuaro a ser independentes.
M - Rotaciona ponto com smboIos
Este boto s fica ativo quando um arquivo de ponto encontra-se selecionado e em
modo de edio, contudo, existe ainda a necessidade de se representar os pontos por
meio de smbolos. Para isso, deveremos, selecionar a camada de pontos, clicar com o
boto direito do mouse sobre a camada, escolher Propriedades > aba EstiIo e,
44 Material elaborado por: Alexandre Barberi, Hlder Gramacho dos Santos, srael Ely de Almeida Oliveira e Marlia Ferreira Gomes
IH
H
I
III
II
Ministrio do Desenvolvimento Agrrio
nstituto Nacional de Colonizao e Reforma Agrria
Diretoria de Obteno de Terras e mplantao de Projetos de Assentamentos
selecionar um smbolo para representar o ponto, e, ainda, em Desenhando por campo
no campo Rotao (I) selecionar um atributo para acmulo do ngulo de inclinao do
smbolo.
Enfim, para utiliz-lo, basta clicar sobre o boto e depois sobre o ponto que ser
rotacionado.
3.7 CONVERTENDO CAMADAS DE PONTOS EM CAMADAS DE
POLGONOS.
Para convertermos camadas de pontos em camadas de polgonos usaremos o
complemento Points2One (Pavol Kapusta & Goyo Diaz) que tem a funo de facilitar a
transformao de camadas de pontos em camadas de linha ou polgonos.
Para ativarmos este complemento devemos inicialmente habilit-lo, como j
fizemos anteriormente com outros complementos.
Repare que na barra de ferramentas CompIementos ir aparecer o boto .
Clicando neste boto aparecer a seguinte tela, que configuraremos como tal:
Material elaborado por: Alexandre Barberi, Hlder Gramacho dos Santos, srael Ely de Almeida Oliveira e Marlia Ferreira Gomes 45
I
Ministrio do Desenvolvimento Agrrio
nstituto Nacional de Colonizao e Reforma Agrria
Diretoria de Obteno de Terras e mplantao de Projetos de Assentamentos
E aps pressionar OK percebemos a criao de uma camada como representado
abaixo:
3.8 - INSERINDO UMA LISTA PADRO DE PREENCHIMENTO PARA OS
ATRIBUTOS
No caminho Camada>Adicionar camada vetoriaI pressione buscar e abrir uma
nova janela. No campo Arquivo do tipo selecione "VaIores Separados por VrguIa" e
depois selecione os dois arquivos formato .csv e clique em Abrir.
46 Material elaborado por: Alexandre Barberi, Hlder Gramacho dos Santos, srael Ely de Almeida Oliveira e Marlia Ferreira Gomes
Ministrio do Desenvolvimento Agrrio
nstituto Nacional de Colonizao e Reforma Agrria
Diretoria de Obteno de Terras e mplantao de Projetos de Assentamentos
Selecione a camada incra_poIigono e visualize a propriedade da camada como
a seguir:
Criaremos duas colunas (cor e tom) como abaixo:
Agora clique em Ativar modo de edio, em Save e por ltimo em Editar Iinha.
Nesse momento aparecer a janela abaixo onde primeiro selecionaremos Mapa de
vaIor e depois clicaremos no boto Carregar dados de uma camada
Material elaborado por: Alexandre Barberi, Hlder Gramacho dos Santos, srael Ely de Almeida Oliveira e Marlia Ferreira Gomes 47
- clique na guia Campos
- clique em Ativar modo de edio
- clique em Nova coIuna
Ministrio do Desenvolvimento Agrrio
nstituto Nacional de Colonizao e Reforma Agrria
Diretoria de Obteno de Terras e mplantao de Projetos de Assentamentos
Na janela que se abre selecione cores (), vaIor () e descricao () e, finalmente
OK (V).
3.9 - ASSOCIANDO OS POLGONOS AOS VALORES PREDETERMINADOS
Preencher os outros atributos como a tabela abaixo:
id cor tom
1 verde claro
2 verde medio
3 verde escuro
4 verde medio
5-11 verde muito escuro
48 Material elaborado por: Alexandre Barberi, Hlder Gramacho dos Santos, srael Ely de Almeida Oliveira e Marlia Ferreira Gomes
1 Clique na camada incra
_poIigono;
2 Clique em Abrir TabeIa de
atributos;
3 Clique em AIternar modo
de edio;
4 Clique na coluna id para
ordenar a tabela;
5 Clique sobre o algarismo
0 e perceba que o polgono
ficou selecionado;
6 clique sobre o valor de cor
e selecione verde;
7 selecione em tom cIaro;
Por fim clique em AIternar
modo de edio;
Ministrio do Desenvolvimento Agrrio
nstituto Nacional de Colonizao e Reforma Agrria
Diretoria de Obteno de Terras e mplantao de Projetos de Assentamentos
3.10 - AGRUPANDO FEIES COM MESMO VALOR
Para agruparmos feies com mesmas caractersticas (ex.: pastagem dividida por
uma estrada, duas reas com mesmo uso) utilizaremos a opo do complemento
FTOOLS (Carson J.Q.Farmer) no seguinte caminho: Vetor > Ferramentas de Geometria
> Partes simpIes para muItipartes. Aparecer a seguinte janela que dever ser
preenchida como abaixo:
Perceba que a nova camada passou a possui apenas quatro feies.
3.11 - EXCLUIR COLUNAS DESNECESSRIAS DA TABELA DE ATRIBUTOS
Voc deve ter notado na tabela de atributos um boto que aparece com a legenda
Excluir colunas que s fica ativo para arquivos de PostGS.
Para excluir colunas inteiras das tabelas de atributos deveremos, portanto, utilizar o
complemento TabIe Manager (Borys Jurgiel):
Material elaborado por: Alexandre Barberi, Hlder Gramacho dos Santos, srael Ely de Almeida Oliveira e Marlia Ferreira Gomes 49
Ministrio do Desenvolvimento Agrrio
nstituto Nacional de Colonizao e Reforma Agrria
Diretoria de Obteno de Terras e mplantao de Projetos de Assentamentos
Para utiliz-lo, clique na camada a ser modificada (no deve estar em modo de
edio) e no cone . Aparecer a janela abaixo:
3.12 - CALCULANDO AS REAS DOS POLGONOS
Agora que estamos com as feies agrupadas poderemos calcular a rea
em hectares de cada grupo de polgonos bastando seguir as instrues das figuras
abaixo:
50 Material elaborado por: Alexandre Barberi, Hlder Gramacho dos Santos, srael Ely de Almeida Oliveira e Marlia Ferreira Gomes
Selecione a coluna a ser excluda;
Clique em DeIete;
Repita a operao at ficarem
apenas as trs colunas indicadas na
imagem;
V Clique em Save as... e salve as
alteraes com o nome
incra_poIi_muIt_tabIe (em alguns
computadores o boto Save fica
ativo em outros no);
Por fim, pressione CIose.
Ministrio do Desenvolvimento Agrrio
nstituto Nacional de Colonizao e Reforma Agrria
Diretoria de Obteno de Terras e mplantao de Projetos de Assentamentos
Clique novamente em AIternar edio (lpis azul) e repare que uma nova
coluna foi criada na tabela de atributos, assim como na ilustrao abaixo:
3.13 - MESCLANDO COLUNAS DE ATRIBUTOS EM NOVA COLUNA
Agora criaremos uma nova coluna unindo as informaes de trs colunas pr-
existentes , para isso seguiremos os mesmos passos do exerccio anterior at a ativao
da Calculadora de campo. A seguir vamos configurar a mesma de acordo com a figura
abaixo:
Material elaborado por: Alexandre Barberi, Hlder Gramacho dos Santos, srael Ely de Almeida Oliveira e Marlia Ferreira Gomes 51
Ministrio do Desenvolvimento Agrrio
nstituto Nacional de Colonizao e Reforma Agrria
Diretoria de Obteno de Terras e mplantao de Projetos de Assentamentos
Clique novamente em AIternar edio (lpis azul) e repare que a nova coluna foi
criada na tabela, assim como na figura abaixo:
4 - ELABORAO DOS MAPAS TEMTICOS DE DECLIVIDADE E DE USO DO
SOLO (Inicio do exerccio 03 do DVD)
Podemos resumir e sistematizar o processo dos mapas que comporo o processo
de vistoria / avaliao de um imvel. Os procedimentos em sua maioria so bastante
simples e o nico inconveniente a quantidade de arquivos intermedirios que so
necessrios para chegar ao final do processo. Mas esse inconveniente acaba sendo
facilmente superado tendo em vista a qualidade dos resultados que sero obtidos. Os
passos so descritos a seguir:
1. Abrir um novo projeto, configurar o SRC, salvar caminho relativo e salvar o
projeto.
2. Adicionar o arquivo vetorial do permetro.
3. Realizar o download, juno e georreferenciamento da imagem de satlite
que servir de apoio para produo dos mapas.
4. Realizar o download e tratamento das imagens SRTM para determinao
das reas com restrio ambiental e gerao do mapa de declividade.
5. Carregar e manipular os dados de campo.
6. Criar buffer das estradas, rios e reas de preservao permanente.
7. Mesclar feies semelhantes
8. Realizar a unio dos arquivos de polgonos
9. Convertes os polgonos para linhas.
10. Delimitar as reas com diferentes tipos de uso do solo.
11. Efetuar a poligonizao (polygonizer) e limpeza do mapa.
12. Realizar a edio na tabela de atributos.
13. nserir a lista padro de preenchimento de usos e restrio legal
14. Associar os polgonos aos usos e restries legais
15. Calcular a rea dos usos
52 Material elaborado por: Alexandre Barberi, Hlder Gramacho dos Santos, srael Ely de Almeida Oliveira e Marlia Ferreira Gomes
Ministrio do Desenvolvimento Agrrio
nstituto Nacional de Colonizao e Reforma Agrria
Diretoria de Obteno de Terras e mplantao de Projetos de Assentamentos
16. Alocar a reserva legal
17. Recalcular as reas de uso
18. Concatenar as informaes
19. Unir os polgonos com mesmo uso do solo e restrio legal
20. Calcular a rea definitiva dos usos do solo com suas restries legais
21. Concatenar a legenda com a rea
4.1 CARREGANDO DADOS DO PERMETRO.
4.1.1 CARREGANDO ARQUIVOS CAD.
Antes de iniciarmos os passos importante saber que arquivos Autocad salvos em
verses mais recentes no so suportados pelo QGis, portanto sempre que for abrir um
arquivo .dxf ou .dgn no QGis, salve-o em verses anteriores. Lembre-se tambm que
arquivos .dwg no so suportados.
Outra questo a ser levantada como lidar com mapas j finalizados para serem
abertos no QGis. Os arquivos CAD no so capazes de guardar as informaes relativas
apresentao dos objetos. Portanto, cores, hachuras, espessura de linhas sero
perdidas. O ideal realizar uma "limpeza no arquivo CAD antes de import-lo para o
Quatum GS, ou seja, deve-se retirar as informaes do layout (legenda, formato, grade
de coordenadas) e realizar a verificao das linhas a serem importadas.
No exemplo vamos inserir um arquivo .dxf.
Para inserir um arquivo .dxf utilize o mesmo procedimento para insero de
arquivos shape, ou seja, clique em adicionar camada vetoriaI , em seguida em
"Buscar.
Surgir uma nova janela e em "Arquivos do tipo selecione arquivos .dxf. Selecione
o arquivo desejado e clique em "Abrir.
Material elaborado por: Alexandre Barberi, Hlder Gramacho dos Santos, srael Ely de Almeida Oliveira e Marlia Ferreira Gomes 53
Ministrio do Desenvolvimento Agrrio
nstituto Nacional de Colonizao e Reforma Agrria
Diretoria de Obteno de Terras e mplantao de Projetos de Assentamentos
Os arquivos CAD no so capazes de armazenar as informaes relativas
projeo e ao datum, portanto a primeira tela que surgir aps a abertura do arquivo ser
a tela do SRC. Selecione o SRC relativo ao seu arquivo. No exemplo em questo
selecione SAD69_IBGE/UTM 22S (localizado em sistema de coordenadas definido pelo
usurio) e clique em OK. Caso a tela no aparea automaticamente porque voc no
habilitou "Prompt para SRC na aba SRC do menu Configuraes > Opes. No abrindo
a janela, tambm possvel definir atravs de Propriedade da camada > aba Geral >
especificar SRC.
O arquivo ser aberto. Lembre-se que no possveI reaIizar edies em um
arquivo CAD (.dxf ou .dgn), ento necessria a criao de um arquivo tipo shape
para permitir a edio.
O mesmo procedimento vlido para arquivos .dgn (MicroStation), sendo
necessrio apenas escolher arquivos desse tipo ao abrir a camada vetorial.
Salve o projeto com a configurao SRGAS/UTM22S.
4.1.2 - SALVANDO UM ARQUIVO CAD COMO SHAPEFILE E CONVERTENDO
PARA UMA NOVA PROJEO
Para salvar o arquivo .dxf ou outra extenso vetorial qualquer que esteja utilizando
como um arquivo shapefile e converter o arquivo para uma nova projeo, basta cIicar
com o boto direito do mouse sobre a camada e cIicar em SaIvar como.
54 Material elaborado por: Alexandre Barberi, Hlder Gramacho dos Santos, srael Ely de Almeida Oliveira e Marlia Ferreira Gomes
Ministrio do Desenvolvimento Agrrio
nstituto Nacional de Colonizao e Reforma Agrria
Diretoria de Obteno de Terras e mplantao de Projetos de Assentamentos
Surgir uma janela para que seja dado o nome do arquivo, o tipo de extenso a ser
salvo e o SRC desejado.
Escolha ESRI ShapefiIe em "Formato. Clique em "Salvar Como > Buscar para
escolher a pasta e dar um nome para o arquivo. Nomeie-o como Fazenda_Goiania.
Como codificao escolha CP1252. Clique em "SRC > Buscar para escolher o novo
sistema de coordenadas do arquivo. No caso escolha SIRGAS/UTM22S. Em seguida
clique em OK. Pronto, voc j converteu seu arquivo dxf em um arquivo shape, sendo
possvel agora realizar a edio da camada, e ao mesmo tempo converteu o SRC, que
antes era SAD69/UTM22S e passou a ser SRGAS/UTM22S.
Adicione o arquivo shape criado. Note que se tratava de um arquivo de linhas e o
shape gerado tambm um arquivo de linhas. Agora delete a camada com o arquivo .dxf.
4.2 - DOWNLOAD, TRATAMENTO E VISUALIZAO DE IMAGENS DE
SATLITE
4.2.1 - UTILIZANDO A FERRAMENTA CATLOGO DE IMAGENS DO INPE
O prximo passo escolher uma imagem de satlite para servir de apoio para a
confeco dos mapas temticos, em especial para a confeco do mapa de uso. Para
certificar-se sobre qual a rbita e o ponto de uma imagem da sua rea de trabalho e
realizar o pedido a partir do prprio QGis utilize o complemento CatIogo de Imagens do
INPE (Luiz Motta).
Material elaborado por: Alexandre Barberi, Hlder Gramacho dos Santos, srael Ely de Almeida Oliveira e Marlia Ferreira Gomes 55
Ministrio do Desenvolvimento Agrrio
nstituto Nacional de Colonizao e Reforma Agrria
Diretoria de Obteno de Terras e mplantao de Projetos de Assentamentos
Clique em CompIementos > Gerenciar CompIementos, para habilitarmos a
ferramenta. Em "Filtrar por digite NPE para facilitar a busca dos complementos. Surgiro
dois complementos. Habilite-os conforme figura abaixo:
Na barra de ferramentas de Complementos clique no cone "Image CataIog from
INPE create Iayer" , na janela que surgir escolha o satlite/sensor a ser
pesquisado e o percentual mximo de nuvens em cada quadrante. Em seguida defina o
tipo de pesquisa, se pela camada ativa ou por todas as camadas carregadas no projeto.
Em seguida escolha a pasta na qual ser salvo o arquivo shape e clique em "Create para
que o arquivo seja gerado.
iniciada uma pesquisa no site do NPE, que pode demorar um pouco
dependendo da quantidade de imagens encontradas. No caso em questo foram
identificadas 4 cenas que correspondem s caractersticas da pesquisa que foram:
Satlite/sensor ResourceSat-1/LSS3 com 0% de cobertura de nuvens, pesquisando na
camada ativa que o permetro da Fazenda Goinia.
56 Material elaborado por: Alexandre Barberi, Hlder Gramacho dos Santos, srael Ely de Almeida Oliveira e Marlia Ferreira Gomes
Ministrio do Desenvolvimento Agrrio
nstituto Nacional de Colonizao e Reforma Agrria
Diretoria de Obteno de Terras e mplantao de Projetos de Assentamentos
Quando a pesquisa finalizada o arquivo shape com as informaes de todas as
imagens identificadas automaticamente carregado no Painel Camadas.
Agora vamos utilizar a janela do "Image CataIog from INPE View and order to
downIoad para verificar as caractersticas de cada imagem e finalmente realizar o
pedido da cena desejada. O complemento deve estar ativo no canto inferior direito, caso
no esteja clique com o boto direito do mouse sobre a barra de ferramentas e habilite-o.
A janela do "Image CataIog from INPE View and order to downIoad estar
com todas as opes desabilitadas. Clique sobre a camada shape gerada no Painel de
Camadas e habilite a opo na janela do Image CataIog Inpe. Depois disso as outras
ferramentas se tornam disponveis.
Material elaborado por: Alexandre Barberi, Hlder Gramacho dos Santos, srael Ely de Almeida Oliveira e Marlia Ferreira Gomes 57
Ministrio do Desenvolvimento Agrrio
nstituto Nacional de Colonizao e Reforma Agrria
Diretoria de Obteno de Terras e mplantao de Projetos de Assentamentos
Clicando uma vez sobre cada uma das cenas possvel visualizar suas
caractersticas em "Description of the seIected item tais como o nome da cena, o
satlite, o sensor, a data da passagem e o percentual de nuvens em cada quadrante.
possvel ainda visualizar o "Quick Iook de cada uma das cenas habilitando a opo.
Para identificar o polgono atravs do mapa clique em "Identify e em seguida sobre o
polgono desejado.
58 Material elaborado por: Alexandre Barberi, Hlder Gramacho dos Santos, srael Ely de Almeida Oliveira e Marlia Ferreira Gomes
Ministrio do Desenvolvimento Agrrio
nstituto Nacional de Colonizao e Reforma Agrria
Diretoria de Obteno de Terras e mplantao de Projetos de Assentamentos
Para selecionar a cena escolhida clique duas vezes sobre a mesma. Observe que
a cena escolhida ficar identificada com um sinal positivo (+) em frente ao seu nome.
Voc pode escolher uma ou mais cenas.
Escolhida(s) a(s) cena(s), clique em "Emit ticket marked images.
Abre-se uma janela que direciona para o site do NPE. Entre com seu usurio e
sua senha e clique em Enviar. Caso no seja cadastrado no site do INPE utiIize um
navegador da internet, entre no site e faa seu cadastro (www .dgi .inpe .br /CDSR ).
As instrues a serem seguidas so exibidas na janela inferior. Clique em Step.
Em seguida clique em Carrinho, a imagem j estar adicionada. Clique em Prosseguir e
em seguida em Fechar pedido. Clique novamente em Step. O pedido realizado e o link
para download enviado para o endereo de e-mail cadastrado. Da s aguardar
alguns minutos, entrar no seu e-mail e fazer o download a partir do link enviado para
voc.
Material elaborado por: Alexandre Barberi, Hlder Gramacho dos Santos, srael Ely de Almeida Oliveira e Marlia Ferreira Gomes 59
Ministrio do Desenvolvimento Agrrio
nstituto Nacional de Colonizao e Reforma Agrria
Diretoria de Obteno de Terras e mplantao de Projetos de Assentamentos
No exemplo acima a imagem solicitada foi uma do satlite Resourcesat- 1, sensor
LSS-3, mas existem diversos outros satlites e sensores disponveis para download de
cenas. nclusive imagens Landsat antigas, das dcadas de 1970, 1980 e 1990.
Atualmente, em operao e que podem nos fornecer imagens com resoluo
espacial compatvel com o trabalho realizado pelo NCRA so as imagens do Landsat 5,
sensor TM, e do prprio Resourcesat- 1 Satellite, sensor LSS-3.
4.2.2 - JUNO DE BANDAS E REMOO DAS INFORMAES
GEOGRFICAS
Aps realizar o download das bandas da imagem necessrio realizar a juno
das bandas em um nico arquivo para que possamos fazer as diversas composies
coloridas. No exemplo abaixo vamos unir as bandas de uma cena do Resourcesat- 1
LSS-3. Para isso basta clicar no menu em Raster > MiceInia > Mosaico.
60 Material elaborado por: Alexandre Barberi, Hlder Gramacho dos Santos, srael Ely de Almeida Oliveira e Marlia Ferreira Gomes
Ministrio do Desenvolvimento Agrrio
nstituto Nacional de Colonizao e Reforma Agrria
Diretoria de Obteno de Terras e mplantao de Projetos de Assentamentos
IMPORTANTE: as imagens do site do INPE j passaram por um pr-
processamento, mas ainda necessrio reaIizar a correo geomtrica. Ao reaIizar
o processo de unio das bandas vamos tambm remover quaIquer informao
geogrfica do arquivo porque o Georreferenciador do QGIS possui um confIito para
georreferenciar imagens que j possuem quaIquer tipo de informao geogrfica.
Na janela do Mosaico em "Arquivos de entrada clique em Selecione e selecione
todas as bandas da imagem que deseja unir (Iembre-se que a sequncia de bandas
importante, pois a ferramenta no permite que informemos no resuItado quaI ser a
banda 1, banda 2, banda 3... Portanto, a ordem das bandas no arquivo resuItante
ser conforme a seIeo das bandas para criao). Em "Arquivos de sada clique em
Selecione e escolha a pasta e d um nome para o novo arquivo que conter todas as
bandas. Habilite a opo "Nenhum vaIor de dado, o valor deve ser 0. Habilite a opo
"Camada acumuIada. Habilite "Opes de criao, em seguida clique em Adicionar.
Ser criada uma nova linha, digite PROFILE no campo nome e BASELINE no campo
valor. E clique em OK.
A imagem criada possui todas as bandas selecionadas em um nico arquivo e teve
suas informaes geogrficas totalmente removidas (soluo postada por Luiz Motta no
site do QGS Brasil). Agora s abrir o georreferenciador para realizar a correo
geomtrica da imagem.
4.2.3 - GEORREFERENCIANDO UMA IMAGEM
A imagem criada possui todas as bandas selecionadas em um nico arquivo e teve
suas informaes geogrficas totalmente removidas. Agora s abrir o georreferenciador
para realizar a correo geomtrica da imagem.
Clique em CompIementos > Gerenciar CompIementos, para habilitarmos a
ferramenta. Em "Filtrar por digite "georre para facilitar a busca. Surgir o complemento
"Georreferenciador GDAL. Habilite-o conforme figura abaixo:
Material elaborado por: Alexandre Barberi, Hlder Gramacho dos Santos, srael Ely de Almeida Oliveira e Marlia Ferreira Gomes 61
Ministrio do Desenvolvimento Agrrio
nstituto Nacional de Colonizao e Reforma Agrria
Diretoria de Obteno de Terras e mplantao de Projetos de Assentamentos
Com o georreferenciador habilitado, v at a barra de complementos e clique no
cone ou no atravs do menu CompIementos > Georreferenciador.
Ser aberta uma caixa de dilogo, como a abaixo. Na parte superior ser exibida a
imagem a ser corrigida e na parte inferior a tabela com os pontos de controle. Clique em
"Abrir raster para abrirmos a imagem que desejamos georreferenciar.
Adicione o arquivo raster resultante da juno de bandas e clique em "CanceI.
62 Material elaborado por: Alexandre Barberi, Hlder Gramacho dos Santos, srael Ely de Almeida Oliveira e Marlia Ferreira Gomes
Ministrio do Desenvolvimento Agrrio
nstituto Nacional de Colonizao e Reforma Agrria
Diretoria de Obteno de Terras e mplantao de Projetos de Assentamentos
Lembre-se: o arquivo no deve possuir informaes geogrficas, pois h
incompatibiIidade do georreferenciador do QGIS. Logo, deve-se remover primeiro
as informaes do SRC da imagem, para depois reaIizar o georreferenciamento.
Agora, v at o menu e clique em Opes > Propriedades do raster, para
escolher as bandas para a composio colorida e ajustar o contraste da imagem.
A janela que surge idntica das propriedades de arquivos raster da tela
principal do QGS. Faa a composio 3R2G1B, ative "Usar desvio padro e em
Melhorar Contraste escolha "Estender para MinMax e clique em OK.
Material elaborado por: Alexandre Barberi, Hlder Gramacho dos Santos, srael Ely de Almeida Oliveira e Marlia Ferreira Gomes 63
Ministrio do Desenvolvimento Agrrio
nstituto Nacional de Colonizao e Reforma Agrria
Diretoria de Obteno de Terras e mplantao de Projetos de Assentamentos
Agora vamos configurar o Georreferenciador. Clique em Opes > Configura o
Georreferenciador.
Surgir uma janela como a abaixo. Habilite "Mostrar IDs, escolha as unidades
residuais como PixeIs ou Unidades do mapa. Se desejar, habilite "Mostrar a janeIa do
Georreferenciador ancorada para que a janela do georreferenciador seja mostrada
junto com a a janela de mapa do QGS. Clique em OK.
Aps a configurao do georreferenciador vamos conhecer as ferramentas de
visuaIizao e de edio que funcionam dentro do complemento. A exemplo da janela do
QGS, existem as mesmas ferramentas de VisuaIizao
(mover, aproximar, afastar, ver a camada, ltima visualizao, prxima visualizao).
J as ferramentas de Edio servem para, adicionar um ponto de
controle , excluir um ponto de controle e mover um ponto de controle
Conhecidas e configuradas as principais ferramentas vamos agora iniciar o
64 Material elaborado por: Alexandre Barberi, Hlder Gramacho dos Santos, srael Ely de Almeida Oliveira e Marlia Ferreira Gomes
Ministrio do Desenvolvimento Agrrio
nstituto Nacional de Colonizao e Reforma Agrria
Diretoria de Obteno de Terras e mplantao de Projetos de Assentamentos
georreferenciamento. Utilize as ferramentas de visualizao para identificar o primeiro
ponto de controle, clique em "Adicionar ponto e cIique sobre a imagem em
um ponto conhecido. Surge uma janela para entrar manualmente com as coordenadas
ou para que as coordenadas sejam obtidas a partir do mapa na tela. Clique em "A partir
do mapa na teIa e voc ser direcionado para a janela do mapa do QGS.
Na janela do mapa clique no ponto coincidente ao ponto de controle escolhido. No
nosso caso estamos utiIizando o permetro do imveI para georreferenciar a
imagem, mas poderamos tambm utiIizar uma imagem j georreferenciada para
corrigir a imagem.
Aps clicar a janela "Entre as coordenadas do mapa retorna, com os valores de x
e y preenchidos. Clique em OK.
Repita o mesmo procedimento, escolhendo, no mnimo, 4 pontos de controIe.
Note que na "TabeIa GCP so exibidas todas as informaes sobre os pontos de
controle coletados: posio i,j do pixel, as coordendas x,y. Observe que mesmo tendo
escolhido os pontos, o erro do georreferenciamento no mostrado. sso ocorre porque
no escolhemos as configuraes de transformao, que s ficam habilitadas aps
marcarmos ao menos 4 pontos de controle.
Ento clique em Opes > Configuraes de transformao. Ou clique no cone
.
Escolha como "Tipo de Transformao" > PoIinomiaI 1, "Mtodo de
amostragem" > Vizinho mais prximo, escolha a mesma pasta de destino para o novo
arquivo raster e d o mesmo nome para o arquivo, acrescentando UTM22sirgas no final
do nome, para que voc saiba que se trata de um arquivo georreferenciado. A extenso
do arquivo ser geotif. Escolha o SRC de destino como SRGAS/UTM22. Habilite a opo
"Use 0 para transparncia quando necessrio para que ao realizar a correo
geomtrica da imagem no restem bordas pretas. E habilite "Carregar no QGIS quando
concIudo para que a imagem seja automaticamente carregada aps sua correo.
Material elaborado por: Alexandre Barberi, Hlder Gramacho dos Santos, srael Ely de Almeida Oliveira e Marlia Ferreira Gomes 65
Ministrio do Desenvolvimento Agrrio
nstituto Nacional de Colonizao e Reforma Agrria
Diretoria de Obteno de Terras e mplantao de Projetos de Assentamentos
Observe que agora os resduos aparecem na tabela. Existe a possibilidade de ligar
e desligar um ponto. Observe que o resduo de cada ponto alterado quando se liga ou
desliga um ponto.
Voc pode utilizar as ferramentas de excluir ponto e mover ponto .
Para utiliz-las basta clicar na ferramenta e em seguida clicar sobre o ponto que deseja
excluir ou mover.
66 Material elaborado por: Alexandre Barberi, Hlder Gramacho dos Santos, srael Ely de Almeida Oliveira e Marlia Ferreira Gomes
Ministrio do Desenvolvimento Agrrio
nstituto Nacional de Colonizao e Reforma Agrria
Diretoria de Obteno de Terras e mplantao de Projetos de Assentamentos
Observe que no canto inferior direito apresentado o erro mdio do
georreferenciamento. No nosso caso configuramos em pixels, logo como o tamanho do
pixel da imagem LSS-3 de 24m, e o erro mdio de 0,67 pixel, ento no exemplo
acima, o erro gira em torno de 16 metros, ou seja, inferior a 1 pixel.
Aps concluir a escolha dos pontos de controle, clique em Arquivo > SaIvar
pontos GCP como... ou clique no cone , para salvar os pontos de controle.
importante salv-los, pois caso acontea qualquer problema ou necessidade de
alguma correo voc possui esses pontos armazenados e pode carreg-los
novamente sobre a mesma imagem ou imagens com as mesmas caractersticas (ex:
imagens de satlite do mesmo sensor e rbita ponto mas de passagem diferente).
Aps salvar os pontos e estar satisfeito com a preciso da correo vamos concluir
o georreferenciamento. Ento cIique em Arquivo > Iniciar o georreferenciamento ou
clique no cone . E a imagem corrigida geometricamente gerada e
automaticamente carregada na janela do QGS.
Agora v at as propriedades da imagem e escolha a composio colorida e ajuste
o contraste, deixando-a como mostra a figura abaixo.
Material elaborado por: Alexandre Barberi, Hlder Gramacho dos Santos, srael Ely de Almeida Oliveira e Marlia Ferreira Gomes 67
Ministrio do Desenvolvimento Agrrio
nstituto Nacional de Colonizao e Reforma Agrria
Diretoria de Obteno de Terras e mplantao de Projetos de Assentamentos
4.2.4 - UTILIZANDO A FERRAMENTA OPENLAYERS
O complemento OpenLayers (Sourcepole & Luiz Motta) permite a visualizao das
imagens do Google Earth e de outros servidores de imagem (Bing, Yahoo) dentro da
janela do Quantum Gis. Para utiliz-lo certifique-se que est ativado o "Habilita
transformao SRC on the fly nas propriedades do projeto e que a internet est
funcionando.
Clique em CompIementos > Open Layers PIugin > Add GoogIe SateIite Layer
E simples assim as imagens do Google Earth so transferidas para a janela de
mapa do QGis!
68 Material elaborado por: Alexandre Barberi, Hlder Gramacho dos Santos, srael Ely de Almeida Oliveira e Marlia Ferreira Gomes
Ministrio do Desenvolvimento Agrrio
nstituto Nacional de Colonizao e Reforma Agrria
Diretoria de Obteno de Terras e mplantao de Projetos de Assentamentos
Tambm existe uma Vista Geral que pode ser ativada para realizar algumas
operaes. Para ativ-la clique com o boto direito do mouse sobre a barra de
ferramentas e ative a janela ou clique em CompIementos > OpenLayers pIugin >
OpenIayers Overview. Surgir uma janela idntica encontrada na figura acima, no lado
inferior esquerdo.
Nela possvel alterar os tipos de dados exibidos, podendo exibir apenas as
imagens de satlite, apenas os mapas, ou a unio deles (hbrido) , adicionar a
imagem ao painel de camadas , copiar a imagem , salvar um retngulo em
kml da rea observada e atualizar a janela .
Uma observao quanto ferramenta copiar imagem que a imagem resultante
possui resoluo bastante pequena.
Note que ao utilizar a ferramenta Openlayers o SRC ser automaticamente
modificado para Google Mercartor. Para voItar ao SRC originaI do seu projeto, aItere-o
nas Propriedades do Projeto.
possvel utilizar a ferramenta de zoom e obter a mesma imagem que voc tem ao
utilizar o Google Earth. Devemos Iembrar que esses dados no devem ser utiIizados
para produo de mapas de uso do soIo, devido s Iimitaes de correo
geomtrica e data das imagens, podendo ser mais de 10 anos anterior data do
Ievantamento em campo. No exempIo acima, a imagem do ano de 2006.
Material elaborado por: Alexandre Barberi, Hlder Gramacho dos Santos, srael Ely de Almeida Oliveira e Marlia Ferreira Gomes 69
Ministrio do Desenvolvimento Agrrio
nstituto Nacional de Colonizao e Reforma Agrria
Diretoria de Obteno de Terras e mplantao de Projetos de Assentamentos
4.3 - GERANDO CURVAS DE NVEL E MAPAS DE DECLIVIDADE
4.3.1 - ADICIONANDO IMAGENS SRTM
No QGS tambm podemos trabalhar com imagens SRTM a fim de gerarmos curvas
de nvel ou mapas de declividade. Para obter os dados sugerimos dois sites: o da
Embrapa e o do NPE. Os dados SRTM oriundos diretamente do site da NASA ainda no
sofreram nenhum tipo de tratamento e os citados j foram pr-processados e esto
prontos para utilizao.
Os dados da Embrapa podem ser obtidos do Brasil em relevo
(http://www.relevobr.cnpm.embrapa.br/download/index.htm). No site consta a metodologia
para elaborao do mosaico. No foi feito nenhum tipo de filtragem nos dados e a
resoIuo espaciaI de 90m.
J os dados do NPE podem ser obtidos no Topodata
(http://www.dsr.inpe.br/topodata/data/geotiff/). No site tambm consta toda a metodologia
para elaborao do mosaico e explicado o processo de krigagem aplicado nos dados,
"transformando-os" para uma resoIuo espaciaI de 30m. Observe que existem
diversos produtos para download. Os arquivos com os dados de altitude so os que
possuem ZN (aItitude mnima) no fim.
Para conseguir visualizar a imagem corretamente adicione-a e nas
propriedades da camada em Simbologia, selecione em "Mapa de Cor > Pseudocores.
Clique em OK e a imagem que estava completamente preta ficar colorida.
70 Material elaborado por: Alexandre Barberi, Hlder Gramacho dos Santos, srael Ely de Almeida Oliveira e Marlia Ferreira Gomes
Ministrio do Desenvolvimento Agrrio
nstituto Nacional de Colonizao e Reforma Agrria
Diretoria de Obteno de Terras e mplantao de Projetos de Assentamentos
Agora que voc j consegue visuaIizar as nuances do reIevo na imagem, a
primeira providncia converter a imagem SRTM de coordenadas geogrficas para
UTM SIRGAS (e o fuso apropriado, no nosso exempIo 22S) para que possamos criar
o mapa de decIividade.
Nunca se esquea! Sempre necessrio converter as imagens SRTM que
estejam em coordenadas geogrficas para UTM para criar mapas de decIividade!
4.3.2 - SALVAR ARQUIVO RASTER EM NOVA PROJEO
Para salvar arquivos raster em uma nova projeo basta clicar no menu em Raster >
Projees > Trocar projeo.
Na janela que surgir seIecione o arquivo de entrada, escoIha a pasta e d um
nome para o arquivo de sada, ative a opo SRS aIvo e selecione a projeo
desejada, no caso, SIRGAS/UTM22S. Ative a opo "Marcar vaIor sem dado e insira o
valor 0. Feito isso, clique em OK e pronto, seu arquivo raster j foi convertido de
coordenadas geogrficas para a nova projeo. Caso queira carregar os dados
diretamente no projeto, basta habilitar a opo.
Material elaborado por: Alexandre Barberi, Hlder Gramacho dos Santos, srael Ely de Almeida Oliveira e Marlia Ferreira Gomes 71
Ministrio do Desenvolvimento Agrrio
nstituto Nacional de Colonizao e Reforma Agrria
Diretoria de Obteno de Terras e mplantao de Projetos de Assentamentos
4.3.3 - RECORTE DE UM ARQUIVO RASTER
s vezes no interessante que utilizemos a imagem toda para realizarmos os
processamentos necessrios, haja vista que muitas vezes elas podem ser muito maiores
que a nossa rea de interesse. Dependendo do computador, imagens muito grandes
podem demorar para serem processadas e algumas vezes podem at travar a mquina.
Para que isso no ocorra, uma boa opo realizar o recorte da imagem,
enquadrando apenas a rea estudada. Para isso basta clicar no menu em Raster >
Extrao > Cortador.
Surgir a janela do Cortador. Selecione o arquivo de entrada, selecione o local e d
um nome para o arquivo de sada. Aqui no necessrio habilitar a opo "Nenhum
vaIor de dado, pois no haver rotao da imagem. Existem duas opes para fazer o
recorte em "Modo cIipping: uma a partir da "Extenso ou seja, voc clica na tela e
selecione a rea desejada; outra utilizando "Camada mscara, ou seja, escolhe-se um
arquivo vetorial para servir de base para o recorte. No nosso caso vamos selecionar o
arquivo a partir da tela. Selecionada a rea, clique em OK.
72 Material elaborado por: Alexandre Barberi, Hlder Gramacho dos Santos, srael Ely de Almeida Oliveira e Marlia Ferreira Gomes
Ministrio do Desenvolvimento Agrrio
nstituto Nacional de Colonizao e Reforma Agrria
Diretoria de Obteno de Terras e mplantao de Projetos de Assentamentos
Importante! O Cortador no funciona se o SRC do projeto no for iguaI ao da
imagem, ou seja, se as coordenadas da imagem estiverem em UTM e o projeto
estiver configurado em coordenadas geogrficas, o cortador no vai funcionar.
4.3.4 - EXTRAINDO CURVAS DE NVEL DE IMAGENS SRTM
Para gerarmos curvas de nvel a partir das imagens SRTM basta clicar no menu em
Raster > Extrao > Contorno.
Na janela que surgir escolha a imagem SRTM em "Arquivo de entrada. Depois
voc deve escolher a pasta na qual ser criado o arquivo com as linhas de contorno,
ento clique em SeIecione e d um nome para o arquivo. Em "ntervalo entre linhas de
contorno defina a equidistncia das curvas de nvel. Ative a opo "Nome do atributo
para criar um campo com as informaes de altimetria. Para carregar na tela quando
concludo habilite a opo. Clique em OK e pronto! Seu arquivo de curvas de nvel foi
gerado.
Material elaborado por: Alexandre Barberi, Hlder Gramacho dos Santos, srael Ely de Almeida Oliveira e Marlia Ferreira Gomes 73
Ministrio do Desenvolvimento Agrrio
nstituto Nacional de Colonizao e Reforma Agrria
Diretoria de Obteno de Terras e mplantao de Projetos de Assentamentos
4.3.5 - CRIANDO MAPAS DE DECLIVIDADE
Certifique-se que seu arquivo da imagem SRTM encontra-se em UTM, caso no se
encontre, converta-o.
Estando certificado sobre o SRC, clique em Raster > AnIise > MDE.
Na janela que surgir em Arquivo de entrada escolha a imagem SRTM, em Arquivo
de sada defina a pasta e um nome para o novo arquivo. Em Modo escolha o tipo de
anlise como "DecIividade. Existe a opo da declividade ser expressa em graus ou
porcentagem, clique para habiIitar a decIividade em porcentagem. Habilite "Adicionar
resuItado ao projeto e clique em OK e seu mapa de declividade ser gerado.
74 Material elaborado por: Alexandre Barberi, Hlder Gramacho dos Santos, srael Ely de Almeida Oliveira e Marlia Ferreira Gomes
Ministrio do Desenvolvimento Agrrio
nstituto Nacional de Colonizao e Reforma Agrria
Diretoria de Obteno de Terras e mplantao de Projetos de Assentamentos
A imagem aparecer cinza. Agora v at a propriedade da camada do arquivo de
declividade criado e em SimboIogia, em Mapa de cor, escoIha "Mapa de Cores.
Para dividirmos as classes de relevo vamos utilizar a classificao contida no Manual
de Obteno de Terras do NCRA, que utiliza uma classificao com 7 classes de relevo.
Material elaborado por: Alexandre Barberi, Hlder Gramacho dos Santos, srael Ely de Almeida Oliveira e Marlia Ferreira Gomes 75
Ministrio do Desenvolvimento Agrrio
nstituto Nacional de Colonizao e Reforma Agrria
Diretoria de Obteno de Terras e mplantao de Projetos de Assentamentos
Agora v at a aba Mapa de Cores e clique em Carregar do EstiIo para buscar o
modelo com as classes de cores de Declividade do NCRA. Clique em OK e pronto.
Note que se trata de um arquivo para visuaIizao, sero necessrios outros
procedimentos para que seja possvel calcular a rea de cada uma das classes,
unicamente a partir do QGS. Observe ainda que possvel alterar os intervalos clicando
duas vezes sobre cada valor. O intervalo das classes definido pelo seu valor mximo.
Tambm possvel alterar as cores de apresentao e a descrio dos rtulos, clicando
duas vezes sobre cada uma das cores ou texto. Assim voc pode salvar outros estilos
para diferentes tipos de mapa. Abaixo temos o detalhe da imagem de declividade para a
Faz. Goinia.
76 Material elaborado por: Alexandre Barberi, Hlder Gramacho dos Santos, srael Ely de Almeida Oliveira e Marlia Ferreira Gomes
Ministrio do Desenvolvimento Agrrio
nstituto Nacional de Colonizao e Reforma Agrria
Diretoria de Obteno de Terras e mplantao de Projetos de Assentamentos
Lembre-se ainda que devem ser observadas as reas com restrio ambientaI.
Conforme consta na tabeIa abaixo, extrada do manuaI de obteno.
4.3.6 - RECLASSIFICANDO A IMAGEM
A imagem com os valores de declividade para o imvel foi gerada, mas no temos os
valores agrupados por classe dentro da imagem, o que temos uma visualizao dessas
classes criada a partir do Mapa de Cores.
Para realizarmos o clculo de rea devemos reclassificar a imagem, ou seja, atribuir
novos vaIores para cada um dos pixeIs a fim de estabelecermos a classe de cada um
deles. Assim, para todos os pixels que possurem valores no intervalo de 0 a 2 % de
declividade vamos estabelecer um novo valor de 1; para todos os pixels que possurem
valores no intervalo de 2 a 5% de declividade vamos estabelecer o novo valor de 2; para
todos os pixels que possurem valores no intervalo de 5 a 10% de declividade vamos
estabelecer o novo valor de 3; e assim sucessivamente para todas as outras classes de
declividade que compuserem a imagem, chegando ao novo valor mximo de 7 (classe >
70% de declividade), conforme a classificao contida no manual de obteno.
O primeiro procedimento ir at a propriedade da camada raster de declividade e
em Metadados verificar os valores mnimo e mximo de declividade, a fim de sabermos
quais so as classes existentes no imvel. No nosso exemplo, o valor mnimo de
0,004% e o mximo de 36.3239%. Portanto, possumos cinco classes de declividade, de
Material elaborado por: Alexandre Barberi, Hlder Gramacho dos Santos, srael Ely de Almeida Oliveira e Marlia Ferreira Gomes 77
Ministrio do Desenvolvimento Agrrio
nstituto Nacional de Colonizao e Reforma Agrria
Diretoria de Obteno de Terras e mplantao de Projetos de Assentamentos
Plano (0-2%) a Forte ondulado (15-45%).
Em seguida, vamos utilizar a Calculadora Raster para reclassificar a imagem. Para
isso clique no menu Raster > CaIcuIadora Raster.
Na janela da Calculadora raster vamos montar uma frmula de condio para
reclassificar a imagem, quando a condio cumprida o pixeI assume o vaIor 1, se
no cumprida, assume o vaIor 0. Como nosso intuito separar as classes, vamos
multiplicar o resultado de diferentes classes para que os pixels assumam diferentes
valores por classe, em ordem crescente (relevo plano ter o menor valor, relevo
escarpado assumir o maior valor). Logo, a primeira classe assumir automaticamente
valor de ND 1. A segunda tambm assume valor 1, mas para separ-la vamos multiplicar
o valor por 2, logo o valor de ND da segunda classe ser 2. E assim sucessivamente.
Na caixa "CaIcuIadora de expresso raster abra um parntese, cIique duas
vezes sobre a imagem de declividade em "Bandas raster para que a imagem desa
para o campo de montagem das frmulas, clique em <= e digite 2, feche o parntese.
Adicione o sinaI de mais. Agora abra dois parnteses e cIique duas vezes sobre a
imagem, clique em > e digite 2, clique em E cIique sobre a imagem duas vezes, clique
em <= e digite 5, feche um parntese, muItipIique por 2, feche o outro parntese.
Some novamente e faa a mesma operao separando as classes de declividade e
multiplicando o resultado de cada uma delas por mais um nmero, ou seja: plano (0-2)
78 Material elaborado por: Alexandre Barberi, Hlder Gramacho dos Santos, srael Ely de Almeida Oliveira e Marlia Ferreira Gomes
Ministrio do Desenvolvimento Agrrio
nstituto Nacional de Colonizao e Reforma Agrria
Diretoria de Obteno de Terras e mplantao de Projetos de Assentamentos
no se multiplica, pois o resultado da operao sempre ser 1, suave ondulado (2-5)
multiplique por 2 (como o resultado sempre 1, se multiplicarmos por 2, o valor resultante
ser 2), moderadamente ondulado (5-10) multiplique por 3, e assim sucessivamente a fim
de deixarmos os pixels de classe com um ND diferente
Em "Camada de Sada escolha a pasta e d um nome para a imagem resultante.
Em "Formato de Sada escolha GeoTIFF. Habilite "Adicionar resuItado ao projeto. E
aps concluir a frmula clique em OK.
Destrinchando a frmula temos:
(16_495ZN_REC_UTM22Ssirgas_decIividade@1 <= 2)
[separe tudo que for menor ou iguaI a 2 (o resuItado ser vaIor 1)]
+ [some com]
((16_495ZN_REC_UTM22Ssirgas_decIividade@1 > 2 AND
16_495ZN_REC_UTM22Ssirgas_decIividade@1 <= 5)*2)
[separe tudo que for maior que 2 e o que for menor ou iguaI a 5,
muItipIique por 2 o resuItado da operao (o resuItado ser vaIor 2)]
+ [some com]
((16_495ZN_REC_UTM22Ssirgas_decIividade@1 > 5 AND
16_495ZN_REC_UTM22Ssirgas_decIividade@1 <= 10)*3)
[separe tudo que for maior que 5 e o que for menor ou iguaI a 10,
muItipIique por 3 o resuItado da operao (o resuItado ser vaIor 3)]
+ [some com]
((16_495ZN_REC_UTM22Ssirgas_decIividade@1 > 10 AND
Material elaborado por: Alexandre Barberi, Hlder Gramacho dos Santos, srael Ely de Almeida Oliveira e Marlia Ferreira Gomes 79
Ministrio do Desenvolvimento Agrrio
nstituto Nacional de Colonizao e Reforma Agrria
Diretoria de Obteno de Terras e mplantao de Projetos de Assentamentos
16_495ZN_REC_UTM22Ssirgas_decIividade@1 <= 15)*4)
[separe tudo que for maior que 10 e o que for menor ou iguaI a 15,
muItipIique por 4 o resuItado da operao (o resuItado ser vaIor 4)]
+ [some com]
((16_495ZN_REC_UTM22Ssirgas_decIividade@1 > 15)*5)
[separe tudo que for maior que 15 muItipIique por 5
o resuItado da operao (o resuItado ser vaIor 5)]
Lembre-se que o tamanho da frmula depende da quantidade de classes de
declividade existentes na imagem, podendo chegar a sete classes.
Abra a propriedade da camada raster da nova imagem reclassificada, veja que agora
os valores de ND esto entre 1 e 5. s vezes os metadados no so automaticamente
atualizados, portanto se sua imagem possuir apenas valor 0 e voc se certificar que todos
os passos foram corretamente seguidos, remova a imagem e adicione-a novamente e
voc ver que os valores na aba Metadata foram atualizados.
4.3.7 - CONVERSO DE RASTER PARA VETOR
Agora nossa imagem raster j est com as classes de declividade devidamente
separadas, vamos converter o arquivo raster em um arquivo vetorial a fim de calcularmos
a rea de cada classe de declividade existente no imvel. Para isso clique no menu em
Raster > Coverso > PoIigonizar.
80 Material elaborado por: Alexandre Barberi, Hlder Gramacho dos Santos, srael Ely de Almeida Oliveira e Marlia Ferreira Gomes
Ministrio do Desenvolvimento Agrrio
nstituto Nacional de Colonizao e Reforma Agrria
Diretoria de Obteno de Terras e mplantao de Projetos de Assentamentos
Na janela que surgir selecione o arquivo de declividade reclassificado como Arquivo
de entrada. Em arquivo de sada escolha uma pasta e um nome para o novo arquivo
shape. Habilite a opo "Carregar na teIa quando concIudo.
Um novo arquivo vetorial foi gerado com as classes de declividade separadas, de um
a cinco. Agora vamos unir todos os polgonos de mesmo valor para calcularmos a rea de
cada classe como um todo. Para isso clique em Vetor > Geometrias > Partes simpIes
para muItipartes.
Na janela que surgir seIecione o arquivo shape de decIividade e em Buscar
escolha a pasta e d um nome para o novo arquivo.
Material elaborado por: Alexandre Barberi, Hlder Gramacho dos Santos, srael Ely de Almeida Oliveira e Marlia Ferreira Gomes 81
Ministrio do Desenvolvimento Agrrio
nstituto Nacional de Colonizao e Reforma Agrria
Diretoria de Obteno de Terras e mplantao de Projetos de Assentamentos
Adicione o arquivo ao Painel de Camadas. Agora vamos utilizar o permetro do
imvel para cortar o arquivo de declividade. Clique em Vetor > Geoprocessar > Cortar.
O arquivo inserido em "Cortar Camada deve ser um POLGONO. A ferramenta no
funciona se o arquivo para servir de base para o corte for um arquivo de Iinhas . Em
"Entrar com camada vetoriaI selecione o arquivo de declividade_multipartes. Em
"Cortar camada selecione o arquivo com o permetro do imvel, devendo ser esse um
polgono. E em "Buscar escolha a pasta e d um nome para o novo arquivo a ser criado.
Clique em OK. Ao final do processo adicione o arquivo ao Painel de Camadas.
O arquivo resultante possui a mesma rea do imvel Fazenda Goinia.
82 Material elaborado por: Alexandre Barberi, Hlder Gramacho dos Santos, srael Ely de Almeida Oliveira e Marlia Ferreira Gomes
Ministrio do Desenvolvimento Agrrio
nstituto Nacional de Colonizao e Reforma Agrria
Diretoria de Obteno de Terras e mplantao de Projetos de Assentamentos
4.3.8 - CALCULANDO A REA DO MAPA DE DECLIVIDADE
Para calcular a rea de cada classe de declividade existente no imvel primeiro
clique sobre a camada com o boto direito do mouse e clique em Abrir tabeIa de
Atributos.
A tabela de atributos ser aberta. Clique em "AIternar modo de edio para
podermos editar a tabela de atributos. Em seguida clique em "Abrir caIcuIadora de
campo.
Na janela da calculadora de campo, em Novo campo crie o campo Area_ha,
selecione nmero decimaI, espessura de sada com 10 caracteres e preciso de 4
casas. E em Operadores clique em rea e em seguida em / (dividir) e digite no campo
Expresso de Calculadora de Campo 10000. O QGS gera a rea em metros quadrados e
a queremos em hectares, por isso vamos dividir o resultado por 10 mil. Clique em OK.
Material elaborado por: Alexandre Barberi, Hlder Gramacho dos Santos, srael Ely de Almeida Oliveira e Marlia Ferreira Gomes 83
Ministrio do Desenvolvimento Agrrio
nstituto Nacional de Colonizao e Reforma Agrria
Diretoria de Obteno de Terras e mplantao de Projetos de Assentamentos
Note que a nova coluna com as informaes de rea foi criada. Desabilite o modo de
edio. Ser questionado se voc deseja salvar as alteraes. Clique em Salvar.
Agora v at as propriedades da camada e em Tipo de Legenda selecione VaIor
nico. Clique em Carrega EstiIo e selecione o arquivo de Declividade_vetor.qml.
84 Material elaborado por: Alexandre Barberi, Hlder Gramacho dos Santos, srael Ely de Almeida Oliveira e Marlia Ferreira Gomes
Ministrio do Desenvolvimento Agrrio
nstituto Nacional de Colonizao e Reforma Agrria
Diretoria de Obteno de Terras e mplantao de Projetos de Assentamentos
Veja que j o Estilo carregado j possui as classes, cor e rtulos configurados. Clique
em OK.
Veja que j o Estilo carregado j possui as classes, cor e rtulos configurados. Clique
em OK.
Para calcular o percentual de cada uma das classes existentes no imvel basta abrir
a tabela de atributos da camada, coloc-la em modo de edio, abrir a Calculadora de
Material elaborado por: Alexandre Barberi, Hlder Gramacho dos Santos, srael Ely de Almeida Oliveira e Marlia Ferreira Gomes 85
Ministrio do Desenvolvimento Agrrio
nstituto Nacional de Colonizao e Reforma Agrria
Diretoria de Obteno de Terras e mplantao de Projetos de Assentamentos
Campo , clicar duas vezes no campo Area_ha, multiplic-lo por cem e dividir pela rea
total do imvel, conforme a figura abaixo.
A tabela de atributos atualizada e contm agora os valores de rea e do percentual
de cada classe no imvel.
E o mapa de declividade est concludo, restando apenas confeccionar o layout.
86 Material elaborado por: Alexandre Barberi, Hlder Gramacho dos Santos, srael Ely de Almeida Oliveira e Marlia Ferreira Gomes
Ministrio do Desenvolvimento Agrrio
nstituto Nacional de Colonizao e Reforma Agrria
Diretoria de Obteno de Terras e mplantao de Projetos de Assentamentos
4.4 GERANDO O MAPA DE USO DO SOLO.
4.4.1 - MANIPULANDO DADOS DE CAMPO. (Inicio do exerccio 04 do DVD)
Carregue os arquivos: LinhasUso.shp , classifique pelo atributo uso, coloque a cor
azul claro para os rio e vermelha para as estradas e a espessura da linha de 0,6 para
ambos. Carregue o arquivo nascente_pts.shp onde constam os pontos das nascentes do
rios.
4.4.2 - CRIANDO BUFFER DAS ESTRADAS, RIOS E PRESERVAES
PERMANENTES.
Como temos um s arquivo de linhas onde esto os rios e as estradas, e as
larguras so diferentes, temos que selecionar cada um antes de efetuar a operao de
buffer.
Abra a tabela de atributos da camada LinhasUso, em Buscar por, digite a palavra
estrada. Em seguida depois de "em" selecione a coluna uso e clique no boto Buscar.
Como na figura abaixo.
Note que as linhas com estradas so selecionadas.
Material elaborado por: Alexandre Barberi, Hlder Gramacho dos Santos, srael Ely de Almeida Oliveira e Marlia Ferreira Gomes 87
Ministrio do Desenvolvimento Agrrio
nstituto Nacional de Colonizao e Reforma Agrria
Diretoria de Obteno de Terras e mplantao de Projetos de Assentamentos
Acione o comando Buffer como mostra a figura a baixo.
Agora configure como a seguir.
A figura acima mostra a janela de camadas com a nova camada criada, estradas e,
no visualizador de mapas, temos o cruzamento das estradas com as linhas de uso no
centro.
Da mesma forma, faa o buffer para a linha que representa o rio colocando o valor
5 metros para que no fim o programa crie uma rea de 10 m de largura total. NO
ESQUEA DE DESMARCAR AS LINHAS QUE REPRESENTAM AS ESTRADAS E
FAZER UMA BUSCA PARA SELECIONAR AS LINHAS QUE REPRESENTAM OS RIOS
ANTES DE ACIONAR A OPERAO DE BUFFER. Nomeie a nova camada como:
rios.shp.
88 Material elaborado por: Alexandre Barberi, Hlder Gramacho dos Santos, srael Ely de Almeida Oliveira e Marlia Ferreira Gomes
Ministrio do Desenvolvimento Agrrio
nstituto Nacional de Colonizao e Reforma Agrria
Diretoria de Obteno de Terras e mplantao de Projetos de Assentamentos
A partir da camada rios com 10 m de largura iremos efetuar o buffer da app com 30
metros de largura e salvar com o nome: app_rio.
Na camada nascentes_pts, temos pontos que representam as nascentes, crie um
buffer de 50m em torno do ponto e salve com o nome: app_nascente.
Remova a camada IinhasUso e nascentes_pts para diminuir o nmero de
camadas que aparecem no QGS.
4.4.3 - JUNTANDO OS ARQUIVOS.
Coloque a camada app_rio em edio.
Clique na camada app_nascente e selecione os polgonos desta camada e clique
em copiar feies.
Material elaborado por: Alexandre Barberi, Hlder Gramacho dos Santos, srael Ely de Almeida Oliveira e Marlia Ferreira Gomes 89
A janela de camadas ficar com as seguintes
camadas ativas:
app_nascentes buffer de 50m dos pontos de nascentes.
rios buffer de 10m das linhas dos rios.
app_rio buffer de 30m do rios.
estradas buffer de 4m das linhas de estradas.
faz_goiania polgono que delimita a propriedade.
LIS3_UTM imagem de satlite.
Ministrio do Desenvolvimento Agrrio
nstituto Nacional de Colonizao e Reforma Agrria
Diretoria de Obteno de Terras e mplantao de Projetos de Assentamentos
Clique sobre a camada app_rio e depois em colar feies (boto ao lado do copiar
feio) , e salve as modificaes.
Vamos agora unir os polgonos de app que se cruzam em uma nica feio.
Desmarque a camada app_nascente, note que os polgonos da camada de
app_nascentes esto na mesma camada da app_rio, agora podemos juntar as apps que
se cruzam em um s polgono.
Ainda com a camada app_rio em edio, selecione os polgonos e clique em
mesclar feies selecionadas.
90 Material elaborado por: Alexandre Barberi, Hlder Gramacho dos Santos, srael Ely de Almeida Oliveira e Marlia Ferreira Gomes
Ministrio do Desenvolvimento Agrrio
nstituto Nacional de Colonizao e Reforma Agrria
Diretoria de Obteno de Terras e mplantao de Projetos de Assentamentos
Salve as modificaes da camada e retire de edio.
Vetor > Gerenciar dados > MescIar arquivos shape.
Na opo Arquivo shape do tipo selecione PoIgonos.
Na janela ativa marque a opo seIecionar atravs de camadas na pasta e
clique em buscar.
Na opo Pasta de entrada clique no boto Buscar. Na janela de seleo de
arquivos que aparecer, segure a tecla "CtrI" e selecione os seguintes arquivos:
Material elaborado por: Alexandre Barberi, Hlder Gramacho dos Santos, srael Ely de Almeida Oliveira e Marlia Ferreira Gomes 91
Na opo Arquivos de entrada
clique no boto Buscar (aparecer
a figura abaixo). Na janela de
seleo de arquivos que aparecer,
segure a tecla "CtrI" e selecione os
seguintes arquivos:
app_rio.shp
estrada.shp
faz_goiania.shp
rios.shp
Ministrio do Desenvolvimento Agrrio
nstituto Nacional de Colonizao e Reforma Agrria
Diretoria de Obteno de Terras e mplantao de Projetos de Assentamentos
Em LocaI de sada para o arquivo shape coloque o nome:
mapa_poIigonos.shp.
Ative a opo "Adicionar resultado ao mapa da tela e clique em "OK".
Remova as demais camadas do quantumGS deixando apenas a imagem de
satlite e a camada mapa_poIigonos.
Entre na janela de propriedades da camada mapa_poligonos e coloque uma
transparncia de mais ou menos 80%. Note que temos uma sobreposio de polgonos e
que as app's de rio e nascentes podem ser unificadas (mescladas).
92 Material elaborado por: Alexandre Barberi, Hlder Gramacho dos Santos, srael Ely de Almeida Oliveira e Marlia Ferreira Gomes
Ministrio do Desenvolvimento Agrrio
nstituto Nacional de Colonizao e Reforma Agrria
Diretoria de Obteno de Terras e mplantao de Projetos de Assentamentos
4.4.4 - CONVERTENDO POLGONOS EM LINHAS.
Agora que efetuamos o buffer das feies vamos transformar estes novos
polgonos em linhas. Para isso clique no menu:
Vetor > Ferramentas de Geometria > PoIgonos para Iinhas.
E siga os passos da figura abaixo.
Clique em OK!
Carregue o arquivo uso_pts.shp. Ele apresenta as informaes de uso coletadas
em campo. A camada possui pontos que identificam as manchas delimitadas na imagem
de satlite.
Material elaborado por: Alexandre Barberi, Hlder Gramacho dos Santos, srael Ely de Almeida Oliveira e Marlia Ferreira Gomes 93
Ministrio do Desenvolvimento Agrrio
nstituto Nacional de Colonizao e Reforma Agrria
Diretoria de Obteno de Terras e mplantao de Projetos de Assentamentos
Na imagem existem trs polgonos que foram identificados como pastagem
plantada, as manchas mais escuras representam vegetao do tipo Savana em estgio
mdio a avanado de regenerao, as manchas em tons azuis representam vegetao
com alto teor de umidade, as que esto no pivot central so culturas temporrias, as que
esto nas margens dos rios representam uma savana em estgio inicial de regenerao.
As manchas em tons de verde que no foram marcadas como pastagem inicial so de
cultura temporria e em tons mais claros representam solo exposto.
4.4.5 - DELIMITANDO AS REAS DE USO DO SOLO.
Coloque a camada mapa_Iinhas em modo de edio, selecione a ferramenta
capturar Iinha e, com base nas informaes acima e na imagem de satlite, delimite os
usos do solo do imvel.
OBS.: AS LINHAS DEVEM SEMPRE ULTRAPASSAR UM POUCO O
LIMITE DE OUTRA PARA QUE NO FIQUEM BURACOS NA CRIAO DOS
POLGONOS. COMO MOSTRA A FIGURA ABAIXO, A LINHA DE USO
ULTRAPASSA O PERMETRO DO IMVEL.
DICA: MANTENDO A BARRA DE ESPAO PRESSIONADA DURANTE A
EXECUO DE UM COMANDO DE DESENHAR, COMO NO CASO DA LINHA,
VOC PODE DESLOCAR O DESENHO DO MAPA ARRASTANDO O MOUSE
PELA TELA, SOLTE A BARRA DE ESPAO PARA VOLTAR A DESENHAR E
CLIQUE COM O BOTO DIREITO DO MOUSE PARA FINALIZAR.
4.4.6 - CRIANDO OS POLGONOS DE USO DO SOLO.
Para criao dos polgonos referentes ao uso faremos uso da ferramenta
Polygonizer (Piotr Pociask) .
94 Material elaborado por: Alexandre Barberi, Hlder Gramacho dos Santos, srael Ely de Almeida Oliveira e Marlia Ferreira Gomes
Ministrio do Desenvolvimento Agrrio
nstituto Nacional de Colonizao e Reforma Agrria
Diretoria de Obteno de Terras e mplantao de Projetos de Assentamentos
Aps criar a nova camada, marque a camada uso_pts e clicando sobre ela na
janela de camadas, arraste para o topo da lista. O QGS ficar semelhante figura a
seguir.
Vamos eliminar os polgonos que esto para fora do permetro do imvel. Coloque
a camada mapa_uso_atuaI em edio e com a ferramenta de seIecionar clique
sobre os polgonos e clique em excIuir seIecionados.
Aps efetuar as correes, clique em salvar e retire a camada do modo de edio.
4.4.7 - CRIANDO OS ATRIBUTOS DA TABELA.
Agora vamos criar uma coluna de atributos para receber as informaes de uso de
cada polgono desenhado. Para isso iremos utilizar a ferramenta Table Manager (Borys
Jurgiel) , que dever ser instalada assim como demais complementos
anteriormente descritos.
Material elaborado por: Alexandre Barberi, Hlder Gramacho dos Santos, srael Ely de Almeida Oliveira e Marlia Ferreira Gomes 95
Ministrio do Desenvolvimento Agrrio
nstituto Nacional de Colonizao e Reforma Agrria
Diretoria de Obteno de Terras e mplantao de Projetos de Assentamentos
Acione a ferramenta e siga os passos abaixo.
Feito a limpeza da tabela de atributos, clique no boto nsert e coloque o nome do
novo atributo uso_soIo.
Em FieId type selecione a opo STRING (texto).
Clique em Ok!
Repita a operao para inserir o campo restricao.
A nova tabela ficar assim:
96 Material elaborado por: Alexandre Barberi, Hlder Gramacho dos Santos, srael Ely de Almeida Oliveira e Marlia Ferreira Gomes
Ministrio do Desenvolvimento Agrrio
nstituto Nacional de Colonizao e Reforma Agrria
Diretoria de Obteno de Terras e mplantao de Projetos de Assentamentos
Clique em Save e na mensagem seguinte em sim. Por fim pressione CIose.
A tabela de atributos da camada ficar assim:
4.4.8 - LISTA DE TIPOS PADRES DE USO DO SOLO.
Buscando facilitar o preenchimento dos atributos de uso do solo, colocamos uma
Material elaborado por: Alexandre Barberi, Hlder Gramacho dos Santos, srael Ely de Almeida Oliveira e Marlia Ferreira Gomes 97
Ministrio do Desenvolvimento Agrrio
nstituto Nacional de Colonizao e Reforma Agrria
Diretoria de Obteno de Terras e mplantao de Projetos de Assentamentos
Surgir a figura abaixo, onde deveremos apagar tudo que estiver na caixa
DeIimitador de texto e depois pressionar OK
Esta janela ir aparecer, no quadro de delimitador de texto , deixe em branco, sem
informao, e clique em OK.
O arquivo csv modelo foi criado, feche a planilha eletrnica.
Retornando aos arquivos do curso, encontraremos a pasta
DVD_CURSO_QGIS\CURSO_QGIS\EXERCICIO_4\Codigo_Iegenda, nela esto os
arquivos .csv chamados cod_Iegenda.csv e restricao.csv, CARREGUE OS DOS
ARQUVOS .CSV COMO VSTO ANTERORMENTE.
A tela do quantumGS ficar como mostra a figura abaixo:
4.4.9 - INSERINDO A LISTA PADRO DE PREENCHIMENTO DOS ATRIBUTOS
Na janela do QGS, visualize a propriedade da camada mapa_uso e clique na
guia Campos:
98 Material elaborado por: Alexandre Barberi, Hlder Gramacho dos Santos, srael Ely de Almeida Oliveira e Marlia Ferreira Gomes
Ministrio do Desenvolvimento Agrrio
nstituto Nacional de Colonizao e Reforma Agrria
Diretoria de Obteno de Terras e mplantao de Projetos de Assentamentos
Nessa aba podemos configurar algumas opes dos atributos.
Na linha 2 (uso_solo), coluna editar pacote, clique em editar linha.
Abra a caixa marcada com o nmero 1 e selecione a opo Mapa de vaIor. A figura acima
e a direita aparecer com suas opes de configurao. Clique na opo:
Carregar dados de uma camada.
OBS: Em algumas turmas este mtodo no funcionou bem para contornar o erro usar
"Carrega dados de um arquivo CSV"
Material elaborado por: Alexandre Barberi, Hlder Gramacho dos Santos, srael Ely de Almeida Oliveira e Marlia Ferreira Gomes 99
Ministrio do Desenvolvimento Agrrio
nstituto Nacional de Colonizao e Reforma Agrria
Diretoria de Obteno de Terras e mplantao de Projetos de Assentamentos
Repita o processo para carregar os padres de preenchimento do campo restricao.
4.4.10 - ASSOCIANDO OS POLGONOS AOS USOS DO SOLO E RESTRIO
LEGAL
Na tela principal do QGS, coloque a camada mapa_uso_atuaI em modo de
edio e carregue a tabela de atributos, conforme a figura abaixo.
100 Material elaborado por: Alexandre Barberi, Hlder Gramacho dos Santos, srael Ely de Almeida Oliveira e Marlia Ferreira Gomes
Ministrio do Desenvolvimento Agrrio
nstituto Nacional de Colonizao e Reforma Agrria
Diretoria de Obteno de Terras e mplantao de Projetos de Assentamentos
Selecione a primeira linha da tabela de atributos e verifique no mapa qual o
polgono correspondente clicando em alterne a visualizao
da camada e da imagem de satlite para definir o uso e a restrio legal do polgono
selecionado. D um duplo clique na clula correspondente do campo uso_solo para
habilitar a lista de seleo e escolha a opo correspondente. No caso abaixo o polgono
selecionado corresponde ao rio e a restrio legal sem restrio.
Desta forma, preencha todos os atributos dos polgonos da camada mapa__uso e
depois classifique o mapa pelo atributo uso_soIo.
Para isso, clique com o boto direito do mouse na camada mapa_uso, selecione
propriedades. Na aba estiIo caixa Iegenda, escolha : vaIor nico, campo de
cIassificao: uso_solo e pressione cIassifica.
Aparecer a classificao por cor onde poder ser editado conforme queira. Por
fim, pressione OK
Material elaborado por: Alexandre Barberi, Hlder Gramacho dos Santos, srael Ely de Almeida Oliveira e Marlia Ferreira Gomes 101
Ministrio do Desenvolvimento Agrrio
nstituto Nacional de Colonizao e Reforma Agrria
Diretoria de Obteno de Terras e mplantao de Projetos de Assentamentos
Os atributos que caracterizam o Mapa de Uso do Solo do NCRA levam em conta
dois itens, um o Uso do Solo em si e o outro se aquela rea possui alguma restrio
ao uso.
Utilizando a calculadora de campo, calcule a rea dos polgonos salvando num
novo campo chamado area_ha.
PROPOSTA DE ALOCAO DA RESERVA LEGAL
O imvel em que estamos trabalhando possui uma rea total de 1.633,1107 ha e
necessitaria de uma reserva legal MNMA de 20% ou 326,6221 ha. Com base nos
polgonos que possuem vegetao nativa mais densa vamos delimitar essa reserva.
102 Material elaborado por: Alexandre Barberi, Hlder Gramacho dos Santos, srael Ely de Almeida Oliveira e Marlia Ferreira Gomes
Ministrio do Desenvolvimento Agrrio
nstituto Nacional de Colonizao e Reforma Agrria
Diretoria de Obteno de Terras e mplantao de Projetos de Assentamentos
Uma forma prtica de encontrar a soma de cada um dos tipos usos que nos
interessa para compor a Reserva Legal a utilizao da ferramenta Estatstica Bsica.
SeIecione todos os poIgonos que esto como Savana em Estgio Mdio/Avanado
de Regenerao e que no possuem restrio (lembre-se que para isso voc pode
utilizar a ferramenta de busca simples que fica na parte inferior da tabela "Buscar por).
Depois clique em Vetor > AnaIisar > Estatsticas bsicas, conforme a figura abaixo.
Na janela que surgir escolha a camada vetorial mapa_uso, marque o campo "Usar
apenas feies seIecionadas" e como "Campo alvo escolha o campo area_ha. No
campo "Estatsticas de sada consta o valor da soma de todas as feies selecionadas,
alm de outras estatsticas. Lembre-se sempre que necessria a existncia de um
campo rea em sua tabela de atributos, caso contrrio no ser possvel calcular a soma
das reas das feies.
Os polgonos que esto como Savana em Estgio Mdio/Avanado de
Regenerao somam 48,9335 ha. AItere o campo restricao deste poIgonos de Sem
Restrio para Reserva LegaI.
Agora selecione os polgonos que esto como Savana em Estgio nicial de
Material elaborado por: Alexandre Barberi, Hlder Gramacho dos Santos, srael Ely de Almeida Oliveira e Marlia Ferreira Gomes 103
Ministrio do Desenvolvimento Agrrio
nstituto Nacional de Colonizao e Reforma Agrria
Diretoria de Obteno de Terras e mplantao de Projetos de Assentamentos
Regenerao e Sem Restrio, veja que eles somam 152,7430 ha, altere o campo de
restricao para Reserva Legal e salve as modificaes.
Temos agora uma rea de Reserva Legal de 201,6765 ha e necessitamos de mais
124,9456 ha para completar os 326,6221 ha necessrios.
Vamos selecionar um polgono prximo a uma das reas propostas como reserva
legal e verificar a sua rea:
A feio selecionada possui 173 ha, portanto temos que cortar 48 ha dividindo este
polgono em dois, um com 125 ha que receber a restrio de Reserva Legal e outro de
48 ha que permanecer sem restrio.
Selecione o polgono e clique na ferramenta de medir rea e delimite:
Com esta ferramenta trace um polgono seguindo os limites da feio selecionada
e quando a janela se aproximar de 48 ha clique com o boto direito para que a tela fique
como mostra a figura abaixo:
Selecione a ferramenta quebrar feies e seguindo o limite traado com a
ferramenta de medir rea, faa um corte dividindo o polgono em dois.
104 Material elaborado por: Alexandre Barberi, Hlder Gramacho dos Santos, srael Ely de Almeida Oliveira e Marlia Ferreira Gomes
Ministrio do Desenvolvimento Agrrio
nstituto Nacional de Colonizao e Reforma Agrria
Diretoria de Obteno de Terras e mplantao de Projetos de Assentamentos
Modifique a restrio do polgono maior para Reserva Legal e recalcule a rea dos
polgonos.
O novo polgono da reserva legal ficou com 125,0000 ha com os 201,6775 ha
ficamos com 326,6775 ha (20% da rea total).
Este exerccio apenas demonstra ferramentas para seIeo de reas, soma de
reas de uso e modificao de uso ou restrio. Deve-se ter cIareza que diversos
fatores devem ser considerados para a escoIha das reas de Reserva LegaI.
Material elaborado por: Alexandre Barberi, Hlder Gramacho dos Santos, srael Ely de Almeida Oliveira e Marlia Ferreira Gomes 105
Ministrio do Desenvolvimento Agrrio
nstituto Nacional de Colonizao e Reforma Agrria
Diretoria de Obteno de Terras e mplantao de Projetos de Assentamentos
4.4.11 - CONCATENANDO INFORMAES COM A CALCULADORA DE
CAMPO.
Selecione a camada mapa_uso, coloque-a em modo de edio, abra a tabeIa de
atributos e clique no cone da calculadora.
A calculadora pode ser utilizada para efetuar operaes entre os atributos dos
arquivos e calcular reas e comprimentos das geometrias desenhadas.
O comando concatenar representado na calculadora por (duas
barras paralelas), ele pode ser utilizado para juntar atributos ou colocar textos juntamente
com os atributos.
106 Material elaborado por: Alexandre Barberi, Hlder Gramacho dos Santos, srael Ely de Almeida Oliveira e Marlia Ferreira Gomes
Ministrio do Desenvolvimento Agrrio
nstituto Nacional de Colonizao e Reforma Agrria
Diretoria de Obteno de Terras e mplantao de Projetos de Assentamentos
A sintaxe (jeito de escrever) do comando :
campo1||campo2||campo3||campo... (onde campo o nome da cada
atributo e || o smbolo de concatenao).
Para inserirmos um texto junto com um campo devemos digitar o texto sempre
entre aspas simples ( 'TEXTO' ) para diferenciar dos nomes dos campos. Por exemplo,
se temos um campo uso_soIo e outro campo area_ha e queremos que apaream juntos
formando a seguinte expresso: Pastagem ----------> 100,3487 ha, ento, a
sintaxe do comando ficar assim:
uso_solo||' ----------> '||area_ha||' ha'
Retornando ao exemplo do mvelA, preencheremos a calculadora de campo
iniciando por Novo campo. Coloque o nome do arquivo de sada uso, tipo de arquivo de
saida texto (string) e espessura de 255, como mostra a figura abaixo.
No campo de expresses coloque a seguinte frmula:
uso_solo||' - ('||restricao||')'
OBS.: Para inserir um campo na expresso basta dar dois clique sobre ele no quadro
Campos na calculadora.
Clique em OK , saIve as modificaes e retire a camada do modo de edio.
Veja a nova coluna de atributos que criamos.
Material elaborado por: Alexandre Barberi, Hlder Gramacho dos Santos, srael Ely de Almeida Oliveira e Marlia Ferreira Gomes 107
Ministrio do Desenvolvimento Agrrio
nstituto Nacional de Colonizao e Reforma Agrria
Diretoria de Obteno de Terras e mplantao de Projetos de Assentamentos
Na tabela de atributos na barra de ttulo (barra em azul), podemos observar que
alm do nome da camada a qual a tabela pertence, temos tambm a quantidade de
feies que ela possui (37 feies). Se observarmos, algumas linhas possuem o mesmo
valor de atributo, porm representam polgonos em locais distintos. Para calcular a rea
total de cada tipo de uso, temos que agrupar os que so iguais.
4.1.12 - UNINDO OS POLGONOS COM MESMO USO DO SOLO
Para isso, clique no menu:
Vetor > Geometrias > Partes simpIes para muItipartes.
108 Material elaborado por: Alexandre Barberi, Hlder Gramacho dos Santos, srael Ely de Almeida Oliveira e Marlia Ferreira Gomes
Ministrio do Desenvolvimento Agrrio
nstituto Nacional de Colonizao e Reforma Agrria
Diretoria de Obteno de Terras e mplantao de Projetos de Assentamentos
Na janela abaixo selecione a camada mapa_uso e em Campo de identificao
exclusivo selecione Iegenda.
No Local de sada para arquivo shape coloque o nome de mapa_uso_finaI e
clique em OK.
Classifique a nova camada, agora, pelo atributo uso.
Verifique a tabela de atributos da nova camada criada, note que o nmero de
feies passou de 37 para 09.
Recalcule a rea das feies.
Material elaborado por: Alexandre Barberi, Hlder Gramacho dos Santos, srael Ely de Almeida Oliveira e Marlia Ferreira Gomes 109
Ministrio do Desenvolvimento Agrrio
nstituto Nacional de Colonizao e Reforma Agrria
Diretoria de Obteno de Terras e mplantao de Projetos de Assentamentos
Aps pressionar OK, veremos que na tabela de atributos foi criada uma nova
coluna contendo a rea, em hectares, referente a cada feio.
Aps calcular a rea dos polgonos, podemos concatenar as informaes do
campo Iegenda e do campo area_ha e salvar no campo . Iegenda como mostra a figura
abaixo.
110 Material elaborado por: Alexandre Barberi, Hlder Gramacho dos Santos, srael Ely de Almeida Oliveira e Marlia Ferreira Gomes
Ministrio do Desenvolvimento Agrrio
nstituto Nacional de Colonizao e Reforma Agrria
Diretoria de Obteno de Terras e mplantao de Projetos de Assentamentos
5 - COMPOSITOR DE IMPRESSO. (Inicio do exerccio 05 do DVD)
5.1 NOES BSICAS SOBRE O COMPOSITOR DE IMPRESSO.
O compositor de impresso pode ser acessado atravs do cone Gerenciador
do Compositor.
Clique em Adicionar para criar uma nova pgina de impresso e depois pressione
CIose.
A tela de composio de impresso aberta com uma pgina em branco.
Material elaborado por: Alexandre Barberi, Hlder Gramacho dos Santos, srael Ely de Almeida Oliveira e Marlia Ferreira Gomes 111
Na tela do Gerenciador do Compositor
podemos:
- Adicionar uma nova pgina de
impresso;
- Mostrar uma pgina de impresso j
criada
- Remover uma pgina de impresso
- Renomear uma pgina de impresso
Ministrio do Desenvolvimento Agrrio
nstituto Nacional de Colonizao e Reforma Agrria
Diretoria de Obteno de Terras e mplantao de Projetos de Assentamentos
dentificao dos cones do Compositor de mpresso
Abas de configurao:
Nesta rea do compositor de impresso podemos configurar na aba GeraI todas as
opes que dizem respeito pgina de impresso como tamanho do papel, orientao,
etc.
Na aba Item aparecem as opes de configuraes do item que est selecionado
no momento, isto , se a janela de mapa estiver selecionada na aba item aparecer as
opes de configurao do mapa como, por exemplo, a escala de desenho.
Na aba Histrico de comandos fica registrado a sequncia dos comandos
utilizados durante a elaborao de um mapa impresso.
5.1.1 - ABA GERAL (configuraes da folha de impresso).
112 Material elaborado por: Alexandre Barberi, Hlder Gramacho dos Santos, srael Ely de Almeida Oliveira e Marlia Ferreira Gomes
Ministrio do Desenvolvimento Agrrio
nstituto Nacional de Colonizao e Reforma Agrria
Diretoria de Obteno de Terras e mplantao de Projetos de Assentamentos
No espao de Atrao podemos configurar uma grade para orientar o
posicionamento dos itens do mapa na folha de papel.
Vamos desenhar uma grade como mostra a figura abaixo com um espaamento de
10mm.
5.1.2 - JANELA DE MAPAS.
nserira uma janela de mapa acionando o cone e clicando e arrastando o
mouse no interior da rea de desenho de mapa.
Para evitar que a janela saia do lugar aps criada podemos travar a posio
clicando com o boto direito do mouse sobre a janela. sto vlido para qualquer tipo de
item inserido no mapa.
Material elaborado por: Alexandre Barberi, Hlder Gramacho dos Santos, srael Ely de Almeida Oliveira e Marlia Ferreira Gomes 113
Ministrio do Desenvolvimento Agrrio
nstituto Nacional de Colonizao e Reforma Agrria
Diretoria de Obteno de Terras e mplantao de Projetos de Assentamentos
O mapa que est ativo no QGS aparece na janela de mapa.
5.1.3 - SELECIONANDO E MOVENDO O MAPA.
Clique no cone seIecionar/mover item e selecione a janela de mapa que
acabamos de criar.
Clique no cone mover contedo e clicando sobre o mapa, arraste-o para
move-lo dentro da janela.
As janelas de mapas podem ser criadas independentes uma das outras, caso seja
necessrio criar um detalhe da rea construda, por exemplo, podemos criar uma nova
janela de mapa e dar um zoom somente na rea desejada. Para isso crie uma nova janela
de mapa e com a ferramenta , mova o mapa. Girando o boto central do mouse,
podemos dar um zoom da mesma forma que fazemos na tela do QGS.
114 Material elaborado por: Alexandre Barberi, Hlder Gramacho dos Santos, srael Ely de Almeida Oliveira e Marlia Ferreira Gomes
Ministrio do Desenvolvimento Agrrio
nstituto Nacional de Colonizao e Reforma Agrria
Diretoria de Obteno de Terras e mplantao de Projetos de Assentamentos
5.1.4 - CONFIGURANDO A JANELA DE MAPA.
Com a ferramenta de seleo , clique sobre o mapa principal e clique na aba Item.
Esta aba contm subitens.
O primeiro Mapa.
Nesta opo podemos configurar a Largura e a AItura da janela do mapa, a
EscaIa de desenho e a Rotao. Coloque a escala 1:50.000 para o mapa de uso que
estamos trabalhando.
Extenso
A opo Extenso do mapa apresenta as coordenadas extremas do mapa e o
boto Fixa o mapa a extenso da teIa.
LEMBRE-SE, QUANDO DESENHAR UMA JANELA DE MAPA E NO
APARECER NADA, V NA OPO EXTENSO E CLIQUE NO BOTO
FIXAR O MAPA A EXTENSO DA TELA, PORQUE TEM A FUNO DE
ENQUADRAR O MAPA.
Material elaborado por: Alexandre Barberi, Hlder Gramacho dos Santos, srael Ely de Almeida Oliveira e Marlia Ferreira Gomes 115
Ministrio do Desenvolvimento Agrrio
nstituto Nacional de Colonizao e Reforma Agrria
Diretoria de Obteno de Terras e mplantao de Projetos de Assentamentos
Grid (grade)
Nesta opo podemos inserir e configurar a grade de coordenadas que aparecem
no mapa. Marque a opo Mostrar grade. E depois em Tipo de grade nesta opo
podemos escolher o tipo da grade que aparecer no mapa, em forma de Iinhas (slido)
ou em forma de cruz (Cruz).
A seguir na opo de ajuste de intervalos podemos configurar os de IntervaIo X e
IntervaIo Y configurando a distncia entre a grade, ou seja, de quantas em quantas
unidades as linhas sero criadas.
DesIocamento X e DesIocamento Y nestas opes podemos modificar a origem
das linhas de grade. Por exemplo, colocando o valor 1000 no Campo IntervaIo X e 500
em DesIocamento X, a grade comear em 500 e ser acrescentada de 1000 unidades,
ou seja, 500, 1500, 2500, 3500, etc.
Espessura do Cruzamento no caso de selecionar a opo Cruz em Tipo de
grade, neste campo podemos determinar o tamanho das linhas que aparecero em forma
de cruz no mapa, ou seja, 10, 20, 30, etc.
116 Material elaborado por: Alexandre Barberi, Hlder Gramacho dos Santos, srael Ely de Almeida Oliveira e Marlia Ferreira Gomes
Ministrio do Desenvolvimento Agrrio
nstituto Nacional de Colonizao e Reforma Agrria
Diretoria de Obteno de Terras e mplantao de Projetos de Assentamentos
Exemplo de linhas de Grade SIida com intervalo de 1000 x 1000 metros.
Exemplo de linhas de Grade Cruz com intervalo de 2000 x 2000 metros e
espessura de cruzamento tamanho 10.
No campo abaixo podemos configurar a Espessura da Iinha da grade e a Cor da
Iinha que ela ser impressa.
A figura a seguir mostra as opes de configurao da anotao das coordenadas,
ou seja, marcando a opo Desenha anotao, o programa ir colocar a coordenada de
cada linha desenhada no mapa.
Material elaborado por: Alexandre Barberi, Hlder Gramacho dos Santos, srael Ely de Almeida Oliveira e Marlia Ferreira Gomes 117
Ministrio do Desenvolvimento Agrrio
nstituto Nacional de Colonizao e Reforma Agrria
Diretoria de Obteno de Terras e mplantao de Projetos de Assentamentos
Em Posio de anotao podemos definir se as coordenadas que iro aparecer
do lado de dentro ou de fora da moldura (janela do mapa).
Abaixo alguns exemplos de como poderemos tambm, definir a direo de
anotao
Alem da direo podemos configurar a fonte utilizada clicando no boto Fonte...
abre-se a janela de edio de fonte, onde podemos configurar as opes de tipo, tamanho
e outras caractersticas do texto da anotao de coordenadas.
118 Material elaborado por: Alexandre Barberi, Hlder Gramacho dos Santos, srael Ely de Almeida Oliveira e Marlia Ferreira Gomes
Ministrio do Desenvolvimento Agrrio
nstituto Nacional de Colonizao e Reforma Agrria
Diretoria de Obteno de Terras e mplantao de Projetos de Assentamentos
Na opo Distncia a moIdura do mapa podemos selecionar a que distncia o
texto ficar da moldura e quantas casas decimais aparecero nA coordenada.
Abaixo temos uma anotao a 2 unidades da moldura do mapa e com 1 casa
decimal.
Na aba Opes Gerais podemos configurar:
Cor da moIdura altera a cor da linha da moldura do mapa.
Cor de fundo altera a cor do fundo da janela do mapa.
Opacidade clique e arraste o boto para tornar o fundo da janela de mapa
transparente.
Espessura das Iinhas externa altera a espessura da linha da moldura.
Posio e tamanho
Quando clicamos em Posio e tamanho, surge a janela abaixo, onde podemos
definir o tamanho e o posicionamento da janela de mapa.
Em Ponto de referncia, do item selecionamos, que parte da janela do programa
tomar como base para posicion-la. No caso ao lado a referncia o canto esquerdo
superior.
Em Coordenadas temos a posio x e y da origem da janela, ou seja, a 10
unidades de x e a 10 unidades de y. sto quer dizer que se na aba geral onde
configuramos o tipo e tamanho do papel colocamos a unidade em milmetros, ento aqui
a janela ficar a 10 mm do canto superior esquerdo do papel.
Podemos tambm colocar o tamanho da janela do mapa por meio das opes
Largura e AItura.
Material elaborado por: Alexandre Barberi, Hlder Gramacho dos Santos, srael Ely de Almeida Oliveira e Marlia Ferreira Gomes 119
Ministrio do Desenvolvimento Agrrio
nstituto Nacional de Colonizao e Reforma Agrria
Diretoria de Obteno de Terras e mplantao de Projetos de Assentamentos
5.1.5 - INSERINDO UM IMAGEM.
Voltando a barra de ferramentas, acione o icone e clique na folha de desenho. r
aparecer uma janela e as opes da aba Item. ro automaticamente se modificar para
as de Opes de figura.
5.1.6 - INSERINDO UM RTULO.
Adicionar novo rtulo este cone insere uma caixa de texto no mapa. Selecione a
ferramenta e clique sobre o mapa.
120 Material elaborado por: Alexandre Barberi, Hlder Gramacho dos Santos, srael Ely de Almeida Oliveira e Marlia Ferreira Gomes
Coloque uma seta de norte como
mostra a figura ao lado dentre os
modelos disponveis.
O rtulo aparece com o texto
QuantumGS por padro, selecione
o rtolo e verifique as modificaes
na aba item.
Ministrio do Desenvolvimento Agrrio
nstituto Nacional de Colonizao e Reforma Agrria
Diretoria de Obteno de Terras e mplantao de Projetos de Assentamentos
Podemos alinhar o texto horizontalmente e verticalmente na caixa e especificar o
tamanho da margem.
O quadro das opes gerais so semelhantes ao do item anterior.
Deslizando o boto de opacidade podemos tornar o fundo do rtulo transparente.
Material elaborado por: Alexandre Barberi, Hlder Gramacho dos Santos, srael Ely de Almeida Oliveira e Marlia Ferreira Gomes 121
Nesta caixa podemos
digitar o texto que ir
aparecer no rtulo.
Abaixo da caixa de texto
temos os botes de
formatao de fonte e da
cor da fonte da caixa de
texto.
Exemplo de rtulo opaco.
Exemplo de rtulo com
fundo transparente.
Ministrio do Desenvolvimento Agrrio
nstituto Nacional de Colonizao e Reforma Agrria
Diretoria de Obteno de Terras e mplantao de Projetos de Assentamentos
Com as informaes inseridas at agora no mapa, ele se apresenta como abaixo.
medida que vai se desenvolvendo o mapa, recomendamos que se efetue o salvamento
do projeto na janela principal do QGS, pois os mapas criados so salvos juntamente com
o projeto principal.
5.1.7 - INSERINDO UMA LEGENDA.
Adicionar Legenda .
Com este cone podemos adicionar uma legenda ao mapa de acordo com o que
classificamos na janela do QGS. Clique no cone e depois clique na rea do mapa.
A legenda ir aparecer conforme a classificao e as camadas carregadas na
janela do QGS.
122 Material elaborado por: Alexandre Barberi, Hlder Gramacho dos Santos, srael Ely de Almeida Oliveira e Marlia Ferreira Gomes
Ministrio do Desenvolvimento Agrrio
nstituto Nacional de Colonizao e Reforma Agrria
Diretoria de Obteno de Terras e mplantao de Projetos de Assentamentos
Material elaborado por: Alexandre Barberi, Hlder Gramacho dos Santos, srael Ely de Almeida Oliveira e Marlia Ferreira Gomes 123
Ministrio do Desenvolvimento Agrrio
nstituto Nacional de Colonizao e Reforma Agrria
Diretoria de Obteno de Terras e mplantao de Projetos de Assentamentos
.
Clique na camada mapa_uso_finaI e clique no boto para modificar o texto.
Coloque Mapa de Uso Atual do Solo.
Selecione a camada ImoveI1_perimetro e clique no boto para eliminar esta
camada. Repita a operao para imovel1.
Clique novamente no cone de inserir Iegenda e depois clique na rea do
mapa. Elimine as camadas imoveI1 e imoveI1_perimetro. Elimine os itens da camada
mapa_uso_finaI que no so app. Configure a fonte do ttulo para 9 e da camada e dos
itens para 8.
A segunda legenda ficar como mostra a figura ao abaixo.
O mapa ficar com esta configurao:
124 Material elaborado por: Alexandre Barberi, Hlder Gramacho dos Santos, srael Ely de Almeida Oliveira e Marlia Ferreira Gomes
Selecione os itens que compem
as reas sobre preservao
permanente e utilizando os botes
agrupe esses itens no fim da
legenda.
Vamos dividir a legenda em duas partes, uma
com o uso sem restrio legal e outra com as
rea de preservao permanente. Para isso
selecione os itens com app e depois no boto
eliminar. Na subitem GeraI > TituIo, coloque
reas sem Restrio Legal. A legenda ficar
como esta ao lado.
Ministrio do Desenvolvimento Agrrio
nstituto Nacional de Colonizao e Reforma Agrria
Diretoria de Obteno de Terras e mplantao de Projetos de Assentamentos
5.1.8 - INSERINDO UMA BARRA DE ESCALA
Boto para colocar barra de escaIa grfica
Acione no cone e depois na rea do mapa, surgir a barra de escala
Verifique as modificaes na aba de configurao do tem.
Material elaborado por: Alexandre Barberi, Hlder Gramacho dos Santos, srael Ely de Almeida Oliveira e Marlia Ferreira Gomes 125
Ministrio do Desenvolvimento Agrrio
nstituto Nacional de Colonizao e Reforma Agrria
Diretoria de Obteno de Terras e mplantao de Projetos de Assentamentos
Tipos de barras de escala grfica.
Regra bsica para o preenchimento do campo Tamanho do Seguimento
(Unidades do Mapa):
Para que cada seguimento da barra de escala impressa no papel tenha 1cm de
comprimento devemos dividir a escala do mapa por 100 e colocar o valor no campo de
Tamanho do Seguimento. (REGRA PARA MAPAS EM METROS).
No mapa que estamos desenhando, colocamos a escala de 1:50.000, logo para
que cada seguimento da escala tenha o tamanho de 1 cm, temos a seguinte conta:
50.000 / 100 = 500
Crie uma barra de escala com as configuraes acima. Ela ficar como a figura
abaixo.
126 Material elaborado por: Alexandre Barberi, Hlder Gramacho dos Santos, srael Ely de Almeida Oliveira e Marlia Ferreira Gomes
Ministrio do Desenvolvimento Agrrio
nstituto Nacional de Colonizao e Reforma Agrria
Diretoria de Obteno de Terras e mplantao de Projetos de Assentamentos
5.1.9 - INSERINDO FORMAS GEOMTRICAS.
Adicionar Forma Bsica
Com esta ferramenta podemos adicionar formas geomtricas ao mapa, sendo que
dispomos de trs formas bsicas.
Elipse
Retngulo
Tringulo
Vamos criar uma elipse em volta da rea construda para colocar uma nova janela
de mapa mostrando este detalhe. Selecione o cone e clique e arraste o mouse
sobre a rea do mapa formando um retngulo.
Material elaborado por: Alexandre Barberi, Hlder Gramacho dos Santos, srael Ely de Almeida Oliveira e Marlia Ferreira Gomes 127
Ministrio do Desenvolvimento Agrrio
nstituto Nacional de Colonizao e Reforma Agrria
Diretoria de Obteno de Terras e mplantao de Projetos de Assentamentos
nsira uma nova janela de mapa no canto esquerdo inferior da folha, acima da barra
de escala e d um zoom na rea onde encontra-se a rea construda do imvel.
5.1.10 - INSERINDO SETAS E LINHAS.
Adicionar seta
Com esta ferramenta podemos adicionar linhas e setas no mapa, tanto para servir
como diviso no layout da folha quanto para alguma indicao. Vamos criar uma seta da
elipse para a janela de detalhe do mapa.
128 Material elaborado por: Alexandre Barberi, Hlder Gramacho dos Santos, srael Ely de Almeida Oliveira e Marlia Ferreira Gomes
Ministrio do Desenvolvimento Agrrio
nstituto Nacional de Colonizao e Reforma Agrria
Diretoria de Obteno de Terras e mplantao de Projetos de Assentamentos
O mapa ficar assim com a colocao das setas indicando o detalhe.
5.1.11 - INSERINDO TABELAS.
Adicionando um atributo de tabela
Com esta ferramenta podemos adicionar ao mapa a tabela de atributos de uma
camada. Vamos inserir a tabela do mapa de uso com as reas de cada tipo de uso do
solo. Clique no cono e sobre o mapa.
Material elaborado por: Alexandre Barberi, Hlder Gramacho dos Santos, srael Ely de Almeida Oliveira e Marlia Ferreira Gomes 129
Ministrio do Desenvolvimento Agrrio
nstituto Nacional de Colonizao e Reforma Agrria
Diretoria de Obteno de Terras e mplantao de Projetos de Assentamentos
130 Material elaborado por: Alexandre Barberi, Hlder Gramacho dos Santos, srael Ely de Almeida Oliveira e Marlia Ferreira Gomes
Ministrio do Desenvolvimento Agrrio
nstituto Nacional de Colonizao e Reforma Agrria
Diretoria de Obteno de Terras e mplantao de Projetos de Assentamentos
Material elaborado por: Alexandre Barberi, Hlder Gramacho dos Santos, srael Ely de Almeida Oliveira e Marlia Ferreira Gomes 131
Ministrio do Desenvolvimento Agrrio
nstituto Nacional de Colonizao e Reforma Agrria
Diretoria de Obteno de Terras e mplantao de Projetos de Assentamentos
5.2 - UTILIZANDO PADRES DE IMPRESSO.
Podemos trabalhar com modelos j prontos que facilitam a elaborao e
padronizam os mapas elaborados pelo NCRA.
5.2.1 - CARREGANDO UM MODELO.
Carregar Modelo .
Ao acionar o cone ir abrir a janela de seleo de modelos de impresso, existem
alguns modelos disponveis no padro de papel A4, A3, A2, A1 e A0.
Selecione o modelo A3 horizontal.
Clique na janela do mapa e configure as opes de escala e linhas de grade.
132 Material elaborado por: Alexandre Barberi, Hlder Gramacho dos Santos, srael Ely de Almeida Oliveira e Marlia Ferreira Gomes
Ministrio do Desenvolvimento Agrrio
nstituto Nacional de Colonizao e Reforma Agrria
Diretoria de Obteno de Terras e mplantao de Projetos de Assentamentos
Clique na caixa de imagem e coloque um smbolo do norte.
nsira duas legendas separando as sem restrio legal e com restrio legal.
nsira a tabela de atributos do mapa de uso e com base nas informaes das reas
coloque a rea em hectares de cada uso como mostra a figura abaixo.
5.2.2 - CONFIGURANDO O MAPA DE LOCALIZAO.
Para o preenchimento dos mapas de localizao temos que carregar um arquivo
que contenha os limites municipais e as sedes municipais do estado. Essas informaes
podem ser baixadas do site do BGE ou no siscom do BAMA.
Volte na janela principal do QGS e carregue os arquivos com os limites municipais
e as sedes municipais (LEMBRE-SE QUE CASO ESSES ARQUIVOS ESTEJAM NUM
DATUM DIFERINDO DO QUE ESTAMOS TRABALHANDO NECESSRIO
HABILITAR A FERRAMENTA ON THE FLY).
Desmarque as camadas deixando visvel apenas a camada de limites municipais e
volte para a tela do compositor de impresso.
Clique na janela do mapa de localizao estadual e verifique na aba de tens se a
opo Travar camadas para o item do mapa est desmarcada como mostra a figura
abaixo:
Material elaborado por: Alexandre Barberi, Hlder Gramacho dos Santos, srael Ely de Almeida Oliveira e Marlia Ferreira Gomes 133
Ministrio do Desenvolvimento Agrrio
nstituto Nacional de Colonizao e Reforma Agrria
Diretoria de Obteno de Terras e mplantao de Projetos de Assentamentos
Este comando trava a janela de mapa com as camadas que desejamos que
apaream, isto , aps o travamento da janela de mapa as novas camadas que forem
habilitadas no aparecero no desenho. Para atualizar a visualizao do mapa clique em
.
Volte janela do QGS e vamos configurar a camada de limites municipais para
colocar em destaque o municpio onde o imvel est localizado. V na opo de
Propriedades da camada e na aba Estilo classifique a camada pelo nome do municpio.
No campo onde aparecem os nomes dos municpios com as cores de cada um, clique no
primeiro nome, role a tela at o ltimo nome e com a tecla "Shift pressionada clique no
ltimo nome para que selecione todos os nomes. Com todos os itens selecionados v at
o campo opes de preenchimento e selecione Nenhum.
Role a lista at o nome do municpio onde o imvel se localiza e clique sobre o
nome. Nas opes de preenchimento coloque em slido e cor vermelha.
134 Material elaborado por: Alexandre Barberi, Hlder Gramacho dos Santos, srael Ely de Almeida Oliveira e Marlia Ferreira Gomes
Ministrio do Desenvolvimento Agrrio
nstituto Nacional de Colonizao e Reforma Agrria
Diretoria de Obteno de Terras e mplantao de Projetos de Assentamentos
O mapa de localizao estadual ficar assim:
Selecione a janela do mapa de localizao municipal, volte na janela principal do
QGS e habilite a camada do permetro do imvel e sedes municipal e coloque-a acima da
camada de limite municipal na lista de camadas.
Coloque um rtulo na camada de sedes dos municpios onde aparecem o nome
das cidades com as configuraes da figura abaixo:
Material elaborado por: Alexandre Barberi, Hlder Gramacho dos Santos, srael Ely de Almeida Oliveira e Marlia Ferreira Gomes 135
Ministrio do Desenvolvimento Agrrio
nstituto Nacional de Colonizao e Reforma Agrria
Diretoria de Obteno de Terras e mplantao de Projetos de Assentamentos
Agora desmarque a opo Travar camadas para o item do mapa e clique em
atualizar.
O mapa de localizao municipal ficar como mostra a figura abaixo:
Marque a opo de travar camadas.
Volte janela do QGS e desmarque as camadas de sedes municipais, limites
municipais e permetro do imvel e marque as camadas de mapa de uso e pontos do
imvel. Voltando ao compositor de impresso clique no boto de atualizar e elimine das
legendas as camadas que foram acrescentadas. (limites municipais e sede dos
municpios)
O mapa ficar como mostra a prxima figura:
136 Material elaborado por: Alexandre Barberi, Hlder Gramacho dos Santos, srael Ely de Almeida Oliveira e Marlia Ferreira Gomes
Ministrio do Desenvolvimento Agrrio
nstituto Nacional de Colonizao e Reforma Agrria
Diretoria de Obteno de Terras e mplantao de Projetos de Assentamentos
Material elaborado por: Alexandre Barberi, Hlder Gramacho dos Santos, srael Ely de Almeida Oliveira e Marlia Ferreira Gomes 137
Ministrio do Desenvolvimento Agrrio
nstituto Nacional de Colonizao e Reforma Agrria
Diretoria de Obteno de Terras e mplantao de Projetos de Assentamentos
138 Material elaborado por: Alexandre Barberi, Hlder Gramacho dos Santos, srael Ely de Almeida Oliveira e Marlia Ferreira Gomes
Ministrio do Desenvolvimento Agrrio
nstituto Nacional de Colonizao e Reforma Agrria
Diretoria de Obteno de Terras e mplantao de Projetos de Assentamentos
Material elaborado por: Alexandre Barberi, Hlder Gramacho dos Santos, srael Ely de Almeida Oliveira e Marlia Ferreira Gomes 139
Ministrio do Desenvolvimento Agrrio
nstituto Nacional de Colonizao e Reforma Agrria
Diretoria de Obteno de Terras e mplantao de Projetos de Assentamentos
140 Material elaborado por: Alexandre Barberi, Hlder Gramacho dos Santos, srael Ely de Almeida Oliveira e Marlia Ferreira Gomes
Ministrio do Desenvolvimento Agrrio
nstituto Nacional de Colonizao e Reforma Agrria
Diretoria de Obteno de Terras e mplantao de Projetos de Assentamentos
Material elaborado por: Alexandre Barberi, Hlder Gramacho dos Santos, srael Ely de Almeida Oliveira e Marlia Ferreira Gomes 141
Ministrio do Desenvolvimento Agrrio
nstituto Nacional de Colonizao e Reforma Agrria
Diretoria de Obteno de Terras e mplantao de Projetos de Assentamentos
142 Material elaborado por: Alexandre Barberi, Hlder Gramacho dos Santos, srael Ely de Almeida Oliveira e Marlia Ferreira Gomes
Ministrio do Desenvolvimento Agrrio
nstituto Nacional de Colonizao e Reforma Agrria
Diretoria de Obteno de Terras e mplantao de Projetos de Assentamentos
CAPA DO DVD
Material elaborado por: Alexandre Barberi, Hlder Gramacho dos Santos, srael Ely de Almeida Oliveira e Marlia Ferreira Gomes 143
Você também pode gostar
- Mapas temáticos Quantum GISDocumento155 páginasMapas temáticos Quantum GISVictor ViníciusAinda não há avaliações
- Guia para reprojeção de dados de SAD 1969 para SIRGAS 2000 no ArcGISDocumento13 páginasGuia para reprojeção de dados de SAD 1969 para SIRGAS 2000 no ArcGISRobertoCesarAinda não há avaliações
- Apostila Curso QGIS Redes Saneamento 2018Documento96 páginasApostila Curso QGIS Redes Saneamento 2018JoãoPedroAinda não há avaliações
- Mapas Temáticos no QGIS usando dados públicosDocumento27 páginasMapas Temáticos no QGIS usando dados públicosMarcio CorreaAinda não há avaliações
- QGis TutorialDocumento26 páginasQGis TutorialLucas BrandãoAinda não há avaliações
- Apostila de GeoprocessamentoDocumento57 páginasApostila de GeoprocessamentoDanielle SaranhAinda não há avaliações
- Procedimento para Georreferenciar ENVIDocumento7 páginasProcedimento para Georreferenciar ENVIRodrigo Moura PereiraAinda não há avaliações
- Extrair Drenagem e Bacia Atraves de SRTM No ArcGISDocumento8 páginasExtrair Drenagem e Bacia Atraves de SRTM No ArcGISLuis Henrique Lopes88% (8)
- Composição de Bandas No ArcGISDocumento3 páginasComposição de Bandas No ArcGISLuis Henrique LopesAinda não há avaliações
- E-BOOK - Plantas e Memoriais No QGISDocumento101 páginasE-BOOK - Plantas e Memoriais No QGISEstevão Cauta100% (1)
- Baixando Dados Do OpenStreetMap No QgisDocumento11 páginasBaixando Dados Do OpenStreetMap No QgisArlan PicançoAinda não há avaliações
- QGIS Formula para Adicionar Coordenadas Geograficas Nos PontosDocumento10 páginasQGIS Formula para Adicionar Coordenadas Geograficas Nos PontosFabiola SouzaAinda não há avaliações
- MapBiomas - Recortar Uso Do Solo e Aplicar Simbologia No QGISDocumento19 páginasMapBiomas - Recortar Uso Do Solo e Aplicar Simbologia No QGISJorge SantosAinda não há avaliações
- Uso Do Sig No Espaço Urbano - Conrado Carvalho - UfesDocumento131 páginasUso Do Sig No Espaço Urbano - Conrado Carvalho - UfesConrado CarvalhoAinda não há avaliações
- Introdução ao QGIS 3.16 - Módulo IDocumento142 páginasIntrodução ao QGIS 3.16 - Módulo ILeandro Dos santos paivaAinda não há avaliações
- Introdução às principais ferramentas do QGIS para geoprocessamentoDocumento49 páginasIntrodução às principais ferramentas do QGIS para geoprocessamentoGabriel Mota OliveiraAinda não há avaliações
- Introdução Ao Geoprocessamento e GeorreferenciamentoDocumento69 páginasIntrodução Ao Geoprocessamento e GeorreferenciamentoThiago Pimenta100% (1)
- Introdução ao geoprocessamentoDocumento50 páginasIntrodução ao geoprocessamentoAdrianoMeloAinda não há avaliações
- QGIS Básico - Guia passo a passoDocumento25 páginasQGIS Básico - Guia passo a passoLucas Costa RodriguesAinda não há avaliações
- UntitledDocumento402 páginasUntitledJoão HenriqueAinda não há avaliações
- Livro Nayara RibaskiDocumento42 páginasLivro Nayara RibaskiNayara RibaskiAinda não há avaliações
- Montagem de processos de georreferenciamento de imóveis ruraisDocumento12 páginasMontagem de processos de georreferenciamento de imóveis ruraisMarcos Roberto PiovesanAinda não há avaliações
- 2019 - Práticas de Geoprocessamento em QGIS - SEMAD - Belo HorizonteDocumento124 páginas2019 - Práticas de Geoprocessamento em QGIS - SEMAD - Belo HorizonteTOP MUSICALAinda não há avaliações
- TopconTools PortuguêsDocumento232 páginasTopconTools Portuguêsanon_182633121Ainda não há avaliações
- Mosaico de Imagens No ArcgisDocumento5 páginasMosaico de Imagens No ArcgisLuis Henrique Lopes100% (2)
- Dicas sobre GIS para iniciantesDocumento27 páginasDicas sobre GIS para iniciantesCris XavierAinda não há avaliações
- Como Fazer Mapas Temáticos No Quantum GISDocumento15 páginasComo Fazer Mapas Temáticos No Quantum GISEfrero RochyAinda não há avaliações
- Princípios de Geodesia ElementarDocumento56 páginasPrincípios de Geodesia ElementarMarcio EngellAinda não há avaliações
- Conhecimentos de Dendrometria para Engenheiro FlorestalDocumento72 páginasConhecimentos de Dendrometria para Engenheiro FlorestalJovina ColiAinda não há avaliações
- Noções de Geoprocessamento para Análises AmbientaisDocumento154 páginasNoções de Geoprocessamento para Análises AmbientaisAmanda LiraAinda não há avaliações
- Análise espacial e ferramentas de geoprocessamentoDocumento98 páginasAnálise espacial e ferramentas de geoprocessamentoCarolina CostaAinda não há avaliações
- Normas de Engenharia para Cadastro Urbano Básico no BrasilDocumento76 páginasNormas de Engenharia para Cadastro Urbano Básico no Brasilsousa xAinda não há avaliações
- Curso 137035 Aula Unica v1Documento104 páginasCurso 137035 Aula Unica v1Ewerton TiagoAinda não há avaliações
- Explorando fontes de dados geográficosDocumento159 páginasExplorando fontes de dados geográficosReginaldo OrtegaAinda não há avaliações
- Fundamentos de Sensoriamento Remoto - Prof Gustavo BaptistaDocumento68 páginasFundamentos de Sensoriamento Remoto - Prof Gustavo BaptistaHeitorCarvalhoAinda não há avaliações
- PMI3331 - Princípios Físicos Do Sensoriamento RemotoDocumento41 páginasPMI3331 - Princípios Físicos Do Sensoriamento RemotoGabriela Nolasco100% (2)
- Cartografia para GeoprocessamentoDocumento75 páginasCartografia para GeoprocessamentoRosalealAinda não há avaliações
- Importando camadas de outros projetos no QGISDocumento57 páginasImportando camadas de outros projetos no QGISAnonymous IG8XvyZXAinda não há avaliações
- Fitz, Paulo Roberto - Cartografia BasicaDocumento85 páginasFitz, Paulo Roberto - Cartografia BasicaCadu CostaAinda não há avaliações
- Sincronizar Layer Do ArcGIS Com o Google Earth.Documento4 páginasSincronizar Layer Do ArcGIS Com o Google Earth.Luis Henrique Lopes100% (3)
- Geoestatística e variabilidade espacial de solosDocumento25 páginasGeoestatística e variabilidade espacial de solosAnonymous KbM6WrPzAinda não há avaliações
- Curso de Georreferenciamento? Veja o Mais Completo...Documento16 páginasCurso de Georreferenciamento? Veja o Mais Completo...Adenilson Giovanini0% (1)
- Aula 09 e 10 Fotogrametria e Sensoriamento RemotoDocumento71 páginasAula 09 e 10 Fotogrametria e Sensoriamento RemotoVinicius TeixeiraAinda não há avaliações
- Pós-graduação em Geoprocessamento para Gestão Urbana e Cadastramento RuralDocumento54 páginasPós-graduação em Geoprocessamento para Gestão Urbana e Cadastramento RuralAline FernandesAinda não há avaliações
- Diretrizes para Estudos e Projetos RodoviáriosDocumento493 páginasDiretrizes para Estudos e Projetos RodoviáriosSavana Rafaella LemosAinda não há avaliações
- O que é DATUM e seus principais tiposDocumento2 páginasO que é DATUM e seus principais tiposjaneinf100% (5)
- Processamento de Imagens No Agisoft MetashapeDocumento46 páginasProcessamento de Imagens No Agisoft MetashapeJoao Pedro Souza100% (2)
- INSS na Construção Civil: dos Procedimentos para CNDDocumento75 páginasINSS na Construção Civil: dos Procedimentos para CNDJoão MartinsAinda não há avaliações
- Apostila Qgis 3.4 DgtaDocumento123 páginasApostila Qgis 3.4 DgtaAnderson SilvaAinda não há avaliações
- Monitoramento Ambiental: estudo de caso no Distrito Agropecuário da SUFRAMA, Manaus-AMNo EverandMonitoramento Ambiental: estudo de caso no Distrito Agropecuário da SUFRAMA, Manaus-AMAinda não há avaliações
- Contribuição à cartografia geotécnica no município de Teresina-PINo EverandContribuição à cartografia geotécnica no município de Teresina-PIAinda não há avaliações
- Gestão Integrada de Resíduos Sólidos: Múltiplas Perspectivas para Um Gerenciamento Sustentável e CircularNo EverandGestão Integrada de Resíduos Sólidos: Múltiplas Perspectivas para Um Gerenciamento Sustentável e CircularAinda não há avaliações
- Sensoriamento remoto: Princípios e aplicaçõesNo EverandSensoriamento remoto: Princípios e aplicaçõesAinda não há avaliações
- A Cartografia Social E O Mapeamento Participativo Na Análise Do Espaço GeográficoNo EverandA Cartografia Social E O Mapeamento Participativo Na Análise Do Espaço GeográficoAinda não há avaliações
- Geração De Mapas Digitais Com O GoogleNo EverandGeração De Mapas Digitais Com O GoogleAinda não há avaliações
- Gerenciamento de resíduos sólidos domiciliares: Um estudo de caso do município de São Francisco de Sales/MGNo EverandGerenciamento de resíduos sólidos domiciliares: Um estudo de caso do município de São Francisco de Sales/MGAinda não há avaliações
- 3095 9699 1 PBDocumento15 páginas3095 9699 1 PBJunior MendesAinda não há avaliações
- 5W 2HDocumento5 páginas5W 2HJunior MendesAinda não há avaliações
- Apostila Matlab Donizetti 15nov2002Documento75 páginasApostila Matlab Donizetti 15nov2002Sarah LarsenAinda não há avaliações
- Geometria DiferencialDocumento138 páginasGeometria DiferencialJunior MendesAinda não há avaliações
- Execução de Alvenarias Estrutural Sem FunçãoDocumento17 páginasExecução de Alvenarias Estrutural Sem FunçãoJunior MendesAinda não há avaliações
- Cap 10Documento59 páginasCap 10Junior MendesAinda não há avaliações
- FernandaDocumento14 páginasFernandaJunior MendesAinda não há avaliações
- Projeto Museu Da VidaDocumento144 páginasProjeto Museu Da VidaMiguel Sette E CamaraAinda não há avaliações
- Trem BibliografiaDocumento22 páginasTrem BibliografiaclaudenirriosAinda não há avaliações
- Currículo 18.11Documento3 páginasCurrículo 18.11tarsohoraAinda não há avaliações
- Umbanda - Pontos - Letras de PontosDocumento150 páginasUmbanda - Pontos - Letras de Pontosapi-3822865100% (7)
- Calendário Feminista Negro 2022Documento17 páginasCalendário Feminista Negro 2022Sandra Cristina SouzaAinda não há avaliações
- Arranjos musicais na axé musicDocumento444 páginasArranjos musicais na axé musicFelipe RochaAinda não há avaliações
- Pauta de Julgamento TRT 5a REGIÃODocumento264 páginasPauta de Julgamento TRT 5a REGIÃOFabioYagami18Ainda não há avaliações
- NR 13 ComentadaDocumento21 páginasNR 13 ComentadaJefferson Ferreira100% (1)
- Trabalho & ConflitoDocumento74 páginasTrabalho & Conflitoceps_ait8502Ainda não há avaliações
- A Participação Da Bahia No Tráfico Interprovincial de Escravos (1851-1881)Documento21 páginasA Participação Da Bahia No Tráfico Interprovincial de Escravos (1851-1881)Santiago Peterson PérezAinda não há avaliações
- Cultura Região NordesteDocumento14 páginasCultura Região NordesteRosane Processy100% (2)
- 47028-Texto Do Artigo-208202-2-10-20230216Documento60 páginas47028-Texto Do Artigo-208202-2-10-20230216eloizeAinda não há avaliações
- Proclamacao Da Cozinha Brasileira-LibreDocumento253 páginasProclamacao Da Cozinha Brasileira-LibreVirgínia MachadoAinda não há avaliações
- Rastros Biogr - Final PDFDocumento258 páginasRastros Biogr - Final PDFlubalieiroAinda não há avaliações
- Projeto de soltar pipa na escola promove discussão sobre cultura e gêneroDocumento13 páginasProjeto de soltar pipa na escola promove discussão sobre cultura e gêneroAlucard Master100% (1)
- Doe 2023-04-20 CompletoDocumento88 páginasDoe 2023-04-20 Completodaniela borgesAinda não há avaliações
- Musicas de CapoeiraDocumento45 páginasMusicas de Capoeiraduartemr1Ainda não há avaliações
- Portaria regulamenta sorteio de vagas em cursos técnicos na BahiaDocumento28 páginasPortaria regulamenta sorteio de vagas em cursos técnicos na BahiaFernando SantanaAinda não há avaliações
- Relatório de Votação por ColégiosDocumento151 páginasRelatório de Votação por ColégiosBeto JuniorAinda não há avaliações
- Oceanografia BiológicaDocumento13 páginasOceanografia Biológicablacksmithrock100% (1)
- 1662764819631bc713b5e08 - Resultado Da Xviii Olimpiada Norte Nordeste de QuimicaDocumento8 páginas1662764819631bc713b5e08 - Resultado Da Xviii Olimpiada Norte Nordeste de QuimicaVirley JuniorAinda não há avaliações
- A participação social no licenciamento ambiental na BahiaDocumento476 páginasA participação social no licenciamento ambiental na BahiaWladson VasconcelosAinda não há avaliações
- Agentes culturais: delimitações e contextos de atuaçãoDocumento64 páginasAgentes culturais: delimitações e contextos de atuaçãoNayanna Mattos100% (1)
- História e Memória - São Sebastião Do PasséDocumento258 páginasHistória e Memória - São Sebastião Do PasséSetor de Tecnologia e Informação100% (4)
- Revista Sankofa edição agosto 2013Documento120 páginasRevista Sankofa edição agosto 2013jtrpenteadoAinda não há avaliações
- Plano de negócios para cooperativa de pescaDocumento85 páginasPlano de negócios para cooperativa de pescaEpy Sanveca67% (3)
- Comissão Executiva Do Plano Da Lavoura Cacaueira - CeplacDocumento333 páginasComissão Executiva Do Plano Da Lavoura Cacaueira - CeplacDomingos TolentinoAinda não há avaliações
- Artigo - Bacia Do Rio Pardo Diagnostico - PA1Documento728 páginasArtigo - Bacia Do Rio Pardo Diagnostico - PA1esronno6780Ainda não há avaliações
- Direitos Humanos e Saúde PDFDocumento336 páginasDireitos Humanos e Saúde PDFRoberta CorôaAinda não há avaliações
- Cidades Oi TV GloboDocumento106 páginasCidades Oi TV GlobowcmascAinda não há avaliações