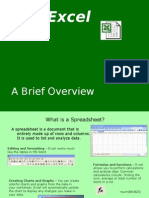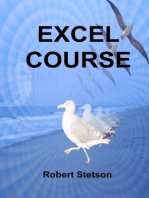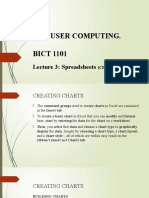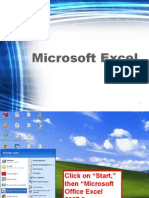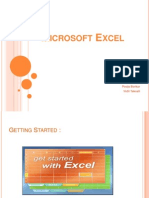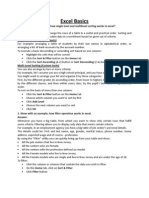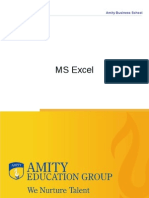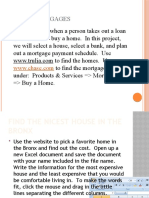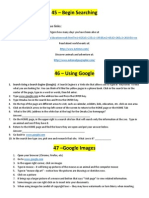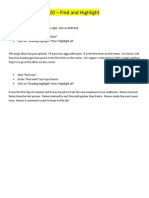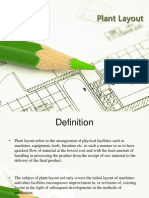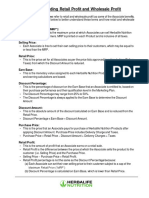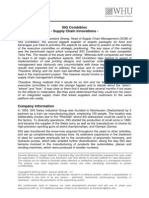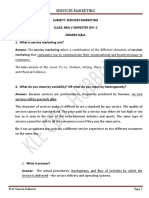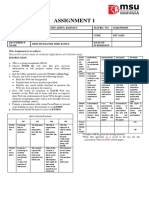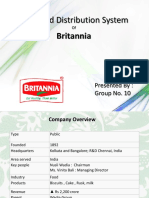Escolar Documentos
Profissional Documentos
Cultura Documentos
Excel - 33 - 38
Enviado por
api-259228049Título original
Direitos autorais
Formatos disponíveis
Compartilhar este documento
Compartilhar ou incorporar documento
Você considera este documento útil?
Este conteúdo é inapropriado?
Denunciar este documentoDireitos autorais:
Formatos disponíveis
Excel - 33 - 38
Enviado por
api-259228049Direitos autorais:
Formatos disponíveis
33 - Info EXCEL CURSORS
There are four different types of cursors in Excel. Understanding these cursors will make using Excel a lot
easier. The cursor is the way your mouse looks on the screen.
1. The most common cursor is the select mode cursor. This cursor looks like a thick cross. It is white with a
thick black outline. When this cursor is showing, you are in a normal mode in Excel.
2. The next cursor is the click and drag cursor. This
cursor looks like a white arrow with a black outline. If
you click your mouse and drag somewhere while this
cursor is showing, you will move whatever you have
clicked on to the place where you let go of your
mouse. This cursor can do the same thing as cutting
and pasting, but muck quicker.
3. The next cursor is the auto fill cursor. This cursor
looks like a thin black cross. You can use this cursor to repeat
things or fill in a series (such as dates) by simply clicking and
dragging. You can only get this cursor if you place your cursor
on the bottom right-hand corner of a cell.
4. The last cursor is the resizing cursor. This cursor looks like a
thick black line with two arrows intersecting it. This cursor is used to
change the size of your rows or columns. You will only get this
cursor when your mouse is along the edges where the rows and
columns are named. When you get this cursor, you can click and
drag to the size you want. If you are resizing columns, and you get
this cursor, you can simply double-click, and Excel will automatically
resize your column to fit the text.
How to enter info into Excel
http://spclc.org/sites/default/files/Excel_Exercise_1_BASIC_-Entering_Information.pdf
34 Excel - Addresses
Open Microsoft Excel
Create an address list and names
Click in the first square A1 and type Name
Hit tab and now you are in B1, type street address
Hit tab and now you are in C1, type city
Hit tab and now you are in D1, type state
Hit tab and now you are in E1, type zip code
Add information for 5 people to your list including name, address, city, state and zip code
If you cant see all the words in a box put your mouse cursor on the line between the columns until it
changes shapes, click twice and the box should enlarge or click and drag to a new size
35 - Excel - Format
Open Address list from previous assignment.
Highlight all cells that have information.
On the top ribbon, find FORMAT AS TABLE, click on the arrow and choose a style.
A pop up box will open, click on the box My table has headers
Click OK
Now your table is formatted.
Beside the STREET ADDRESS there is a small arrow, click on it and click SORT Z-A and watch what
happens.
Beside the NAME tab, click the arrow and SORT A-Z.
36 - Excel SHOPPING LIST
Open a new Excel worksheet
Create a shopping list.
A1 type FOOD
B1 type HY-VEE PRICE
C1 type FAREWAY PRICE
Make a shopping list with 8 items and prices do not use dollar signs, just a number 99
In A10 type TOTAL
Highlight all and FORMAT AS TABLE choose a style
FOOD HyVee Fareway
Eggs 1.29 1.09
Milk 4.50 3.99
Total
37 Monthly Budget
Create a monthly budget for Fred Smith.
Label columns for items, expenses and income.
Use the information from the paragraph below to fill in columns.
Fred earns $123.00 a month delivering newspapers. He earns $246.00 a month mowing lawns. He earns
$549.00 per month stocking shelves at a grocery store. Fred spends $350.00 a month on rent. He spends
about $30.00 a month on phone bills. He spends $50.00 a month on utilities like heat and electricity. He needs
to buy new shoes this month so that will cost an extra $50.00. He spends about $80.00 a month on groceries.
And he tries to save at least $35.00 a month in his savings account. He does not have to pay for gas or car
repairs but he does spend about $75.00 a month on the bus. He also pays for health insurance, which costs
$65.00 per month. Decide a reasonable amount for Fred to spend on fun things like eating out, movies, and
buying new stuff. You can make this one category in his budget.
Add a SUB TOTAL row
Put in the formula for totals for the expenses and income columns that you learned in the last
lesson =SUM( )
Add a TOTAL row
The formula will be =SUM(
Then click on the income subtotal
Then put a minus sign
Then click on the expense subtotal
Then add a )
The total should appear.
Item Expense Income
Rent $350
Stock shelves $549
Sub total $350 $549
Total $199
38 - Excel SHOPPING LIST #2
Open SHOPPING LIST from 36
Highlight columns HYVEE AND FAREWAY PRICES
Go to ribbon and click on arrow beside GENERAL
Scroll down to CURRENCY and click, dollar signs should appear, ok
Click in B10
Type =SUM(
Then Click on B2, hold mouse down, scroll down to B9, and lift up on mouse
Type )
It should look like =SUM(B2:B9)
Click ENTER and it should add all your prices
Repeat for Fareway prices
Now you can see which store has cheaper prices.
Change the prices of items and watch the total automatically change.
Você também pode gostar
- 10021815-fc94-42b8-96ad-78cdd60eb266Documento11 páginas10021815-fc94-42b8-96ad-78cdd60eb266George ChikomboraAinda não há avaliações
- Jesuit Refugee Service/Refugee Community Center-Ethiopia: A Training Manual On Microsoft Spreadsheet Excel ApplicationDocumento48 páginasJesuit Refugee Service/Refugee Community Center-Ethiopia: A Training Manual On Microsoft Spreadsheet Excel ApplicationZemene MatewosAinda não há avaliações
- 22 Excel BasicsDocumento31 páginas22 Excel Basicsapi-246119708Ainda não há avaliações
- Excel Tips: Current Date and TimeDocumento11 páginasExcel Tips: Current Date and Timemanishbansal2017Ainda não há avaliações
- MS Excel (Basic Formulas and Functions)Documento8 páginasMS Excel (Basic Formulas and Functions)Ranjith ReddyAinda não há avaliações
- Excel TutorialDocumento39 páginasExcel TutorialStephanie CordoniAinda não há avaliações
- Excel 2003 TutorialDocumento38 páginasExcel 2003 TutorialAmit JaiswalAinda não há avaliações
- Auto SumDocumento65 páginasAuto SumAnil BatraAinda não há avaliações
- Excel 2007 Study PackDocumento80 páginasExcel 2007 Study PackUSAMA KHALID UnknownAinda não há avaliações
- An Introduction to ExcelDocumento4 páginasAn Introduction to Excelhello2gauravAinda não há avaliações
- Excel Project3Documento13 páginasExcel Project3api-317201982Ainda não há avaliações
- Where To Begin? Create A New Workbook. Enter Text and Numbers Edit Text and Numbers Insert and Delete Columns and RowsDocumento13 páginasWhere To Begin? Create A New Workbook. Enter Text and Numbers Edit Text and Numbers Insert and Delete Columns and RowsAbu Ali Al MohammedAinda não há avaliações
- Excel Lesson 1 - Candy Is DandyDocumento12 páginasExcel Lesson 1 - Candy Is Dandyapi-197407771Ainda não há avaliações
- MS EXCEL - THE ULTIMATE GUIDEDocumento12 páginasMS EXCEL - THE ULTIMATE GUIDEPratham AggarwalAinda não há avaliações
- Getting Started With Microsoft ExcelDocumento5 páginasGetting Started With Microsoft ExcelshyamVENKATAinda não há avaliações
- Microsoft Excel TutorialDocumento90 páginasMicrosoft Excel Tutorialteacher.lexleo2782100% (1)
- Excel Spreadsheet ActivityDocumento11 páginasExcel Spreadsheet ActivityRamie Abuzo AbsueloAinda não há avaliações
- Rickert Excel PDFDocumento11 páginasRickert Excel PDFKirito NajdAinda não há avaliações
- MS ExcelDocumento65 páginasMS Excelgayathri naiduAinda não há avaliações
- Intro To Excel Spreadsheets: What Are The Objectives of This Document?Documento14 páginasIntro To Excel Spreadsheets: What Are The Objectives of This Document?sarvesh.bharti100% (1)
- MS Excel 2007Documento52 páginasMS Excel 2007Nicki ArdillaAinda não há avaliações
- Basic Excel FormulasDocumento164 páginasBasic Excel FormulasmissliniusAinda não há avaliações
- ICT SKILLS - Microsoft Excel-1Documento40 páginasICT SKILLS - Microsoft Excel-1Sindayiheba PatrickAinda não há avaliações
- Income Statement TutorialDocumento12 páginasIncome Statement TutorialruddibhAinda não há avaliações
- Meridian Career Institute: PresentsDocumento107 páginasMeridian Career Institute: PresentsPhilemon Kuruvilla0% (1)
- Introductiontomicrosoftexcel2007 131031090350 Phpapp01Documento21 páginasIntroductiontomicrosoftexcel2007 131031090350 Phpapp01SJ BatallerAinda não há avaliações
- Budgeting with Excel Pivot TablesDocumento8 páginasBudgeting with Excel Pivot TablesJameson SekgotaAinda não há avaliações
- Excel 2007Documento8 páginasExcel 2007Marife OmnaAinda não há avaliações
- Week 9 (Introduction To Microsoft Excel)Documento24 páginasWeek 9 (Introduction To Microsoft Excel)College Data ComptrollerAinda não há avaliações
- Free Excel 2007 QuickRefGuidesDocumento8 páginasFree Excel 2007 QuickRefGuidesamrutjagtapAinda não há avaliações
- Module 3 MS ExcelDocumento10 páginasModule 3 MS Excel2001094Ainda não há avaliações
- Microsoft Excel Tutorial06Documento27 páginasMicrosoft Excel Tutorial06LijuKizhakkeparambilAinda não há avaliações
- Excelets Tutorial PDFDocumento13 páginasExcelets Tutorial PDFtayzerozAinda não há avaliações
- Top Secrets Of Excel Dashboards: Save Your Time With MS ExcelNo EverandTop Secrets Of Excel Dashboards: Save Your Time With MS ExcelNota: 5 de 5 estrelas5/5 (1)
- My Pet Store Earnings Excel ExerciseDocumento3 páginasMy Pet Store Earnings Excel ExerciseTravan Roker 2Ainda não há avaliações
- Excel BasicsDocumento15 páginasExcel BasicstpartapAinda não há avaliações
- Introduction to Excel Spreadsheets and ChartsDocumento6 páginasIntroduction to Excel Spreadsheets and ChartsPANKAJ BALIDKARAinda não há avaliações
- SpreadSheets - Charts and Graphs - NotesDocumento78 páginasSpreadSheets - Charts and Graphs - NotesRonex Kanduna100% (1)
- Microsoft ExcelDocumento143 páginasMicrosoft ExcelJoyian SelacovAinda não há avaliações
- Basic Excel SkillsDocumento8 páginasBasic Excel SkillsPratik JadhavAinda não há avaliações
- Pivot Table Travel Data AnalysisDocumento36 páginasPivot Table Travel Data AnalysisZara RamisAinda não há avaliações
- Excel intro: Spreadsheet basicsDocumento10 páginasExcel intro: Spreadsheet basicsAditi TripathiAinda não há avaliações
- Dulha RahulDocumento57 páginasDulha RahulranjeetAinda não há avaliações
- MS EXCEL GUIDE: NAVIGATE, ENTER DATA, FORMULASDocumento20 páginasMS EXCEL GUIDE: NAVIGATE, ENTER DATA, FORMULASamol_humaneAinda não há avaliações
- Excel BasicDocumento7 páginasExcel BasicIbrahim Arafat ZicoAinda não há avaliações
- Charts: A. Enter DataDocumento21 páginasCharts: A. Enter DataKyle DepanteAinda não há avaliações
- Excel Sorting PDFDocumento5 páginasExcel Sorting PDFMardhiah RamlanAinda não há avaliações
- Problem Set 1Documento3 páginasProblem Set 1David MoradiAinda não há avaliações
- MS Excel Basics for BeginnersDocumento240 páginasMS Excel Basics for BeginnersHarshitaSingh100% (1)
- 5 Things You Need To Know How To Do in Excel 2007Documento14 páginas5 Things You Need To Know How To Do in Excel 2007JHUtshobAinda não há avaliações
- LearnExcelNow EssentialExcelTips PDFDocumento20 páginasLearnExcelNow EssentialExcelTips PDFDmt AlvarezAinda não há avaliações
- MS Excel Spreadsheets: A Complete GuideDocumento10 páginasMS Excel Spreadsheets: A Complete GuideAnimesh SrivastavaAinda não há avaliações
- Chapter 9Documento17 páginasChapter 9Phrexilyn PajarilloAinda não há avaliações
- Introductiontomicrosoftexcel2007 01 DikonversiDocumento127 páginasIntroductiontomicrosoftexcel2007 01 Dikonversielfi saharaAinda não há avaliações
- Topic 3 Format Data and CellDocumento9 páginasTopic 3 Format Data and CellAngela Danielle TanAinda não há avaliações
- Excel: MortgagesDocumento25 páginasExcel: MortgagesRonald AranhaAinda não há avaliações
- Managing Your Computer FilesDocumento8 páginasManaging Your Computer Filesapi-259228049Ainda não há avaliações
- Internet 45 - 51Documento4 páginasInternet 45 - 51api-259228049Ainda não há avaliações
- PWR PT 43 44Documento1 páginaPWR PT 43 44api-259228049Ainda não há avaliações
- 39 GraphsDocumento1 página39 Graphsapi-259228049Ainda não há avaliações
- Publisher 40 - 42Documento1 páginaPublisher 40 - 42api-259228049Ainda não há avaliações
- Word 20 - 29Documento11 páginasWord 20 - 29api-259228049Ainda não há avaliações
- Word 10 - 19Documento5 páginasWord 10 - 19api-259228049Ainda não há avaliações
- Managing Trade Relationships in the Texfin Case StudyDocumento3 páginasManaging Trade Relationships in the Texfin Case StudyMahmudul HasanAinda não há avaliações
- Net Promoter ScoreDocumento6 páginasNet Promoter Scoreyudhie_7Ainda não há avaliações
- Finalchap 1 Major AssumptionDocumento56 páginasFinalchap 1 Major AssumptionRomesor ApolAinda não há avaliações
- Understanding Lee Visual Merchandising PreferencesDocumento4 páginasUnderstanding Lee Visual Merchandising PreferencesDivya Manivannan100% (1)
- DaldaDocumento4 páginasDaldaabrar212Ainda não há avaliações
- Singapore Property Weekly Issue 322Documento15 páginasSingapore Property Weekly Issue 322Propwise.sgAinda não há avaliações
- KFC IndiaDocumento22 páginasKFC Indiapuneet921150% (2)
- Chapter 1, Ultimate Guide To Successful Gun Trading:How To Make Money Buying and Selling Firearms by George KnightDocumento21 páginasChapter 1, Ultimate Guide To Successful Gun Trading:How To Make Money Buying and Selling Firearms by George KnightFirearms - Modern, Historic and Collectible GunsAinda não há avaliações
- Revenue Recognition Policies of Companies ComparisonDocumento17 páginasRevenue Recognition Policies of Companies ComparisonSanthosh Tholpday100% (1)
- Bata India LTDDocumento3 páginasBata India LTDViny GokhruAinda não há avaliações
- "Effective Sales and Distribution": Project ReportDocumento56 páginas"Effective Sales and Distribution": Project ReportShubham AgarwalAinda não há avaliações
- Conffianz Announces New Board Member Albert DraaijerDocumento3 páginasConffianz Announces New Board Member Albert DraaijerPR.comAinda não há avaliações
- Chapter - 1 Introduction of Retailing SectorDocumento61 páginasChapter - 1 Introduction of Retailing SectorRaj KumarAinda não há avaliações
- Full Text 01Documento65 páginasFull Text 01Stany D'melloAinda não há avaliações
- An Analysis On The Marketing Strategies OF Maggi: Presented By-Vaibhav Agarwal ROLL-44Documento27 páginasAn Analysis On The Marketing Strategies OF Maggi: Presented By-Vaibhav Agarwal ROLL-44Vaibhav AgarwalAinda não há avaliações
- Safeguard Marketing PlanDocument TranscriptDocumento9 páginasSafeguard Marketing PlanDocument TranscriptTrent JohnsonAinda não há avaliações
- A Study of Advertising and Sales PromotDocumento60 páginasA Study of Advertising and Sales PromotRizwana BegumAinda não há avaliações
- Strong Tie Company Performance AnalysisDocumento2 páginasStrong Tie Company Performance AnalysisRichard Qvispe C0% (1)
- Chap 012Documento88 páginasChap 012Anh_C__8810Ainda não há avaliações
- Brand ArchitectureDocumento15 páginasBrand ArchitectureTanmay Srivastava100% (1)
- Plant LayoutDocumento26 páginasPlant LayoutHasnain Baber50% (2)
- IntuitDocumento12 páginasIntuitBalaAinda não há avaliações
- Understand retail & wholesale profitsDocumento3 páginasUnderstand retail & wholesale profitsM.Faredhu HussainAinda não há avaliações
- Sig Combibloc CaseDocumento19 páginasSig Combibloc Casealii66Ainda não há avaliações
- Tesco: Losing Ground in The UK Case AnalysisDocumento9 páginasTesco: Losing Ground in The UK Case AnalysisLeena SalamAinda não há avaliações
- SERVICES MARKETING 2marks Q&A-1 PDFDocumento15 páginasSERVICES MARKETING 2marks Q&A-1 PDFrahul jambagiAinda não há avaliações
- DMart - Disrupting Food RetailDocumento11 páginasDMart - Disrupting Food RetailSayantika BeraAinda não há avaliações
- Business Planning and Financial Forecasting PDFDocumento30 páginasBusiness Planning and Financial Forecasting PDFsrinathvlAinda não há avaliações
- Assignment 1: Name Putra Nazrin Bin Abdul Rahman Matric No. 012015052065Documento17 páginasAssignment 1: Name Putra Nazrin Bin Abdul Rahman Matric No. 012015052065Putra NazrinAinda não há avaliações
- Britannia Sales and Distribution SystemDocumento10 páginasBritannia Sales and Distribution SystemNora MohantyAinda não há avaliações