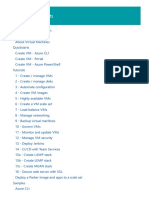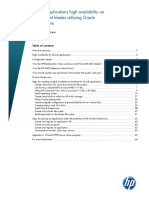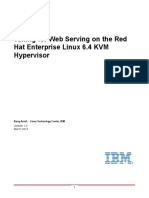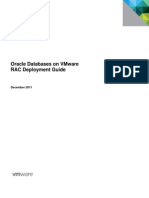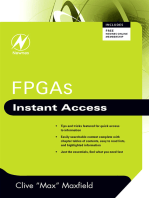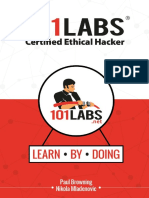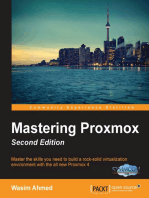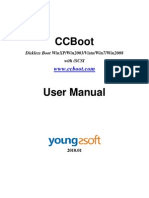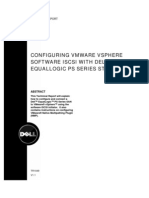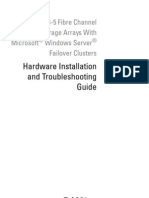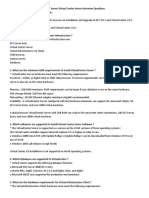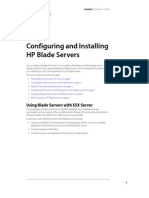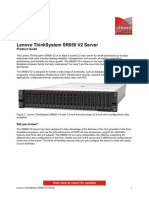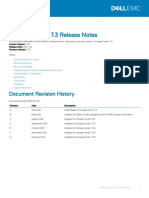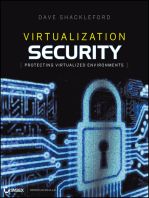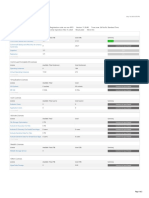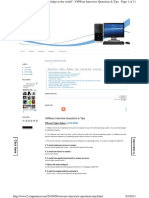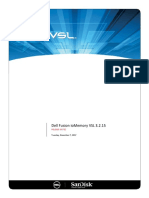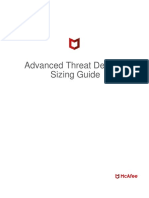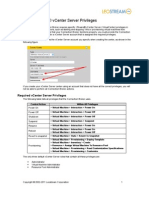Escolar Documentos
Profissional Documentos
Cultura Documentos
Hyperv
Enviado por
apjprabu0 notas0% acharam este documento útil (0 voto)
41 visualizações62 páginashyperv
Título original
hyperv
Direitos autorais
© © All Rights Reserved
Formatos disponíveis
PDF, TXT ou leia online no Scribd
Compartilhar este documento
Compartilhar ou incorporar documento
Você considera este documento útil?
Este conteúdo é inapropriado?
Denunciar este documentohyperv
Direitos autorais:
© All Rights Reserved
Formatos disponíveis
Baixe no formato PDF, TXT ou leia online no Scribd
0 notas0% acharam este documento útil (0 voto)
41 visualizações62 páginasHyperv
Enviado por
apjprabuhyperv
Direitos autorais:
© All Rights Reserved
Formatos disponíveis
Baixe no formato PDF, TXT ou leia online no Scribd
Você está na página 1de 62
How to configure Failover Clustering for
Hyper-V hosts on HP ProLiant c-Class server
blades with All-in-One SB600c storage blade
Executive summary............................................................................................................................... 2
System requirements............................................................................................................................. 2
Hardware requirements .................................................................................................................... 2
Software requirements ...................................................................................................................... 3
Hyper-V hosts cluster configuration process overview............................................................................... 3
Step 1: Configure iSCSI disks and iSCSI Target on SB600c...................................................................... 5
Create virtual disks........................................................................................................................... 6
Create iSCSI Target........................................................................................................................ 12
Add the existing disk to the iSCSI Target........................................................................................... 19
Step 2: Install Windows Server 2008 and HP ProLiant supporting software on BladeSystem server blades ... 21
Step 3: Configure ProLiant ROM BIOS and install Hyper-V server role...................................................... 22
Step 4: Configure iSCSI Initiator and connect to iSCSI LUN disk on server blades ..................................... 23
Configure iSCSI Initiator ................................................................................................................. 23
Configure the iSCSI disk volumes ..................................................................................................... 29
Step 5: Install and configure Windows Failover Clustering feature........................................................... 38
Install Windows Failover Clustering feature ....................................................................................... 38
Run Failover Clustering validation test............................................................................................... 40
Create and configure a cluster......................................................................................................... 44
Step 6: Configure iSCSI disk on SB600c for VM storage and add disk to the cluster ................................. 48
Step 7: Create and add VM to the cluster............................................................................................. 53
Create a VM................................................................................................................................. 53
Add VM to the cluster ..................................................................................................................... 57
Summary .......................................................................................................................................... 61
For more information.......................................................................................................................... 62
Executive summary
Hyper-V is a Microsoft hypervisor-based server virtualization product for 64-bit Microsoft
Windows Server 2008. Hyper-V helps IT customers consolidate servers, improve server utilization,
reduce energy consumption and lower total cost of ownership (TCO). In a Hyper-V based
infrastructure, virtual machines (VMs) are running on top of the physical host server. The physical host
server could be a single point of failure if it loses power or has a hardware failure. With a host server
failure, all VMs running on the host server will be out of service. To solve this problem, it is possible to
create a simple failover cluster with two cluster nodes and one witness disk.
In a step-by-step approach, this document describes how to use Microsoft Windows Server 2008
Failover Clustering feature, in conjunction with HP BladeSystem c-Class ProLiant server blades and an
HP StorageWorks All-in-One SB600c (SB600c) storage blade, to provide high availability to the
Hyper-V host servers or parent partitions.
Details on how to install Windows Server 2008 and Hyper-V on HP ProLiant servers can be found in
the HP documents Implementing Microsoft Windows Server 2008 on HP ProLiant servers and
Implementing Microsoft Windows Server 2008 Hyper-V on HP ProLiant servers at
http://h20000.www2.hp.com/bc/docs/support/SupportManual/c00710606/c00710606.pdf
and
http://h20000.www2.hp.com/bc/docs/support/SupportManual/c01516156/c01516156.pdf?ju
mpid=reg_R1002_USEN.
Target audience: The intended audience for this document includes, but is not limited to, solutions
architects, technical consultants and readers who are interested in obtaining information on Windows
Server 2008 and are interested in Hyper-V and Windows Failover Clustering. The document is also
intended for users needing a quick guide to installing Failover Clustering for Hyper-V host on server
blades with an SB600c storage blade.
System requirements
Hardware requirements
The hardware infrastructure is based on HP ProLiant c-Class server blades and an HP StorageWorks
All-in-One SB600c storage blade.
Two ProLiant BL465c G5 server blades with identical hardware configurations are deployed as
cluster nodes. Customers can create a similar cluster on ProLiant BL260c G5, BL460c, BL465c G5,
BL480c, BL495c G5, BL680c G5 or BL685c G5 server blades as well. The recommended server
configuration is dual quad-core processors or greater with a minimum of 8GB memory
(recommended 12 GB memory) and at least 70GB disk space.
The SB600c storage blade is an in-the-enclosure storage solution that provides iSCSI shared
storage service over IP networks.
HP BladeSystem c-Class c3000 or c7000 enclosure
Note
Microsoft Hyper-V and Windows Failover Clustering are not limited to
c-Class server blades. ProLiant servers with x64 Intel Virtualization
Technology (Intel VT) or AMD Virtualization (AMD-V) hardware-assisted
virtualization also support Hyper-V and Failover Clustering.
2
Software requirements
Server blades in the test environment have the following software installed:
Microsoft Windows Server 2008 Enterprise or Datacenter (x64)
Only Windows Server 2008 Enterprise and Datacenter (both 32-bit and 64-bit) support the
Windows Failover Clustering feature. Windows Server 2008 Enterprise or Datacenter (x64) cluster
supports up to the 16 cluster nodes with Fibre Channel, iSCSI or SAS shared storage disk
configurations.
Hyper-V Update for Windows Server 2008 x64 Edition (KB950050). This update can be found at
http://www.microsoft.com/downloads/details.aspx?familyid=F3AB3D4B-63C8-4424-A738-
BADED34D24ED&displaylang=en. Hyper-V requires 64-bit Windows Server 2008.
HP BladeSystem Firmware Deployment Tool v1.30 or later CD-ROM. This firmware CD-ROM can be
found at
http://h20000.www2.hp.com/bizsupport/TechSupport/SoftwareDescription.jsp?lang=en&cc=us&
prodTypeId=3709945&prodSeriesId=1842750&prodNameId=3288156&swEnvOID=4024&swLa
ng=8&mode=2&taskId=135&swItem=MTX-37156367a830406295923e5423
HP SmartStart CD x64 version 8.10. This CD-ROM can be found at
http://h20000.www2.hp.com/bizsupport/TechSupport/SoftwareDescription.jsp?lang=en&cc=us&
prodTypeId=3709945&prodSeriesId=1842750&prodNameId=3288156&swEnvOID=4024&swLa
ng=8&mode=2&taskId=135&swItem=MTX-a12b434edd8941f58e4e608c94
HP ProLiant Support Pack for Windows Server 2008 x64 Editions version 8.11 (A). This support
pack can be found at
http://h20000.www2.hp.com/bizsupport/TechSupport/SoftwareDescription.jsp?lang=en&cc=us&
prodTypeId=3709945&prodSeriesId=1842750&prodNameId=3288156&swEnvOID=4024&swLa
ng=8&mode=2&taskId=135&swItem=MTX-60db08ae0a914c359406c839e8
Hyper-V hosts cluster configuration process overview
Windows Server 2008 Failover Clustering provides high availability for the Hyper-V hosts. The
enhanced Windows Failover Clustering has four possible configurations: Node Majority, Node and
Disk Majority, Node and File Share Majority, and No Majority (Disk Only). In the following sections,
a two-node host server cluster (even number of nodes) is created using a StorageWorks SB600c iSCSI
shared storage disk as the witness disk. The witness disk stores cluster configuration information only.
Node and Disk Majority is selected for this cluster quorum configuration and can sustain failure of
one node with the witness disk online. This cluster is based on an active-passive configuration where
one server node is an active node hosting VMs, and the other node is a passive node. All VM
configuration files and virtual hard disks (VHD) are stored on the second shared storage disk owned
by an active cluster node, in addition to the witness disk. If the active server node fails due to
hardware or software failure, the passive node takes over the cluster and controls the cluster resources
such as the shared disks and applications. The passive server node becomes the active server node
and automatically brings VMs online (See Figure 1). In this cluster configuration, iSCSI protocol is
used by the StorageWorks SB600c storage device to send and receive SCSI commands through the
IP network with Windows disk management technology (iSCSI Target) to provide iSCSI shared
storage service to the iSCSI Initiator.
Note
In the above configuration, multiple HP GbE2c Ethernet switches are
dedicated to different network traffic to improve the Hyper-V cluster
performance (see Figure 1). Also, the shared storage disks in the above
configuration could potentially be single points of failure.
3
Figure 1. Hyper-V Host Failover Clustering
The following sections provide detailed installation and configuration steps:
Step 1: Configure iSCSI disks and iSCSI Target on SB600c.
Step 2: Install Windows Server 2008 and HP ProLiant supporting software on BladeSystem server
blades.
Step 3: Configure ProLiant ROM BIOS and install Hyper-V server role.
Step 4: Configure iSCSI Initiator and connect to iSCSI LUN disk on server blades.
Step 5: Install and configure Windows Failover Clustering feature.
Step 6: Configure iSCSI disk on SB600c for VM storage and add disk to the cluster.
Step 7: Create and add VM to the cluster.
Note
This document shows details for Steps 1, 4, 5, 6 and 7.
4
Step 1: Configure iSCSI disks and iSCSI Target on SB600c
Before installing Windows Failover Clustering, you need to create the iSCSI shared storage disks and
make them available to the server blades. The two server blades are cluster nodes described later in
this document. In this configuration, you need two disks shared between these two server blades: one
is the witness disk or quorum disk, and the other is the disk that stores all VM configuration files and
VHD files. The quorum disk keeps only cluster configuration information and can not be used to store
other information such as VHD files. In cluster Node and Disk Majority configuration, both cluster host
server nodes (server blades) and the quorum disk get a vote. In step 1, you only make the quorum
disk available to the server blades, so the cluster installation locates the correct quorum disk. You will
add the shared VM storage disk in a later step.
On SB600c, launch HP All-in-One Storage System Management console. In the left panel, click
Storage Management, and in the middle panel, click Microsoft iSCSI Target.
Figure 2. Launch Microsoft iSCSI Target on SB600c
5
Create virtual disks
In the iSCSI Target console left panel, right click Devices, and click Create Virtual Disk to launch the
Create Virtual Disk Wizard. Click the Next> button to continue.
Figure 3. Create virtual disk
6
On the StorageWorks SB600c storage device, each iSCSI virtual disk is a virtual disk file (VHD). Give
a VHD file name and specify which folder will hold this VHD file on the SB600c drives. In this case,
you create a virtual disk that stores all VM configuration and VHD files, enter E:\V-Cluster.vhd, and
click the Next> button to continue.
Figure 4. Create a new virtual disk file.
7
Enter the virtual disk size and click the Next> button to continue.
Figure 5. Enter the virtual disk size
8
Enter the virtual disk description, and click the Next> button. On the next Access (add iSCSI Target)
page, click the Next> button again to skip. Then click the Finish button to complete.
Figure 6. Enter the virtual disk description
9
The iSCSI Target right panel shows the newly created virtual disk without being accessed by any
iSCSI Target.
Figure 7. Virtual disk for VM storage
10
Repeat the above steps to create a 500MB quorum disk for the cluster. The virtual disk file name is
E:\V-Cluster-Quorum.vhd, and the virtual disk description is For Hyper-V Failover Clustering Quorum
Disk.
Figure 8. Virtual disk for cluster quorum disk
11
Create iSCSI Target
In order for server blades to connect to these iSCSI disks, you need to create an iSCSI Target to
associate with these disks. In the iSCSI Target console left panel, right click iSCSI Targets, click Create
iSCSI Target to launch the Create iSCSI Target Wizard. Click the Next> button to continue.
Figure 9. Create iSCSI Target
12
Specify the iSCSI Target name V-Cluster-Target and description Hyper-V Failover Cluster iSCSI Target
and click the Next> button to continue.
Figure 10. Specify iSCSI Target name and description
13
Click the Advanced button to launch Advanced Identifiers.
Figure 11. Advanced Identifier
14
Click the Add button to add iSCSI Initiator identifier.
Figure 12. Add iSCSI Initiator Identifier
15
From the Identifier Type drop-down list, click IP Address to add the iSCSI Initiators IP addresses (or
the planned iSCSI Initiators IP addresses).
Figure 13. Select IP Address
16
Enter the server node iSCSI IP address here for example, 12.0.0.211. Click the OK button to
complete.
Figure 14. Add iSCSI Identifier
17
Repeat the above step to add the second server blade iSCSI IP address 12.0.0.212. Click the OK
button and return to the previous iSCSI Initiators Identifiers page and click the Next> button. Then
click the Finish button to complete.
Figure 15. Add iSCSI Identifiers
18
Add the existing disk to the iSCSI Target
The newly created iSCSI Target needs to be associated with the quorum virtual disk. In the iSCSI
Target console left panel, expand iSCSI Targets; in the right panel, right click the newly created
V-Cluster-Target, and click Add Existing Virtual Disk to iSCSI Target.
Figure 16. Add virtual disk to iSCSI Target
19
Select the quorum virtual disk and click the OK button.
Figure 17. Select quorum virtual disk
20
In the iSCSI Target console left panel, under iSCSI Targets, click iSCSI Target V-Cluster-Target; the
newly added 500MB quorum virtual disk shows as LUN0.
Figure 18. Add Hyper-V virtual disk to the iSCSI Target
Step 2: Install Windows Server 2008 and HP ProLiant
supporting software on BladeSystem server blades
To install Windows Server 2008 on the two server blades, HP recommends the following procedures:
Run HP BladeSystem Firmware Deployment Tool v1.30 or later CD-ROM to update server blade
firmware first.
Run HP SmartStart CD x64 version 8.10 to configure server blade hardware configuration.
Install Windows Server 2008 Enterprise or Datacenter (x64) 64-bit edition.
Run HP ProLiant Support Pack for Windows Server 2008 x64 Editions version 8.11 (A) to install the
latest drivers.
After installing Windows, join the two server blades to the domain.
Details on how to install Windows Server 2008 can be found in the HP document Implementing
Microsoft Windows Server 2008 on HP ProLiant servers at
http://h20000.www2.hp.com/bc/docs/support/SupportManual/c00710606/c00710606.pdf.
21
Step 3: Configure ProLiant ROM BIOS and install Hyper-V
server role
To install Hyper-V, HP recommends the following procedures:
On both server blades, enable server blade hardware-assisted virtualization. For details, see the
Enable support for hardware-assisted virtualization in the RBSU section in the HP document
Implementing Microsoft Windows Server 2008 Hyper-V on HP ProLiant servers. This document
can be found at
http://h20000.www2.hp.com/bc/docs/support/SupportManual/c01516156/c01516156.pdf?j
umpid=reg_R1002_USEN
On both server blades, apply Hyper-V Update for Windows Server 2008 x64 Edition (KB950050)
by running Microsoft Windows Update (see Figure 19). This update can also be found at
http://www.microsoft.com/downloads/details.aspx?familyid=F3AB3D4B-63C8-4424-A738-
BADED34D24ED&displaylang=en
On both server blades, launch Server Manager, and install Hyper-V server role
Figure 19. Install Hyper-V Update
22
Step 4: Configure iSCSI Initiator and connect to iSCSI LUN
disk on server blades
Before creating the Windows Failover Clustering, the server blades need to connect to the iSCSI
Target through iSCSI Initiator and access the shared quorum disk. This quorum disk will store all
cluster information and is a cluster witness disk.
Configure iSCSI Initiator
On both server blades, click Start. Click Administrative Tools and select iSCSI Initiator. If Microsoft
iSCSI service is not running on the server blade, click the Yes button to start the service and set the
service to start automatically. This service is required by the iSCSI Initiator. Click the Yes button to
unblock the iSCSI service through Windows Firewall and launch iSCSI Initiator Property.
Figure 20. Launch iSCSI Initiator
23
Click the Discovery tab and click the Add Portal button to add iSCSI Target portal.
Figure 21. Add iSCSI Target portal
24
Enter iSCSI Target IP address 12.0.0.101 and click the OK button to continue.
Figure 22. Enter iSCSI Target IP address
25
Click the Targets tab; in the Targets list, it shows the target name, and the status is Inactive. Click the
Log on button to continue.
Figure 23. Connect iSCSI Target
26
In the Log On to Target, make sure Automatically restore this connection when the computer starts is
checked, and click the OK button to continue. When restarting the blade server, this option ensures
that Windows will automatically connect the iSCSI Target.
Figure 24. Enable automatically restore connection
27
In the Targets list, the iSCSI Target status is changed from Inactive to Connected. Click the OK button
to continue and finish the iSCSI Initiator configuration.
Figure 25. Target is connected.
28
Configure the iSCSI disk volumes
Now you need to discover and format the iSCSI disks in Windows on the first server blade V-HOST1.
Click Server Manager to launch the console.
Figure 26. Launch Server Manager
29
In the left panel, expand Storage and click Disk Management.
In the bottom of the middle panel, the 500MB quorum disk shows as an offline disk 1. If this quorum
disk does not show in the middle panel, you can click More Actions in right panel and click Rescan
Disks to discover the iSCSI quorum disk.
Right click Disk 1 and click Online to bring this quorum disk online.
Repeat this step on the second server blade V-HOST2, but do not bring the disk online.
Figure 27. Bring iSCSI quorum disk online
30
The following steps only apply to the first server blade V-HOST1. Right click Disk 1 (iSCSI quorum
disk) again and click Initialize Disk.
Figure 28. Initialize disk
31
Check Disk 1, select MBR and click the OK button to continue.
Figure 29. Initialize disk
32
Select New Simple Volume. . In the New Simple Volume Wizard; click the Next> button to
continue.
Figure 30. Select New Simple Volume
33
Specify the size of the quorum disk volume and click the Next> button to continue.
Figure 31. Specify Volume Size
34
Assign a drive letter to the new iSCSI disk volume; for example, assign drive letter Q for quorum disk
volume. Click the Next> button to continue.
Figure 32. Assign a drive letter to the iSCSI disk volume
35
Assign a volume label to the iSCSI quorum disk. Click the Next> button to continue, and click the
Finish button on the next page.
Figure 33. Assign a volume label to the iSCSI quorum disk
36
The middle panel of Server Manager shows the newly configured Quorum disk volume.
Figure 34. New quorum disk
37
Step 5: Install and configure Windows Failover Clustering
feature
After the server blades are configured with quorum disks, you can start to install Failover Clustering.
Install Windows Failover Clustering feature
In this section, you will install the Windows Failover Clustering feature on both server blades,
V-HOST1 and V-HOST2.
Launch Server Manager; in the left panel, click Features. In the right panel, click Add Features.
Figure 35. Add features
38
In the Add Features Wizard, check Failover Clustering and click the Next> button to continue. On the
next page, click the Next> button to continue.
Figure 36. Select Failover Clustering feature
After installing the Failover Clustering feature on V-HOST1, repeat the same steps on V-HOST2.
Apply the Update for Windows Server 2008 x64 Edition (KB951308) on both server blades by
running Microsoft Windows Update. Restart the server blades after the installation of the update. This
Windows update provides Failover Cluster Management console more control and functionalities for
Hyper-V. This update also can be found at
http://www.microsoft.com/downloads/details.aspx?FamilyId=C614376D-477A-4BD9-8559-
3C8B91F90998&displaylang=en.
39
Run Failover Clustering validation test
In this section, you only need to run the Windows Failover Clustering validation test on one of the
server blades, the V-HOST1.
Click Start, click Administrative Tools, and click Failover Cluster Management to launch the Failover
Cluster Management console.
Figure 37. Launch Failover Cluster Management console
40
In the Failover Cluster Management console, click Validate a Configuration to launch the Validate a
Configuration Wizard. Cluster validation test is not a must-run test but is highly recommended.
Figure 38. Click Validate a Configuration
41
In the Enter name input box, enter the server blades name, V-HOST1, click the Add button, enter
V-HOST2, and click the Add button. Click the Next> button to continue.
Figure 39. Add server names to the selected servers list
42
Select Run all tests (recommended) and click the Next> button to run the test. Click the Next> button to
start the test. After the test is finished, the Wizard shows if the test is successful or failed. Click the
Finish button.
Figure 40. Run test
43
Create and configure a cluster
In this section, you will create and configure a cluster.
On the first server blade, V-HOST1, in the Failover Clustering Management console middle panel,
click Create a Cluster to launch the Create Cluster Wizard.
Figure 41. Create a cluster
44
Enter the server blade name, V-HOST1, and click the Add button. Do the same to add the second
server blade name, V-HOST2, to the selected servers list. Click the Next> button to continue.
Figure 42. Add server names
45
Enter the cluster name V-W2K8-Cluster and assign IP addresses 10.0.0.210 and 11.0.0.210 to the
cluster. Click the Next> button. On the next page, click the Next> button again to create the cluster.
When successfully finishing, click the Finish button.
Figure 43. Enter the cluster name and IP addresses
46
The Failover Cluster Management console shows one cluster with Node and Disk Majority (Cluster
Disk 1).
Figure 44. Finish the cluster configuration
47
Step 6: Configure iSCSI disk on SB600c for VM storage
and add disk to the cluster
This step shows how to add the second shared storage disk, which stores all Hyper-V VM
configuration files and VHD files on the cluster.
On the SB600c storage device, repeat the Add the existing disk to the iSCSI Target section in Step 1
and add the second disk to the iSCSI Target.
Figure 45. Add disk for Hyper-V VM
48
On the first server blade, V-HOST1, repeat the Configure the iSCSI disk volumes section in Step 4,
bring the second disk online; initialize and format the second disk and assign drive letter V for the
disk.
Figure 46. Configure the disk
49
Now you need to add disk V:\ to the cluster. On the Failover Cluster Management console left panel,
right click Storage and click Add a disk.
Figure 47. Add a disk to the cluster
50
Check Cluster Disk 2 from the available disks list, and click the OK button to add the second disk to
the cluster.
Figure 48. Add the disk
51
After adding the second disk to the cluster, click Storage in the Failover Cluster Management console
left panel; the Cluster Disk 2 (Volume V) shows in the Summary of Storage in the middle panel.
Figure 49. Second disk in the cluster
52
Step 7: Create and add VM to the cluster
This section describes how to create a VM and how to add the VM to the cluster.
Create a VM
On the first server blade, V-HOST1, launch the Hyper-V Manager by clicking Start, click
Administrative Tools and select Hyper-V Manager. In the left panel, right click the host name,
V-HOST1, and select New, and click Virtual Machine to launch the New Virtual Machine Wizard.
Figure 50. Create new virtual machine
53
Enter the VM name VM1 and check Store the virtual machine in a different location. In the location,
enter V:\. Hyper-V stores all VM1s configuration files on the shared storage disk V. Click the Next>
button to continue.
Figure 51. Create a VM
54
Click the Next> button to accept the default memory size 512MB. Click the Next> button to accept the
default value of Configure Networking. On the Connect Virtual Hard Disk, click Create a virtual hard
disk and enter V:\VM1\ as the virtual hard disk location. Click the Finish button to complete.
Figure 52. Create VM virtual disk (VHD)
55
In Hyper-V Manager, click V-HOST1 in the left panel; the newly created VM1 shows in the middle
panel and its status is Off.
Figure 53. VM status is off
56
Add VM to the cluster
You need to add VM1 to the cluster and make it highly available. In the Failover Cluster Management
left panel, click Service and Applications; in the right panel, click Configure a Service or Application
to launch the High Availability Wizard. Click the Next> button to continue.
Figure 54. Configure High Availability service or application
57
On the Select Service and Application page, highlight Virtual Machine and click the Next> button.
Figure 55. Select Virtual Machine
58
The Select Virtual Machine page shows all available VMs. Check the VMs needed to be added to the
cluster and click the Next> button.
Figure 56. Select VM
59
The Summary page shows whether adding the VM to the cluster was successful or failed. Click the
Finish button to complete.
Figure 57. Add VM to the cluster
60
In the Failover Cluster Management console middle panel, the VM shows Offline. Right click the VM
and click Bring this service or application online. Now you have the virtual machine running on top of
host cluster.
Figure 58. Bring VM online
Summary
In a Hyper-V environment, configuring High Availability for Hyper-V hosts is a challenge. This
document provides detailed guidance on how to create and configure a Hyper-V host level cluster
using HP BladeSystem ProLiant servers and the StorageWorks All-in-One SB600c storage device.
61
For more information
For more information about HP BladeSystem, go to
http://www.hp.com/go/bladesystem
For more information about HP StorageWorks All-in-One SB600c storage blade, go to
http://www.hp.com/go/sb600c
For more information about HP solutions, go to the HP ActiveAnswers website
http://www.hp.com/solutions/activeanswers/
For more information about Microsoft Hyper-V, go to
http://www.microsoft.com/windowsserver2008/en/us/hyperv.aspx
For more information about Hyper-V cluster, go to
http://technet.microsoft.com/en-us/library/cc732181.aspx
To help us improve our documents, please provide feedback at www.hp.com/solutions/feedback
2008 Hewlett-Packard Development Company, L.P. The information contained
herein is subject to change without notice. The only warranties for HP products and
services are set forth in the express warranty statements accompanying such
products and services. Nothing herein should be construed as constituting an
additional warranty. HP shall not be liable for technical or editorial errors or
omissions contained herein.
Microsoft and Windows are U.S. registered trademarks of Microsoft Corporation.
AMD Virtualization and AMD-V are trademarks of Advanced Micro Devices, Inc.
Intel is a trademark of Intel Corporation in the U.S. and other countries.
4AA2-2983ENW, October 2008
Você também pode gostar
- Azure LinuxDocumento957 páginasAzure LinuxHi AliAinda não há avaliações
- WS-011 Windows Server 2019 AdministrationDocumento71 páginasWS-011 Windows Server 2019 AdministrationAlbert JeremyAinda não há avaliações
- Oracle RAC ClusterDocumento66 páginasOracle RAC Clusterhanhnd100% (1)
- C 02869943Documento22 páginasC 02869943Dae PuntAinda não há avaliações
- Hitachi Design Doc High Availability Disaster Recovery Solution Using Oracle Data GuardDocumento45 páginasHitachi Design Doc High Availability Disaster Recovery Solution Using Oracle Data GuardvivekAinda não há avaliações
- Windows Server 2012 Hyper-V Installation and Configuration GuideNo EverandWindows Server 2012 Hyper-V Installation and Configuration GuideAinda não há avaliações
- VMware Certified Professional Data Center Virtualization on vSphere 6.7 Study Guide: Exam 2V0-21.19No EverandVMware Certified Professional Data Center Virtualization on vSphere 6.7 Study Guide: Exam 2V0-21.19Ainda não há avaliações
- Tuning For Web Serving On RHEL 64 KVMDocumento19 páginasTuning For Web Serving On RHEL 64 KVMHạt Đậu NhỏAinda não há avaliações
- Vmware Oracle Rac Deploy GuideDocumento46 páginasVmware Oracle Rac Deploy GuideJustitiei LumeaAinda não há avaliações
- CehDocumento605 páginasCehPreetham SreekumarAinda não há avaliações
- Otto F. Kernberg - Transtornos Graves de PersonalidadeDocumento58 páginasOtto F. Kernberg - Transtornos Graves de PersonalidadePaulo F. F. Alves0% (2)
- Msa 60-70 ManualDocumento8 páginasMsa 60-70 ManualhfeiliscribdAinda não há avaliações
- Windows Server 2012 Hyper-V: Deploying Hyper-V Enterprise Server Virtualization PlatformNo EverandWindows Server 2012 Hyper-V: Deploying Hyper-V Enterprise Server Virtualization PlatformAinda não há avaliações
- Vsphere VM Snapshots PerfDocumento20 páginasVsphere VM Snapshots PerfLouis LeeAinda não há avaliações
- Open-Source Routing and Network Simulation - Open-Source Network SimulatorsDocumento15 páginasOpen-Source Routing and Network Simulation - Open-Source Network SimulatorsYunow MendozaAinda não há avaliações
- HP Recommended Configuration For Microsoft Exchange Server 2010 StorageWorks EVA8400 Using CA-EVA and CLX-EVADocumento15 páginasHP Recommended Configuration For Microsoft Exchange Server 2010 StorageWorks EVA8400 Using CA-EVA and CLX-EVAironmask20041047Ainda não há avaliações
- The Unofficial Official VCAP5 DCA Study GuideDocumento248 páginasThe Unofficial Official VCAP5 DCA Study Guidesalsaboy74Ainda não há avaliações
- Acano VM White PaperDocumento16 páginasAcano VM White PaperNoCWAinda não há avaliações
- Bl8X0C I2: Overview, Setup, Troubleshooting, and Various Methods To Install OpenvmsDocumento23 páginasBl8X0C I2: Overview, Setup, Troubleshooting, and Various Methods To Install OpenvmsFabrizio GiordanoAinda não há avaliações
- Technologies in The HP Blade System c7000 EnclosureDocumento35 páginasTechnologies in The HP Blade System c7000 EnclosuresekobuidoiAinda não há avaliações
- Overview of Hyper-VDocumento28 páginasOverview of Hyper-VBoppana Kishore ChowdaryAinda não há avaliações
- Milestone Systems: Quick Guide: Failover ClusteringDocumento15 páginasMilestone Systems: Quick Guide: Failover Clusteringmaged takawAinda não há avaliações
- WP VMW Nexus1000v VSphere4 DeploymentDocumento27 páginasWP VMW Nexus1000v VSphere4 DeploymentnunomgtorresAinda não há avaliações
- CcbootDocumento52 páginasCcbootTuấn Phan AnhAinda não há avaliações
- General Cluster GuidelineDocumento22 páginasGeneral Cluster GuidelineJohn KouranyAinda não há avaliações
- SQL Server On Vmware: Jonathan Kehayias (MCTS, Mcitp) SQL Database Administrator Tampa, FLDocumento28 páginasSQL Server On Vmware: Jonathan Kehayias (MCTS, Mcitp) SQL Database Administrator Tampa, FLmsngodAinda não há avaliações
- NSX For Vsphere Getting Started GuideDocumento43 páginasNSX For Vsphere Getting Started GuideAlexander FerreiraAinda não há avaliações
- Vsphere 60 Configuration MaximumsDocumento30 páginasVsphere 60 Configuration MaximumssandeepAinda não há avaliações
- Configuring VMware Vsphere Software iSCSI With Dell EqualLogic PS Series StorageDocumento38 páginasConfiguring VMware Vsphere Software iSCSI With Dell EqualLogic PS Series Storageatstriker2000Ainda não há avaliações
- EMC AX4-5 Hardware Installation and Troubleshooting GuideDocumento60 páginasEMC AX4-5 Hardware Installation and Troubleshooting GuideShivam ChawlaAinda não há avaliações
- Dbrac 19c Ovm2 ConfigDocumento41 páginasDbrac 19c Ovm2 ConfigakbezawadaAinda não há avaliações
- VMware Virtual SAN Whats New NewDocumento17 páginasVMware Virtual SAN Whats New Newh4nz0wAinda não há avaliações
- Deploy Lenovo Azure Stack HCIDocumento68 páginasDeploy Lenovo Azure Stack HCIMoezAinda não há avaliações
- ESX FAQsDocumento4 páginasESX FAQsmahistar89Ainda não há avaliações
- Powervault Md3600i PDFDocumento88 páginasPowervault Md3600i PDFvvenkat1128619Ainda não há avaliações
- HP StoreOnce OST Plug in 3.1.2 For NBU User GuideDocumento57 páginasHP StoreOnce OST Plug in 3.1.2 For NBU User GuideSameer Mohanty100% (1)
- 10.2 Release Notes WebDocumento6 páginas10.2 Release Notes WebPascal MeunierAinda não há avaliações
- Esx21 HP BladeDocumento6 páginasEsx21 HP BladePavan KumarAinda não há avaliações
- CcbootDocumento49 páginasCcbootAlexis Lester Pongos LogronioAinda não há avaliações
- Powervault-Nx3000 Deployment Guide En-UsDocumento56 páginasPowervault-Nx3000 Deployment Guide En-UsKrishnanand HiregangeAinda não há avaliações
- Pivot3 Desktop Virtualization Appliances: vSTAC™ VDI Technology OverviewDocumento11 páginasPivot3 Desktop Virtualization Appliances: vSTAC™ VDI Technology OverviewmrkaspertytAinda não há avaliações
- HP Blade System C-Class ArchitectureDocumento23 páginasHP Blade System C-Class ArchitectureДанил КолесникAinda não há avaliações
- Intergraph Smartplant Review 64 Bit WhitepapersDocumento12 páginasIntergraph Smartplant Review 64 Bit WhitepapersSomnath LahaAinda não há avaliações
- Deploying Oracle 11g RAC Release 2 With IBM Storwize V7000 On Redhat Enterprise LinuxDocumento78 páginasDeploying Oracle 11g RAC Release 2 With IBM Storwize V7000 On Redhat Enterprise LinuxGobinda SahaAinda não há avaliações
- Hardware Installation and Troubleshooting GuideDocumento62 páginasHardware Installation and Troubleshooting GuideAdam Van HarenAinda não há avaliações
- Servidor Lenovo SR 650 V2Documento137 páginasServidor Lenovo SR 650 V2jilmerac13Ainda não há avaliações
- Lenovo ThinkSystem SR650 V2 ServerDocumento130 páginasLenovo ThinkSystem SR650 V2 ServerLuz Claudia Diburga ValdiviaAinda não há avaliações
- iSCSI SAN Configuration GuideDocumento120 páginasiSCSI SAN Configuration Guidearvindkumarr2009Ainda não há avaliações
- iNEWS Enterprise Virtualization v1.0Documento8 páginasiNEWS Enterprise Virtualization v1.0Reynaldo PradoAinda não há avaliações
- HPE - c04472790 - HP ConvergedSystem 200-HC StoreVirtual SystemDocumento17 páginasHPE - c04472790 - HP ConvergedSystem 200-HC StoreVirtual SystemADM HOSTCoAinda não há avaliações
- Lenovo Thinksystem Sr650 V2 Server: Product GuideDocumento120 páginasLenovo Thinksystem Sr650 V2 Server: Product GuideprihastonoAinda não há avaliações
- Storage Sc2000 Release Notes31 en UsDocumento27 páginasStorage Sc2000 Release Notes31 en UsPéter ÁrvayAinda não há avaliações
- Second Level Address TranslationDocumento9 páginasSecond Level Address Translationcctvdepo legundiAinda não há avaliações
- VMware Interview Q ADocumento86 páginasVMware Interview Q ABharath KumarAinda não há avaliações
- Virtualization Security: Protecting Virtualized EnvironmentsNo EverandVirtualization Security: Protecting Virtualized EnvironmentsNota: 3 de 5 estrelas3/5 (1)
- Introduction Docker and Analysis of Its PerformanceDocumento13 páginasIntroduction Docker and Analysis of Its Performancekhedlekar shrutiAinda não há avaliações
- Active-Active Replication WitnessDocumento15 páginasActive-Active Replication WitnessioklhydehqrkdfhgbnAinda não há avaliações
- A Beginner's Guide To Kubernetes MonitoringDocumento11 páginasA Beginner's Guide To Kubernetes Monitoringtesteo coinAinda não há avaliações
- Running OcNOS in GNS3 Quick Start Guide 06 23Documento24 páginasRunning OcNOS in GNS3 Quick Start Guide 06 23wvdvaart.scoutingAinda não há avaliações
- TSM For VE Sample Architecture - v1.0 PDFDocumento28 páginasTSM For VE Sample Architecture - v1.0 PDFArunmurAinda não há avaliações
- VMWARE THICK and THIN DiskDocumento20 páginasVMWARE THICK and THIN Diskviveksabc123Ainda não há avaliações
- Windows Server Failover Clustering On HPE SimpliVity Technical White Paper-A50000833enwDocumento15 páginasWindows Server Failover Clustering On HPE SimpliVity Technical White Paper-A50000833enwYeraldo MarinAinda não há avaliações
- License Summary - 2023-05-18-17-39-36Documento2 páginasLicense Summary - 2023-05-18-17-39-36Angel AguilarAinda não há avaliações
- Pexip Infinity Installation ChecklistDocumento2 páginasPexip Infinity Installation ChecklistBogdanDragomirAinda não há avaliações
- Vmware Interview Questions PDFDocumento11 páginasVmware Interview Questions PDFPaul arceAinda não há avaliações
- Dell IoMemory VSL 3.2.15 Release Notes 2017-11-07Documento35 páginasDell IoMemory VSL 3.2.15 Release Notes 2017-11-07gjsmoAinda não há avaliações
- Architecture Guide SafeX3V11 v1B enDocumento35 páginasArchitecture Guide SafeX3V11 v1B enfsussanAinda não há avaliações
- Virtual Machine Power Metering and Its ApplicationsDocumento4 páginasVirtual Machine Power Metering and Its ApplicationsranaAinda não há avaliações
- Eve Cook Book 1.0Documento197 páginasEve Cook Book 1.0msamuelfAinda não há avaliações
- Magic UI 6.0 Security White PaperDocumento62 páginasMagic UI 6.0 Security White PaperAlejandro Isaias Lopez ValdiviaAinda não há avaliações
- Step-by-Step Guide - Launching Your First Linux VM On Google Cloud Platform (GCP)Documento15 páginasStep-by-Step Guide - Launching Your First Linux VM On Google Cloud Platform (GCP)chidiebere onwuchekwaAinda não há avaliações
- "Frodo: Fraud Resilient Device For Off-Line Micro-Payments": A Mini Project Report OnDocumento86 páginas"Frodo: Fraud Resilient Device For Off-Line Micro-Payments": A Mini Project Report OnNavya KadaverguAinda não há avaliações
- JavaDocumento336 páginasJavaPradeep Venu TAinda não há avaliações
- Advanced Threat Defense Sizing GuideDocumento11 páginasAdvanced Threat Defense Sizing GuideJuanAinda não há avaliações
- Os Unit 6 NotesDocumento21 páginasOs Unit 6 Notessai ShankarAinda não há avaliações
- Lab-Project 10: Static Acquisition With Backtrack: What You Need For This ProjectDocumento12 páginasLab-Project 10: Static Acquisition With Backtrack: What You Need For This ProjectSelina KyleAinda não há avaliações
- 6.2. Introduction To Networking ModesDocumento1 página6.2. Introduction To Networking ModesAsad BublooAinda não há avaliações
- B Tech 6th Sem Syllabus - RemovedDocumento28 páginasB Tech 6th Sem Syllabus - RemovedLet's LearnAinda não há avaliações
- Portapapeles CompartidoDocumento2 páginasPortapapeles CompartidoMar Soli PlaiaAinda não há avaliações
- Chapter 4 Implementation Strategies PDFDocumento32 páginasChapter 4 Implementation Strategies PDFVince AmeliaAinda não há avaliações
- Vcenter PrivilegeRequirementsDocumento5 páginasVcenter PrivilegeRequirementsMohandas RadhakrishnanAinda não há avaliações