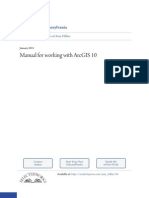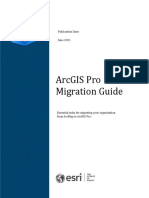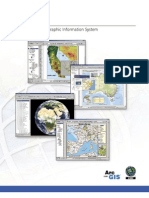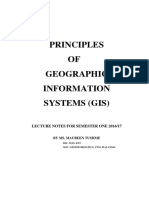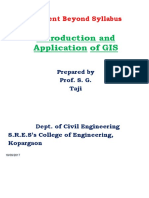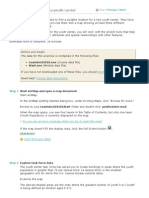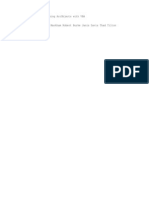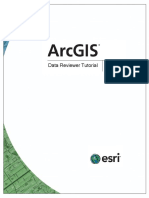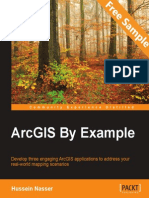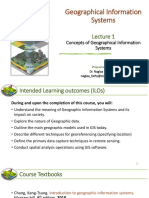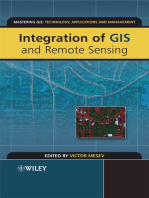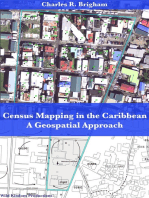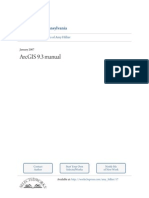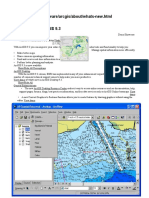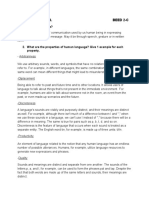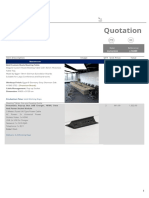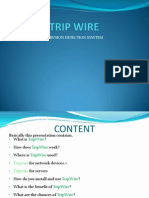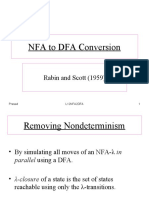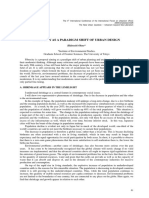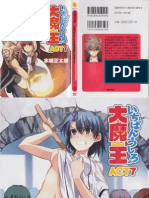Escolar Documentos
Profissional Documentos
Cultura Documentos
ArcGis Manual 9.3
Enviado por
Bostan Claudia100%(1)100% acharam este documento útil (1 voto)
508 visualizações113 páginasManual ArcGis
Direitos autorais
© © All Rights Reserved
Formatos disponíveis
PDF, TXT ou leia online no Scribd
Compartilhar este documento
Compartilhar ou incorporar documento
Você considera este documento útil?
Este conteúdo é inapropriado?
Denunciar este documentoManual ArcGis
Direitos autorais:
© All Rights Reserved
Formatos disponíveis
Baixe no formato PDF, TXT ou leia online no Scribd
100%(1)100% acharam este documento útil (1 voto)
508 visualizações113 páginasArcGis Manual 9.3
Enviado por
Bostan ClaudiaManual ArcGis
Direitos autorais:
© All Rights Reserved
Formatos disponíveis
Baixe no formato PDF, TXT ou leia online no Scribd
Você está na página 1de 113
University of Pennsylvania
From the SelectedWorks of Amy Hillier
January 2007
ArcGIS 9.3 manual
Contact
Author
Start Your Own
SelectedWorks
Notify Me
of New Work
Available at: http://works.bepress.com/amy_hillier/17
WORKING WITH
Amy Hillier
University of Pennsylvania
School of Design
Cartographic Modeling Lab
ARCVIEW 9.3
This manual is intended for undergraduate and graduate students learning
to use ArcView 9 in a classroom setting. It is meant to be a comple-
ment, rather than substitute, for ArcView software manuals, ESRI training
products, or the ArcView help options. It refects the order and emphasis
of topics that I have found most helpful while teaching introductory GIS
classes. I expect that it will be particularly helpful to people new to GIS
who may be intimidated by conventional software manuals. It may also be
helpful as a resource to those who have completed a course in ArcView but
dont always remember how to perform particular tasks. This manual does
not try to be comprehensive, focusing instead on the basic tools and func-
tions that users new to GIS should know how to use. Those who master
these basic functions should have the skills to learn about additional tools,
using the ArcView help menus, or just exploring additional menu options,
toolbards, and buttons.
Each section in the manual introduces a general group of functions in
ArcView, providing step by step instructions for using a set of tools with
screen captures and a video showing those steps through screen captures.
I have created a separate workbook with exercises and data for working
through these activities because most of us need hands-on practice before
the functions make sense.
One of the most diffcult parts of learning how to use GIS is matching what
you know you want to do in laymans or conceptual terms to the specifc
tool and technical language of ArcGIS. The table of contents provides an
overview of the tools and functions covered, but you may fnd it just as
helpful to use Adobe Acrobats fnd function.
The other challenge is trouble-shooting. ArcGIS products include an
enormous range of functionality which allows it to meet the needs of a wide
range of users. But this wide range also results in what can be an over-
whelming and sometimes temperamental product. Figuring out why things
dont work is key to getting ArcGIS to do what you want it to do and mini-
mizing your frustration. The section on trouble-shooting at the end of this
manual is intended to help identify common problems and solutions.
This manual is intended to be shared. You do not need my permission to
share this with a friend or even post it on a course website. Because I am
continually updating it, I always appreciate feedback, whether you found
a typo or spelling mistake or want to suggest a better way of explaining
particular concepts and techniques. The best way to succeed with GIS is
to make learning how to use it a collective process, so please join me in
making GIS work for us.
Amy Hillier
University of Pennsylvania
ahillier@design.upenn.edu
INTRODUCTION TO THIS MANUAL
H I L L I E R | U S I N G A R C V I E W 9 . 3
Graphic Design by Caitlin Bowler, MCP 08
TABLE OF CONTENTS
1| INTRODUCTION
Introduction to ArcGIS
Introduction to ArcCatalog
Introduction to ArcMap
Managing & Saving Files
Data Formats
2| SPATIAL DATA
Working with Projections
Georectifying Images
3| MAKING MAPS
Symbolizing Point Data
Symbolizing Area Data
Labeling Features
Designing Map Layouts
Making Inset Layouts
Exporting Maps
4| MODIFYING ATTRIBUTES
Working with Tables
Calculating Values
Calculating Area, Perimeter & Length
Creating XY Coordinates
Joining Tables
Adding Hyperlinks
5| CREATING & AGGREGATING
POINT LAYERS
Geocoding Addresses
Spatial Joins
6| QUERYING & MEASURING
Querying by Attribute
Querying by Location
Measuring
Creating Bufers
7| CREATING NEW GEOGRAPHIC
FILES
Editing Shapefles
Transforming Map Layers
8| DIGITIZING
Creating Shapefles
9| WORKING WITH 3D
3D Analyst
2
5
10
19
22
26
31
35
38
45
49
54
56
58
60
63
66
69
71
73
79
82
84
86
87
89
91
95
99
10| ANIMATING TIME SERIES DATA
Animation Toolbar
Tracking Analyst 105
11| CARTOGRAMS
Cartogram Script 107
12| TROUBLE-SHOOTING 109
103
2
ArcGIS is a collection of software products created by Environmental
Systems Research Institute (ESRI) that includes desktop, server, mobile,
hosted, and online GIS products. This introduction provides an overview of all
of the products, but this manual focuses on the desktop applications, only.
1| INTRODUCTION TO ARCGIS
With the jump from ArcView 3.2 to ArcView 8, ESRI brought ArcView into its
ArcGIS system so that it uses the same structure as its more sophisticated
GIS products. ArcView 3.x has similar functionality to ArcView 8, but the
products work in very different ways. That means that if you learned GIS
using ArcView 3.x, you will probably need to do some work to be able to
use ArcView 9. ArcView 9 adds some functionality to ArcView 8, but the two
versions work in a very similar way, so if you learned how to use ArcView 8,
you should have no trouble switching to ArcView 9.
ArcEditor
ArcEditor includes all the functionality of ArcView, adding the ability to edit
features in a multiuser geodatabase so that multiuser editing and versioning
are possible. ArcEditor also adds the ability to edit topologically integrated
features in a geodatabase.
ArcInfo
ArcInfo is ESRIs professional GIS software. It includes all of the functionality
in ArcView and ArcEditor, adding some advanced geoprocessing and data
conversion capabilities.
ArcReader
ArcReader is a free product for viewing maps. You can explore and query
map layers, but you cannot change symbology or create new data like you
can in ArcView. ArcReader is a good way to share the maps you created in
ArcView with people who dont have access to the software.
DESKTOP GIS PRODUCTS
The desktop GIS products allow users to integrate and edit data, create new
map layers, and author maps. ArcGIS desktop includes a series of scaleable
products. They are all based on the same architecture, but the more expen-
sive products have more functionality. A matrix describing what functionality
is available for each product is available at http://www.esri.com/library/bro-
chures/pdfs/arcgis92-functionality-matrix.pdf.
ArcView
ArcView is the desktop version of ArcGIS meant for a general (non-profes-
sional) audience. It is the most popular desktop GIS software program, but it
is not the only one. Even though it is the baby desktop GIS product within
the ESRI family of products, it is still over-kill for many simple GIS projects.
Some people will call this ArcGIS rather than ArcView. They are one in the
same; ArcView is part of the ArcGIS collection, so it is a more specific way to
describe the software.
H I L L I E R | U S I N G A R C V I E W 9 . 2
Map made by Shimrit Keddem
3
I N T R O D U C T I O N
EXTENSIONS FOR ARCGIS DESKTOP
While the basic ArcGIS desktop products include an enormous amount of
functionality, extensions can also be purchased (some are free) that extend
this functionality. Many of these are specific to particular industries or data
formats. The following are some of the more frequently used extensions.
Spatial Analyst
Allows for modeling and analysis with raster (cell-based) data. This includes
creating density surfaces and conducting map algebra.
3D Analyst
Includes ArcGlobe. Allows users to view visualize and analyze spatial data in
3D. This includes extruding polygons (such as parcels and building foot-
prints) and draping surfaces (such as orthophotos) on elevation models. You
can also create video animations that simulate flying through your study area.
Geostatistical Analyst
This sophisticated tool allows users to analyze raster (cell-based) and point
data using advanced statistical methods. Methods include Kriging and
inverse distance-weighting.
Network Analyst
Allows for network-based analysis such as routing, determining closest
facility, and service areas. Unlike simple representations of street networks
that can be manipulated without this extension, networks can store informa-
tion about traffic flow, one-way streets, and travel time.
Tracking Analyst
Makes it possible to animate point data representing events at discrete times
and places. You can view events happing across time and space using the
playback feature.
Streetmap
Makes possible geocoding of street addresses for the entire U.S. When using
ArcGIS without Streetmap, street addresses generally need to be mapped
one county at a time.
Business Analyst
Designed to support business decisions through a series of advanced tools
and extensive collection of industry data.
CommunityViz
Designed for visualizing and analyzing land-use decisions. This product is
distributed by Placeways rather than ESRI.
Model made by Shimrit Keddem
4
Scripts for ArcGIS Desktop
Extensions are simply bundles of scripts that are added together to ArcGIS.
Individual scripts can also be added without purchasing whole extensions.
These are generally written in Visual Basic, Python, or Avenue (the old
programming language for ESRI) by users or ESRI staff members. A large
collection are available for free at http://arcscripts.esri.com/.
SERVER GIS PRODUCTS
Desktop GIS is ideal for individual use (appropriate for classroom learning
and small-scale research projects), but distributing GIS data, maps, and
tools requires server GIS products. This is critical in a work setting as well as
when you wish to serve maps on the internet, which is increasingly common.
ArcGIS Server
Used for data management, visualization, and spatial analysis in an enter-
prise (large-scale user) setting.
ArcGIS Explorer
Lightweight product that comes with ArcGIS Server; provides access to
GIS content; supports 2D and 3D maps and geoprocessing. This is ESRIs
version of Google Earth.
ArcGIS Image Server
Needed for managing, processing, and distributing image data in a server
environment.
ArcIMS
Used to create applications that deliver maps and data via the Internet.
MOBILE GIS PRODUCTS
These are useful for collecting data in the field. ArcPad includes many of the
same functions as ArcGIS destop products and can be installed on a pocket-
PC. The size of the hardware and the display screen limits how much func-
tionality can be included. ArcPad must be customized through programming.
ArcGIS products can also be used with global positioning systems (GPS),
which allow users to identify the longitude and latitude coordinates of particu-
lar locations in the field.
OTHER GIS PRODUCTS
ESRI is the leading GIS software maker, sort of the Microsoft of GIS. Many
colleges and universities have site licenses for ESRI products, so GIS classes
often use ESRI products. Other GIS products worth exploring include:
MapInfo
This family of products sold by CMC International can do much of what ESRI
products can do. MapInfo is much simpler than ArcView for working with
demographic data.
GRASS GIS
Geographic Resources Analysis Support System (GRASS) is free GIS
software that is increasingly popular among proponents of open-source
software.
Microstation
This is Bentleys engineering design platform that incorporates GIS function-
ality through a number of different products.
H I L L I E R | U S I N G A R C V I E W 9 . 2
5
I N T R O D U C T I O N
INTRODUCTION TO ARCCATALOG
ArcCatalog is designed to help you manage your spatial and non-spatial
data. Using ArcCatalog may seem awkward, particularly to people who are
familiar with ArcView 3.x., but using ArcCatalog will help you to develop good
GIS habits, so its worth the effort. ArcCatalog is an ideal place to first view
your spatial data and supporting documentation.
Launching ArcCatalog
ArcCatalog is a separate executable (.exe) file from ArcMap. You can launch
ArcCatalog from the Start Menu (go to All Programs, ArcGIS, then ArcCata-
log) or from ArcView. If ArcView is open, click on the ArcCatalog button (looks
like a file cabinet) from the Standard toolbar.
Recognizing File Types
ArcCatalog will recognize files that are ready to be mapped using special
icons. Vector data are represented with icons that show whether they are
made up of points, lines, or polygons. In the screen capture to the right, the
files in the Pennsylvania folder named cancer_pa.shp, hospitals_pa.shp
and PA_major_roads.shp are all shapefiles, a format of vector data specific
to ESRI (but often use-able in other GIS software). The cancer_pa.shp
layer icon indicates that it is made up of polygons, which happen to be all
the counties in Pennsylvania. The icon for hospitals_pa.shp shows that it is
made up of points, corresponding to the location of all the hospitals in Penn-
sylvania. The icon for PA_major_roads.shp shows that it is represented by
lines, corresponding to each section of the state and federal highways in
Pennsylvania.
The file named philadelphia_pa_ne.tif has a different sort of icon that indi-
cates that it is raster data, made up of a regular grid of cells. This is an aerial
photograph where each cell, or pixel, corresponds to 1 meter on the ground.
The income for the file named cancer;020.dbf indicates that it is a table, in
this case a dBase file. The file named cancerp020.txt icon shows that it is a
text file. ArcView 9.1 and previous versions are capable of reading tables for-
matted as .dbf or comma-delimited text. In this case, the text file is a descrip-
tion of the map layer, cancer_pa.shp so it cannot be viewed by ArcView.
Starting with version 9.2, ArcView can also read Excel (.xls) files.
6
Launching ArcCatalog
Shapefiles, the dominant format for vector data in ArcView, are made up of
three or more separate files. Each of these will have the same name but a dif-
ferent extension. If you viewed them outside of ArcCatalog (in My Computer,
for example), you would see all of the files listed with extensions such as .dbf,
.shp, .shx.
In ArcCatalog these various files will appear as a single shapefile. In other
words, ArcCatalog allows you to view your data as ArcGIS sees it. This
makes ArcCatalog an ideal place for copying, pasting, or renaming shape-
files. If you try to do any of these
procedures using My Computer, you
will have to copy, paste, or rename
all of the pieces that make up the
shapefile. If you fail to copy, paste,
or rename even one, ArcGIS will no
longer recognize it as a single map
layer. The icon for the incomplete
layer may have a question mark,
indicating that the layer no longer has
integrity.
Creating Thumbnails
For some files, including maps and layers created in ArcMap, ArcCatalog will
display a thumbnail image of your data when the contents tab is active. To
create thumbnails for shapefiles and images (you cannot create thumbnails
for tables), click the preview tab, highlight the shapefile name, and click on
the Create Thumbnail button. Click on the contents tab in order to view
thumbnails.
3
H I L L I E R | U S I N G A R C V I E W 9 . 2
1
2
7
Previewing Files
By making the preview tab active, you can look more carefully at files.
When the preview drop-down menu at the bottom of the window on the right
is set to geography, you can see how your data looks as a map. You will
only be able to see the basic points, lines, or polygon outlinesyou cannot
make thematic maps showing different data values across your mapbut
this preview feature allows you to look quickly at your data. You can zoom in
and out and identify the basic attributes of the features in your map (these
tools will be described in detail in the next section, on ArcMap).
You can also view images here (ArcCatalog may ask you if you want to build
pyramids in order to display these more quickly, which is probably a good
idea).
Switch the preview drop-down to table in order to view the attributes as-
sociated with your geographic features. Click on the options button to add
a new field or export the table. Right clicking on a column heading allows you
to access a number of other functions such as sort, freeze/unfreeze column,
delete field, and statistics (the statistics option is only available for numeric
fields). You can also access these functions in ArcMap.
I N T R O D U C T I O N
8
Checking Properties
Double click on the file name to bring up the shapefile or table properties (or
by highlighting the file name and choosing properties from the File menu).
With the fields tab active, you can identify the data format for each of the
columns in your table. These different data formats are described in detail
in the section entitled Calculating New Values, but generally speaking, the
way values are formatted in your table will dictate what kinds of functions and
representations are possible. When you click on a column name, the length
of the field will appear below. From the XY Coordinate System tab, you can
see what datum and projection have been defined (if any). From the Indexes
tab, you can create attribute or spatial indexes in order to increase the speed
of searching, querying, and drawing data.
Viewing and Updating Metadata
ArcCatalog also allows you to update and store metadata. Metadata are es-
sentially data about your data, or the documentation. This includes informa-
tion about who created the data, how they created it and for what purpose,
and whether there are restrictions on its use. Not all data you acquire will
come with metadata, but it is important to get in the habit of checking and
updating metadata. Click on the metadata to view available information.
ArcCatalog offers several different stylesheets that define the types of infor-
mation that can be included in the metadata documentation. The default is
ESRIs stylesheet, but you can change this from the stylesheet dropdown
menu.
The buttons to the right of this dropdown menu allow you to (in order) edit
metadata, view metadata properties, create/update metadata, import, and
export metadata. Click on the edit metadata button in order to add or edit
H I L L I E R | U S I N G A R C V I E W 9 . 2
9
your metadata. You will probably not be able to fill in all of the requested
(required) fields, but fill in as much as you can. Most important are a de-
scription of the data (including the date, spatial extent, and geographic level),
limits on access (who can use the data?), contact information (when and
from whom did you acquire the data?), data values (is there a data diction-
ary that explains the meaning of values?), and data quality (are there known
problems?).
Other ArcCatalog Functions
These are the basic functions in ArcCatalogorganizing and previewing data
and working with metadata. ArcCatalog also has extensive search capa-
bilities, making it possible to locate files based on name, location on your
computer, geographic location, and date. You can create new shapefiles in
ArcCatalog. This will be described in the section Creating New Shapefiles.
I N T R O D U C T I O N
10
INTRODUCTION TO ARCMAP
ArcMap is where you create maps and access most of the ArcGIS functional-
ity. You can add and edit data, query and symbolize map layers, and create
map layouts for printing.
Starting ArcMap
You can launch ArcMap in several ways. If you are in ArcCatalog, click on the
Launch ArcMap button. Alternatively, go to the start menu, then ArcGIS,
then ArcMap. You might also consider creating a desktop icon for ArcMap
if you plan to use it regularly. When ArcMap opens, you will be asked if you
want to open an empty map, use a template, or open an existing map. You
can prevent this dialog from displaying again by putting a check mark in the
do not show this dialog again box. Otherwise, choose open an empty
map.
Adding Data
Unless you open an ArcView .mxd file that someone else created, you will
need to add data to get started. From the file menu, go to Add data or
click on the Add data button (yellow square with large black + sign) on the
Standard toolbar. Navigate to the folder where you have your map layers. The
default view will use the same icons that appear in ArcCatalog to represent
your layers.
If you created thumbnails for your map layers in ArcCatalog, you can also
click on the Thumbnails button on the far right to see the thumbnail image
of each map layer. Highlight the layers you want (hold the control key down
to select multiple layers), then click Add.
H I L L I E R | U S I N G A R C V I E W 9 . 2
11
Connecting to Folder
When you open ArcCatalog, a list of all the folders and sub-folders on your
computer will be displayed on the left in the catalog tree. Connect to folder
allows you to make a direct connection to the place on your computer where
your GIS data are stored. From the file menu, go to Connect Folder
or click on the Connect to Folder button (yellow arrow against a globe).
Navigate until you find the folder with
your data and click OK. Your folder
should now be listed under Catalog
next to a icon. One note of caution:
You do not need to do this repeatedly.
Once you have established a connec-
tion to your folder, you will not need to
do it again unless you change com-
puters. If you create a new connec-
tion to the folder each time you use
ArcGIS, your path options will become
unmanageable.
You can delete paths using the Disconnect from folder button (globe with
yellow X).
Customizing the Interface
ArcMap is made up of many different windows and (dock-able) toolbars
that you can resize and move around, so dont be surprised if ArcMap looks
slightly different each time you open it. The window on the left that lists your
map layers is the table of contents; the window on the right that shows your
map is the map display. You can close the table of contents by clicking on
the x. To bring your table of contents back, go to the Window menu, then
Table of Contents. Resize it by holding your cursor over the right edge until
your cursor changes to a two-headed arrow, then left-click and drag the edge
to resize this window. To move one of your toolbars, left click on the end (top
or left), hold down, and move to a new location.
I N T R O D U C T I O N
12
You can move a toolbar by double-clicking on it
to the left of the buttons (where there is a sort of
handle at the edge). You can dock it by moving
it over any of the gray areas on the screen. To add
or remove a toolbar, go to the View menu, then
toolbars or double-click on an empty gray part
of the screen. Anything with a check mark next
to it will be displayed. You can add new buttons
to existing toolbars from the customize option.
Click on the commands button to see your
options. One especially helpful button allows you
to zoom continuously. Scroll down to the category
on the left called pan/zoom, then left click on the
Continuous Pan and Zoom button on the right
and drag it to your tools toolbar (the toolbar with
the outline of a hand and an image of a globe in
the middle) and release (see image on previous
page). You can also add new buttons and tools by
importing scripts. That process is explained in a
later section called Working with scripts.
Working with the Table of Contents
The table of contents has three tabs (at the
bottom): display, source, and selection. When the
display tab is active, the table of contents will only
list data that can be drawn as a map layer, so you
will not see your tables listed. When the source
tab is active, the table of contents shows the path
indicating where the dataincluding tablesare
stored. The selection tab allows you to choose
which layers you want to be selectable. Most
of the time, you will want the display tab to be
active. Turn on and off a layer by checking and un-
checking the box next to it. Layers are drawn in the
map display in the order in which they are shown
in the table of contents. Map layers listed at the
top will draw on top. To move a layer, left click and
hold the mouse button down, then move the layer.
You can only re-order layers from the display tab.
H I L L I E R | U S I N G A R C V I E W 9 . 2
13
Navigating a Map
There are several tools available for zooming in
and out of your map.
The fixed zoom in/fixed zoom out
tools give you the least control but also
may keep you from zooming in or out too
much and losing your map. Each time
you click, you will zoom in or out a fixed
amount.
The pan tool works like the continuous
zoom tool when you right click on it. Think
of the pan tool as a sticky hand you set
down on a piece of paper. You use it to
move your map up, down, left or right
without changing the extent (the degree to
which you are zoomed in or out).
The full extent button will zoom in or out
so that all of your active (checked) map
layers can be viewed. This is very helpful
when you zoom in or out too much and
cant see your map layers. You can also
zoom in to a single layer by right clicking
on the layer in the table of contents and
choosing zoom to layer.
The continuous zoom tool gives you the
greatest amount of control, but you have
to add this by customizing your toolbar
(see Customizing the Interface above).
Click on the continuous zoom tool, then
left click on your map, hold down the
mouse button, and move your mouse
away from you to zoom in and toward you
to zoom out. If you right click and hold
down, this becomes a tool for panning
(moving map around without changing the
extent).
Using the non-continuous zoom tools,
you can click on your map to zoom in or
out at a fixed amount or to draw a box
around the area that you want to see in
more or less detail. The new map will be
drawn so that the area you drew the box
around is in the middle of the map display.
The previous extent buttons allow you
to return to the extent you had before
zooming in or out. The next extent button
allows you to jump forward an extent
(after you have used the previous extent
button).
I N T R O D U C T I O N
14
Identifying Attributes of Features
The points, lines, and polygons that make up vector map layers are all map
features that have attributes stored in a table. This is part of what makes GIS
unique, that it can connect attributes of a location to that location. You can
access this information in several different ways. Using the identify (i) tool,
click on a map feature in the map display. An identify results box will display
all of the information known about that feature. Notice the layers dropdown
menu. The default in ArcMap is to display information only about the top-
most layer. You can change this using the dropdown menu at the top of the
identify pop-up box.
H I L L I E R | U S I N G A R C V I E W 9 . 2
15
Showing Map Tips
Map tips are small text boxes that appear when you hold the cursor over
a map feature. You can only see one attribute at a time (unlike the identify
tool, which allows you to see all the attributes know for that map feature), but
using map tips is much simpler and allows you to get a quick idea of the at-
tributes. To turn on map tips, double click on your shapefile name in the table
of contents and, from the Layer Properties, make the Display tab active. Put a
check mark in the Display Map Tips box. To change the primary data field,
make the Fields tab active and choose a field from the primary display field
dropdown menu.
I N T R O D U C T I O N
16
Selecting Features
You can also use the select features tool to identify attributes, either by
clicking on a particular map feature or by drawing a box around the feature(s)
of interest. The selected features should become highlighted with a blue
outline. Right click on the map layer that contains the feature(s) that you
wish to investigate and go to open attribute table. This table includes all
the attributes of all the features in that layer. In order to view just the selected
feature(s), click on the selected button at the bottom of the table.
You can also highlight a feature on the map by clicking on a row in the table.
This way, you can find a specific place (such as Cyprus) on your map. The
section tab in the table of contents allows you to identify the layers you wish
to select. By default, all layers will be selectable.
You can change the selection color from options in the Selection menu.
It is also possible to use different selection colors for each layer. Double click
on a map layer, or right click and go to properties. Choose the selection tab
and then select the last radio button, Show selected features with this color.
This will only change the selection color for this map layer.
H I L L I E R | U S I N G A R C V I E W 9 . 2
17
I N T R O D U C T I O N
18
Changing Map Symbols
ArcMap has many options for changing the way your data are displayed.
Some of the simplest options involve the choice of color, fill pattern, and
shape (for point data). To make changes, click on the map symbol in the
table of contents. The symbol selector window that opens will look differ-
ent depending upon the type of layer: point, line, or polygon. For points,
you can choose a different marker from the default (which is a circle with a
black outline). When you choose a new marker, the default size jumps from 4
point (quite small) to 18 point (quite large). You can find many more symbols
by clicking on more symbols. You can change the color, size, and angle
using the options on the right of the window. The reset button will undo any
changes you have made to the symbol since opening the symbol selector
window.
For lines, you can choose from a variety of patterns, thicknesses, and colors.
There are industry standards for things like highways, expressways, and
railroads.
For polygons, you have choices about the fill pattern, fill color, and outline
color. The properties button will give you additional options (and often too
many options) but may be helpful in fine-tuning the crosshatch and ordered
stipple patterns.
You can also symbolize your layers based on different values for each map
feature. For example, you might use different size points to represent differ-
ent cities around the world according to their population or use differ color
markers to represent different types of hospitals. These are considered
thematic maps and they will be discussed in the sections on displaying
points, lines, and polygons.
H I L L I E R | U S I N G A R C V I E W 9 . 2
19
MANAGING & SAVING DATA
Many of the frustrations of new GIS users relate to saving files. ArcGIS works
differently from most software, so if you do not take care in naming and
saving your files, you will not be able to find or open your work.
Saving ArcMap Documents
An ArcMap document is made up of all the map layers you have added
and all of the functions you have applied to them. It is best to only save an
ArcMap document when you have spent a significant amount of time.
Map Documents (.mxd)
When you open ArcMap, you are prompted to specify whether you wish to
open an existing map document or create a new one. Most of the time when
you are learning to use ArcView, you can create a new ArcMap document.
If you will need to return to your work once you start symbolizing your map
layers and designing a layout for printing, you will probably want to save an
ArcMap document. You do this by going to the File menu and choosing save.
This file will save all of the work you have done, including the list of data you
have added and the changes you have made to layer properties, symbology,
and the layout.
The .mxd file does NOT save all of the data you included in your map.
Instead, it includes information about the location of those files on your
computer (or network, or Internet) and the formatting changes you made.
This means that you cannot move the data files youve included in a map
document or just put your .mxd file on a thumb drive to open on a different
computer without running into problems. It also means that map documents
can be difficult to transfer from one computer to another. If you do move one
of the files used in your map document, that layer will be shown with a ! next
to it and will not draw when you open your map document. If you click on the
grayed out check mark beside the layer name, ArcMap will bring up a dialog
asking where you moved the file. Navigating to the file in its new location and
clicking add will solve the problem.
Using Relative Paths
One way to minimize problems when you move files that are part of an
ArcMap document is to use relative paths. If you specify that you want to
use relative paths, ArcView will be able to find the pieces of your ArcMap
document as long as you keep the files used in the .mxd ArcMap document
in the same folder (so you can move that folder from one drive to another
as long as you dont move the individual shapefiles out of the folder). To set
relative paths, go to the File menu, choose map properties and click the
button Data Source Options. Choose the radio button, Store relative path
names.
I N T R O D U C T I O N
20
Saving Map Layers
In addition to saving the entire workspace with a map document, you
can save an individual map layer (.lyr). This file will store all the formatting
changes you have made to the layer. This is particularly helpful if you want to
use the same layer, with the same symbology, in another map document. As
with the .mxd file, the .lyr file only includes information about the formatting
and the path to the original data (generally a shapefile). Moving your original
data, or moving the .lyr file to another computer, will create problems.
Naming Files
Naming your files in a clear and consistent manner will make working with
ArcMap much easier. You need to develop your own naming convention that
makes sense to you. You may create multiple versions of the same shape-
file that are only slightly different, so your naming convention should reflect
those differences (in year, projection, attributes, geographic level, etc.). For
example:
ArcGIS can work with file names that are more than 8 characters, but really
long names can be difficult to work with. ArcGIS can also work with files that
have spaces in their name (such as Phila tracts.shp), but this can create
problems (especially with attribute names) so it is best to avoid by using
underscores (_).
Saving and Storing Files
The most important thing in storing files for ArcMap is to think through a
system BEFORE you start, so you can avoid moving files and disabling your
map documents and layers. Consider creating a new directory for each new
mapping project. Keep all map documents, map layers, and tables in that
directory. Even though it will require more storage space, you may want to
keep separate copies of the same map layer, such as a streets layer, in each
project folder where you will be using it. As you work with ArcView, you will
also be creating new tables and shapefiles. Whenever ArcView is creating
a new file, you will be given an opportunity to give it a name and specify a
location with a dialogue box like this:
Click on the folder icon to show ArcView exactly where you want the new file
and then give the file a new name. Otherwise you will end up with files called
Export_Output.shp and other unhelpful things like that.
H I L L I E R | U S I N G A R C V I E W 9 . 2
Phila_tracts_2000_UTM.shp
Phila_tracts_1990_UTM.shp
Phila_bgroups_2000_stateplane.shp
NYC_tracts_1990_UTM.shp
21
If there is no projection information, you can map the data to try to determine
its coordinate system. If the map units displayed in the gray bar below your
map are in degrees, seconds, and minutes, then you know the data are in a
geographic coordinate system. You may also recognize this because your
maps look distorted. For example, when Philadelphia map layers are in a
geographic coordinate system, the image appears to be sagging to the east.
Map layers in geographic coordinate systems are sometimes described
as unprojected. Map layers downloaded from the US Census Bureau are
generally in this format.
This layer does not have a .prj
file, so there is no projection infor-
mation listed under the source
tab.
I N T R O D U C T I O N
22
DATA FORMATS
ArcGIS can work with many different types of data, only some of which are
described in this section. ArcView 9.2 can work with more different data
formats than previous versions of ArcGIS.
Tabular data
Tabular data includes things like comma delimited or fixed width text files,
Excel worksheets, ACCESS files, and dbase files. This is where you store
attribute data, which includes any information you have about a location.
Tabular data generally do not include location data, so they cannot be
mapped until they are linked to a map layer. Unlike previous versions,
ArcView 9.3 can work with
Excel files. You must specify
which worksheet you wish
to add. When you add data,
double-click on the name of
the .xls file to see the names
of the worsheets. Highlight a
worksheet and click add.
Adding XY Data
Some tabular data include XY coordinates. For example, data might be col-
lected usinga GPS device or a data vendor might sell the names and ad-
dresses of supermarkets and include XY coordinates for mapping. Convert-
ing lists of addresses to points on a map usually involves a process called
geocoding and is explained elsewhere. You do not need to geocode if your
table already includes XY coordinates. Simply add the table to ArcMap, right
click on the table, and go to Display XY Data
From the Display XY Data window, choose
the field that contains the X (longitude) and Y
(latitude) coordinates. If you know the projection
used to collect or create the data, click on the Edit
button.
Geographic data
The tabular data you use in ArcGIS can be used
in other programs like Excel, SPSS, SAS, and
STATA, but the geographic data you use can only
be used in GIS programs. Geographic data store
information about location so that they can be
represented as map layers. Geographic data can
be categorized as vector or raster. This manual
deals primarily with vector data.
H I L L I E R | U S I N G A R C V I E W 9 . 2
23
Shapefiles
Shapefiles are the most common format for vector data in ArcView. Vector
data use points, lines, and polygons to represent map features. Vector GIS
is excellent for representing discrete objects, such as parcels, streets, and
administrative boundaries. Vector GIS is not as good for representing things
that vary continuously over space, such as temperature and elevation.
ESRI created the shapefile format in order to represent vector GIS data in
a simpler format than their coverage format used in ArcInfo. As with other
formats of geographic data, shapefiles link information about the location
and shape of the map features to their attributes. Other GIS programs will
allow you to use shapefiles, but geographic files from other GIS programs
must be converted to shapefiles before ArcView can read them. Shapefiles
are made up of three or more files that need to be stored in the same direc-
tory in order for ArcView to recognize them as shapefiles. When you look at
your shapefiles through ArcMap or ArcCatalog, you will only see one file, but
if you look at them directly on your hard drive or thumb drive, you will see
multiple files with the following extensions:
.shp - the file that stores the feature geometry (point, line, or polygon)
.shx - the file that stores the index of the feature geometry
.dbf - the dBASE file that stores the attribute information of features. When a shapefile is
added as a theme to a view, this file is displayed as a feature
table.
.sbn and .sbx - the files that store the spatial index of the features. These two files may
not exist until you perform theme on theme selection, spatial join, or create an index on a
themes shape field.
.pjr the file that stores information about the projection. This will only exist for shape
Topology
On of the biggest complaints about the shapefile format is that it does
not contain information about topology. Topologic formats (like coverages
used in ArcInfo) contain detailed information about the relationships among
features in the same map layer. This allows for a variety of operations to
ensure the integrity of lines and polygons and to carefully edit and create
new geographic features. In creating the shapefile format, ESRI intentionally
created something that is simpler than existing topologic formats for desktop
(rather than professional) GIS users.
files with defined projections. The shapefile stores information about the shape of the
map features, describing them in the shape field of the attribute table as point, line,
or polygon. It also stores information about the real world location of each vertex that
makes up the map features. Using this information, ArcView can calculate area and
perimeter for polygon features.
I N T R O D U C T I O N
24
Images
ArcGIS allows you to import and export many different types of images. The
images you import may be scanned paper maps, aerial photos, or other
pictures or photos that you hot link to your map features. ArcMap can
import a wide range of file types. You can also export finished maps in
ArcMap in a number of formats: EMP, BMP, EPS, TIFF, PDF, JPEG, CGM,
JPEG, PCX, and PNG. Images are like tables in that they may contain infor-
mation about a particular location, but they do not store location information
so they cannot be mapped. When you add a large image to ArcMap, you
You will also receive a
message that ArcMap
is unable to draw the
image as a map layer
because it is missing
will often be prompted
to decide whether
you wish to build
pyramids. Generally
you want to say yes
because this will make
it easier to work with
the image in ArcMap.
information about location. So why would you add an image to ArcMap in the
first place? Because images like aerial photographs and scanned historical
maps can be transformed into map layers through a process called georec-
tifying.
Raster map layers
Raster data use grids made up of regular cells, or pixels, to represent
spatially continuous data. They look like regular images, but each pixel is
assigned real world coordinates and an attribute value (such as precipitation
level or elevation), so the data can be mapped. The user defines the cell size,
allowing for very fine or course raster surfaces. Even when the cell size is very
small, you can see the individual square cells when you zoom in.
You can view raster
layers in ArcMap without
any additional exten-
sions, but you need the
Spatial Analyst exten-
sion to analyze or create
new raster layers. When
raster layers have the
same size cells, their
values can be added,
subtracted, multiplied,
divided and queried using map algebra (a system developed by Dana
Tomlin). You can add raster data to ArcMap just as you do vector data, using
the add data. Be sure to highlight the layer you want, then click add (if
you double click, you will see the individual bands that make up your raster
lay). ArcMap saves raster layers in its GRID format. ArcCatalog recognizes
GRIDs and other image formats (including BMP, JPEG, TIFF) as raster layers.
H I L L I E R | U S I N G A R C V I E W 9 . 2
25
Geodatabases
ESRI has moved toward a new geographic data model called a geodatabase
that used Microsoft ACCESS files to store multiple tables, shapefiles, and
raster images. Geodatabases are more complicated than shapefiles and
a license for ArcEditor (not just ArcView) is required to edit geodatabases.
Shapefiles are generally sufficient for individual projects, but geodatabases
are more appropriate for work environments where multiple people are ac-
cessing information or when advanced editing is required.
I N T R O D U C T I O N
26
WORKING WITH PROJECTIONS
Projections manage the distortion that is inevitable when a spherical (okay,
ellipsoid) earth is viewed as a flat map. All projection systems distort geog-
raphy in some wayeither by distorting area, shape, distance, direction,
or scale. There are dozens of different projection systems in use because
different systems work best in different parts of the world and, even within
the same parts of the world, GIS users have different priorities and needs.
When you are looking at a relatively small area, such as a single city, there is
relatively little distortion because the curve of the earth is slight. But knowing
and setting projections properly is also important for getting your may layers
to draw together, distance units to make sense, and some of ArcViews tools
to work.
Recognizing the Coordinate System
Map layers can be drawn according to a geographic coordinate system
(unprojected) or projected coordinate system. Geographic coordinate
systems indicate location using longitude and latitude based on a sphere
(or spheroid) while projected coordinate systems use X and Y based on a
plane. As long as computer screens and printed maps are flat, projected
coordinate systems will be more appropriate for working with GIS data. You
may not always know the coordinate system used, particularly if you inherit
data or download it from the Internet. If you are lucky, the map layer will
include a .proj file which contains information about the coordinate system or
the metadata will explain. You can look at the information in the .prj filethe
detailed spatial reference informationby clicking on the general tab of
the layer properties from ArcMap. Alternatively, you can click on the fields
tab of the layer properties from ArcCatalog, click inside the shape field and
click on the button to the right of Spatial Reference. You can access
the metadata through ArcCatalog.
2 | SPATIAL DATA
This layer has a .prj file, so
there is projection information
listed under the source tab.
H I L L I E R | U S I N G A R C V I E W 9 . 2
27
2 | S P A T I A L D A T A
Working with Unprojected Layers
In most cases, you will want to convert unprojected map layersthose with a
geographic coordinate systemto projected map layers. There are two steps
involved in this process. First, you must create a .proj file defining the map
layer as unprojected; then you can project the map layer using the projec-
tion of your choice. You can access the tools for doing this by clicking on the
ArcToolbox icon inside ArcMap. Click on data management tools and then
projections and transformations.
Defining projections
Defining a projection registers your map layer with a known projection.
It involves reporting to ArcView the nature of the data that you have, not
changing that data. To define the coordinate system for your unprojected
map layer, click on the Define Projection wizard. First you will be asked to
choose a data layer. If you added the relevant map layer to ArcMap, you will
be able to find it in the dropdown menu. Otherwise you will need to click on
the folder icon to locate your map layer. Then you can choose the coordi-
nate system using the button. Click the select button on the Spatial Refer-
ence Properties. In most cases, you can choose Geographic Coordinate
Systems, North America, and NAD 1983 Datum, then click okay. You
should not notice a difference in how the map layer is drawn as a result of
defining the coordinate
system. But as a result of
defining it, there is now a
.proj file associated with
your map layer and you can
look at the detailed spatial
reference information.
Before you define a layer
as unprojected, ArcView
will refer to it as assumed
geographic.
28
Working with Projected Map Layers
Sometimes the map layers you acquire will already be projected but wont
carry a .proj file so you wont know the projection. The best thing to do in this
situation is to look at the original source for information about the projection
system, either on a website, in metadata that came with the file, or by calling
the person who created the data. If these approaches all fail to reveal the
projection, map the data in order to guess the projection. You may recognize
the projection by the units showing in the gray bar below the map. If they
are not in longitude and latitude, they are probably projected. As you work
with a particular projection system, you will come to recognize the map units
and range of coordinate values. For example, State Plane coordinates for
Philadelphia are generally in feet and look like 2691607.78, 246268.98. UTM
coordinates will be in meters and look like 486850.72, 4430095.19.
Projecting shapefiles
Projecting a shapefile changes the projection system. You can only do this
if you have defined (registered) the existing projection. You can project map
layers that are unprojected (geographic coordinate system) or change the
projection on layers that already have a projection system. In order to project
the map layer, click on the Project wizard. If you are projecting a shapefile,
use the Project wizard listed under Features. If you are projecting a raster
image, use the project wizard listed under raster.
As with the define wizard,
you will be asked to specify
the map layer. Next, because
you will be changing the
original layer, you are asked
to name the new layer that
will be created. By default,
ArcView will add _Project to
the original name. You may wish to give your layer a different name. Click
on the button to the right of Output Coordinate System to choose your
projection. Click on the select button on the Spatial Reference Properties,
then choose Projected Coordinate Systems. Now you need to choose your
projection. For relatively small areas like Philadelphia, the differences in pro-
jection systems (the distortion in shape, area, distance, direction, and scale)
are minimal. You are best off choosing whatever projection system is most
commonly used. In Philadelphia, that is State Plane 1983 (feet) Pennsylvania
South. For the Philadelphia MSA, consider UTM zone 18N. After making your
selection, click okay. ArcView will indicate that there is a Datum conflict
between map and output. In order to map your newly projected layer, create
a new ArcMap document and add the new (projected) layer. You should
notice a change in the coordinates that show in the bottom right of the map.
H I L L I E R | U S I N G A R C V I E W 9 . 2
29
When you add a shapefile to ArcMap that the software recognizes as being
projected but has no .proj file, ArcMap will usually warn you that spatial refer-
ence information is missing.
Data that are projected but missing spatial reference information will look
fine when they are drawn, but you may not be able to use ArcViews on the
fly projection capabilities, measurement tools, spatial join, or geoprocess-
ing functions. If you know the projection, you can use the Define Projection
wizard in the ArcToolbox. You will need to select the projection from the Pro-
jected Coordinate Systems. If a map layer is already projected AND defined,
you can change the projection using the same tool. You will need to add the
reprojected map layer to a new ArcMap document in order to see the results.
Defining Projection for Data Frame
Ideally, you will know and will specify the projection of each of your map
layers. Alternatively, you can set the projection for your Data Frame for your
map document. All of the map layers listed under the Layers icon in your
table of contents are in the same data frame (you can have multiple data
frames in the same map document, although in most cases you will probably
have just one). Right click on the word Layer, go to Properties, and make
the Coordinate System tab active. From here, you can choose a coordinate
system (State Plane 1983 is in the Projected Coordinate Systems folder
inside the Predefined folder).
2 | S P A T I A L D A T A
30
Add map layer to new ArcMap document.
Is the layer defined?
Yes, it is defined.
Is it defined correctly?
No, it is NOT defined.
Is it projected?
Yes, defined correctly.
Is it projected?
No, not defined correctly
Re-define the
map layer using
the define
wizard
Yes, it is projected No, it is not projected
Make your best guess of the projection
and define the map layer using the
define wizard. Be sure to choose
something from the Projected
Coordinates folder.
Define the layer as
geographic NAD
1983 using the
define wizard.
Then determine the
projection you want
and set it using the
project wizard.
YES NO
Do nothing unless
you want to change
the projection.
Change the
projection using the
project wizard.
Determine the
projection you want
and set it using the
project wizard.
The coordinates in the bottom right of the map
are your best clue as to the projection.
You will know that you chose the right
projection (or close enough) if you can get your
layers to draw together. If your map layers do
not draw together, try another projection.
Choose a map projection that (a) reflects
local standdards; (b) that is designed for
that geographic area; (c) that matches
your other map layers.
As long as the layer is defined, it doesnt
matter what projection system is used.
The map layers should draw together. If
you are building a project-specific GIS
with many layers, you may want to use
the same projection for all of them.
A layer is not defined if the source tab in the
layer properties says undefined or assumed.
Also look for pop-up message when you add a
layer to ArcMap that says spatial reference
information is missing. The coordinates on the
bottom right of your map may also have
unknown units.
If a map layer is defined
incorrectly, you will likely get a
message about inconsistent
spatial reference information.
Also, look for inconsistency
between the coordinates on the
bottom right of the map and
the defined coordinate system
in the source tab.
Your data are probably not
projected if your map is sagging
and/or has lat-long
coordinates. Also, look for
GCS assumed in the source
tab.
A layer is defined if ArcView knows whether
and how it is projected. Look in the source
tab in the layer properties to see if a coordinate
system (either geographic or projected)is listed.
If it does not include the word assumed or
undefined it is defined. There will also be a
.prj file with the same name as the map layer in
the same directory as the other pieces of the
shapefile if the layer is defined.
Choose a map projection that (a) reflects
local standdards; (b) that is designed for
that geographic area; (c) that matches
your other map layers.
H I L L I E R | U S I N G A R C V I E W 9 . 2
31
Troubleshooting with Projections
If you are unable to draw your map layers together or if your distance units
do not make sense, you are likely experiencing a problem with projections.
It is easy to get confused while using the Define Projection and Project
wizards, and frequently the more you try to fix the problem, the more mixed
up your projections get. Try starting over with your original files (be sure to
keep a copy of the originals before messing around with the projection).
If you are not able to figure out the problem, you may want to show your
shapefiles to someone with more GIS experience.
GEORECTIFYING IMAGES
Georefectifying allows you to convert a paper map into a GIS map layer. Es-
sentially, the process assigns X and Y coordinates to points on your digital
map image, shifting, rotating, and scaling your map so that you can view it
as a map layer along with your shapefiles. The simplest form of this, using
onscreen tools, is explained below.
Create a raster image
Scan your paper map. The higher resolution, the better. ArcMap can handle
pretty big files, and it can work with lots of file types (.jpg, .tif, .bmp). If you
have a choice, go with .tif and 300 dpi or better.
Add reference layers (shapefiles)
Before you add your scanned image, add a shapefile that covers the same
geographic area. This might be a street centerline file, city boundaries,
or something similar. Be sure that you can identify a few places on your
scanned maps on this shapefile (such as a landmark or street intersection).
Otherwise, you will not be able to use on-screen georectifying.
2 | S P A T I A L D A T A
32
In order to start georectify-
ing, youll need to switch
back so that you can see
your shapefile, rather than
your image. Right click on
the shapefile and choose
zoom to layer. From
the view menu, choose
toolbars, then georefer-
ence.
H I L L I E R | U S I N G A R C V I E W 9 . 2
Add map image
Add your image to ArcMap just as you would a shapefile or table, using the
button or from the file menu, choose add layer. Depending upon the size
of your image, a dialogue box will ask you if youd like to add pyramids.
Click OK. Dont worry if you get a warning message that your image lacks
projection information. At this point, your scanned map is just an image, so
it shouldnt contain any spatial information. The name of your image should
now appear in the table of contents, but you will not see your image drawn
with your shapefile. At this point, your image is in pixel space since there is
no coordinate information. To see your image, right click on the name in the
table of contents and choose zoom to layer.
From the georeferencing menu, choose fit to display. Now your reference
layer(s) should draw on top of your map image in the view map window. If
your scanned map is upside down, use the Flip or Rotate tools.
33
Add control points
Click the add control points button. Create your first control point on your
image by clicking once on your scanned map, then click on the shapefile
in the corresponding spot. Your image should shift closer to your shapefile.
If it gets further away, you probably reversed the order. Be sure to click on
your scanned map first, then the shapefile. You may find it helpful to use the
magnifier window (from the window menu, choose magnifier) so that you
can see your map details without zooming in. Continue to add control points.
After doing this a few times, your image should be more or less lined up with
your shapefile. Continue to add control points as long as doing so improves
the alignment.
2 | S P A T I A L D A T A
BEFORE
AFTER
34
In most situations, your map image will not line up perfectly with the shapefile
and you should not expect it to. The original map you scanned may have
been created using a different projection system or included distortions and
the map may have been further distorted or damaged over time. If the image
gets further and further away from the shapefile, however, try starting over.
From the georeferencing menu on the georeferencing toolbar, go to delete
control points and reset transformation, then choose fit to display again.
You can also delete a single control point using the view links button. The
control points are listed in the order that you created them, so the most
recent control point will be listed last. To delete one, hightlight it and click the
delete (X) button.
Transformations
If you have six or more control points, you can perform a second order; if you
have twelve or more control points, you can perform a third order transforma-
tion. But be sure to look at how these transformations distort your map. You
may be better off with the first-order transformation.
Rectify Image
In order to permanently save the transformation, choose rectify from the
georeferencing menu. ArcMap will create a new image (rather than changing
your original data). Check the ArcMap Desktop Help if you want information
about choosing a resampling type. ArcView will not automatically add your
new rectified map in, so go to add data and take a look at your new recti-
fied map before you delete your image. If the resolution of the rectified map
is much worse than your original scanned map, try rectifying it again and
specifying a smaller cell size.
H I L L I E R | U S I N G A R C V I E W 9 . 2
35
3 | MAKING MAPS
SYMBOLIZING POINTS
The real strength of a GIS is in allowing you to use different symbols to repre-
sent different values, linking your attribute data to your spatial data. ArcMap
offers a wide range of colors and symbols for representing your point data.
Keep in mind that just because there are near infinite combinations that the
simplest symbols (such as block dots) may be the most effective.
Single Symbol
The default in ArcMap is to represent all points with the same size, shape,
and color symbol. This is how ArcMap will display your point shapefiles when
they are first added to a map document or when you create them through
geocoding or adding XY data. Open the layer properties (double click on the
shapefile name or right click and go to Properties,) and click on the Sym-
bology tab. In the box on the left side, single symbol will be highlighted.
You can change the size, shape, or color of the symbol by clicking on it,
but as long as Single symbol is selected, all of your points will appear the
same.
Changing the symbol
ArcView has numerous palettes of symbols used in various industries, such
as conservation and policing. These specialized symbols are effective when
used carefully with an audience that will recognize them as industry stan-
dards. The symbols included in the default palette may not be ideal for your
map. For example, the symbol for a school bears little resemblance to a large
urban school.
To view additional pallete, click
on the properties button. The
civic palette contains a number
of choices for schools.
3 | M A K I N G M A P S
36
Categories
Categorical variables classify data into unique categories so that each obser-
vation (event, person, building, etc.) fits in only one category. For example,
a hospital might be managed by a non-profit, church, federal government,
state government, or for-profit entitity. The unique values option listed under
categories in the symbology tab allows you to use a different symbol for
each of the points in a shapefile based on a categorical variable. This can
work well for small files (10 or fewer points) but can quickly be overwhelming
for larger files. Choose the field with the values you wish to use to represent
your points, then click the Add All Values button. ArcMap will list a symbol
for <all other values> that you can remove by taking away the check mark.
You can change the individual symbols by clicking on them. You can make
changes to all of the symbols, or selected symbols (hold down the shift key
to select two or more) by right clicking. To remove a value, right click on it
and choose Remove Value(s). Use the black arrows on the far right to move
values up and down (the order here will be the order your values appear in
the legend on your map).
Choose colors that communicate that these are separate categories. Dont
use a graduated color ramp with light to dark shades of the same color.
This implies that one category is more or less than another when, in reality,
they are just different. In addition to different colors, use different sizes and
symbols.
Quantities
Categorical variables correspond to categories and are generally represent-
ed using text variables (or numbers used as codes for individual categories).
Quantities, such as the population of a city or air emissions, are continuous
and must be presented with numbers. Graduated symbols and proportional
H I L L I E R | U S I N G A R C V I E W 9 . 2
In most cases, however, you are
better off sticking with the default
symbols. You dont need the
symbol of a needle to represent
drug crimes. Resist the temptation
to be too literal. These are, after
all, symbols and you will be able to
describe the symbol in the legend.
37
symbols are the best choices to show different quantitative values for points.
Graduated symbols allow you to have different size symbols to represent
different attribute values. With the symbology tab active, click on Quantities
and then Graduated symbols. From the Values: dropdown menu, select
the field with the values you wish to use. The default is five categories, so five
value ranges represented by different size dots should appear below. Use the
classes dropdown menu to change the number of categories. There are
many ways to break up value ranges into categories. The default is Natural
Breaks, which uses Jenks optimization to identify grouping of values that
minimize within group differences. To change this, click on the Classify
button and use the Method dropdown menu to choose a different classifica-
tion system. You can also adjust the cutoff points by moving the blue vertical
lines in the histogram below that show the frequency of values. Alternatively,
you can change values manually on the previous screen by clicking on them
(you will only be able to change the ending value).
Proportional symbols are similar to graduated symbols, but the size of the
symbol reflects the relative size of the quantity. For example, a hospital that
has 100 beds would be represented with a symbol that is twice as large as a
hospital with 50 beds. Proportional symbols are preferable except in situa-
tions where the symbols become too large and obscure other points.
3 | M A K I N G M A P S
38
SYMBOLIZING POLYGONS (AREA DATA)
The options for symbolizing polygons (such as census tracts) are basically
the same as the options for symbolizing points, but the attribute data that you
have for polygons will often be different so you will utilize the same options in
different ways.
Graduated Color
You can use different colorsor different shades of the same colorto
represent different continuous variables (such as household income or
median age) to create choropleth maps. From Layer Properties, click on
the symbology tab. On the left side of the screen, click on Quantities and
Graduated Color. Choose the field with the values you wish to use. Use
the Classes dropdown menu and the options in Classify to change the
number of categories or method for breaking values into categories.
Choropleth maps are generally better at representing rates (such as percent
registered voters) rather than counts (such as total voters). You can transform
count data into rate data using the Normalization dropdown menu in the
graduate color option. In order to use this appropriately, you will need to
select the variable from your attribute table that serves as an appropriate de-
nominator. For example, in order to show the percent of households receiving
public assistance, normalize the total number of households receiving public
assistance by the total number of households. Do not use the <PERCENT
OF TOTAL> option to create a rate.
H I L L I E R | U S I N G A R C V I E W 9 . 2
39
3 | M A K I N G M A P S
Graduated color works best when you use the same shade of a single color,
with lighter shades representing lower values and darker shades represent-
ing higher values, or intuitive color schemes such as yellow to orange to red
or yellow to green to blue. But keep in mind that it may be impossible to dis-
tinguish between more than four or five shades of the same color, depend-
ing upon the quality of your printer. To fine tune colors, go to more colors
when choosing a color from the symbol selector. Here you can play with the
hue(H), saturation(S), and value(V).
Customizing a color ramp
You can create your own color ramp if you are not happy with any of the
default choices. To do so, go to the Tools menu and click on the folder
called ESRI.Styles, then Style Manager. Right click the Color Ramps
folder on the right, choose new, and elect Algorithmic Color Ramp. Select
a color for Color 1 (the beginning of the color ramp), then a second color for
Color 2. Give your new color ramp a name and close the Type the name of
the new color in the Contents window. Your new color ramps should appear
at the top of the dropdown list of color ramps in the Symbology tab.
3
1
2
40
You can find a more detailed explanation of algorithmic, random, multi-part,
and preset color ramps that can be created in ArcGIS in the help section.
You can also create your own color ramp by manually picking colors in the
Symobology tab. To make these a color ramp that you can then choose for
other layers, highlight the middle (other than first and last colors) and choose
ramp colors.
H I L L I E R | U S I N G A R C V I E W 9 . 2
41
Fill Patterns
You can use different patterns in addition to, or instead of, using different
colors to represent different values. Patterns are particularly helpful when
you are restricted to printing maps in black and white. Choose Graduated
Colors from the Symbology tab and select the field with the values you want
to display. Set the number of classes and the method of classification, so that
you are happy with the value ranges. Then click on the symbols and change
the fill using the symbol selector. Click on the Properties button to fine-tune
the fill pattern. This may involve changing the background from white to No
color so you can draw a layer symbolized with a fill pattern on top of a layer
with solid colors in order to see the relationship between two different at-
tributes.
3 | M A K I N G M A P S
42
Dot Density
Dot density maps use randomly placed dots within polygons to represent
different values for aggregate data. They provide an alternative to choropleth
maps for count data. If you use this option, be sure to rememberand care-
fully communicate on your mapthat the points do not represent precise
locations, as they do in a point layer. Failing to do so may generate confu-
sion and concern about data confidentiality. One major limitation of this type
of map is that the dots may be distributed across parts of the polygon that
dont make sense. For example, if you use dot density to show the number
of foreign-born in a map of counties, the dots might appear in non-residential
areas. You can avoid this problem by selecting a mask (such as parks and
industrial areas) where dots should not be placed.
To create a dot density map, open the Layer Properties and make the Sym-
bology tab active. Click on Quantities and dot density. From Field Selec-
tion, choose the field you wish to use as the basis for the map. Counts (such
as the total number of households on public assistance) are appropriate for
dot density maps, but averages, medians, and rates are not. Choose your
dot size, or keep the default (which is advisable, at least to start). The Min,
Mean, and Max boxes will give you a preview of how your map will look.
The Dot Value indicates how many units each dot represents. Change this
as needed to create dot densities that have enough dots to show variation
but not so many that they are all on top of each other. You can change the
color of the dot by clicking on it under Symbol in the top right part of the
screen. Checking maintain density will ensure that the dot density looks the
same as you zoom in and out (by making the dots bigger and smaller).
H I L L I E R | U S I N G A R C V I E W 9 . 2
43
Pie Charts
Charts are good for showing multiple values and the relationship between
values on different variables. Pie charts are especially good for showing
proportions. For example, individual pie pieces can be used to show the
breakdown in race for the population in a census tract. For the pies to work,
you must be able to put every person into a racial group, or you must use
an other category. Pies contain a lot of information, so it can be difficult to
display them clearly. To create pie charts, click on Charts and Pie from the
Symbology tab. Holding down the shift key, select the fields that you want to
include. Make sure that together, they add up to 100 percent (you may need
to create and calculate a new other field in your attribute table before using
charts). Click on the Background button to change the color or fill (Hollow
or white backgrounds might be best, so that you dont have too many colors
in your map). If you check Prevent Chart Overlap, ArcView will use leader
lines to indicate where the pie charts belong if there is no room to display
them within the map feature. Click on the Properties button to make adjust-
ments to the look of the pie (3D, rotation, height).
Click on the Size button if you want to have different size pie charts depend-
ing upon the total (such as total population). If you choose to Vary size using
a field, you may need to exclude records with a zero value. To do this, click
on the Exclusion button and, using the appropriate field name, create an
expression such as [TotalPop] = 0. You may need to play with the minimum
size on the previous screen to make the maximum size pie chart a reason-
able size.
3 | M A K I N G M A P S
44
Bar/Column Charts
Bar charts can be used to compare values on two or more variables that
do not represent proportions (they dont have to be subsets that add to 100
percent). For example, the map on the right compares the total population
by block group to the total number of households. To switch from column
(vertical) to bar (horizontal) charts, go to Properties on the Symbology tab of
Layer Properties and switch the radio button under Orientation.
Stacked Charts
Stacked charts can be used to compare values on two or more variables
(such as race) that are subsets of a larger variable (such as total population)
when you dont know, or dont want to display, all of the subsets. You have
many of the same options for formatting (size, color) that you have with the
other types of charts.
H I L L I E R | U S I N G A R C V I E W 9 . 2
45
LABELING FEATURES
Labeling features can be frustrating and tedious, but labeling features well is
important to making your maps readable and communicating their meaning,
so its worth the effort to learn.
Using Text Boxes to Label Features
You can place text on a map in order to label map features. The text tools
require that you type the feature name yourself while the label tools take ad-
vantage of feature names stored in the attribute table. The text tool can work
well if you only have a few map features to label. Click on the button marked
A on the drawing toolbar.
This will bring up seven different text and label options. Click on the A.
Click on your map where you want your text to appear and type your label
in the text box. Hit the enter key, or click your cursor outside the text box
to complete. You can move the text around using the Select Elements
tool. Double clicking on the text will bring up the Properties, where you can
change the size and font (using the Change Symbol button).
The callout text tool works similarly, except that it allows you to place your
text away from the map feature while still indicating what is being labeled.
Click on the tool and then click on your map feature. Before letting go, you
can move the cursor to where you would like the label to be. Type your label.
Using the Select Items tool, you can move the text box so that it is closer or
further from the map feature. The yellow background with black text may not
be what you want (actually, it probably wont be what you want).
3 | M A K I N G M A P S
46
From the text properties dialogue box, choose change symbol, then
properties, then the advanced text tab, then the properties button below
text background. From here, you can choose between two different style
callouts. Click on the symbol button to change the background color.
A third option is the spline text tool. This allows you to write text along a
curved line. This works well for labeling rivers and curvy roads. Click on the
spline tool, then click on the starting point for your label. Continue to click
along the curve (you dont need to make many clicks) and double click to
finish. Then type your label in the text box. You will probably need to try this
several times to get a label with which you are happy (just click on the label
with the Select Elements tool and hit the delete key to delete a label).
Manually Placing Labels
Using the label tools in ArcMap, rather than the text tools, allows you to use
the values in a layers attribute table for your labels (in other words, you dont
have to type the label out as you do with the text tools). By manually placing
labels, you also avoid having your labels act as a group (which happens with
auto labeling), so its easier to move or edit a single label.
Before you can use the label tools in ArcMap, you need to indicate which
field in the attribute table of your map layer you want to use as the basis for
labels. From Layer Properties, click on the Labels tab. Leave the label
features in this layer box empty (clicking this creates auto labels). Choose
the appropriate field from the Label Field dropdown menu. Click on symbol
to change the size, style, or font for your labels. (Guessing what size to make
your labels is difficult and you will probably need to make small adjustments
H I L L I E R | U S I N G A R C V I E W 9 . 2
47
after seeing what works). Using the Placement Properties button, you can
instruct ArcView what to do about duplicate labels. The Scale Range allows
you to instruct ArcView when to draw or not draw labels, depending on the
extent. In order to do this, you need to know the exact scales youll be using
(so you probably just want to leave this alone). The Label Styles button
gives you access to some fancier label options. The highway labels are par-
ticularly helpful. Now you can use the label tool to manually label your map
features.
The Labeling Options window will
open. Decide if you want ArcView to
decide the best label position or if you
want to determine that yourself. The
Choose a style radio button gives you
access to those fancier labels again.
You can move these labels (using the
Select Elements tool) and change
their size and style (double click to
bring up Properties). You can delete a
label by clicking on it and pressing the
delete key.
Auto Labeling
You may find it easier to automatically label all of your features. This saves
time if you are happy with the way the labels look, but it offers you much
less control over the label placement. When you automatically label features,
the labels are dynamic so changes you make to one (moving it, changing
the style) are made to all. To label your map features automatically, go to
Layer Properties, click on the Label tab, and put a check mark in the Label
Features in this layer box. You can also label automatically by right clicking
a map layer and going to Label Features. To delete your labels, youll need
to return to the Label Properties box and remove the check mark from Label
Features in this layer box or right click and go to Label Features. You can
select In the map as a place to store the annotation.
Converting Labels to Annotation
One solution to the problem that auto labeling presents with groups of labels
is to convert them to annotation. This allows them to function as individual
3 | M A K I N G M A P S
Close the Layer Properties dialog box. Click on the
button marked A on the drawing toolbar and choose
the Label tool.
text boxes so you can
change the style for a
single label. To do this, right
click on your map layer
after labeling it and go to
Convert Labels to Annota-
tion.
48
Using a Halo with Labels
Sometimes labels are difficult to see on top of a map that includes many
different shades and colors. By creating a halo around the label, it will stand
out. To create a halo, double-click on the label text to bring up the Proper-
ties dialog box, then click change symbol, properties, and select the
mask tab. Choose the halo radio button. You can select a halo color other
than white and adjust the thickness (1.5 point may be enough).
H I L L I E R | U S I N G A R C V I E W 9 . 2
49
DESIGNING MAP LAYOUTS
Displaying data so that you can analyze spatial patterns on a computer
screen is one thing; printing out a map for other people to look at is quite
another. ArcMap thinks of these as distinct functions and makes available a
series of tools for designing map layouts that you dont need until you are
ready to print.
Layout View
When you open ArcMap, you are in Data View and use the Tools toolbar to
navigate your map. When you switch to the Layout View, you have access to
a different range of tools and use the Layout toolbar to navigate. To switch to
Layout View, click on the icon at the bottom of your map display that looks
like a piece of paper (next to the globe icon) or, from the View menu, go to
Layout View.
Click on the Frame tab. From here you can choose a different style or color
frame (to get rid of it altogether, choose no color from the color selector).
You can also change the background color and add a shadow (to add a
shadow, youll need to change the X and Y offset to something other than 0).
In Layout View, you get a much better idea of how your map will look when
its printed. ArcMap will automatically place a border (neat line) around
your map. You can remove this by right clicking on the border (so the line is
turquoise and perforated) and going to Properties.
To make your map larger
or smaller on the page, you
can use the zoom tools on
the Tools toolbar or on the
Layout toolbar. The Layout
toolbar also includes a pan
tool that you can use to
move your whole layout. To
move just your map (and
not the whole page), use
the pan tool in the Tools
toolbar. The fixed zoom tools
in the Layout toolbar work
like the ones on the Tools
3 | M A K I N G M A P S
toolbar. The Zoom to whole page button is especially useful. One of the
biggest differences in Layout View is that many more options in the Insert
menu become active. These
options allow you to add
elementsincluding a title,
legend, north arrow, scale
bar, and imageto your
layout. Each of these will
be separate objects in your
50
layout that can be moved and resized through their Properties. You wont see
any of them if you switch back to Data View since they are meant to clarify
printed maps, not help you interpret your map on screen (in fact, the layout
view is probably more confusing to look at from the screen because it adds
so many elements and usually shrinks your map). You can add text in the
Layout View, but you are better off trying to label features from the Data View,
using the label or text tools.
Working with Grids and Rulers
You can bring up a number of options aimed at helping you to place the
objects within your layout by right clicking in your layout outside of the neat
lines. From Options, you can specify ruler units and turn on and off rulers
and grids when the Layout Options tab is highlighted. Choosing to snap
to the grid or rulers will help you to line up objects, but it will also limit your
ability to make fine-level adjustments.
Adding a Title
To add a title, from the Insert menu go to Title. Type your title in the text box
and hit the enter key or click the cursor outside the text box. Double click on
the title to bring up the Properties where you can make changes to the text
and formatting.
Adding a Legend
Unless your labels are able to fully explain your map features, you will want
a legend on your layout. ArcMap gives you great flexibility in formatting your
legend, and all the choices can be overwhelming. To add a legend, from the
Insert menu go to Legend. Your first choice is what map layers you want
included. ArcView will guess that you want to include all active layers. This
may not be the case if you have layers such as a county boundary, rivers,
H I L L I E R | U S I N G A R C V I E W 9 . 2
or other obvious features that dont need to be included in the legend. To
remove a layer from the legend, click on its name on the right side of this first
screen and click on the < button. The order your layers are listed under
Legend Items will correspond to the order in which they appear in your
legend. To change the order, click on the name and hit the up or down arrows
(dont worry; this wont affect the order in which they are drawn).
If you want more than one column in your legend, make the adjustment here.
To see what your legend will look like (before working your way through the
rest of the screens), click the Preview button. If you are satisfied with it,
you can click the Finish button and skip the other steps. Otherwise, click the
Preview button again and click Next. On the second screen of the Legend
51
Wizard, you can give your legend a title or leave the word Legend as the
title (or just leave it blank). The third screen allows you to create a frame and
shadow around your legend (not necessary, but depending upon your layout
it may be helpful, particularly if you gave your layout a background color). On
the fourth screen, you can change the symbols and symbol size used to rep-
resent lines and polygons in your layout. On the final screen, you can make
adjustments to the spacing between items in your legend. Click Finish. To
make changes after you have created your legend, double click on it to bring
up Properties.
Cleaning up your map legend
Chances are that youll need to clean up your legend at this point. Some of
your map layer names may have underscores or other cryptic notations. The
legend will use the same names that appear in the table of contents. You can
change the label names in the table of contents without changing the name
of the shapefiles on your computer. From the table of contents, click once
on the map layer name, then click again (but not quickly). The label name
should become highlighted, allowing you to make changes. You can also
change the map label names from the Layer Properties dialog box, from
the General tab.
You may also need to translate some of the values that appear in your
legend. For example, you may choose to symbolize a parcel shapefile with
two different colors for the codes 1000 and 9999 which represent streets
and sidewalks, respectively. From the Symbology tab, type in street and
sidewalk under the Labels. Be careful not to change the numbers listed
3 | M A K I N G M A P S
52
under Value because this will change your map. For maps symbolized
using graduate colors, you may also want to make adjustments using the
Label section of the Symbology tab. For income, be sure to add $ and
commas.
For percentages, click on the word Label in the Symbology tab and
choose format labels. Select percentage from the right. If your number
looks like a decimal (0.15 for 15%), choose the second radio button and
click on Numeric option. Here you can change the number of decimals (in
most cases, you can use 1 or no digits after the decimal place. Including too
many makes your map confusing and deceiving, since your data is not that
precise).
H I L L I E R | U S I N G A R C V I E W 9 . 2
53
Adding a North Arrow
You may decide that a north arrow is not necessary (unless you choose
to rotate your map so that north is no longer towards the top of the page;
in that case, it is definitely necessary). If you do wish to add a north arrow,
from the Insert menu go to North Arrow. Choose a style from the North
Adding a Scale Bar
To add a scale bar, you must
identify the appropriate units for
your map. You can set these from
the Data View or Layout View.
From Layout View, right click in
the layout (anywhere inside the
neat lines), go to Properties, and
make the General tab active.
From the map units dropdown
menu, choose the units used for
the original map projection (see
Working with Projections). Once
Adding Scale Text
You may wish to include a text de-
scription of the map scale, particular-
ly if this is important to your audience
and you deliberately chose a scale
(as opposed to maximizing the size
of your map based on the size of
your page). To add scale text, from
the Insert menu go to Scale Text.
Double click on the scale text in your
layout to bring up the Properties,
where you can make changes to the
format and units.
this is set, you can choose any display units you want. To add your scale
bar, from the Insert menu, go to Scale bar. Click on a style and hit OK.
Your scale bar should appear on your map. You can move or resize it by
clicking on it. Double click to bring up the Properties, where you can change
the number of divisions and as well as the font size (by clicking the Symbol
button or from the format tab). You can also change the division units, from
feet to miles or km, here. If your units read unknown units, you will need to
define your map projection before proceeding.
Yes No
Arrow Selector (preferably
something simple, and small).
You can move it around on your
layout by clicking on it. Double
click to change the size or style.
Consider a small north arrow and
one that is discreet.
3 | M A K I N G M A P S
54
MULTIPLE-MAP LAYOUTS
You may need to create a printed map that includes more than one map,
either because you cant fit everything (such as Alaska and Hawaii) on your
main map, you want to show a series of small multiples (same map with
different variables), or because you want to zoom into a small area for your
main map and indicate on a smaller overview map what area the larger map
covers.
Adding Group Layers
Most of the time you will only need one data frame in a map document.
Working with data frames can make your map document complicated and
prone to crash. But if you need to include more than one map in your layout
(including the same map at a different extent), youll need two or more data
frames. When you open ArcMap, youll just have one data frame (called
Layer) and every map layer
you add to your map document
becomes part of this frame. To
create a second data frame,
from the Insert Menu go to
Add Group Layer.
Rotating a Map
You can rotate your map to better fit the page or to make it easier to read
(just because you can do this doesnt mean its a good idea). If you do this,
make sure that you have a north arrow on your map. As you rotate your map,
your north arrow will adjust to indicate which direction is north. From the View
menu, go to Toolbars (or just right click on a gray part of the GUI) and Data
Frame Tools. Click on the Rotate Data Frame button, then click and hold
down on your map, moving your map to change the rotation. To restore the
original orientation, click on the Clear Rotation button.
H I L L I E R | U S I N G A R C V I E W 9 . 2
55
To add new data to a particular data frame, right click on its name and go to
Add Data or highlight its name and use the Add Data button (or, from the
Insert menu, go to Add Data). If you want to move a layer to a different data
frame once it is in ArcMap, right click on it and go to Copy. Then right click
on the name of the data frame where you want to move it and go to Paste
Layer. The layers in only one data frame can be displayed in the map view at
When you switch to the layout
view, you will see that there are
two map images, one for each
data frame. You will likely need
to resize and move these to fit
together.
a given time. It does not matter
which one is listed first in the
table of contents; it matters
which one is active. To display
the layers in a data frame, right
click on its name and go to
Activate.
Creating Inset Maps
If you want to have an overview map that shows on a larger map the outline
of the area your detailed map includes, youll need to create an extant rect-
angle. To do this, follow the instructions above to create two map layers: a
detail layer and an overview layer.
Zoom in on your detail layer in the map view and resize it in the layout view
so that it looks the way you want. Then right click on the overview layer in
your table of contents. From Properties click on the Extent Rectangle tab.
Move your detail layer from the left to the right side. Click on the Frame
button to make changes to the outline of your box.
3 | M A K I N G M A P S
56
H I L L I E R | U S I N G A R C V I E W 9 . 2
EXPORTING MAPS
If you just need paper copies of your maps, you will probably have the best
results printing them from ArcView. But if you need to insert maps into Power
Point or word processing files, will need to export your maps.
Exporting Process
You can export a map from ArcMap when you are in Data View or Layout
View. However, if you want your exported map to include titles, legends, scale
bars, north arrows, and anything else you added to the layout, youll want to
export from Layout View. From the File menu, go to Export Map. There are
many options for export formats in the Save as type drop downmenu.
.PDF: The .pdf format allows you to open the map directly (without inserting
it into PowerPoint or MS Word) as long as you have Acrobat Reader. This is
probably the best option if you need to send someone a map or post a map
on the Internet.
.JPG: The .jpg format will compromise the quality of your image, so be sure
to click on the options button when you export and increase the resolution
to at least 200 dpi (300 dpi will be as good as you need for most things). The
.jpg format is good because it stores your map in a fairly small file.
.TIF and .EPS: The .tif and .eps formats work well if you are going to open
your maps in a graphics software package, but they result in larger files.
Screen Capture: If all else fails, you can take a screen capture (push the
print screen button or alt + print screen buttons, then choose paste) and
crop the image, but this will not result in a presentation-quality map.
57
3 | M A K I N G M A P S
Inserting Maps into Power Point
Save your map as an .jpg. With Power Point open, go to the Insert menu,
Picture, and from file, then Navigate to you map image and click Insert.
You may notice that there is a lot of white space around your map. Eliminate
this using the crop tool. You must have the map image active (click on it so
that you see small squares at the corners). Click on the crop tool and crop
the image by clicking on one of the small boxes and dragging the cursor
(if you do this without having the crop tool active, you will shrink the whole
image).
You are probably better off creating map titles in Power Point rather than
ArcView. Also, if you are making a map specifically for Power Point, consider
making the legend larger than usual (14 points or more) so that your
audience can read it.
Inserting Maps into Microsoft Word
Follow the same procedures for inserting a map into Microsoft Word. You
may have less flexibility in moving the map around than in PowerPoint, but
you should be able to crop and resize it.
58
WORKING WITH TABLES
Attribute Tables for Shapefiles
Every shapefile has an attribute table associated with it. You can open the
table by right clicking on the shapefile name and going to open attribute
table. The table will have as many rows, or records, as it does map features.
The total number of records will be shown at the bottom of your table. There
can be any number of columns (fields). Two columns are standard: FID, the
feature ID, and Shape, which can be point, polyline, or polygon. The rest
of the fields will vary. In most cases, there will also be a column that identi-
fies each map feature with a unique name, such as a census tract number
or neighborhood name. There may be additional fields identifying attributes
of the map feature (type of crime at a particular address, number of people
living in a census tract).
Other Attribute Tables
Often you will have attribute data in a table separate from your shapefile.
For example, you may have a census tract shapefile with no attribute infor-
mation and a table with all of the 2000 census tract data. ArcMap can read
Excel (.xls), dBase (.dbf), comma-delimited (.txt or .csv) and tab-delimited
(.tab) text tables but will only allow editing for .dbf tables (you can convert .txt
tables to .dbf in EXCEL, SPSS, ACCESS, or in ArcMap). You can add attri-
bute tables to ArcMap just as you do shapefiles, using the add data button
or, from the file menu, Add Data. When you add a table, ArcMap will switch
the table of contents from the display to source tab. You can only see
tables listed when the source tab is active.
Open the table by right clicking on its name in the table of contents and
going to open. Your table should have at least one column that contains
geographic information. This might be a street address, X and Y coordinates,
census tract number, zip code, or other identifier that will allow you to match
the information in your attribute table to map features in a shapefile. You can
work with tablessort values, freeze columns, generate summary statistics,
select records, and export tableswithout worrying about corrupting your
data. You cannot change any of the data in your table unless you go to start
editing from the editor toolbar except to add new fields or delete existing
fields.
4 | MODIFYING ATTRIBUTES
H I L L I E R | U S I N G A R C V I E W 9 . 2
59
4 | M O D I F Y I N G A T T R I B U T E S
Sorting Records
You can sort values in an attribute table by right clicking on the field name
and going to sort ascending or sort descending.
Freezing Columns
Freeze a column (meaning that it will remain in view even as you scroll) by
right clicking on the field name and going to Freeze/Unfreeze Column.
Summary Statistics
You can bring up summary statistics for any numeric field (numeric fields will
be justified right) by right clicking on the field name and choosing Statistics.
You can obtain summary statistics on additional fields from the drop down
menu.
Selecting Records
You can select a subset of your records to look at more closely in a number
of different ways. You can highlight an individual record (row) by clicking in
the gray area at the far left side of the table. To highlight multiple records,
hold the control key down. At the bottom of the table, ArcMap will indicate
how many of the total records are highlighted. Click on the Selected button
to view only the selected records. You can switch the selection, so that all
of the highlighted records become un-highlighted and all un-highlighted
records become highlighted. From the options menu, choose Switch Se-
lection. You can also select all records or clear selection from the options
menu.
60
Exporting Tables
You may need to export your table from ArcMap, because you have made
changes, need to convert a .txt table to .dbf, or for any other reason. With
your table open, go to the options menu and Export. If you have some
records highlighted, you can choose to export just the selected records or all
of the records.
Delete Field
You can delete a field by right clicking on its name and going to Delete
Field. ArcMap will give you a warning that the deletion is permanent and not
reversible. Do this with caution. Changes will be permanent not just within
your map document, but in your original file on your hard drive, as well.
H I L L I E R | U S I N G A R C V I E W 9 . 2
CALCULATING VALUES IN TABLES
You may find it easier to edit your attribute tables outside of ArcView, but
ArcView has fairly sophisticated tools for calculating values. In ArcView, you
can edit values in an existing field or create a new field and calculate new
values. Keep in mind that you cannot change the format (text, integer, long
integer) of an existing column, so if you need to transform the format of a
column, you will need to create a new field.
Creating a New Field
To create a new field, open your table in ArcMap (you can also add fields
from ArcCatalog). This can be a free-standing table or one that is associated
with a map layer, but only .dbf tables can be edited. Click on the options
button (if you do not see the options button, make your table bigger; its in
the lower right corner). Go to Add Field. If this option is grayed out, you do
not have permission to edit the table. Most likely, this is because the read
only box is checked in the table properties. This may happen automatically
when you copy data off a cd. To change this, find your table on your hard-
drive (through Windows Explorer or My Computer, not through ArcCatalog),
right click, and go to properties. Remove the check mark next to read
only.
From Add Field, give your field a name. Do not use ?,&,$,#,@,*,!,~
or spaces and keep your field name to 10 or fewer characters. From the
dropdown menu, choose the type of field. Different field types allow different
types of values:
Short integer: numeric, no decimal place, up to 19 characters
Long integer: numeric, no decimal place, up to 19 characters
Float: numeric, with decimal place, (default is one place before
61
Calculating Values Outside an Edit Session
To calculate the value of your new field (or an old field), right click on its name
and go to Calculate Values. ArcMap will ask you if you are sure that you
want to calculate values outside an edit session, warning that you will not be
able to undo your results. Say yes.
ArcMap will bring up the Field Calculator. If your value is a constant, you can
simply type the value in the box at the bottom. More likely, your new value
will be based on values in other fields, so you will need to use the calcula-
tor. You can create an expression by double clicking on the field names. For
example, to calculate the percent of the population 65 and up, click on the
decimal and 11 after) Double: numeric, with decimal place
(default is 7 places before the decimal and 11 after)
Text: numbers or letters, specify length (default = 50 characters)
Date: can include time and date
Depending upon the field, you may
need to specific the scale (number
of places) and precision (number
of places to the right of the decimal
point), or accept the defaults by
leaving them 0. NOTE: You can also
add a new field from ArcToolbox
(under Data Management Tools,
then Add Field).
field name with the total 65
and up, click on the / button,
and click on the field name
with the total population. If any
of the records in your table are
highlighted, ArcMap will only
perform calculations on the
highlighted records. You can
also calculate values from Arc-
Toolbox (under Data Manage-
ment Tools, then Calculate
Field).
4 | M O D I F Y I N G A T T R I B U T E S
62
Calculating Values on Selected Records
You can get an error while calculating values for many different reasons.
ArcMap will not allow you to divide by zero, so if the denominator (total
population in example above) is zero for any of your records, ArcMap will not
calculate any of the values.
To get around this problem, you need to select only the records where the
denominator is something other than zero. Start by selecting the records with
a zero in the denominator (because there are fewer of these). Do this by right
clicking the field with your denominator and sorting ascending. Hold down
the control key and highlight all the records with a zero. From the options
menu, choose Switch Selection so that all of the records with non-zero
values are highlighted. Now you should be able to proceed with calculating
values.
Calculating Values Inside an Edit Session
When you need to calculate a new variable, the best approach is to calcu-
late a value outside an edit session, just described. But when you need to
change the value on just one or two values, you may want to try editing inside
an edit session. Go the Edit toolbar and, from the edit menu, choose start
editing. You can only edit the contents of one directory at a time in an edit
session, so you need to identify the directory that contains the table you wish
to edit.
Open your table and
double-click on the
value in your table you
wish to edit. When
you are finished, go to
stop editing in the edit
toolbar and say yes to
saving edits.
Finding & Replacing Values
You can find and replace values in a table systematically from the options
menu. In order to replace values, you must be have started an edit session
(from the edit toolbar, go to start editing).
H I L L I E R | U S I N G A R C V I E W 9 . 2
63
CALCULATING AREA, PERIMETER & LENGTH
Calculating Area
Usually there will be a field called area in a shapefile when you receive
it that indicates the area of each polygon map feature. If your shapefile
is missing this field or if you have edited the shape and size of the map
features, you will need to calculate area, yourself. Area can be especially
helpful when you are trying to normalize values and create densities (calcu-
lating persons per square mile, for example).
You can calculate area through ArcToolbox or through the Field Calculator,
but it is easier using ArcToolbox. Calculate Area can be found in the Spatial
Statistics Tools section, under Utilities.
Choose the polygon layer for which you want to calculate area, then deter-
mine a name and location for the new shapefile you will create. The new layer
will be added automatically to the table of contents when ArcView is done
calculating the area. The units will be what is used by the projection system
for that map layer.
4 | M O D I F Y I N G A T T R I B U T E S
64
Calculating Perimeter
As with area, you may inherit polygon shapefiles with a perimeter field. If not,
or if you need to recalculate it, proceed as you would to calculate area. You
will need to use the Field Calculator to calculate perimeter. Open the attribute
table, click on Options and go to Add Field. Create a field called Perime-
ter, choose double for the style, and click OK. Right click on the heading
of your new column and go to Field Calculator. Check Advanced and type
the following into the first text box:
Calculating Length
You may also need to calcu-
late, or recalculate, the length
of the line segments that
make up a line shapefile (such
as streets or railroad tracks).
Open the attribute table, click
on Options and go to Add
Field. Create a field called
Length, choose double for
the style, and click OK.
You can also calculate are using the Field Calculator. First, open the at-
tribute table associated with your polygon shapefile (right click on the name
in the table of contents and go to Open Attribute Table). From the options
menu, go to Add Field. Call your field Area or New_Area if a field called
Area already exists. Choose double as the style and click ok. Right
click on your new field and go to Field Calculator. Check Advanced and
type the following in the first text box:
Dim dblArea as double
Dim pArea as IArea
Set pArea = [shape]
dblArea = pArea.area
Type dblArea in the next box and click OK.
You can copy and paste this script directly from the ArcView help (or from this
manual). From the ArcView help menu, click on the search tab and type
making field calculations.
Dim dblPerimeter as double
Dim pCurve as ICurve
Set pCurve = [shape]
dblPerimeter = pCurve.Length
Type dblPerimeter in the second text box and click OK.
H I L L I E R | U S I N G A R C V I E W 9 . 2
65
Changing Units
ArcMap will calculate area based on the map units used for the projection in
which the shapefile is stored. For unprojected data, this is decimal degrees
(not particularly helpful for understanding area). For projected shapefiles, the
most common map units are meters and feet. If you are not sure what units
ArcMap is using, check the spatial reference properties. From ArcCatalog,
right click on the shapefile name and go to Properties. With the Fields tab
active, click on the field name Shape and then click on the next to the
Spatial Reference at the bottom of the Field Properties. Look for the unit
listed next to Linear Unit.
Most likely, your data will be in projections using feet or meters as the map
unit. To convert feet to miles (for perimeter and length), divide the area by
5,280. To convert meters to miles, divide by 1,609.344. To convert square
feet to square miles, divide the area by (5,280*5,280) = 27,878,400. To
convert square meters to square miles, divide by (1,609.344 *1,609.344) =
2,589,988.110336. For more on conversions, visit
http://www.onlineconversion.com/length.htm or
http://www.translatum.gr/converter/measurements.htm.
Right click on the heading of your new column and go to Field Calculator.
Check Advanced and type the following into the first text box:
Dim dblLength as double
Dim pCurve as Icurve
Set pCurve = [shape]
dblLength = pCurve.Length
Type dblLength in the second text
box and click OK.
4 | M O D I F Y I N G A T T R I B U T E S
66
CREATING XY COORDINATES
Adding XY Coordinates to a Point Layer
Just as you may need to convert a table with XY data into a map layer, you
may need to add XY coordinates to an existing layer containing points. The
easiest way to do this is by using Add XY Coordinates in ArcToolbox (under
Data Management Tools go to Features to fine Add XY Coordinates).
Simply choose the point layer you want to assign XY coordinates and click
OK. The coordinates will be in whatever units are defined by your projection
(often feet or meters).
You can check the new XY coordinates by mapping them. With you table
open, click on Options, and go to Export. Say yes and add the new
table to your existing map, then close the table. From the tools menu, go to
Add XY Data and select your table from the drop down menu (ArcMap will
probably have done this for you already). Click ok. Your table of contents
should now show two identical point layers.
You can also add XY coordinates through the new X and Y columns and
using a Visual Basic script to calculating the X and Y values (coordinates).
With your attribute table open, go to options, add new field called X, type
Double.
H I L L I E R | U S I N G A R C V I E W 9 . 2
67
Right click at the top of your new
column and go to Field Calculator
Check Advanced and type the follow-
ing in the first box (that says Pre-logic
VBA Script Code):
Dim dblX As Double
Dim pPoint As IPoint
Set pPoint = [Shape]
dblX = pPoint.X
Then type dblX in the smaller text box (that says X =) in the text box
directly under the X field name. Click ok. Follow the same steps to create
and calculate a Y field, changing the Xs in the VB script to Y.
The script for calculating XY coordinates can be found in ArcGIS Desktop
Help by clicking on the search tab, the typing making field calculations.
Accessing the script this way will allow you to copy and paste the script.
4 | M O D I F Y I N G A T T R I B U T E S
68
Adding XY Centroid Coordinates to Polygon Layer
Adding the X and Y coordinates of the centroids of polygons is similar to
adding X and Y coordinates to a point layer. With your attribute table open,
go to options, add new field called X, type Double. Right click at the top
of your new column and go to Calculate Values Check Advanced and
type the following in the first box (that says Pre-logic VBA Script Code):
Then type dblX in the smaller text box (that says X =) in the text box
directly under the X field name. Click ok. Follow the same steps to create
and calculate a Y field, changing the Xs in the VB script to Y.
You can check the new XY coordinates by mapping them. With you table
open, click on Options, and go to Export. Say yes and add the new
table to your existing map, then close the table. From the tools menu, go to
Add XY Data and select your table from the drop down menu (ArcMap will
probably have done this for you already). Click ok. Your table of contents
should now show a new point layer that represents the centroid of your
polygon layer.
The script for calculating XY centroids can be found in ArcGIS Desktop Help
by clicking on the search tab, the typing making field calculations. Ac-
cessing the script this way will allow you to copy and paste the script.
Dim dblX As Double
Dim pArea As IArea
Set pArea = [Shape]
dblX = pArea.Centroid.X
H I L L I E R | U S I N G A R C V I E W 9 . 2
69
JOINING TABLES
You can link map features to their attributes in GIS but only when your at-
tributes are in the same file as your geographic data. Often you will have
attributes stored in a separate table that you will need to join to a shapefile
in order to symbolize your map with the data. You might think of a shapefile
as a series of containers that can hold attribute data. Often you will obtain
shapefiles that have no attribute datain effect, empty containers. This is
especially common with census data, when you will often obtain shapefiles
for census tracts and blockgroups in separate files from the census attribute
data (SF1 or SF3).
Identifying a key
In order to join an attribute table to a shapefile, you will need to identify a field
that is common to your attribute table and the attribute table associated with
your shapefile. This field is known as a key, or unique identifier, because it
uniquely identifies each record in your table and shapefile on which ArcView
can join, or match, your data. The values must be formatted in an identical
way. If they are not, you must edit one of the fields or create a new field and
recalculate the values so that they match perfectly.
Tables with census data may contain multiple fields that uniquely identify
each record that may have names such as TRT2000, STFID, and
TRACTID. The field name doesnt have to be the same in the attribute table
and the shapefile in order to join them; they just have to be formatted in the
same way. While you may perform joins on census data most frequently,
you can join attributes to shapefiles for other data: zipcodes, councilmanic
districts, counties. You can join on a name (such as neighborhood name, or
the name of an institution), although keep in mind that differences in spelling
and spacing will keep records from joining.
To make sure that both columns are formatted the same way, look and see
how they are justified. Left justified columns are formatted as text; right justi-
fied columns are formatted as numbers.
Joining a table
To join attribute data to a shapefile, you must add the shapefile to ArcMap.
Right click on its name in the table of contents, go to Joins and Relates,
and then Join. Choose Join attributes from a table in the first dropdown
menu. In the second dropdown menu, identify the key youll use in your
shapefile. Next, choose the table you wish to join (this does not need to be
added to ArcMap). Finally, identify the key in this table. Keep in mind that
ArcView is not checking to make sure that these keys match, so you should
double-check them (by opening both tables) before performing the join.
4 | M O D I F Y I N G A T T R I B U T E S
70
The join holding the data together is not permanent, so if you add the
shapefile to another map document, you will not have the appended data.
To make the join permanent, right click on the shapefile name, go to Data,
and choose Export Data This works like a save as, so it creates a new
shapefile. Give your new file a name (do not accept the default, Export_
Output.shp) and location. The resulting shapefile will have variable names
that are much shorter than those in the table created during the temporary
join.
From Advanced, you can indicate what you
want ArcView to do if all of the map features
in the shapefile dont have a match in the
attribute table, or vice versa. The default is
to keep all records, meaning that some map
features might have no values for some fields.
Individual records might not match because
of problems with the key or because there are
different numbers of records in each of your
files. When you open your shapefile, there
should be new fields that contain the data
from your attribute table. The new field names will include the name of the
attribute table from which it came.
H I L L I E R | U S I N G A R C V I E W 9 . 2
71
ADDING HYPERLINKS
Hyperlinks allow you to click on a map feature and bring up a relevant image
(or website) rather than just the attribute values stored in your attribute table.
This is of limited use because the links will only work from inside ArcGIS.
ESRI and other vendors have developed a wide range of interactive online
map systems that provide much greater utility than hyperlinks. But for pre-
sentations using ArcGIS, this hyperlink feature can be helpful.
Click on the map feature you wish to link with the identify tool. Make sure that
the Identify Results table brings up information relating to the right map
layer. Right click on the text in the box on the left and go to Add Hyperlink.
From the Add Hyperlinks box, click on the folder icon and navigate to the
image you wish to link to. Click OK and OK, then close the Identify
Results box.
You should now see a lightning bolt button in your Tools toolbar (previously
it would be grayed out). Click on the lightning bolt and move the cursor over
your map. When the cursor is over the map feature with the hyperlink, you
should see the path name for the image appear. Click on the map feature
and your image should appear.
You can add multiple hyperlinks to the same map feature using this method.
To remove hyperlinks, from the Identify Results box, right click on the text
on the right and go to Manage hyperlinks. If nothing happens when you
click on the hyperlink, you probably need to set or reset the default program
for opening the image. Find the image file you were trying to link to using
My Computer or Windows Explorer, right click on it, and go to Properties.
4 | M O D I F Y I N G A T T R I B U T E S
72
Check the program listed next to Open with. If none is listed, click on
Change and pick a program (an image program or an internet browser, for
example). Click OK and OK. To make sure the new program can open
your image file, double click on the image file. If the software program opens
and displays your image, this should also work for your hyperlink.
You can link to a website instead of an image. Click on the map feature you
wish to link with the identify tool and right click on the text in the box on the
left and go to Add Hyperlink.
Adding Hyperlinks through Attribute Tables
If you have more than a few hyperlinks for a map layer, it might be easier to
add them using the attribute table. Create a new text field called Hyperlinks.
Start an edit session (from the Edit toolbar, go to Start editing). Type the full
name of the image file, including the path (for example, c:/esri/maps/image.
tif) in the appropriate record. Now you need to make the hyperlink(s) active.
In ArcMap, double click on your shapefile name in the table of contents and,
from the Layer Properties dialogue, make the Display tab active. Put a
check mark in the Hyperlinks box and, from the dropdown menu, choose the
field that contains your hyperlinks. Now you should be able to bring up the
hyperlink using the lightning bolt button.
H I L L I E R | U S I N G A R C V I E W 9 . 2
73
5 | CREATING & AGGREGATING POINT LAYERS
GEOCODING
Geocoding refers to the process of transforming street addresses into map
features. In order to geocode, you need to have a table with addresses and
a shapefile for streets that matches the geographic extent of your addresses.
Through the geocoding process, ArcMap will create a new point shapefile by
matching each street name and number in your table to a place along a line
segment in your streets shapefile that represents a certain range of house
numbers. The image here shows how each section of a street centerline file
has a known street name (ST_NAME) and address range (L_F_ADD and
R_F_ADD). ArcView uses this information to locate the addresses in your
table (called Foodsite_addresses here).
Creating an Address Locator
In addition to a table with addresses, you also need a shapefile that includes
information about all of the streets in your area. A street centerline file is
made up of line segments that represent certain ranges of house numbers.
The line segments also contain information about which side has even and
odd house numbers. Street centerline files are available for each county in
the United States through the US Census. You can download these for free
from the following site:
http://arcdata.esri.com/data/tiger2000/tiger_download.cfm
The street centerline file will be listed as Line FeaturesRoads. If you use
these files, you will only be able to geocode addresses for one county at a
time. ESRI also sells a product called ArcGIS StreetMap that allows you to
geocode addresses for the entire country.
In order to be able to use the county street centerline file for geocoding, you
need to create an address locator from it. This is essentially a registration
process in which you help ArcView to recognize the fields in the street cen-
terline file so that it can prepare it for geocoding. From ArcToolbox, choose
Preparing Tabular Data
In order to geocode, you need a table (.dbf, .xls, or comma-delimited .txt)
that has a field with street addresses. If the parts of the street address
house number, street direction, street name, and designation/ typeare in
separate fields, you will need to collapse these into a single field. Having a
separate field with the zip code can also be helpful (keep this separate). In-
tersections can be used (Lehigh Avenue & N Broad Street) but house ranges
(123-127 N Broad Street) and PO boxes will not, so make sure you change
these to addresses with a single house number before you try to geocode.
5 | C R E A T I N G & A G G R E G A T I N G P O I N T L A Y E R S
74
Create Address Locator (under Geocoding Tools).
First, you need to identify the address style from the drop-down. US Streets
is the most basic and only requires that you have complete street addresses,
including house number, direction, street name, and designation (Rd, St,
Ave, etc.). Look through the other styles to see which matches the data you
have if your data has different or additional information. For example, if you
have zip codes in addition to street addresses you can use US Streets
with Zone. The more fields that you have to help you geocode, the more
accurate your mapping will be, but the trade-off for this greater accuracy is
often a lower match rate.
The Reference Data refers to your street centerline file. Click in the white
space under Role and select Primary
table from the dropdown menu. At
this point, the Field Names and Alias
names in the space below should fill
in. If they do not, click on the empty
space under Alias and show ArcView
the name of the appropriate field. Click
OK to finish.
H I L L I E R | U S I N G A R C V I E W 9 . 2
75
Geocoding Addresses
You can geocode addresses through ArcToolbox, but it is easier to go to the
Tools menu, select Geocoding and Geocoding Addresses. In the Add
Address Locator screen, click on Add and navigate to where you saved
your address locator (this will likely be in the same folder where your street
centerline file is located). Click Add, then click OK. On the next screen,
you need to identify the table with your addresses, the field that contains the
street address, and a name and location for the new point shapefile that will
be created.
The Geocoding Options allow you to indicate the level of sensitivity for the
matching process. Essentially, ArcView needs to match the house numbers
and street names in your tabular data with information in the streets shape-
file. If the spelling of the street name is slightly different or an appropriate
range of house numbers cannot be located, ArcView will assign the match
a less than perfect score (100 is a perfect match). ArcView can geocode
based on street intersections in addition to specific house numbers. In the
Intersections section you can identify symbols (or AND) used in your
tabular data to indicate intersections. The Side Offset option allows you to
place points slightly away from the middle of the street centerline file. While
ArcView will know what side of the street your address falls on, your points
will appear to fall directly on the centerline unless you specify an offset. 15-20
feet is adequate. Under Output Fields, if you check X and Y coordinates,
ArcView will add X and Y fields to the point shapefile with your addresses.
Once you click OK, a new
address locator should be listed
under Address Locators in the
Catalog. Once you have created
an address locator, you dont need
to do it again (unless you go to a
new computer).
5 | C R E A T I N G & A G G R E G A T I N G P O I N T L A Y E R S
76
H I L L I E R | U S I N G A R C V I E W 9 . 3
Click OK to exit the Geocoding Options and then OK again to start the
automatic geocoding process. After a few seconds (longer if you have thou-
sands of records), ArcView will give you a report showing how many matches
were made.
To look at these and match them one at a time, click on the rematch button
and then select unmatched addresses from the drop-down menu on the next
screen. You may be able to see errors in your addresses that you can correct by
going through them one at a time. The problem may be that you have a series of
addresses (210-220 South 34th Street), are missing a space (725 E.Westmoreland
Street) or a mis-spelled street name. You can correct the address by clicking on
the Modify button or simply making the change in the Street or intersection
box. Click Enter to see if new candidates appear below. Click on the best candi-
date, then click on the Match button.
Click on the close button when you have corrected all the addresses that you
are able. If you open the attribute table associated with the new shapefle that
the geocoding process created, you will see that the geocoding process added
several felds to your original address table. The Status feld indicates whether
the record was matched (M) or left unmatched (U). The Score feld indicates
how closely the record matched the street centerline fle. The Side feld indi-
cates on which side of the street the address was matched. The Arc_Street feld
is the address used in the match. This will be the same as the original address
unless you edited it during the Interactive Review.
77
Modifying your Address Locator
You can modify the properties of your address locator after you have in Arc-
Catalog. Right click on the address locator and go to properties.
Here you have access to the Matching Options that were available when
you geocoded your addresses. You may wish to do this if you had a low
match rate and need to adjust the spelling sensitivity or want to match candi-
dates that tie.
5 | C R E A T I N G & A G G R E G A T I N G P O I N T L A Y E R S
78
H I L L I E R | U S I N G A R C V I E W 9 . 2
Rematching Addresses
You can resume the Interactive Review even after youve clicked done
and stopped geocoding. You may need to look up additional information
before you can correct some addresses (such as missing N or S for
street names). This From the tools menu, go to Geocoding, Review/Rematch
Addresses and choose from the recently geocoded files. You will need to
start an edit session in order to proceed. This is not a problem as long as you
remember to go to the Edit toolbar and stop editing when you are finished.
Determining an acceptable match rate
Aim for a match rate of at least 90 or 95 percent. Be sure to write down
the match rate so that you can report it later. Often you will receive a list of
addresses that contains some PO Box numbers or missing data that will
prevent you from matching all your records. Other times your addresses will
look fine but simply wont match the street centerline file. The most impor-
tant thing to determine is if the error (the unmatched records) is random
or systematic. If you have done all that you can to gather complete and
accurate addresses, random error is acceptable and probably unavoidable.
Systematic error is not. Be sure to check for patterns in your unmatched
records (either by interactively reviewing unmatched records or, after finish-
ing geocoding, open the attribute table and sort by status to review all the
U, unmatched records). In Philadelphia, look for problems with Roosevelt
Boulevard and numbered streets (particularly 2nd 9th Street). There is no
guarantee that the matched records will be mapped in the right place. Do a
spot check with the Identify tool to make sure that records mapped some-
where that makes sense to you.
Finding an individual address
If you have only an address or two to map, you can take a shortcut. From
the File menu, choose Find and click on the Address tab. Next, choose
an address locator in the drop down menu. If you have not already created
an address locator, you will need to do so. Next, type in the address in the
Street or Intersection box and click Find. ArcView will display the possible
matches below, with their score. Right click on one of the addresses for
mapping options. You might choose to Flash Candidate Location(s) to
make sure its mapping in the right area or Add as Graphic(s) if you want a
marker at the location. Keep in mind that this is only a graphic; it can easily
be deleted or moved. You can change the size and color of the graphic, but
you cannot turn it on and off like map layer, and it has no attributes associ-
ated with it.
79
SPATIAL JOINS
Tabular joins use a common unique identifier to attach an attri-
bute table to a shapefile. Spatial joins use common geography
to append fields from one layer, or information about a layer, to
another layer. This allows you to assign the characteristics of an
areasuch as a census tract or city council districtto individ-
ual houses, individuals, or events as well as to aggregate points
by areas.
Assigning Area Characteristics to Points
Using a spatial join, you can determine into what area a point falls. For
example, you might need to determine in what council district each public
school falls in.
You must have a point theme and a polygon theme in ArcMap in order to do
this. Right click on the point theme, go to Joins and Relates, and choose
Join. In the first dropdown menu, indicate that you want to join data to that
layer based on spatial location. In the next dropdown menu, choose your
polygon layer. Next, choose the first radio button so that each point is given
all the attributes of the polygon it falls inside. If you have points outside your
polygon (for example, if you have a census tract map of Philadelphia with
points representing addresses in the city and just outside it), choose
the second radio button. Specify the name and location of the new point
shapefile that will be created and click OK.
The resulting point shape-
file will have as many new
columns as your polygon
shapefile. This may include
only the polygon identifier
(such as the census tract
number) or the identifier and
attributes.
5 | C R E A T I N G & A G G R E G A T I N G P O I N T L A Y E R S
80
Aggregating Points by Polygons
Using a spatial join, you can also determine how many points fall in each
polygon. For example, you might want to know how many schools fall in
each council district. You must have a point theme and a polygon theme in
ArcMap in order to do this. Right click on the polygon theme, go to Joins and
Relates, and choose Join. In the first dropdown menu, indicate that you
want to join data to that layer based on spatial location. In the next dropdown
menu, choose your point layer. Next, the radio button should be set for the
second from the top option, Each polygon will be given a summary of the
numeric attributes of the points that fall inside it, and a count field showing
how many points fall inside it. If your points do not all fall within your
polygons (for example, you have a map of city council districts and points
representing addresses in the city and just outside it), choose the second
radio button, instead. You can then decide if you want to summarize the at-
tributes of your points by their areas in the boxes below (for example, if your
schools attribute table included a column with the total number of children
enrolled, you could summarize that data so that you know how many children
are enrolled in schools in each council district. Choose Sum in a situation
like this). Finally, specify the name and location of the new area shapefile that
will be created. Click OK.
If you did not check any of
the boxes to summarize the
attributes of the points, your
new shapefile will have only
one new field called count.
This will indicate how many
points fall into each polygon.
You will probably want to
change the name to some-
thing that you will remember
(by creating a new field called
SchoolCount, for example,
and calculating it as equal to
Count). Now you can use this
count value as the basis of a
thematic map.
H I L L I E R | U S I N G A R C V I E W 9 . 2
81
Depending upon the type of fle you start with (right click on), the spatial join
dialog box will give you diferent options. If you use a spatial join between two
point shapefles, you can calculate the distance between the points in one fle to
the closest point in the other fle. For example, if you have a shapefle for public
schools and for libraries, you can determine which public library is closest to
each school and how far that school is. Add both point shapefles to ArcMap.
Right click on the shapefle to which you want to join information (so in this
example, the public schools), choose Joins and Relates and then Joins...
5 | C R E A T I N G & A G G R E G A T I N G P O I N T L A Y E R S
From the frst dropdown menu, choose join data from another layer based on
spatial location.Then choose the library shapefle as the basis for the spatial
join. Notice that ArcView will recognize that ou are joining Points to Points.
The frst radio button allows you to summarize the attribute for the points
closest to each point in your frst
shapefle and gives you a count of
how many points from the second
shapefle are closest to each point
in the frst shapefle. The second
radio button (more helpful for our
example) allows you to identify
the point in the second shapefle
(library) that is closest to each point
in the frst shapefle (schools) as
well as a distance feld indicating
how far apart they are. Notice in
the table below that the Andoraa
library is the closest library to the
Shawmont School 4328 feet away).
82
6 | QUERYING & MEASURING
QUERYING BY ATTRIBUTE
With GIS, you can identify a subset of map features based on their attributes
or their location. You may use queries as an intermediary step, as part of
getting to know your data, to create new values, or to answer your research
questions.
Select by Attribute
To start a query, from the Selection menu go to Select by Attributes. our
first choice is what layer in your map you wish to query (attribute queries are
limited to a single layer). In the Method drop down menu, you need to decide
whether you are building on a previous query or starting fresh. From here,
the query dialog is similar to the Field Calculator. Build an expression using
the field names and functions, connecting statements with AND or OR
as necessary. The values associated with each field will be displayed in the
text box at the far right. You can use
these or type in your own. If you
want help working through these
steps, click on the Query Wizard
button. Click Verify to make sure
ArcMap likes your expression. You
can import (Load) and
save expressions using the buttons
OR using Ctrl + C and Ctrl + V
with a word processing file. Note
that if the values you input are text,
rather than numbers, you need to
put single quotes around them (for
example, BROAD). When you click
Apply, the map features that satisfy your query will be highlighted with a
bright blue outline.
The query shown to the left identifies all
one-way streets that run south through
Philadelphia.
H I L L I E R | U S I N G A R C V I E W 9 . 2
83
6 | Q U E R R Y I N G & M E A S U R I N G
To review the selected records, right click on the map layer and go to Open
Attribute Table. Click on the Select button at the bottom to view only the
selected records. You can calculate values on an existing or new field for
only the selected records. You can also look at summary statistics for only
the selected records by right clicking on a column name and going to
Statistics. By looking at the statistics for the length field on the selected
southbound one-way streets, we can see that there are 3,462,432 feet (655.7
miles) of southbound one-way streets in Philadelphia.
To see all of the selected records, from the Selection menu, go to Zoom to
Selected Records. You can create a new shapefile that only includes your
selected map features by right clicking on its name in the Table of Contents,
going to Data and Export Data. Choose the radio button regarding
coordinate systems (youll probably want the default). Make sure you have
Selected Records chosen in the Export drop down menu. To un-select all
records, from the Selection menu choose Clear Selected Features.
You can perform an additional query (adding, removing, or selecting from this
selected group) or close the query dialog. The query shown here will add the
northbound one-way streets to the already highlighted southbound one-way
streets.
You could also select the subset of south-
bound one-way streets that are class 1
(highways) roads.
84
QUERYING BY LOCATION
The ability to query based on the location of map features is something
unique to GIS, and combining attribute and location queries really takes
advantage of GIS functionality.
Select by Location
To select features in a map layer based on their location, from the Selection
menu go to Select by Location. Your first choice involves the nature of the
selection. Are you starting from scratch or querying a subset of map features
already selected? In the next box, put a check mark next to the map layer(s)
whose features you wish to select. The drop down menu then provides
various relationships between the features in that layer and a subsequent
layer (identified in the next drop down menu).
Combining Attribute and Location Queries
The Select by Attribute and Select by Location dialogs do not allow you
to mix the type of query. But by performing one type of query first and then
conducting a subsequent query on the selected records, you can perform at-
tribute and location queries on the same map layer. For example, you may be
interested in which schools are located within 500 feet of class 1 (highways)
streets. Using the Select by Attribute dialog, identify all the code 1 streets
first, then select the schools within a distance of 500 feet of the selected
streets.
For distance-based queries, you will be able to select your units as long as
the map units have been specified in the Data Frame properties. This query
shows which charter schools are within mile (1320 feet) of public schools.
H I L L I E R | U S I N G A R C V I E W 9 . 2
85
6 | Q U E R R Y I N G & M E A S U R I N G
Using Query Results
The turquoise highlight feature is meant to help you visualize relationships,
but it is not meant for final maps. Once you have identified a subset of
records, create a new variable and symbolize it properly using the symbol-
ogy tab. For example, if you want to create a map showing the schools that
are located within 500 feet of highways, complete the query and then use the
query results to create a dummy variable indicating which schools meet the
query definition. Do this by opening the attribute table for the schools. Create
a new variable called Class1500 (for 500 feet within class 1 street) that is
formatted as an integer. Right click on the new column, then go to Field
Calculator. Set Class1500 = 1. Only the highlighted records will be assigned
this value. Assign the other records = 0 by going to switch selection from
the option button on the bottom of the table.
As the resulting map shows, several of the public schools in Northeast Phila-
delphia are within 500 feet of I-95.
Often, it will not matter which query you do first. Just be sure that the selec-
tion method you choose for the second query allows you to add, remove,
or select from the records selected from the first query. You may need to try
the query a couple of times to get it right. Double-check your results to make
sure they make sense because it is easy to make a small mistake in building
your query that can leave you with a completely wrong answer.
86
MEASURING DISTANCES
Using the Measure Tool
The measure tool allows you to draw a line, or a series of connected lines, to
roughly measure the Euclidean (as the crow flies) distance between points.
Click on it and then click on your map at the starting point. Move your cursor
to your end point, or next point, repeating until you are done. Double click to
Measuring with Attribute Data
If you need more accurate measures of distance than you can get using the
measure tool, you can use the values in perimeter (polygons) and length
(line) fields of the shapefile attribute tables. Select the features of interest,
finish.
The measure tool will use the map
units particular to that map layers
projection or the display units you
specified in the Data Frame Proper-
ties. You can change this from the
Data Frame Properties (right click
on the name of the Data Frame, go
to Properties, and the General tab)
or in the Measure pop-up box. The
black triangle pointing down includes
various distance units to choose from.
then right click on the perimeter or
length field and go to Summary.
The sum field will indicate the total
distance. For example, if you need to
know the total length of Broad and
Market Streets, go to Select by At-
tributes and select all line segments
in the street centerline file called
BROAD or MARKET. Then open
the attribute table associated with
the street centerline file, right click
on the length column heading, and
go to Summary. The sum should
indicate how long Broad and Market
Streets are.
H I L L I E R | U S I N G A R C V I E W 9 . 2
87
6 | Q U E R R Y I N G & M E A S U R I N G
Measuring Distance with Networks
Both of these methods described above allow you to calculate Euclidean
distanceas the crow flies. This is a rather crude measure that fails to take
into consider that people cant fly and must navigate one-way streets, traffic
conjestion, and other barriers. Using ArcViews Network Analyst, it is possible
to factor in travel times and traffic patterns, among other considerations.
BUFFERS
Buffers allow you to visualize zones around map features. If you are inter-
ested in seeing which schools fall within 500 feet of class 1 (highways), you
can create a 500 foot buffer around class 1 streets. For analysis purposes,
queries by location may be more helpful because they will allow you to
actually select the schools within 500 feet of class 1 roads. But you may want
to create buffers, as well, so that you can visualize this relationship.
You can create buffers using the Buffer tool in ArcToolbox (under Analysis
Tools). Select the map layer you wish to buffer using the first dropdown
menu. Note that ArcView will only buffer highlighted features if any of them
are highlighted. Specify a name and location for the new buffer shapefile,
then specify the distance and distance units. You may want to choose
all from the dissolve dropdown so that the buffer around multiple map
features, such as street segments, will be one continuous polygon.
88
Multiple Ring Buffers
If you want to show several different distances at the same time, choose the
Multiple Ring Buffers Tool in ArcToolbox (under Analysis Tools). Choose
the layer you wish to buffer and specify a name and location for the new file.
Type in each distance, one at a time, and click the + key so that the distance
appears in the list below.
Use the symbology options in Map Layer Properties to represent the different
rings with different colors.
H I L L I E R | U S I N G A R C V I E W 9 . 2
89
7 | CREATING NEW GEOGRAPHIC FILES
EDITING SHAPEFILES
Editing shapefiles is trickyand a bit dangerousterritory. If possible, use
the geoprocessing tools such as clip, union, intersect, and dissolve to make
changes to your shapefiles rather than using the editing tools described
below. The directions provided here are very minimal. If you need to do much
editing of shapefiles, you should seek out additional resources (such as the
ESRI Virtual Campus course on digitizing).
Deleting and Modifying Features
In order to make changes to a shapefile, you must start an edit session. From
the Editor toolbar, choose start editing. If you have multiple shapefiles in
your map document that are from different subdirectories on your computer,
you will need to specify which directory will be part of the edit session (you
can only edit the files in a single folder at one time).
From the Target drop down menu in the Editor toolbar, indicate which map
layer you wish to edit. To edit an existing feature (point, line, or polygon), click
on the edit tool and click on the feature you wish to edit (it should become
highlighted). By clicking and holding down the mouse button, you can move
your map feature to a new location. To modify a line or polygon feature,
double click on it. Notice that the vertices become visible and the Task menu
automatically brings up Modify a Feature. You can reshape your feature
by putting your cursor over a vertex, clicking, and dragging it. Click outside
of the map feature to complete. (ArcView will show the last created vertex in
red). You can add a vertex to a feature by right clicking on a green line and
going to insert vertex (a new vertex will be created where you right click).
Most of the boundaries between polygons are shared boundaries. In order to
move the boundary for both polygons (rather than creating an awkward gap),
you need to use the shared edit tool. Click on the shared edit tool and double
click anywhere on the shared boundary. The shared boundary will be shown
in green and the vertices along the shared boundary will become visible.
Move a vertex, then click outside the map feature to complete.
To save edits, from the
Editor menu on the
Editor toolbar, choose
Stop Editing and say
yes to saving edits.
Notice that you do
not have a save as
option. You may want to
make a backup of your
original data before
editing.
7 | C R E A T I N G N E W G E O G R A P H I C F I L E S
90
Merging Features
In order to dissolve the boundaries between two or more polygon features,
you must start an edit session. Using the edit tool and the shift key, click on
the features you wish to merge (they should become highlighted), then from
the Editor menu on the Editor toolbar select Merge. You can also select
map features based on their attributes by opening the attribute table and
selecting the corresponding records. To save edits, from the Editor menu on
the Editor toolbar, choose Stop Editing and say yes to saving edits.
Splitting Features
Splitting polygon features involves creating a new line within an existing
polygon. Start an edit session and choose Cut Polygon Features from the
Task drop down menu. Using the edit tool, select the polygon you wish to
split. Click on the sketch tool and then draw a line through your polygon (the
line does NOT have to be straight), double clicking to complete. To save
edits, from the Editor menu on the Editor toolbar, choose
Stop Editing and say yes to saving edits.
Updating Area, Length, and Perimeter
Keep in mind also that editing shapefiles can change attribute values that
you may need to update. Follow the directions in the section of this guide
entitled Calculating Area.
H I L L I E R | U S I N G A R C V I E W 9 . 2
91
TRANSFORMING SHAPEFILES
There are a number of different functions you can perform on map layers,
either based on location or attribute value, that result in new map layers.
Several of them fall under the description of overlay analysis. You must
define the projection for map layers before using any of these functions. If
you have selected a subset of features within a map layer, the functions will
only be performed on the selected features.
Dissolve
The dissolve operation allows you to collapse the boundaries between
polygons if they share the same value on a particular attribute. For example,
you could create a neighborhood map layer by assigning each census tract
to a neighborhood and then dissolving the boundaries. From ArcToolbox,
you can find Dissolve under Data Management Tools and Generaliza-
tion. On the next screen, you need to identify the map layer whose features
you wish to dissolve under input features. If the layer is already added
to ArcMap, you can use the dropdown menu. Otherwise you will need to
click on the folder icon to locate the may layer. ArcMap will give the new
shapefile that will be created a default name (adding _Dissolve to the
input layer name). If you want to rename this or change the location, click on
the folder to the right of input feature class. Next, choose the column in
from that layers attribute table that contains the information you wish to use
for the dissolve. This must be an attribute for which multiple map features
(polygons) have the exact same value. The values can be numbers or text,
although keep in mind that nominal and categorical variables will work better
than ratio variables. If polygons have the same value but are not contiguous,
they will still be dissolved into a multipart feature.
ArcView will create a new shapefile that combines all of the map features
(census tracts) into a single polygon (neighborhood).
7 | C R E A T I N G N E W G E O G R A P H I C F I L E S
92
merge. You can use the dropdown menu if you have added the map layers
to ArcMap, but you will need to add them one at a time. A new layer will not
automatically be created, so you will need to specify an EXISTING layer in
output feature. This will overwrite the existing layer, so be sure to make
a backup copy if necessary. If the columns in the attribute tables of all the
input features are identical, you can select TEST under Scheme Type.
Otherwise, you must choose NO_TEST. The resulting shapefile will contain
all of the map features in the appended layers. If the column names were the
same for all of the layers (as they could be for census tract files from different
counties), there will be values for each record in each column. Keep in mind
that these merged shapefiles can grow very large, particularly if you merge
street centerline files.
Append
Appending allows you to incorporate two or more non-overlapping layers
into a single map layer without changing their map features. You can append
point, line, and polygon layers. Appending can save you time when it comes
to symbolizing features and lead to more consistent symbology. For example,
you can merge census tract files from several counties so that when you
display the percent of homeowners, you dont have to repeat the process of
classifying your data for each county.
From ArcToolbox, you can find Append under Data Management Tools
and General. Under input features, list all the map layers you wish to
H I L L I E R | U S I N G A R C V I E W 9 . 2
93
Clip
Clipping allows you to turn one shapefile into a cookie-cutter in order to
cut out part of a larger shapefile. For example, you might need to create a
map layer of streets for the area within a single police district but your street
centerline file covers the entire city. Using a street file that is clipped by the
police district boundaries will allow you to work with a smaller and more
manageable file that looks neater. From ArcToolbox, you can find clip under
Analysis Tools and Extract. On the next screen, you need to identify an
input feature (the layer to be clipped) and the clip features (cookie cutter).
The default name for the new shapefile will be the input feature name plus
_Clip. If you want to change this or the location of the new file, click on the
folder to the right. You can leave Cluster Tolerance at 0. Changing it will
allow slightly mismatched map layers to be considered coincident.
Intersect
Intersect allows you to fuse two overlapping layers together to create a new
shapefile that includes the attributes of both layers for the area in which the
layers overlap. In effect, this combines the union (described below) and clip
operations. You can intersect two polygon layers or a line and polygon layer.
From ArcToolbox, you can find the Intersect function under Analysis Tools
and Overlay. On the next screen, select the input features. The default
name for the new shapefile will be the first input feature name plus _Inter-
sect. If you want to change this or the location of the new file, click on the
folder to the right. If you intersect a line and polygon layers, the resulting
shapefile will contain polylines that act like lines. If you intersect polygon
layers, the resulting shapefile will contain polygons. Length, perimeter, and
area values will be inaccurate after you perform an intersection, so if you
need these be sure to recalculate them. Other attribute values maybe de-
ceptive, as well. In the example at right, census tracts were intersected with
police districts. The result was many sliver polygons resulting from slight dif-
ferences in their digital boundaries, not real differences in their actual bound-
aries. Note that three polygons have been given the same total population
based on the census tract data, two of which are sliver polygons. Adjusting
the cluster tolerance can help you avoid sliver polygons.
7 | C R E A T I N G N E W G E O G R A P H I C F I L E S
94
Union
Union is similar to intersection in that it fuses the boundaries of two layers
together, but rather than clipping the resulting shapefile to include only the
area covered by both, it creates a new shapefile that covers the combined
extent of the layers. From ArcToolbox, you can find the Union function
under Analysis Tools and Overlay. Select the input features. The default
name for the new shapefile will be the first input feature name plus _Union.
If you want to change this or the location of the new file, click
on the folder to the right. As with shapefiles created through intersections, the
shapefiles created by a union will most likely have some attribute values that
no longer make sense. Be sure to recalculate length, perimeter, and area if
you need these variables.
H I L L I E R | U S I N G A R C V I E W 9 . 2
95
8 | DIGITIZING
Most of the time you will use shapefiles that someone else created. Using
existing shapefiles saves time and generally results in more accurate map
layers. But if you need a line or polygon file that doesnt existsuch as a
boundary for your study areayou will need to create it yourself. Digitizing is
the process of drawing or tracing map features to create a new geographic
file. Before on-screen digitizing was available, this process involved tracing
a paper map on a digitizing tablet and then assigning real world coordinates
to certain parts (like georectifying). In some cases, professionals will still use
this approach. But ArcView 9.2 has on-screen digitizing tools that allow you
to create new shapefiles without additional hardware or software.
Creating New Shapefiles
When you open ArcMap, you are in Data View and use the Tools toolbar to
navigate your map. When you switch to the Layout View, you have access to
a different range of tools and use
the Layout toolbar to navigate.
To switch to Layout View, click
on the icon at the bottom of your
map display that looks
like a piece of paper (next to the
globe icon) or, from the View
menu, go to Layout View.
Next, open ArcMap and add your new shapefile, along with other map layers
that may help you draw your new features. Start an edit session: from the
Editor menu in the Editor toolbar, choose Start Edit Session, and indicate
which directory contains the shapefile (shell) you just created. Be sure that
your new shapefile is listed as the Target and that Create New Features is
selected from the Task menu. Next, you need to choose a drawing tool. You
have five choices: The Create New Feature tool allows you to draw points,
lines, or polygons. The Arc tool allows you to create lines that are curved
(rather than just a bunch of short line segments that look like a curve). The
Distance-Distance tool will place a point at one of the locations where two
circles intersect. The Intersection tool places a point where two lines would
8 | D I G I T I Z I N G
96
cross if they continued far enough. The Trace tool creates features that follow
existing map features.
The Create New Features tool is the most basic and allows you to draw new
map features. Click to create a new vertex and double click to finish. In the
example at left, a new polygon feature was drawn that follows four streets.
Use the delete tool to start over. Use the undo tool to remove the last vertex.
To save your new feature, from the Editor menu choose Stop Editing and
save edits.
Snapping to an Existing Feature
It is nearly impossible to draw features that match an existing layer just by
looking at it. The result is map layers that look sloppy and can negatively
impact the result of your analyses. You can avoid this problem by snapping
your new lines to an existing shapefile. From the Editor menu of the Editor
toolbar, go to Start Editing and indicate which directory contains the shape-
file (shell) to which you want to add map features. From the Editor menu,
choose Snapping. In the top of the dialog box, you can identify the layer(s)
to which you want to snap your new features. Try drawing your new features
using different combinations of layers and vertices and/or edges. If you use a
street centerline file as your guide, vertices will work well. Now when you start
to draw your new features using the Create New Features tool, your cursor
will be pulled toward the vertices of the shapefile you are trying to trace.
To create the most accurate line, move your cursor slowly over the existing
shapefile, clicking at each vertex to create a new vertex in your shapefile. You
can change the snapping tolerancethe distance from the existing shape-
file you can be and still snap to itfrom the Editor menu, Options, and the
General tab. The map units reflect the units you identified in the Data Frame
properties (General tab).
H I L L I E R | U S I N G A R C V I E W 9 . 2
97
Using the snapping tool, you should be able to create new features that
line up with existing shapefiles, even when you zoom in close. If you are not
happy with your results, click on the map feature with the Edit tool and hit
Delete (you can do this even after saving edits to the shapefile, as long as
you start an Edit Session).
Digitizing using the Merge Tool
The tools in ArcMap for dissolving boundaries between features provide
another approach to digitizing. This may give you less control over the shape
of new map features, but it provides an easier way of creating new shapefiles
that line up with existing shapefiles. In order to create shapefiles using the
dissolve tools, you need to have a shapefile that can serve as building blocks
for your new file. For example, you may want to create a map of health dis-
tricts. If the districts are based on census tracts, you can use a shapefile of
census tracts to build your new district file. A census block file may prove the
most helpful. To start, add a census block layer to ArcMap. Select the blocks
within the area of interest, create a new shapefile based on these selected
blocks (right click on it, go to Data and Export Data), and add it to your
map.
8 | D I G I T I Z I N G
98
Using the Select Features tool, highlight the blocks that cover just the area
you want your new map layer to cover. You can select multiple features by
holding down the shift key. You can also draw a box around the area contain-
ing the individual features (this is faster). To dissolve the boundaries between
the blocks, start an edit session, then from the Editor menu choose merge.
Stop editing and save edits to finish.
If your new shapefile only needs to include this single map feature, you can
right click on the block shapefile (with the new feature still selected), go to
Data and Export Data. Be sure that the Export drop down menu indicates that
only selected features will be included. Alternatively, you may need to repeat
the process of dissolving boundaries so that all census blocks become part
of a new map feature.
H I L L I E R | U S I N G A R C V I E W 9 . 2
99
3D Models of Vector Data
3D modeling happens in ArcScene rather than ArcMap. ArcScene is a
separate application (.exe file) that you can launch from the Start Menu
(Programs, ArcGIS, then ArcScene). Once open, it looks similar to ArcMap
with a table of contents in the left, where the names of your map layers will
appear, and a big space to the right where your map layers will draw. You
add map layers into ArcScene just like ArcMap, with the Add Data button
or from the File menu, Add Data. Dont worry if your map layers look funny
when you first add them. Vector polygons layers will draw as solid fill colors
without any outlines. Points and lines will look more similar to the way they
draw in ArcMap. It is possible to make points and lines 3D, but polygons
work better. Most of the buttons on the tools toolbar for navigating your map
layers are the same in ArcScene as ArcMap, but a few are new.
The navigate button is the most useful. When you hold down the right mouse
button, you can spin and twist your map layers, looking above or below them
and from any angle. If you click the left mouse button, you will be able to
zoom in and out continuously. If you hold both buttons down, you can pan
your map layers (move them around without zoom in or out or tilting them).
The zoom in/out button allows you to zoom in and out continuously (like the
continuous zoom tool in ArcMap). It is even easier in ArcScene to loose track
of where you are than it is in ArcMap. Click on the full extent button (globe) to
bring your map layers back. The fly tool allows you to swoop in and around
your model (caution: this may cause motion sickness). Hit Esc to stop.
In order to make your polygons 3D, double click on the map layer. Most of
the tabs under Layer Properties are the same as ArcMap, but some are
new. Click on the Extrusion tab. Here you can enter a constant value under
Extrusion Value or Expression in order to make the entire layer the same
height. This makes sense in some situations, such as when extruding streets
and sidewalks in an impervious surface layer.
9 | WORKING WITH 3D
9 | W O R K I N G W I T H 3 D
100
More often, you will want to extrude the polygons based on an attribute.
For example, if you have a height variable, you can extrude the polygons to
reflect this. Click on the little calculator to the right of the Extrusion value or
expression box and use the Expression Builder to create a formula for the
height of the building. You may need to adjust the formula later to make your
relative heights work, but dont worry too much at this point. Click OK and
then click OK again. Now your buildings should be different heights. You
can use attributes other than height or elevation as the basis of the extrusion.
For example, you can extrude neighborhoods based on the amount of crime.
In order to see the differences in the height more clearly, use the options
under the Symbology tab (use this just the way you do in ArcMap) to make
different heights different colors (graduated color map based on height
variable). You can use different variables for the basis of your extrusion and
symbology, especially when you are extruding based on height or elevation.
For example, you can use the extrusion option to make buildings different
heights and then use the symbology options to use different colors to show
which properties are vacant.
H I L L I E R | U S I N G A R C V I E W 9 . 2
101
Scene Properties
To access scene properties, double click on the word Scene Properties at
the top of your table of contents or go to the View menu and Scene Proper-
ties. From the General tab, you can change the background color (black
looks pretty cool). You can also change the vertical exaggeration. This is
especially helpful when your layers look too flat or way too tall after extru-
sion. Click on calculate extent for ArcScenes suggestion for how much you
should exaggerate the vertical extent. If you put a check mark in the Enable
Animated Rotation box, you can make your 3D scene spin around continu-
ously. Rotate your scene with the navigate button, then let go of the mouse
button while the scene is still moving. Imagine that your scene is sitting on
top of a lazy susan and you are just giving it a push in the right direction. Hit
Esc to stop the animation. From the Illumination tab, you can change the
height and direction of the sun to adjust the lighting in your 3D scene.
3D Models for Raster Data
Raster data makes for great 3D models in ArcScene. Add your raster layer
to ArcScene just as you do vector layers. If you are asked about building
pyramids, say yes. Dont worry if your map layer looks funny when you
add it. From the Layer Properties click on the Base Heights tab. Click the
radio button next to obtain heights for layer from surface. This means that
the values stored in your raster layer will be used as the basis for the layers
height. Then from the Symbology tab, switch to a classified map and sym-
bolize your map using one of the color ramps. You may want to exclude all 0
raster values (click on classify, then exclusion and type in 0) and add extra
classes so that the color ramp shows more gradual differences in value.
9 | W O R K I N G W I T H 3 D
102
Animating 3D Scenes
To animate your 3D scene, you need the Animation Toolbar to be visible
(View menu to toolbars, then Animation). The animation will be based on
a series of snapshots of your 3D scene. Use the navigate tool to create the
first perspective. Click on the camera button once (or use Ctrl + A). Use
the navigate tool to choose your next perspective, then click on the camera.
When you have created all your images, open the animation tools (using the
button at the far right of animation toolbar). Click on the play button to view
your animation. You can adjust the length (from options button) and speed
(from Animation menu, Animation Manager) of your animation.
Saving 3D Scenes
You can save your 3D scene in the same way you save a map document
in ArcMap. Instead of an .mxd file, you will create an .sxd file. Since these
behave in the same way as .mxd files, you need to remember to keep the
.sxd file with the shapefiles or raster layers upon which the 3D scene is built.
To export an image from ArcScene as a 2D image, go to the File menu and
Export scene and 2D. You can also save an
animation as a video file.
You may need to exaggerate the
differences in your values to create
a 3D model. From Scene proper-
ties, go to the general tab and click
on Calculate from Extent next to
Vertical Exaggeration. If you do, you
may wish to report this exaggeration
factor when you create maps out of
ArcScene.
H I L L I E R | U S I N G A R C V I E W 9 . 2
103
10 | ANIMATING TIME SERIES DATA
1 0 | W O R K I N G W I T H 3 D
ArcView includes two tools for representing time series data--the Animation
Toolbar and the Tracking Analyst. Both require that each record in your shapefle
is time-stamped meaning that one of the attributes includes a date. This could
be in the format of seconds:minutes:hours such as the data generated by GPS
devices or simply a year associated with census data. Tracking Analyst works
best with GPS data while the Animation Toolbar works well with area data that
are part of a time series and point data that
have start and end dates.
Animation Toolbar
Make the animation toolbar active from
the View menu, Toolbars, then Animation.
Add in the shapefle that you want to animate, for example, a point shapefle
with all the theaters opened between 1880 and 2009. The attribute table must
include a data feld of some sort. In this example, there is a year associated with
the opening and closing of each theater.
From the Animation menu on the Animation
toolbar, choose Create Time Layer Animation.
Choose your shapefle in the frst dropbox menu.
Under Start Time, choose the variable that includes the opening date, then
choose the format. If you have an End Time, fll in those felds the same way.
Then click Create. Click on the button the far right side of the Animation
toolbar to access the animation controls. Press the Play button. Your points
should begin appearing and disappearing. If you checked the box Show time in
display, the year will fash in the left corner with the points.
You can also animate areal (polygon) data such as US census data, although this
involves some considerable reformatting to work. In order to animate, you need
to have a separate row for each record (polygon, such as a census tract) for each
time period. Take a look at the tables on the next page. The frst one shows how
time series data is normally included in an attribute table. In order to symbol-
ize the data to show the change over time, you would need to create a difer-
ent map for each time period: 1993-1195, 1994-1996, etc (these are three-year
rolling averages for state-wide rate of diabetes).
104
H I L L I E R | U S I N G A R C V I E W 9 . 3
In order for this polygon shapefle to work with the Animation toolbar, you must
create a new record (representing a state) for each time period. You can do this
using the Merge toolbar. In the end, your table should look like this:
Make the Animation toolbar visible. Before you can view the animation, you
must symbolize your polygon shapefle. The map that appears will be for the
frst data point. From the Animation menu, choose Create Time Layer Anima-
tion. Under Start Time, choose the feld with the date--in this case, Year. Click
Create. Click the botton on the far right of the animation toolbar to launch the
animation controls. Click the Play button.
Make the Animation toolbar visible. Before you can view the animation, you
must symbolize your polygon shapefle. The map that appears will be for the
frst data point. From the Animation menu, choose Create Time Layer Anima-
tion. Under Start Time, choose the feld with the date--in this case, Year. Click
Create. Click the botton on the far right of the animation toolbar to launch the
animation controls. Click the Play button. Click on Options from the Anima-
tion controls to change the speed of the animation. You can also create a video.
From the Animation menu, choose Export to Video.
105
Tracking Analyst
Tracking Analyst is ideal for working with data collected with a GPS. Add your
point shapefle. Be sure the Tracking Analyst Extension is turned on (from the
Tools menu, go to Extensions and make sure there is a check mark next to
Tracking Analyst). Make the Tracking Analyst toolbar visible (from the View
menu, go to Toolbards and then Tracking Analyst.
Click on the Add Temporal Data button on the Tracking Analyst toolbar (yellow
dot with a + in the middle). If your shapefle includes the time attribute, you
can select the frst radio button. Next, click on the browse button to locate your
shapefle. From the next drop-down window, choose the variable that includes
your time feld. Click Next.
On the next screen, you need to indicate the format of your time feld. Look at
the Sample value at the top and adjust the data accordingly. Then click Finish.
You should now see an Event theme in your table of contents.
106
Click on the white Playback Manger button. Click on Options to adjust the
playback rate (1 second per hour, for example) and then fne-tune the playback
rate with the Slower-Faster bar. Push play.
You can change some of the symbology to make it easier to see the movement
of the points. Double-click on your Events theme. From the Temporal tab,
consider your two options for displaying the events. The second option works
well if you have the original point shapefle (not the event theme). Be sure to
make the dots small (2pt) and
black and make the event
symbol bold (such as a big red
107
11 | CARTOGRAMS
Cartograms are the quintessential un-GIS map in that they deliberately distort
area in order to better represent some attribute value. The best cartograms are
hand-drawn, but in recent years, automated computer routines for reshaping
maps have become better and better. The Cartogram script written by Tom
Gross for ArcGIS based on the methodology developed by Mark Newman and
Michael Gastner at the University of Michigan works quite well and is available
for free download at http://arcscripts.esri.com/details.asp?dbid=15638
Cartograms work with areal (polygon) data. This Cartogram script requires that
your data be in the form of a Geodatabase, which take the form of Access data-
bases and can incorporate multiple shapefles. You can convert a shapefle to a
personal geodatabase using tools in ArcCatalog. To add the cartogram script,
launch ArcToolbox (click on the red toolbox at the top of the screen). Right click
in an empty area and go to add toolbox. From the cartogram folder, add the
cartogram toolbox. You should see it listed in your ArcToolbox favorites. If you
have trouble, it is probably because you do not have permission to add new
programs to your computer.
The cartogram tool will only work with non-zero and positive attribute values,
so be sure to recode your data as necessary. From ArcToolbox, double click
Create a cartogram. In the frst dropdown menu, choose your map layer. In the
second, choose the attribute that will be the basis for the cartogram. In the third
dropdown, click on the folder on the right, navigate to your geodatabase.
Give your cartogram a name and click Save. Leave the remaining dropdown
menus blank or leave the default values if they appear. Put a check mark in
Copy the Original Polygon Features table to the Output Cartogram Features.
Click OK.
108
Symbolize your resulting cartogram by double-clicking on the new shapefle
and going to the symbology tab. Graduated colors will likely be the best choice.
In the example shown to the right (resizing counties based on votes for Presi-
dent Obama in the 2008 election, both the county and state shapefles were
distorted using the cartogram tool so that it is easier to connect locations on the
cartogram to the original map of the United States.
109
12 | TROUBLESHOOTING
I cant save my fles...
Are you saving to a write-able drive (you cant save to a cd)? If so, change the
location where you are trying to save the fle. Have you run out of room on your
drive? Try deleting some old fles (if you are deleting map layers, be sure to do
this in ArcCatalog).
My scale bar isnt right...
Are the units unknown? You need to defne the projection for one or more of
your map layers. Do the units show up but not make sense? For example, does it
show that Center City Philadelphia is 0.5 miles tall or 30 miles wide? Your projec-
tion was probably defned incorrectly. Start over with your original map layer
and work through the projection steps again.
My map looks skewed...
Did you export the map in import it into MS Word, PowerPoint or other fle? You
may have skewed it here, while resizing. Export the map again. Resize only from
the corners, not the sides (resizing from the sides squishes the map). Are your
data projected? Check the coordinates in the bottom right of your map in the
map view. If you see longitude/latitude coordinates, thats the problem. Be sure
to defne, then project the data.
I cant join my attribute table...
Are you starting with the shapefle? Be sure to right click on the shapefle you
are joining your data to, then choose join.
Have you identifed an identical join feld in both tables? Open both tables up.
Sort them both ascending to descending to make sure they are the same. Count
the number of digits. Make sure both are formatted as string (left justifed) or
number (right justifed).
I cant open the attribute table on my shapefle after the join...
Right click, data, export, save under new name, add back in. Might work.
Spaces in names of variables?
Long name? On harddrive, change name of fle, try again.
I cant add/open my table to ArcView...
Is it open anywhere else (like in Excel)? If so, close and re-try. Are there spaces
in the names of any of your variables? If so, correct this in Excel, re-save, and try
again.
I cant see my table in the table of contents...
At the bottom of the table of contents, click on the source tab.
I cant move my layers up and down in the table of contents...
At the bottom of the table of contents, click on the display tab.
I made a change, but I dont see it on the screen...
Refresh the graphics (arrows in a circle next to map view and layout view
buttons).
I get an error message when I calculate values...
Are you dividing by zero? Sort the column with your denominator to look for
zeros. Highlight every row with a zero, switch the selection so that all non-zero
rows as highlighted, then try your calculation again.
I just get 0 and 1 when Im trying to calculate a percent...
You probably formatted your column as a short integer rather than double.
Delete the column (right click on column name, delete) and create a new
110
variable formatted as double, then try your calculation again.
Still stuck?
Close ArcView, re-start and try again. Try a new computer somewhere else (dif-
ferent lab). Ask for help. Dont worry, pretty much everyone does at some point
(or at least they should).
Você também pode gostar
- ArcGIS Manual for Working with ArcGIS 10Documento83 páginasArcGIS Manual for Working with ArcGIS 10Felipe Nesrallah100% (1)
- Arcgis Pro Migration Guide: Publication Date: June 2021Documento12 páginasArcgis Pro Migration Guide: Publication Date: June 2021Twins LeongAinda não há avaliações
- ESRI Arcgis DesktopDocumento9 páginasESRI Arcgis Desktopprna123Ainda não há avaliações
- Building Web and Mobile ArcGIS Server Applications With JavaScript Sample ChapterDocumento24 páginasBuilding Web and Mobile ArcGIS Server Applications With JavaScript Sample ChapterPackt PublishingAinda não há avaliações
- Introduction to 3D Data: Modeling with ArcGIS 3D Analyst and Google EarthNo EverandIntroduction to 3D Data: Modeling with ArcGIS 3D Analyst and Google EarthNota: 5 de 5 estrelas5/5 (1)
- Course 2Documento111 páginasCourse 2andenetAinda não há avaliações
- Lecture 8 Data Sources in GISDocumento32 páginasLecture 8 Data Sources in GISkhakhamasetiAinda não há avaliações
- ArcGIS 10 Intro Exercise PDFDocumento10 páginasArcGIS 10 Intro Exercise PDFDamai WongAinda não há avaliações
- Spatial Data AnalysisDocumento113 páginasSpatial Data AnalysisKartik PuriAinda não há avaliações
- Arc GisDocumento5 páginasArc GisAlvaro FelipeAinda não há avaliações
- Bec 401 Thesis Ii: TOPIC: Accuracy Comparison Between Ground Control Survey and Differential Global Positioning SystemDocumento39 páginasBec 401 Thesis Ii: TOPIC: Accuracy Comparison Between Ground Control Survey and Differential Global Positioning SystemAlvinchiew CSAinda não há avaliações
- Advanced GIS Training Manual SectionsDocumento197 páginasAdvanced GIS Training Manual Sectionsadhiefatmaraga50% (2)
- Arcgis Spatial AnalystDocumento17 páginasArcgis Spatial AnalysthanggarPKAinda não há avaliações
- Gis Part One KyuDocumento30 páginasGis Part One KyuKarungi AroneAinda não há avaliações
- Applied GIS and Spatial Analysis 1Documento403 páginasApplied GIS and Spatial Analysis 1soran-civelAinda não há avaliações
- ArcGis ConceptsDocumento60 páginasArcGis Conceptssri_charan100% (1)
- Lecture 6 - GIS Functions - Part 2Documento28 páginasLecture 6 - GIS Functions - Part 2Philip WagihAinda não há avaliações
- ArcGIS - Arc Hydro Tools Tutorial (2002)Documento64 páginasArcGIS - Arc Hydro Tools Tutorial (2002)era_arkeon100% (1)
- ERDAS IMAGINE 2013 Product DescriptionDocumento30 páginasERDAS IMAGINE 2013 Product DescriptionHendro SubagioAinda não há avaliações
- ArcGIS Toolbar Manual V8iDocumento9 páginasArcGIS Toolbar Manual V8iLuca BrandiAinda não há avaliações
- Day-1 - Introduction To GIS ConceptDocumento28 páginasDay-1 - Introduction To GIS ConceptkarinAinda não há avaliações
- Introduction and Application of GIS: Content Beyond SyllabusDocumento48 páginasIntroduction and Application of GIS: Content Beyond Syllabusmuhammad irfanAinda não há avaliações
- Introduction To Gis WorkbookDocumento47 páginasIntroduction To Gis Workbookahmed_raza_khanAinda não há avaliações
- DEM ArcGisDocumento13 páginasDEM ArcGisClaudiu OneaAinda não há avaliações
- Esri Potential Sites ExerciseDocumento8 páginasEsri Potential Sites ExerciseBernice GonzalezAinda não há avaliações
- Introduction To Programming Arc Objects With VBADocumento417 páginasIntroduction To Programming Arc Objects With VBANSRIDHARHYD50% (2)
- ArcObject TrainingDocumento75 páginasArcObject TrainingchagantisasikiranAinda não há avaliações
- Cobrien Resume Gis AnalystDocumento2 páginasCobrien Resume Gis Analystapi-81664419Ainda não há avaliações
- A Guide To GIS ApplicationsDocumento128 páginasA Guide To GIS ApplicationshcsrecsAinda não há avaliações
- Lecture 19 - GIS Project Design and Management Case StudiesDocumento79 páginasLecture 19 - GIS Project Design and Management Case StudiestxcrudeAinda não há avaliações
- Reviewer TutorialDocumento43 páginasReviewer TutorialLuis Carlos PaniaguaAinda não há avaliações
- ArcGIS by Example - Sample ChapterDocumento27 páginasArcGIS by Example - Sample ChapterPackt Publishing100% (1)
- DCEP 1.0 Lecture1Documento286 páginasDCEP 1.0 Lecture1Mihaela Vasiliu100% (1)
- ESRI GeodatabaseDocumento15 páginasESRI GeodatabaseCatur Anindhito50% (2)
- Finding A Route TutorialDocumento17 páginasFinding A Route TutorialArda YoungAinda não há avaliações
- Arc Hydro Tools - TutorialDocumento85 páginasArc Hydro Tools - Tutorialarieliber100% (1)
- Georeferencing A MapDocumento12 páginasGeoreferencing A MapLia MelinaAinda não há avaliações
- 1GIS ScienceDocumento537 páginas1GIS ScienceANa FilipovicAinda não há avaliações
- Un EncryptedDocumento269 páginasUn Encryptedcrevm100% (1)
- (GIS - 23) - Lecture 1 - Introduction To GISDocumento25 páginas(GIS - 23) - Lecture 1 - Introduction To GISPhilip WagihAinda não há avaliações
- List of DatasetsDocumento9 páginasList of DatasetsTumis BuduAinda não há avaliações
- ArcGIS Online TipsDocumento73 páginasArcGIS Online TipsAnnaAnnoulaAinda não há avaliações
- Gis Lecture 3 4 5Documento81 páginasGis Lecture 3 4 5senwelo gulubaneAinda não há avaliações
- Arc MapDocumento2 páginasArc MapTyrone DomingoAinda não há avaliações
- Introduction to Digital Mapping: The Power and PossibilitiesDocumento11 páginasIntroduction to Digital Mapping: The Power and Possibilitieshelmy mukti100% (1)
- Geospatial Analysis A Complete Guide - 2020 EditionNo EverandGeospatial Analysis A Complete Guide - 2020 EditionAinda não há avaliações
- GIS for Surface Water: Using the National Hydrography DatasetNo EverandGIS for Surface Water: Using the National Hydrography DatasetAinda não há avaliações
- GIS and the 2020 Census: Modernizing Official StatisticsNo EverandGIS and the 2020 Census: Modernizing Official StatisticsAinda não há avaliações
- Introducing Geographic Information Systems with ArcGIS: A Workbook Approach to Learning GISNo EverandIntroducing Geographic Information Systems with ArcGIS: A Workbook Approach to Learning GISNota: 3 de 5 estrelas3/5 (1)
- Census Mapping in the Caribbean: A Geospatial ApproachNo EverandCensus Mapping in the Caribbean: A Geospatial ApproachNota: 2 de 5 estrelas2/5 (1)
- ArcGis Manual 9.3Documento113 páginasArcGis Manual 9.3Elias100% (1)
- ArcGIS Manual For StarterDocumento83 páginasArcGIS Manual For Starterjentmax9100% (1)
- View ContentDocumento112 páginasView ContentAudato Paz100% (1)
- ArcView 10 ManualDocumento82 páginasArcView 10 Manualrmmcosta100% (1)
- Learning ArcGIS Pro - Sample ChapterDocumento26 páginasLearning ArcGIS Pro - Sample ChapterPackt Publishing100% (3)
- ArcGIS 93 Introductory TutorialDocumento24 páginasArcGIS 93 Introductory TutorialBostan ClaudiaAinda não há avaliações
- What's New in ArcGIS 9.3Documento11 páginasWhat's New in ArcGIS 9.3Bostan ClaudiaAinda não há avaliações
- What's New in ArcGIS 9.3Documento11 páginasWhat's New in ArcGIS 9.3Bostan ClaudiaAinda não há avaliações
- Hardware EngDocumento54 páginasHardware EngBostan ClaudiaAinda não há avaliações
- 6.1 Calculation of Deflection: 1) Short Term Deflection at Transfer 2) Long Term Deflection Under Service LoadsDocumento7 páginas6.1 Calculation of Deflection: 1) Short Term Deflection at Transfer 2) Long Term Deflection Under Service LoadsAllyson DulfoAinda não há avaliações
- ADV7513 Hardware User GuideDocumento46 páginasADV7513 Hardware User Guide9183290782100% (1)
- Electrical Design Analysis: 3 Storey Commercial BuildingDocumento6 páginasElectrical Design Analysis: 3 Storey Commercial Buildingcjay ganir0% (1)
- Balino, Shedina D. Beed 2-CDocumento5 páginasBalino, Shedina D. Beed 2-CSHEDINA BALINOAinda não há avaliações
- Ravindar ReddyDocumento4 páginasRavindar ReddysaanaprasadAinda não há avaliações
- Jason Cafer Biosketch 8-2009Documento3 páginasJason Cafer Biosketch 8-2009Jason CaferAinda não há avaliações
- Rules of the Occult UndergroundDocumento247 páginasRules of the Occult UndergroundIsaak HillAinda não há avaliações
- Risk in Clean RoomDocumento9 páginasRisk in Clean RoomABEERAinda não há avaliações
- PSP StompFilter Operation ManualDocumento26 páginasPSP StompFilter Operation ManualMoving BackwardsAinda não há avaliações
- Probability Sampling Guide for Health ResearchDocumento5 páginasProbability Sampling Guide for Health ResearchNicole AleriaAinda não há avaliações
- Alvi Hanif Adil Ahmed Vveinhardt Impact of Organizational Culture On Organizational Commitment and Job Satisfaction-LibreDocumento11 páginasAlvi Hanif Adil Ahmed Vveinhardt Impact of Organizational Culture On Organizational Commitment and Job Satisfaction-LibreLeilane AlvesAinda não há avaliações
- PBS CCMD CVMD Administrator GuideDocumento40 páginasPBS CCMD CVMD Administrator GuidesharadcsinghAinda não há avaliações
- Summative Test in Grade 10 ScienceDocumento2 páginasSummative Test in Grade 10 ScienceRomeo GabitananAinda não há avaliações
- A2 Slot CAT2 QPDocumento1 páginaA2 Slot CAT2 QPSeverus SnapeAinda não há avaliações
- Noritz N-063 Installation ManualDocumento66 páginasNoritz N-063 Installation ManualbondsupplyAinda não há avaliações
- Karl Marx AssignmentDocumento1 páginaKarl Marx Assignmenthanunarabella1Ainda não há avaliações
- 3 - Big Data CharacteristicsDocumento32 páginas3 - Big Data CharacteristicsWong pi wenAinda não há avaliações
- TableDocumento9 páginasTableShamlakan elghaoucheAinda não há avaliações
- Article 680 Swimming Pools, Spas, Hot Tubs, Fountains, and Similar InstallationsDocumento13 páginasArticle 680 Swimming Pools, Spas, Hot Tubs, Fountains, and Similar InstallationsDocente 361 UMECITAinda não há avaliações
- Final Koni FinalDocumento124 páginasFinal Koni FinalBinod BoharaAinda não há avaliações
- 2022 MSK Poster JonDocumento1 página2022 MSK Poster Jonjonathan wijayaAinda não há avaliações
- Trip WireDocumento19 páginasTrip Wirepinky065558100% (2)
- NFA To DFA Conversion: Rabin and Scott (1959)Documento14 páginasNFA To DFA Conversion: Rabin and Scott (1959)Rahul SinghAinda não há avaliações
- Create Login Application In Excel Macro Using Visual BasicDocumento16 páginasCreate Login Application In Excel Macro Using Visual Basicfranklaer-2Ainda não há avaliações
- The 4th International Conference of the International Forum on Urbanism (IFoU) 2009 Amsterdam/Delft - FiberCity as a Paradigm Shift of Urban DesignDocumento4 páginasThe 4th International Conference of the International Forum on Urbanism (IFoU) 2009 Amsterdam/Delft - FiberCity as a Paradigm Shift of Urban DesignChris de VriesAinda não há avaliações
- Noam Text ליגר טסקט םעֹנDocumento20 páginasNoam Text ליגר טסקט םעֹנGemma gladeAinda não há avaliações
- Evolution of Telecommunications GenerationsDocumento45 páginasEvolution of Telecommunications GenerationsSai RamAinda não há avaliações
- Ichiban Ushiro No Daimaou Act 7Documento161 páginasIchiban Ushiro No Daimaou Act 7Haif Al HajrafAinda não há avaliações
- Artificial MusclesDocumento8 páginasArtificial MusclespinnakapentiumAinda não há avaliações
- Case StudyDocumento5 páginasCase StudyTanzila khanAinda não há avaliações