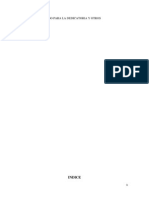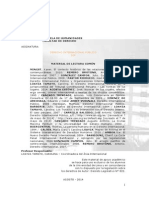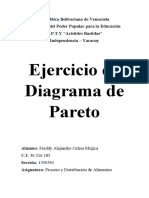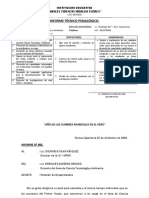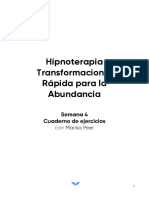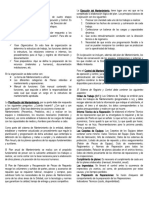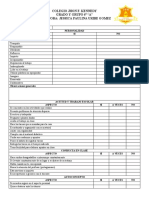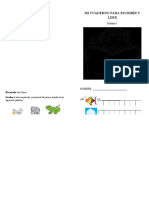Escolar Documentos
Profissional Documentos
Cultura Documentos
Practico 2. Georeferenciacion y Digitalizacion
Enviado por
Miguel AlbertDireitos autorais
Formatos disponíveis
Compartilhar este documento
Compartilhar ou incorporar documento
Você considera este documento útil?
Este conteúdo é inapropriado?
Denunciar este documentoDireitos autorais:
Formatos disponíveis
Practico 2. Georeferenciacion y Digitalizacion
Enviado por
Miguel AlbertDireitos autorais:
Formatos disponíveis
Fundamentos de ArcGIS - Ingeniera Sanitaria y Ambiental IV Semestre A y B
Practico 2:
GEOREFERENCIACION Y DIGITALIZACION DE
IMGENES EN ARCGIS 10.1
MANUAL DE INSTRUCCIONES
Docente: Mag. Blgo. Ren Chura Cruz
Curso: Sistema de Informacin Geogrfica
JUALIACA, Noviembre del 2013.
Fundamentos de ArcGIS - Ingeniera Sanitaria y Ambiental IV Semestre A y B
- 2 -
PARTE 1: GEOREFRENCIAR IMGENES EN ArcGIS 10.1
1.1 Inicio del ArcGIS 10.1
Abrir el ArcMap. Si no tenemos el icono de ArcMap en el escritorio o en la ventana de
men Inicio, lo pueden ubicar en:
1) Click en Iniciar
2) Seleccionar Todos los programas
3) Seleccionar ArcGIS
4) Seleccionar ArcMap
Aparece el siguiente cuadro de dilogo, para hacer un mapa en blanco haga clic en
"OK":
Fundamentos de ArcGIS - Ingeniera Sanitaria y Ambiental IV Semestre A y B
- 3 -
1.2. Determinar la proyeccin para un Data Frame
Antes de iniciar el proceso de georeferenciar una imagen, es necesario tener en
cuenta lo siguiente:
Use la opcin A new empty map y OK.
Definir el Sistema de Coordenadas en la cual se va a georeferencia (en nuestro
caso utilizaremos el Sistema de Coordenadas UTM, Datum WGS 84).
Use la opcin A new empty map y OK.
Tener en cuenta la ubicacin, en nuestro caso la Latitud Sur (S) es igual a
hemisferio Sur (zona L) y Longitud Oeste (W) es igual a huso 19.
En ArcGIS estos datos (Longitud y Latitud) no se ingresan textualmente, se ingresan
con signos, por ejemplo para la Longitud Oeste o X = - y para Latitud Sur o Y = -.
A continuacin se ejecutan los siguientes pasos:
1) Desde ArcMap, en un archivo nuevo, hacemos click
derecho en Data Frame Layer y nos dirigimos a
Properties.
2) Aparece la ventana Data Frame Properties y
nos dirigimos a la lengeta Coordinate System,
con el Mouse no dirigimos a Project Coodinate
System (Sistema de Coordenadas Proyeccin)
3) Dependiendo del tipo de informacin que se tenga se elegir las opciones, para
nuestro ejemplo elegimos UTM.
Fundamentos de ArcGIS - Ingeniera Sanitaria y Ambiental IV Semestre A y B
- 4 -
5) Continuamos seleccionando el Datum, para este caso WGS 1984 seguido de
Surthern Hemisphere y despus buscamos la opcin de WGS 1984 UTM Zone
19 S y Aceptar.
2.2 Adicionar al Data Frame el raster sin Georeferenciar para su
Georeferenciacin.
1) Hacer Click en el icono y nos dirigimos hasta la carpeta C:/Practico 2 SIG y
cargamos el archivo MapaSanRoman.jpg, presionando Add.
2) Posteriormente aparecer el siguiente mensaje (ver figura) presione OK, tenga en
cuenta que recin va a georeferenciar.
Fundamentos de ArcGIS - Ingeniera Sanitaria y Ambiental IV Semestre A y B
- 5 -
3) Aparece el raster
4) Desde el Men Principal: Customize Toolbars Georeferencing
Fundamentos de ArcGIS - Ingeniera Sanitaria y Ambiental IV Semestre A y B
- 6 -
6) Aparece la siguiente ventana:
Barra de Extensin Georeferencing
6) Agregamos los puntos de control, teniendo en cuenta el sistema de coordenadas
que se esta trabajando (Sistemas de Coordenadas UTM), trabajaremos con cuatro
puntos de control.
7) Hacer Click en Add Control Points
Fundamentos de ArcGIS - Ingeniera Sanitaria y Ambiental IV Semestre A y B
- 7 -
7) Despus de haber ubicado el punto de origen hacemos click derecho y
seleccionamos Input X and Y.
9) Digitamos las coordenadas para el primer punto de control ( X =300.000 and Y =
8.300.000) OK
10) De igual forma, ingresamos los tres pares de coordenadas siguientes:
Segundo punto de control: X =400.000 and Y =8.275.000 OK
Tercer punto de control X =375.000 and Y =8.250.000 OK
Cuarto punto de control: X =300.000 and Y =8.250.000 OK
11) Luego en el men de Georeferencing presionamos View Link Table , donde
podemos editar punto destino, borrar los puntos si fuera el caso, tambin se puede ver
el error de aplicacin.
Fundamentos de ArcGIS - Ingeniera Sanitaria y Ambiental IV Semestre A y B
- 8 -
12) Si todo esta correcto finalizamos haciendo click en Update Georeferencing
Fundamentos de ArcGIS - Ingeniera Sanitaria y Ambiental IV Semestre A y B
- 9 -
PARTE 2: CREACCION DE SHAPEFILE DE TIPO POLIGONO, PUNTOS Y
POLILINEA
Paso 1. Abrir el ArcCatalog 10.1. Si no tenemos el icono de ArcCatalog en el
escritorio o en la ventana de men Inicio, lo pueden
ubicar en:
1) Click en Iniciar
2) Seleccionar Todos los programas
3) Seleccionar ArcGIS
4) Seleccionar ArcCatalog 10.1
Paso 2. Una abierta la ventana de ArcCatalog 10.1 buscamos la carpeta Practico 2 en
la unidad C: \Practico 2 SIG
Paso 3. Generamos el shape llamado Distritos. Hacer Click con el lado derecho del
Mouse en New buscar la opcin de Shapefile y hacer click.
Fundamentos de ArcGIS - Ingeniera Sanitaria y Ambiental IV Semestre A y B
- 10 -
Paso 4. Aparecer una ventana, donde en la opcin de name colocar el
nombre del archivo shapefile llamado Distrito. Nota. En Feature type (tipo
de archivo) elegir la opcin de polygon.
Paso 5. Enseguida definir el sistema de coordenadas, en nuestro caso es
WGS84 UTM. En Edit buscamos la opcin Projected Coordinate Systems,
se desplega varias carpetas y buscamos la opcin UTM y se desplega otras
carpetas y se busca la opcin de WGS 1984
Fundamentos de ArcGIS - Ingeniera Sanitaria y Ambiental IV Semestre A y B
- 11 -
Se desplega, aparece la carpeta Sourthern Hemisphere y haga click
aparecer varias opciones de proyeccin.
Se selecciona la proyeccin WGS 1984 UTM Zone 19S y aceptar.
Despus, haga click en ok. Y se genera un shapefile llamado distrito
Fundamentos de ArcGIS - Ingeniera Sanitaria y Ambiental IV Semestre A y B
- 12 -
TAREA:
Realizar lo mismo para el shapefile lagunas de tipo polygon.
Para el shapefile capitales utilizar la opcin de point.
Para el shapefile carreteras utilizar la opcin de polyline.
Una vez editado los 4 archivos tipo shape cerrar ArcCatalogo e ir a ArcMap.
Enviar hasta 15 de noviembre del 2013.
Fundamentos de ArcGIS - Ingeniera Sanitaria y Ambiental IV Semestre A y B
- 13 -
PARTE 3: EDICION Y DIGITALIZACIN DE IMAGENES
Paso 1. Estando en el entorno de ArcMap ir Add Data y buscamos el shapefile
llamado Distritos y si no aparece buscamos la opcin Connect to
folder y se ubica la Carpeta 2 y aceptar.
Paso 2. Nuevamente ir a Add Data y buscar en la Carpeta 2 el shapefile
llamado Distritos y haga aceptar. El archivo se colocara debajo de
Layers.
Paso 3. Desde el Men Principal: Customize Toolbars Editor
Fundamentos de ArcGIS - Ingeniera Sanitaria y Ambiental IV Semestre A y B
- 14 -
Paso 4. Hagamos click en Editor, seguido de un click en Start Editing y
aparecer una ventana al lado llamado Create feature y el archivo objetivo
listo para trabajar.
Paso 5. Hacer click en opcin de Polygon y aparecer un cruz y con la
ayuda del mouse aumentamos la imagen y nos colocamos en la esquina.
Fundamentos de ArcGIS - Ingeniera Sanitaria y Ambiental IV Semestre A y B
- 15 -
Y empezamos digitalizar el distrito de caracoto. Nota la escala de
digitalizacion debe estar en 1:80000.
Terminado distrito de Caracoto.
Ahora digitalizamos el distrito de Juliaca. Para ello activamos la opcion de
Auto Complete Polygon en Create Feature.
Fundamentos de ArcGIS - Ingeniera Sanitaria y Ambiental IV Semestre A y B
- 16 -
Una vez ubica en el ultimo de vertice haga click dentro del polygono de
Caracoto y se cerrar el polygono de Juliaca.
Hacer lo mismo para cabana y cabanillas
Para terminar de editar el shapefile Distritos vaya a Editor y despus haga
click en stop editor, y le preguntar si quiera salvar y haga click en ok.
Fundamentos de ArcGIS - Ingeniera Sanitaria y Ambiental IV Semestre A y B
- 17 -
PARTE 4: EDICION EN ATRIBUTOS DE LA TABLA
PASO 1. Click derecho en la capa Distritos y se buscar la opcin Open
Attribute Table y se abre una ventana.
PASO 2. En la ventana Table haga click y se desplega opciones y buscar la
opcin Add field (adicionar campo).
Fundamentos de ArcGIS - Ingeniera Sanitaria y Ambiental IV Semestre A y B
- 18 -
PASO 3. Colocar nombre del campo. Lo llamaremos Nombre. En type
colocamos Text de 20 caracteres.
PASO 4. Si queremos calcular el rea (hectreas) y permetro (km) de cada
Distrito. Realizar lo mismo que en el paso 3. Nota. Se busca la opcin Double
en type y propiedades de campo como: precisin 6 y escala 2.
PASO 5. Ahora colocamos el nombre de nuestros distritos. Para ello vamos a
Editor y start editing.
Fundamentos de ArcGIS - Ingeniera Sanitaria y Ambiental IV Semestre A y B
- 19 -
PASO 6. Visualizamos el nombre de los distritos.
Hacer los mismo para lagunas, carreteras y capitales de distrito.
Tarea 2. Me pasan a mi correo: rchurac@hotmail.com en forma individual. Es
nota de practica.
Você também pode gostar
- Miguel Albert Quispe PampaDocumento4 páginasMiguel Albert Quispe PampaMiguel AlbertAinda não há avaliações
- Preguntas Fi, Fii, Fiii (Mayo)Documento4 páginasPreguntas Fi, Fii, Fiii (Mayo)Miguel AlbertAinda não há avaliações
- Filtracion de Agua CaseraDocumento3 páginasFiltracion de Agua CaseraMiguel AlbertAinda não há avaliações
- 3examen Mensual Química IIDocumento3 páginas3examen Mensual Química IIMiguel AlbertAinda não há avaliações
- QUIMICA ORGANICA+pppDocumento82 páginasQUIMICA ORGANICA+pppMiguel AlbertAinda não há avaliações
- Informe TopografiaDocumento9 páginasInforme TopografiaMiguel AlbertAinda não há avaliações
- Proyecto de Quesos Parte 4Documento44 páginasProyecto de Quesos Parte 4Miguel AlbertAinda não há avaliações
- Informe Estudio de Hidrologia, HidraulicaDocumento50 páginasInforme Estudio de Hidrologia, HidraulicaRoberto Vargas TorresAinda não há avaliações
- Historia Derecho InternacionalDocumento366 páginasHistoria Derecho InternacionalRenzo Solari PrettoAinda não há avaliações
- Informe de Gira A Sarigüa 22jun18Documento6 páginasInforme de Gira A Sarigüa 22jun18Hector VergaraAinda não há avaliações
- Juegos Olvidados PDFDocumento18 páginasJuegos Olvidados PDFssusanahurtadoAinda não há avaliações
- DifucibilidadDocumento14 páginasDifucibilidadDaniel RomeroAinda não há avaliações
- Momento Curvatura - HerramientaDocumento11 páginasMomento Curvatura - HerramientaRonald SaldañaAinda não há avaliações
- Ecuaciones CuadratiocasDocumento27 páginasEcuaciones CuadratiocasDeysa Palomino100% (1)
- Ellos o Nosotros La Otredad en La Literatura Argentina Del Siglo XIXDocumento4 páginasEllos o Nosotros La Otredad en La Literatura Argentina Del Siglo XIXMaría FlorenciaAinda não há avaliações
- Practica Dirigida I I Fase Mov FluidosDocumento4 páginasPractica Dirigida I I Fase Mov FluidosReynaldo MPAinda não há avaliações
- Trabajo 6Documento3 páginasTrabajo 6Freddy OchoaAinda não há avaliações
- Informe Tecnico PedagogicoDocumento5 páginasInforme Tecnico PedagogicoTiguesito Lazo EspinozaAinda não há avaliações
- (PDF) Cuaderno de Ejercicios - Semana 4Documento14 páginas(PDF) Cuaderno de Ejercicios - Semana 4Angel May MagañaAinda não há avaliações
- PIP Arequipa Ahi VaDocumento142 páginasPIP Arequipa Ahi VaMartinFernándezSuárezAinda não há avaliações
- Linea de Tiempo de La Evaluacion de La Educacion FisicaDocumento3 páginasLinea de Tiempo de La Evaluacion de La Educacion FisicaGabriel MontalvanAinda não há avaliações
- Sustancias PeligrosasDocumento327 páginasSustancias Peligrosasapi-3704581100% (23)
- Julio Cesar CVDocumento6 páginasJulio Cesar CVjulioAinda não há avaliações
- Modulo Residencia y Supervision de PavimentosDocumento42 páginasModulo Residencia y Supervision de PavimentosKevin Eyzaguirre0% (1)
- Resumen CICLOS DE MANTENIMIENTODocumento1 páginaResumen CICLOS DE MANTENIMIENTOFrancis FloresAinda não há avaliações
- Informe LenguajeDocumento16 páginasInforme LenguajeCecilia Miluska JaraAinda não há avaliações
- Reglamento General de Hospitales de La República Dominicana 2001Documento19 páginasReglamento General de Hospitales de La República Dominicana 2001Romaira Estrella PolancoAinda não há avaliações
- Diagnostico Inicial JFKDocumento21 páginasDiagnostico Inicial JFKJessica Paulina Uribe GomezAinda não há avaliações
- 9PDCM211Documento3 páginas9PDCM211Luis Rodrigo Romero LévanoAinda não há avaliações
- Influencia de Las Organizacion en La Gerencia de Proyectos EugenioDocumento6 páginasInfluencia de Las Organizacion en La Gerencia de Proyectos EugenioKen Tomemes Diesen100% (1)
- Confiabilidadindustrial19cambiosnorma Iso14224Documento5 páginasConfiabilidadindustrial19cambiosnorma Iso14224Amando FuentesAinda não há avaliações
- Etica GUÍA 2 - 2022 ACTUALIZADODocumento11 páginasEtica GUÍA 2 - 2022 ACTUALIZADORashel VelezAinda não há avaliações
- Variables y Diseño de InvestigacionDocumento20 páginasVariables y Diseño de InvestigacionALARCON MAURICIO JORGE SEBASTIANAinda não há avaliações
- Llego El Momento de Decir AdiósDocumento2 páginasLlego El Momento de Decir AdiósYersy RosalesAinda não há avaliações
- Diario Del Docente: Campo FormativoDocumento18 páginasDiario Del Docente: Campo Formativo2016.mayela.riestraAinda não há avaliações
- Modulo 1Documento9 páginasModulo 1nube muñozAinda não há avaliações