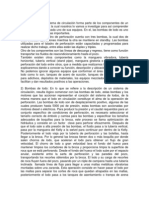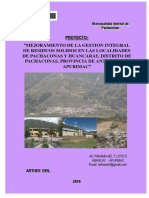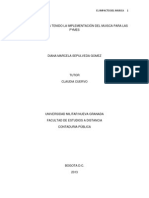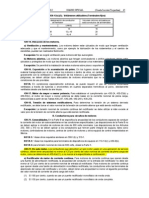Escolar Documentos
Profissional Documentos
Cultura Documentos
Quiroga Marisa Diseño
Enviado por
MaryQuirogaDireitos autorais
Formatos disponíveis
Compartilhar este documento
Compartilhar ou incorporar documento
Você considera este documento útil?
Este conteúdo é inapropriado?
Denunciar este documentoDireitos autorais:
Formatos disponíveis
Quiroga Marisa Diseño
Enviado por
MaryQuirogaDireitos autorais:
Formatos disponíveis
Curso
Ofimtica Bsica:
Microsoft Word
INDICE
1. INTRODUCCIN ................................................................................ 1
2. ELEMENTOS BSICOS DE WORD ...................................................... 2
3. CREACIN Y EDICIN DE DOCUMENTOS ....................................... 11
4. GUARDAR UN DOCUMENTO. .......................................................... 12
5. RECUPERAR (ABRIR) UN DOCUMENTO........................................... 13
6. IMPRIMIR UN DOCUMENTO ............................................................. 14
1 1
1 1. . I IN NT TR RO OD DU UC CC CI I N N
El procesador de texto fue, en un principio, un programa de propsito general
destinado a simular el funcionamiento de una mquina de escribir. Con el avance de
la informtica, esta simulacin ha quedado muy superada, ya que un procesador de
texto permite manipular el texto a gusto del usuario (distintos tipos de letra, formatos,
introduccin de grficos, personalizacin de los documentos, etc.), operaciones que una
mquina de escribir no puede realizar.
El objeto de todo procesador de texto reside en obtener una copia impresa del
documento creado, que se obtiene por medio de la impresora conectada al
ordenador. La calidad que consiguen estos dispositivos es notablemente superior a
cualquier mquina de escribir, lo que hace al procesador de texto uno de los
programas informticos ms difundidos y utilizados en cualquier ambiente profesional.
Esta aplicacin se encuentra muy generalizada en las empresas. Cada da es
ms frecuente entrar en una oficina en la que han desaparecido las mquinas de
escribir y en su lugar se han colocado ordenadores e impresoras.
Las ventajas que han proporcionado el ordenador y el procesador de texto con
respecto a la mquina de escribir son mltiples, entre ellas almacenar en discos los
documentos creados para su posterior manipulacin.
Existen distintos tipos de programas capaces de manipular texto. Segn las
posibilidades de cada uno de ellos y del sector al que van dirigidos, se pueden distinguir los
siguientes:
Editor de Texto. Posee las operaciones elementales de almacenamiento,
edicin e impresin, pero sin poder manipular el texto con distintos formatos. Los
textos que generan son textos sin formato, en cdigo ASCII y estn destinados a
los programadores o a la toma de notas de forma rpida. Dentro de este grupo
destaca el BLOC DE NOTAS de Windows.
Procesador de Texto. Capaz de dotar a los textos de distintos formatos y que
posee infinidad de operaciones: insercin de grficos, tablas, diseo de pginas,
entre otras. Son los ms utilizados en oficinas y por el usuario, entre ellos
podemos citar los siguientes: Microsoft Word, WordPerfect, Open Office o MS
Wordpad , ste ltimo incorporado en el propio sistema operativo.
Autoedicin. Programa superior al procesador de texto que permite el diseo
completo de pginas para peridicos o revistas, se podran citar los siguientes:
PageMaker, QuarkXPress, etc.
2 2
2 2. . E EL LE EM ME EN NT TO OS S B B S SI IC CO OS S D DE E W WO OR RD D
Word se comporta como cualquier aplicacin, por lo que para iniciarlo debemos
buscar su icono en el Escritorio y hacer doble clic sobre l. Tambin es posible
ejecutarlo a travs del Men Inicio haciendo un click en el icono Microsoft Word.
Una vez abierto el programa se nos presenta su pantalla de trabajo que vamos
a analizar por partes.
a a. . B BA AR RR RA AS S D DE E H HE ER RR RA AM MI IE EN NT TA AS S
En la parte superior de la pantalla Word nos presenta la barra de ttulo de la
ventana activa. En ella se muestra el nombre del documento en el que estamos
trabajando en ese momento. Si an no hemos archivado el documento Word le asigna
automticamente el nombre de Documento 1, Documento 2, etc.
Debajo de la barra de ttulo se encuentra la barra de men. En ella se
especifican las
principales opciones que podemos utilizar al trabajar con el procesador. Si ponemos
el puntero del ratn encima de cualquiera de las palabras que aparecen en la barra y
pulsamos una vez el
botn izquierdo del ratn se nos desplegar el men correspondiente a dicha opcin.
Debajo de la barra de men aparecen normalmente dos barras ms; la barra
estandar y la de formato. Estas dos barras nos permiten realizar de una forma rpida
determinados comandos de Word.
Barra estndar: Esta barra, como todas las dems, es enteramente
configurable, se le pueden aadir o eliminar iconos. Si colocamos el puntero del ratn
encima de cualquier icono aparecera un mensaje exlicando la funcin que realiza el botn
sealado.
Barra de formato: En esta barra podemos ver el tipo, tamao y diseo de la
letra y del texto que estamos utilizando en cada momento.Al igual que en la anterior
si desplazamos el puntero por encima de los iconos conoceremos la funcin de cada
elemento de la barra.
3 3
M MO OS ST TR RA AR R/ /O OC CU UL LT TA AR R B BA AR RR RA AS S D DE E H HE ER RR RA AM MI IE EN NT TA AS S
En el men Ver/Barras de herramientas aparece una lista de todas las
barras de herramientas disponibles, las activas tienen una u a la izquierda.
Sealando con el ratn se pueden activar o desactivar las que interesen.
Normalmente
estarn activadas nicamente las barras de herramientas de Estndar y Formato.
b b. . B BA AR RR RA AS S D DE E D DE ES SP PL LA AZ ZA AM MI IE EN NT TO O
En el lateral derecho y en la parte inferior, justo debajo de la zona de escritura, nos
encontramos con las barras de desplazamiento. Nos ayudarn a desplazarnos a
travs del documento.
c c. . B BA AR RR RA A D DE E E ES ST TA AD DO O
En la parte inferior podemos ver la barra de estado que nos informa, entre
otras cosas, del nmero de pginas que componen nuestro documento, de la pgina
en la que nos encontramos, la lnea, la columna, la seccin, el idioma del diccionario
que estamos utilizando, etc.
4 4
d d. . L LA A R RE EG GL LA A H HO OR RI IO ON NT TA AL L
En la parte superior de la zona de escritura y en la parte izquierda podemos
ver la regla superior y la regla vertical. Estas nos permiten controlar los mrgenes y
las sangrias y las tabulaciones.
Mediante la regla es posible cambiar las sangras y tabuladores desde
el propio documento sin necesidad de entrar en los mens. Las sangras se
pueden modificar con los tringulos de la regla. Hay tres: dos a la izquierda y uno a la
derecha.
Los dos tringulos de la izquierda marcan la sangra de la primera lnea y la
sangra francesa. El tringulo de la derecha marca la sangra de la derecha.
Para modificar la sangra izquierda, se debe pulsar el botn cuadrado que hay en la
zona izquierda de la regla. Al pinchar sobre el cuadrado se movern los dos tringulos
tambin.
La sangra en primera lnea: el tringulo que se debe desplazar es el
superior. La primera lnea empezara en el punto que se marque con el tringulo superior, el
resto de las lneas empezaran donde este situado el tringulo inferior izquierdo.
La sangra francesa: para dar a un prrafo una sangra francesa se modifica el
tringulo inferior izquierdo de la regla. La primera lnea del prrafo empezar donde
marca el tringulo superior izquierdo, el resto de las lneas donde marca el tringulo inferior
izquierdo.
5 5
B BA AR RR RA AS S D DE E H HE ER RR RA AM MI IE EN NT TA AS S A A F FO ON ND DO O: : B BA AR RR RA A D DE E H HE ER RR RA AM MI IE EN NT TA AS S E ES ST T N ND DA AR R
Nuevo documento en blanco
Crea un documento en blanco basado en la plantilla predeterminada.
Abrir (men Archivo)
Abre o busca un Archivo.
Guardar (men Archivo)
Guarda el documento activo con el nombre de archivo, ubicacin y
formato
actuales. Destinatario de correo
En Microsoft Word, enva el contenido del documento como el
cuerpo del mensaje de correo electrnico.
Imprimir (men Archivo)
Imprime el archivo activo o los elementos seleccionados. Para
seleccionar las opciones de impresin haga clic en Imprimir, en el men
Archivo. Vista preliminar (men Archivo)
Muestra la apariencia de un archivo al imprimirlo.
Ortografa y gramtica (men Herramientas)
Comprueba el documento activo por si existieran posibles errores de
ortografa,
gramtica y estilos de escritura y muestra sugerencias para corregirlos.
Para configurar las opciones de revisin de ortografa y gramtica,
haga clic en
Opciones en el men Ortografa y gramtica.
Cortar (men Edicin)
Quita la seleccin del documento activo y la ubica en el Portapapeles.
Copiar
Copia la seleccin en el Portapapeles.
Pegar (men
Edicin)
Inserta el contenido del portapapeles en el punto de insercin,
reemplazando cualquier seleccin. Este comando slo est disponible si
se ha cortado o copiado un objeto, texto o contenido de una celda.
Copiar formato (barra de herramientas
Estndar)
Copia el formato de un objeto o texto seleccionados y lo aplica en el
objeto u hoja en la que se haga clic. Para copiar el formato a ms de un
elemento, haga doble
clic en y haga clic en todos los elementos a los que desee dar
formato. Cuando haya terminado presione la tecla ESC o vuelva a hacer
clic en para desactivar Copiar formato.
Deshacer (men
Edicin)
Invierte el ltimo comando o elimina la ltima entrada que haya
escrito. Para
invertir varias acciones al mismo tiempo, haga clic en la flecha ubicada
junto a y, a continuacin, haga clic en las acciones que desee
deshacer. El nombre del comando cambia a Imposible deshacer si no se
puede deshacer la ltima accin.
Rehacer
Invierte la accin del comando Deshacer. Para rehacer varias acciones
al mismo
tiempo, haga clic en la flecha ubicada junto a y, a continuacin, haga
clic en
las acciones que desee rehacer.
Hipervnculo
Inserta un hipervnculo nuevo o modifica el hipervnculo seleccionado.
6 6
Tablas y
bordes
Muestra la barra de herramientas Tablas y bordes que contiene
herramientas para crear, modificar y ordenar una tabla, y para agregar o
cambiar los bordes de texto, prrafos, celdas u objetos seleccionados.
Insertar tabla
Inserta una tabla en el documento con el nmero de filas y
columnas que especifique.
Inserta hoja de clculo de Microsoft Excel
Inserta una nueva hoja de clculo de Microsoft Excel en el punto de
insercin.
Arrastre para seleccionar el nmero de filas y columnas.
Columnas
Cambia el nmero de columnas de un documento o de una
seccin de un documento.
Dibujo
Muestra u oculta la barra de herramientas Dibujo.
Mapa de documento (men
Ver)
Desactiva o activa el Mapa del documento, panel vertical ubicado en
el lado
izquierdo de la ventana del documento, que esquematiza la
estructura del documento. Utilice el Mapa del documento para
examinar rpidamente un documento largo o en pantalla y para realizar
un seguimiento de su ubicacin en el mismo.
Mostrar u ocultar
Muestra u oculta las marcas de formato como tabulaciones, marcas de
prrafo y
texto aculto.
Zoom
Escriba unja variacin entre el 10 y el 400 por ciento para reducir o
aumentar la
presentacin del documento activo.
Ayudante de Office
El Ayudante de Office proporciona temas de ayuda y sugerencias para
ayudarle a
realizar sus tareas.
B BA AR RR RA AS S D DE E H HE ER RR RA AM MI IE EN NT TA AS S A A F FO ON ND DO O: : B BA AR RR RA A D DE E H HE ER RR RA AM MI IE EN NT TA AS S F FO OR RM MA AT TO O
Estilo
Haga clic en el estilo que desee aplicar a los prrafos seleccionados.
Fuente
Cambia la fuente del texto y los nmeros seleccionados. En el
cuadro
Fuente, seleccione un nombre de fuente.
Tamao de
fuente
Cambia el tamao del texto y los nmeros seleccionados. En el
cuadro Tamao de fuente, escriba un tamao. Los tamaos del
cuadro Tamao de fuente, dependen de la fuente seleccionada y de la
impresora activa.
Negrita
Pone el texto y los nmeros seleccionados en formato Negrita. Si la
seleccin ya est en negrita, haga clic en para quitar este formato.
7 7
Cursiva
Pone el texto y los nmero seleccionados en formato cursiva. Si la
seleccin ya est en cursiva, haga clic en para quitar este formato.
Subrayado
Subraya el texto y los nmeros seleccionados. Si la seleccin
ya est subrayada, haga clic en para quitar este Formato.
Alinear a la izquierda
Alinear el texto, nmeros u objeto entre lneas seleccionadas a la
izquierda
con el borde derecho discontinuo.
Centrar
Centrar el texto, nmero u objetos entre lneas seleccionadas.
Alinear a la derecha
Alinear el texto, nmeros u objetos entre lneas seleccionadas a la
derecha con el borde izquierdo discontinuo.
Justificar
En Microsoft Word y Microsoft PowerPoint, alinear los
prrafos seleccionados a los mrgenes o sangras izquierda y derecha.
Numeracin
Agregar o quitar nmeros de los prrafos seleccionados.
Vietas
Agregar o quitar vietas de los prrafos seleccionados.
Disminuir sangra
Reduce la sangra del prrafo seleccionado hasta la tabulacin
anterior o
aplica una sangra a la izquierda al contenido de los elementos
seleccionados, equivalente al ancho de un carcter en fuente estndar.
Aumentar
sangra
Aumentar la sangra del prrafo seleccionado hasta la tabulacin
siguiente o aplica una sangra a la derecha al contenido de los
elementos seleccionados, equivalente al ancho de un carcter en fuente
estndar.
Bordes externos
Agregar o quitar el borde que rodea al texto, prrafos, celdas,
imgenes u otros objetos seleccionados.
Resaltar
Marca el texto con el fin de resaltarlo y que destaque del texto que lo
rodea. Haga clic en y seleccione texto u objeto que desee
resaltar. Cuando ya
est resaltado, vuelva a hacer clic en . Para cambiar el color del
resaltado, haga clic en la ficha ubicada junta a y, a
continuacin, haga clic en el
color que desee.
Color de fuente
Aplica al texto seleccionado el formato de color en el que haya hecho clic.
8 8
B BA AR RR RA AS S D DE E H HE ER RR RA AM MI IE EN NT TA AS S A A F FO ON ND DO O: : B BA AR RR RA A D DE E T TA AB BL LA AS S Y Y B BO OR RD DE ES S
Dibujar tabla
Insertar una tabla al arrastrar el puntero del ratn en el documento.
Una vez insertada la tabla, arrastre el ratn dentro de la tabla
para agregar celdas, columnas o filas. Puede crear celdas de varios
altos o con nmero variado de columnas por cada fila. Tambin es
posible crear tablas anidadas.
Borrador
Quita la lnea de una celda de tabla y combina el contenido de las
celdas adyacentes. Si la celda tiene un borde, Word lo quita pero no
combina las celdas. Haga clic en Borrador y, a continuacin,
arrastre el puntero del borrador sobre las lneas o los bordes de las
celdas de la tabla que no desee.
Estilo de borde
Haga clic en el estilo y grosor que desee para la lnea seleccionada.
Ancho de borde
Haga clic en el ancho que desee para el borde del objeto seleccionado.
Color del borde
Haga clic en el color de borde que desee.
Bordes externos
Agrega o quita el borde que rodea al texto, prrafos, celdas,
imgenes u
otros objetos seleccionados.
Color de relleno
Agrega, modifica o quita el color o efecto de relleno del
objeto seleccionado. Los efectos de relleno ni cluyen degradados,
texturas, trama
e imgenes. Insertar tabla
Inserta una tabla con el nmero de filas y columnas que especifique.
Combinar celdas
Combina el contenido de las celdas adyacentes seleccionados
en una nica celda.
Dividir celdas / Separar celdas
Divide las celdas seleccionadas en el nmero de filas y
columnas que especifique.
Alineacin del texto de la
celda
Tiene nueve opciones diferentes, que permiten alinear el texto de
las celdas seleccionadas a la parte superior, en el centro, o en la
parte inferior de la celda, y a la izquierda, en el centro o a la derecha.
Distribuir filas uniformemente
Convierte la filas o las celdas seleccionadas en filas con el mismo alto.
9 9
Distribuir columnas uniformemente
Convierte las columnas o celdas seleccionadas en columnas con
el mismo ancho.
Autoformato (men
Tabla)
En Microsoft Word, los formatos se aplican de forma
automtica, incluidos los bordes y el sombreado de tabla
predefinidos. Cambia el tamao de forma automtica para ajustar
el contenido a las celdas dela tabla.
Cambiar direccin del texto
Orienta horizontalmente el texto seleccionado en un cuadro del
texto, en
una celda o en un marco, de izquierda a derecha.
Orden
ascendente
Ordena los elementos seleccionados comenzando por la
primera por la
primera letra del alfabeto, el nmero ms bajo o la fecha ms
antigua, mediante la utilizacin de la columna que contenga el
punto de insercin. Si anteriormente se establecieron otras opciones
de ordenacin, sta permanecern vigentes.
Orden
descendente
Ordena los elementos seleccionados comenzando por ltima
letra del
alfabeto, el nmero mayor o la fecha ms reciente, mediante la
utilizacin de la columna que contenga el punto de insercin. Si
anteriormente se establecieron otras opciones de ordenacin, stas
permanecern vigentes.
Autosuma
En Word, insertar un campo = (frmula) que calcula y presenta
la suma de los valores en celdas de una tabla situada encima o la
izquierda de la
celda que contenga el punto de insercin.
B BA AR RR RA AS S D DE E H HE ER RR RA AM MI IE EN NT TA AS S A A F FO ON ND DO O: : B BA AR RR RA A D DE E H HE ER RR RA AM MI IE EN NT TA AS S D DI IB BU UJ JO O
Men Dibujo
Engloba todas las opciones ms importantes para el trabajo con objetos.
Seleccionar
objetos
Transforma el puntero en una flecha de seleccin para poder
seleccionar objetos en la ventana activa. Para seleccionar uno o varios
objetos, arrastre la flecha sobre los objetos que desee seleccionar.
Girar
libremente
Gira un objeto seleccionado hacia cualquier ngulo. Seleccione el
objeto, haga clic en Girar libremente y, a continuacin, arrastre una
esquina del objeto en la direccin que desee.
Autoformas
Coleccin de diferentes autoformas, separadas en diferentes categoras.
Lnea (barra de herramientas
Dibujo)
Dibuja una lnea recta en el lugar de la ventana activa donde haga
clic o arrastre. Para dibujar la lnea en ngulo de 15 grados desde su
punto de inicio, mantenga presionada la tecla MAYS mientras arrastra.
1 10 0
1 10 0
Flecha
Inserta una lnea con una flecha en el lugar donde hacer clic o
arrastrar en la ventana activa. Para mantener la lnea sujeta para
dibujar un ngulo de 15 grados desde su punto de inicio, mantenga
presionada la tecla MAYS mientras arrastra.
Rectngulo
Dibuja un rectngulo en lugar de la vent6ana activa donde haga clic o
arrastre.
Para dibujar un cuadrado, arrastre manteniendo presionada
la tecla
MAYSCULAS.
Elipse
Dibuja una elipse en lugar de la ventana activa donde haga clic o
arrastre. Para dibujar un crculo, arrastre manteniendo presionada la tecla
MAYSCULAS.
Cuadro de texto
Dibuja un cuadro de texto al hacer clic o arrastrar en la ventana activa.
Utilice
un cuadro de texto para agregar texto (ttulo o llamada) a las
imgenes y grficos.
Insertar WordArt
Crea efectos de texto insertando un objeto dibujo de Microsoft Word.
Imgenes prediseadas
Abre la galera de imgenes, donde puede seleccionar la imagen
que desee
insertaren el archivo o actualizar la coleccin de imgenes.
Color de relleno
Agrega, modifica o quita el color o efecto de relleno del objeto
seleccionado. Los efectos de relleno incluyen degradado, textura, trama e
imgenes.
Color de lnea
Agrega, modifica o quita el color de la lnea del objeto seleccionado.
Color de fuente
Aplica al texto seleccionado el formato de color en el que haya hecho clic.
Ancho de lnea
Haga clic en el ancho que desee para la lnea seleccionada.
Estilo de guin
Haga clic en el tipo de lnea discontinua o de lnea de puntos
discontinua que
desee para la forma o borde seleccionado. Si no desea una lnea
discontinua, haga clic en la lnea continua.
Estilo de flecha
Haga clic en el estilo de flecha que desee para la lnea seleccionada.
Sombra
Permite dar un efecto de sombra a los distintos objetos seleccionados.
3D
Permite dar diferentes efectos 3D a los objetos seleccionados.
1 11 1
1 11 1
3 3. . C CR RE EA AC CI I N N Y Y E ED DI IC CI I N N D DE E D DO OC CU UM ME EN NT TO OS S
a a. . I IN NT TR RO OD DU UC CC CI I N N D DE E T TE EX XT TO O
El texto se introducir en el rea de documento que ocupa la mayor parte de
la pantalla del procesador. En l se pueden distinguir una lnea vertical (|) llamada
puntero de insercin, a partir del cual se ir introduciendo el texto en el documento.
La introduccin del texto se realiza a travs del teclado. Al teclear las letras
se irn situando una tras otra, de izquierda a derecha, en el lugar donde estaba
situado el punto de insercin. El punto de insercin va avanzando a la vez que se
van introduciendo las letras, mostrando en todo momento el punto en donde se situar el
nuevo carcter a teclear.
Cuando se llega al final de la lnea no es necesario pulsar la tecla <INTRO>
para avanzar de lnea, sino que el procesador avanzar automticamente continuando
con la introduccin del texto. Slo se debe r pulsar esta tecla si se desea cambiar
de prrafo.
Al llegar al final de la hoja, el programa se encargar de crear una nueva
pgina para continuar escribiendo. Para aadir una pgina al documento pulsa Ctrl + Enter.
M MO OV VI IM MI IE EN NT TO OS S D DE EL L P PU UN NT TO O D DE E I IN NS SE ER RC CI I N N
Al trabajar sobre un documento, una de las operaciones ms habituales es
mover el punto de insercin de un lugar a otro del documento, bien sea al principio, al
final o a mitad de lnea. Este movimiento se puede realizar por medio de los cursores,
del ratn o de teclas especiales y variar segn se realicen en un prrafo concreto o en el
documento entero.
La localizacin del punto de insercin se podr cambiar actuando de las
siguientes
formas
:
Moviendo el ratn: situndolo en el punto exacto y pulsando el botn principal,
quedando el punto de insercin fijado en la nueva posicin.
1 12 2
1 12 2
4 4. . G GU UA AR RD DA AR R U UN N D DO OC CU UM ME EN NT TO O. .
Recordamos que se debe tener presente que mientras se teclea un texto
slo se debe pulsar la tecla Enter cuando hayamos terminado de escribir un prrafo,
esto es, cuando tengamos que poner un punto y aparte.
Una lnea en blanco no es ms que un prrafo que empieza y termina en el
mismo punto, osea un prrafo vaco.
Una vez tecleado el texto debemos guardar el documento para conservarlo en
nuestro computador. Hay varias formas de hacerlo. Una de ellas es colocando el
puntero del ratn sobre la palabra Archivo de la barra de men, pulsar una vez con el
botn izquierdo del ratn y del submen elegir la opcin "Guardar como..." pulsando el
botn izquierdo del ratn. Se abrir la ventana titulada "Guardar como...".
Pulsaremos sobre el cuadro combinado situado en la parte superior de la
ventana a la derecha de la opcin "Guardar en...", seleccionaremos el lugar en el
que queremos guardar el documento. Una vez seleccionado el lugar en donde
vamos a guardar el documento (generalmente se debe crear carpetas para organizar
y guardar la informacin), escribiremos en la caja titulada Nombre de archivo el
nombre que deseemos darle al documento. Para ello borramos el nombre de
"Doc1.doc" y escribimos el nombre que deseemos. A continuacin pulsamos una vez
con el botn principal del ratn sobre el botn Guardar (abajo a la derecha).
1 13 3
1 13 3
5 5. . R RE EC CU UP PE ER RA AR R ( (A AB BR RI IR R) ) U UN N D DO OC CU UM ME EN NT TO O. .
En la sesin anterior aprendimos a escribir un documento, darle nombre y
guardarlo. De nada servira el trabajo realizado si no pudiramos recuperar aquel
documento para volver a trabajar sobre l.
Para recuperar un documento hay, como siempre, varios modos. Uno de ellos
es el de abrir el programa Word (tal como hicimos la ltima vez) y una vez en la
pantalla principal hacemos clic en el icono "Abrir", en la barra estndar. Se nos abrir una
ventana titulada "Abrir.
Esta ventana la podramos haber abierto, tambin, a travs del men Archivo,
colocando el puntero del ratn sobre la palabra Archivo de la barra de men, pulsar
una vez con el botn principal del ratn, y luego volver a hacerlo sobre la opcin "Abrir...".
Debemos fijarnos en el nombre de la carpeta que aparece en la caja de
texto superior titulada "Buscar en...". En esa ventana debe aparecer el nombre de la
carpeta en la que est el documento que queremos abrir. Si no es el correcto
pulsaremos la punta de flecha y se desplegar la lista de directorios y unidades para
que podamos seleccionar la unidad o carpeta.
1 14 4
1 14 4
6 6. . I IM MP PR RI IM MI IR R U UN N D DO OC CU UM ME EN NT TO O
a a. . C CO ON NF FI IG GU UR RA AC CI I N N D DE E L LA A P P G GI IN NA A
Antes de comenzar a trabajar con un documento se deben configurar
parmetros tales como los mrgenes, la orientacin del papel (vertical o horizontal) o el tamao del papel, esto se
realiza desde la opcin Configurar Pgina del Men Archivo.
Hay que tener en cuenta que la configuracin del papel se puede modificar en
cada una de las secciones del documento, pudiendo ser distinta en cada una
de ellas. Debajo del dibujo que en la ventana representa la vista previa, podemos
ver un cuadro combinado que nos permite aplicar la configuracin de la pgina a todo el
documento.
1 15 5
1 15 5
b b. . P PR RE ES SE EN NT TA AC CI I N N P PR RE EL LI IM MI IN NA AR R
Si quieres ver a vista de pjaro cmo quedar la pgina impresa, selecciona la
opcin del men Archivo/Presentacin Preliminar; se mostrarn pginas completas a
tamao reducido, pudiendo ver el documento en otro tamao, seleccionndolo a travs del
Zoom, y en una o varias pginas.
Mtodo rpido: hacer clic sobre el botn de la barra de herramientas.
Você também pode gostar
- Enfoques DidacticosDocumento4 páginasEnfoques DidacticosNancydeOrozcoAinda não há avaliações
- Teoría Del Doble VínculoDocumento3 páginasTeoría Del Doble VínculoJosé Fco GonzálezAinda não há avaliações
- Resistencia NTCDocumento3 páginasResistencia NTCCarlos Mario Posada GiraldoAinda não há avaliações
- Actividad FinalDocumento14 páginasActividad FinalMónica Moncada0% (1)
- Bombas Duplex y TriplexDocumento3 páginasBombas Duplex y TriplexRichard Dean Velasquez0% (2)
- Sencico CañacretoDocumento18 páginasSencico Cañacretoiovicad100% (1)
- Destilacion Al VacioDocumento6 páginasDestilacion Al VacioAndreé VicciniAinda não há avaliações
- Desmontar Arrancador - FMCDocumento2 páginasDesmontar Arrancador - FMCLHBarriosAinda não há avaliações
- Arranque de CompresoresDocumento3 páginasArranque de CompresoresJosue Abel Diaz GarciaAinda não há avaliações
- TAR AcapulcoDocumento13 páginasTAR AcapulcoMarti Jimenez HernandezAinda não há avaliações
- Instalaciones Eléctricas Módulo 6 Unidad 20 Unidades de Medida para ElectricidadDocumento38 páginasInstalaciones Eléctricas Módulo 6 Unidad 20 Unidades de Medida para ElectricidadCarlos Iván Rueda100% (1)
- Metrologia CapacitoresDocumento13 páginasMetrologia CapacitoresAnonymous s6WXfz2Ainda não há avaliações
- Mantenimiento de Vaálvulas Shut Down DSVDocumento4 páginasMantenimiento de Vaálvulas Shut Down DSVRonald Llerena0% (1)
- Soldadura Bajo El AguaDocumento3 páginasSoldadura Bajo El AguaEdisson Javier100% (1)
- Infiltracion de AguaDocumento21 páginasInfiltracion de AguadavidAinda não há avaliações
- PDFDocumento171 páginasPDFCesarColquehuancaAinda não há avaliações
- Trabajo Final Diplomatura Uso de Tics en Educacion CorregidoDocumento36 páginasTrabajo Final Diplomatura Uso de Tics en Educacion CorregidoEloy Sulpizii75% (20)
- Sepulveda Gomez Diana Marcela 2013Documento21 páginasSepulveda Gomez Diana Marcela 2013Diąnitą WąkedAinda não há avaliações
- Investigacion Unidad 8 y 9 de ConcretoDocumento64 páginasInvestigacion Unidad 8 y 9 de ConcretoelvisAinda não há avaliações
- Silabo Circuitos Electronicos I - MorenoDocumento4 páginasSilabo Circuitos Electronicos I - MorenoJuniorYanaAinda não há avaliações
- Grupo 1 Seccion Preliminar PPDocumento14 páginasGrupo 1 Seccion Preliminar PPJolie PalaciosAinda não há avaliações
- Rendicion de CuentasDocumento4 páginasRendicion de CuentasNohora Rey100% (1)
- D-Link Dir 600 en Modo RepetidorDocumento4 páginasD-Link Dir 600 en Modo Repetidoriphoneslector0% (1)
- Creacion Ips Maria Auxiliadora Mosquera - Entidad Publica EstatalDocumento14 páginasCreacion Ips Maria Auxiliadora Mosquera - Entidad Publica EstatalLui CardonaAinda não há avaliações
- SyllabusDocumento7 páginasSyllabusFernando ArmijosAinda não há avaliações
- Pruebas y Ajustes C27 y C32 Motores para Máquinas Construidas Por CaterpillarDocumento6 páginasPruebas y Ajustes C27 y C32 Motores para Máquinas Construidas Por CaterpillarlhAinda não há avaliações
- Lectura 2 - Teorias Del Desarrollo EconomicoDocumento13 páginasLectura 2 - Teorias Del Desarrollo EconomicoabgochoAinda não há avaliações
- 430-22 Un Solo Motor PDFDocumento1 página430-22 Un Solo Motor PDFAlex Ferrer100% (1)
- Introduccion A La Salud UNICITDocumento4 páginasIntroduccion A La Salud UNICITLeonardo Cabrera JorqueraAinda não há avaliações
- Animales Robóticos Mas AvanzadosDocumento14 páginasAnimales Robóticos Mas Avanzadosmayelin gabriela miranda bayonaAinda não há avaliações