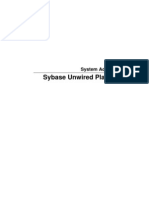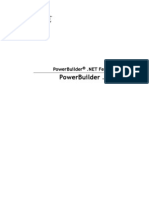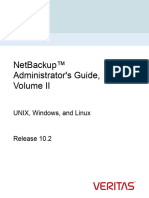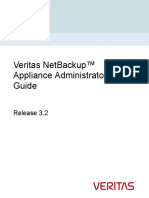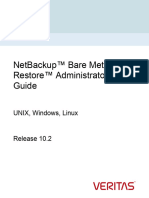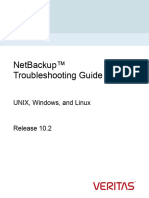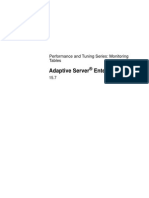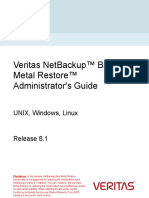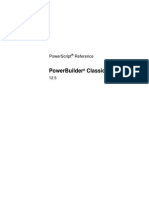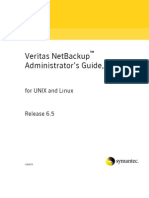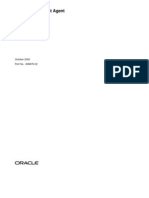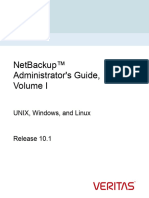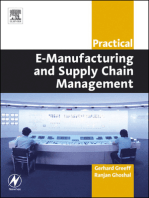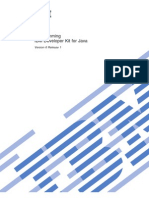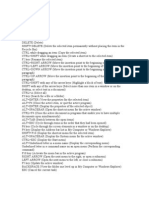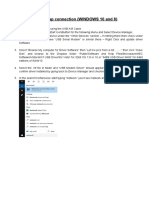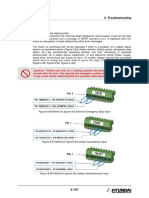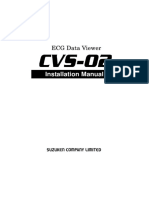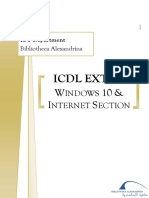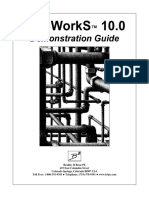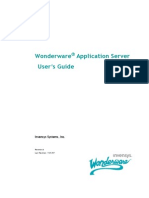Escolar Documentos
Profissional Documentos
Cultura Documentos
Dplynet
Enviado por
freeman_svrDescrição original:
Título original
Direitos autorais
Formatos disponíveis
Compartilhar este documento
Compartilhar ou incorporar documento
Você considera este documento útil?
Este conteúdo é inapropriado?
Denunciar este documentoDireitos autorais:
Formatos disponíveis
Dplynet
Enviado por
freeman_svrDireitos autorais:
Formatos disponíveis
Deploying Applications and Components to .
NET
PowerBuilder
11.2
DOCUMENT ID: DC00586-01-1120-01
LAST REVISED: March 2008
Copyright 1991-2008 by Sybase, Inc. All rights reserved.
This publication pertains to Sybase software and to any subsequent release until otherwise indicated in new editions or technical notes.
Information in this document is subject to change without notice. The software described herein is furnished under a license agreement,
and it may be used or copied only in accordance with the terms of that agreement.
To order additional documents, U.S. and Canadian customers should call Customer Fulfillment at (800) 685-8225, fax (617) 229-9845.
Customers in other countries with a U.S. license agreement may contact Customer Fulfillment via the above fax number. All other
international customers should contact their Sybase subsidiary or local distributor. Upgrades are provided only at regularly scheduled
software release dates. No part of this publication may be reproduced, transmitted, or translated in any form or by any means, electronic,
mechanical, manual, optical, or otherwise, without the prior written permission of Sybase, Inc.
Sybase trademarks can be viewed at the Sybase trademarks page at http://www.sybase.com/detail?id=1011207. Sybase and the marks listed
are trademarks of Sybase, Inc. indicates registration in the United States of America.
Java and all Java-based marks are trademarks or registered trademarks of Sun Microsystems, Inc. in the U.S. and other countries.
Unicode and the Unicode Logo are registered trademarks of Unicode, Inc.
All other company and product names used herein may be trademarks or registered trademarks of their respective companies.
Use, duplication, or disclosure by the government is subject to the restrictions set forth in subparagraph (c)(1)(ii) of DFARS 52.227-7013
for the DOD and as set forth in FAR 52.227-19(a)-(d) for civilian agencies.
Sybase, Inc., One Sybase Drive, Dublin, CA 94568.
Contents
Deploying Applications and Components to .NET iii
About This Book........................................................................................................................... xi
PART 1 CHOOSING A .NET TARGET
CHAPTER 1 Overview and Configuration of .NET Targets............................... 3
Choosing a .NET application target ................................................. 3
How .NET deployment works........................................................... 5
Configuring ASP.NET for a .NET project ......................................... 6
Installing IIS............................................................................... 7
Selecting the default ASP.NET version..................................... 7
Viewing and modifying global properties in IIS Manager .......... 8
Directory structure on the server ............................................... 9
Setting up a SQL Anywhere database connection.................. 10
Telerik RadControls................................................................. 12
Setting up IE Web Controls on the server ............................... 12
Installing AJAX Extensions...................................................... 13
Additional configuration requirements for Windows Vista ....... 15
Checklist for deployment ................................................................ 16
PART 2 WEB FORMS TARGETS
CHAPTER 2 Moving PowerBuilder Applications to the Web ......................... 25
About PowerBuilder Web Forms applications................................ 25
Creating a PowerBuilder .NET Web Forms target ......................... 26
Deploying and running a .NET Web Forms project........................ 30
Sharing data across sessions ........................................................ 34
CHAPTER 3 Client-Side Events and Default Event Handlers......................... 37
About client-side programming....................................................... 37
Default event handlers ................................................................... 39
Client-side support for the Web DataWindow control..................... 41
Contents
iv PowerBuilder
Alphabetical list of Web DataWindow client-side events................ 43
ButtonClicked................................................................................. 44
ButtonClicking ................................................................................ 45
Clicked ........................................................................................... 46
DoubleClicked................................................................................ 47
ItemChanged.................................................................................. 48
ItemError ........................................................................................ 49
ItemFocusChanged........................................................................ 50
RButtonDown................................................................................. 51
RowFocusChanged........................................................................ 52
RowFocusChanging....................................................................... 53
CHAPTER 4 User Management and Registry Operations in Web Forms ...... 55
Creating permanent user accounts ................................................ 55
Managing permanent user accounts.............................................. 60
Using the registry functions............................................................ 62
CHAPTER 5 Print, File, Mail Profile, and Theme Managers ............................ 65
Using the Web Forms Print Manager ............................................. 65
Print Manager icon display...................................................... 66
Where printed output is saved................................................. 67
Requirements for saving files in PDF or XSL format............... 68
Installing GPL Ghostscript....................................................... 70
Where PDF and XSL-FO output is saved ............................... 71
Using the Web Forms File Manager .............................................. 71
Using the Web Forms Mail Profile Manager .................................. 78
Using the Web Forms Theme Manager ......................................... 81
CHAPTER 6 Properties for .NET Web Forms ................................................... 83
About Web Forms properties ......................................................... 83
Global Web configuration properties.............................................. 84
Creating custom global properties ................................................. 90
AutoPostBack.......................................................................... 91
Embedded............................................................................... 91
HasFileManager ...................................................................... 92
HasMailManager ..................................................................... 93
HasPrintManager .................................................................... 94
HasThemeManager................................................................. 95
CHAPTER 7 Functions for .NET Web Forms.................................................... 97
About system functions for Web Forms applications ..................... 97
DownloadFile ................................................................................. 98
Contents
Deploying Applications and Components to .NET v
GetConfigSetting.......................................................................... 100
GetDownloadFileURL .................................................................. 100
MapVirtualPath............................................................................. 101
OpenFileManager ........................................................................ 102
OpenMailManager........................................................................ 102
OpenPrintManager....................................................................... 102
OpenThemeManager ................................................................... 103
UploadFiles .................................................................................. 103
CHAPTER 8 Modified and Unsupported Features in Web Forms Projects. 107
About unsupported features......................................................... 107
Unsupported objects .................................................................... 109
Unsupported system functions..................................................... 110
Restrictions on supported controls............................................... 112
Modified display and behavior of visual controls.......................... 123
Unsupported functions for controls in Web Forms....................... 126
Unsupported events for controls in Web Forms........................... 130
Unsupported properties for controls in Web Forms ..................... 132
PART 3 WINDOWS FORMS TARGETS
CHAPTER 9 Deploying PowerBuilder Applications as .NET Windows Forms..
139
About PowerBuilder .NET Windows Forms applications ............. 139
Creating a .NET Windows Forms target ...................................... 142
Creating a .NET Windows Forms project ..................................... 143
Setting properties for a .NET Windows Forms project .......... 144
Intelligent update pages ........................................................ 147
Resource and other required files ......................................... 147
Security requirements ........................................................... 148
Deploying the project from PowerBuilder..................................... 149
Running the project from PowerBuilder ....................................... 150
CHAPTER 10 Intelligent Deployment and Update........................................... 151
About intelligent deployment and update..................................... 151
Publishing an application for the first time.................................... 152
Create a project and set publishing properties...................... 153
Locations for publish, install, and update .............................. 153
Digital certificates .................................................................. 154
Full trust requirement ............................................................ 155
Publish the application .......................................................... 155
Contents
vi PowerBuilder
Installing the application on the users computer ......................... 157
Resource files and publish type ............................................ 157
Updating the application............................................................... 158
Using the bootstrapper................................................................. 161
Customizing the Prerequisites page...................................... 162
Packages on the Prerequisites page..................................... 163
Rolling back.................................................................................. 163
Using MobiLink synchronization................................................... 164
CHAPTER 11 Unsupported Features in Windows Forms Projects ................ 165
About unsupported features......................................................... 165
Unsupported nonvisual objects and structures in Windows
Forms ............................................................................. 167
Unsupported system functions in Windows Forms ...................... 171
Partially supported visual controls for Windows Forms................ 172
Unsupported functions for controls in Windows Forms................ 176
Unsupported events for controls in Windows Forms.................... 177
Unsupported properties for controls in Windows Forms .............. 178
PART 4 .NET COMPONENT TARGETS
CHAPTER 12 .NET Assembly Targets............................................................... 183
The .NET Assembly target wizard................................................ 183
Modifying a .NET Assembly project ............................................. 186
Supported datatypes .................................................................... 189
Deploying and running a .NET Assembly project......................... 189
CHAPTER 13 .NET Web Service Targets .......................................................... 191
The .NET Web Service target wizard........................................... 191
Modifying a .NET Web Service project ........................................ 193
Configuring ASP.NET for a .NET Web Service project ................ 196
Deploying and running a .NET Web Service project .................... 197
PART 5 .NET LANGUAGE INTEROPERABILITY
CHAPTER 14 Referencing .NET Classes in PowerScript ................................ 201
About conditional compilation ...................................................... 201
Writing code inside a .NET block ................................................. 204
PowerScript syntax for .NET calls................................................ 204
Contents
Deploying Applications and Components to .NET vii
Adding .NET assemblies to the target.......................................... 207
Calling assembly methods from PowerScript............................... 207
Support for .NET language features ............................................ 209
Bitwise operator support........................................................ 210
User-defined enumerations ................................................... 211
Accessing indexes for .NET classes ..................................... 212
Limitations.................................................................................... 213
Functions cannot be called on basic types............................ 213
Case sensitivity ..................................................................... 213
Calls to PowerScript from .NET functions are not supported 214
Delegates are not supported................................................. 214
.NET classes and interfaces cannot be used as parameters 214
Inheriting from .NET classes ................................................. 214
Implementing .NET interfaces............................................... 214
Consuming .NET generics .................................................... 214
AutoScript does not support .NET classes............................ 215
DYNAMIC and POST do not support .NET methods ............ 215
.NET arrays of arrays ............................................................ 215
Reference static members with type name ........................... 215
Handling exceptions in the .NET environment ............................. 216
CHAPTER 15 Building .NET Clients for EAServer........................................... 219
EAServer requirements................................................................ 219
Using the Connection object ........................................................ 220
Using the JaguarORB object........................................................ 221
Support for CORBAObject and CORBACurrent objects .............. 222
Supported datatypes.................................................................... 223
SSL connection support ............................................................... 224
Server authentication ............................................................ 225
Mutual authentication ............................................................ 228
CHAPTER 16 Best Practices for .NET Projects............................................... 231
Coding restrictions ....................................................................... 231
Syntax issues ........................................................................ 232
Semantic issues .................................................................... 233
External functions.................................................................. 234
Design-level considerations ......................................................... 235
Use PowerBuilder system functions...................................... 235
Use the DESTROY statement ............................................... 236
Use regional formats based on client or server settings ....... 236
Work around unsupported features....................................... 237
Avoid hindrances to application performance ....................... 238
Contents
viii PowerBuilder
Take advantage of global configuration properties ...................... 238
DataWindow pagination ........................................................ 239
DataWindow page navigation................................................ 240
Use client-side events to delay postbacks ................................... 241
DataWindow property for setting a customized event
handler............................................................................ 242
DataWindow properties for calling client-side events............ 242
Client-Side CommandButton property................................... 243
AutoPostBack........................................................................ 243
PART 6 COMPILING, DEBUGGING, AND TROUBLESHOOTING
CHAPTER 17 Compiling and Debugging.......................................................... 247
Incremental rebuild for .NET application targets .......................... 247
Target level............................................................................ 247
Build and deploy directories .................................................. 248
Rebuild scope........................................................................ 248
.NET modules........................................................................ 248
PBD generation..................................................................... 249
Triggering build and deploy operations ................................. 250
System option........................................................................ 250
How incremental builds work................................................. 251
Debugging a .NET application ..................................................... 252
.NET debugger restrictions.................................................... 252
Release and Debug builds .................................................... 254
DEBUG preprocessor symbol ............................................... 254
Attaching to a running Windows Forms process................... 255
Breaking into the debugger when an exception is thrown..... 256
Debugging a .NET component ..................................................... 257
CHAPTER 18 Troubleshooting .NET Targets ................................................... 259
Troubleshooting deployment errors ............................................. 259
Troubleshooting tips for Web Forms applications ........................ 260
Web Forms deployment errors.............................................. 261
Browser error messages ....................................................... 261
Failure to connect to database.............................................. 262
DataWindows do not display................................................. 263
Pictures do not display .......................................................... 264
Excessive flickering on Web page......................................... 264
Posted events are not executed............................................ 264
External DLLs cannot be loaded ........................................... 265
Contents
Deploying Applications and Components to .NET ix
Print failure ............................................................................ 265
Log files................................................................................. 265
Problems on Windows 2003.................................................. 265
Troubleshooting tips for Windows Forms applications................. 266
Runtime errors....................................................................... 266
Publish errors ........................................................................ 268
Installation errors................................................................... 269
Update errors ........................................................................ 269
Index ........................................................................................................................................... 271
Contents
x PowerBuilder
Deploying Applications and Components to .NET xi
About This Book
Audience This book is for programmers who plan to convert traditional client-server
PowerBuilder applications to PowerBuilder .NET Web Forms or
Windows Forms applications, or to develop new .NET applications or
.NET components in PowerBuilder.
How to use this book This book describes how to use PowerBuilder .NET wizards to generate
both Web Forms and Windows Forms applications and to generate Web
services and .NET assemblies from PowerBuilder custom class user
objects. It provides information on design and coding considerations for
converting PowerBuilder applications to .NET applications. It also
describes the client-side events and event handlers you can use to enhance
the performance of your Web Forms applications.
Related documents For a description of books in the PowerBuilder documentation set, see the
preface of the PowerBuilder Getting Started book. The Getting Started
book also has tutorials for .NET Web Forms and Windows Forms
applications.
Other sources of
information
Use the Sybase Getting Started CD, the SyBooks CD, and the Sybase
Product Manuals Web site to learn more about your product:
The Getting Started CD contains release bulletins and installation
guides in PDF format, and may also contain other documents or
updated information not included on the SyBooks CD. It is included
with your software. To read or print documents on the Getting Started
CD, you need Adobe Acrobat Reader, which you can download at no
charge from the Adobe Web site using a link provided on the CD.
The SyBooks CD contains product manuals and is included with your
software. The Eclipse-based SyBooks browser allows you to access
the manuals in an easy-to-use, HTML-based format.
Some documentation may be provided in PDF format, which you can
access through the PDF directory on the SyBooks CD. To read or
print the PDF files, you need Adobe Acrobat Reader.
Refer to the SyBooks Installation Guide on the Getting Started CD, or
the README.txt file on the SyBooks CD for instructions on installing
and starting SyBooks.
xii PowerBuilder
The Sybase Product Manuals Web site is an online version of the SyBooks
CD that you can access using a standard Web browser. In addition to
product manuals, you will find links to EBFs/Maintenance, Technical
Documents, Case Management, Solved Cases, newsgroups, and the
Sybase Developer Network.
To access the Sybase Product Manuals Web site, go to Product Manuals at
http://www.sybase.com/support/manuals/.
Conventions The formatting conventions used in this manual are:
If you need help Each Sybase installation that has purchased a support contract has one or more
designated people who are authorized to contact Sybase Technical Support. If
you cannot resolve a problem using the manuals or online help, please have the
designated person contact Sybase Technical Support or the Sybase subsidiary
in your area.
Formatting example Indicates
Retrieve and Update When used in descriptive text, this font indicates:
Command, function, and method names
Keywords such as true, false, and null
Datatypes such as integer and char
Database column names such as emp_id and
f_name
User-defined objects such as dw_emp or
w_main
variable or file name When used in descriptive text and syntax
descriptions, oblique font indicates:
Variables, such as myCounter
Parts of input text requiring substitution, such as
pblname.pbd
File and path names
File>Save Menu names and menu items are displayed in plain
text. The greater than symbol (>) shows you how
to navigate menu selections. For example,
File>Save indicates select Save from the File
menu.
dw_1.Update() Monospace font indicates:
Information that you enter in a dialog box or on
a command line
Sample script fragments
Sample output fragments
P A R T 1 Choosing a .NET Target
This part describes differences between .NET Windows
Forms and Web Forms targets. It also describes
configuration requirements for .NET Web Forms and Web
Service targets.
Deploying Applications and Components to .NET 3
C H A P T E R 1 Overview and Configuration of
.NET Targets
About this chapter In PowerBuilder 11 you can deploy PowerBuilder applications as
ASP.NET Web or Windows Forms applications. You can also deploy
custom class objects as Web service components or .NET assemblies.
This chapter provides an overview of the Web Forms and Windows Forms
target choices and describes configuration requirements that apply to
.NET Web Forms and .NET Web Service projects.
Contents
Choosing a .NET application target
Web Forms applications have several advantages over traditional
client-server and Windows Forms applications. Web Forms applications
do not require client-side installation, are easy to upgrade, have no
distribution costs, and offer broad-based user access. Any user with a Web
browser and an online connection can run Web Forms applications.
Windows Forms applications with the smart client feature combine the
reach of the Web with the power of local computing hardware. They
provide a rich user experience, with a response time as quick as the
response times of equivalent client-server applications. The smart client
feature simplifies application deployment and updates, and can take
advantage of Sybases MobiLink technology to provide occasionally
connected capability.
Table 1-1 displays some of the relative advantages and disadvantages of
Web Forms and Windows Forms applications.
Topic Page
Choosing a .NET application target 3
How .NET deployment works 5
Configuring ASP.NET for a .NET project 6
Checklist for deployment 16
CHAPTER 1 Overview and Configuration of .NET Targets
4 PowerBuilder
Table 1-1: Relative advantages of Web Forms and Windows Forms
applications
Smart client applications
The PowerBuilder smart client feature makes Windows Forms applications
easy to upgrade while maintaining the advantages of quick response times and
the ability to use local resources. For more information, see Chapter 10,
Intelligent Deployment and Update.
Although PowerBuilder continues to support traditional client-server as well as
distributed applications, it also provides you with the ability to transform these
applications into Web Forms and Windows Forms applications with relative
ease.
The decision to convert an application to use Web Forms or Windows Forms
depends upon the type of application you plan to convert. Simple inquiry,
browsing, or reporting applications are suitable candidates for Web Forms
deployment. If you need only part of an application to run in a browser, you can
move this part and its dependent objects to a new target that you deploy with a
Web Forms project.
Applications that require significant data entry, retrieve large amounts of data
(for example, more than 3 MB per request), or have a complex user interface
are more suitably deployed as Windows Forms.
Application type Advantages Disadvantages
Web Forms No installation
Easy to upgrade
Broader reach
Slower response
Must be online
Windows Forms Rich user experience
Quicker response
time
Availability of
client-side resources,
such as 3D animation
Offline capability
Requires client-side
installation
Difficult to upgrade
Windows Forms with
smart client feature
Same advantages as
Windows Forms
Easy to deploy and
upgrade
Requires first time
client-side installation
CHAPTER 1 Overview and Configuration of .NET Targets
Deploying Applications and Components to .NET 5
If you need to deploy data entry intensive applications as Web Forms, you must
allow for slower response times. However, you can enhance the performance
of Web Forms applications by reducing postbacks to the server. You do this
through the use of client-side events, or by refactoring code so that events
associated with individual controls are combined and submitted in a single
postback.
For more information on the relative advantages of Web Forms and Windows
Forms, see the Microsoft Web site at http://msdn2.microsoft.com/en-
us/library/5t6z562c(VS.80).aspx.
How .NET deployment works
When you deploy a .NET project, PowerBuilder compiles existing or newly
developed PowerScript code into .NET assemblies. At runtime, the generated
.NET assemblies execute using the .NET Common Language Runtime (CLR).
PowerBuilder's .NET compiler technology is as transparent as the P-code
compiler in standard PowerBuilder client-server applications.
Depending on their application target type, the assemblies you generate from a
.NET project are built into Web Forms or Windows Forms applications. If you
generate assemblies from a component target type, the assemblies are deployed
as independent .NET components or as Web services.
PowerBuilder Web Forms applications have a three-tier architecture, with the
client running in a Web browser on the front end and PowerBuilder
components running on the Microsoft IIS server using ASP.NET 2.0
technology. A session is created and is dedicated to processing each user
request on the client side, ensuring that the applications are stateful. The
session manages the runtime environment, makes required connections to the
database, retrieves data, renders HTML responses, and keeps the session active
in the server until the user closes the application or the session times out.
PowerBuilder Windows Forms applications run on the .NET 2.0 Framework
using local computer hardware resources. The smart client feature permits you
to publish Windows Forms applications to an IIS or FTP server, and leverages
Microsoft's ClickOnce technology, making it easier for users to get and run the
latest version of an application and easier for administrators to deploy it.
CHAPTER 1 Overview and Configuration of .NET Targets
6 PowerBuilder
.NET version requirement
For PowerBuilder .NET applications and components, you must install the
.NET Framework 2.0 SDK (x86) on the development computer and the .NET
Framework 2.0 redistributable package on the deployment computer or server.
The SDK is also required on the deployment server for Windows Forms smart
client applications. You cannot install the SDK without first installing the
redistributable package.
The x86 version of the SDK is required even for 64-bit computers. The SDK
and the redistributable package are available as separate downloads from the
Microsoft .NET Framework Developer Center at http://msdn2.microsoft.com/en-
us/netframework/aa731542.aspx.
Figure 1-1 is a high level architectural diagram showing the conversion of
PowerBuilder applications and custom class objects to applications and
components on the .NET platform.
Figure 1-1: Conversion of applications and components to .NET
Configuring ASP.NET for a .NET project
You can configure ASP.NET for a Web Forms or smart client project before or
after you deploy the project to an IIS 5.0 or later server. All files and directories
that you access from a Web Forms application or a smart client application on
a Web server must have appropriate ASPNET (IIS 5.0), IIS_WPG (IIS 6.0), or
IIS_IUSRS (IIS 7.0) user permissions.
CHAPTER 1 Overview and Configuration of .NET Targets
Deploying Applications and Components to .NET 7
For an example of granting user permissions to a directory, see Granting
ASP.NET user permissions on page 10.
Installing IIS
You can install IIS from the Control Panel, but you might need a Windows
operating system CD. Select Add and Remove Programs from the Control
Panel, then click Add/Remove Windows Components, select the Internet
Information Services check box, and click Next. You can then follow
instructions to install IIS. On Vista, go to the Programs and Features page in
the Control Panel, select Turn Windows features on or off, and select Internet
Information Services.
If IIS 5.0 or later is installed after the .NET Framework 2.0, you must register
IIS with ASP.NET manually or reinstall the .NET Framework 2.0. To manually
register IIS with ASP.NET 2.0, go to the .NET Framework 2.0 path, run
aspnet_regiis.exe -i in the command line console, and restart IIS.
If you use IIS 7.0 for your Web applications and components, make sure you
install the IIS 6 Compatibility Component and IIS 6 script tool.
Selecting the default ASP.NET version
If you installed multiple versions of the .NET Framework on the target Web
server, you should make sure that IIS uses the 2.0 version for PowerBuilder
.NET applications. You can make this change globally, for all ASP.NET Web
site applications, or for individual applications that you deploy to IIS.
The following procedure applies to IIS 5 and 6. In IIS 7, you set the .NET
Framework version for the application pool your applications use. For more
information, see Additional configuration requirements for Windows Vista
on page 15.
To configure the ASP.NET version for all new Web sites:
1 Select Start>Run from the Windows Start menu.
2 Type InetMgr in the Run dialog box drop-down list.
The IIS Manager displays.
3 In the left pane of the IIS Manager, expand the local computer node and
its Web Sites sub-node.
CHAPTER 1 Overview and Configuration of .NET Targets
8 PowerBuilder
4 Right-click the Default Web Site node and select Properties from its
pop-up menu.
The Default Web Site Properties dialog box displays.
5 Click the ASP.NET tab of the Default Web Site Properties dialog box and
select 2.0.50727 or later for the ASP.NET version.
Figure 1-2: Setting the default ASP.NET version
Changing the ASP.NET version for an existing Web Forms project
If you have already deployed a PowerBuilder .NET project, you can follow the
procedure to configure the ASP.NET version for all new Web sites, but instead
of right-clicking on the Default Web Site node in step 4, expand the node and
right-click on the .NET application that you deployed from PowerBuilder.
Then proceed with step 5.
Viewing and modifying global properties in IIS Manager
Although you set global properties for a Web Forms application on the
Configuration page of the Project painter before you deploy the project, you
can also view and modify the global properties in the IIS Manager after the
project is deployed.
CHAPTER 1 Overview and Configuration of .NET Targets
Deploying Applications and Components to .NET 9
For information about global properties generated with a PowerBuilder .NET
Web Forms project, see Global Web configuration properties on page 84.
To view and edit global properties in IIS Manager:
1 Expand the nodes in the left pane of the IIS Manager until you see the node
for the Web Forms application whose properties you want to examine.
2 Right-click on the Web Forms application and select Properties from the
pop-up menu.
3 Click the ASP.NET tab and change the ASP.NET version to 2.0.50727 if
necessary.
4 Click Edit Configuration.
The ASP.NET Configuration dialog box displays for the current .NET
Web Forms application. You can view its global properties in the list box
at the bottom of the General tab.
Modifying a global property for the application
You modify a global property by selecting that property in the Application
Settings list box and clicking Edit. You can then type in a new value for
that property and click OK. The next time you run the Web Forms
application, the new global property value is used.
Directory structure on the server
When you deploy a PowerBuilder .NET Web Forms application, PowerBuilder
creates two top-level directories for the application under the IIS root. One of
the directories takes the name of the application specified in the Web Forms
project, and the other appends _root to the application name.
The applicationName directory contains the generated cs and aspx files, as
well as subdirectories for any resource files, PowerBuilder libraries, and
external modules that you deploy with your application.
The applicationName_root directory contains directories named File, Mail,
Log, and Print. The File directory contains the Common, Session, User, and
Icon subdirectories. The File\Common directory holds read-only files
specified in the Web Forms project. The paths to the read-only files mirror the
paths on the development computer, with the drive letter serving as the name
for the top subdirectory under File\Common directory.
CHAPTER 1 Overview and Configuration of .NET Targets
10 PowerBuilder
The subdirectories under the File\Common directory include the initial current
directory that you assigned in the .NET Web Forms Application wizard or in
the Project painter. If an application user performs write operations on a file in
a File\Common subdirectory, a SessionID folder is created under the
File\Session directory (or, if the application user has a permanent user account,
a UserName folder is created under the File\User directory), and the read-only
file is copied there in a mirrored path before a user can save the modified file.
The File\User directory contains files saved by logged-in users whose profiles
are included in a permanent user database. For information about creating user
profiles, see Creating permanent user accounts on page 55.
The File\Icon directory is used by the PowerBuilder .NET Web Forms runtime
engine to convert .ICO files to .GIFs and .BMPs. Its contents are not visible to
Web Forms application users.
Setting up a SQL Anywhere database connection
Before a PowerBuilder .NET Web Forms application connects to a SQL
Anywhere database, you must either start the database manually or grant the
ASPNET user (IIS 5 on Windows XP), the IIS_WPG user group (IIS 6 on
Windows 2003), or IIS_IUSRS (IIS 7 on Windows Vista) default permissions
for the Sybase\Shared and Sybase SQL Anywhere directories, making sure to
replace permissions of all child objects in those directories.
Full control permissions are required for directories containing databases that
you need to access from your Web Forms applications.
Starting the database manually
If your database configuration uses a server name, you must provide the
database server name in the start-up options when you start the database
manually, in addition to the name of the database file you are accessing.
Granting ASP.NET
user permissions
If you do not grant the appropriate user permissions for Sybase directories and
your database configuration is set to start the database automatically, your
application will fail to connect to the database. SQL Anywhere cannot access
files unless the ASPNET, IIS_WPG, or IIS_IUSRS user group has the right to
access them.
CHAPTER 1 Overview and Configuration of .NET Targets
Deploying Applications and Components to .NET 11
To grant an ASP.NET user permissions for Sybase directories:
1 In Windows Explorer, right-click the Sybase, Sybase\Shared or Sybase
SQL Anywhere directory and select Properties from the pop-up menu.
The Properties dialog box displays for the selected directory.
2 Select the Security tab of the Properties dialog box for the directory and
click the Add button. On Vista, click Edit and then Add.
The Select Users, Computers, or Groups dialog box displays.
If the Security tab does not display
To display the Security tab, you might need to modify a setting on the
View tab of the Folder Options dialog box for your current directory. You
open the Folder Options dialog box by selecting the Tools>Folder Options
menu item from Windows Explorer. To display the Security tab, you must
clear the check box labeled Use simple file sharing (Recommended).
3 Click Locations and choose the server computer name from the Locations
dialog box and click OK.
4 Type ASPNET (IIS 5), IIS_WPG (IIS 6), or IIS_IUSRS (IIS 7) in the list
box labeled Enter the object names to select and click OK.
If valid for your server, the account name you entered is added to the
Security tab for the current directory. (You can check the validity of a
group or user name by clicking Check Names before you click OK.)
5 Select the new account in the top list box on the Security tab, then select
the check boxes for the access permissions you need under the Allow
column in the bottom list box.
You must select the Full Control check box for a directory containing a
database that you connect to from your application.
6 Click the Advanced button.
The Advanced Security Settings dialog box displays for the current
directory.
7 Select the check box labeled Replace permission entries on all child
objects with entries shown here that apply to child objects and click OK.
A Security dialog box displays, warns you that it will remove current
permissions on child objects and propagate inheritable permissions to
those objects, and prompts you to respond.
CHAPTER 1 Overview and Configuration of .NET Targets
12 PowerBuilder
8 Click Yes at the Security dialog box prompt, then click OK to close the
Properties dialog box for the current directory.
Tracing runtime exceptions
The pbtrace.log file is created in the applicationName_root directory. This file
records all runtime exceptions thrown by the application and can be used to
troubleshoot the application.
Telerik RadControls
By default, PowerBuilder installs Telerik RadControls for ASP.NET and
deploys these controls with your Web Forms applications. RadControls
provide enhanced functionality for Web Forms toolbars and menus, DatePicker
and MonthCalendar controls, and TreeView controls.
Although not recommended, you can use IE Web Controls in place of the
RadControls, but you must change the PBWebControlSource global property
for your application and install the IE Web Controls on the server. To use the
RadControls, the PBWebControlSource property is set to RAD for Web Forms
projects. You must also make sure to download ASP.NET AJAX extensions to
the Web server as described in Installing AJAX Extensions on page 13.
If you want to use IE Web Controls instead of RadControls, see Setting up IE
Web Controls on the server next.
Setting up IE Web Controls on the server
By default, PowerBuilder uses Telerik RadControls for a menus, toolbars, and
other controls in Web Forms applications. Although not recommended, you
can use IE Web Controls instead of the RadControls, but you must change the
PBWebControlSource global property for your application and install the IE
Web Controls on the server.
For information about Telerik RadControls, see Telerik RadControls on
page 12. For information about the PBWebControlSource property, see
Global Web configuration properties on page 84.
You can download IE Web Controls from the Microsoft Web site at
http://www.asp.net/IEWebControls/Download.aspx. The download comes with a
Readme file that provides instructions for installing the controls.
CHAPTER 1 Overview and Configuration of .NET Targets
Deploying Applications and Components to .NET 13
After you install the IE Web Controls by running the build.bat file included in
the download, you must copy the controls to a webctrl_client\1_0 directory
under the IIS root.
To copy the IE Web Controls:
1 Open a DOS command box.
2 Change directories to the directory where you installed the IE Web
Controls.
3 Type the following line at the command prompt, modifying the server IIS
root directory if you do not use the default c:\Inetpub\wwwroot directory:
xcopy /s /i .\build\Runtime
c:\Inetpub\wwwroot\webctrl_client\1_0 /y
4 Press Enter.
This creates the following directory structure under the root:
\webctrl_client\1_0
[images]
[treeimages]
The \webctrl_client\1_0 directory should contain the following files:
MultiPage.htc, TabStrip.htc, toolbar.htc, treeview.htc, webservice.htc, and
webserviced.htc
Installing AJAX Extensions
PowerBuilder uses AJAX (Asynchronous JavaScript and XML) update
functionality for Web Forms applications. With ASP.NET AJAX, the page is
updated by refreshing individual regions of the page asynchronously.
An asynchronous postback behaves much like a synchronous postback, but
performance is enhanced through minimization of the content sent to the server
and rendered again in the client browser. The rest of the page remains
unchanged, therefore data traffic and page flickering are significantly reduced.
Because PowerBuilder uses the AJAX update feature by default, AJAX
Extensions are required for Web Forms applications on all development and
deployment machines. You can download and install the Microsoft ASP.NET
AJAX Extensions version 1.0 from the ASP.NET Web site at
http://www.asp.net/ajax/downloads/archive.
The AJAX enhancement does not require you to modify your PowerScript
code or change the way you work in the PowerBuilder IDE.
CHAPTER 1 Overview and Configuration of .NET Targets
14 PowerBuilder
How it works UpdatePanels All container controls (Windows, Tabs, and UserObjects) and
DataWindow controls are wrapped with UpdatePanels. When there is any user
interface-related change within a container control or DataWindow control, the
portion of the page corresponding to those container controls or the
DataWindow control is updated.
The general rule of updating is that when the visual interface in an UpdatePanel
changes, the controls wrapped in the UpdatePanel update. When one
UpdatePanel nests in another, and the controls in the outer UpdatePanel update,
the controls in the inner UpdatePanel also update. The reverse is not true; when
a change is made to the controls in an inner UpdatePanel, the controls in the
outer UpdatePanel are not rendered again.
You can reduce the areas to be updated in a page by encapsulating objects and
controls in Tabs and User Objects. By minimizing the number of objects and
controls in a container control, you reduce the number of items that need to be
rendered when the UpdatePanel wrapping that container control is updated.
DataWindows The minimum unit of an UpdatePanel is usually a single
container control or DataWindow. DataWindows are not container controls
because the objects and controls they contain do not inherit from the
PowerObject class.
UpdatePanels that wrap DataWindow controls behave in the same way as
UpdatePanels for container controls. Master and detail DataWindows are
wrapped in separate UpdatePanels. If a master DataWindow is updated by an
event such as a button click, only the master DataWindow is updated. When
the information in the detail DataWindow is updated by an event in the master
DataWindow, only the detail DataWindow updates.
Using synchronous
update functionality
If you must use synchronous update functionality, you can change the
PBPostbackType global property to Synchronous in the Web.config file that
PowerBuilder creates when you deploy your Web Forms application. However,
support for synchronous update functionality will be removed in future
releases of PowerBuilder and you cannot modify the PBPostbackType property
in the PowerBuilder IDE.
For information on global properties, see Global Web configuration
properties on page 84. For information on modifying the Web.config file, see
Viewing and modifying global properties in IIS Manager on page 8.
CHAPTER 1 Overview and Configuration of .NET Targets
Deploying Applications and Components to .NET 15
Additional configuration requirements for Windows Vista
Default application
pool
Virtual directories in IIS 7 are hosted in an application pool. An application
pool is the host process for one or more Web applications. When you deploy a
PowerBuilder Web Forms application to IIS 7 in PowerBuilder 11.2, the
application is deployed to a PowerBuilder-specific application pool named
PBAppPool. On 64-bit Vista, the PBAppPool pool is configured to run 32-bit
applications.
To avoid compatibility issues with some features, Web Forms applications
deployed from PowerBuilder to IIS 7 must run in an application pool that uses
the classic managed pipeline mode, where ASP.NET runs as an ISAPI
extension. The PBAppPool application pool uses the integrated managed
pipeline mode by default, but you should change it to use the classic mode if
your applications use TreeView controls, StaticHyperLink controls, or
currency mask conversions.
To change the PBAppPool managed pipeline mode to classic:
1 In IIS Manager, select Application Pools.
2 In the list of Application Pools, double-click PBAppPool.
3 Set Managed Pipeline Mode to Classic and click OK.
Changing this setting affects all applications running in the PBAppPool
application pool.
Creating a new
application pool
You can also create a different application to host PowerBuilder Web Forms
applications.
To create and configure a new application pool for Web Forms
applications:
1 In IIS Manager, select Application Pools.
2 In the Actions pane, select Add Application Pool.
3 Provide a name, such as PBWebForms, for the application pool.
4 Set .NET Framework version to .NET Framework v2.0.50727.
5 If necessary, set Managed Pipeline Mode to Classic and click OK.
Enabling 32-bit
applications on 64-bit
Vista
On 64-bit Vista, you must enable the application pool to run 32-bit
applications.
To enable 32-bit applications on 64-bit Vista:
1 In IIS Manager, select Application Pools.
CHAPTER 1 Overview and Configuration of .NET Targets
16 PowerBuilder
2 In the list of Application Pools, select the application pool you have
configured for use with PowerBuilder Web Forms.
3 In the Actions pane, select Advanced Settings under Edit Application
Pool.
4 Expand the General settings, set Enable 32-bit Applications to True, and
click OK.
Moving an application
into a different
application pool
If you have created and configured a new application pool for PowerBuilder,
you need to move your PowerBuilder Web Forms applications into the pool.
To move an application into a different application pool:
1 In IIS Manager, expand Web Sites and Default Web Site.
2 Right-click the virtual directory for your application and click Advanced
Settings.
3 Select the drop-down list next to the Application Pool property, select the
application pool you created, and click OK
4 Reload the application.
Application directory
permissions
When you deploy a new Web Forms target, a temp directory is created in the
Inetpub\wwwroot\application_name directory, where application_name is the
name of your application, and several subdirectories are created in the
Inetpub\wwwroot\application_name_root directory. Files are written to and
deleted from these directories, therefore the IIS_IUSRS group must have full
permissions on temp and application_name_root.
Checklist for deployment
For all .NET targets For deployment of all .NET target types, production servers or target
computers must have:
Windows XP SP2, Windows 2003, or Windows Vista operating system
.NET Framework 2.0
The Microsoft Visual C++ runtime libraries msvcr71.dll and msvcp71.dll
and the Microsoft .NET Active Template Library (ATL) module, atl71.dll
CHAPTER 1 Overview and Configuration of .NET Targets
Deploying Applications and Components to .NET 17
PowerBuilder .NET assemblies in the global assembly cache (GAC)
PowerBuilder runtime dynamic link libraries in the system path
For more information, see Deploying PowerBuilder runtime files on
page 17.
For .NET Web Forms
and Web Service
targets
For .NET Web Forms and Web Service targets, production servers must also
have:
IIS 5, IIS 6, or IIS 7
For information on configuring IIS, see Installing IIS on page 7.
ASP.NET Framework 2.0
For information on configuring the .NET Framework, see Selecting the
default ASP.NET version on page 7
AJAX extensions (Web Forms only)
IE Web Controls installed (Web Forms only; optional)
For information on installing IE Web Controls, see Setting up IE Web
Controls on the server on page 12. For some types of controls, you can
use Telerik RadControls in place of IE Web Controls. For information on
using RadControls, see the description for the PBWebControlSource
global property in Table 6-1.
ASP.NET permissions for all files and directories used by your
applications
For an example of how to grant ASP.NET permissions, see Setting up a
SQL Anywhere database connection on page 10. For command line
instructions granting ASP.NET permissions to deployed application
directories, see Granting ASP .NET user permissions on page 33.
For information on three different methods for deploying .NET Web Forms
applications to a production server, see Deploying to a production server on
page 31. These methods are also valid for deployment of .NET Web Service
components.
Deploying
PowerBuilder runtime
files
The simplest way to deploy PowerBuilder runtime DLLs and .NET assemblies
to production servers or target computers is to use the PowerBuilder Runtime
Packager tool. The Runtime Packager creates an MSI file that installs the files
you select, registers any self-registering DLLs, and installs the .NET
assemblies into the global assembly cache (GAC).
CHAPTER 1 Overview and Configuration of .NET Targets
18 PowerBuilder
Runtime file version
When you deploy any PowerBuilder application or component, you should
always make sure that the version and build number of the PowerBuilder
runtime files on the target computer or server is the same as the version and
build number of the DLLs on the development computer. Mismatched DLLs
can result in unexpected errors in all applications. If the development computer
is updated with a new build, PowerBuilder .NET applications and components
must be rebuilt and redeployed with the new runtime files.
For information on all the steps required to migrate .NET applications and
components that you first deployed with earlier releases of PowerBuilder, see
the Migration information section of your current Release Bulletin.
PowerBuilder release bulletins are available from links on the Product Manuals
Web site at http://www.sybase.com/support/manuals/
For more information about using the Runtime Packager, see the chapter on
Deploying Applications and Components in Application Techniques. That
chapter lists the base components deployed when you select PowerBuilder
.NET Components in the Runtime Packager. The Runtime Packager also
installs additional components depending on your selections in the tools user
interface.
You can choose to use another tool to install the runtime files on the server or
target computer. You should install the runtime files listed in Table 1-2 that
your application requires. You should also install the database interfaces your
application uses. The database interfaces are listed in Table 1-3.
Sybase.PowerBuilder files are strong-named .NET assemblies that can be
installed into the GAC. For more information about the GAC, see Installing
assemblies in the global assembly cache on page 20.
Table 1-2: PowerBuilder runtime files for .NET targets
Name Required for
pbshr110.dll, Sybase.PowerBuilder.ADO.dll,
Sybase.PowerBuilder.Common.dll,
Sybase.PowerBuilder.Core.dll,
Sybase.PowerBuilder.Interop.dll,
Sybase.PowerBuilder.Web.dll, Sybase.PowerBuilder.Win.dll
All
pbrth110.dll .NET Web Forms
and ADO.NET
pbdwm110.dll, Sybase.PowerBuilder.Datawindow.Web.dll,
Sybase.PowerBuilder.DataWindow.Win.dll,
Sybase.PowerBuilder.Datawindow.Interop.dll
DataWindows and
DataStores
CHAPTER 1 Overview and Configuration of .NET Targets
Deploying Applications and Components to .NET 19
Table 1-3 lists the files you need to deploy if your application uses a
PowerBuilder database interface.
Table 1-3: Database connectivity runtime files for .NET targets
pbdpl110.dll Data pipelines
(Windows Forms
only)
Sybase.PowerBuilder.EditMask.Win.dll,
Sybase.PowerBuilder.EditMask.Interop.dll
Edit masks
Sybase.PowerBuilder.Graph.Web.dll,
Sybase.PowerBuilder.Graph.Win.dll,
Sybase.PowerBuilder.Graph.Core.dll,
Sybase.PowerBuilder.Graph.Interop.dll
Graphs
pbrtc110.dll, Sybase.PowerBuilder.RTC.Win.dll,
Sybase.PowerBuilder.RTC.Interop.dll, tp13.dll,
tp13_bmp.flt, tp13_css.dll, tp13_doc.dll, tp13_gif.flt,
tp13_htm.dll, tp13_ic.dll, tp13_ic.ini, tp13_jpg.flt,
tp13_obj.dll, tp13_pdf.dll, tp13_png.flt, tp13_rtf.dll,
tp13_tif.flt, tp13_tls.dll, tp13_wmf.flt, tp13_wnd.dll,
tp4ole13.ocx
Rich text
PBXerces110.dll, xerces-c_2_6.dll, xerces-depdom_2_6.dll XML export and
import
Sybase.PowerBuilder.WebService.Runtime.dll,
Sybase.PowerBuilder.WebService.RuntimeRemoteLoader.dll
Web service
DataWindows
ExPat110.dll, libeay32.dll, ssleay32.dll, xerces-c_2_6.dll,
xerces-depdom_2_6.dll, EasySoap110.dll,
pbnetwsruntime110.dll, pbsoapclient110.pbx,
pbwsclient110.pbx,
Sybase.PowerBuilder.WebService.Runtime.dll,
Sybase.PowerBuilder.WebService.RuntimeRemoteLoader.dll
Web service clients
pblab110.ini Label DataWindow
presentation-style
predefined formats
pbtra110.dll, pbtrs110.dll Database connection
tracing
Name Required for
pbin9110.dll Informix I-Net 9 native interface
pbo84110.dll Oracle8i native interface
pbo90110.dll Oracle9i native interface
pbo10110.dll Oracle 10g native interface
Name Required for
CHAPTER 1 Overview and Configuration of .NET Targets
20 PowerBuilder
Installing assemblies
in the global assembly
cache
When the Common Language Runtime (CLR) is installed on a computer as
part of the .NET Framework, a machine-wide code cache called the global
assembly cache (GAC) is created. The GAC stores assemblies that can be
shared by multiple applications. If you do not want or need to share an
assembly, you can keep it private and place it in the same directory as the
application.
If you do not want to use the Runtime Packager to deploy your application, you
should use Windows Installer or another installation tool that is designed to
work with the GAC. Windows Installer provides assembly reference counting
and other features designed to maintain the cache.
On the development computer, you can use a tool provided with the .NET
Framework SDK, gacutil.exe, to install assemblies into the GAC, or you can
use Windows Explorer to drag and drop assemblies into the Windows\assembly
directory.
You can also use the .NET Framework 2.0 Configuration tool to add
assemblies to the GAC. In the Windows Control Panel, select Administrative
Tools>Microsoft .NET Framework 2.0 Configuration, then select Manage the
Assembly Cache. The configuration tool is installed with the .NET Framework
2.0 SDK.
pbsnc110.dll SQL Native Client for Microsoft SQL Server
native interface
pbdir110.dll Sybase DirectConnect native interface
pbase110.dll Sybase Adaptive Server Enterprise native
interface (Version 15 and later)
pbsyc110.dll Sybase Adaptive Server Enterprise native
interface
pbado110.dll, pbrth110.dll,
Sybase.PowerBuilder.Db.dll,
Sybase.PowerBuilder.DbExt.dll
ADO.NET standard interface
pbjvm110.dll, pbjdb110.dll,
pbjdbc12110.jar
JDBC standard interface
pbodb110.dll, pbodb110.ini ODBC standard interface
pbole110.dll, pbodb110.ini OLE DB standard interface
Name Required for
CHAPTER 1 Overview and Configuration of .NET Targets
Deploying Applications and Components to .NET 21
Assemblies deployed in the global assembly cache must have a strong name.
A strong name includes the assembly's identity as well as a public key and a
digital signature. The GAC can contain multiple copies of an assembly with the
same name but different versions, and it might also contain assemblies with the
same name from different vendors, so strong names are used to ensure that the
correct assembly and version is called.
About strong names
Sybase.PowerBuilder assemblies are strongly named, but there is currently no
mechanism for giving .NET assemblies generated by PowerBuilder strong
names.
For more information about assemblies and strong names, see the Microsoft
library at http://msdn2.microsoft.com/en-us/library/wd40t7ad.aspx.
CHAPTER 1 Overview and Configuration of .NET Targets
22 PowerBuilder
P A R T 2 Web Forms Targets
This part describes how to create and deploy Web Forms
applications.
Deploying Applications and Components to .NET 25
C H A P T E R 2 Moving PowerBuilder
Applications to the Web
About this chapter In PowerBuilder 11 you can deploy PowerBuilder applications as
ASP.NET Web applications.
This chapter explains how to generate PowerBuilder applications as Web
Forms applications.
Contents
About PowerBuilder Web Forms applications
The PowerBuilder .NET Web Forms solution employs ASP.NET
technology. It has a three-tier architecture, with the browser client as the
front end, and the PowerBuilder components on the IIS server as the
middle tier. The database tier remains unchanged.
Moving an existing application from client-server architecture to
three-tier Web architecture typically requires a significant effort in
modifying the application code and the tolerance of various functionality
restrictions due to constraints of the Web environment. The PowerBuilder
.NET Web Forms solution is intended to ease the deployment of existing
client-server applications to the Web and allow you to use your
PowerBuilder skills to create new Web applications.
You must take into account the Internet bandwidth available, the rendering
capability of client Web browsers, and IIS server environment factors
when determining whether .NET Web Forms are an optimal solution for
new or existing applications.
Topic Page
About PowerBuilder Web Forms applications 25
Creating a PowerBuilder .NET Web Forms target 26
Deploying and running a .NET Web Forms project 30
Sharing data across sessions 34
CHAPTER 2 Moving PowerBuilder Applications to the Web
26 PowerBuilder
Creating a PowerBuilder .NET Web Forms target
System requirements You must install the .NET Framework 2.0 SDK (x86) and AJAX Extensions
on the same computer as PowerBuilder, and you must make sure that the
system PATH environment variable includes the location of the .NET
Framework. If you installed the 1.x and 2.0 versions of the .NET Framework,
you must make sure the PATH variable lists the 2.0 version first.
You must also install the .NET Framework and AJAX Extensions on the IIS
server where you deploy a .NET Web Forms target.
For more information about installation and configuration, see Configuring
ASP.NET for a .NET project on page 6. For information on migrating .NET
Web Forms targets from earlier releases of PowerBuilder, see the section on
Migration information in the current Release Bulletin.
If you are deploying .NET applications from a computer with the Vista
operating system, you must run PowerBuilder as the computer administrator.
About the .NET Web
Forms target
You can use the PowerBuilder .NET Web Forms Application target wizard to
create a Web Forms target from scratch or from an existing PowerBuilder
application.
The existing application object that you select to use as a Web Forms
application can be an application object from any type of PowerBuilder target.
By default, if the existing application is already included in a target in the
current workspace, the wizard reuses the entire library list from the existing
target as the library list for the Web Forms target that the wizard creates.
After the wizard creates a Web Forms target from an existing application, all
objects from that application are visible in the System Tree for the Web Forms
target except project objects for other types of PowerBuilder targets.
About the .NET Web
Forms project
Whether you use the target wizard to create a new target from scratch or from
an existing application, the target wizard always creates a new project. It
automatically launches the .NET Web Forms Application project wizard. A
.NET Web Forms project object is required to deploy the Web Forms
application to an IIS 5.0 or later server. Once the application is deployed to a
server, end users can run it from a Web browser.
Although you can always start the .NET Web Forms Application project
wizard from the Project tab of the New dialog box, you can start it for a .NET
Web Forms target type only. If the current workspace does not have a target of
this type, PowerBuilder does not let you run the .NET Web Forms Application
project wizard.
CHAPTER 2 Moving PowerBuilder Applications to the Web
Deploying Applications and Components to .NET 27
Table 2-1 lists optional and required items in the .NET Web Forms Application
project wizard:
Table 2-1: .NET Web Forms Application project wizard fields
Using the .NET Web
Forms Project painter
After you click Finish in the project wizard, PowerBuilder creates a .NET Web
Forms project and opens the project in the Project painter. The Project painter
displays the values you entered in the wizard and allows you to modify them.
The painter also includes functionality that is not available in the .NET Web
Forms Application project wizard.
Wizard field Description
Project name Name of the .NET Web Forms project.
Project library Library where you want to store the .NET Web
Forms project.
Web application name Name of the .NET Web Forms application. By
default, this is the name of the application for the
current PowerBuilder target.
Application URL preview Address for starting the .NET Web Forms
application in a browser (minus the default.aspx
or default.htm start-up file name).
Resource file and directory list Specifies a list of resource files, or directories
containing resource files, that you want to deploy
with the project.
When you select a directory, the resource files in
all of its subdirectories are also selected by
default. However, after you complete the wizard,
you can clear the check box in the Recursive
column on the Resource Files tab page for the
project. If you do that, the resource files in the
selected directory, but not in any of its
subdirectories, are selected for deployment.
Win32 dynamic library file list Specifies any Win32 DLLs that you want to
include with your project. Modules in this list are
deployed to the bin directory in the application
Web site under the virtual root folder.
JavaScript file list Specifies JavaScript files you want to deploy
with the project.
Generate setup file option and
Setup file name
Select this option and a setup file name if you are
not deploying directly to an IIS server.
Direct deploy to IIS and IIS
server address
Select this option to deploy to an IIS server and
enter the address of the server where you want to
deploy the .NET Web Forms application.
CHAPTER 2 Moving PowerBuilder Applications to the Web
28 PowerBuilder
Table 2-2: Additional functionality in the Project painter
Project tab
page Functionality not available in the .NET Web Forms wizard
General Includes the following radio button build options:
Build Type Debug (default) or Release
Rebuild Incremental (default) or Full
You use debug builds for debugging purposes. Release builds have
better performance, but when you run a release build in the debug
mode, the debugger does not stop at breakpoints.
For information on the rebuild scope, see Incremental rebuild for
.NET application targets on page 247.
The General tab also includes the Enable DEBUG Symbol check
box that you can select to activate code inside conditional
compilation blocks using the DEBUG symbol. This selection does
not affect and is not affected by the projects debug build or release
build setting. This check box is selected by default.
Resource
Files
The wizard automatically includes the resource files from all
subdirectories of a directory that you add to the wizards Resource
Files page. In the Project painter, a check box displays under the
Recursive column for each directory in the Resource Files page list
box. You can clear the check box to deploy only the files in the
directory that is listed. You can also select a registry XML file that
you want to deploy to the File/Common directory for your
application.
For more information on using registry files, see Using the registry
functions on page 62.
Library Files The Library Files tab has separate list boxes for target libraries
(PBLs and PBDs) and for dynamic Win32 library files (DLLs) that
you want to deploy with your project. The PBLs you select are
generated as PBDs if they contain DataWindow or Query objects.
By default, all target libraries are selected, but you need to select a
PBL only if it contains DataWindow or Query objects that you use
in your application. If your target library list includes a PBD file that
contains other types of PowerBuilder objects, such as functions or
user objects, you cannot reference those objects in your Web Forms
application.
These types of objects must be contained in a PBL file rather than in
a PBD file before you deploy them to a Web Forms target. For a Web
Services client, you can import a PBX file into a target PBL using
the Import PB Extension item on the librarys pop-up menu, rather
than using the PBD file that contains the SoapConnection and
SoapError classes.
CHAPTER 2 Moving PowerBuilder Applications to the Web
Deploying Applications and Components to .NET 29
Figure 2-1 displays the General page of the Project painter for a .NET Web
Forms project.
Configuration On this Project painter page, you can modify global properties for
the project before it is deployed. You or the application server
manager can also change global properties after the project is
deployed.
For more information about global properties, see Global Web
configuration properties on page 84.
Version You can specify version information for the project on this Project
painter page. The version information includes values for the
product name, company name, description, and copyright, as well as
major, minor, build, and revision version numbers for the product,
file, and assembly that you generate when you build the project. The
values you enter display in the generated assembly file's Properties
dialog box in Windows Explorer. They are viewable on the Web
Forms server, but are not typically available to end users of Web
Forms applications.
Post-build You can use this Project painter page to select an application, such
as a code obfuscator program, to process the generated Web Forms
application immediately after it is deployed. You can select different
applications for post-build processing of debug and run versions of
your project.
Run Contains the Application field where you can enter the path to a
browser you want to have run the Web Forms application and the
Arguments field where you can enter the URL for the Web Forms
application. By default, the path to the Internet Explorer browser is
displayed for the Application field. The Arguments field is
populated by default with the value for the projects Application
URL Preview, with Localhost as the default server name.
Project tab
page Functionality not available in the .NET Web Forms wizard
CHAPTER 2 Moving PowerBuilder Applications to the Web
30 PowerBuilder
Figure 2-1: .NET Web Forms Application Project painter
Deploying and running a .NET Web Forms project
Deploying and running
the project from the
PowerBuilder UI
When a .NET Web Forms project is open in the Project painter and no other
painters are open, you can select Design>Deploy Project from the Project
painter to deploy the project. When all painters are closed, including the
Project painter, you can right-click a .NET Web Forms project in the System
Tree and select Deploy from its pop-up menu.
The Output window displays the progress of the deployment and provides a list
of application functions, events, and properties that are not supported in the
Web Forms version of the application. Most of these warnings are benign and
do not prevent users from running the application as Web Forms.
CHAPTER 2 Moving PowerBuilder Applications to the Web
Deploying Applications and Components to .NET 31
If the 2.0 version is the only version of the Microsoft .NET Framework
installed on the server, or if you configured the server to use the 2.0 version for
all Web sites by default, you can run the application immediately after you
deploy it. You can run the application from PowerBuilder by selecting
Design>Run Project from the Project painter menu or selecting the Run Project
toolbar icon from the Project painter toolbar. The System Tree pop-up menu for
the .NET Web Forms project also has a Run Project menu item.
Deploying to a setup
file
If you are deploying a .NET project to an MSI file, you must have a file named
License.rtf in the PowerBuilder DotNET\bin directory. The PowerBuilder
setup program installs a dummy License.rtf file in this directory, but you should
modify this files contents or replace the file with another file of the same
name. The License.rtf file should contain any license information you want to
distribute with your application. You can run the .NET application only after
the setup file is extracted to an IIS server. The contents of the License.rtf file
display in the setup file extraction wizard.
After you create and distribute the MSI file to an IIS server, you must extract
the MSI file on the server. By default the extraction directory is set to
C:\Program Files\Webform\applicationName, and the extraction wizard
creates the C:\Program Files\Webform\applicationName\applicationName and
C:\Program Files\Webform\applicationName\applicationName_root virtual
directories, where applicationName is the name of your application.
Although you do not need to modify the default extraction directory to run the
application, the extraction wizard does let you change the location of the
application directories you extract. If you prefer to keep all your applications
directly under the servers virtual root, you could set the extraction directory to
servers Inetpub\wwwroot directory.
Deploying to a
production server
You can deploy a Web Forms application to a production server either by:
Extracting an MSI file that you build from a Web Forms project
Deploying directly from the development computer to a mapped server
Copying all application folders and files from IIS on a local server to IIS
on a production server
CHAPTER 2 Moving PowerBuilder Applications to the Web
32 PowerBuilder
Production servers must meet the requirements described in Configuring
ASP.NET for a .NET project on page 6. You must install all database clients
and have access to all data sources on the production computer. For
applications that you deploy to a production server, you should add required
database driver DLLs to the Win32 dynamic library list on the Library Files tab
page of your Web Forms projects. If you are using ODBC to connect to a
database, you should add the PBODB110.INI file to the list of resource files on
the Resource Files tab page of Web Forms projects.
The production server must have the following DLLs in its system path:
atl71.dll, msvcr71.dll, msvcp71.dll, pbshr110.dll, and if your application uses
DataWindow objects, pbdwm110.dll. You can also use the Runtime Packager
to deploy required PowerBuilder runtime files to the ASP.NET server. After
you install the package created by the Runtime Packager, you must restart the
server.
For a complete list of required runtime files and for information on the Runtime
Packager, see Deploying Applications and Components in Application
Techniques.
Deploying to a remote
server
You can deploy directly to a mapped server only if the server is in the same
domain or workgroup as the development computer. In addition, you must add
the development computer users Windows login ID as a member of the
Administrators group on the remote computer hosting the IIS server. Also, you
must share the wwwroot directory with the wwwroot$ share name.
If you copy a Web Forms application from a development computer to a
production server, you must copy both the applicationName and
applicationName_root folders (and their contents) that were created when you
deployed the application locally. Direct deployment to a mapped server
automatically adds the necessary ASP.NET user permissions to access these
directories, but if you copy files to the server, you must add these permissions
manually.
About the directory file structure
For information on the directory file structure of a deployed Web Forms
application under the IIS virtual root directory (\inetpub\wwwroot), see Using
the Web Forms File Manager on page 71.
CHAPTER 2 Moving PowerBuilder Applications to the Web
Deploying Applications and Components to .NET 33
Granting ASP .NET
user permissions
If you copy files to a production server, or extract your Web Forms application
from an MSI file, you can use Windows Explorer to grant ASP.NET
permissions to the application directories. This method is described in Setting
up a SQL Anywhere database connection on page 10. You can also grant
ASP.NET permissions from a command line. The commands are different
depending on whether your server is running IIS 5, 6, or 7.
Table 2-3: Commands granting permissions to Web Forms directories
Event logging on the
production server
If you log Web Forms application events to a production servers event log (by
setting the PBTraceTarget global property to EventLog), you must have a
registry entry key for PBExceptionTrace. If you use an MSI file to deploy an
application to a production server, the PBExceptionTrace key is created
automatically. If you deploy directly to a mapped production server or if you
copy a Web Forms application to a production server, you must import the
PBExceptionTrace key or create it manually.
When you deploy to a local computer, PowerBuilder creates the following key:
HKEY_LOCAL_MACHINE\SYSTEM\CurrentControlSet\Services\Even
tlog\Application\PBExceptionTrace. You can export this key to a
.REG file and import it to the production servers registry.
For information on the PBTraceTarget global property, see Global Web
configuration properties on page 84.
If your Web Forms application uses any ActiveX DLLs, such as
HTML2RTF.DLL or RTF2HTML.DLL, you must also register these files on the
production server.
Running the project When you debug or run the project from PowerBuilder, a system option setting
can cause a message box to display if the application has been modified since
it was last deployed. The message box prompts you to redeploy the application,
although you can select No to debug or run the older application, and you can
set the system option to prevent the message box from displaying.
For information about the message box, see Triggering build and deploy
operations on page 250. For information about the system option, see
System option on page 250.
IIS version Commands for granting appropriate user permissions
5 cacls applicationName\temp /t /e /c /g ASPNET:f
cacls applicationName_root /t /e /c /g ASPNET:f
6 cacls applicationName\temp /t /e /c /g IIS_WPG:f
cacls applicationName_root /t /e /c /g IIS_WPG:f
7 cacls applicationName\temp /t /e /c /g IIS_IUSRS:f
cacls applicationName_root /t /e /c /g IIS_IUSRS:f
CHAPTER 2 Moving PowerBuilder Applications to the Web
34 PowerBuilder
The Web browser that opens when you run a Web Forms project from
PowerBuilder does not include the browser menu and toolbar. This is because
PowerBuilder does not append the starting page, default.aspx, to the URL
listed in the project. You can see the application in a browser window that
includes the browser menu and toolbar by typing the URL in the browser
location window or address bar. The URL address is not case-sensitive.
Starting an application with command line parameters
If your application requires command line parameters, you can assign values
to the PBCommandParm global property before you deploy the application.
For information on setting global properties, see Global Web configuration
properties on page 84.
Application users can override the PBCommandParm parameter set at design
time by adding it at the end of the applications URL, preceded by a question
mark. Multiple parameters are separated by the ASCII character code for an
empty space (%20). For example, the following address, entered on a single
line, uses two start-up parameters for the mypbapp Web Forms application
deployed to the www.mysite.com Web site:
http://www.mysite.com/mypbapp/default.aspx?PBCommandPa
rm=p1%20p2
If you do not include the starting page, default.aspx, in a URL that you type in
a browser address bar, or if you append default.htm as the starting page, IIS still
redirects you to the default.aspx page, but the browser menu and toolbar do not
display. However, if you set the PBPostbackType global property to
Synchronous, the redirection is made to the default_sy.aspx page that does not
use AJAX update functionality.
Sharing data across sessions
Sharing DataWindow
objects
You can share the data from primary, delete, and filter buffers of read-only
DataWindow objects across Web Forms application sessions. The Web.config
file global property PBCachedAndSharedDWs is available for this purpose.
You must set its value to the string of comma-delimited names of the
DataWindow objects you want to share across application sessions.
For information on modifying global properties, see Configuring ASP.NET
for a .NET project on page 6.
CHAPTER 2 Moving PowerBuilder Applications to the Web
Deploying Applications and Components to .NET 35
The following restrictions apply to DataWindow controls that have a
DataWindow object included in the PBCachedAndSharedDWs property
setting:
Only a single invocation of Retrieve is allowed, and the Retrieve call must
not include parameters.
No filtering or sorting is allowed.
No deletions, insertions, data modifications, or updates are allowed.
No invocation of ShareData or ShareDataOff is allowed.
When this form of sharing is used, the retrieval events are not fired. This is
because the Retrieve method shares the data in the cache and no actual retrieval
occurs.
Sharing DDDW
objects
It is also possible to share the data of DropDownDataWindow objects across
Web Forms application sessions. The global property
PBCachedAndSharedDDDWs is used for this purpose. You can set its value to
a string of comma-delimited names of DataWindow objects. Each
DataWindow object that you list can then be shared as the child DataWindow
of a DropDownDataWindow column.
Response windows affect DDDW visibility
In a Web Forms application, response windows are components of main
windows rather than separate browser instances. By default, when a response
window is opened, DDDW columns are temporarily hidden behind a layer
displaying the response window. The columns become visible again when the
response window is closed. You can prevent the temporary visibility issue by
changing the value of the PBDataWindowEnableDDDW global property.
For more information about rendering DDDW columns, see DataWindow
objects and controls on page 125.
The following restrictions apply to DataWindowChild object references
included in the PBCachedAndSharedDDDWs property setting:
No invocation of Retrieve is allowed.
No filtering or sorting is allowed.
No deletions, insertions, data modifications, or updates are allowed.
No invocation of ShareData or ShareDataOff is allowed.
CHAPTER 2 Moving PowerBuilder Applications to the Web
36 PowerBuilder
Deploying Applications and Components to .NET 37
C H A P T E R 3 Client-Side Events and Default
Event Handlers
About this chapter This chapter describes the client-side events available to Web Forms
DataWindow controls and the default JavaScript event handlers that post
back to the server.
Contents
About client-side programming
Using client-side events to
interrupt default event
handlers
The use of client-side events can improve application performance
because they do not require round trips to the server. In most cases, an
event that is triggered in a PowerBuilder Web Forms application calls a
default JavaScript event handler that posts back to the server and triggers
the same event on the server side control. However, when you code a
client-side event for a DataWindow control, the call to the default
JavaScript event handler for that event is aborted and the round trip to the
server can be avoided.
Using JavaScript event handlers and AJAX extensions
JavaScript event handlers can enhance performance whether or not AJAX
extensions are enabled for your Web Forms applications. JavaScript event
handlers enhance performance by making modifications without a
postback to the server. AJAX extensions enhance performance by
reducing the amount of data in postbacks to the Web server. AJAX
extensions are enabled by default, although you can disable them by
setting the PBPostbackType global property to Synchronous.
Topic Page
About client-side programming 37
Default event handlers 39
Client-side support for the Web DataWindow control 41
Alphabetical list of Web DataWindow client-side events 43
About client-side programming
38 PowerBuilder
To code for a client-side event at design time, you must enclose an event
handler assignment in a conditional compilation code block in a PowerBuilder
painter Script view. The start tag for the code block includes a symbol to
indicate that the code inside the block is for a .NET Web Forms application.
The event handler assignment is a hook into a JavaScript file that you also
assign in a conditional compilation code block.
Although coding for a client-side event normally interrupts postbacks to the
server, you can explicitly code for a postback in your customized JavaScript
event handler by calling Document.Form.Submit or by calling a default event
handler for the triggered event.
Example code for an
event handling script
The following is an example of a customized, client-side JavaScript event
handler for the ItemChanged event of a DataWindow. The event handler
determines whether the item changed is in the first or second column of the
DataWindow. If the item is in one of the first two columns, this event handler
calls the default JavaScript event handler that rejects item changes. In this case,
the default event handler does not cause a postback. If the item changed is not
in the first or second column, no client-side action is taken, and the server-side
action is delayed until a postback is triggered by a different event or function
call:
//Start MyScriptFile.js
function MyItemChanged(sender, rowNumber, columnName,
newValue)
{
if(columnName == column1 || columnName == column2)
{
// The default function is invoked
return PBDataWindow_ItemChangedReject(sender,
rowNumber, columnName, newValue)
}
else
{
//do nothing
}
}
//End MyScriptFile.js
The hook into the customized JavaScript event handler is added at design time
in a conditional compilation code block:
#IF DEFINED PBWEBFORM THEN
dw_1.JavaScriptFile = MyScriptFile.js
dw_1.OnClientItemChanged = MyItemChanged
#END IF
CHAPTER 3 Client-Side Events and Default Event Handlers
Deploying Applications and Components to .NET 39
Default event handlers
and postbacks
The default event handlers for the ItemChanged and ItemError events do not
trigger postbacks. If active, the default ItemChanged event handler returns
immediately to reject the entered value or causes the Web Forms application to
wait for a cascade of user events to occur before a postback is allowed. The
cascade of events that must occur before a postback is triggered is:
ItemChanged, Clicked, RowFocusChanging, RowFocusChanged, and
ItemFocusChanged.
Some versions of the default Clicked event handler set a timer for postbacks
because the DHTML DoubleClicked event also triggers the Clicked event.
If a DataWindow objects HTMLGen.PagingMethod property is set to
XMLClientSide!, postbacks are not called until an Update is issued, since the
data is stored in its entirety in the client browser cache. Also, if the
corresponding server-side event does not contain any script, the default event
handlers do not cause a postback or cause client-side Web Forms to be re-
rendered.
For more information on default event handlers, see Default event handlers
next.
Default event handlers
Default event handlers for the Web DataWindow control are contained in the
PBDataWindow.js file that deploys with your application to the
applicationName\Scripts directory under the servers virtual root. The default
event handlers typically cause a postback or delayed postback to the
corresponding server-side event. Default event handlers can call more than one
server-side event, but each default event handler name includes a reference to
the main event that it handles.
The choice of handlers that attach to each event follows the logic described by
Table 3-1. The table also indicates whether the event handler causes a
postback, a delayed postback, or no postback.
If you call a customized client-side event handler, the default event handler
does not get invoked, postbacks are not made to the server, and the
corresponding server-side event does not get triggered. You can explicitly call
a default event handler from a customized event handler if you want to trigger
the corresponding server-side event. When you call a default event handler
directly in a JavaScript function, you must use the same arguments and return
value that you would for the principal client-side event that it handles.
Default event handlers
40 PowerBuilder
For information on client-side event signatures, see the event descriptions
under Alphabetical list of Web DataWindow client-side events on page 43.
Table 3-1: List of default event handlers by event type
Client-side Event
Default JavaScript handler
(postback action)
Used under the following conditions
for server-side events:
Clicked PBDataWindow_Clicked (postback) Clicked is handled, but DoubleClicked is
not
Clicked and ButtonClicked are handled, but
DoubleClicked is not
Clicked and ButtonClicking is handled, but
DoubleClicked is not
PBDataWindow_DelayedClicked (delayed
postback)
Clicked and DoubleClicked are handled
Clicked, DoubleClicked, and
ButtonClicked are handled
Clicked, DoubleClicked, and
ButtonClicking are handled
PBDataWindow_ClickedDifferentRow
(postback)
RowFocusChanging is handled, but
Clicked and DoubleClicked are not
RowFocusChanged is handled, but Clicked
and DoubleClicked are not
PBDataWindow_DelayedClickedDifferent
Row (delayed postback)
RowFocusChanging and DoubleClicked
are handled, but Clicked is not
RowFocusChanged and DoubleClicked are
handled, but Clicked is not
DoubleClicked PBDataWindow_DoubleClicked
(postback)
DoubleClicked is handled
RButtonDown PBDataWindow_RButtonDown (postback) RButtonDown is handled
ButtonClicked PBDataWindow_ButtonClicked (postback) ButtonClicked is handled and/or
ButtonClicking is handled
ButtonClicking PBDataWindow_ButtonClicking
(postback)
ButtonClicked is handled and/or
ButtonClicking is handled
ItemFocusChanged PBDataWindow_ItemFocusChanged
(postback)
ItemFocusChanged is handled
PBDataWindow_ItemFocusChanged_AN
D_ItemChanged_OR_ItemError (postback)
ItemChanged and ItemError are handled,
but ItemFocusChanged is not
PBDataWindow_ItemFocusChanged_AN
D_ItemChanged (postback)
ItemChanged is handled, but
ItemFocusChanged and ItemError are not
PBDataWindow_ItemFocusChanged_AN
D_ItemError (postback)
ItemError is handled, but ItemChanged and
ItemFocusChanged are not
ItemError PBDataWindow_ItemError (no postback) ItemChanged is handled and/or ItemError is
handled
CHAPTER 3 Client-Side Events and Default Event Handlers
Deploying Applications and Components to .NET 41
Client-side support for the Web DataWindow control
The Web Forms version of the DataWindow is a subclass of the
DataWindow.NET Web DataWindow control. The client-side
programming capabilities of the Web DataWindow enable the use of
client-side JavaScript event handlers.
The ClientEvent properties of the Web DataWindow have also been exposed,
allowing the creation of customized event handlers that can override the default
event handlers in the PBDataWindow.js file. The names of the ClientEvent
properties consist of the name of a client-side event with an OnClient prefix.
For example, the ClientEvent property that corresponds to the Clicked event
would be OnClientClicked. You can circumvent the default event handler for
the Clicked event by setting OnClientClicked to the name of a JavaScript
function that uses the client-side Clicked event arguments.
The Web DataWindow client control supports the events listed in Table 3-2.
The signatures of the client-side events and the effects of their return values are
the same as for the Web DataWindow control in DataWindow .NET. For a
description of each event, see Alphabetical list of Web DataWindow
client-side events on page 43.
Table 3-2: Web DataWindow control client-side events
ItemChanged PBDataWindow_ItemChangedReject (no
postback)
ItemChanged is handled
RowFocusChanged PBDataWindow_RowFocusChanged
(postback)
RowFocusChanging is handled, but
ItemFocusChanged is not
RowFocusChanged is handled, but
ItemFocusChanged is not
Client-side Event
Default JavaScript handler
(postback action)
Used under the following conditions
for server-side events:
Event Arguments Return Codes
ButtonClicked sender, rowNumber,
buttonName
0 Continue processing
ButtonClicking sender, rowNumber,
buttonName
0 Execute action assigned to button,
then trigger ButtonClicked
1 Do not execute action or trigger
ButtonClicked
Client-side support for the Web DataWindow control
42 PowerBuilder
About return values
for DataWindow
events
In client events, you can use a return statement as the last statement in the event
script. The datatype of the value is number.
For example, in the ItemChanged event, set the return code to 2 to reject an
empty string as a data value:
if (newValue = "") {
return 2;
}
This example prevents focus from changing if the user tries to go back to an
earlier row:
function dwCustomer_RowFocusChanging(sender,
currentRowNumber, newRowNumber)
{
Clicked sender, rowNumber,
objectName
0 Continue processing
1 Prevent focus change
DoubleClicked sender, rowNumber,
objectName
0 Continue processing
1 Prevent focus change
ItemChanged sender, rowNumber,
columnName,
newValue
0 Accept data value
1 Reject data value and prevent
focus change
2 Reject data value but allow focus
change
ItemError sender, rowNumber,
columnName,
newValue
0 Reject data value and show error
message
1 Reject data value with no error
message
2 Accept data value
3 Reject data value but allow focus
change
ItemFocusChanged sender, rowNumber,
columnName
0 Continue processing
RButtonDown sender, rowNumber,
objectName
0 Continue processing
1 Prevent focus change
RowFocusChanged sender,
newRowNumber
0 Continue processing
RowFocusChanging sender,
currentRowNumber,
newRowNumber
0 Continue processing
1 Prevent focus change
Event Arguments Return Codes
CHAPTER 3 Client-Side Events and Default Event Handlers
Deploying Applications and Components to .NET 43
if (newRowNumber < currentRowNumber)
{ return 1; }
}
This example displays a message box informing the user which column and
row number were clicked:
function dwCustomer_Clicked(sender, rowNumber,
objectName)
{
alert ("You clicked the " + objectName +
" column in row " + rowNumber)
}
Note that displaying an Alert message box for all clicked objects in a
DataWindow could prevent data entry or modification.
Alphabetical list of Web DataWindow client-side events
The list of Web DataWindow control client-side events follows in alphabetical
order.
For information on calling client-side scripts, see About client-side
programming on page 37.
ButtonClicked
44 PowerBuilder
ButtonClicked
Description Occurs when the user clicks a button inside a DataWindow object.
Applies to Web DataWindow client control
Return codes There are no special outcomes for this event. The only code is:
0 Continue processing
Usage ButtonClicked fires only for buttons with the UserDefined action. Other
buttons cause the page to be reloaded from the server. The ButtonClicked event
executes code after the action assigned to the button has occurred.
Postback calls to the ButtonClicked server-side event
The corresponding server-side event can be triggered by the following default
event handlers: PBDataWindow_ButtonClicked,
PBDataWindow_ButtonClicking, PBDataWindow_Clicked, and
PBDataWindow_DelayedClicked.
This event is fired only if you have not selected Suppress Event Processing for
the button. If Suppress Event Processing is on, only the Clicked event and the
action assigned to the button are executed when the button is clicked.
If Suppress Event Processing is off, the Clicked event and the ButtonClicked
event are fired. If the return code of the ButtonClicking event is 0, the action
assigned to the button is executed and the ButtonClicked event is fired. If the
return code of the ButtonClicking event is 1, neither the action nor the
ButtonClicked event is executed.
See also ButtonClicking
Argument Description
sender String. Identifier for the button the user clicked.
row Number. The number of the current row when the user
clicked the button.
objectName String. The name of the control within the DataWindow
under the pointer when the user clicked.
CHAPTER 3 Client-Side Events and Default Event Handlers
Deploying Applications and Components to .NET 45
ButtonClicking
Description Occurs when the user clicks a button. This event occurs before the
ButtonClicked event.
Applies to Web DataWindow client control
Return codes Set the return code to affect the outcome of the event:
0 Execute the action assigned to the button, then trigger the
ButtonClicked event
1 Prevent the action assigned to the button from executing and the
ButtonClicked event from firing
Usage Use the ButtonClicking event to execute code before the action assigned to the
button occurs. If the return code is 0, the action assigned to the button is then
executed and the ButtonClicked event is fired. If the return code is 1, the action
and the ButtonClicked event are inhibited.
Postback calls to the ButtonClicking server-side event
The corresponding server-side event can be triggered by the following default
event handlers: PBDataWindow_ButtonClicked,
PBDataWindow_ButtonClicking, PBDataWindow_Clicked, and
PBDataWindow_DelayedClicked.
This event is fired only if you have not selected Suppress Event Processing for
the button.
The Clicked event is fired before the ButtonClicking event.
See also ButtonClicked
Argument Description
sender String. Identifier for the button the user clicked.
row Number. The number of the current row when the user
clicked the button.
objectName String. The name of the control within the DataWindow
under the pointer when the user clicked.
Clicked
46 PowerBuilder
Clicked
Description Occurs when the user clicks anywhere in a DataWindow control.
Applies to Web DataWindow client control
Return codes Set the return code to affect the outcome of the event:
0 Continue processing
1 Prevent the focus from changing
Usage When the user clicks on a DataWindow button, the Clicked event occurs before
the ButtonClicking event. When the user clicks anywhere else, the Clicked
event occurs when the mouse button is released.
Postback calls to the Clicked server-side event
The corresponding server-side event can be triggered by the following default
event handlers: PBDataWindow_Clicked and
PBDataWindow_DelayedClicked.
Examples This script in an .aspx file that submits the value of the selected row in the
DataWindow to the server:
function objdwCustomers_Clicked(sender, rowNumber,
objectName) {
document.Form1.rownum.value = rowNumber;
document.Form1.submit();
}
See also ButtonClicked
ButtonClicking
DoubleClicked
ItemFocusChanged
RButtonDown
RowFocusChanged
RowFocusChanging
Argument Description
sender String. Identifier for the client-side control.
row Number. The number of the row the user clicked.
objectName String. The name of the control within the DataWindow
under the pointer when the user clicked.
CHAPTER 3 Client-Side Events and Default Event Handlers
Deploying Applications and Components to .NET 47
DoubleClicked
Description Occurs when the user double-clicks anywhere in a DataWindow control.
Applies to Web DataWindow client control
Return codes Set the return code to affect the outcome of the event:
0 Continue processing
1 Prevent the focus from changing
Usage When the user double-clicks on a DataWindow button, the DoubleClicked
event occurs before the ButtonClicking event. When the user double-clicks
anywhere else, the DoubleClicked event occurs when the mouse button is
released.
Postback calls to the DoubleClicked server-side event
The corresponding server-side event can be triggered by the following event
handlers: PBDataWindow_DoubleClicked, PBDataWindow_DelayedClicked,
and PBDataWindow_DelayedClickedDifferentRow.
Examples This script in an .aspx file submits the value of the selected row in the
DataWindow to the server:
function objdwCustomers_DoubleClicked(sender,
rowNumber, objectName) {
document.Form1.rownum.value = rowNumber;
document.Form1.submit();
}
See also ButtonClicked
ButtonClicking
Clicked
RButtonDown
Argument Description
sender String. Identifier for the client-side control.
row Number. The number of the row the user double-clicked.
objectName String. The name of the control within the DataWindow
under the pointer when the user double-clicked.
ItemChanged
48 PowerBuilder
ItemChanged
Description Occurs when a field in a DataWindow control has been modified and loses
focus (for example, the user presses Enter, the Tab key, or an arrow key or
clicks the mouse on another field within the DataWindow). It occurs before the
change is applied to the item. ItemChanged can also occur when the Update
function is called.
Applies to Web DataWindow client control
Return codes Set the return code to affect the outcome of the event:
0 (Default) Accept the data value
1 Reject the data value and do not allow focus to change
2 Reject the data value but allow the focus to change
Usage The ItemChanged event does not occur when the DataWindow control itself
loses focus.
Postback calls to the server-side ItemChanged event
The corresponding server-side event is triggered by default event handlers only
after a cascade of events occurs: ItemChanged, Clicked, RowFocusChanging,
RowFocusChanged, and ItemFocusChanged. Default postback scripts for this
event are PBDataWindow_ItemFocusChanged_AND_ItemChanged and
PBDataWindow_ItemFocusChanged_AND_ItemChanged_OR_ItemError.
The default event handler PBDataWindow_ItemChangedReject does not cause
a postback, but instead rejects the changed value entered by the user.
See also ItemError
Argument Description
sender String. Identifier for the client-side control.
row Number. The number of the row containing the item whose
value is being changed.
columnName String. The name of the column containing the item.
newValue String. The new data the user has specified for the item.
CHAPTER 3 Client-Side Events and Default Event Handlers
Deploying Applications and Components to .NET 49
ItemError
Description Occurs when a field has been modified, the field loses focus (for example, the
user presses Enter, Tab, or an arrow key or clicks the mouse on another field in
the DataWindow), and the data in the field does not pass the validation rules
for its column.
Applies to Web DataWindow client control
Return codes Set the return code to affect the outcome of the event:
0 (Default) Reject the data value and show an error message box
1 Reject the data value with no message box
2 Accept the data value
3 Reject the data value but allow focus to change
Usage If the Return code is 0 or 1 (rejecting the data), the field with the incorrect data
regains the focus.
The ItemError event occurs instead of the ItemChanged event when the new
data value fails a validation rule. You can force the ItemError event to occur by
rejecting the value in the ItemChanged event.
Postback calls to the server-side ItemError event
Default postback scripts for this event are called only after an
ItemFocusChanged event occurs on the client side. The default event handlers
that invoke the server-side ItemError event are
PBDataWindow_ItemFocusChanged_AND_ItemError and
PBDataWindow_ItemFocusChanged_AND_ItemChanged_OR_ItemError.
The default event handler PBDataWindow_ItemError does not cause a
postback, but instead rejects the value entered by the user.
Argument Description
sender String. Identifier for the client-side control.
row Number. The number of the row containing the item whose
new value has failed validation.
columnName String. The name of the column containing the item.
newValue String. The new data the user has specified for the item.
ItemFocusChanged
50 PowerBuilder
Examples This script in the .aspx file displays an alert message:
function objwdw_ItemError(sender, rowNumber,
columnName, newValue) {
alert("ItemError: " + rowNumber + columnName +
newValue);
}
See also ItemChanged
ItemFocusChanged
Description Occurs when the current item in the control changes.
Applies to Web DataWindow client control
Return codes There are no special outcomes for this event. The only code is:
0 Continue processing
Usage ItemFocusChanged occurs when focus is set to another column in the
DataWindow, including when the DataWindow is first displayed. The row and
column together uniquely identify an item in the DataWindow.
In Web Forms targets, once a DataWindow loses focus and a postback event is
triggered, the DataWindow loses memory of its current column. If the same
cell regains the focus, the ItemFocusChanged event is triggered because the
current column is lost after the page posts back to the client.
Postback calls to the server-side ItemFocusChanged event
The corresponding server-side event can be triggered by the following event
handler: PBDataWindow_ItemFocusChanged.
See also RowFocusChanged
RowFocusChanging
Argument Description
sender String. Identifier for the client-side control.
row Number. The number of the row containing the item that has just
gained focus.
columnName String. The name of the column containing the item.
CHAPTER 3 Client-Side Events and Default Event Handlers
Deploying Applications and Components to .NET 51
RButtonDown
Description Occurs when the user right-clicks anywhere in a DataWindow control.
Applies to Web DataWindow client control
Return codes Set the return code to affect the outcome of the event:
0 Continue processing
1 Prevent the focus from changing
Usage When the user right-clicks on a DataWindow button, the RButtonDown event
occurs before the ButtonClicking event. When the user right-clicks anywhere
else, the RButtonDown event occurs when the mouse button is released.
Postback calls to the RButtonDown server-side event
The corresponding server-side event can be triggered by the following event
handler: PBDataWindow_RButtonDown.
Examples This script in an .aspx file submits the value of the selected row in the
DataWindow to the server:
function objdwCustomers_RButtonDown(sender,
rowNumber, objectName) {
document.Form1.rownum.value = rowNumber;
document.Form1.submit();
}
See also ButtonClicked
ButtonClicking
Clicked
DoubleClicked
Argument Description
sender String. Identifier for the client-side control.
row Number. The number of the row the user right-clicked.
objectName String. The name of the control within the DataWindow
under the pointer when the user right-clicked.
RowFocusChanged
52 PowerBuilder
RowFocusChanged
Description Occurs when the current row changes in the DataWindow.
Applies to Web DataWindow client control
Return codes There are no special outcomes for this event. The only code is:
0 Continue processing
Usage The SetRow function, as well as user actions, can trigger the
RowFocusChanged and ItemFocusChanged events.
Postback calls to the server-side RowFocusChanged event
The corresponding server-side event can be triggered by the following default
event handlers: PBDataWindow_RowFocusChanged,
PBDataWindow_ClickedDifferentRow, and
PBDataWindow_DelayedClickedDifferentRow.
Examples This script in the .aspx file displays an alert message when the row focus
changes:
function objdw_RowFocusChanged(sender, newRowNumber) {
alert("Focus changed to row " + newRowNumber);
}
See also ItemFocusChanged
RowFocusChanging
Argument Description
sender String. Identifier for the client-side control.
newRow Number. The number of the row that has just become
current.
CHAPTER 3 Client-Side Events and Default Event Handlers
Deploying Applications and Components to .NET 53
RowFocusChanging
Description Occurs when the current row is about to change in the DataWindow. (The
current row of the DataWindow is not necessarily the same as the current row
in the database.)
The RowFocusChanging event occurs just before the RowFocusChanged
event.
Applies to Web DataWindow client control
Return codes Set the return code to affect the outcome of the event:
0 Continue processing (setting the current row)
1 Prevent the current row from changing
Usage Typically the RowFocusChanging event is coded to respond to a mouse-click
or keyboard action that would change the current row in the DataWindow
object.
Postback calls to the server-side RowFocusChanging event
The corresponding server-side event can be triggered by the following default
event handlers: PBDataWindow_RowFocusChanged,
PBDataWindow_ClickedDifferentRow, and
PBDataWindow_DelayedClickedDifferentRow.
See also ItemFocusChanged
RowFocusChanged
Argument Description
sender String. Identifier for the client-side control.
currentRow Number. The number of the row that is current (before the
row is deleted or its number changes). If the DataWindow
object is empty, currentrow is 0 to indicate there is no current
row.
newRow Number. The number of the row that is about to become
current. If the new row is going to be an inserted row,
newrow is 0 to indicate that it does not yet exist.
RowFocusChanging
54 PowerBuilder
Deploying Applications and Components to .NET 55
C H A P T E R 4 User Management and Registry
Operations in Web Forms
About this chapter This chapter describes how to create permanent user accounts for Web
Forms applications and the use of registry functions in these applications.
Contents
Creating permanent user accounts
Using the ASP.NET
membership feature
Due to the stateless nature of the HTTP protocol, file and directory
operations in a Web application typically do not persist after a user session
has ended. However, for PowerBuilder .NET Web Forms applications,
you can store user names in a database and persist data and files created
by application users across Web Forms sessions. PowerBuilder .NET Web
Forms can take advantage of the ASP.NET membership feature to
maintain permanent user accounts and store files created or modified by
application users.
The default ASP.NET membership provider is defined in the
machine.config file that is typically installed in the
C:\WINDOWS\Microsoft.NET\Framework\v2.0.50727\CONFIG
directory. The machine.config file assigns SQL Server Express
(.\SQLEXPRESS) as the default membership data source.
Installing SQL Server
Express
You can download the SQL Server 2005 Express Edition from the
Microsoft download site at
http://www.microsoft.com/downloads/details.aspx?familyid=220549b5-0b07-
4448-8848-dcc397514b41&displaylang=en.
Topic Page
Creating permanent user accounts 55
Managing permanent user accounts 60
Using the registry functions 62
Creating permanent user accounts
56 PowerBuilder
You might need to uninstall SQL Native Client before installing SQL Server
2005 Express. The SQL Server Express setup produces an error if it finds an
incompatible version of SQL Native Client. The SQL Server Express setup
includes a compatible version of SQL Native Client that it installs if it does not
find an existing version of this driver on the server computer.
If you are using a
different DBMS
You do not need to install SQL Server Express if you are using SQL Server for
the permanent user database, but then you must replace the default connection
string in the machine.config file or add a connection string to the web.config
file for the Web Forms application. Changes to the machine.config file affect
all .NET Web applications.
The connection string you add to the web.config file should have the following
format for a remote database server using SQL Authentication:
<connectionStrings>
<add name="MySQLServer"
connectionString="Server=dbsevername;
Database=aspnetdb; User Id=uid; password=pwd"
providerName="System.Data.SqlClient" />
</connectionStrings>
The following connection string specifies a local SQL Server database with
Windows Authentication (SSPI):
<connectionStrings>
<add name="MyDbConn"
connectionString="Initial Catalog=MyDb;
Data Source=MyServer;
Integrated Security=SSPI;"/>
</connectionStrings>
Creating permanent
user accounts
Permanent user accounts are disabled by default. After a Web Forms
application is successfully deployed, the IIS server administrator can use the
following procedure to set up permanent user accounts. This procedure uses
the default ASP.NET membership provider and data source assignment,
although a note in the procedure describes a required change to the web.config
file when you use a nondefault connection string.
To create permanent user accounts:
1 Run aspnet_regsql from a DOS command prompt window.
This starts the ASP.NET SQL Server Setup wizard.
CHAPTER 4 User Management and Registry Operations in Web Forms
Deploying Applications and Components to .NET 57
You can enter Aspnet_regsql /? at the command line to obtain a list of
optional parameters for SQL Server or SQL Server Express that you can
use to bypass the wizard. If you are using a local SQL Server database, for
example, you can enter aspnet_regsql -S (local) -E -A m, where
-S (local) indicates that the server is local, -E indicates that the
connection uses Windows Authentication, and -A m adds the membership
feature.
2 Use the ASP.NET SQL Server Setup wizard to create the user database.
In the wizard, you can enter .\SQLEXPRESS as the server name. This is the
default name for the local server as defined in the machine.config file. The
wizard should give you a success message.
3 In a text editor, modify the web.config file in the virtual root directory for
your deployed Web Forms application (typically,
C:\Inetpub\wwwroot\applicationName) to remove comment tags
(<!-- and -->) from the following lines:
<!-- <roleManager enabled=true /> -->
...
<!-- <add name="AspNetSqlMembershipProvider"
...
passwordStrengthRegularExpression=""/> -->
These lines should now appear in the web.config file as:
<roleManager enabled=true />
...
<add name="AspNetSqlMembershipProvider"
...
passwordStrengthRegularExpression=""/>
If you are using a nondefault database
You can change the connectionStringName parameter assignment in the
uncommented lines to a value other than LocalSqlServer if you modified
the connection string in the machine.config file, or if you added a
connection string in the application web.config file. For example, if you
named a connection string as MySqlServer, you should change the
connectionStringName parameter value to MySqlServer.
Creating permanent user accounts
58 PowerBuilder
4 Make sure that the appropriate user or user group (ASPNET for IIS 5,
IIS_WPG for IIS 6, or IIS_IUSRS for IIS 7) has write authority for the
virtual root directory of your deployed Web Forms application.
The next step in this procedure creates the App_Data directory and saves
database files to this directory. However, it cannot do this if the ASPNET
user (Windows XP), the IIS_WPG user group (Windows 2003), or the
IIS_IUSRS user group (Windows Vista) does not have write authority for
the Web Forms virtual root directory.
If you proceed to the next step without modifying write permissions, you
might get an error page indicating that you do not have write authority for
this directory. The error page also explains how to grant write authority for
the directory.
5 Open the UsersInit.aspx file for the Web Forms application in a Web
browser.
The full URL for this file is typically
http://ServerName/ApplicationName/UsersInit.aspx. When you open this
file in a Web browser, the App_Data directory is created under the
application virtual root directory and the permanent accounts database is
created with the following entries:
The UsersInit.aspx returns a success page after the above user accounts are
created.
Delete the UsersInit.aspx file after this step
For security reasons, you should delete the UsersInit.aspx file after you go
to the next step or complete this procedure.
6 Open the Login.aspx file for the Web Forms application in a Web browser.
The full URL for this file is typically
http://ServerName/ApplicationName/Login.aspx. The Login page
displays.
User name Password Role
admin a123456& admin
user a123456& user
CHAPTER 4 User Management and Registry Operations in Web Forms
Deploying Applications and Components to .NET 59
7 On the Login page, enter admin for the User Name and a123456& for the
Password.
The Welcome page for an administrator role has a hyperlink labeled Users
that opens a page to manage users.
8 Click the Users hyperlink, then click the Search button in the page to
manage users.
The page for managing users displays the application users in the
permanent user database.
9 Click the Create New User hyperlink.
The page for adding users displays.
10 Enter a new user name, password, and e-mail. Enter the password a second
time in the Confirm Password text box and click Create User.
A new user account is added to the database for the current Web Forms
application.
11 Select the Admin Role check box if the new user should have
administrative privileges, and click Finish.
When you return to the page for managing users and click the Search
button again, you should see the user account you created in the list of user
accounts.
12 Repeat steps 10-12 to create as many user accounts as necessary, then click
the Logout hyperlink to log out from the user management role.
If you redeploy
Accounts that you create are maintained in the database after you redeploy
the Web Forms application, but you must edit the web.config file as
described in step 4 above after each redeployment.
Managing permanent user accounts
60 PowerBuilder
Managing permanent user accounts
In your administrator role, in addition to creating permanent user accounts, you
can edit, delete, and unlock accounts, and you can reset user passwords. To
perform any of these tasks, you must first set up your Web site membership
provider as described in the procedure for Creating permanent user accounts
on page 55.
To edit, delete, or unlock user accounts
1 Open the Login.aspx file for the Web Forms application in a Web browser.
The full URL for this file is typically
http://ServerName/ApplicationName/Login.aspx. The Login page
displays.
2 On the Login page, log in with an admin role account.
The default login for an admin account is described in the procedure for
Creating permanent user accounts on page 55.
The Welcome page for an administrator role has a hyperlink labeled Users
that opens a page to manage users.
3 Click the Users hyperlink, then click the Search button in the page to
manage users.
The page for managing users displays the application users in the
permanent user database.
4 Click the Edit hyperlink for a user in the list of user accounts.
CHAPTER 4 User Management and Registry Operations in Web Forms
Deploying Applications and Components to .NET 61
The page for editing and deleting user accounts displays. An Unlock User
button appears on this page only when a user is locked out. Lockouts occur
when the number of attempts to log in with a faulty password exceeds the
number of attempts authorized by the MaxInvalidPasswordAttempts
parameter in the application web.config file.
5 Enter any changes you want for the user role or e-mail, and click Update
User to apply those changes.
The Update User button also applies your selections for whether the
membership user can be authenticated (Enable check box) and whether the
user has administrative privileges (Admin Role check box).
6 If you want to change the user password, enter a new password for the user
account and click Reset Password to apply the change.
7 If the selected user account is currently locked, click Unlock User to
unlock the account and allow the user to log back in.
8 If you want to remove the current user account from the permanent user
database, click Delete User.
9 Repeat steps 4-8 for all the user accounts you want to edit, delete, or
unlock.
10 Click the Logout hyperlink to log out of your user management role.
Using the registry functions
62 PowerBuilder
Using the registry functions
Searching and setting
registry entries
PowerBuilder Web Forms applications can read registry entries at the server
side and can write registry entries to a registry.xml file.
The RegistryGet, RegistryKeys, or RegistryValues functions can search the
server registry for registry entries if a registry.xml file does not exist in the
applicationName_root/File/Common directory under the IIS virtual root,
where applicationName is the name of the current Web Forms application. The
registry search functions also search the server registry when the registry.xml
file exists but the entries you are searching for are not contained in the current
applications registry.xml file.
The RegistrySet function creates the registry.xml fileif one does not already
existin the applicationName_root/File/Session/SessionID for the current
Web Forms session or in the applicationName_root/File/User/UserName
directory when the current user has logged in with a permanent user account.
If a registry.xml file already exists, the arguments of the RegistrySet function
are added to the contents of the existing registry.xml file.
The RegistrySet function can also copy a registry.xml file from
applicationName_root/File/Common to
applicationName_root/File/Session/SessionID or to
applicationName_root/File/User/UserName, but it writes to the registry.xml
file in the SessionID or UserName directory only.
For information about permanent user accounts, see Creating permanent user
accounts on page 55.
Rules for registry
searching and setting
The following rules apply to registry search and setting operations:
Searches for registry entries, keys, or values are conducted first in the
registry.xml file. The search uses the server registry only if the registry
entry, key, or value cannot be found in the registry.xml file.
Application users can set or write registry entries only in the registry.xml
file in the applicationName_root/File/Session/SessionID folder for the
current session or in the applicationName_root/File/User/UserName
folder for the current user.
Application users can delete registry keys or values only from the
registry.xml file in the SessionID folder for the current session or the
UserName folder for the current user.
CHAPTER 4 User Management and Registry Operations in Web Forms
Deploying Applications and Components to .NET 63
Deploying a
registry.xml file
A text box at the bottom of the Resource Files tab of a Web Forms project
allows you to select a registry.xml file for deployment to the
applicationName_root/File/Common directory under the virtual root for IIS
Web sites. If the Web Forms application searches for a registry entry, key, or
value, the registry.xml file is copied to the
applicationName_root/File/Session/SessionID folder for the current session or
to the applicationName_root/File/User/UserName folder for the current user.
The following is sample content of a registry.xml file:
<?xml version="1.0"?>
<RegistryRoot>
<k name="HKEY_LOCAL_MACHINE">
<k name="Software">
<k name="MyApp">
<k name="Fonts">
<v name="Title">MyTrueType</v>
</k>
</k>
</k>
</k>
</RegistryRoot>
The first time the registry function is called, the system copies registry.xml
from the Common directory to the SessionID or UserName directory; after
that, the system uses the registry.xml copy under the SessionID or UserName
directory.
Using the registry functions
64 PowerBuilder
Deploying Applications and Components to .NET 65
C H A P T E R 5 Print, File, Mail Profile, and
Theme Managers
About this chapter This chapter describes the print, file, and mail profile managers that
application users can access from a PowerBuilder .NET Web Forms
application.
Contents
Using the Web Forms Print Manager
Print function support In Web Forms applications, output from supported PowerScript print
functions is published as PDF files on the server side. These PDF files are
visible in the client-side Web browser through links in the Web Forms
Print Manager, and they can be printed on the client side.
The following system print functions are supported in .NET Web Forms
applications: Print, PrintCancel, PrintClose, PrintDefineFontDefine,
PrintLine, PrintOpen, PrintOval, PrintPage, PrintRect, PrintRoundRect,
PrintSetSpacing, PrintText, PrintWidth, PrintX, PrintY. PrintSetFont is also
supported, but its return value is not the same as in a standard
PowerBuilder application.
File operation output You can use the DataWindow controls Print method to print a
DataWindow object to a PDF file. Application users can open the PDF file
in a separate browser instance by selecting the print result in the Print
Manager. They can then print the PDF file using the File>Print menu of
the browser.
Topic Page
Using the Web Forms Print Manager 65
Using the Web Forms File Manager 71
Using the Web Forms Mail Profile Manager 78
Using the Web Forms Theme Manager 81
Using the Web Forms Print Manager
66 PowerBuilder
You can also use the SaveAs method to print DataWindows and their data as
PDF or XSL files. These files are not visible in the Print Manager. However,
you can call the DownloadFile function (in a conditional compilation block) to
download these files, or application users can download them from the server
using the Web Forms File Manager and then print them from a local browser
or Adobe Reader application.
For information on the DownloadFile function, see DownloadFile on page 98.
For information on the File Manager, see Using the Web Forms File
Manager on page 71.
Print Manager icon display
When supported print functions are used to print text in a Web Forms
application, a printer icon displays in the right-top corner of the main browser
window.
Figure 5-1: Print icon on a Web Forms application
The application user can click the icon to open the Web Forms application Print
Manager. The Print Manager lets the application user open a window to view
the printed output as PDF files.
Figure 5-2 shows the Print Manager with hyperlinks to printed files.
CHAPTER 5 Print, File, Mail Profile, and Theme Managers
Deploying Applications and Components to .NET 67
Figure 5-2: Print Manager for a Web Forms application
If you do not want the Print Manager icon to display on a specific window in
your application, you can set the HasPrintManager property for that window to
false. The Print Manager icon automatically disappears on browser refresh
after all the printed files are removed from the Print Manager window.
You can also code an application event to open the Print Manager by calling
the OpenPrintManager function.
For information on the HasPrintManager property, see HasPrintManager on
page 94. For information on the OpenPrintManager function, see
OpenPrintManager on page 102.
Where printed output is saved
Printed output is saved to files in the
applicationName_root\Print\Session\SessionID directory under the virtual root
for IIS Web sites, or in the applicationName_root\Print\User\UserName
directory if the current application user is logged in with a permanent user
account profile. The applicationName_root\Print\Session and the
applicationName_root\Print\User directories are created when you deploy
your application. The SessionID or UserName directory is created by the
ASP.NET runtime engine after a PrintOpen call.
Using the Web Forms Print Manager
68 PowerBuilder
The SessionID directory created under the Print\Session directory uses the
same session ID number as the subdirectory created under the
applicationName_root\File\Session directory when the user saves a
DataWindow as a PDF or writes to a file from the current application session,
or when the PBWebFileProcessMode global property has been set to Copy
mode. The actual SessionID directory name is a long 24-character string with
letters and numbers such as cdxgel554rkxxsbn1221uh55. Unless the user
creating the printed files has logged in as a permanent user, the SessionID
directories are deleted when the Web Forms session is ended.
Requirements for saving files in PDF or XSL format
The default PDF printing feature uses the Sybase DataWindow PS printer to
print output to a PostScript (PS) file, and then convert it to a PDF file format.
You must grant print permissions to the ASPNET, IIS_WPG, or IIS_IUSRS
user group for the Sybase DataWindow PS printer.
Alternatively, you could use the Apache Formatting Objects (FO) processor to
save a DataWindow and its data in the PDF or XSL-FO format.
PostScript printing
method
The Sybase DataWindow PS printer profile is added automatically to a
computers printer list when you save a DataWindow to a PDF file from a
PowerBuilder application. This does not occur automatically with a Web
Forms application; however, Web Forms users can use the Sybase
DataWindow PS printer that you create on the server computer from a standard
client-server application at design time or runtime.
You can also add the Sybase DataWindow PS profile manually to the server
computer using the Windows Add Printer wizard. If a PostScript driver has not
been previously installed on the IIS server computer, the Add Printer wizard
might ask you to insert the Windows installation CD.
Once a postscript driver is installed, you (or the server administrator) can add
a Sybase DataWindow PS profile from the Install Printer Software page of the
wizard in one of the following ways:
Click the Have Disk button and browse to the Adist5.inf file (installed with
PowerBuilder) in the Shared\PowerBuilder\drivers directory, or to
another PostScript driver file.
Select a printer with PS in its name (such as Apple Color LW 12/660 PS)
from the list of printers of the wizard.
CHAPTER 5 Print, File, Mail Profile, and Theme Managers
Deploying Applications and Components to .NET 69
You must then rename the printer to Sybase DataWindow PS on the Name
Your Printer page of the Add Printer wizard or in the Properties dialog box for
the added printer.
To enable PDF printing from a Web Forms application using the postscript
processing method, you must also install Ghostscript on the IIS server
computer.
For more information about installing Ghostscript, see Installing GPL
Ghostscript next.
Apache FO
processing method
If a Web Forms application uses the Apache processor to save a DataWindow
and its data in PDF or XSL-FO format, you must include the fop-0.20.4
directory and the Java Runtime Environment (JRE) on the server computer.
The bin\client folder of the JRE must be in the server computers system path.
The processor directory and the JRE must be in the same path as the
PowerBuilder runtime files. For example, if pbvm110.dll and the other
PowerBuilder runtime files are included in a server computer directory called
ServerPB, the Apache processor must be copied to ServerPB\fop-0.20.4 and
the JRE to ServerPB\jre, respectively. However, you do not need to place a
copy of the JRE in this location if the full JDK is installed on the server
computer and is in its classpath.
The following JAR files must be in the server computers classpath:
fop-0.20.4\build\fop.jar
fop-0.20.4\lib\batik.jar
fop-0.20.4\lib\xalan-2.3.1.jar
fop-0.20.4\lib\xercesImpl-2.1.0.jar
fop-0.20.4\lib\xml-apis.jar
fop-0.20.4\lib\avalon-framework-cvs-20020315.jar
You might also need to restart the IIS server before you can use this method to
print to a PDF file from a Web Forms application.
DBCS platforms
If the Web Forms server computer is a DBCS platform, you also need to
include a file that supports DBCS characters in the Windows font directory, for
example, C:\WINDOWS\fonts. For more information about configuring fonts,
see the Apache Web site at http://xml.apache.org/fop/fonts.html.
Using the Web Forms Print Manager
70 PowerBuilder
Installing GPL Ghostscript
To enable Web Forms users to save their data in PDF format using the
postscript processing method, you must download and install Ghostscript on
the IIS server computer as described in the procedure that follows. Ghostscript
is not required on the client for Web Forms applications.
The use of Ghostscript is subject to the terms and conditions of the General
Public License (GPL). A copy of the GPL is available on the GNU Project Web
server at http://www.gnu.org/licenses/gpl.html.
To install Ghostscript:
1 Download the self-extracting executable file for the Ghostscript version
you want from one of the locations listed on the Ghostscript Web site at
http://www.ghostscript.com/awki.
2 Run the executable file to install Ghostscript on the server computer.
The default installation directory is C:\program files\gs. You can select a
different directory and/or choose to install shortcuts to the Ghostscript
console and readme file.
Location of files When a Web Forms application user saves a DataWindow
object as a PDF, the Web Forms server searches in the following locations for
an installation of Ghostscript:
The Windows registry
The relative path of the pbdwm110.dll file (typically in the
Sybase\Shared\PowerBuilder directory)
The system PATH environment variable
If Ghostscript is installed using the Ghostscript executable file, the path is
added to the Windows registry.
If the Ghostscript files are in the relative path of the pbdwm110.dll file, they
must be installed in this directory structure:
dirname\pbdwm110.dll
dirname\gs\gsN.NN
dirname\gs\fonts
where dirname is the directory that contains the runtime DLLs and N.NN
represents the release version number for Ghostscript.
For information about fonts supplied with Ghostscript, see the APFL
Ghostscript Web site at http://www.ghostscript.com/doc/current/Fonts.htm.
CHAPTER 5 Print, File, Mail Profile, and Theme Managers
Deploying Applications and Components to .NET 71
You must also make sure the default PostScript printer driver and related files
in Sybase\Shared\PowerBuilder\drivers are included in the IIS server path.
Where PDF and XSL-FO output is saved
If a full path is not provided in the SaveAs command, the PDF and XSL-FO
files that users generate from Web Forms DataWindow objects are saved by
default in the virtual root path for IIS Web sites under the
applicationName_root\File\Session\SessionID\currentInitialDirectory or the
applicationName_root\File\User\UserName\currentInitialDirectory directory,
where currentInitialDirectory is a directory that you assign at design time for
the Web Forms application.
IIS server administrator role
The IIS server administrator can change the default current initial directory by
modifying the PBCurrentDirectory global property in the ASP.NET
Configuration Settings dialog box or in the Web.Config file for the Web Forms
application.
Using the Web Forms File Manager
Virtual file system When you deploy a PowerBuilder application as a .NET Web Forms
application, PowerBuilder creates a virtual file system that Web Forms users
can access from client-side Web browsers. The virtual file system is maintained
on the server. Application users can read from and write to files in the virtual
file system as long as user permissions for file operations are not restricted.
File operations with external functions
You cannot use external functions to do file operations in Web Forms targets.
Using the Web Forms File Manager
72 PowerBuilder
The virtual file system for a PowerBuilder .NET Web Forms application is
contained in the applicationName_root\File\Common directory under the
virtual root of the IIS server, where applicationName is the name of the current
Web Forms application.
Subdirectories of the Common directory store read-only files that are shared by
all users of a Web Forms application. PowerBuilder creates these
subdirectories at deployment time. A top-level subdirectory is created for each
development computer drive containing a file deployed with the PowerBuilder
application. The entire path to each application file is mirrored in the virtual
file system to reflect the path to the application files on the desktop file system.
The name of each top-level subdirectory in the virtual file system consists only
of a drive letter that mirrors the desktop drive from where an application file
was copied.
Figure 5-3 shows the Common directory and its subdirectories for the
FilmCatalog Web Forms application. It also shows a SessionID subdirectory
with a single subdirectory where a PDF file was written in Share mode. At
runtime, the Web Forms application creates a SessionID folder in the
File\Session directory for each user for storing files uploaded or created by that
user. The exact name of the SessionID directory is generated by the ASP.NET
runtime engine.
CHAPTER 5 Print, File, Mail Profile, and Theme Managers
Deploying Applications and Components to .NET 73
Figure 5-3: Virtual file system under the IIS root directory
File process mode There are two file process modes: Share mode and Copy mode. The
PBWebFileProcessMode global property defines the mode for the current Web
Forms application. It is set to Share mode by default.
Share mode: Files are copied from the Common directory to the
File\Session\SessionID or the File\User\UserName directory only as needed.
Copy mode: In Copy mode, the first time a file operation is called, all folders
and files under the Common directory are copied to the SessionID or
UserName directory. In Copy mode, all file operations are handled in
subdirectories of the SessionID or UserName directory.
Using the Web Forms File Manager
74 PowerBuilder
The File Manager presents a merged view of the files under the Common and
SessionID or UserName directories. If a read-only file in the Common
directory has the same name as a read-write file in the SessionID or UserName
directory, only the SessionID or UserName file is displayed.
Although users can delete and move folders or files that they create under the
SessionID or UserName directory, files and folders that are copied from the
Common directory cannot be deleted because the File Manager presents a
merged view of these virtual file paths, and removing a file or folder from the
SessionID or UserName directory does not cause its removal from the
Common directory.
The common dialog boxes for all file operations are supported regardless of
file process mode. You can display these dialog boxes with the
GetOpenFileName, GetSaveFileName, and GetFolder functions.
Using the File
Manager
When you set the PBFileManager property to true, the File Manager icon
normally displays in every window of your Web Forms application. Users can
open the File Manager at any time by clicking the File Manager icon. You can
also code an application event to open the File Manager by calling the
OpenFileManager function.
Although you can choose to render the File Manager icon at design time, you
can change your selection after deployment by modifying the applications
PBFileManager global property. If you do not want the File Manager icon to
display on a specific window in your application, you can set the
HasFileManager property for that window to false.
For information on the HasFileManager property, see HasFileManager on
page 92. For information on the OpenFileManager function, see
OpenFileManager on page 102.
The File Manager icon displays in the upper right corner of Web Forms, just to
the right of the Mail Profile Manager icon when that icon is also rendered. The
File Manager opens in the current browser window when a user clicks the File
Manager icon.
Figure 5-4 shows the File Manager for a Web Forms application.
CHAPTER 5 Print, File, Mail Profile, and Theme Managers
Deploying Applications and Components to .NET 75
Figure 5-4: File Manager displaying an uploaded text file
Creating a directory The File Manager allows users to create directories, rename and delete selected
files or directories, and upload and download selected files. It allows users to
view all files in the virtual file system for the Web Forms application unless
those files are located in a directory or subdirectory listed in the
PBDenyDownloadFolders global property.
To create a folder using the File Manager
1 Select the directory in the left pane under which you want to create a
folder.
2 Type the name you want for the new folder in the New text box.
3 Click Create Folder.
Using the Web Forms File Manager
76 PowerBuilder
The new directory is created in the SessionID (or UserName) path under
the directory you selected in Step 1. No other application user can use the
Web Forms File Manager to see the new directory. When an application
user leaves the current session, the SessionID directory and any files
uploaded to it are removed. (If an application user is logged in with a
permanent user account, the UserName directory and its contents are not
removed.)
Renaming and deleting a directory
You can rename a directory by selecting it in the left pane, entering a new
name in the New text box, and clicking Rename Folder. You delete a
directory by selecting it in the left pane and clicking Delete Folder.
You cannot rename or delete a directory if it was not created in the current
Web Forms session. The Rename Folder and Delete Folder buttons are
disabled when a directory under the Common path of the virtual file
directory is selected in the left pane of the File Manager.
Users can close the File Manager and return to the current Web Forms window
by clicking the close (x) button at the upper right corner of the manager frame.
Uploading files The files that a user uploads through the Web Forms File Manager are saved
under the SessionID (or UserName) path. The uploaded files are copied from
the client-side computer. They are deleted from the server-side SessionID path
(but not from the UserName path) at the end of the Web Forms session.
Figure 5-5 shows the PowerBuilder Upload File dialog box for a Web Forms
application.
CHAPTER 5 Print, File, Mail Profile, and Theme Managers
Deploying Applications and Components to .NET 77
Figure 5-5: Upload dialog box
To upload a file using the File Manager:
1 In the left pane of the File Manager, select the directory where you want
to copy a file.
The Upload File link displays to the right of the New text box.
2 Click the Upload File link.
The PowerBuilder Upload File dialog box displays.
3 Type the file name or browse to the file or files you want to upload.
4 Click Upload.
A message displays in the dialog box to indicate whether the upload is
successful.
5 Click Close & Refresh to close the dialog box and refresh the file listings
in the right pane of the File Manager.
Downloading a file Users can download any file listed in the right pane of the File Manager. The
files are downloaded to the client-side computer from either the SessionID
(UserName) or Common path on the server. (The actual server path is never
displayed in the virtual file directory.)
Using the Web Forms Mail Profile Manager
78 PowerBuilder
To download a file using the File Manager
1 From the right pane of the File Manager, select the file you want to
download.
The Download File link displays near the bottom right corner of the File
Manager, just above the Upload File link.
2 Click Download File.
The File Download dialog box lists the file name and file type and the
name of the server from which the file can be downloaded. It prompts you
to save the file or cancel the download. (On some operating systems, the
File Download dialog box can also include Open and More Info buttons.)
3 Click Save.
The Save As dialog box displays.
4 Browse to the path on the local computer where you want to save the file,
and click Save.
The Download Complete dialog box displays. Its appearance depends on
the client operating system. It typically prompts you to open the
downloaded file, open the folder where you saved the file, or close the
dialog box.
5 Click Close to close the Download Complete dialog box and return to the
File Manager.
Using the Web Forms Mail Profile Manager
Using the Mail Profile
Manager
If you set the PBMailManager global property to true on the Configuration tab
for a Web Forms application, application users can open the Mail Profile
Manager at any time from that application. Although you can choose to render
the Mail Manager icon at design time, the IIS server administrator can change
your selection after deployment by modifying the PBMailManager global
property in the applications Web.Config file.
When you set the PBMailManager property to true, the Mail Manager icon
displays in every window of your application. If you do not want the Mail
Manager icon to display on a specific window in your application, set the
HasMailManager property for that window to false.
CHAPTER 5 Print, File, Mail Profile, and Theme Managers
Deploying Applications and Components to .NET 79
You can also code an application event to open the Mail Profile Manager by
calling the OpenMailManager function.
For information on the HasMailManager property, see HasMailManager on
page 93. For information on the OpenMailManager function, see
OpenMailManager on page 102.
The Mail Manager icon displays in the upper right corner of the Web Forms
page, just to the left of the File Manager icon, when that icon is also rendered.
The Mail Profile Manager opens in the current browser window after a user
clicks the Mail Manager icon.
Automatic display of the Mail Profile Manager
The Mail Profile Manager displays automatically if a user triggers a MailSend
call from a Web Forms application before a mail profile has been defined or if
a default mail profile has not been set.
Figure 5-6 shows the Mail Profile Manager for a Web Forms application.
Figure 5-6: Mail Profile Manager for Web Forms applications
The Mail Profile Manager is divided into sections for user profile information
and outgoing mail parameters. Information that the application user enters in
the Mail Profile Manager can be saved in a profile that is available to the Web
Forms application.
Table 5-1 lists and describes the fields in the Web Forms Mail Profile Manager.
Using the Web Forms Mail Profile Manager
80 PowerBuilder
Table 5-1: Mail Profile Manager fields
Creating, updating,
and deleting mail
profiles
Users can always enter new mail profile names in the Profile Name drop-down
list. After entering all the Mail Profile Manager fields for a given profile, the
application user must click Create/Update to save the entries to a profile file in
the applicationName_root\Mail\session\sessionID virtual file directory. The
profile is saved in an XML file with an encoded version of the user password.
Unless the user has logged in as a permanent user, all mail profiles are deleted
after the user terminates an application session.
Permanent user accounts
If the application user is logged in as a permanent user, the XML mail profile
file is saved in the applicationName_root\Mail\user\userName directory.
For information about the permanent user functionality, see Chapter 4, User
Management and Registry Operations in Web Forms.
An application user can display an existing mail profile by selecting it in the
Profile Name drop-down list. The user can then edit the fields of the selected
profile and save those changes by clicking Create/Update, or can remove the
profile by clicking Delete. The Delete button is enabled only after an existing
mail profile is selected in the Profile Name drop-down list.
Section Field Description
Profile Name Name of the mail profile.
Set as Default
Mail Profile
Select to make the current mail profile the
default profile for a Web Forms application.
User Profile Name Display name for the user.
E-mail address E-mail address the Web Forms user wants to use.
Outgoing Mail Server address Address for the outgoing mail server, such as
smtp.sybase.com.
Port The default outgoing mail port is 25.
Requires
authentication
Select this check box if the outgoing mail server
requires authentication.
User ID Alias used to log in to the e-mail server.
Password Password for the user ID. The password a user
enters is encoded using an MD5 algorithm.
CHAPTER 5 Print, File, Mail Profile, and Theme Managers
Deploying Applications and Components to .NET 81
Modifications required
for Web Forms
applications
Before you issue a MailSend call, you must create a MailSession object. This
requirement is the same in Web Forms and standard client-server applications.
However, in standard applications, you must also issue MailLogon and
MailLogoff calls for the MailSession object. This is not necessary for Web
Forms applications, and these calls are ignored by the PowerBuilder to .NET
compiler if you include them in a Web Forms application.
For a standard PowerBuilder client-server application, you can use a MailSend
call without arguments to open a new message window in the clients default
mail application. Because you cannot do this from a Web Forms application,
you can use a MailSend call only if you include a mailmessage argument.
You populate a MailMessage object the same way for a Web Forms application
as you do for a standard client-server application. The properties of the
MailMessage object include the text, subject line, and recipient information for
the message that the application user sends. Some of the properties of a
MailMessage object are ignored in a Web Forms application. For a list of
unsupported properties, see Table 8-4 on page 112.
Unsupported mail functions
The MailAddress, MailDeleteMessage, MailGetMessages, MailHandle,
MailLogon, MailLogoff, MailReadMessage, MailRecipientDetails,
MailResolveRecipient, and MailSaveMessage functions are not supported in
Web Forms applications. Although these functions are ignored by the
PowerBuilder to .NET compiler, they do not produce application errors and do
not interfere with supported mail functionality in Web Forms applications.
Using the Web Forms Theme Manager
The Theme Manager allows users to change the appearance of controls in Web
Forms applications. By default, the controls display with themes that are
consistent with the operating system of the client browser. However, the
Theme Manager allows users to change the controls to display with Windows
XP or Windows Classic themes regardless of the underlying operating system.
You can also change the default themes for all browsers by modifying the
PBDefaultTheme global property at design time.
For a description of global properties, see Global Web configuration
properties on page 84.
Using the Web Forms Theme Manager
82 PowerBuilder
Another global property, PBThemeManager, determines whether the Theme
Manager is available to users at runtime. When you set the PBThemeManager
property to true, the Theme Manager icon normally displays in every window
of your Web Forms application. Users can open the Theme Manager at any
time by clicking the Theme Manager icon. You can also code an application
event to open the Theme Manager by calling the OpenThemeManager function.
Although you can choose to render the Theme Manager icon at design time, if
you do not want it to display on a specific window in your application, you can
set the HasThemeManager property for that window to false.
For information on the HasThemeManager property, see HasThemeManager
on page 95. For information on the OpenThemeManager function, see
OpenThemeManager on page 103.
The Theme Manager icon displays in the upper right corner of Web Forms, just
to the left of the Mail Profile Manager icon when that icon is also rendered. The
Theme Manager opens in the current browser window when a user clicks the
Theme Manager icon.
Deploying Applications and Components to .NET 83
C H A P T E R 6 Properties for .NET Web Forms
About this chapter This chapter describes global properties and built-in control properties
that are available to .NET Web Forms applications.
Contents
About Web Forms properties
In addition to PowerScript properties that are converted to .NET
properties and JavaScript attributes, a .NET Web Forms application has
global properties that you can set at design time on the Configuration tab
of the Project painter or after deployment in the generated Web.Config file
for your application.
Several built-in control properties are also available for Web Forms
applications that are not valid for other types of PowerBuilder targets. You
must surround the calls to the built-in control properties in a conditional
compilation block for .NET Web Forms. You can set these properties to
reduce postbacks, embed hyperlinked Web pages, or remove the display
of file, mail, print, and theme manager icons from specific windows when
a global display property is set. You cannot set global properties in script.
For information on global properties, see Global Web configuration
properties next.
Topic Page
About Web Forms properties 83
Global Web configuration properties 84
Creating custom global properties 90
AutoPostBack 91
Embedded 91
HasFileManager 92
HasMailManager 93
HasPrintManager 94
HasThemeManager 95
Global Web configuration properties
84 PowerBuilder
Global Web configuration properties
Table 6-1 lists global properties of a PowerBuilder .NET Web Forms
application that you can set at design time on the Configuration tab of the
Project painter before you deploy the application. The default global properties
and their values display only when the System defined configuration settings
radio button is selected. This radio button is selected by default.
Additional global properties are described in Table 6-2. They are included in
the Web.config file that is generated in the main application directory under the
IIS virtual root directory.
For information on modifying global properties in the Web.config file (after
you deploy a Web Forms application), see Viewing and modifying global
properties in IIS Manager on page 8.
You can also create custom global properties. For information about custom
global properties, see Creating custom global properties next.
When you select a global property from the Key and Value list and click the
Edit button, the Set Configuration Value dialog box displays. You can use this
dialog box to change the values of system or custom global properties.
Table 6-1: Global properties on the Project painter Configuration tab
Property Default value Description
PBAjaxWaitingMessage Loading ... ... Please
wait...
Status message text displayed to the user during AJAX
request processing. To disable the status message set the
value to an empty string ().
PBAjaxWaitingMessage
FontFamily
Tahoma Font family for the text of the AJAX waiting message.
PBAjaxWaitingMessage
FontSize
10 Font size of the text of the AJAX waiting message.
PBAjaxWaitingMessage
BoxPosition
Center Position of the AJAX waiting message box. Valid values
are: Center, TopLeft, TopRight, BottomLeft, and
BottomRight.
PBAjaxWaitingMessage
BoxHeight
Height in pixels of the AJAX waiting message box. If no
value is specified (default), PowerBuilder calculates the
best fit for the message box text.
PBAjaxWaitingMessage
BoxWidth
Width in pixels of the AJAX waiting message box. If no
value is specified (default), PowerBuilder calculates the
best fit for the message box text.
CHAPTER 6 Properties for .NET Web Forms
Deploying Applications and Components to .NET 85
PBAutoTriggerMenu
SelectedEvents
False Indicates whether to trigger the menu Selected event for
all menu items before Web Forms are rendered in the
browser. The Selected event can be handled on the server
only for simple tasks related to the appearance of the
menu items. The Selected event is always disabled on the
client side to prevent unnecessary postbacks when a menu
item is highlighted.
PBCachedAndShared
DDDWs
A comma-delimited set of names for DataWindow objects
that you want to use in DropDownDataWindow edit style
controls for sharing across application sessions. For more
information, see Sharing data across sessions on page
34.
PBCachedAndSharedDWs A comma-delimited set of names for DataWindow objects
that you want to share across application sessions. For
more information, see Sharing data across sessions on
page 34.
PBCommandParm Sets command line parameters for your application. Users
can override the default by setting this property in a URL.
PBCultureSource Server Enumeration that specifies the source of regional settings
for data formats. Values are Server or Client.
For more information about regional settings, see Use
regional formats based on client or server settings on
page 236
PBDataWindowEnable
DDDW
False Indicates whether to render a DropDownDataWindow
(DDDW) or a DropDownListBox control for a column
using the DDDW edit style. Values are true to render the
drop-down object as a DDDW, or false to render it as a list
box. The value you set applies to all DDDW objects in the
application, although if you set this value to true, you can
still render a specific DDDW object as a list box by setting
its HTMLGen.GenerateDDDWFrames property (the
Generate DDDW Frames field on the Web Generation
page of the DataWindow painter Properties view) to false.
PBDataWindowGoToButt
onText
Go Sets the label for a navigation bar button that takes a user
to a designated DataWindow page.
PBDataWindowGoToDesc
ription
Go To: Sets the label for the navigation control that takes a user
to a designated DataWindow page.
PBDataWindowNavigatio
nBarPosition
PBDWBottom Sets the position where the page navigation controls
display. Values are PBDWBottom for display at the
bottom of the DataWindow, PBDWTop for display at the
top of the DataWindow, or PBDWTopAndBottom for
display at the top and bottom of the DataWindow.
Property Default value Description
Global Web configuration properties
86 PowerBuilder
PBDataWindowPageCount
PerGroup
10 Sets a limit to the number of pages that display for the
Numeric or NumericWithQuickGo style navigation bars.
PBDataWindowPageNavig
atorType
NextPrev Values are NextPrev, Numeric, QuickGo,
NextPrevWithQuickGo, or NumericWithQuickGo. For
more information, see Take advantage of global
configuration properties on page 238.
PBDataWindowQuickGoP
ageNavigatorType
DropDownList Sets the type of control to use for the Quick Go navigation
bar. Values are DropDownList or Edit.
PBDataWindowRowsPerP
age
20 Sets the number of DataWindow rows to display in Web
Forms when the HTMLGen.PageSize property of the
DataWindow object is not set. HTMLGen.PageSize and
PBDataWindowRowsPerPage have no effect on
DataWindow objects with the Label presentation style.
Composite and Crosstab presentation styles do not
support pagination.
PBDataWindowScriptCall
backDDDW
False Set this to true to load a DropDownDataWindow on
demand using ASP.NET script callbacks when
PBDataWindowEnableDDDW is also set to true.
PBDataWindowStatusInfo
Format
Page {C} of {T} Sets the text to display for the DataWindow page count
{C} and the total number of pages {T}. The other
variables you can use are placeholders for the starting {S}
and ending {E} page of a group range that you set in the
PBDataWindowPageCountPerGroup global property.
PBDBFetchBuffers 1 The default value causes values to be entered in the
database trace log for each fetch request when tracing is
enabled. Set to 0 to disable tracing on each fetch request.
PBDBLogFileName c:\dbtrace.log The name of the database log file when tracing is enabled.
The log file is saved under the application root directory
in the virtual file system on the IIS server. You can use
PowerBuilder file functions to open and read the log file.
PBDBShowBindings 1 The default value causes metadata from the database
result set columns to be entered in the database trace log
when tracing is enabled. Set to 0 to disable these entries.
PBDBShowDBINames 0 If you set this value to 1, the original database interface
command names are included in a database trace log file
when tracing is enabled. By default, these names are not
included in the log file.
PBDBSqlTraceFile c:\pbtrsql.log The name of the database log file when SQL command
tracing is enabled. The log file is saved under the
application root directory in the virtual file system on the
IIS server. You can use PowerBuilder file functions to
open and read the log file.
Property Default value Description
CHAPTER 6 Properties for .NET Web Forms
Deploying Applications and Components to .NET 87
PBDBSumTiming 1 The default value causes the cumulative total of timings
since the database connection began to be entered in the
database trace log file when tracing is enabled. Set to 0 to
disable these entries.
PBDBTiming 1 The default value causes the time required to process
database interface commands to be entered in the database
trace log file when tracing is enabled. Set to 0 to disable
these entries.
PBDefaultTheme Auto The default theme selection causes controls in the Web
Forms application to display with Windows Classic
themes for Windows 2000 and 2003 operating systems
and Windows XP themes for all other operating systems.
If you want the controls to display with Windows XP
themes, regardless of the client operating system, you can
select XP. If you want the controls to display in all
client browsers with a Windows Classic appearance, you
can select Classic.
PBDeleteTempFileInterval 600 (minutes) Sets the number of minutes before temporary files created
by composite DataWindows are deleted. A value of 0
prevents the temporary files from being deleted.
PBDenyDownloadFolders c:\~pl_ A comma-delimited string of directory names.
Application users are not able to use the Web Forms File
Manager to download files in any of the directories listed
in this string.
PBEventLogID 1100 The event ID if exceptions are logged to the EventLog.
PBFileManager False Set to true if you want to render the File Manager icon in
a Web Forms application.
PBFormExitMessage If there is any unsaved
data, it will be lost.
Use to set custom message when users exit the current
form. The custom message is sandwiched between two
default sentences in the same message box: Are you sure
you want to navigate away from this page? and Press
OK to continue, or Cancel to stay on the current page.
PBIdleInterval 0 (seconds) Factor that adjusts the interval for the Idle event in a Web
Forms application. The actual interval is determined by
the application idle interval multiplied by the
PBIdleInterval value. A value of 0 prevents the Idle event
from being triggered.
PBJVMLogFileName vm.out Name of the file that logs information about the JVM for
applications using a JDBC connection. By default, this
file is saved to the applicationName_root\Log directory
under the virtual root directory of the Web server.
Property Default value Description
Global Web configuration properties
88 PowerBuilder
PBLibDir c:\~pl_ The directory on the server where dynamic libraries are
generated.
PBMailManager False Set to true if you want to render the Mail Manager icon in
a Web Forms application.
PBMailTimeout 1200000 (milliseconds) Time in milliseconds before an SMTP session expires.
The default value is equivalent to 20 minutes, which is
also the HTTP session timeout period. It should be set
higher if the mail includes file or data attachments. The
SMTP session also expires after an e-mail is sent from the
Web Forms application.
PBMaxSession 0 Sets the maximum number of Web Forms sessions that
can be open at the same time. The default value of 0 places
no limitation on the number of sessions that can be open
simultaneously.
PBShowDenyDownloadFo
lders
False Set to true to allow application users to see the server-side
folders to which you restrict download access by listing
them in the PBDenyDownloadFolders global property. By
default, these folders are not visible in the File Manager .
PBShowFormExitMessage True Set to false to prevent a message box from displaying
when application users exit the current form. If you set
this to true, you can add a custom message to the message
box by setting the PBFormExitMessage global property.
PBTempDir c:\temp A temporary directory under the virtual file root on the
server.
PBThemeManager False Set to true if you want to render the Theme Manager icon
in a Web Forms application.
PBTimerInterval 0 (seconds) Factor that adjusts the interval for the window Timer
event in a Web Forms application. The actual interval is
determined by the windows Timer interval multiplied by
the PBTimerInterval value. A value of 0 prevents the
Timer event from being triggered.
PBTrace Enabled Indicates whether to log exceptions thrown by the Web
Forms application. Values are Enabled or Disabled.
PBTraceFileName PBTrace.log Name of the file that logs exceptions thrown by the Web
Forms application. By default, this file is saved to the
applicationName_root\Log directory under the virtual
root directory on the Web Forms server.
PBTraceLevel Critical By default, the .NET runtime logs critical exceptions only.
However, if you set this property to SystemFunction, the
.NET runtime logs all exceptions caught by system
functions.
Property Default value Description
CHAPTER 6 Properties for .NET Web Forms
Deploying Applications and Components to .NET 89
Table 6-2 displays global properties that you cannot set on the Configuration
tab. However, you can change these properties in the Web.Config file after
deployment. Also, the selection that you make for Web Application Name on
the General tab affects default values generated for these global properties.
PBTraceTarget File Defines where to log exceptions thrown by the Web
Forms application. Values are File or EventLog.
PBWebControlSource RAD This setting determines whether the application uses
RadControls or IE Web Controls for menus, toolbars,
DatePicker, MonthCalendar, and TreeView controls.
PowerBuilder installs RadControls and deploys them
automatically with your Web Forms application.
If you want to use the IE Web Controls, set this property
to IE and make sure you install these controls on the
server.
PBWebFileProcessMode Share Share mode maintains files in a read-only state when a
write file operation is not explicitly coded. If an
application requires multiple file operations, you might
want to change this property setting to Copy mode.
For more information on Share and Copy mode, see
Using the Web Forms File Manager on page 71.
PBWindowDefaultHeight 600 (pixels) Specifies the default height of the client area of the Web
browser when MDI, MDIHelp, and main type windows
are opened as maximized for the first time.
PBWindowDefaultWidth 1003 (pixels) Specifies the default width of the client area of the Web
browser when MDI, MDIHelp, and main type windows
are opened as maximized for the first time.
PBYieldTimeout 10000 (milliseconds) Time in milliseconds before the Yield function causes a
postback to the server. Yield calls are ignored if you set
this value to 0. When you set this value to 0, however, you
must make sure your application does not call Yield inside
a loop, as in the following example:
do while flag
yield()
loop
Property Default value Description
Creating custom global properties
90 PowerBuilder
Table 6-2: Additional global properties for a Web Forms application
Creating custom global properties
You can create custom global properties for a Web Forms project after you
select the Custom defined configuration settings radio button on the
Configuration tab page of the Project painter. This selection enables the Add
button. Clicking Add causes the Add User Defined Configuration Setting
dialog box to display. You use this dialog box to add a custom global property
and a value for that property.
Property Default value Description
FileFolder WebAppDir..\appName_r
oot\file
Base directory for the virtual file manager. It contains the
File\Common directory structure and files that mirror
paths for the application resource files on the
development computer. If you switch to Copy mode, a
sessionID directory is created under the File\Session
directory that mirrors the File\Common directory
structure and file contents.
MailFolder WebAppDir..\appName__
root\mail
Base directory for the mail manager.
PrintFolder WebAppDir..\appName__
root\print
Base directory for files that your application prints in
PDF format.
LogFolder WebAppDir..\appName__
root\log
Folder that contains the PBTrace.log file.
PBPostbackType Asynchronous The default setting takes advantage of asynchronous
AJAX update functionality. Support for synchronous
updates is maintained for backward compatibility only
and will be removed, along with the PBPostbackType
global property in future releases of PowerBuilder.
If you must disable AJAX functionality for your Web
Forms applications, set the value of this property to
synchronous. The default start page for an application
using asynchronous AJAX-enabled postbacks is
default.aspx. The start page for an application using
synchronous postbacks is default_sy.aspx.
CHAPTER 6 Properties for .NET Web Forms
Deploying Applications and Components to .NET 91
You cannot use a system global property name as the name for a custom global
property. When you select a custom global property in the Key and Value list
box on the Configuration tab page of the Project painter, the Edit and Delete
buttons become enabled. You click the Edit button to change the value of a
custom global property. You click Delete to remove a custom global property
and its value.
AutoPostBack
Applies to CheckBox and RadioButton controls
Description You can reduce postbacks and improve performance by setting the
AutoPostBack property for certain controls to false. When you set a controls
AutoPostBack property to false, all events related to that control are triggered
only in the processing of the next postback caused by another control in the
Web Forms application.
Usage In scripts
You must surround the AutoPostBack property in a conditional compilation
code block for Web Forms applications:
#IF DEFINED PBWEBFORM THEN
cbx_1.AutoPostBack = false
#END IF
Embedded
Applies to StaticHyperLink controls
Description When you set the Embedded property to true for a StaticHyperLink control, the
IFRAME element is used to embed the Web page that you defined in the
controls URL property. The Web page displays inline on the Web Forms page.
HasFileManager
92 PowerBuilder
Usage In scripts
The following code sets the Embedded property to true. You must surround
the Embedded property in a conditional compilation code block for Web Forms
applications:
#IF DEFINED PBWEBFORM THEN
shl_1.Embedded = true
#END IF
If you place the above code in the Open event for a window containing the
StaticHyperLink control, or in the controls Constructor event, the hyperlink
text does not display, but the page referenced in the URL property opens in the
area defined by the control in the Web Forms page. When you enable the
Embedded property, you must consider enlarging the size of the
StaticHyperLink control to permit adequate viewing of the embedded Web
page, although at runtime, the IFRAME element that replaces the control
includes horizontal and vertical scroll bars if the page size exceeds the size of
the original control.
Some Web sites use JavaScript code to make sure their pages display as top
level HTML windows. This can cause JavaScript errors and erratic behavior
when Embedded is set to true.
HasFileManager
Applies to Window controls
Description This property is valid for .NET Web Forms applications only when the
PBFileManager global property is set to true. The global property allows the
File Manager icon to display on all window forms in your Web Forms
applications. The File Manager icon gives users access to a file manager on the
Web Forms server.
By default, the HasFileManager property is set to true and the PBFileManager
is set to false. When you change the PBFileManager global property to true, all
window forms display the File Manager icon unless you set the
HasFileManager for a particular window to false.
CHAPTER 6 Properties for .NET Web Forms
Deploying Applications and Components to .NET 93
Icon display in MDI Web Forms applications
In MDI applications, manager icons display on the frame window. To hide the
File Manager icon when the PBFileManager global property is set to true, you
must set the HasFileManager property of both the frame and the active sheet to
false.
Usage In scripts
You must surround the HasFileManager property in a conditional compilation
code block for Web Forms applications:
#if defined PBWEBFORM then
w_mywindow.HasFileManager = false
#end if
HasMailManager
Applies to Window controls
Description This property is valid for .NET Web Forms applications only when the
PBMailManager global property is set to true. The global property allows the
Mail Profile Manager icon to display on all window forms in your Web Forms
applications. The Mail Profile Manager icon gives users access to a mail profile
manager on the Web Forms server.
By default, the HasMailManager property is set to true and the
PBMailManager is set to false. When you change the PBMailManager global
property to true, all window forms display the Mail Profile Manager icon
unless you set the HasMailManager for a particular window to false.
Icon display in MDI Web Forms applications
In MDI applications, manager icons display on the frame window. To hide the
Mail Profile Manager icon when the PBMailManager global property is set to
true, you must set the HasMailManager property of both the frame and the
active sheet to false.
HasPrintManager
94 PowerBuilder
Usage In scripts
You must surround the HasMailManager property in a conditional compilation
code block for Web Forms applications:
#if defined PBWEBFORM then
w_mywindow.HasMailManager = false
#end if
HasPrintManager
Applies to Window controls
Description This property is valid for .NET Web Forms applications only when the Print
Manager is activated. You activate the Print Manager by calling a supported
print method.
When activated, the Print Manager icon displays on all window forms in your
Web Forms applications. The Print Manager icon gives users access to a print
manager for files on the Web Forms server.
Icon display in MDI Web Forms applications
In MDI applications, manager icons display on the frame window. To hide the
Print Manager icon after it is activated, you must set the HasPrintManager
property of both the frame and the active sheet to false.
By default, the HasPrintManager property is set to true. When you activate the
Print Manager, all window forms display the Print Manager icon unless you set
the HasPrintManager for a particular window to false.
For information on activating the Print Manager, see Using the Web Forms
Print Manager on page 65.
Usage In scripts
You must surround the HasPrintManager property in a conditional compilation
code block for Web Forms applications:
#if defined PBWEBFORM then
w_mywindow.HasPrintManager = false
#end if
CHAPTER 6 Properties for .NET Web Forms
Deploying Applications and Components to .NET 95
HasThemeManager
Applies to Window controls
Description This property is valid for .NET Web Forms applications only when the
PBThemeManager global property is set to true. The global property allows the
Theme Manager icon to display on all window forms in your Web Forms
applications. The Theme Manager icon allows users to change the display of
controls in your application.
By default, the HasThemeManager property is set to true and the
PBThemeManager is set to false. When you change the PBThemeManager
global property to true, all window forms display the Theme Manager icon
unless you set the HasThemeManager for a particular window to false.
Icon display in MDI Web Forms applications
In MDI applications, manager icons display on the frame window. To hide the
Theme Manager icon when the PBThemeManager global property is set to
true, you must set the HasThemeManager property of both the frame and the
active sheet to false.
Usage In scripts
You must surround the HasThemeManager property in a conditional
compilation code block for Web Forms applications:
#if defined PBWEBFORM then
w_mywindow.HasThemeManager = false
#end if
HasThemeManager
96 PowerBuilder
Deploying Applications and Components to .NET 97
C H A P T E R 7 Functions for .NET Web Forms
About this chapter This chapter describes system functions that are restricted to .NET Web
Forms applications. You cannot use them in other types of PowerBuilder
applications.
Contents
About system functions for Web Forms applications
PowerBuilder provides system functions that are specific for .NET Web
Forms applications. These functions allow you to open the various
managers for Web Forms applications, to obtain global configuration
settings, to download files for viewing or printing by the application user,
or to upload files to the Web server.
You must surround calls to these system functions in a conditional
compilation block for .NET Web Forms. These functions cannot be used
with standard PowerBuilder client-server applications.
Topic Page
About system functions for Web Forms applications 97
DownloadFile 98
GetConfigSetting 100
GetDownloadFileURL 100
MapVirtualPath 101
OpenFileManager 102
OpenMailManager 102
OpenPrintManager 102
OpenThemeManager 103
UploadFiles 103
DownloadFile
98 PowerBuilder
Functionality for downloading and uploading files is also available from the
File Manager. The Print Manager allows application users to view files printed
to the Web server in PDF format. You can enable the managers through global
properties or by calling Web Forms system functions.
For information on using the managers, see Chapter 5, Print, File, Mail
Profile, and Theme Managers.
DownloadFile
Description Downloads a file from the Web server to a client computer.
Syntax void DownloadFile (string serverFile, boolean open)
Return value None
Usage Some types of files cannot be displayed directly in a browser window. For these
types of files, the open argument is disregarded. Instead, the File Download
dialog box displays as if you set the open argument to false, but the dialog box
provides no option to open the file directly. In this case, users can only save the
file to disk or cancel the download operation.
If the file you indicate in the serverFile argument is not present on the server,
application users do not see an error message. You can use the FileExists
PowerScript function to make sure the file exists in the server directory before
you call DownloadFile.
Examples The following example opens the file aaa.txt in download mode:
#if defined PBWEBFORM then
DownloadFile("c:\aaa.txt", false)
#end if
Argument Description
serverFile A string containing the name of the file on the applications
virtual file path on the Web server.
open A boolean that determines whether to access the file in open
mode or download mode. Values are:
true Display the file directly in a browser window (open
mode).
false Display a dialog box that lets the user open the file,
save the file, or cancel the download operation (download
mode).
CHAPTER 7 Functions for .NET Web Forms
Deploying Applications and Components to .NET 99
The download mode causes the File Download dialog box to display, giving the
user the choice of opening the file, saving the file, or cancelling the operation.
The File Download dialog box displays the file name, the file type, the number
of bytes in the file, and the name of the server that hosts the file.
The following code opens a dialog box that allows users to select a directory
and download multiple files from the same directory:
string docpath, docname[]
boolean lb_open
integer i, li_cnt, li_rtn, li_filenum
lb_open = true //or false
li_rtn = GetFileOpenName("Select File", docpath, &
+ docname[], "DOC", &
+ "Text Files (*.TXT),*.TXT," &
+ "Doc Files (*.DOC),*.DOC," &
+ "All Files (*.*), *.*", &
"C:\Program Files\Sybase", 18)
IF li_rtn < 1 THEN return
li_cnt = Upperbound(docname)
// if only one file is picked, docpath contains the
// path and file name
if li_cnt = 1 then
mle_1.text = string(docpath)
#if defined PBWEBFORM then
DownloadFile(string(docpath), lb_open)
#end if
else
// if multiple files are picked, docpath contains
// the path only - concatenate docpath and docname
for i=1 to li_cnt
string s
s = string(docpath) + "\" +(string(docname[i]))
#if defined PBWEBFORM then
DownloadFile(s, lb_open)
#end if
mle_1.text += s +"~r~n"
next
end if
See also GetDownloadFileURL
GetConfigSetting
100 PowerBuilder
GetConfigSetting
Description Returns the value of a global configuration property.
Syntax string GetConfigSetting (string key)
Return value String. Returns the value of the global property passed in the key parameter.
Examples The following code returns N/A for not applicable if the global property
myKey is not found:
string v, k
k = "myKey"
#if defined PBWEBFORM then
v = GetConfigSetting(k)
#else
v = "N/A"
#end if
See also DownloadFile
GetDownloadFileURL
Description Returns the URL for a file on the Web server.
Syntax string GetDownloadFileURL (string serverFile, boolean open)
Return value String. Returns the URL of the file in ASCII format.
Argument Description
key A string for the name of a global property in the <appSettings>
section of the Web.Config file.
Argument Description
serverFile A string containing the name of the file on the applications
virtual file path on the Web server.
open A boolean that determines whether to access the file in open
mode or download mode. Values are:
true Display the file directly in a browser window (open
mode).
false Display a dialog box that lets the user open the file,
save the file, or cancel the download operation (download
mode).
CHAPTER 7 Functions for .NET Web Forms
Deploying Applications and Components to .NET 101
Usage The open argument applies only if a Web Forms application user copies the
returned URL in the current browser Address box or if you set a hyperlink in
the current browser to the returned URL address.
Examples The following code places the URL for a text file in a MultiLineEdit box and
includes it as a hyperlink in a StaticHyperLink control:
#if defined PBWEBFORM then
string s
s = GetDownloadFileUrl("c:\aaa.txt", false)
mle_1.text += "~r~n" + s
shl_1.url = s //shl_1: static hyperlink
#end if
See also DownloadFile
MapVirtualPath
Description Allows you to get the actual path of a file on the Web Forms server.
Syntax string MapVirtualPath (string virtualPath)
Return value String. Returns the actual path of a file in the virtual file system on a Web Forms
server.
Usage You can use the MapVirtualPath function to get the actual path of files for file
operations required by .NET DLLs.
Examples The following code returns the actual path on a new line in a MultiLineEdit
control:
#if defined PBWEBFORM then
mle_1.text +=''~r~nActual Path='' &
+ MapVirtualPath(''c:\a.txt'')
#end if
Argument Description
virtualPath A string for a virtual path on the Web Forms server
OpenFileManager
102 PowerBuilder
OpenFileManager
Description Opens the Web Forms File Manager.
Syntax void OpenFileManager ( )
Return value None
Usage For information on using the File Manager, see Using the Web Forms File
Manager on page 71.
Examples You can use this code to open the Web Forms File Manager:
#if defined PBWEBFORM then
OpenFileManager()
#end if
OpenMailManager
Description Opens the Web Forms Mail Profile Manager.
Syntax void OpenMailManager ( )
Return value None
Usage For information on using the Mail Profile Manager, see Using the Web Forms
Mail Profile Manager on page 78.
Examples You can use this code to open the Web Forms Mail Profile Manager:
#if defined PBWEBFORM then
OpenMailManager()
#end if
OpenPrintManager
Description Opens the Web Forms Print Manager.
Syntax void OpenPrintManager ( )
Return value None
Usage For information on using the Print Manager, see Using the Web Forms Print
Manager on page 65.
CHAPTER 7 Functions for .NET Web Forms
Deploying Applications and Components to .NET 103
Examples You can use this code to open the Web Forms Print Manager:
#if defined PBWEBFORM then
OpenPrintManager()
#end if
OpenThemeManager
Description Opens the Web Forms Theme Manager.
Syntax void OpenThemeManager ( )
Return value None
Usage For information on using the Theme Manager, see Using the Web Forms
Theme Manager on page 81.
Examples You can use this code to open the Web Forms Theme Manager:
#if defined PBWEBFORM then
OpenThemeManager()
#end if
UploadFiles
Description Opens the Upload Files dialog box that enables an application user to upload
files from the local computer to the Web server.
Syntax void UploadFiles (string serverFolder, long bgColor, int fileNum, boolean
showServerFolder, string description, string allowExts {, string
callbackFunctionName}{, PowerObject po })
Argument Description
serverFolder The folder on the server to which you want to copy one
or more files from the client computer. PowerBuilder
creates this folder under the server virtual root in the
applicationName_root\session\sessionID directory, or
for someone logged in as a permanent user, in the
applicationName_root\users\userName directory.
bgColor A long for the background color of the Upload Files
dialog box.
UploadFiles
104 PowerBuilder
Return value None.
Usage You can use the UploadFiles function in conjunction with a private callback
function that you create for a PowerBuilder object.
The callback function should return an integer and take a string array for its
only argument. The callback function script should include an iteration to fill
up the string array with the names of files selected by the application user to
upload to the server. For example, the following code can be added to a
callback function myuploadfiles_callback with an upfiles[ ] string array
argument:
int i
for i = 1 to upperbound(up_files)
this.mle_1.text += "~r~n" + up_files[i]
next
return i
fileNum An integer for the number of text boxes to display in
the Upload Files dialog boxes. Application users can
upload as many files as there are text boxes in a single
upload operation.
showServerFolder A boolean specifying whether to display the server
folder name in the Upload Files dialog box. Values are:
true Display the server folder name.
false Do not display the server folder name.
description Text that you want to display near the top of the
Upload Files dialog box. You can use an empty string
if you do not want to display additional text in this
dialog box.
allowExts A string that lets you limit the files a user can upload
to files with the extensions you list. If you set this
argument to an empty string, files with any file
extension can be uploaded. If you list multiple
extensions, you must separate each extension with a
semicolon. You must include the . (dot) in the
extensions you list.
callbackFunctionName
(optional)
The callback function that lets you know whether the
file is correctly uploaded to the Web server.
po
(optional)
The name of a PowerBuilder object that has the
callback function set in the callbackFunctionName
argument.
Argument Description
CHAPTER 7 Functions for .NET Web Forms
Deploying Applications and Components to .NET 105
If the myuploadfiles_callback function is created on the window w_main,
you can use this window name as the value of the po argument in your Upload
Files call. If you create the myuploadfiles_callback function as a global
function, you can use the UploadFiles callback syntax without the po argument.
If your application uses sequential UploadFiles calls in the same script, only the
callback function in the last of the UploadFiles calls is valid. The other
UploadFiles calls can still upload selected files to the Web server, but further
processing of the names of the uploaded files does not occur, even when the
syntax for these calls includes a callback function that codes for such
processing.
If the last UploadFiles call in a script containing sequential UploadFiles calls
does not use a callback function, no callback processing occurs.
Examples The following example uploads the file to the applications virtual root d:\hhh
directory on the server, sets the color of the Upload Files dialog box to the
background color of the w_main application window, limits the number of files
to be uploaded in a single operation to 3, does not display the server directory
name in the Upload Files dialog box but does display the my description text,
and limits the types of files that can be uploaded to JPG and TXT files:
#if defined PBWEBFORM then
UploadFiles("d:\hhh", w_main.BackColor, 3, false,
"my description", ".jpg;.txt",
"myuploadfiles_callback", w_main)
#end if
This example uses green as the background color for the Upload Files dialog
box, limits the number of files to be uploaded in a single operation to 1,
displays the server folder name in the Upload Files dialog box, and does not
restrict the types of files a user can upload to the Web server:
#if defined PBWEBFORM then
UploadFiles("c:\hhh", RGB(0, 255, 0), 1, true,
"", "", "myuploadfiles_callback", w_main)
#end if
See also DownloadFile
GetDownloadFileURL
UploadFiles
106 PowerBuilder
Deploying Applications and Components to .NET 107
C H A P T E R 8 Modified and Unsupported
Features in Web Forms Projects
About this chapter You can use most of the PowerScript methods and properties in
PowerBuilder applications that you deploy with a .NET Web Forms
project. This chapter lists features of PowerBuilder and PowerScript that
are not supported in Web Forms targets.
Contents
About unsupported features
When you deploy a PowerBuilder application as a Web Forms application
to an IIS server, PowerBuilder lists any unsupported features in the Output
window. For the most part, unsupported features fail silently in the Web
Forms application, but unexpected results can also occur. If an
unsupported feature prevents the PowerBuilder to .NET compiler from
compiling your application, the failure and its cause are noted in the
Output window in PowerBuilder.
DataWindow support Presentation styles Currently all DataWindow presentation styles are
supported except RichText and OLE. All DataWindow dialog boxes
(Specify Retrieval Arguments, Specify Retrieval Criteria, Import File,
Save As, Print, Sort, Filter, and Crosstab) are supported.
Topic Page
About unsupported features 107
Unsupported objects 109
Unsupported system functions 110
Restrictions on supported controls 112
Modified display and behavior of visual controls 123
Unsupported functions for controls in Web Forms 126
Unsupported events for controls in Web Forms 130
Unsupported properties for controls in Web Forms 132
About unsupported features
108 PowerBuilder
DataWindow expressions Most of the built-in functions for DataWindow
expressions are supported, but they do not include the Describe,
LookupDisplay, Case, Page, PageAbs, ProfileInt, and ProfileString expression
functions or the aggregate expression functions. User-defined expression
functions are also not supported in Web Forms applications.
Client-side DataWindow expressions
DataWindow expressions that change UI properties are not supported on the
client side. To work around this issue, you can trigger the Clicked or
RowFocusChanged event to force a postback. DataWindow expressions are
fully supported on the server side with the exception of expression functions
noted above.
Controls in DataWindow controls The controls you can add to a
DataWindow are not all supported in Web Forms applications. The Oval,
RoundRectangle, InkPicture, OLE Object, and OLE Database Blob controls
are not supported in a Web Forms DataWindow. For a list of unsupported
properties of controls that are supported in Web Forms DataWindow objects,
see Table 8-5.
JavaScript keywords You cannot use JavaScript reserved words to name
fields or bands in a DataWindow control that you deploy to the Web. The list
of reserved words is available on the Sun Microsystems Web site at
http://docs.sun.com/source/816-6410-10/keywords.htm.
DataWindow pagination The Web DataWindow control uses a simplified
version of DataWindow pagination rules, and provides a choice of page
navigation bars instead of scroll bars to support page navigation.
For information on pagination display in Web Forms DataWindow controls,
see Take advantage of global configuration properties on page 238. For a
description of changes to the visual display of DataWindow controls in Web
Forms applications, see DataWindow objects and controls on page 125.
Printing DataWindow objects Although the PrintDataWindow or PrintScreen
print functions are not supported, users can save DataWindow objects and their
data as PDF files, and can print the current Web Forms page using a browsers
print menu when those are available. (Browser menus are available only when
the default.aspx page name is included in the URL used to start the Web Forms
application.)
Mail support Although you can send e-mail from Web Forms applications, there is no
support for receiving e-mail. When you call MailSend, you must supply a
MailMessage argument. The MailSend syntax without a parameter is not
supported.
CHAPTER 8 Modified and Unsupported Features in Web Forms Projects
Deploying Applications and Components to .NET 109
The MailSend function returns an enumerated value of type MailReturnCode.
The following values of the MailReturnCode enumeration are not supported in
Web Forms applications:
PBNI feature You can use the built-in Web services client extension (pbwsclient110.pbx) in
applications that you plan to deploy to .NET. You cannot use any other PBNI
extensions in .NET Web Forms targets.
Hot keys Hot keys, shortcut keys, and accelerator keys are not supported in .NET Web
Forms targets.
Functions on .NET
primitive types
You cannot call functions on .NET primitive types that map to PowerBuilder
primitive types. See Table 14-3 for the list of datatype mappings from .NET to
PowerBuilder.
Unsupported objects
The PowerScript objects listed in Table 8-1 cannot be used in applications
deployed to ASP.NET.
Table 8-1: Unsupported PowerScript objects in Web Forms applications
MailReturnAccessDenied MailReturnNoMessages
MailReturnDiskFull MailReturnTextTooLarge
MailReturnInsufficientMemory MailReturnTooManyFiles
MailReturnInvalidMessage MailReturnTooManyRecipients
MailReturnMessageInUse MailReturnTooManySessions
Category Objects
Data reproduction Pipeline
EAServer integration RemoteObject
Menu MenuCascade
Unsupported system functions
110 PowerBuilder
Using structures in inherited objects Using local structures in inherited
objects can prevent deployment of a .NET project. To deploy the project,
replace all local structures defined in inherited objects with global structures.
Unsupported system functions
Table 8-2 lists categories of system functions that are not supported or are
deferred until a future release:
Table 8-2: Unsupported system functions by category
OLE OleStorage
OleStream
OmStorage
OmStream
Profiling and tracing ProfileCall
ProfileClass
ProfileLine
ProfileRoutine
Profiling
TraceFile
TraceTree
TraceTreeNode and descendants
TraceActivityNode and descendants
Timing Timing
Tablet PC InkEdit
InkPicture
Category Objects
Category Functions
Clipboard functions Clipboard, also any object function that uses the
clipboard, such as Copy, Paste, Clear, and so on
DDE functions CloseChannel, ExecRemote, GetCommandDDE,
GetCommandDDEOrigin, GetDataDDE,
GetDataDDEOrigin, GetRemote, OpenChannel,
RespondRemote, SetDataDDE, SetRemote,
StartHotLink, StartServerDDE, StopHotLink,
StopServerDDE
Debugging functions DebugBreak
Garbage collection functions GarbageCollect, GarbageCollectGetTimeLimit,
GarbageCollectSetTimeLimit
CHAPTER 8 Modified and Unsupported Features in Web Forms Projects
Deploying Applications and Components to .NET 111
Partially supported
system function
IsNull function The IsNull function is supported for simple datatypes only. It
is not very useful for structure and class objects, since in .NET targets,
uninitialized variables always return true for an IsNull call even when they are
not explicitly set to null. However, you can use IsValid to test for valid instances
of these object types. You can also use IsNull for class objects after they have
been created.
Timer function The concept of current window does not exist in Web
Forms applications. Therefore, you must use the optional PowerScript syntax
with the window name parameter and the name of an active window as the
parameter value. The Timer function fails when the active window does not
exist.
Yield function Due to the thread-model design of Web Forms applications,
you cannot use the Yield function and the Selected event of a menu object
concurrently. Doing this causes a JavaScript error.
Registry functions System registry functions can read and write registry
entries, keys, and values on the server side, but do not perform these operations
on the server computers registry in the same way as they do on a client
computers registry in a standard PowerBuilder application.
For more information on system registry functions, see Using the registry
functions on page 62.
Help functions ShowHelp, ShowPopupHelp
Input method functions IMEGetCompositionText, IMEGetMode,
IMESetMode
Mail functions MailAddress, MailDeleteMessage,
MailGetMessages, MailHandle, MailLogoff,
MailLogon, MailReadMessage,
MailRecipientDetails, MailResolveRecipient,
MailSaveMessage
Messaging functions Post, Send
Miscellaneous functions DoScript, DraggedObject, Handle, Run, Restart
Print functions PrintDataWindow, PrintScreen, PrintSend,
PrintSetPrinter, PrintSetup, PrintSetupPrinter
Profiling and tracing functions TraceBegin, TraceClose, TraceDisableActivity,
TraceDump, TraceEnableActivity, TraceEnd,
TraceError, TraceOpen, TraceUser
Category Functions
Restrictions on supported controls
112 PowerBuilder
Restrictions on supported controls
Almost all PowerBuilder controls are supported in .NET Web Forms
applications. However some of the methods and properties on supported
controls do not work in Web Forms applications. Table 8-3 lists functions,
events, and properties that are not supported on any control.
Table 8-3: Unsupported functions, events, and properties
Table 8-4 lists the functions, events, and properties that are not supported on
some individual objects or controls. Table 8-4 does not include the items listed
in Table 8-3. The entry No additional in Table 8-4 indicates that all items
except those listed in Table 8-3 are supported for that control.
Table 8-4: Additional unsupported functions, events, and properties by
control
Category Unsupported feature
Control Functions Clear (supported for EditMask controls)
Cut, Copy, Paste
CanUndo, Undo
Drag
Print (can be used for DataWindows and DataStores to
print to PDF files)
SetActionCode
SetRedraw
Events Drag and drop events
GetFocus, LoseFocus events (supported when a call to
the SetFocus function causes the focus change)
Help event
MouseMove event
Other event
Properties Accelerator
AccessibleDescription
AccessibleName
AccessibleRole
DragAuto
DragIcon
IMEMode
Supported object
or control Unsupported functions
Unsupported
events Unsupported properties
Animation (Playback
behavior depends on
Windows Media
Player on client side.)
Play (supported, but
parameters ignored)
Seek
Click
DoubleClick
Help
Start
Stop
OriginalSize
Transparent
CHAPTER 8 Modified and Unsupported Features in Web Forms Projects
Deploying Applications and Components to .NET 113
ClassDefinition No additional No additional LibraryName
VariableList (supported, but
the sequence of variables
might differ in .NET
applications)
DataStore Same as DataWindow Destructor
Error
ItemChanged
PrintEnd
PrintPage
PrintStart
No additional
DataWindow control AcceptText
CopyRTF, PasteRTF
Find, FindNext
GenerateResultSet
GetText
ImportClipboard
InsertDocument
LineCount
OLEActivate
Position
PrintCancel
ReplaceText
ResetInk
SaveInk functions
Scroll
Selected functions
SelectText functions
SetActionCode
SetDetailHeight
SetFocus
SetRedraw
SetText
ShowHeadFoot
TextLine
EditChanged
GetFocus
LoseFocus
PrintEnd
PrintMarginChange
PrintPage
PrintStart
ScrollHorizontal
ScrollVertical
(The Clicked event is
not triggered on
editable text columns
that already have
focus. For more
information, see
Partially supported
control events on
page 131.)
ControlMenu
HSplitScroll
Icon
LiveScroll
MaxBox
MinBox
Resizable
RightToLeft
Title
TitleBar
Supported object
or control Unsupported functions
Unsupported
events Unsupported properties
Restrictions on supported controls
114 PowerBuilder
DataWindow object
(See DataWindow
support on page 107
for a list of controls
that are not supported
in a DataWindow
object. See Table 8-5
for unsupported
properties of controls
that you can place in a
DataWindow object.)
Has no functions Has no events Bandname.Height.Autosize
Bandname.Pointer
Bandname.Text
Grid.ColumnMove
Header.#.Suppress
Help.Property
HorizontalScrollProperty
HideGrayLine
Label.Ellipse_Property
Label.Shape (support
rectangle shape only)
OLE.Client
Pointer
Print.Preview.Property
Retrieve.AsNeeded
RichText.Property
Row.Resize
Sparse
Storage.Property
Tree.Property
VerticalScrollProperty
Zoom
DataWindowChild Same as DataWindow Has no events No additional
DatePicker GetCalendar Clicked
CloseUp
DoubleClicked
DropDown
UserString
ValueChanged
AllowEdit
DropDownRight
RightToLeft
ShowUpDown
TodaySection
WeekNumbers
DropDownListBox,
DropDownPictureList
Box
DirList (supported, but
can only include files
from the virtual file
system)
Position
ReplaceText
SelectedLength
SelectedStart
SelectedText
SelectText
DoubleClicked AllowEdit
AutoHScroll
Limit
RightToLeft
ShowList
Supported object
or control Unsupported functions
Unsupported
events Unsupported properties
CHAPTER 8 Modified and Unsupported Features in Web Forms Projects
Deploying Applications and Components to .NET 115
EditMask CanUndo
LineCount
LineLength
Position
ReplaceText
Scroll
SelectedLength
SelectedLine
SelectedStart
SelectedText
SelectText
TextLine
Undo
No additional AutoHScroll
AutoSkip
AutoVScroll
DisplayData
DropDownRight
HideSelection
IgnoreDefaultButton
Increment
Limit
MinMax
Spin
TabStop
UseCodeTable
Graph Clipboard
ImportClipboard
ImportFile
SaveAs
SetFocus
No additional FocusRectangle
HProgressBar No additional DoubleClicked SmoothScroll
HScrollBar No additional RButtonDown No additional
HTrackBar SelectionRange No additional SliderSize
TickFrequency
TickMarks
ListBox DirList (supported, but
can only include files
from the virtual file
system)
SetTop
Top
DoubleClicked DisableNoScroll
ExtendedSelect
RightToLeft
TabStop
Supported object
or control Unsupported functions
Unsupported
events Unsupported properties
Restrictions on supported controls
116 PowerBuilder
ListView Arrange
EditLabel
FindItem (partial
support: see Control
functions with partial
support on page 129
for more information)
GetItemAtPointer
GetOrigin
SetOverlayPicture
BeginDrag
BeginLabelEdit
BeginRightDrag
DeleteAllItems
EndLabelEdit
ItemActivate
Key
RightClicked
RightDoubleClicked
Sort
AutoArrange
ButtonHeader
DeleteItems
ExtendedSelect
FixedLocations
GridLines
HeaderDragDrop
HideSelection
LabelWrap
LayoutRTL
OneClickActivate
RightToLeft
ShowHeader
TrackSelect
TwoClickActivate
UnderlineCold
UnderlineHot
ListViewItem No additional No additional CutHighlighted
DropHighlighted
ItemX
ItemY
MailFileDescription No additional No additional FileType
Position
MailMessage No additional No additional ConversationID
DateRecieved
MessageType
MessageSent
ReceiptRequested
Unread
MailRecipient No additional No additional EntryID
MailSession MailDeleteMessage
MailGetMessages
MailHandle
MailLogon
MailLogoff
MailReadMessage
MailRecipientDetails
MailResolveRecipient
MailSaveMessage
(For MailSend restrictions,
see Mail support on page
108.)
No additional MessageID
SessionID
Supported object
or control Unsupported functions
Unsupported
events Unsupported properties
CHAPTER 8 Modified and Unsupported Features in Web Forms Projects
Deploying Applications and Components to .NET 117
Menu No additional Selected
(Can be supported
for simple tasks that
are run prior to the
rendering of Web
Forms in a client
browser. For more
information, see
Partially supported
control events on
page 131.)
BitmapBackColor
BitmapGradient
MenuAnimation
MenuBitmaps
MenuImage
MenuTitles
MenuTitleText
MergeOption
MicroHelp
TitleBackColor
TitleGradient
ToolbarAnimation
ToolbarItemDown
ToolbarItemDownName
ToolbarItemSpace
MonthCalendar GetDisplayRange Clicked
DoubleClicked
AutoSize
MaxSelectCount
RightToLeft
ScrollRate
TodaySection
WeekNumbers
MultiLineEdit LineCount
LineLength
Position
Scroll
SelectedLine
SelectedStart
TextLine
RButtonDown AutoHScroll
AutoVScroll
HideSelection
TabStop
Picture No additional No additional FocusRectangle
Map3DColors
PictureButton No additional No additional Map3DColors
PictureHyperLink No additional No additional FocusRectangle
Map3DColors
PictureListBox DirList (supported, but
can only include files
from the virtual file
system)
SetTop
Top
DoubleClicked DisableNoScroll
ExtendedSelect
RightToLeft
TabStop
RadioButton No additional No additional BorderStyle
Supported object
or control Unsupported functions
Unsupported
events Unsupported properties
Restrictions on supported controls
118 PowerBuilder
RichTextEdit CopyRTF
DataSource
Find
FindNext
GetAlignment
GetParagraphSetting
GetSpacing
GetTextColor
GetTextStyle
InputField functions
InsertDocument
(supported for TXT
format only)
InsertPicture
IsPreview
LineCount
LineLength
PageCount
PasteRTF
Position
Preview
PrintEx
ReplaceText
SaveDocument
(see Partial support
for SaveDocument
function on page 122)
Scroll functions
Selected functions
SelectText functions
Set functions (except
SetFocus, which is
supported)
ShowHeadFoot
TextLine
DoubleClicked
FileExists
InputFieldSelected
Key
Modified
Mouse events
PictureSelected
RButtonUp
Accelerator
BottomMargin
ControlCharsVisible
HeaderFooter
HScrollbar
InputField properties
LeftMargin
Modified
PictureAsFrame
PopMenu
Resizable
RightMargin
RulerBar
SelectedStartPos
SelectedTextLength
StatusBar
TabBar
TopMargin
VScrollBar
WordWrap
ScriptDefinition No additional No additional AliasName
ExternalUserFunction
(not supported for system
functions; supported for
external functions only)
LocalVariableList
Source
SystemFunction
Supported object
or control Unsupported functions
Unsupported
events Unsupported properties
CHAPTER 8 Modified and Unsupported Features in Web Forms Projects
Deploying Applications and Components to .NET 119
SimpleTypeDefinition No additional No additional LibraryName
SingleLineEdit No additional RButtonDown AutoHScroll
HideSelection
StaticHyperLink No additional No additional FillPattern
FocusRectangle
RightToLeft
StaticText No additional No additional FillPattern
FocusRectangle
RightToLeft
Tab No additional DoubleClicked
RightDoubleClicked
Alignment (supported in
TabsOnTop style when
ShowPicture is set to false)
FixedWidth (supported in
TabsOnTop style, single-line
mode)
FocusOnButtonDown
Multiline (supported in
TabsOnTop style)
Perpendicular (supported in
single-line mode)
RaggedRight (supported in
TabsOnTop style; always
true inTabsOnLeft style)
TabPosition (Enum values
supported for TabsOnTop
and TabsOnLeft only)
Supported object
or control Unsupported functions
Unsupported
events Unsupported properties
Restrictions on supported controls
120 PowerBuilder
TreeView AddStatePicture
DeleteStatePicture
DeleteStatePictures
EditLabel
GetItemAtPointer
SetDropHighlight
SetFirstVisible
SetLevelPictures
SetOverlayPicture
BeginDrag
BeginLabelEdit
BeginRightDrag
EndLabelEdit
Key
Notify
RightDoubleClicked
Sort
DeleteItems
DisableDragDrop
EditLabels
FullRowSelect
HasButtons (False value
unsupported for RadControl
TreeView; supported in
IE Web Control TreeView)
HideSelection
Indent (Unsupported for
RadControl TreeView;
supported in IE Web Control
TreeView)
LayoutRTL
LinesAtRoot
PictureHeight
PictureWidth
RightToLeft
SingleExpand
StatePictureHeight
StatePictureWidth
TrackSelect
TreeViewItem No additional No additional Bold
CutHighlighted
DropHighlighted
ExpandedOnce
HasFocus
OverlayPictureIndex
Selected
TypeDefinition No additional No additional LibraryName
UserObject AddItem
DeleteItem
EventParmDouble
EventParmString
InsertItem
No additional ColumnsPerPage
LibraryName
LinesPerPage
Style
TabBackColor
UnitsPerColumn
UnitsPerLine
Supported object
or control Unsupported functions
Unsupported
events Unsupported properties
CHAPTER 8 Modified and Unsupported Features in Web Forms Projects
Deploying Applications and Components to .NET 121
VariableDefinition No additional No additional OverridesAncestorValue
Supported only for descriptions
of instance variables:
IsConstant
ReadAccess
WriteAccess
Supported only for descriptions
of instance variables and
primitive-type properties, such as
int, string, long, and so on:
InitialValue
VProgressBar No additional DoubleClicked SmoothScroll
VScrollBar No additional RButtonDown No additional
VTrackBar SelectionRange No additional SliderSize
TickFrequency
TickMarks
Window DDE functions
GetToolbar
GetToolbarPos
InputField functions
SetMicroHelp
SetToolbar
SetToolbarPos
DDE events
Deactivate
DoubleClicked
Hide
Key
Mouse events
SystemKey
ToolbarMoved
Border, ClientEdge
ColumnsPerPage
ContextHelp
HScrollbar
KeyboardIcon
LinesPerPage
PaletteWindow
Resizable
RightToLeft
TitleBar
Toolbar properties
(except ToolbarVisible)
UnitsPerColumn
UnitsPerLine
VScrollbar
Supported for child, popup, and
response windows only:
Center
ControlMenu
MaxBox
MinBox
Supported object
or control Unsupported functions
Unsupported
events Unsupported properties
Restrictions on supported controls
122 PowerBuilder
Partial support for
SaveDocument
function
The SaveDocument function for RichTextEdit controls is supported for the
TXT format, but HTML tags are saved in the text file. SaveDocument can also
save text and images to HTML and DOC file formats, however, it cannot
correctly save Unicode characters in these file formats. SaveDocument does not
support RTF or PDF formats in Web Forms applications.
Controls in
DataWindow objects
Table 8-5 lists the properties that are not supported in Web Forms applications
for controls that you can place in a DataWindow object.
Table 8-5: Unsupported properties of controls in a DataWindow
Control in
DataWindow Unsupported properties
Button AccessibleProperty, Font.Escapement, Font.Width,
HideSnaked, Moveable, Pointer, Resizeable, SlideLeft,
SlideUp, VTextAlign
Column AccessibleProperty, CheckBox.Scale, CheckBox.Other,
ddlb.AllowEdit, ddlb.Limit, ddlb.ShowList, ddlb.Sorted,
ddlb.UseAsBorder, dddw.AllowEdit, dddw.Lines,
dddw.PercentWidth, dddw.ShowList, dddw.UseAsBorder,
Edit.AutoHScroll, Edit.AutoVScroll, Edit.Case,
Edit.HScrollBar, Edit.VScrollBar, EditMask.CodeTable,
EditMask.DDCal_Property, EditMask.SpinProperty,
Font.Escapement, Font.Width, Height.Autosize,
HideSnaked, Ink.Property, InkEdit.Property, Moveable,
Pointer, RadioButtons.Scale, Resizeable, SlideLeft, SlideUp,
UseEllipsis
Computed field AccessibleProperty, Font.Escapement, Font.Width,
Height.Autosize, HideSnaked, Moveable, Pointer,
Resizeable, SlideLeft, SlideUp
Graph AccessibleProperty, HideSnaked, Moveable, Pointer,
Resizeable, SlideLeft, SlideUp
Group box AccessibleProperty, Font.Escapement, Font.Width,
Moveable, Pointer, Resizeable, SlideLeft, SlideUp
Line (diagonal line is
unsupported)
Moveable, Pen.Style, Pen.Width, Pointer, Resizeable,
SlideLeft, SlideUp
Picture AccessibleProperty, HideSnaked, Invert, Moveable, Pointer,
Resizeable, SlideLeft, SlideUp
Rectangle Brush.Hatch, Moveable, Pen.Style, Pen.Width, Pointer,
Resizeable, SlideLeft, SlideUp
CHAPTER 8 Modified and Unsupported Features in Web Forms Projects
Deploying Applications and Components to .NET 123
Modified display and behavior of visual controls
Windows themes By default, the rendering of visual controls in Web Forms applications uses
themes consistent with the operating system of the client browser. However, by
changing the value of the PBDefaultTheme global property, you can change
the rendering of visual controls so that they display in the same way on all
browsers, regardless of the underlying operating system.
If you select XP as the value for PBDefaultTheme, visual controls display
with XP themes even when XP themes are not enabled on the client or Web
server. If you select Classic as the PBDefaultTheme value, controls display
with Windows Classic themes in all browsers.
You can let the application user change the control appearance by enabling the
Theme Manager. The Theme Manager allows the end user to change the
themes type to Windows Classic or Windows XP in a specific browser,
however it does not let the user change the PBDefaultTheme value on the
server.
For information about enabling the Theme Manager, see Using the Web
Forms Theme Manager on page 81.
Visual properties and
controls
Table 8-6 describes the behavior of visual properties and controls that differs
in Web Forms applications from the behavior of the same properties or controls
in a standard PowerBuilder environment. For a description of changes to the
visual display of DataWindow controls in Web Forms applications, see
DataWindow objects and controls next.
Table 8-6: Modified display of supported visual properties and controls
Report Border, Height.Autosize, Height, HideSnaked, Moveable,
NewPage, Pointer, Resizeable, SlideLeft, SlideUp,
Trail_Footer
Text AccessibleProperty, Font.Escapement, Font.Width,
HideSnaked, Moveable, Pointer, Resizeable, SlideLeft,
SlideUp
Control in
DataWindow Unsupported properties
Visual component
or control Behavior in Web Forms applications
Animation When autoplay is set to false, the initial frame of the
animation displays as a black area.
Modified display and behavior of visual controls
124 PowerBuilder
Border style:
StyleBox!
The borders for RichTextEdit controls display as a white
box frame around the outside of the control, with black lines
along the top and left interior edges of the frame.
Border style:
StyleLowered!
The borders for CheckBox, DatePicker,
DropDownListBox, DropDownPictureListBox, EditMask,
ListView, MonthCalendar, MultiLineEdit, PictureButton,
SingleLineEdit, and TreeView controls display as a blue
box (the default XP theme display) surrounding the control.
Changing the color scheme does not alter the border color.
RichTextEdit controls display with a thicker frame than in
standard PowerBuilder applications.
Border style:
StyleRaised!
The borders for GroupBox controls that use a raised border
style are not as distinct as in standard PowerBuilder
applications. RichTextEdit controls display with a thicker
frame than in standard PowerBuilder applications.
Border style:
StyleShadowBox!
For RichTextEdit controls, this style displays like the
StyleBox! border style, except that the white-line box frame
is slightly thicker.
Color Selection dialog
box
Does not use a vertical track bar to change colors.
CommandButton Text alignment is set to the left when the text length exceeds
the control's width, not to the center of the button.
EditMask You cannot use the Shift key to select text in the control.
ListView Icon colors for the ListView items appear inverted when
selected.
SingleLineEdit Password characters can display in a strange font. To get
consistent behavior in all environments, use TrueType fonts
only.
StaticText Text is truncated to fit the size of the control, even if that is
in the middle of a word.
Tab If you change the X and Y positions of a user object on a
Tab control when the MultiLine property is set to true and
the tab positions are set to TabsOnTop, the user object can
overlap the tab page tabs. If you need to change the position
of the user object or if you want to place it so that it covers
the entire tab page without overlapping the tabs, you must
first set MultiLine to false.
Visual component
or control Behavior in Web Forms applications
CHAPTER 8 Modified and Unsupported Features in Web Forms Projects
Deploying Applications and Components to .NET 125
DataWindow objects
and controls
Freeform DataWindow In Web Forms applications, DataWindow objects
with the Freeform presentation style can display part of a row when the height
of all rows exceeds the height of the DataWindow control. For example, if one
and a half rows can be displayed, the DataWindow displays one and a half
rows. In standard PowerBuilder applications, only entire rows are displayed.
TreeView DataWindow Web Forms application users cannot use the Tab key to tab
between items of a TreeView DataWindow control. The Tab key moves the focus to
other controls on the current form.
ScrollToRow The ScrollToRow method changes the row specified in the
method argument to be the current row, but the specified row displays
differently in standard PowerBuilder and Web Forms DataWindow controls. In
Web Forms applications, when the ScrollToRow call causes the DataWindow to
scroll up, the top of the specified row aligns with the top of the DataWindow
control. When the ScrollToRow call causes the DataWindow to scroll down, the
specified row displays in one of the following ways:
If the row height is greater than the DataWindow control height, the top of
the specified row aligns with the top of the DataWindow control
If the row height is less than the DataWindow control height, the bottom
of the specified row aligns with the bottom of the DataWindow control
For information on pagination display in Web Forms DataWindow controls,
see Take advantage of global configuration properties on page 238.
Drop-down edit styles in DataWindow objects By default,
DropDownDataWindow (DDDW) objects display as list boxes in Web Forms
applications. When you open a response window or a message box in front of
a DataWindow that has DDDW objects displayed as list boxes or that has
columns with DropDownListBox (DDLB) edit styles, the DDDW objects and
DDLB columns disappear until the response window or message box is closed.
TreeView Bitmap pictures for the TreeView items are displayed in
their original sizes. Also, when you call SelectItem (0), a
selected item does not lose focus. In Web Forms
applications, at least one node must remain selected.
Window MDI sheet windows display as tab pages instead of
cascading sheets.
Visual component
or control Behavior in Web Forms applications
Unsupported functions for controls in Web Forms
126 PowerBuilder
The same temporary object and column disappearance occurs when an event
such as Clicked, DropDown, ItemFocusChanged, or RowFocusChanged is
handled. This is due to a limitation of the HTML SELECT element used to
create a list box. You can prevent the disappearance of DDDW objects and
DataWindow columns with the DDLB edit style by setting the
PBDataWindowEnableDDDW global property to true. With this setting,
DDLB column edit styles are automatically rendered as DDDW edit styles in
Web Forms applications, and DDDW objects are not changed to list boxes.
For information on global properties, see Global Web configuration
properties on page 84.
Unsupported functions for controls in Web Forms
Table 8-7 lists unsupported functions, the controls on which they are not
supported, and any notes that apply to specific controls. If your application
uses these functions, rework it to avoid their use.
Table 8-7: Unsupported functions by control in Web Forms projects
Function Controls not supporting function
AcceptText DataWindow
AddData Graph (supported for all datatypes except string values)
AddItem UserObject
AddStatePicture TreeView
Arrange ListView
CanUndo All controls
Check Menu (supported in all menu controls, but check mark
appearance is not the same as in PowerBuilder applications)
Clear Most controls (supported in EditMask controls)
Clipboard Graph
CloseChannel Window
Copy All controls
CopyRTF DataStore, DataWindow, RichTextEdit
Cut All controls
DataSource RichTextEdit
DeleteItem UserObject
DeleteStatePicture TreeView
DeleteStatePictures TreeView
CHAPTER 8 Modified and Unsupported Features in Web Forms Projects
Deploying Applications and Components to .NET 127
DirList ListBox, DropDownListBox, PictureListBox,
DropDownPictureListBox (supported, but can only include
files from the virtual file system)
Drag Most controls (supported in list box controls)
EditLabel ListView, TreeView
EventParmDouble UserObject
EventParmString UserObject
ExecRemote Window
Find DataWindow, RichTextEdit
FindNext DataWindow, RichTextEdit
GenerateResultSet DataStore, DataWindow
GetAlignment RichTextEdit
GetCalendar DatePicker
GetCommandDDE Window
GetCommandDDEO
rigin
Window
GetContextService Window (supported for ClassDefinition, ScriptDefinition,
TypeDefinition, and VariableDefinition objects)
GetDataDDE Window
GetDataDDEOrigin Window
GetDisplayRange MonthCalendar
GetNextSheet Window (returns sheet instead of frame)
GetItemAtPointer ListView, TreeView
GetOrigin ListView
GetParagraphSetting RichTextEdit
GetRemote Window
GetSpacing RichTextEdit
GetText DataWindow
GetTextColor RichTextEdit
GetTextStyle RichTextEdit
GetToolbar Window
GetToolbarPos Window
ImportClipboard DataWindow, Graph
ImportFile Graph
InputField functions RichTextEdit
InsertData Graph (supported for all datatypes except string value.)
InsertDocument DataWindow
Function Controls not supporting function
Unsupported functions for controls in Web Forms
128 PowerBuilder
InsertItem UserObject
InsertPicture RichTextEdit
IsPreview RichTextEdit
LineCount DataWindow, EditMask, MultiLineEdit, RichTextEdit
LineLength DataWindow, EditMask, MultiLineEdit, RichTextEditt
OLEActivate DataWindow
OpenChannel Window
PageCount RichTextEdit
Paste All controls
PasteRTF DataStore, DataWindow, RichTextEdit
Position DataWindow, DropDownListBox,
DropDownPictureListBox, EditMask, MultiLineEdit,
RichTextEdit
Preview RichTextEdit
Print All controls (can be used for DataWindows and DataStores to
print to PDF files)
PrintEx RichTextEdit
ReplaceText DataWindow, DropDownListBox,
DropDownPictureListBox, EditMask, RichTextEdit
RespondRemote Window
SaveAs Graph
Scroll DataWindow, EditMask, MultiLineEdit, RichTextEdit
Seek Animation
SelectedColumn RichTextEdit
SelectedLength DataWindow, DropDownListBox,
DropDownPictureListBox, EditMask, RichTextEdit
SelectedLine DataWindow, EditMask, MultiLineEdit, RichTextEdit
SelectedStart DataWindow, DropDownListBox,
DropDownPictureListBox, EditMask, MultiLineEdit,
RichTextEdit
SelectedText DataWindow, DropDownListBox,
DropDownPictureListBox, EditMask, RichTextEdit
SelectionRange HTrackbar, VTrackbar
SelectText DataWindow, DropDownListBox,
DropDownPictureListBox, EditMask, RichTextEdit
SelectTextAll RichTextEdit
SelectTextLine RichTextEdit
SelectTextWord RichTextEdit
Function Controls not supporting function
CHAPTER 8 Modified and Unsupported Features in Web Forms Projects
Deploying Applications and Components to .NET 129
Control functions with
partial support
FindItem In Web Forms applications, the FindItem function is supported for
all list box controls and the TreeView control. The syntax for finding an item
by its label is also fully supported for the ListView control. However, the
syntax for finding an item by its relative position in a ListView control is only
partially supported. In Web Forms applications, the cuthighlighted and
drophighlighted arguments are not supported and DirectionAll! is the only
supported value for the direction argument.
SetActionCode All controls
SetAlignment RichTextEdit
SetDataDDE Window
SetDetailHeight DataWindow
SetDropHighLight TreeView
SetFirstVisible TreeView
SetFocus DataWindow, Graph
SetLevelPictures TreeView
SetMicroHelp Window
SetOverlayPicture ListView, TreeView
SetParagraphSetting RichTextEdit
SetPosition RichTextEdit
SetRedraw All controls
SetRemote Window
SetSpacing RichTextEdit
SetText DataWindow
SetTextColor RichTextEdit
SetTextStyle RichTextEdit
SetToolbar Window
SetToolbarPos Window
SetTop ListBox, PictureListBox
ShowHeadFoot DataWindow, RichTextEdit
StartHotLink Window
StartServerDDE Window
StopHotLink Window
StopServerDDE Window
TextLine DataWindow, EditMask, MultiLineEdit, RichTextEdit
Top ListBox, PictureListBox
Undo All controls
Function Controls not supporting function
Unsupported events for controls in Web Forms
130 PowerBuilder
Unsupported events for controls in Web Forms
Table 8-8 lists unsupported events, the controls on which they are not
supported, and any notes that apply to specific controls. If your application
uses these events, rework it to avoid their use.
Custom events
Custom events based on PowerBuilder Message (pbm) event IDs are not
supported in Web Forms applications. However, you can call user-defined
events without event IDs using the TriggerEvent and PostEvent functions.
Table 8-8: Unsupported events by control in Web Forms projects
Event Controls
BeginDrag All controls
BeginLabelEdit ListView, TreeView
BeginRightDrag All controls
Clicked DatePicker, MonthCalendar
(supported for DataWindow, but not triggered on editable
controls that already have focus)
CloseUp DatePicker
Deactivate Window
DeleteAllItems ListView
DoubleClicked DatePicker, DropDownListBox, DropDownPictureListBox,
HProgressBar, MonthCalendar, RichTextEdit, Tab,
VProgressBar, Window (supported for other controls, but the
Clicked event is not triggered on a double-click in a Picture
or StaticText control)
DragDrop All controls
DragEnter All controls
DragLeave All controls
DragWithin All controls
DropDown DatePicker
EditChanged DataWindow
EndLabelEdit ListView, TreeView
FileExists RichTextEdit
GetFocus All controls
Help All controls
Hide Window
HotLinkAlarm Window
InputFieldSelected RichTextEdit
CHAPTER 8 Modified and Unsupported Features in Web Forms Projects
Deploying Applications and Components to .NET 131
Partially supported
control events
Clicked event In a Web Forms application, if an editable DataWindow text
column does not have focus, clicking it sets the focus on the column and
triggers the Clicked event. If the column already has focus, clicking it does not
trigger the Clicked event. This intended behavior reduces postbacks.
ItemActivate ListView
ItemChanged DataStore
Key All controls
LoseFocus All controls
MouseDown RichTextEdit, Window
MouseMove RichTextEdit, Window
MouseUp RichTextEdit, Window
Notify TreeView
Other All controls
PrintEnd DataWindow
PrintMarginChange DataWindow
PrintPage DataWindow
PrintStart DataWindow
RButtonDown MultiLineEdit, SingleLineEdit, HScrollBar, VScrollBar
RButtonUp RichTextEdit
RemoteExec Window
RemoteHotLinkStart Window
RemoteHotLinkStop Window
RemoteRequest Window
RemoteSend Window
RightClicked ListView
RightDoubleClicked All controls
ScrollHorizontal DataWindow
ScrollVertical DataWindow
Selected Menu
Sort ListView, TreeView
SystemKey Window
ToolbarMoved Window
ValueChanged DatePicker
Event Controls
Unsupported properties for controls in Web Forms
132 PowerBuilder
Selected event The Selected event on a menu is not generally supported in
Web Forms applications. However, if you set the
AutoTriggerMenuSelectedEvents global property to true, the Selected event is
supported for simple tasks that can be run prior to the rendering of Web Forms
in a client browser.
Unsupported properties for controls in Web Forms
Table 8-9 lists unsupported properties, the controls on which they are not
supported, and any notes that apply to specific controls. If your application
uses these properties, rework it to avoid their use.
Table 8-9: Unsupported properties in Web Forms projects
Property Controls
Accelerator All controls
AccessibleDescription Most controls
AccessibleName Most controls
AccessibleRole All controls
AllowEdit DatePicker, DropDownListBox,
DropDownPictureListBox
AutoArrange ListView
AutoHScroll DropDownListBox, DropDownPictureListBox,
EditMask, MultiLineEdit, SingleLineEdit
AutoSize MonthCalendar
AutoSkip EditMask
AutoVScroll EditMask, MultiLineEdit
BitmapBackColor Menu
BitmapGradient Menu
Border Window
BorderStyle RadioButton
BottomMargin RichTextEdit
ButtonHeader ListView
Center Window (supported in child, popup, and response
windows)
ClientEdge Window
ColumnsPerPage UserObject, Window
ContextHelp Window
ControlCharsVisible RichTextEdit
CHAPTER 8 Modified and Unsupported Features in Web Forms Projects
Deploying Applications and Components to .NET 133
ControlMenu DataWindow, Window (supported in child, popup, and
response windows)
DeleteItems ListView, TreeView
DisableDragDrop TreeView
DisableNoScroll ListBox, PictureListBox
DisplayData EditMask
DisplayOnly MultiLineEdit (supported, but control cannot get focus
when set to true)
DragAuto All controls
DragIcon All controls
DropDownRight DatePicker, EditMask
EditLabels TreeView
ExtendedSelect ListBox, ListView, PictureListBox
FillPattern StaticHyperLink, StaticText
FixedLocations ListView
FocusOnButtonDown Tab
FocusRectangle Graph, Picture, PictureHyperlink, StaticText,
StaticHyperlink
FullRowSelect TreeView
GridLines ListView
HasButtons TreeView (false value not supported in RadControl
TreeView, but supported in IE Web Control TreeView)
HeaderDragDrop ListView
HeaderFooter RichTextEdit
Height RoundRectangle (does not change height if width is
changed first; for HTrackBar, this property has no effect
in a Windows application, but does in a Web application)
HideSelection EditMask, ListView, MultiLineEdit, TreeView
HScrollbar ListBox, RichTextEdit, Window
HSplitScroll DataWindow
Icon DataWindow
IgnoreDefaultButton EditMask
IMEMode All controls
Increment EditMask
Indent TreeView (unsupported in RadControl TreeView,
supported in IE Web Control TreeView)
InputField properties RichTextEdit
KeyboardIcon Window
Property Controls
Unsupported properties for controls in Web Forms
134 PowerBuilder
LabelWrap ListView
LayoutRTL ListView, TreeView
LeftMargin RichTextEdit
LibraryName UserObject
Limit DropDownListBox, DropDownPictureListBox,
EditMask
LinesAtRoot TreeView
LinesPerPage UserObject, Window
LiveScroll DataWindow
Map3DColors Picture, PictureButton, PictureHyperLink
MaxBox DataWindow, Window (supported in child, popup, and
response windows)
MaxSelectCount MonthCalendar
MenuAnimation Menu
MenuBitmaps Menu
MenuTitles Menu
MenuTitleText Menu
MergeOption Menu
MicroHelp Menu
MinBox DataWindow, Window (supported in child, popup, and
response windows)
MinMax EditMask
Modified RichTextEdit
OneClickActivate ListView
OriginalSize Animation
PaletteWindow Window
PictureAsFrame RichTextEdit
PictureHeight TreeView
PictureWidth TreeView
PopMenu RichTextEdit
Resizable DataWindow, RichTextEdit, Window
RightMargin RichTextEdit
RightToLeft DataWindow, DatePicker, DropDownListBox,
DropDownPictureListBox, ListBox, ListView,
MonthCalendar, PictureListBox, StaticText,
StaticHyperlink, TreeView, Window
RulerBar RichTextEdit
Scrolling ListView
Property Controls
CHAPTER 8 Modified and Unsupported Features in Web Forms Projects
Deploying Applications and Components to .NET 135
ScrollRate MonthCalendar
SelectedStartPos RichTextEdit
SelectedTextLength RichTextEdit
ShowHeader ListView
ShowList DropDownListBox, DropDownPictureListBox
ShowToolbarText Window (supported, but width of text is changed)
ShowUpDown DatePicker
SingleExpand TreeView
SliderSize HTrackBar, VTrackBar
SmoothScroll HProgressBar, VProgressBar (smooth scrolling is
supported, but not step increments)
Spin EditMask
StatePictureHeight TreeView
StatePictureWidth TreeView
StatusBar RichTextEdit
Style UserObject
TabBackColor UserObject
TabBar RichTextEdit
TabStop EditMask, ListBox, MultiLineEdit, PictureListBox
TickFrequency HTrackBar, VTrackBar
TickMarks HTrackBar, VTrackBar
Title DataWindow
TitleBackColor Menu
TitleBar DataWindow, Window
TitleGradient Menu
TodaySection DatePicker, MonthCalendar
ToolbarAlignment Window
ToolbarAnimation Menu
ToolBarFrameTitle Application
ToolBarHeight Window
ToolbarItemDown Menu
ToolbarItemDownName Menu
ToolbarItemSpace Menu
ToolBarPopMenuText Application
ToolBarSheetTitle Application
ToolBarUserControl Window
ToolBarWidth Window
Property Controls
Unsupported properties for controls in Web Forms
136 PowerBuilder
ToolBarX Window
ToolBarY Window
TopMargin RichTextEdit
TrackSelect ListView, TreeView
TwoClickActivate ListView
UnderlineCold ListView
UnderlineHot ListView
UnitsPerColumn UserObject, Window
UnitsPerLine UserObject, Window
UseCodeTable EditMask
VScrollbar RichTextEdit, Window
WeekNumbers DatePicker, MonthCalendar
Width VTrackBar (has no effect in a Windows Form
application, but does in a Web Forms application)
WordWrap RichTextEdit
Property Controls
P A R T 3 Windows Forms Targets
This part describes how to create and deploy Windows
Forms applications.
Deploying Applications and Components to .NET 139
C H A P T E R 9 Deploying PowerBuilder
Applications as .NET Windows
Forms
About this chapter PowerBuilder includes the .NET Windows Forms Application wizard,
which helps you deploy your PowerBuilder applications as .NET
Windows Forms applications. You can also use intelligent update
technology to deploy and maintain applications.
This chapter explains how to generate, deploy, and run PowerBuilder
applications as Windows Forms applications.
Contents
About PowerBuilder .NET Windows Forms
applications
PowerBuilder applications that have a rich user interface that relies on
resources available on the client computer, such as a complex MDI design,
graphics, or animations, or that perform intensive data entry or require a
rapid response time, make good candidates for deployment as .NET
Windows Forms applications. For a comparison of design considerations
between Web Forms and Windows Forms applications, see Choosing a
.NET application target on page 3.
Topic Page
About PowerBuilder .NET Windows Forms applications 139
Creating a .NET Windows Forms target 142
Creating a .NET Windows Forms project 143
Setting properties for a .NET Windows Forms project 144
Deploying the project from PowerBuilder 149
Running the project from PowerBuilder 150
About PowerBuilder .NET Windows Forms applications
140 PowerBuilder
Adapting an existing
application
The changes required to transform a PowerBuilder application into a Windows
Forms application depend on the nature of the application, the scripting
practices used to encode the application functionality, and the number of
properties, functions, and events the application uses that are not supported in
the .NET Windows Forms environment.
For a list of restrictions, most of which apply to both Windows and Web Forms
applications, see Chapter 16, Best Practices for .NET Projects.
For tables of unsupported and partially supported objects, controls, functions,
events, and properties, see Chapter 11, Unsupported Features in Windows
Forms Projects.
Setting up a target
and project
You set up a target for a .NET Windows Forms application using the wizard on
the Target page of the New dialog box. You can start from scratch and create a
new library and new objects, use an existing application object and library, or
use the application object and library list of an existing target.
You define some of the characteristics of the deployed application in the .NET
Windows Forms Application wizard. Additional properties are set in the
Project painter. For more information, see Creating a .NET Windows Forms
target on page 142, Creating a .NET Windows Forms project on page 143,
and Setting properties for a .NET Windows Forms project on page 144.
Smart client
applications
One of the choices you can make in the wizard or Project painter is whether the
application will be deployed as a smart client application. A smart client
application can work either online (connected to distributed resources) or
offline, and can take advantage of intelligent update technology for
deployment and maintenance. For more information, see Chapter 10,
Intelligent Deployment and Update.
Deploying from the
Project painter
When you deploy a PowerBuilder application from the .NET Windows Forms
Project painter, PowerBuilder builds an executable file and deploys it along
with any PBLs, PBDs, resources, .NET assemblies, and other DLLs that the
application requires. For more information, see Deploying the project from
PowerBuilder on page 149.
Deploying to a
production
environment
The simplest way to deploy a Window Forms application to a production
environment is to use smart client deployment. If you cannot or do not want to
use smart client deployment, use the following procedure to install the
application.
To deploy a .NET Windows Forms application:
1 Install the .NET Framework 2.0 on the target computer.
CHAPTER 9 Deploying PowerBuilder Applications as .NET Windows Forms
Deploying Applications and Components to .NET 141
2 Generate a PowerBuilder .NET components MSI file using the
PowerBuilder Runtime Packager.
For more information about using the Runtime Packager, see the chapter
on deploying applications and components in Application Techniques.
3 Install the generated MSI file on the target computer and restart the
computer.
4 Copy the output from the build directory to the target computer.
5 Install any required database client software and configure related DSNs.
6 If necessary, register ActiveX controls used by your application.
For information about requirements for deployed applications, see Checklist
for deployment on page 16.
Using preprocessor
symbols
If you share PBLs among different kinds of target, such as a target for a
standard PowerBuilder application and a Windows Forms target, you might
want to write code that applies to a specific target. For example, use the
following template to enclose a block of code that should be parsed by the
pb2cs code emitter in a Windows Forms target and ignored by the PowerScript
compiler:
#if defined PBWINFORM then
/*action to be performed in a Windows Forms target*/
#else
/*other action*/
#end if
You can use the Paste Special>Preprocessor pop-up menu item in the Script
view to paste a template into a script.
For more information about using preprocessor symbols, see About
conditional compilation on page 201.
Creating a .NET Windows Forms target
142 PowerBuilder
Creating a .NET Windows Forms target
System requirements You must install version 2.0 of the Microsoft .NET Framework on the same
computer as PowerBuilder. For intelligent update applications, you must also
install the .NET Framework 2.0 SDK (x86). Make sure that the system PATH
environment variable includes:
The location of the .NET Framework. The location of the GA version is
typically C:\Windows\Microsoft.NET\Framework\v2.0.50727.
For intelligent update applications, the location of the .NET Framework
SDK Bin directory. This is typically C:\Program Files\Microsoft Visual
Studio 8\SDK\v2.0\Bin or C:\Program
Files\Microsoft.NET\SDK\v2.0\Bin.
The SDK is available from the Microsoft .NET Framework Developer Center at
http://msdn2.microsoft.com/en-us/netframework/aa731542.aspx.
If you installed the 1.x and 2.0 versions of the .NET Framework or SDK, you
must make sure the PATH variable lists the 2.0 version first.
To publish your application as a smart client from a Web server, you must have
access to a Web server. For information about configuring IIS on your local
computer, see Selecting the default ASP.NET version on page 7.
About the .NET
Windows Forms target
wizard
You use the PowerBuilder .NET Windows Forms Application Wizard on the
Target page in the New dialog box to create a Windows Forms application and
target, and optionally a project. The project lets you deploy the PowerBuilder
application to the file system or, if you select the smart client option, to publish
it to a server. For more about publishing options, see Chapter 10, Intelligent
Deployment and Update.
If you have an existing PowerBuilder application or target that you want to
deploy as a .NET Windows Forms application, you can select either in the
wizard. If you choose to start from scratch, the wizard creates a new library and
application object
To build a .NET Windows Forms application and target from scratch:
1 Select Start from scratch on the Create the Application page in the wizard.
2 Specify the name of the .NET Windows Forms application and the name
and location of the PowerBuilder library (PBL) and target (PBT). By
default, the application name is used for the library and target.
3 Specify project information as described in Creating a .NET Windows
Forms project next.
CHAPTER 9 Deploying PowerBuilder Applications as .NET Windows Forms
Deploying Applications and Components to .NET 143
To build a .NET Windows Forms application from an existing application
and library:
1 Select Use an existing library and application object on the Create the
Application page in the wizard.
2 On the Choose Library and Application page, expand the tree view and
select an existing application.
3 On the Set Library Search Path page, click the ellipsis (...) button to
navigate to and select additional libraries.
4 On the Specify Target File page, specify the name of the new target file.
5 Specify project information as described in Creating a .NET Windows
Forms project next.
To build a .NET Windows Forms application from an existing target:
1 Select Use the library list and application object of an existing target on
the Create the Application page in the wizard.
2 On the Choose a Target page, select a target from the current workspace.
3 On the Specify Target File page, specify the name of the new target file.
4 Specify project information as described in Creating a .NET Windows
Forms project next.
Adding .NET
assemblies to the
target
If you want to call methods in .NET assemblies in your Windows Forms
application, you can import the assemblies into the target. For more
information, see Adding .NET assemblies to the target on page 207.
Creating a .NET Windows Forms project
You can create a project to deploy the application in the target wizard or by
using the .NET Windows Forms wizard on the Project page of the New dialog
box.
To build a .NET Windows Forms project object:
1 On the Specify Project Information page, specify the name of the project
and the library in which the project object will be saved.
2 On the Specify Application General Information page, optionally specify
a product name for the application.
Creating a .NET Windows Forms project
144 PowerBuilder
This can be different from the name of the application and is used as the
name of the product on the General page in the Project painter.
You can also specify the name of the .NET Windows Forms executable file
(by default, this is the name of the application object with the extension
.exe) and the major and minor versions and build and revision numbers for
the current build (the default is 1.0.0.0).
3 On the Specify Win32 Dynamic Library Files page, click the Add button
to specify the names of any dynamic libraries required by your application.
The list is prepopulated with the names of libraries referenced in the
applications code.
4 On the Specify Support for Smart Client page, select the check box if you
want to publish the application as a smart client. Otherwise, click Next and
then Finish.
If you select this check box, the wizard displays additional pages on which
you set publish and update options. For more information about
completing these wizard pages, see Chapter 10, Intelligent Deployment
and Update.
Setting properties for a .NET Windows Forms project
After you click Finish in the wizard, PowerBuilder creates a .NET Windows
Forms project in the target library that you selected and opens the project in the
Project painter. The painter displays all the values you entered in the wizard
and allows you to modify them. It also displays additional properties that you
can set only in the painter.
CHAPTER 9 Deploying PowerBuilder Applications as .NET Windows Forms
Deploying Applications and Components to .NET 145
Table 9-1: Properties in the Project painter
Tab page Properties
General The output path is where the application is deployed in the file
system. This is not the same as the location where the application is
published if you choose to publish the application as a smart client
application.
The build type determines whether the project is deployed as a
debug build (default selection) or a release build. You use debug
builds for debugging purposes. If you select Release, no PDB files
are generated. Release builds have better performance, but when
you run a release build in the debugger, the debugger does not stop
at breakpoints.
The rebuild scope determines whether the project build is
incremental (default) or full. For information on the rebuild scope,
see Incremental rebuild for .NET application targets on page 247.
Clear the Enable DEBUG Symbol check box if you do not want any
DEBUG preprocessor statements you have added to your code to be
included in your deployed application. This selection does not affect
and is not affected by the projects debug build or release build
setting. For more information about using preprocessor statements,
see About conditional compilation on page 201.
Resource
Files
PowerBuilder .NET Windows Forms do not support PBR files, and
they are unable to locate images embedded in PBD files. You can,
however, search a PBR file for images required by the application.
All resource files must be relative to the path of the .NET Windows
Forms target. If the files your application requires are in another
directory, copy them into the targets directory structure and click
the Search PBR, Add Files, or Add Directory button again.
Clear the check box in the Recursive column for a directory to
deploy only the files in the directory, or select it to deploy files in its
subdirectories as well.
For smart client applications, the Publish Type column
indicates whether the file is a static file that should be
installed in the Application directory, or application-
managed data that should be installed in a Data directory. For
more information, see Resource files and publish type on page
157.
Creating a .NET Windows Forms project
146 PowerBuilder
Library Files Use the Library Files tab page to make sure all the PowerBuilder
library files (PBLs or PBDs) that contain DataWindow, Query, and
Pipeline objects used by the application are deployed with the
application. If you select the check box next to the name of a PBL
that contains these types of objects, PowerBuilder compiles the
selected PBL into a PBD file before deploying it.
Objects you can reference in PBD files
You can reference only DataWindow, Query, or Pipeline objects in
a PBD file. The PBD files that are generated when you compile a
Windows Forms project do not contain other PowerBuilder objects,
such as functions or user objects. If you include a PBD file in your
target that contains these other types of objects, you cannot
reference them from the Windows Forms application. They can be
referenced only from a target PBL that is converted to a .NET
assembly.
If your application uses external functions, use the Add button to
include the DLL files in which they reside to the list of files to be
deployed. You can also add PowerBuilder runtime files, including
pbshr110.dll and pbdwe110.dll (if the project uses DataWindows),
on this page, or you can add them on the Prerequisites page.
Version Use the Version tab page to specify information that displays in the
generated executable files Properties dialog box in Windows
Explorer. The company name is used if you publish the application.
For more information, see Publish the application on page 155.
Post-build Use the Post-build tab page to specify a set of commands to be
executed after building the application, but before the deployment
process starts. A command can be the name of a stand-alone
executable file or an operating system command such as copy or
move. You can save a separate processing sequence for debug builds
and release builds. (You change the build type of a project
deployment on the General tab of the Project painter.)
Security Use the Security tab page to generate a manifest file (either external
or embedded) and to set the execution level of the application.To
meet the certification requirements of the Windows Vista Logo
program the application executable must have an embedded
manifest that defines the execution level and specifies whether
access to the user interface of another window is required.
For further information, see Security requirements on page 148.
Run Use the Run tab page to specify any command line arguments that
the application requires, as well as the name of the working
directory in which the application starts.
Tab page Properties
CHAPTER 9 Deploying PowerBuilder Applications as .NET Windows Forms
Deploying Applications and Components to .NET 147
Intelligent update pages
The remaining pages in the Project painter are enabled if you checked the smart
client check box in the wizard or on the General page. Check this box if you
want to publish the application to a server so that users can download it and
install updates as you make them available. For more information, see Chapter
10, Intelligent Deployment and Update.
Resource and other required files
Click the Add Files button on the Resource Files page to select image files that
your application requires. PowerBuilder .NET Windows Forms applications
do not support PBR files, and they are unable to locate images embedded in
PBD files. All resource files must be relative to the path of the .NET Windows
Forms target. If the files your application requires are not in the directory
structure accessible from the Choose Required Resource Files dialog box, copy
them into the directory structure, then reopen the dialog box.
If your application uses .NET assemblies, as in the previous example, specify
them on the .NET Assemblies tab page in the targets Properties dialog box.
Before you deploy a PowerBuilder .NET smart client application that uses data
files, make sure the System.Windows.Forms.dll and System.Deployment.dll
assemblies are listed on this page.
Other files, such as database drivers and PowerBuilder DLLs, should be
included on the Prerequisites page if you are publishing a smart client
application, or on the Library Files page.
Creating a .NET Windows Forms project
148 PowerBuilder
Security requirements
Use the Security tab page to specify whether the application has a manifest file
that specifies its requested execution level and whether the manifest file is
external or embedded in the application. The concept of execution level was
introduced as part of Vista User Account Control (UAC). This manifest file is
not the same as the manifest files generated when you publish a Windows
Forms application as a smart client (ClickOnce) application.
If you want to deploy an application to the Windows Vista operating system
that meets the certification requirements of the Windows Vista Logo program,
you must follow UAC guidelines. The executable file must have an embedded
manifest that defines the execution level and specifies whether access to the
user interface of another window is required. The Vista Application
Information Service (AIS) checks the manifest file to determine the privileges
with which to launch the process.
Generate options Select Embedded manifest if your application needs to be certified for Vista. A
manifest file with the execution level you select is embedded in the
applications executable file.
You can also select External manifest to generate a standalone manifest file in
XML format that you ship with your applications executable file, or No
manifest if you do not need to distribute a manifest file.
.NET 2.0 SDK required for embedded manifest
If you select Embedded manifest for a Windows Forms target, you must have
the .NET 2.0 SDK installed on your system, because the process that embeds
the manifest in the executable file uses the mt.exe tool that is distributed with
the SDK.
Execution level Select As Invoker if the application does not need elevated or administrative
privileges. Selecting a different execution level will probably require that you
modify your application to isolate administrative features in a separate process
to receive Vista certification.
Select Require Administrator if the application process must be created by a
member of the Administrators group. If the application user does not start the
process as an administrator, a message box displays so that the user can enter
the appropriate credentials.
Select Highest Available to have the AIS retrieve the highest available access
privileges for the user who starts the process.
CHAPTER 9 Deploying PowerBuilder Applications as .NET Windows Forms
Deploying Applications and Components to .NET 149
UI access If the application needs to drive input to higher privilege windows on the
desktop, such as an on-screen keyboard, select the Allow access to protected
system UI check box. For most applications you should not select this check
box. Microsoft provides this setting for user interface Assistive Technology
(Section 508) applications.
Authenticode signing required
If you check the Allow access to protected system UI check box, the
application must be Authenticode signed and must reside in a protected
location, such as Program Files or Windows\system32.
Deploying the project from PowerBuilder
When a .NET Windows Forms project is open in the Project painter, you can
select Design>Deploy Project or the Deploy icon on the PainterBar to deploy
the project. When all painters are closed, including the Project painter, you can
right-click a .NET Windows Forms target or project in the System Tree and
select Deploy from its pop-up menu. If the target has more than one project,
specify which of them to deploy when you select Deploy from the targets
pop-up menu on the Deploy tab page in the targets Properties dialog box.
The Output window displays the progress of the deployment. PowerBuilder
compiles PBLs into PBD files when they contain DataWindow, Query, or
Pipeline objects that are referenced in the application. The application and its
supporting files are deployed to the location specified in the Output Path field
on the General page.
Among the files deployed is a file with the name appname.exe.config, where
appname is the name of your application. This file is a .NET configuration file
that defines application settings. For a sample configuration file that includes
database configuration settings for an ADO.NET connection, see the chapter
on ADO.NET in Connecting to Your Database. The sample shows how to
configure tracing in the appname.exe.config file, as shown in Runtime errors
on page 266.
If there are any unsupported properties, functions, or events that are used in the
application that are not supported in PowerBuilder .NET Windows Forms
applications, they display on the Unsupported Features tab page in the Output
view. For more information, see Chapter 11, Unsupported Features in
Windows Forms Projects.
Running the project from PowerBuilder
150 PowerBuilder
If the application uses features that might cause it to run incorrectly, they
display on the Warnings tab page in the Output view. For a list of restrictions,
most of which apply to both Windows and Web Forms applications, see
Chapter 16, Best Practices for .NET Projects.
Running the project from PowerBuilder
After you deploy the application, you can run it by selecting Design>Run
Project from the Project painter menu or selecting the Run Project toolbar icon
from the Project painter toolbar. The pop-up menus for the .NET Windows
Forms target and project in the System Tree also have a Run menu item. If the
target has more than one project, specify which of them to run when you select
Run from the targets pop-up menu on the Run tab page in the targets
Properties dialog box. Run Project starts running the deployed executable file
from the location it was deployed to.
When you debug or run the project from PowerBuilder, a system option setting
can cause a message box to display if the application has been modified since
it was last deployed. The message box prompts you to redeploy the application,
although you can select No to debug or run the older application, and you can
set the system option to prevent the message box from displaying.
For information about the message box, see Triggering build and deploy
operations on page 250. For information about the system option, see
System option on page 250.
For information on debugging .NET Windows Forms targets, see Debugging
a .NET application on page 252.
Deploying Applications and Components to .NET 151
C H A P T E R 1 0 Intelligent Deployment and
Update
About this chapter This chapter describes how to deploy a PowerBuilder application as a
Windows Forms application that can use the smart client intelligent
update feature.
Contents
About intelligent deployment and update
One of the features of .NET smart client applications is that they can be
deployed and updated from a file or Web server using Microsoft .NET
ClickOnce technology, making it easier for users to get and run the latest
version of an application and easier for administrators to deploy it.
PowerBuilder .NET Windows Forms applications can use this intelligent
update feature.
As the developer of a PowerBuilder .NET Windows Forms application,
you can specify:
Whether the application is installed on the users computer or run
from a browser.
When and how the application checks for updates.
Where updates are made available.
What files and resources need to be deployed with the application.
What additional software needs to be installed on the users computer.
Topic Page
About intelligent deployment and update 151
Publishing an application for the first time 152
Installing the application on the users computer 157
Updating the application 158
Using the bootstrapper 161
Rolling back 163
Publishing an application for the first time
152 PowerBuilder
All these properties can be set in the Project painter before you publish the
application. Support for these features is built into the .NET Framework and
runtime.
To support intelligent update, you (or a system administrator) need to set up a
central HTTP, FTP, or UNC file server that supports file downloads. This is the
server to which updates are published and from which they are deployed to the
users computer.
When the user clicks on a link, typically on a Web page or in an email, the
application files are downloaded to a secure cache on the users computer and
executed. The application itself contains an updater component. If the
application can only be run when the user is connected, the latest version is
always downloaded. If the application can also be run offline, the updater
component polls the server to check whether updates are available. If they are,
the user can choose to download them.
Publishing an application for the first time
When you are ready to deploy an application to users, you publish it to the
server. Users can then download the application, usually from a publish page
that contains a link to the server.
Figure 10-1: Deploying an intelligent update application
You need to:
Create a project and set publishing properties
Publish the application
CHAPTER 10 Intelligent Deployment and Update
Deploying Applications and Components to .NET 153
Create a project and set publishing properties
After you develop a PowerBuilder application that will be published as a .NET
Windows Forms application with intelligent update capabilities, if you did not
create a project when you built the application, select the .NET Windows
Forms Application wizard or project icon on the Project page of the New dialog
box to build a project.
To specify that the application uses intelligent update, select the check box on
the Specify Support for Smart Client page in the wizard. Selecting this check
box enables additional pages in the wizard:
On the Specify Application Running Mode page, specify whether the
application can be used both online and offline (the default), or online
only.
On the Specify How Application Will be Installed page, specify whether
the user installs the application from a Web site, a shared path, or from a
CD or DVD.
On the Specify Application Update Mode page, specify whether the
application checks for updates before starting, after starting, or neither. For
more information, see Updating the application on page 158.
You can also select the Publish as a Smart Client Application check box on the
General page in the Project painter. Selecting the check box enables the tab
pages in the dialog box where you set publishing properties. You can set
additional properties in the Project painter. For example, if you want to publish
the application to an FTP site, select that option and specify details on the
Publish page.
Locations for publish, install, and update
The publish location, specified on the Publish page in the Project painter,
determines where the application files are generated or copied to when you
publish the application. It can be an HTTP address, an FTP site, or a UNC
address.
The install location, specified on the Install/Update page, determines where the
end user obtains the initial version of the application. It can be an HTTP
address or UNC address, by default the same address as the publish location
specified in the wizard, or a CD or DVD. The install location does not need to
be the same as the publish location. For example, you can publish the
application to an FTP site, but specify that users get the application and updates
from a Web site.
Publishing an application for the first time
154 PowerBuilder
The update location, also specified on the Install/Update page, determines
where the user obtains updated versions of the application. If the install
location is an HTTP address or UNC address, the update location is always the
same as the install location. If the application was installed from a CD or DVD,
updates must be obtained from an HTTP or UNC address.
Digital certificates
You can select a digital certificate from a certificate store or from a file
browser. to sign your smart client application manifests. You make the
selection on the Publish page in the Project painter by selecting the Sign the
manifests check box in the Certificate group box.
A digital certificate is a file that contains a cryptographic public/private key
pair, along with metadata describing the publisher to whom the certificate was
issued and the agency that issued the certificate.
Digital certificates are a core component of the Microsoft Authenticode
authentication and security system. Authenticode is a standard part of the
Windows operating system. To be compatible with the .NET Framework
security model, all PowerBuilder .NET applications must be signed with a
digital certificate, regardless of whether they participate in Trusted Application
Deployment. For more information about Trusted Application Deployment,
see the Microsoft Web site at http://msdn2.microsoft.com/en-
us/library/01daf08f.aspx.
Use the Select from Store or Select from File buttons to select a certificate from
a certificate store or from your file system. If the certificate requires a
password, a dialog box displays so that you can enter it. When you select a
valid certificate, detailed information displays in the Project painter.
If you do not specify a certificate, PowerBuilder generates a test certificate for
you automatically, but you should not deploy an application with a test
certificate when you are ready to publish a production application.
For information about application manifests required on the Vista operating
system, see Security requirements on page 148.
CHAPTER 10 Intelligent Deployment and Update
Deploying Applications and Components to .NET 155
Full trust requirement
When you deploy and run an application from a network path (either a path on
a mapped drive or a UNC path), the .NET Framework on the computer must be
configured to have Full Trust permissions at runtime.
To set these permissions, select Administrative Tools>Microsoft .NET
Framework 2.0 Configuration from the Windows Control Panel. In the .NET
Framework Configuration tool, expand My Computer and select Runtime
Security Policy>Machine>Code Groups>All_Code>LocalIntranet_Zone.
Select Properties from the pop-up menu and select FullTrust in the Permission
set drop-down list on the Permission Set tab page.
Publish the application
After you set publish properties, click the Publish button on the toolbar in the
Project painter to publish the application to the server.
PowerBuilder checks whether your publish settings are valid and prompts you
to correct them if necessary. If the application is not up to date, PowerBuilder
rebuilds and redeploys it before publishing it to the server. The files that the
application needs at runtime are then published to the server. If you select the
defaults in the wizard, the application is deployed to a subdirectory of the IIS
root directory on your local computer, usually C:\Inetpub\wwwroot.
If you encounter problems when publishing the application, see
Troubleshooting tips for Windows Forms applications on page 266.
The following additional files are created on the server:
The application manifest is an XML file that describes the deployed
application, including all the files included in the deployment, and is
specific to a single version of the application. The file is named
appname.exe.manifest, where appname is the name of your Windows
Forms application. This file is stored in a version-specific subdirectory of
the application deployment directory.
The deployment manifest is an XML file that describes an intelligent
update deployment, including the current version and other deployment
settings. The file is named appname.application, where appname is the
name of your Windows Forms application. It references the correct
application manifest for the current version of the application and must
therefore be updated when you make a new version of the application
available. The deployment manifest must be strongly named. It can
contain certificates for publisher validation.
Publishing an application for the first time
156 PowerBuilder
If you specified any prerequisites for the application, such as the .NET
Framework or database drivers, PowerBuilder uses a bootstrapper
program to collect the details in a configuration file called
configuration.xml and adds the prerequisites to a setup.exe program. For
more information, see Using the bootstrapper on page 161.
The publish.htm file is a Web page that is automatically generated and
published along with the application. The default page contains the name
of the application and links to install and run the application and, if you
specified any, a button to install prerequisites.
By default, the application name is the same as the name of the target and
the company name is Sybase, Inc. In this publish page, both have been
changed by setting the Product name and Company name properties on the
Version tab page in the Project painter. If you supply a Publish description
on the Publish tab page in the Project painter, it displays on the publish.htm
page.
Figure 10-2: Publish page with prerequisites
CHAPTER 10 Intelligent Deployment and Update
Deploying Applications and Components to .NET 157
Installing the application on the users computer
Users can install the application from a CD or DVD or from a file server or
Web site. The system administrator or release engineer is responsible for
writing the files to the disk if a CD or DVD is used. If the files are available to
the user on a server, the publish.htm file provides easy access to the application
and its prerequisites. For more information about prerequisites, see Using the
bootstrapper on page 161.
The application can be available both online and offline or online only. If you
select online only, the application can be run only from the Web. Otherwise, the
application is installed on the client. It can be run from the Windows Start menu
and is added to the Add or Remove Programs page in the Windows Control
Panel (Programs and Features page on Vista) so that the user can roll back to
the previous version or remove the application.
Whether the application is available online only or offline as well, all the files
it needs except optional assemblies are downloaded to the client and stored in
an application-specific secure cache in the users Local Settings directory.
Keeping the files in a separate cache enables the intelligent updater to manage
updates to the physical files on the users computer.
Resource files and publish type
In a smart client application, image files that you add on the Resource Files
page in the project painter are designated as Include files. They are installed in
the same directory as the applications executable files, libraries, and other
static files. You can also specify that a files Publish Type is Data File. Files
of this type are installed to a data directory. When an update to the application
occurs, a data file might be migrated by the application.
The data directory is intended for application-managed datadata that the
application explicitly stores and maintains. To read from and write to the data
directory, you can use code enclosed in a conditional compilation block to
obtain its path:
string is_datafilename
long li_datafileid
is_datafilename="datafile.txt"
Updating the application
158 PowerBuilder
#if defined PBWINFORM Then
if System.Deployment.Application.
ApplicationDeployment.IsNetworkDeployed=true then
is_datafilename=System.Windows.Forms.
Application.LocalUserAppDataPath+
"\\"+is_datafilename
end if
#end if
li_datafileid = FileOpen (is_datafilename, linemode!,
write!, lockwrite!, append!)
For more information about using preprocessor symbols and conditional
compilation, see Chapter 14, Referencing .NET Classes in PowerScript.
Updating the application
When you update an application and publish the updates, the revision number
is incremented automatically unless you clear the check box in the Publish
Version group box on the Publish page.
PowerBuilder creates a new directory on the server for the new version with a
new application manifest file, and updates the deployment manifest file in the
top-level directory. Figure 10-3 shows an overview of the directory structure
for an application with one revision. The deployment manifest for each version
is saved in a numbered file, which enables you to force a rollback from the
server if you need to. For more information, see Rolling back on page 163.
CHAPTER 10 Intelligent Deployment and Update
Deploying Applications and Components to .NET 159
Figure 10-3: Published file structure
Online only
applications
If the application is available online only, the latest updates are always
downloaded before the application runs.
Online and offline
applications
If the application is available offline as well as online, the user is notified of
new updates according to the update strategy you specified in the wizard or
Project painter. Whether the application was originally installed from the Web,
a file server, or a CD or DVD, the intelligent updater component always checks
for updates on the Web.
When to check for
updates
You can specify that the application never checks for updates (if it does not
require automatic updating or uses a custom update), or that it checks for
updates either before or after it starts. If you specify a check after the
application starts and an update is available, it can be installed the next time the
application is run.
For high-bandwidth network connections, you might want to use the before
startup option, and for low-bandwidth network connections or large
applications, use the after startup option to avoid a delay in starting the
application. If you specify that the intelligent updater performs the check after
the application starts, you can choose to perform the check every time the
application starts or only when a specified interval has elapsed since the last
check.
Updating the application
160 PowerBuilder
If an update is available, a dialog box displays to inform the user, who can
choose to download the update immediately or skip the current update and
check again later. The user cannot skip the update if you have specified that it
is mandatory. You set all these properties on the Install/Update page.
Figure 10-4: Checking for updates
Intelligent notifier When you select either of the check for updates options for an application that
is available offline, the Notify tab page is enabled. The notifier enables users
to check for updates and download them manually while the application is
running. When the application starts, a notifier icon displays in the task bar. By
default, the icon is a PowerBuilder icon, but you can choose a custom icon in
the Project painter.
The pop-up menu that displays when a user right-clicks the notifier icon
displays the current version and contains Check for Update, Retrieve Update,
Restart with New Version, Poll for Updates, and Options menu items.
Check for Update opens a pop-up window that contains information about the
availability of updates. If any are available, the Retrieve Update item is
enabled, and if the update is downloaded and installed, the Restart with New
Version item is enabled.
CHAPTER 10 Intelligent Deployment and Update
Deploying Applications and Components to .NET 161
Selecting the Poll for Updates item enables or disables polling for updates.
When Poll for Updates is enabled, the notifier checks for updates at the interval
specified in the dialog box that displays when the user selects the Options item.
In this dialog box, the user can also specify the title of the pop-up window that
displays when the user selects Check for Update.
Using the bootstrapper
To ensure that your application can be successfully installed and run, you must
first make sure that all components on which it depends are already installed
on the target computer. For example, most applications have a dependency on
the .NET Framework. The correct version of the common language runtime
must be present on the destination computer before the application is installed.
You can use tools to help you install the .NET Framework and other
redistributable packages as a part of your installation, a practice often referred
to as bootstrapping.
Bootstrapper for
intelligent update
The bootstrapper is a simple setup packager that can be used to install
application prerequisites such as the .NET Framework, MDAC, database
drivers, or PowerBuilder runtime files. You specify what prerequisites your
application has and where they can be found. The bootstrapper downloads and
installs the prerequisites.
If you select one or more prerequisites on the Prerequisites page, PowerBuilder
generates a Windows executable program named Setup.exe that installs these
dependencies before your application runs. The packages are copied to a
SupportFiles directory on the server.
If a Setup.exe is generated, the Publish.htm page contains a link to install just
the application, and a button to install both the application and the bootstrapped
components, as shown in Figure 10-2.
The bootstrapper lets you provide users with a simple, automated way to
detect, download, and install an application and its prerequisites. It serves as a
single installer that integrates the separate installers for all the components
making up an application.
How the bootstrapper
works
When the user clicks the Install button on the Publish.htm page, the
bootstrapper downloads and installs the application and the prerequisites you
specified if they are not already installed on the users computer.
Using the bootstrapper
162 PowerBuilder
For example, suppose you specified that the application required the .NET
Framework and the PowerBuilder 11 runtime files. If neither of these
components is already installed on the users computer, they both display in the
Installation dialog box. If both are already installed, they do not display. If the
user clicks the Advanced button on the Installation dialog box, the Components
List dialog box displays. This dialog box shows that both components are
already installed.
The bootstrapper also detects whether a component is supported on the target
computer's operating system. If the component cannot run on the target
platform, the bootstrapper notifies the user and ends the installation before
downloading the component.
Customizing the Prerequisites page
The selections available on the Prerequisites page can be customized by adding
a new subdirectory to the PowerBuilder 11.0\DotNET\pbiu\BootStrapper\
Packages directory. To this subdirectory, you add the package you want to
make available and an XML configuration file that specifies where to obtain
the package and what to check on the users system to determine whether the
package needs to be installed.
PowerBuilder 11 does not supply a tool to customize prerequisites. You can use
the PowerBuilder Runtime Packager tool to build an MSI file that contains the
database drivers and other PowerBuilder runtime files that your application
needs, and use the configuration.xml file in the BootStrapper\Packages\
1-PBRuntime directory as an example when creating your own
configuration.xml file.
You can use the InstallerEditor (dotnetInstaller) open source tool to set up your
own customizations. It is described on the DevAge Web site at
http://www.devage.com/ and can be downloaded from the dotnetInstaller project
page on the SourceForge Web site at http://www.sourceforge.net. Read the
instructions on the DevAge Web site to learn how to use the tool.
A comparison of Windows Installer tools is available on the InstallSite
organizations Web site at http://www.installsite.org/pages/en/msi/authoring.htm.
CHAPTER 10 Intelligent Deployment and Update
Deploying Applications and Components to .NET 163
Packages on the Prerequisites page
There are two packages available on the Prerequisites page: the .NET
Framework 2.0 runtime files and the PowerBuilder 11 Runtime Library. If you
look in the BootStrapper\Packages directory, you see two subdirectories, each
of which contains a configuration.xml file.
To enable your application to deploy the .NET Framework 2.0 package, you
need to copy the .NET Framework 2.0 redistributable package, dotnetfx.exe, to
the 0-dotnetfx directory. This file can be downloaded from the Microsoft Web
site. You also need to edit the configuration.xml file to ensure that the
application name and locations specified in the file are correct for your
installation. The file uses http://localhost/SampleApp as the source URL for the
package.
The PowerBuilder 11 Runtime Library package is in the 1-PBRuntime
subdirectory. The PBRuntime.msi file installs the same files as the
PowerBuilder Runtime Packager (with .NET and all database interfaces and
other options selected) into a directory on the target computer, and it installs
the same .NET assemblies into the global assembly cache. For more
information, see Installing assemblies in the global assembly cache on page
20.
If you do not require all the files included in the package, you can create your
own package. For more information, see Customizing the Prerequisites page
on page 162.
For more information about the Runtime Packager, see the chapter on
deployment in Application Techniques.
For more information about editing configuration.xml files, see the
documentation for the available on the DevAge Web site at
http://www.devage.com/.
Rolling back
You can roll back a version on the server by replacing the current deployment
manifest with the deployment manifest of the version to which you want to roll
back. As shown in Figure 10-3 on page 159, the deployment manifests for each
version are saved in the application deployment folder.
Using MobiLink synchronization
164 PowerBuilder
Suppose the current appname.application file in the deployment folder is for
version 1.0.0.2, but you have found a bug and you want all users to revert to
version 1.0.0.1. You can delete the current appname.application file, which
points to version 1.0.0.2, and save the appname_1_0_0_1.application file as
appname.application.
Users on whose computers the application has been installed for use offline as
well as online can roll back to the previous version or uninstall the application
completely from the Windows Control Panels Add/Remove Programs dialog
box. Users can roll back only one update.
Using MobiLink synchronization
You can use MobiLink synchronization with smart client applications to take
advantage of the occasionally connected nature of a Windows Forms
application that has been installed on a client so that it can be run from the Start
menu as well as from a browser.
MobiLink is a session-based synchronization system that allows two-way
synchronization between a main database, called the consolidated database,
and many remote databases. The user on the client computer can make updates
to a database when not connected, then synchronize changes with the
consolidated database when connected.
You need to deploy the SQL Anywhere database driver and the MobiLink
synchronization client file to the client computer. You can simplify this process
by adding the required files to a package and adding the package to the
Prerequisites page in the Project painter.
For more information, see Using the ASA MobiLink synchronization wizard
in the Users Guide and Chapter 13, Using MobiLink Synchronization, in
Application Techniques.
CHAPTER 11 Unsupported Features in Windows Forms Projects
Deploying Applications and Components to .NET 165
C H A P T E R 1 1 Unsupported Features in
Windows Forms Projects
About this chapter This chapter lists controls, classes, and system functions that are not fully
supported in Windows Forms applications in this release.
Contents
About unsupported features
PowerBuilder .NET Windows Forms applications do not currently support
some features. Some are not implemented in PowerBuilder 11.0 and some have
been partially implemented.
The tables in this chapter provide detailed lists of all objects, controls,
functions, events, and properties and indicate whether they are supported
The following list summarizes support in Windows Forms for features in this
release:
All DataWindow presentation styles are supported, but there are some
restrictions on RichText and OLE presentation styles.
External function calls are supported except when the function has a
reference structure parameter.
Topic Page
About unsupported features 165
Unsupported nonvisual objects and structures in Windows Forms 167
Unsupported system functions in Windows Forms 171
Partially supported visual controls for Windows Forms 172
Unsupported functions for controls in Windows Forms 176
Unsupported events for controls in Windows Forms 177
Unsupported properties for controls in Windows Forms 178
About unsupported features
166 PowerBuilder
You cannot call functions on .NET primitive types that map to
PowerBuilder primitive types. See Table 14-3 for the list of datatype
mappings from .NET to PowerBuilder.
You can use the built-in Web services client extension (pbwsclient110.pbx)
in applications that you plan to deploy to .NET Windows Forms. You
cannot use any other PBNI extensions in a .NET target.
In-process OLE controls (controls with the extension .ocx or .dll) are
partially supported. Most of the OLE control containers events are not
supported, but events of the control in the container are supported with the
exception of the Help event. Other OLE features are not supported. You
cannot create an ActiveX control dynamically, and you must set the initial
properties of an ActiveX control in code because the implementation does
not support saving to or retrieving from structured storage.
Support for OLE controls requires the Microsoft ActiveX Control
Importer (aximp.exe). This tool generates a wrapper class for an ActiveX
control that can be hosted on a Windows Form. It imports the DLL or OCX
and produces a set of assemblies that contain the common language
runtime metadata and control implementation for the types defined in the
original type library. When you deploy the application, you deploy these
assemblies. You do not need to deploy aximp.exe.
The aximp.exe tool is part of the .NET Framework 2.0 SDK, which can be
freely downloaded from the Microsoft Web site. For more information, see
System requirements on page 142.
The following features are not currently supported in .NET targets: shared
objects, EAServer integration, COM/COM+ components, OLE
automation server, tracing and profiling, DDE functions, and
SSLCallback.
The .NET Framework replaces fonts that are not TrueType fonts, such as
MS Sans Serif, with TrueType fonts. This replacement can cause
unexpected display issues. For example, the cursor does not display when
you click in an EditMask control that does not use a TrueType font. To
avoid such issues, always use a TrueType font such as Tahoma.
CHAPTER 11 Unsupported Features in Windows Forms Projects
Deploying Applications and Components to .NET 167
Unsupported nonvisual objects and structures in
Windows Forms
This section contains two tables:
Table 11-1 lists all PowerBuilder nonvisual objects and structures and
indicates whether they are supported in this release.
When there is an X in the partially supported column in Table 11-1, see
Table 11-2 on page 169 for detailed information about what is supported.
XX in the Unsupported column indicates that there are currently no plans
to support the object.
Objects used for profiling and tracing, DDE, and OLE storage and streams are
not supported.
Table 11-1: Support for nonvisual objects in Windows forms
Class name Supported Partially supported Unsupported
AdoResultSet X
Application X
ArrayBounds X
ClassDefinition * X
ClassDefinitionObject X
Connection X
ConnectionInfo X
ConnectObject X
ContextInformation X
ContextKeyword XX
CorbaCurrent X
CorbaObject X
CorbaSystemException (and its
descendants)
X
CorbaUnion X
CorbaUserException X
DataStore X
DataWindowChild X
DivideByZeroError X
DWObject X
DWRuntimeError X
DynamicDescriptionArea X
DynamicStagingArea X
Unsupported nonvisual objects and structures in Windows Forms
168 PowerBuilder
EnumerationDefinition X
EnumerationItemDefinition X
Environment X
ErrorLogging X
Exception X
Graxis X
GrDispAttr X
Inet X
InternetResult X
JaguarOrb XX
MailFileDescription X
MailMessage X
MailRecipient X
MailSession X
Message X
NonVisualObject X
NullObjectError X
OleObject X
OleRuntimeError X
OleStorage XX
OleStream XX
OleTxnObject X
OmObject X
OmStorage XX
OmStream XX
Orb X
PbxRuntimeError X
Pipeline X
ProfileCall XX
ProfileClass XX
ProfileLine XX
ProfileRoutine XX
Profiling XX
RemoteObject XX
ResultSet X
ResultSets X
RuntimeError X
Class name Supported Partially supported Unsupported
CHAPTER 11 Unsupported Features in Windows Forms Projects
Deploying Applications and Components to .NET 169
* The order of the array items in the VariableList property of the ClassDefinition object may not
be the same in .NET applications as in standard PowerBuilder applications.
Table 11-2: Unsupported functions, events, and properties by class
ScriptDefinition X
Service X
SimpleTypeDefinition X
SSLCallback X
SSLServiceProvider X
Throwable X
Timing X
TraceActivityNode XX
TraceBeginEnd XX
TraceError XX
TraceESQL XX
TraceFile XX
TraceGarbageCollect XX
TraceTreeLine XX
TraceTreeNode XX
TraceTreeObject XX
TraceTreeRoutine XX
TraceTreeUser XX
TraceUser XX
Transaction X
TransactionServer X
TypeDefinition X
VariableCardinalityDefinition X
VariableDefinition X
WSConnection X
Class name Supported Partially supported Unsupported
Class name Unsupported functions
Unsupported
events
Unsupported
properties
Application SetLibraryList
SetTransPool
None ToolbarUserControl
CorbaSystemException
(and its descendants)
Class
Line
Number
Unsupported nonvisual objects and structures in Windows Forms
170 PowerBuilder
DataStore CopyRTF
GenerateHTMLForm
GenerateResultSet
GetStateStatus
InsertDocument
PasteRTF
Print (supported but not for data
with rich text formatting)
Destructor None
DataWindowChild DBErrorCode
DBErrorMessage
SetRedraw
SetRowFocusIndicator
None None
OmObject GetAutomationNativePointer
SetAutomationLocale
SetAutomationTimeOut
None None
RuntimeError (and its
descendants)
Class
Line
Number
ScriptDefinition AliasName
ExternalUserFunction
(supported for external
functions only)
LocalVariableList
Source
SystemFunction
SimpleTypeDefinition LibraryName
TypeDefinition LibraryName
VariableDefinition InitialValue (supported
for instance variables
and primitive types)
IsConstant (supported
for instance variables)
OverridesAncestorValue
ReadAccess (supported
for instance variables)
WriteAccess (supported
for instance variables)
Class name Unsupported functions
Unsupported
events
Unsupported
properties
CHAPTER 11 Unsupported Features in Windows Forms Projects
Deploying Applications and Components to .NET 171
Unsupported system functions in Windows Forms
Table 11-3 lists categories of system functions that are not supported in
Windows Forms applications.
Table 11-3: Unsupported system functions by category
Post function Post function calls with reference parameters are not
supported.
IsNull function In .NET applications, if you call the IsNull function with a
variable of a reference type (a type derived from the PowerObject base class)
as the argument, IsNull returns true if the variable has not been initialized by
assigning an instantiated object to it. To ensure consistent behavior between
standard and .NET PowerBuilder applications, use the IsValid function to check
whether the variable has been instantiated. For more information, see the
description of the IsNull function.
Category Functions
DDE functions CloseChannel, ExecRemote, GetCommandDDE,
GetCommandDDEOrigin, GetDataDDE,
GetDataDDEOrigin, GetRemote, OpenChannel,
RespondRemote, SetDataDDE, SetRemote,
StartHotLink, StartServerDDE, StopHotLink,
StopServerDDE
Garbage collection functions GarbageCollectGetTimeLimit,
GarbageCollectSetTimeLimit
Input method functions IMEGetCompositionText, IMEGetMode,
IMESetMode
Profiling and tracing functions TraceBegin, TraceClose, TraceDisableActivity,
TraceDump, TraceEnableActivity, TraceEnd,
TraceError, TraceOpen, TraceUser
Shared Object functions SharedObjectDirectory, SharedObjectGet,
SharedObjectRegister, SharedObjectUnRegister
Partially supported visual controls for Windows Forms
172 PowerBuilder
Partially supported visual controls for Windows Forms
Table 11-4 lists all PowerBuilder visual controls and indicates whether they are
fully or partially supported in this release.
For many visual controls, the only unsupported event is the Other event and the
only unsupported property is IMEMode. If a control has no other unsupported
events, properties, or functions, it is listed in the fully supported column in
Table 11-4.
When there is an X in the partially supported column, see Table 11-5 on
page 173 for detailed information about which functions, events, and
properties are not supported.
Table 11-4: Support for visual controls
Class name Supported Partially supported
Animation X
Checkbox X
CommandButton X
DataWindow X
DatePicker X
DropDownListBox X
DropDownPictureListBox X
EditMask X
Graph X
GroupBox X
HProgressBar X
HScrollBar X
HTrackBar X
InkEdit X
InkPicture X
Line X
ListBox X
ListView X
ListViewItem X
Menu X
MenuCascade X
MonthCalendar X
MultiLineEdit X
OleControl X
OleCustomControl X
CHAPTER 11 Unsupported Features in Windows Forms Projects
Deploying Applications and Components to .NET 173
Table 11-5: Unsupported functions, events, and properties by control
OmCustomControl X
OmEmbeddedControl X
Oval X
Picture X
PictureButton X
PictureHyperLink X
PictureListBox X
RadioButton X
Rectangle X
RichTextEdit X
RoundRectangle X
SingleLineEdit X
StaticHyperLink X
StaticText X
Tab X
TreeView X
TreeViewItem X
UserObject X
VProgressBar X
VScrollBar X
VTrackBar X
Window X
Class name Supported Partially supported
Supported control Unsupported functions Unsupported events Unsupported properties
DataWindow DBErrorCode
DBErrorMessage
GenerateHTMLForm
GetStateStatus
Other RightToLeft
DatePicker GetCalendar
Resize (does not support
changing height,
otherwise supported)
DoubleClicked
Other
UserString
AllowEdit
Border
BorderStyle
DropDownListBox None Other HScrollBar
IMEMode
Partially supported visual controls for Windows Forms
174 PowerBuilder
Graph None
AddData, GetDataValue,
InsertData, ModifyData
do not support string
values
Other BorderStyle
ListBox None Other TabStop
ListView AddColumn,
InsertColumn, SetColumn
limitation: the alignment
of the first column cannot
be set to center or right
Other IMEMode
Menu None Help MenuItemType
MergeOption
ToolbarAnimation
ToolbarHighlightColor
ToolbarItemSpace
MenuCascade None Help Columns
CurrentItem
DropDown
MenuItemType
MergeOption
ToolbarAnimation
ToolbarHighlightColor
ToolbarItemSpace
MonthCalendar None DoubleClicked
Other
MultiLineEdit None Other IMEMode
TabStop
OmCustomControl None None Alignment
Cancel
Default
Supported control Unsupported functions Unsupported events Unsupported properties
CHAPTER 11 Unsupported Features in Windows Forms Projects
Deploying Applications and Components to .NET 175
OmEmbeddedControl _Get_DocFileName
_Get_ObjectData
_Set_ObjectData
Drag
InsertClass
InsertFile
InsertObject
LinkTo
Open
PasteLink
PasteSpecial
SaveAs
SelectObject
UpdateLinksDialog
None Activation
ContentsAllowed
DisplayType
DocFileName
LinkUpdateOptions
ObjectData
ParentStorage
Resizable
SizeMode
PictureButton None Other Map3DColors
StaticHyperLink None Other BorderColor
FillPattern
StaticText None Other BorderColor
FillPattern
Tab None Other BackColor
RaggedRight (see Tab
properties on page 179)
TreeView None Other IMEMode
StatePictureHeight
StatePictureWidth
UserObject AddItem
DeleteItem
EventParmDouble
EventParmString
InsertItem
Other BackColor, TabTextColor
(for tab pagessee Tab
properties on page 179)
Style
Supported control Unsupported functions Unsupported events Unsupported properties
Unsupported functions for controls in Windows Forms
176 PowerBuilder
Unsupported functions for controls in Windows Forms
Table 11-6 is an alphabetical listing of unsupported functions, the controls on
which they are not supported, and any notes that apply to specific controls. If
your application uses these functions, rework it to avoid their use.
Table 11-6: Unsupported functions for Windows Forms deployment
Window CloseChannel
ExecRemote
GetCommandDDE
GetCommandDDEOrigin
GetDataDDE
GetDataDDEOrigin
GetRemote
OpenChannel
RespondRemote
SetDataDDE
SetRemote
StartHotLink
StartServerDDE
StopHotLink
StopServerDDE
Other None
Supported control Unsupported functions Unsupported events Unsupported properties
Function Controls
AddItem UserObject
CloseChannel Window
DBErrorCode DataWindow
DBErrorMessage DataWindow
DeleteItem UserObject
Drag OmEmbeddedControl
EventParmDouble UserObject
EventParmString UserObject
ExecRemote Window
GenerateHTMLForm DataWindow
_Get_DocFileName OmEmbeddedControl
_Get_ObjectData OmEmbeddedControl
GetStateStatus DataWindow
GetCommandDDE Window
CHAPTER 11 Unsupported Features in Windows Forms Projects
Deploying Applications and Components to .NET 177
Unsupported events for controls in Windows Forms
Table 11-7 is an alphabetical listing of unsupported events, the controls on
which they are not supported, and any notes that apply to specific controls. If
your application uses these events, rework it to avoid their use.
Table 11-7: Unsupported events for Windows Forms deployment
GetCommandDDEOrigin Window
GetDataDDE Window
GetDataDDEOrigin Window
GetRemote Window
InsertClass OmEmbeddedControl
InsertFile OmEmbeddedControl
InsertItem UserObject
LinkTo OmEmbeddedControl
Open OmEmbeddedControl
OpenChannel Window
PasteLink OmEmbeddedControl
PasteSpecial OmEmbeddedControl
Resize DatePicker (only changing height is unsupported)
RespondRemote Window
SaveAs OmEmbeddedControl
SelectObject OmEmbeddedControl
SetDataDDE Window
_Set_ObjectData OmEmbeddedControl
SetRemote Window
SetWSObject DataWindow
StartHotLink Window
StartServerDDE Window
StopHotLink Window
StopServerDDE Window
UpdateLinksDialog OmEmbeddedControl
Function Controls
Event Controls
DoubleClicked DatePicker, MonthCalendar
Unsupported properties for controls in Windows Forms
178 PowerBuilder
Unsupported properties for controls in Windows
Forms
Table 11-8 is an alphabetical listing of unsupported properties, the controls on
which they are not supported, and any notes that apply to specific controls. If
your application uses these properties, rework it to avoid their use.
Table 11-8: Unsupported properties for Windows Forms deployment
Help Menu, MenuCascade
Notify TreeView
Other All controls
Resize DatePicker
UserString DatePicker
Event Controls
Property Controls
Alignment OmCustomControl
AllowEdit DatePicker
Activation OmEmbeddedControl
BackColor Tab, UserObject (see Tab properties)
Border DatePicker
BorderColor StaticHyperLink, StaticText
BorderStyle DatePicker, Graph
Cancel OmCustomControl
Columns MenuCascade
ColumnsPerPage UserObject
ContentsAllowed OmEmbeddedControl
CurrentItem MenuCascade
Default OmCustomControl
DisplayType OmEmbeddedControl
DocFileName OmEmbeddedControl
DropDown MenuCascade
FillPattern StaticHyperLink, StaticText
Height DatePicker
Help Menu, MenuCascade
HScrollbar DropDownListBox
CHAPTER 11 Unsupported Features in Windows Forms Projects
Deploying Applications and Components to .NET 179
FaceName property If you use a bitmap (screen) font such as MS Sans Serif
instead of a TrueType font for the FaceName property, make sure you select a
predefined font size from the TextSize drop-down list. PowerBuilder and .NET
use different functions (CreateFontDirect and GdipCreateFont) to render bitmap
fonts and they may display larger in the .NET application than in the
development environment or a standard PowerBuilder application. For
example, text that uses the MS Sans Serif type face and the undefined text size
16 looks the same as size 14 in PowerBuilder, but looks larger in .NET.
Tab properties The RaggedRight property for a Tab control works correctly
if the sum of the widths of all the tab pages is greater that the width of the Tab
control, and the MultiLine property is set to true.
The BackColor and TabTextColor properties for a tab page in a Tab control are
not supported if the XP style is used.
IMEMode All controls
LinkUpdateOptions OmEmbeddedControl
Map3DColors PictureButton
MenuItemType Menu
MergeOption Menu
ObjectData OmEmbeddedControl
ParentStorage OmEmbeddedControl
RaggedRight Tab (see Tab properties)
RightToLeft DataWindow, ListBox, ListView, TreeView
SizeMode OmEmbeddedControl
StatePictureHeight TreeView
StatePictureWidth TreeView
Style UserObject
TabStop ListBox, MultiLineEdit
TabTextColor UserObject (see Tab properties)
ToolbarAnimation Menu
ToolbarHighLightColor Menu
ToolbarItemSpace Menu
Property Controls
Unsupported properties for controls in Windows Forms
180 PowerBuilder
P A R T 4 .NET Component Targets
This part describes how to create and deploy PowerBuilder
nonvisual objects as .NET assemblies and as .NET Web
services.
Deploying Applications and Components to .NET 183
C H A P T E R 1 2 .NET Assembly Targets
About this chapter PowerBuilder includes targets for creating .NET assemblies from
nonvisual custom class objects. This chapter describes how to create .NET
Assembly targets from scratch and from objects in existing
PowerBuilder libraries.
Contents
The .NET Assembly target wizard
You can create .NET assembly targets from scratch or by using PBLs from
an existing target that contain at least one nonvisual custom class object.
Creating a target from
scratch
When you use the .NET Assembly target wizard to create a target from
scratch, the wizard also creates an Application object, a project object that
allows you to deploy the assembly, and a nonvisual object (NVO).
However, you must add and implement at least one public method in the
wizard-created NVO before it can be used to create a .NET assembly.
For .NET Assembly targets you create from scratch, you must provide the
information described in Table 12-1.
Topic Page
The .NET Assembly target wizard 183
Modifying a .NET Assembly project 186
Supported datatypes 189
Deploying and running a .NET Assembly project 189
The .NET Assembly target wizard
184 PowerBuilder
Table 12-1: Wizard fields for a .NET Assembly target created from
scratch
Wizard field Description
Project name Name of the project object the wizard creates.
Library Name of the library file the wizard creates. By default, this
includes the current Workspace path and takes the name you
enter for the project object with a PBL extension.
Target Name of the target the wizard creates. By default, this
includes the current Workspace path and takes the name you
enter for the project object with a PBT extension.
Library search path Lets you add PBLs and PBDs to the search path for the new
target.
PowerBuilder object
name
Name of the nonvisual object the wizard creates. By default
this takes the name that you entered for a project object with
an n_ prefix.
Description Lets you add a description for the project object the wizard
creates.
Namespace Provides a globally unique name to assembly elements and
attributes, distinguishing them from elements and attributes
of the same name but in different assemblies.
Assembly file name Name of the assembly created by the wizard. By default, the
assembly file name takes the namespace name with a DLL
suffix.
Resource file and
directory list
List of resource files, or directories containing resource files,
that you want to deploy with the project.
You can use the Add Files, Add Directories, or Search PBR
Files buttons to add files and directories to the list box. You
can select a file or directory in the list and click the Delete
button to remove that file or directory from the list.
When you select a directory, the resource files in all of its
subdirectories are also selected by default. However, you can
use the Resource Files tab in the Project painter to prevent
deployment of subdirectory files. For more information, see
Resource Files and Library Files tabs on page 187.
Win32 dynamic
library file list
Specifies any Win32 DLLs you want to include with your
project. Click the Add button to open a file selection dialog
box and add a DLL to the list. Select a DLL in the list and
click Delete to remove the DLL from the list.
Setup file name Name of the setup file the wizard creates. You can copy this
MSI file to client computers, then double-click the files to
install the .NET assembly on those computers.
CHAPTER 12 .NET Assembly Targets
Deploying Applications and Components to .NET 185
Creating a target from
an existing target
If you select the option to use an existing target, the wizard creates only the
.NET Assembly target and a .NET Assembly project. The target you select
must include a PBL with at least one nonvisual object having at least one public
method. The public method must be implemented by the nonvisual object or
inherited from a parent. The AutoInstantiate property of the nonvisual object
must be set to false.
System Tree display
All objects from an existing target display in the System Tree for the .NET
Assembly target created from the existing target, except for any project objects
that are incompatible with the new target. Although visual objects, as well as
the application object, are not used in a .NET Assembly target, you can view
them in the System Tree under the new targets PBLs.
When you use the wizard to create a .NET Assembly target from an existing
target, the wizard prompts you for the same information as when you create a
target from scratch, except that it omits the PowerBuilder object name and
library search path fields. These fields are unnecessary because the existing
target must have a usable nonvisual object and the library search path for the
target is already set. The wizard does, however, present fields that are not
available when you create a target from scratch. Table 12-2 describes these
additional fields.
Table 12-2: Additional fields for the existing target wizard selection
Wizard field Description
Choose a target Select a target from the list of targets in the current
workspace.
Specify a project name Select a name for the project you want to create. You
must create a project object to deploy nonvisual
objects as .NET components.
Choose a project library Specify a library from the list of target libraries
where you want to store the new project object.
Choose NVO objects to be
deployed
Expand the library node or nodes in the list box and
select check boxes next to the nonvisual objects that
you want to deploy.
Use .NET nullable types Select this check box to map PowerBuilder standard
datatypes to .NET nullable datatypes. Nullable
datatypes are not Common Type System (CTS)
compliant, but they can be used with .NET Generic
classes if a component accepts or returns null
arguments or if reference arguments are set to null.
Modifying a .NET Assembly project
186 PowerBuilder
After you create a .NET Assembly target, you can create as many .NET
Assembly projects as you need. You start the .NET Assembly project wizard
from the Project tab of the New dialog box. The fields in the wizard include all
the fields in Table 12-1 except the PowerBuilder object name and
Description fields and all the fields in Table 12-2 except the Choose a
target field.
Whether you opt to build a new target from scratch or from an existing target,
most of the project-related fields listed in Table 12-1 and Table 12-2 are
available for modification in the Project painter. For more information, see
Modifying a .NET Assembly project next.
Modifying a .NET Assembly project
You can modify a .NET Assembly project from the Project painter. In addition
to the values for fields that you entered in the target and project wizards, you
can also modify version, debug, and run settings from the Project painter. The
Objects tab of the Project painter lets you select and rename functions of the
nonvisual objects you deploy to a .NET assembly.
Each .NET Assembly project has seven tab pages: General, Objects, Resource
Files, Library Files, Version, Post-build, and Run.
General tab The General tab in the Project painter allows you to modify the namespace,
assembly file name, and setup file name for a .NET Assembly project. It also
has a check box you can select to use .NET nullable datatypes. These fields are
described in Table 12-1 or Table 12-2.
In addition, the General tab has fields that are not available in the target or
project wizards. Table 12-3 describes these additional fields.
Table 12-3: Additional fields available on the General tab
Project field Description
Debug or Release Radio button options that determine whether the project is
deployed as a debug build (default selection) or a release build.
You use debug builds for debugging purposes. Release builds
have better performance, but when you debug a release build,
the debugger does not stop at breakpoints.
Enable DEBUG
symbol
Select to activate code inside conditional compilation blocks
using the DEBUG symbol. This selection does not affect and is
not affected by the projects debug build or release build setting.
This check box is selected by default.
CHAPTER 12 .NET Assembly Targets
Deploying Applications and Components to .NET 187
Objects tab The Objects tab in the Project painter lists all the nonvisual user objects
available for deployment from the current .NET Assembly target. The Custom
Class field lists all these objects even if you did not select them in the target or
project wizard.
Objects that you selected in the wizard display with a user object icon in the
Custom Class treeview. All methods for the objects selected in the wizard are
also selected for deployment by default, but you can use the Objects tab to
prevent deployment of some of these methods and to change the method names
in the deployed component.
Table 12-4 describes all the fields available on the Objects tab.
Table 12-4: Fields available on the Objects tab
Resource Files and
Library Files tabs
The fields that you can edit on the Resource Files and Library Files tabs of the
Project painter are the same as the fields available in the target and project
wizards. These fields are described in Table 12-1.
Project field Description
Custom class Select an object in this treeview list to edit its list of functions for
inclusion in or exclusion from the assembly component. You can
edit the list for all the objects you want to include in the
assembly, but you must do this one object at a time.
Object name,
Class name, and
Namespace
You can change the object name only by selecting a different
object in the Custom Class treeview. By default, the class name
is the same as the object name, but it is editable. In the Project
painter, the namespace is editable only on the General tab.
Method names
and Function
prototypes
Select the check box for each function of the selected custom
class object you want to deploy to a .NET assembly. Clear the
check box for each function you do not want to deploy. You can
modify the method names in the Method Names column. The
Function Prototype column is for descriptive purposes only.
Change method
name and
description
You enable these buttons by selecting a method in the list of
method names. PowerBuilder allows overloaded functions, but
each function you deploy in an assembly class must have a
unique name. After you click the Change Method Name button,
you can edit the selected method name in the Method Name
column. The Change Method Description button lets you add or
edit a method description.
Select All and
Unselect All
Click the Select All button to select all the functions of the
current custom class object for deployment. Click the Unselect
All button to clear the check boxes of all functions of the current
custom class object. Functions with unselected check boxes are
not deployed to a .NET assembly.
Modifying a .NET Assembly project
188 PowerBuilder
The Resource Files page of the Project painter does have an additional field
that is not included in the project or target wizard. The additional field is a
Recursive check box next to each directory that you add to the Resource Files
list. By default, this check box is selected for each directory when you add it to
the list, but you can clear the check box to avoid deployment of unnecessary
subdirectory files.
Version, Post-build,
and Run tabs
The fields on the Version, Post-build, and Run tabs of the Project painter are
not available in the .NET Assembly target or project wizards. Table 12-5
describes these fields.
Table 12-5: Fields available on the Version, Post-build, and Run tabs
Project field Description
Product name,
Company,
Description, and
Copyright
(Version tab)
You can specify identification, description, and copyright
information that you want to associate with the assembly you
generate for the project.
Product version,
File version, and
Assembly
(Version tab)
You can enter major, minor, build, and revision version numbers
for the product, file, and assembly.
Post-build
command line list
(Post-build tab)
You can use the Add button to include command lines that run
immediately after you deploy the project. For example, you can
include a command line to process the generated component in a
code obfuscator program, keeping the component safe from
reverse engineering.
The command lines run in the order listed, from top to bottom.
You can save separate sequences of command lines for debug
and release build types.
Application
(Run tab)
You use this text box to enter the name of an application with
code that invokes the classes and methods of the generated
assembly. If you do not enter an application name, you get an
error message when you try to run or debug the deployed project
from the PowerBuilder IDE.
Argument
(Run tab)
You use this text box to enter any parameters for an application
that invokes the classes and methods of the deployed project.
Start In
(Run tab)
You use this text box to enter the starting directory for an
application that invokes the classes and methods of the deployed
project.
CHAPTER 12 .NET Assembly Targets
Deploying Applications and Components to .NET 189
Supported datatypes
The PowerBuilder to .NET compiler converts PowerScript datatypes to .NET
datatypes. Table 12-6 shows the datatype mapping between PowerScript and
C#. Arrays are also supported for all standard datatypes.
Table 12-6: Datatype mapping between PowerScript and C#
Deploying and running a .NET Assembly project
After you create a .NET Assembly project, you can deploy it from the Project
painter or from a pop-up menu on the project object in the System Tree.
When you deploy a .NET Assembly project, PowerBuilder creates an assembly
DLL from the nonvisual user objects you selected in the wizard or project
painter. If you also listed a setup file name, PowerBuilder creates an MSI file
that includes the assembly DLL and any resource files you listed in the wizard
or Project painter.
PowerScript datatype C# datatype
boolean bool
blob byte [ ]
byte byte
int, uint short, ushort
long, ulong int, uint
longlong long
decimal decimal
real float
double double
string string
user-defined structure struct
user-defined nonvisual object class
Date DateTime
Time DateTime
DateTime DateTime
Deploying and running a .NET Assembly project
190 PowerBuilder
Deploying required PowerBuilder files
You can use the Runtime Packager to copy required PowerBuilder runtime
files to deployment computers.
For information on required runtime files, see Checklist for deployment on
page 16. For information about the Runtime Packager, see Deploying
Applications and Components in Application Techniques.
You can run or debug an assembly project from the PowerBuilder UI if you fill
in the Application field (and optionally, the Argument and Start In fields) on
the project Run tab in the Project painter.
For more information about debugging .NET targets, including .NET assembly
components, see Chapter 17, Compiling and Debugging.
Deploying Applications and Components to .NET 191
C H A P T E R 1 3 .NET Web Service Targets
About this chapter PowerBuilder includes targets for creating .NET Web service applications
from nonvisual custom class objects. This chapter describes how to create
.NET Web Service targets from scratch and from objects in existing
PowerBuilder libraries.
Contents
The .NET Web Service target wizard
Creating a target from
scratch
The .NET Web Service target wizard gives you the option of creating a
target from scratch or from an existing PowerBuilder target.
The .NET Web Service target wizard shares the following fields in
common with the .NET Assembly target: Project Name, Target Name,
Library, Library Search Path, PowerBuilder Object Name, Description,
Resource Files, and Win32 Dynamic DLLs.
Table 12-1 provides descriptions for these fields. In this table, the
Namespace and Assembly File Name fields are specific to the .NET
Assembly wizard and are not relevant to the .NET Web Service target. The
table also describes the Setup File Name field, which is also available in
the .NET Web Service target wizard, but only as the subsidiary field of a
deployment option selection.
Table 13-1 shows wizard fields that are unique to the .NET Web Service
target with the from scratch option selected.
Topic Page
The .NET Web Service target wizard 191
Modifying a .NET Web Service project 193
Configuring ASP.NET for a .NET Web Service project 196
Deploying and running a .NET Web Service project 197
The .NET Web Service target wizard
192 PowerBuilder
Table 13-1: Wizard fields specific to .NET Web Service targets and
projects
When you click Finish in the wizard after selecting the option to create a target
from scratch, the wizard generates an Application object, a project object, a
target, and a nonvisual object. You must add and implement a public method in
the nonvisual object generated by the wizard before you can deploy it as a Web
service.
Creating a target from
an existing target
As with the other .NET target wizards (.NET Web Forms, .NET Windows
Forms, and .NET Assembly), you can use the .NET Web Service target wizard
to create a target from an existing PowerBuilder target. The existing target must
be added to the current workspace and must include a PBL with at least one
nonvisual object having at least one public method. The public method must be
implemented by the nonvisual object or inherited from a parent. The
AutoInstantiate property of the nonvisual object must be set to false.
When you click Finish in the .NET Web Service target wizard, the wizard
creates a .NET Web Service target and a .NET Web Service project. The .NET
Web Service target uses the same library list as the existing target from which
you select nonvisual user objects.
As with the .NET Assembly target wizard, the .NET Web Service target wizard
has additional fields for selecting nonvisual user objects when you use the
existing target option. Table 13-2 lists these additional fields.
Wizard field Description
Web service virtual directory name The directory path you want to use as the
current directory in the virtual file system
on the server. By default, this is the full
path name for the current PowerBuilder
target.
This field is similar to the Initial current
directory field in the Web Forms wizard.
Web service URL preview Address for accessing the .NET Web
service from an application.
Generate setup file Select this option to deploy the Web
service in an MSI file. When you select
this option, you must provide a name for
the setup file.
Directly deploy to IIS Select this option to deploy the Web
service directly to an IIS server. When
you select this option, you must provide
an IIS server address. By default, the
server address is localhost.
CHAPTER 13 .NET Web Service Targets
Deploying Applications and Components to .NET 193
Table 13-2: Additional fields for the existing target wizard selection
Modifying a .NET Web Service project
You can modify a .NET Web Service project from the Project painter. The
Project painter displays all the values you selected in .NET Web Service target
or project wizards. However, you can also modify version, debug, and run
settings from the Project painter. The Objects tab of the Project painter lets you
select and rename functions of the nonvisual objects that you deploy to a .NET
Web Service component.
.NET Web Service
project tab pages
Each .NET Web Service project has the following tab pages: General, Deploy,
Objects, Resource Files, Library Files, Version, Post-build, and Run.
General and Deploy tabs See Table 12-3 for a description of the debug
fields available on the General tab of the Project painter. The fields on the
Deploy tab are all available in the .NET Web Service project wizard. For
descriptions of fields available on the Deploy tab, see Table 13-1.
Wizard field Description
Choose a target Select a target from the list of targets in the current
workspace.
Specify a project name Select a name for the project you want to create. You
must create a project object to deploy nonvisual
objects as .NET components.
Choose a project library Specify a library from the list of target libraries
where you want to store the new project object.
Choose NVO objects to be
deployed
Expand the library node or nodes in the list box and
select check boxes next to the nonvisual objects that
you want to deploy.
Use .NET nullable types Select this check box to map PowerBuilder standard
datatypes to .NET nullable datatypes. Nullable
datatypes are not Common Type System (CTS)
compliant, but they can be used with .NET Generic
classes if a component accepts or returns null
arguments or if reference arguments are set to null.
Modifying a .NET Web Service project
194 PowerBuilder
Resource Files tab The Resource Files tab fields in the Project painter are
the same as those in the project wizard. However, as for the .NET Assembly
project, there is one additional field that is not included in the project or target
wizard. This field is a Recursive check box next to each directory you add to
the Resource Files list. By default, this check box is selected for each directory
when you add it to the list, but you can clear the check box to avoid deployment
of unnecessary subdirectory files.
Library Files tab The Library Files tab of the Project painter includes fields
for the Win 32 dynamic libraries you want to deploy with your project. These
fields are described in Table 12-1. The Library Files tab also includes a list of
PBL files for the target. You can select a check box next to each of these PBL
files to make sure they are compiled and deployed as PBD files, in addition to
.NET assemblies, when the PBLs contain DataWindow or Query objects.
You can clear the check box next to each PBL that you do not want to deploy
as a PBD with your project. You need to select only the PBLs containing
DataWindow or Query objects that are used by the custom class objects you
include in a Web service component. You can use the Select All button to select
all the check boxes for the PBLs or the Unselect All button to clear all the check
boxes.
Objects tab The Objects tab allows you to select the methods you want to
make available for each nonvisual object you deploy as a Web service. You can
rename the methods as Web service messages. Table 13-3 describes the
Objects tab fields for a .NET Web Service project.
Table 13-3: Fields on the .NET Web Service Objects tab
Objects tab field Description
Custom class Select an object in this treeview list to edit its list of
methods for inclusion in or exclusion from the Web
service component. You can edit the list for all the objects
you want to include in the component, but you must do
this for one object at a time.
Object name You can change the object name only by selecting a
different object in the Custom Class treeview.
Web service name Specifies the name for the Web service. By default, this
takes the name of the current custom class user object.
Target namespace Specifies the target namespace. The default namespace
for an IIS Web service is: http://tempurl.org.
Typically you change this to a company domain name.
Web service URL Specifies the deployment location for the current custom
class user object. This is a read-only field. The location
combines selections on the General, Deploy, and Objects
tabs for the current project.
CHAPTER 13 .NET Web Service Targets
Deploying Applications and Components to .NET 195
Version, Post-build, and Run tabs See Table 12-5 for a description of the
version, post-build, and run settings fields. These are the same fields that are
available with .NET Assembly projects. They cannot be set in the target or
project wizards.
Web service WSDL Specifies the WSDL file created for the project. This is a
read-only field. It appends the ?WSDL suffix to the
Web service URL.
Browse Web Service If you have previously deployed the project to the named
IIS server on the Deploy tab of the current project, you
can click this button to display a test page for the existing
Web service. If a Web service has not been deployed yet
for the current custom class object, a browser error
message displays. The button is disabled if you selected
the option to deploy the current project to a setup file.
View WSDL If you previously deployed the project to the named IIS
server on the Deploy tab of the current project, you can
click this button to display the existing WSDL file. If a
Web service has not been deployed yet for the current
custom class object, a browser error message displays.
The button is disabled if you selected the option to deploy
the current project to a setup file.
Message names and
Function prototypes
Select the check box for each function of the selected
custom class object that you want to deploy in a .NET
Web service component. Clear the check box for each
function you do not want to deploy. You can modify the
message names in the Message Names column. The
Function Prototype column is for descriptive purposes
only.
Change message name You enable this button by selecting a function in the list
of message names. PowerBuilder allows overloaded
functions, but each function you deploy in a component
class must have a unique name. After you click the
Change Message Name button, you can edit the selected
function name in the Message Name column.
Select All and Unselect
All
Click the Select All button to select all the functions of
the current custom class object for deployment. Click the
Unselect All button to clear the check boxes of all
functions of the current custom class object. Functions
with unselected check boxes are not deployed as
messages for a Web service component.
Objects tab field Description
Configuring ASP.NET for a .NET Web Service project
196 PowerBuilder
The Run tab settings for a Web Service project typically have default values for
the Application and Arguments fields. The Application field default is the path
to the Internet Explorer browser on the development computer and the
Arguments field default is the URL for a Web Service project test page that is
created when you deploy the project.
Configuring ASP.NET for a .NET Web Service project
IIS and ASP.NET You configure ASP.NET for .NET Web Service projects
the same way you configure ASP.NET for .NET Web Forms projects. This
includes making sure the Web server has a compatible version of IIS and the
2.0 version of ASP.NET is selected for your Web service components. .NET
Web Service projects also use the same directory structure on the server as
.NET Web Forms projects.
For information on installing IIS and setting the default version of ASP.NET,
see Configuring ASP.NET for a .NET project on page 6. For information on
the directory structure for deployed projects, see Directory structure on the
server on page 9.
SQL Anywhere database connection If you set up a database connection
for your Web service components, you configure the connection in the same
way as for a Web Forms application. For information on configuring a SQL
Anywhere database connection, see Setting up a SQL Anywhere database
connection on page 10.
Global properties Most of the global properties for Web Forms applications
that do not involve visual controls also apply to Web service components. The
following global properties can be used by Web service projects: LogFolder,
FileFolder, PrintFolder, PBWebFileProcessMode, PBCurrentDir, PBTempDir,
PBLibDir, PBDenyDownloadFolders, PBCommandParm, PBTrace,
PBTraceTarget, PBTraceFileName, PBMaxSession, PBEventLogID, and
PBDeleteTempFileInterval.
For information on viewing and modifying global properties, see Viewing and
modifying global properties in IIS Manager on page 8. For descriptions of the
global properties, see Global Web configuration properties on page 84.
CHAPTER 13 .NET Web Service Targets
Deploying Applications and Components to .NET 197
Deploying and running a .NET Web Service project
After you create a .NET Web Service project, you can deploy it from the
Project painter or from a pop-up menu on the project object in the System Tree.
When you deploy directly to an IIS server, PowerBuilder creates an application
directory under the IIS virtual root and creates an ASMX file in the application
directory. The ASMX file created by the project is an ASP.NET executable file
rather than a true WSDL file, so you might need to add the ?WSDL suffix to
the URL when you try to access this Web service from certain types of
applications.
In addition to the application directory and the ASMX file, deploying the
project creates a directory structure that is substantially the same as that created
by a .NET Web Forms project. In fact, PowerBuilder deploys a Web Service
target as a Web Forms target, but it creates an additional assembly containing
the Web service wrapper class. The file name for this assembly is generated by
appending the characters _ws to the file name of the main application
assembly. It is generated with the main assembly in the applications bin
directory.
For more information on the directory structure, see Directory structure on
the server on page 9.
Access permissions for Web service components
In some versions of IIS for the Windows XP platform, ASPNET Web services
use the Temp system directory during method processing. If the ASPNET user
(IIS 5), the IIS_WPG user group (IIS 6), or the IIS_IUSRS user group (IIS 7)
does not have read or write access to the Temp directory on the server,
applications invoking methods on those services receive an error message
stating that temporary classes cannot be generated. You can prevent this error
by granting appropriate user or user group permissions to the Temp directory
in the same way you grant permissions for the Sybase and database directories.
For more information on granting ASPNET user permissions, see Setting up
a SQL Anywhere database connection on page 10.
When you deploy to a setup file in a .NET Web Service project, the project
builds an MSI file that includes the ASMX file, PowerBuilder system libraries
for .NET, and any resource files you listed in the project wizard or painter.
Deploying and running a .NET Web Service project
198 PowerBuilder
Deploying required PowerBuilder files
You can use the Runtime Packager to copy required PowerBuilder runtime
files to deployment servers. After you install the package created by the
runtime packager, you must restart the server.
For information on required runtime files, see Checklist for deployment on
page 16. For information about the Runtime Packager, see Deploying
Applications and Components in Application Techniques.
You can run or debug a .NET Web Service project from the PowerBuilder UI
if you fill in the Application field (and optionally, the Argument and Start In
fields) on the project Run tab in the Project painter. The Application field is
typically filled in automatically with the name of the Internet Explorer
executable on the development computer.
For more information about debugging .NET targets, including .NET Web
Service components, see Chapter 17, Compiling and Debugging.
P A R T 5 .NET Language
Interoperability
This part describes how to use conditional compilation
blocks in PowerScript code. These coding blocks allow you
to reference .NET objects and methods in PowerScript
without triggering error messages from the PowerScript
compiler.
It also describes how to connect to an EAServer component
from a .NET client. A chapter on best practices provides
suggestions for enhancing the .NET applications and
components you build in PowerBuilder.
Deploying Applications and Components to .NET 201
C H A P T E R 1 4 Referencing .NET Classes in
PowerScript
About this chapter This chapter describes the special syntax you can use to add processing
code for PowerBuilder .NET projects.
Contents
About conditional compilation
In PowerBuilder 11.0, you can use the number sign (#) at the start of a line
or block of code to mark the code for specialized processing prior to
PowerScript compilation. Each line of code or block of conditional code
set off by a leading number sign is automatically parsed by a
PowerBuilder preprocessor before it is passed to the design-time
PowerScript compiler or the PowerBuilder-to-C# (pb2cs) compiler.
Preprocessing symbols There are six default code-processing symbols that affect the code passed
to the PowerScript compiler at design time. Four of these symbols
correspond to different PowerBuilder target types, one applies to all .NET
target types, and one applies to both standard PowerBuilder and .NET
target types.
The preprocessor enables PowerBuilder to compile project code specific
to a particular deployment target without hindering the compilers ability
to handle the same code when a different deployment target is selected.
Topic Page
About conditional compilation 201
Writing code inside a .NET block 204
PowerScript syntax for .NET calls 204
Adding .NET assemblies to the target 207
Calling assembly methods from PowerScript 207
Support for .NET language features 209
Limitations 213
Handling exceptions in the .NET environment 216
About conditional compilation
202 PowerBuilder
The preprocessor substitutes blank lines for all declarative statements and
conditional block delimiters having leading number sign characters before
passing the code to the PowerScript compiler or the pb2cs compiler. The
contents of the conditional blocks are converted to blank lines or passed to the
compiler depending on which preprocessor symbol is used.
Table 14-1 displays the default preprocessing symbols, the project types to
which they correspond, and their effects on the code passed to the PowerScript
compiler engine or the pb2cs compiler.
Table 14-1: Default preprocessing symbols for conditional compilation
Preprocessing
symbols Project type Code in this processing block
PBNATIVE PowerBuilder
client-server or
distributed applications
Fully parsed by the PowerScript
compiler. It is converted to blank
lines for the pb2cs compiler.
PBWEBFORM .NET Web Forms
application
Fully parsed by the pb2cs compiler
for .NET Web Forms targets only. It
is converted to blank lines for the
PowerScript compiler and all other
types of .NET targets.
PBWINFORM .NET Windows Forms
applications
Fully parsed by the pb2cs compiler
for .NET Windows Forms targets
only. It is converted to blank lines
for the PowerScript compiler and
all other types of .NET targets.
PBWEBSERVICE .NET Web Service
component targets
Fully parsed by the pb2cs compiler
for .NET Web Service targets only.
It is converted to blank lines for the
PowerScript compiler and all other
types of .NET targets.
PBDOTNET .NET Web Forms and
Windows Forms
applications, and .NET
Assembly and .NET
Web Service
components
Fully parsed by the pb2cs compiler
for all .NET target types. It is
converted to blank lines for the
PowerScript compiler.
DEBUG Standard PowerBuilder
targets and all .NET
application and
component targets
When a projects Enable DEBUG
Symbol check box is selected, code
is fully parsed in deployed
applications by the PowerScript
compiler, or for .NET targets, by the
pb2cs compiler. Code is converted
to blank lines when the check box is
cleared.
CHAPTER 14 Referencing .NET Classes in PowerScript
Deploying Applications and Components to .NET 203
Conditional syntax You indicate a conditional block of code with a statement of the following type,
where symbolType is any of the symbols defined by PowerBuilder:
#IF defined symbolType then
You can use the NOT operator to include code for all target types that are not
of the symbol type that you designate. For example, the following code is
parsed for all targets that are not of the type PBNative:
#IF NOT defined PBNATIVE then
You can also use #ELSE statements inside the code block to include code for all
target types other than the one defined at the start of the code block. You can
use #ELSEIF defined symbolType then statements to include code for a
specific target type that is different from the one defined at the start of the code
block.
The closing statement for a conditional block is always:
#END IF
Comments can be added to conditional code if they are preceded by double
slash marks ( // ) in the same line of code. Although you cannot use the
PowerScript line continuation character ( & ) in a conditional code statement,
you must use it in code that you embed in the conditional block when you use
more than one line for a single line of code.
Limitations and error
messages
Conditional compilation is not supported in DataWindow syntax, in structure
or menu objects, or in JSP targets. You cannot edit the source code for an object
to include conditional compilation blocks that span function, event, or variable
definition boundaries.
You must rebuild your application after you add a DEBUG conditional block.
Table 14-2 shows the types of error messages displayed for incorrect
conditional compilation code.
Table 14-2: Types of error messages returned by the preprocessor
Error message Description
Invalid if statement #if statement without a defined symbol, with an
incorrectly defined symbol, or without a then
clause
#end if directive expected #if statement without an #end if statement
Unexpected preprocessor
directive
Caused by an #else, #elseif, or #end if
statement when not preceded by an #if statement
Preprocessor syntax error Caused by including text after an #else or
#end if statement when the text is not preceded
by comment characters (//)
Writing code inside a .NET block
204 PowerBuilder
Writing code inside a .NET block
Because the main PowerBuilder compiler does not recognize the classes
imported from .NET assemblies, you must surround the code referencing those
classes in a conditional compilation block for a .NET application. For example,
to reference the .NET message box Show function, you must surround the
function call with preprocessor statements that hide the code from the main
PowerBuilder compiler:
#IF Defined PBDOTNET Then
System.Windows.Forms.MessageBox.Show ("This "&
+ "message box is from .NET, not "&
+ "PowerBuilder.")
#END IF
The PBDOTNET symbol can be used for all types of .NET targets supported
by PowerBuilder. You can also use the following symbols for specific types of
.NET targets: PBWEBFORM, PBWINFORM, and PBWEBSERVICE.
You can paste preprocessor statements into the Script view. Select Edit>Paste
Special>Preprocessor and select the statement you need.
For more information on conditional compilation symbols, see About
conditional compilation on page 201.
PowerScript syntax for .NET calls
When you make calls to .NET assemblies or their methods or properties from
PowerBuilder, you must follow PowerScript syntax rules. The following
syntax rules are especially important for C# developers to keep in mind:
Instantiating a class To instantiate a class, use create, not new. Even
when you are referencing a .NET type in a .NET conditional block, you must
use the PowerScript create syntax. The following line instantiates a .NET type
from the logger namespace:
ls = create logger.LogServer
Note that a single dot (.) is used as a namespace separator in .NET conditional
blocks.
CHAPTER 14 Referencing .NET Classes in PowerScript
Deploying Applications and Components to .NET 205
Compound statements You must use PowerScript syntax for compound
statements, such as if, for, or switch. The preprocessors for .NET
applications signal an error if C# compound statements are used. For example,
you cannot use the following C# statement, even inside a .NET conditional
block: for (int I=0;I<10;I++). The following script shows the
PowerScript equivalent, with looping calls to the .NET WriteLine method,
inside a PBDOTNET conditional block:
#IF Defined PBDOTNET THEN
int i
for I = 1 to 10
System.Console.WriteLine(i)
next
#END IF
PowerScript keywords The .NET Framework uses certain PowerBuilder
keywords such as System and type. To distinguish the .NET Framework
usage from the PowerBuilder keyword, you can prepend the @ symbol. For
example, you can instantiate a class in the .NET System namespace as follows:
#IF Defined PBDOTNET THEN
@System.Collections.ArrayList myList
myList = create @System.Collections.ArrayList
#END IF
The PowerBuilder preprocessor includes logic to distinguish the .NET System
namespace from the PowerBuilder System keyword, therefore the use of the @
prefix is optional as a namespace identifier in the above example. However,
you must include the @ identifier when you reference the .NET Type class in
PowerScript code (@System.@Type or System.@Type). Also, if you use a
PowerBuilder keyword for a .NET namespace name other than System, you
must prefix the namespace name with the @ identifier.
Although PowerBuilder can support .NET Framework classes and
namespaces, it does not support .NET keywords. For example, you cannot use
the .NET keyword typeof, even if you prepend it with the @ identifier.
Line continuation and termination You must use PowerScript rules when
your script extends beyond a single line. The line return character indicates the
end of a line of script except when it is preceded by the ampersand (&)
character. Semicolons are not used to indicate the end of a PowerScript line.
PowerScript syntax for .NET calls
206 PowerBuilder
Rules for arrays To declare an array, use square brackets after the variable
name, not after the array datatype. You cannot initialize an array before making
array index assignments. PowerBuilder provides automatic support for
negative index identifiers. (In C#, you can have negative index identifiers only
if you use the System.Array.CreateInstance method.) The following example
illustrates PowerScript coding for an array that can hold seven index values.
The code is included inside a conditional compilation block for the .NET
environment:
#IF Defined PBDOTNET THEN
int myArray[-2 to 5]
//in C#, you would have to initialize array
//with code like: int[] myArray = new int[7]
myArray[-1]=10 //assigning a value to 2nd array index
#END IF
In PowerBuilder, unbounded arrays can have one dimension only. The default
start index for all PowerBuilder arrays is 1. The GetValue method on a C# array
returns 0 for a default start index identifier, so you would call
array_foo.GetValue (0) to return the first element of the array array_foo.
However, after a C# array is assigned to a PowerBuilder array, you access the
elements of the array with the PowerBuilder index identifier. In this example,
you identify the first element in PowerScript as array_foo[1].
Case sensitivity .NET is case sensitive, but PowerBuilder is not. The .NET
Framework does provide a way to treat lowercase and uppercase letters as
equivalent, and the PowerBuilder to .NET compiler takes advantage of this
feature. However, if the .NET resources you are accessing have or contain
names that differ only by the case of their constituent characters, PowerBuilder
cannot correctly compile .NET code for these resources.
Cross-language data exchange Code inside a .NET conditional
compilation block is not visible to the main PowerBuilder compiler. If you use
variables to hold data from the .NET environment that you want to access from
outside the conditional block, you must declare the variables outside the
conditional block. Variables you declare outside a .NET conditional block can
remain in scope both inside and outside the conditional block.
Declaring enumeration constants You use a terminal exclamation mark (!)
to access enumeration constants in PowerScript. For more information about
using enumeration constants in the .NET environment, see User-defined
enumerations on page 211.
CHAPTER 14 Referencing .NET Classes in PowerScript
Deploying Applications and Components to .NET 207
Adding .NET assemblies to the target
If you want to call methods in .NET assemblies in your .NET application, you
need to import the assemblies into the target.
To import a private .NET assembly into a .NET target:
1 Right-click the target in the System Tree and select .NET Assemblies.
The Target Properties dialog box displays the .NET Assemblies tab page.
2 Click the Browse button to open the Browse for a .NET Assembly dialog
box.
3 Browse to select a private assembly with the .dll, .tlb, .olb, .ocx, or .exe
extension and click Open.
To import multiple assemblies, you must select and import them one at a
time.
To import a shared .NET assembly into a .NET target:
1 Right-click the target in the System Tree and select .NET Assemblies.
2 Click the Add button to open the Import .NET Assembly dialog box.
3 Select a shared assembly from the list and click OK.
To import multiple assemblies, you must select and import them one at a
time. You can also use the Import .NET Assembly dialog box to import
recently used assemblies.
For more information about shared and private assemblies, see Installing
assemblies in the global assembly cache on page 20.
Calling assembly methods from PowerScript
When you call methods from managed assemblies in PowerScript, you must
use PowerBuilder datatypes in any method arguments or return values. Table
14-3 shows the mappings between .NET, C#, and PowerBuilder datatypes.
Table 14-3: Datatype mappings in managed assembly methods
.NET datatype C# datatype PowerBuilder datatype
System.Boolean boolean Boolean
System.Byte Byte Byte
Calling assembly methods from PowerScript
208 PowerBuilder
For example, suppose you want to reference a method foo with arguments that
require separate int and long datatype values when you call the method in C#
script. The class containing this method is defined in an assembly in the
following manner:
public class MyClass
{
public int foo(int a, long b);
{
return a + b
}
}
In PowerScript code, you must replace the foo method datatypes with their
PowerBuilder datatype equivalents (long for int, longlong for long):
long p1, returnValue
longlong p2
#IF Defined PBWINFORM Then
MyClass instanceOfMyClass
instanceOfMyClass = create MyClass
returnValue = instanceOfMyClass.foo(p1, p2)
#END IF
System.Sbyte Sbyte Sbyte
System.Int16 short Int
System.UInt16 ushort Uint
System.Int32 int Long
System.UInt32 uint Ulong
System.Int64 long Longlong
System.UInt64 ulong Unsignedlonglong
System.Single float Real
System.Double Double Double
System.Decimal Decimal Decimal
System.Char Char Char
System.String String String
System.DateTime System.Datetime Datetime
.NET datatype C# datatype PowerBuilder datatype
CHAPTER 14 Referencing .NET Classes in PowerScript
Deploying Applications and Components to .NET 209
Calling PowerScript
methods from .NET
assemblies
If you generate a .NET assembly or Web service from a PowerBuilder target,
the generated methods can be called by a different .NET assembly or
application, but these calls must be made using .NET syntax and datatypes. In
Table 14-3, the datatype mapping is bidirectional, so you can call methods on
the .NET assemblies you generate from PowerBuilder using the .NET
equivalents for PowerScript datatypes shown in the table.
Some PowerScript datatypes do not have a one-to-one correspondence with
datatypes in .NET. When you generate a .NET assembly or Web service from
PowerBuilder, PowerBuilder converts these datatypes as shown in Table 14-4.
If you call methods using these datatypes from a .NET application, you must
substitute the .NET datatype equivalents shown in this table.
Table 14-4: Mappings for PowerScript datatypes unsupported in .NET
Support for .NET language features
When you use conditional blocks of code for the .NET environment, you can
take advantage of the following features that are not available in the standard
PowerBuilder application environment:
Support for sbyte and ulonglong Sbyte is the signed format of the byte
datatype and ulonglong is the unsigned format of the longlong datatype.
Bitwise operators See Bitwise operator support next.
Parameterized constructors Arguments are not permitted in
constructors for standard PowerBuilder applications, but they are
supported in conditional code blocks for the .NET environment.
Static fields and methods Static fields and methods are not permitted
in standard PowerBuilder applications, but they are supported in
conditional code blocks for the .NET environment.
Namespaces, interfaces, and user-defined enumerations You can
reference namespaces and .NET interfaces and enumerations in
conditional code blocks for the .NET environment. In standard
PowerScript code, namespaces are not available and you cannot declare an
interface or enumeration.
PowerBuilder datatype C# datatype .NET datatype
Blob Byte [ ] System.Byte [ ]
Date System.Datetime System.Datetime
Time System.Datetime System.Datetime
Support for .NET language features
210 PowerBuilder
For more information on .NET enumerations, see User-defined
enumerations on page 211.
.NET index access See Accessing indexes for .NET classes on page
212.
Bitwise operator support
Standard PowerBuilder applications allow the use of the logical operators
AND, OR, and NOT to evaluate boolean expressions. In .NET applications and
components, in addition to evaluating boolean expressions, you can use these
same operators to perform bitwise evaluations. For the AND and OR operators,
a bitwise evaluation compares the bits of one operand with the bits of a second
operand. For the NOT operator, a bitwise evaluation assigns the
complementary bit of the single operand to a result bit.
The operands in a bitwise comparison must have integral data types, such as
integer, uint, long, ulong, and longlong. However, if either of the operands (or the
sole operand in the case of a NOT operation) has an any datatype, the .NET
application or component treats the operation as a standard logical evaluation
rather than as a bitwise comparison.
You can perform a bitwise comparison only inside a .NET conditional
compilation block. If you try to evaluate operands with integral datatypes in a
standard PowerBuilder application, you will get a compiler error.
For .NET applications and components, you can also use the bitwise operator
XOR. If you use this operator to evaluate a boolean expression in the .NET
environment, the return result is true only when one of the operands is true and
the other is false. If both operands are true, or both are false, the return result
for the XOR operator is false.
Table 14-5 describes the result of using the bitwise operators.
Table 14-5: Bitwise operators in the .NET environment
Operator Description
AND The bitwise AND operator compares each bit of its first operand to
the corresponding bit of its second operand. If both bits are 1, the
corresponding result bit is set to 1. Otherwise, the corresponding
result bit is set to 0.
OR The bitwise inclusive OR operator compares each bit of its first
operand to the corresponding bit of its second operand. If either bit is
1, the corresponding result bit is set to 1. Otherwise, the
corresponding result bit is set to 0.
CHAPTER 14 Referencing .NET Classes in PowerScript
Deploying Applications and Components to .NET 211
User-defined enumerations
Declaring .NET
enumerations in
PowerScript
To use enumerations that you import from a .NET assembly, you must surround
the enumeration references in a conditional compilation block that is valid for
your .NET target environment. You must also append an exclamation mark
(!) to each of the enumerations constant strings that you declare in the
conditional code block.
For example, the following code defines the .NET enumeration class
TimeOfDay:
Public enum TimeOfDay
{
Morning = 0,
AfterNoon,
Evening
}
In PowerScript, you reference a .NET enumeration constant string as follows,
when TimeOfDay is an enumeration class in the ns_1.ns_2 namespace:
#if defined PBDOTNET THEN
ns_1.ns_2.TimeOfDay a
a=ns_1.ns_2.TimeOfDay.Morning!
#end if
Scope of enumeration
constant
When you set a system-defined enumeration constant in standard
PowerBuilder applications, there is no issue regarding the scope of the constant
definition, since all system enumeration constants are uniquely defined.
However, for .NET enumerations, you must define a scope for the constant
using the syntax:
enumerationType.enumerationEntryName!
If the enumeration class is declared under a namespace, you must include the
namespace when you set an enumeration constant:
XOR The bitwise exclusive OR operator compares each bit of its first
operand to the corresponding bit of its second operand. If one bit is 0
and the other bit is 1, the corresponding result bit is set to 1.
Otherwise, the corresponding result bit is set to 0.
NOT This is a unary operator. It produces the bitwise complement of its
sole operand. If one bit is 1, the corresponding result bit is set to 0.
Otherwise, the corresponding result bit is set to 1.
Operator Description
Support for .NET language features
212 PowerBuilder
namespacename.enumerationType.enumerationEntryName!
If there is no enumerationType enumeration class prefacing the declaration of
a constant in a .NET conditional code block, PowerBuilder assumes the
enumeration is a system-defined type and returns an error if the system-defined
type is not found.
The syntax for a PowerBuilder system enumeration constant in the .NET
environment is:
[enumerationType.]enumerationEntryName!
Although you cannot use dot notation in a constant declaration for a
system-defined enumeration in standard PowerScript, the pb2cs compiler must
let you use dot notation for constant declarations that you make in a conditional
compilation block for the .NET environment. Prefixing a constant declaration
in the .NET environment with a PowerBuilder system enumeration name is
equivalent to making the same declaration without a prefix.
The VM initially checks whether the enumerationType is a declared .NET
enumeration class. If it does not find the enumeration class, it checks whether
the enumerationType is a PowerBuilder system enumeration. When the
enumerationType matches the name of a PowerBuilder system enumeration,
the VM sets the constant for your .NET application or component.
Therefore, for the system Alignment enumeration, the constant declaration
Alignment.Left! produces the same result as the Left! declaration inside a
.NET conditional code block. Outside such a code block, the
Alignment.Left! declaration causes a compiler error.
Accessing indexes for .NET classes
You can access the indexes of .NET classes in the same way you access
PowerBuilder array elements. However, in standard PowerBuilder
applications, you can reference indexes only using integral datatypes, such as
integer, short, long, and so on. In the .NET environment, you are not restricted
to referencing indexes as integral types; you can reference the indexes using
any datatypes as parameters.
The following example shows how to use a string datatype to access the index
of the .NET hashtable class, countries:
#IF Defined PBDOTNET then
system.collections.hashtable countries
countries = create system.collections.hashtable
//Assign value to hashtable
CHAPTER 14 Referencing .NET Classes in PowerScript
Deploying Applications and Components to .NET 213
countries["Singapore"] = 6
countries["China"] = 1300
countries["United States"] = 200
//Obtain value from hashtable
int singaporePopulation, USAPopulation
singaporePopulation = countries["Singapore"]
USAPopulation = countries["United States"]
#END IF
Limitations
This section lists some limitations on the code that can be enclosed in
conditional compilation blocks.
Functions cannot be called on basic types
You cannot call a method on a basic type, such as int, long, double, or decimal,
in a conditional compilation block, or an enumerated type. For example, this
code generates the compiler error C0316: Function scope cannot be of type
int:
string s
#if defined PBDOTNET then
int i
s = i.ToString() // generates error
MessageBox("String", s)
#end if
Calling the ToString method on an enumerated type produces the same error.
PowerBuilder allows methods to be called only on classes and interfaces.
Case sensitivity
PowerScript is case insensitive, but C# is case sensitive. If a resource has the
same name as another resource with differences only in the case of one or more
characters, PowerBuilder cannot process the resource names correctly.
Limitations
214 PowerBuilder
Calls to PowerScript from .NET functions are not supported
You cannot call a .NET method inside a conditional code block if that method
calls back into PowerScript functions.
Delegates are not supported
A delegate is a type that safely encapsulates a method, similar to a function
pointer in C and C++. You cannot use delegates in conditional code blocks.
.NET classes and interfaces cannot be used as parameters
.NET classes and interfaces cannot be used as the parameters to functions and
events.
Inheriting from .NET classes
You cannot create user objects, windows, or window controls that inherit from
.NET classes.
Implementing .NET interfaces
You cannot create user objects that implement .NET interfaces.
Consuming .NET generics
You cannot consume .NET generic classes or generic methods in conditional
code blocks. The .NET Framework 2.0 introduced generics to act as templates
that allow classes, structures, interfaces, methods, and delegates to be declared
and defined with unspecified or generic type parameters instead of specific
types. Several namespaces, such as System Namespace and
System.Collections.Generic, provide generic classes and methods.
The System.Nullable type is a standard representation of optional values and
as such it is also classified as generic and therefore cannot be consumed in
PowerBuilder .NET applications.
CHAPTER 14 Referencing .NET Classes in PowerScript
Deploying Applications and Components to .NET 215
In .NET Assembly and Web service targets, you can select a check box to map
PowerBuilder standard datatypes to .NET nullable datatypes. Nullable
datatypes are not Common Type System (CTS) compliant, but they can be used
with .NET Generic classes if a component accepts or returns null arguments or
if reference arguments are set to null.
AutoScript does not support .NET classes
AutoScript works as expected for PowerBuilder objects, properties, and
methods inside conditional code blocks, but it does not display for .NET
classes.
DYNAMIC and POST do not support .NET methods
You cannot use the DYNAMIC or POST keywords when you call a .NET
method.
.NET arrays of arrays
.NET arrays of arrays are not supported.
Reference static members with type name
Static members of .NET classes must be accessed using the type name, not with
an instance reference. This example deploys without error because the type
name of the class is used to access the static variable ID:
long dept_id
#if defined pbwebform then
dept_id = PBInterOp.Department.ID
#end if
Handling exceptions in the .NET environment
216 PowerBuilder
Handling exceptions in the .NET environment
Modified exception
hierarchy
The PowerBuilder to .NET compiler changes the exception hierarchy used by
the native PowerScript compiler. In the native PowerBuilder environment,
Throwable is the root datatype for all user-defined exception and system error
types. Two other system object types, RuntimeError and Exception, inherit
directly from Throwable.
In the .NET environment, System.Exception is the root datatype. The
PowerBuilder to .NET compiler redefines the Throwable object type as a
subtype of the System.Exception class, and maps the .NET
System.IndexOutOfRangeException class to the PowerBuilder RuntimeError
object type with the error message Array boundary exceeded. The
PowerBuilder to .NET compiler also maps the following .NET exceptions to
PowerBuilder error objects:
System.NullReferenceException class to the NullObjectError object type
System.DivideByZeroException class to the DivideByZeroError object
type
Figure 14-1 shows the exception hierarchy for PowerBuilder applications in
the .NET environment.
CHAPTER 14 Referencing .NET Classes in PowerScript
Deploying Applications and Components to .NET 217
Figure 14-1: Exception hierarchy for PowerBuilder in the .NET
environment
Example using a .NET
system exception
class
Even though a .NET exception class is mapped to a PowerBuilder object type,
you must use the PowerBuilder object type in your PowerScript code. For
example, suppose you define a .NET test class to test for division by zero errors
as follows:
public class Test
{
public int division_test (int a)
{
return a/0;
//pops a System.DivideByZero exception
}
}
To catch the error in PowerScript, you can use the DivideByZeroError object
type or either of its ancestors, RuntimeError or Throwable. The following
PowerScript code catches the error caused by the call to the .NET Test class
method for invoking division by zero errors:
int i = 10
string ls_error
Handling exceptions in the .NET environment
218 PowerBuilder
try
#IF Defined PBDOTNET Then
Test t = create Test
i = t.division_test(i)
#END IF
catch (DivideByZeroError e)
//the following lines would also work:
//catch (RuntimeError e)
//catch (Throwable e)
ls_error = e.getMessage ( )
end try
Example using a
custom .NET
exception class
Suppose the .NET Test class is modified to catch a custom .NET exception:
public class Test
{
public int second_test (int a)
{
a = a/2;
throw new MyUserException();
}
}
Because MyUserException is a user-defined exception in the .NET
environment, it cannot be caught by either the PowerBuilder Exception or
Throwable object types. It must be handled inside a .NET conditional
compilation block:
int i = 10
string ls_error
#IF Defined PBDOTNET Then
try
Test t = create Test
i = t.second_test
catch (MyUserException e)
//this will also work: catch (System.Exception e)
ls_error = e.getMessage()
end try
#END IF
Deploying Applications and Components to .NET 219
C H A P T E R 1 5 Building .NET Clients for
EAServer
About this chapter This chapter describes how to connect to an EAServer component from a
.NET client that you build in PowerBuilder.
Contents
EAServer requirements
You can build a .NET client application or component that invokes
methods of Enterprise JavaBeans (EJB) components or PowerBuilder
EAServer components running in EAServer 6.1 or later. This capability is
based on the .NET client ORB library introduced in EAServer 6.1.
Note
When you install EAServer, you must install the .NET support option.
You can use either the Connection object or the JaguarORB object to
connect to the component in EAServer, and you can connect from
PowerBuilder .NET Windows Forms and Web Forms applications and
from PowerBuilder .NET assemblies and Web services.
Topic Page
EAServer requirements 219
Using the Connection object 220
Using the JaguarORB object 221
Support for CORBAObject and CORBACurrent objects 222
Supported datatypes 223
SSL connection support 224
Using the Connection object
220 PowerBuilder
Using the Connection object
This section describes how to build a .NET client application for an EAServer
component using the Connection object. You need to complete the following
steps:
1 Use the Template Application target wizard to create a client application,
then use a .NET application wizard to create a .NET target using the
library list and application object of the target you just created.
Alternatively, use a .NET target wizard to build a client application from
scratch.
2 Use the EAServer Connection Object Wizard to create a standard class
user object inherited from the Connection object. You can then use this
object in a script to establish a connection. First set connection options,
then call the ConnectToServer function.
If you use the Template Application wizard to create the client application,
you can create the Connection object in that wizard.
3 Use the EAServer Proxy Wizard to create a project for building a proxy
object for each EAServer component that the .NET client will use, then
generate the proxy objects. The EAServer Proxy icons on the Project page
of the New dialog box are enabled for all .NET target types.
4 Write the code required to create the EAServer component instance using
the CreateInstance function.
5 Call one or more component methods from the client.
The steps are the same for .NET clients and standard PowerBuilder clients. For
detailed steps, see the chapter Building an EAServer Client in Application
Techniques.
.NET client
differences
There are some differences you should be aware of when you use a Connection
object with a .NET client. The following table lists some properties that have
different behavior in .NET client applications. Properties and functions that are
obsolete or for internal use only in standard PowerBuilder applications are also
unsupported in .NET applications. All other properties, functions, and events
are supported.
Property Description
Driver Only Jaguar and AppServer are supported values. Any other
value results in a runtime error.
CHAPTER 15 Building .NET Clients for EAServer
Deploying Applications and Components to .NET 221
Using the JaguarORB object
To create a CORBA-compatible client, you can use the JaguarORB object
instead of the Connection object to establish the connection to the server. The
JaguarORB object allows you to access EAServer from PowerBuilder clients
in the same way as C++ clients.
Two techniques The JaguarORB object supports two techniques for accessing component
interfaces, using its String_To_Object and Resolve_Initial_References functions.
Using the String_To_Object function works in the same way that the
ConnectToServer and CreateInstance functions on the Connection object do
internally. The String_To_Object function allows you to instantiate a proxy
instance by passing a string argument that describes how to connect to the
server that hosts the component. The disadvantage of this approach is that you
lose the benefits of server address abstraction that are provided by using the
naming service API explicitly.
ErrorCode The following error codes are supported:
0 Success
50 Distributed service error
57 Not connected
92 Required property missing or invalid
100 Unknown error
The same error codes are returned by the ConnectToServer
function.
Options The following options are supported:
ORBHttp
ORBWebProxyHost
ORBWebProxyPort
ORBHttpExtraHeader
The following options have been added to support SSL
connections. For more information, see SSL connection
support on page 224:
ORBclientCertificateFile
ORBclientCertificatePassword
Property Description
Support for CORBAObject and CORBACurrent objects
222 PowerBuilder
If you want to use the EAServer naming service API, you can use the
Resolve_Initial_References function to obtain the initial naming context.
However, this technique is not recommended because it requires use of a
deprecated SessionManager::Factory create method. Most PowerBuilder
clients do not need to use the CORBA naming service explicitly. Instead, they
can rely on the name resolution that is performed automatically when they
create EAServer component instances using the CreateInstance and Lookup
functions of the Connection object.
For more information, see the chapter Building an EAServer Client in
Application Techniques.
.NET client
differences
There are some differences you should be aware of when you use a JaguarORB
object with a .NET client. The following table lists some functions that have
different behavior in .NET client applications. All other properties, functions,
and events are supported and work in the same way as in standard
PowerBuilder client applications.
Support for CORBAObject and CORBACurrent objects
The CORBAObject object gives PowerBuilder clients access to several
standard CORBA methods. All proxy objects generated for EAServer
components using the EAServer proxy generator are descendants of
CORBAObject.
Function Description
Init The following options are supported:
ORBHttp
ORBWebProxyHost
ORBWebProxyPort
ORBHttpExtraHeader
The following options have been added to support mutual
authentication in SSL connections. For more information, see
SSL connection support on page 224:
ORBclientCertificateFile
ORBclientCertificatePassword
Object_To_String Not yet supported by the EAServer .NET ORB library.
CHAPTER 15 Building .NET Clients for EAServer
Deploying Applications and Components to .NET 223
The CORBACurrent service object provides information about the EAServer
transaction associated with a calling thread and enables the caller to control the
transaction. The CORBACurrent object supports most of the methods defined
by the EAServer CORBACurrent interface.
All CORBAObject and CORBACurrent properties, functions, and events are
supported with .NET clients.
Supported datatypes
The following table describes the basic CORBA IDL types supported and their
corresponding PowerScript type.
CORBA IDL type Mode PowerScript type
boolean in, return Boolean by value
out, inout Boolean by reference
char in, return Char by value
out, inout Char by reference
octet in, return Byte by value
out, inout Byte by reference
short in, return Integer by value
out, inout Integer by reference
long in, return Long by value
out, inout Long by reference
long long in, return Longlong by value
out, inout Longlong by reference
float in, return Real by value
out, inout Real by reference
double in, return Double by value
out, inout Double by reference
string in, return String by value
out, inout String by reference
BCD::Binary in, return Blob by value
out, inout Blob by reference
BCD::Decimal in, return Decimal by value
out, inout Decimal by reference
BCD::Money in, return Decimal by value
SSL connection support
224 PowerBuilder
The complex datatypes listed in the following table are also supported. Arrays
and sequences of structures and basic types are supported.
SSL connection support
To enable .NET client applications developed in PowerBuilder to connect with
EAServer using the Secure Sockets Layer (SSL), the computer where the .NET
application runs must be configured to work correctly with the SSL
authentication mode. You can connect using Server authentication or Mutual
authentication.
out, inout Decimal by reference
MJD::Date in, return Date by value
out, inout Date by reference
MJD::Time in, return Time by value
out, inout Time by reference
MJD::Timestamp in, return DateTime by value
out, inout DateTime by reference
TabularResults::ResultSet in, return ResultSet by value
out, inout ResultSet by reference
TabularResults::ResultSets in, return ResultSets by value
out, inout ResultSets by reference
Void return (None)
CORBA IDL type Mode PowerScript type
Array in Bounded array by value
inout Bounded array by reference
Sequence in Unbounded array by value
inout Unbounded array by reference
Structure in, return Structure by value
out, inout Structure by reference
CORBA IDL type Mode PowerScript type
CHAPTER 15 Building .NET Clients for EAServer
Deploying Applications and Components to .NET 225
Server authentication
If only server authentication is required, the EAServer client must provide
authentication to the server to prove that the client can be trusted before it can
connect to the server. By default, EAServer 6.x uses 2001 as the port for this
type of SSL connection.
The EAServer hosts certificate file must be imported into the Microsoft
certificate store on the clients computer. You can do this using the Certificate
snap-in in the Microsoft Management Console (MMC).
To import an EAServer certificate into the client computers certificate
store:
1 Select Run from the Windows Start menu, type mmc in the Run dialog box,
and click OK to open the Microsoft Management Console.
SSL connection support
226 PowerBuilder
2 Select File>Add/Remove Snap-in to open the Add/Remove Snap-in
dialog box.
3 Click Add to open the Add Standalone Snap-in dialog box.
4 Select Certificates from the Snap-in list and click Add to open the
Certificates Snap-in dialog box.
CHAPTER 15 Building .NET Clients for EAServer
Deploying Applications and Components to .NET 227
5 Select the Computer account radio button, click Next, click Finished, and
close the Add Standalone Snap-in and Add/Remove Snap-in dialog boxes.
A Certificates node displays in the MMC.
6 Expand the Certificates node in the MMC, right-click Personal, select All
Tasks, and then select Import.
The Certificate Import Wizard opens.
7 Follow the instructions in the Certificate Import Wizard to import the
certificate.
The wizard prompts you to provide a certificate file. For server
authentication, this is the certificate file that is configured as the certificate
for EAServer on port 2001 or any other port that is specified for use in
server-only authentication SSL mode. You may already have such a file
from configuring EAServer for SSL connections, or, if you have access
rights to the built-in Java keystore on the EAServer host, you can export
the required certificate from the keystore.
For more information about exporting a certificate, see the EAServer
documentation at
http://infocenter.sybase.com/help/index.jsp?topic=/com.sybase.dc38035_06
00/html/eassec/CACFHEGG.htm.
Private key not required
The servers certificate file need not include its private key.
Connection code In the PowerScript connection code, change the EAServer hosts address to a
URL that begins with iiops and ends with the correct SSL port. All other
code is the same as if the client was connecting to a server without using SSL.
SSL connection support
228 PowerBuilder
The following sample code connects with EAServer using an SSL connection:
Connection myconnect
int rc
myconnect = create Connection
myconnect.Application = "pbtest"
myconnect.Driver = "jaguar"
myconnect.UserID = "admin@system"
myconnect.Password = "abc"
myconnect.Location = "iiops://mydesktop:2001"
rc = myconnect.connecttoserver( )
Mutual authentication
If mutual authentication is required, the server and client must authenticate
each other to ensure that both can be trusted. By default, EAServer 6.x uses
2002 as the port for this type of SSL connection.
Both the server's certificate and the clients certificate must be imported into
the Microsoft certificate store on the client computer as described in Server
authentication on page 225.
Private key required for client certificate file
The clients certificate file must include the private key for the clients
certificate. The servers certificate file need not include its private key.
Different certificate required for mutual certification
The server certificate used for mutual authentication cannot be the same as the
certificate used for server-only authentication. Make sure you obtain the
correct certificate file.
For mutual authentication, the clients certificate file must be imported into the
certificate store on the client computer and it must be available in the file
system on the client computer, because it is referenced in the PowerScript code
required to connect to EAServer.
CHAPTER 15 Building .NET Clients for EAServer
Deploying Applications and Components to .NET 229
Two new key/value pairs in the Options property of the Connection object are
used for mutual authentication:
ORBclientCertificateFile is used to specify the file name of the client
certificate file.
ORBclientCertificatePassword is used to specify the password for the
certificate if any. There is no need to use this key if the certificate is not
protected by password.
Connection code In the PowerScript connection code, change the EAServer hosts address to a
URL that begins with iiops and ends with the correct SSL port. The
following sample code connects to an EAServer host that requires mutual
authentication:
Connection myconnect
int rc
myconnect = create Connection
myconnect.Application = "pbtest"
myconnect.Driver = "jaguar"
myconnect.UserID = "admin@system"
myconnect.Password = "sybase"
myconnect.Location = "iiops://mydesktop:2002"
myconnect.Options = "ORBclientCertificateFile=
'd:\work\sample1.p12',ORBclientCertificatePassword
=abc"
rc = myconnect.connecttoserver( )
Configuration step
required for Web
Forms and Web
services
For mutual authentication, PowerBuilder .NET Web Forms applications and
.NET Web services that are clients for EAServer require that the ASPNET
account on the IIS server have access to the private key of the client certificate.
Access to the private key of the server certificate is not required.
Use the Windows HTTP Services Certificate Configuration Tool
(WinHttpCertCfg.exe) to configure client certificates. You can download this
tool from the Microsoft Download Center at
http://www.microsoft.com/downloads/details.aspx?familyid=c42e27ac-3409-
40e9-8667-c748e422833f.
SSL connection support
230 PowerBuilder
To grant access rights to the private key of the client certificate for the
ASPNET account on the IIS server, type the following commands at a
command prompt. These commands assume that the tool is installed in the
default location at C:\Program Files\Windows Resource Kits\Tools and that the
client certificate's subject name is ABC:
cd C:\Program Files\Windows Resource Kits\Tools
WinHttpCertCfg -g -c LOCAL_MACHINE\MY -s "ABC" -a
"ASPNET"
For more information about the configuration tools options, type
WinHttpCertCfg -help at the command prompt. For more information about
installing client certificates for Web applications and services, see the Microsoft
Help and Support site at http://support.microsoft.com/kb/901183.
Deploying Applications and Components to .NET 231
C H A P T E R 1 6 Best Practices for .NET Projects
About this chapter This chapter provides tips on design and coding for the .NET
environment.
Contents
The changes required to transform a PowerBuilder application into a
.NET application depend on the nature of the application, the scripting
practices used to encode the application functionality, and the number of
methods the application uses that are not supported in the .NET
environment.
Coding restrictions
Although PowerScript is essentially a compiled language, it is quite
tolerant. For the sake of performance, the PowerBuilder .NET compiler is
not designed to be as tolerant as the PowerBuilder native compiler. To be
able to compile your applications with .NET, you should avoid certain
practices in your PowerScript code.
The following language-level items apply when you plan to transform a
PowerBuilder application to a Windows Forms or Web Forms application.
Topic Page
Coding restrictions 231
Design-level considerations 235
Take advantage of global configuration properties 238
Use client-side events to delay postbacks 241
CHAPTER 16 Best Practices for .NET Projects
232 PowerBuilder
Syntax issues
Avoid the GoTo statement Jumping into a branch of a compound statement
is legal in PowerBuilder, because the concept of scope inside a function does
not exist in PowerScript. For example, the following code works well in
PowerBuilder:
if b = 0 then
label:
else
end if
goto label
This PowerScript translates conceptually into the following C# code:
if (b == 0)
{ // opening a new scope
label:
}
else
{
}
goto label;
Since a GoTo statement is not allowed to jump to a label within a different
scope in .NET, the C# code would not compile. For this reason, avoid using
GoTo statements.
Do not call an indirect ancestor event in an override event Suppose that
there are three classes, W1, W2, and W3. W1 inherits from Window, W2
inherits from W1, and W3 inherits from W2. Each of these classes handles the
clicked event. In the Clicked event of W3, it is legal to code the following in
PowerScript:
call w1::clicked
However, in C#, calling the base method of an indirect base class from an
override method is not allowed. The previous statement translates into the
following C# code, which might produce different behavior:
base.clicked();
In this example, a possible workaround is to move code from the Clicked event
of the indirect ancestor window to a window function, and then call the
function, rather than the original Clicked event, from the descendant window.
CHAPTER 16 Best Practices for .NET Projects
Deploying Applications and Components to .NET 233
Semantic issues
Do not use the This keyword in global functions A global function is
essentially a static method of a class. Although the PowerBuilder compiler
does not prevent you from using the This pronoun in a global function, the C#
compiler does not allow this.
Do not change an event's signature The PowerBuilder compiler does not
prevent you from changing the signature of an event defined by its super class,
but .NET does not allow this. For example, suppose the w_main class contains
the following event:
Event type integer ue_update(int e)
The subclasses of the w_main class should not change the parameters or the
return type of the event.
Do not change the access modifier of an inherited function to public If
your application contains a class that inherits from another class, do not change
to public access the access modifiers of functions whose access level in the
parent class was protected or private. The PowerBuilder compiler does not
prevent you from changing the access modifier of a function in an inherited
class from protected or private to public, but if you attempt to deploy a .NET
target that contains such a function, you receive an error indicating that a
private or protected function cannot be accessed.
Do not code Return statements in Finally clauses PowerBuilder allows
you to code a Return statement in the Finally clause of a Try-Catch-Finally-
End-Try statement, but C# does not support Return statements in Finally
clauses. If your code includes such statements, the compiler returns the error
Return statement cannot be used in finally clause.
Do not cast to object without inheritance relationship The PowerBuilder
compiler allows you to cast an object to classes that are not ancestors of the
object you are casting, such as sibling object classes. However, this is not
considered good coding practice, and is not allowed for .NET targets.
CHAPTER 16 Best Practices for .NET Projects
234 PowerBuilder
External functions
Differences in passing a structure by reference PowerBuilder allows you
to declare an external function that has a parameter of type Structure passed by
reference. For example:
Subroutine CopyMemory(ref structure s, int size)
library "abc.dll"
The s parameter can accept any datatype that is a pointer to something.
A PowerBuilder external function is mapped to the .NET Platform Invoke
functionality. This functionality requires that the structure passed into the
external function be exactly of the type declared. Therefore, when compiling
the following PowerScript code, the PowerBuilder .NET compiler issues an
error, because the parameter, li, references a LogInfo structure, which is
different from the functions declared structure class.
LogInfo li
CopyMemory(ref li, 20) // error!
To solve this problem, you can declare an additional external function as
follows:
Subroutine CopyMemory(ref LogInfo li, int size) library
"abc.dll"
Structures as parameters in .NET Applications External functions that
have structures for parameters must be passed by reference rather than value if
you call them in a .NET Windows Forms or .NET Web Forms application when
the parameter is a const pointer. For example, a PowerScript call to the
SystemTimeToFileTime function in kernel32.dll could use the following
declaration, with the first parameter being passed by value and the second
parameter by reference:
Function boolean SystemTimeToFileTime(os_systemtime
lpSystemTime, ref os_filedatetime lpFileTime) library
"KERNEL32.DLL"
For .NET Windows Forms or Web Forms applications, you must modify the
declaration to pass both parameters by reference:
Function boolean SystemTimeToFileTime(ref os_systemtime
lpSystemTime, ref os_filedatetime lpFileTime) library
"KERNEL32.DLL"
CHAPTER 16 Best Practices for .NET Projects
Deploying Applications and Components to .NET 235
The SystemTimeToFileTime function is declared as a local external function and
used in pfc_n_cst_filesrvunicode, pfc_n_cst_filesrvwin32, and other
operating-system-specific classes in the pfcapsrv.pbl in the PFC library. If you
use this library in a .NET Windows Forms or Web Forms application, you must
change the declaration as described above.
Allocate space before passing a string by reference Before passing a
string to an external function by reference in PowerBuilder, you should allocate
memory for the string by calling the Space system function. In subsequent calls
to the function, if you pass the same string to the function, PowerBuilder
continues to work well even if the string becomes empty, because memory
allocated for the string is not yet freed by the PowerBuilder VM.
This is not the case in the .NET environment. If the string passed to an external
function by reference is empty, and if the external function writes something to
the string, an exception is thrown. Therefore, you must make sure to allocate
enough space for a string before passing it to an external function by reference.
Design-level considerations
Although stricter compiler enforcement for the .NET environment can catch
coding errors typically tolerated by the PowerScript compiler, the .NET
environment might also require changes in application design that are not
necessarily caught by the compiler.
Use PowerBuilder system functions
For a PowerBuilder .NET Web Forms application, use PowerBuilder system
functions instead of external functions whenever possible. Some system
functions, such as the functions for file operations, are implemented differently
for Windows Forms and Web Forms. If you always use PowerBuilder system
functions, you do not need to worry about these differences.
Use GetCurrentDirectory Some applications use external DLL functions to
get the current directory. For PowerBuilder Web Forms applications, you must
use the GetCurrentDirectory standard system function instead.
CHAPTER 16 Best Practices for .NET Projects
236 PowerBuilder
PowerBuilder Web Forms use a virtual file system to emulate a file system on
the server for each client. The virtual file system is actually a folder on the
server computer to which the ASPNET user (IIS 5), the IIS_WPG user group
(IIS 6), or the IIS_IUSRS user group (IIS 7) has write permission. Calling an
external function to get the current directory from the virtual file system fails.
Use the DESTROY statement
The .NET garbage collection service does not trigger the Destructor event for
PowerBuilder objects. If you need to trigger the Destructor event for a
nonvisual object, you must explicitly call the PowerScript DESTROY
statement for that object.
Use regional formats based on client or server settings
The PBCultureSource global property determines whether a .NET Web Forms
application uses client or server regional settings. Client regional settings are
specified by the first language listed in the Language Preference dialog box of
the Internet Explorer browser. However, If you set PBCultureSource to client
and no language is listed in the Language Preference dialog box, server-side
regional settings are used instead.
Server regional settings are those set for the ASP.NET user or user group on the
server computer. You can use the IIS Manager to change the default regional
settings in the Globalization section of the Web.config files for your Web Forms
applications, or you can modify the Web.config files manually after you deploy
your applications.
The regional settings specify formats for the following items:
numeric separators (decimals or commas)
number of digits per group to the left of a separator
currency symbol location when a specific EditMask is not used
date and time values
The regional settings apply to DataWindow columns of relevant datatypes and
to the following PowerScript controls and functions:
DatePicker control using the DtfLongDate!, DtfShortDate! or DtfTime!
format
CHAPTER 16 Best Practices for .NET Projects
Deploying Applications and Components to .NET 237
EditMask control when the mask contains a [DATE], [TIME], or
[CURRENCY [{digit number}] format
MonthCalendar control
System String (v) function when the data argument datatype is Date, Time,
or DateTime (the formats for these datatypes are [SHORTDATE], [TIME],
or [SHORTDATE][TIME], respectively)
System String (v, f) function when the format argument is [SHORTDATE],
[LONGDATE], [DATE], [TIME], or [DATETIME]
The regional settings selection can also apply to objects you include in .NET
conditional compilation blocks. It does not apply to button labels in message
boxes or other system dialog boxes.
You can set the PBCultureSource global property on the Configurations tab in
the Web Forms Project painter before you deploy a project. By default,
applications use the regional settings specified by the Web Forms server.
Work around unsupported features
Avoid using Handle Some applications call the Handle function to get the
window handle of a control and pass it to an external function. This does not
work in a Web Forms application.
Restrict impact of unsupported events Since unsupported events are
never triggered, do not allow the logic in unsupported events to affect the logic
flow of other events or functions. For example, if the code in an unsupported
event changes the value of an instance variable, it can affect the logic flow in
a supported event that uses that variable. Remove this type of coding from
unsupported events.
Avoid name conflicts PowerBuilder allows two objects to have the same
name if they are of different types. For example, you can use the name
s_address to define a structure and a static text control or a nonvisual object in
the same PowerBuilder application. The .NET environment does not allow two
classes to have the same name. To enable your application to compile in .NET,
you must not give the same name to multiple objects, even if they are of
different types.
Using structures in inherited objects Using local structures in inherited
objects can prevent deployment of a .NET project. To deploy the project,
replace all local structures defined in inherited objects with global structures.
CHAPTER 16 Best Practices for .NET Projects
238 PowerBuilder
AcceptText is redundant In the Web Forms deployment version of the
DataWindow, explicit invocations of AcceptText are redundant but harmless.
Any loss of focus of a DataWindow implicitly invokes AcceptText.
Avoid hindrances to application performance
Some functions and features that are fully supported can hinder application
performance. Use these functions and features sparingly and avoid them where
possible.
Response windows and message boxes Although response windows and
message boxes are supported in Web Forms, use them only when absolutely
necessary. Response windows and message boxes require more server-side
resources than other kinds of windows.
Hiding a response window in a Web Forms application does not work properly
and can cause the application to fail. Instead of hiding a response window,
always close it when the user has finished with it.
Yield Although the Yield function works in a Web Forms application, avoid it
whenever possible, because it requires additional server-side resources.
Timers Timers are supported in Web Forms applications, but they
periodically generate postbacks and can impede data entry. Use them sparingly
and avoid including them on forms that require data entry. When you use them,
delay the postbacks by appropriate scripting of client-side events.
PFC The DataWindow service in PFC handles many DataWindow events.
Each event causes a postback for each mouse-click, which adversely affects
application performance. Delay postbacks by scripting client-side events or
cache DataWindow data in the client browser by setting the paging method
property for the DataWindow object to XMLClient!.
Take advantage of global configuration properties
Properties have been added to standard PowerBuilder controls to enhance the
application presentation in the .NET environment and to improve application
performance. These properties are listed in Global Web configuration
properties on page 84. You can set them on the Configuration tab in the .NET
Web Forms project painter.
CHAPTER 16 Best Practices for .NET Projects
Deploying Applications and Components to .NET 239
The global properties are generated in the Web.config file in the main folder for
your PowerBuilder .NET Web Forms project under the IIS server root. After
deployment, you can edit the file directly, or you can modify the global
properties using the IIS Manager.
For information on how to modify global properties in the IIS Manager, see
Viewing and modifying global properties in IIS Manager on page 8.
Global properties also allow you to share data across application sessions. For
information on sharing DataWindows, see Sharing data across sessions on
page 34.
DataWindow pagination
If the HTMLGen.PageSize property (RowsPerPage property in DataWindow
.NET and Rows Per Page in the DataWindow painter) of a DataWindow object
is not set, the Web.config file property PBDataWindowRowsPerPage limits the
number of rows per page for a Web DataWindow control to 20 rows by default.
Because this renders only the specified number of rows at a time, the
PBDataWindowRowsPerPage helps reduce the size of the HTML response and
thereby enhances performance. This property is global, since it applies to all
DataWindows in the application for which HTMLGen.PageSize is not set.
Pagination and DataWindow presentation style
The PBDataWindowRowsPerPage setting has no effect on the number of rows
in a DataWindow object with the Label presentation style. Composite and
Crosstab presentation styles do not support pagination.
To disable pagination of Web Forms DataWindow objects, set the
PBDataWindowRowsPerPage property to -1. To disable pagination for a
specific DataWindow object, set its HTMLGen.PageSize property to -1.
CHAPTER 16 Best Practices for .NET Projects
240 PowerBuilder
DataWindow page navigation
There are several global properties related to DataWindow page
navigation.You can set the navigation bar at the top or the bottom of a
DataWindow page by modifying the PBDataWindowNavigationBarPosition
property. You can edit labels for the QuickGo navigation bar and the text for
the current and total page counts by modifying the
PBDataWindowGoToDescription, PBDataWindowGoToButtonText, and
PBDataWindowStatusInfoFormat properties.
The PBDataWindowPageNavigatorType property lets you select the type of
navigation bar you want to use: NextPrev, Numeric, QuickGo, or combined
types. Figure 16-1 shows the default NextPrev navigation bar. It also
displays page status information with the default text for the current and total
page count. You can set the text in the PBDataWindowStatusInfoFormat
property.
Figure 16-1: NextPrev navigation bar with page count display
The NextPrev navigation bar includes the > symbol for navigating to the next
page, and the < symbol for navigating to the previous page. Doubled
symbols are controls for navigating to the first page (<<) or last page (>>).
The navigation bar folds up to display only symbols that are functional when a
user displays the first or last page of a DataWindow. For example, the user
cannot navigate to a previous page from the first page, and navigating to the
first page is unnecessary, so the < and << symbols do not display on the
first page.
Figure 16-2 displays the NumericWithQuickGo navigation bar. The numeric
portion of the navigation bar lists each page by its page number. You can set
the PBDataWindowPageNavigatorType to Numeric or to QuickGo if you
want to use these styles separately. You can also combine the NextPrev style
with the QuickGo style by setting the PBDataWindowPageNavigatorType
property to NextPrevWithQuickGo.
CHAPTER 16 Best Practices for .NET Projects
Deploying Applications and Components to .NET 241
Figure 16-2: NumericWithQuickGo navigation bar and page count
Although the QuickGo navigation control defaults to a drop-down list, you can
change this to a text box with an associated command button by setting the
PBDataWindowQuickGoPageNavigatorType property to Button. You can
edit the button label by setting the PBDataWindowGoToButtonText property.
You set the label for the text box or the drop-down list by modifying the
PBDataWindowGoToDescription property.
Use client-side events to delay postbacks
Before the .NET target is deployed, you can code client-side events in
JavaScript and set properties to reference the JavaScript code that handles
client-side events. You must set the properties in #IF DEFINED -#END IF
conditional compilation code blocks for .NET targets. The beginning and end
tags for these code blocks signal the PowerBuilder native compiler to ignore
the code contained inside them.
For more information, see About conditional compilation on page 201.
The code inside the conditional compilation code blocks is passed to the Web
browser client from the server at runtime. You use this code to designate
JavaScript functions that handle events on client-side objects. Most events on
client-side objects cause a postback to controls on the server side, because the
events have server-side analogs that are written originally in PowerScript, then
transformed to run in the .NET environment.
If you write any JavaScript code for the client-side events, the postback to the
server is interrupted. To resume a postback, you can call the submit method for
Web Forms or one of the postback methods generated in the PBDataWindow.JS
file. The PBDataWindow.JS file is generated in the Scripts subdirectory of the
main project directory under the IIS virtual root.
The postback methods of the PBDataWindow.JS file are described in Chapter
3, Client-Side Events and Default Event Handlers.
CHAPTER 16 Best Practices for .NET Projects
242 PowerBuilder
DataWindow property for setting a customized event handler
Properties of the DataWindow class allow you to handle client-side events in
JavaScript code. The JavaScriptFile property specifies the JS file that contains
JavaScript functions for handling individual client-side events. Make sure to
deploy the JavaScript file that contains your customized event handling code.
You assign the JavaScriptFile property in an #IF DEFINED -#END IF code
block:
#IF Defined PBWEBFORM THEN
dw_1.JavaScriptFile = D:\Scripts\MyScriptFile.js
#end if
DataWindow properties for calling client-side events
The following DataWindow events can be handled on the client side in
JavaScript code:
Clicked
ButtonClicking
ButtonClicked
DoubleClicked
ItemChanged
ItemError
ItemFocusChanged
RButtonDown
RowFocusChanged
RowFocusChanging
For more information on client-side events, see Chapter 3, Client-Side Events
and Default Event Handlers.
To specify a JavaScript function for handling a client-side event, you must
indicate the function to call in the corresponding Web DataWindow property.
The name of the corresponding property consists of the name of the client-side
event with an OnClient prefix. For example, the property corresponding to
the ItemChanged event is OnClientItemChanged.
CHAPTER 16 Best Practices for .NET Projects
Deploying Applications and Components to .NET 243
The following example references a script called MyDwClickedEventHandler
for the client-side DataWindow Clicked event. The script for the
MyDwClickedEventHandler event handler must use the syntax for the
client-side Clicked event described in Chapter 3, Client-Side Events and
Default Event Handlers.
#IF Defined PBDOTNET THEN
dw_1.JavaScriptFile = D:\Scripts\MyScriptFile.js
dw_1.OnClientClicked = MyDWClickedEventHandler
#END IF
Client-Side CommandButton property
The OnClientClick CommandButton property specifies a snippet of JavaScript
code that executes when a command button is clicked.
AutoPostBack
You can reduce postbacks and increase performance by setting the
AutoPostBack property for CheckBox and RadioButton controls to false.
#IF DEFINED PBWEBFORM THEN
cbx_1.AutoPostBack = false
#END IF
For more information on the built-in Web Forms control properties, see
Chapter 6, Properties for .NET Web Forms.
CHAPTER 16 Best Practices for .NET Projects
244 PowerBuilder
P A R T 6 Compiling, Debugging, and
Troubleshooting
This part provides information about compiling, debugging,
and troubleshooting .NET targets.
Deploying Applications and Components to .NET 247
C H A P T E R 1 7 Compiling and Debugging
About this chapter This chapter discusses what happens when you use incremental builds for
.NET application targets and explains how to debug .NET application and
component targets.
Contents
Incremental rebuild for .NET application targets
Incremental builds allow you to save time while deploying applications
for testing or production purposes. For incremental builds, only object
classes that are affected by one or more changes are recompiled during the
build process.
Target level
The incremental rebuild process for .NET targets is conducted as the first
step of a project's deployment to a .NET platform. Although deployment
remains at the project level, incremental rebuilds are done at the target
level. This means that multiple projects within a single target are able to
benefit from this time saving feature by sharing the same incremental
build assemblies or .NET modules.
.NET Web Service and .NET Assembly targets
Incremental builds are not available for .NET component targets. The
PowerBuilder .NET compiler always does full rebuilds for these target
types.
Topic Page
Incremental rebuild for .NET application targets 247
Debugging a .NET application 252
Debugging a .NET component 257
CHAPTER 17 Compiling and Debugging
248 PowerBuilder
Build and deploy directories
When you deploy a .NET application project, PowerBuilder creates a build
directory under the directory for the current target. The name of the build
directory is TargetName.pbt_build, where TargetName is the name of the
current target. If the project you deploy has a debug build type, the build files
are generated in a debug subdirectory of the TargetName.pbt_build directory.
If the project you deploy has a release build type, the build files are generated
in a subdirectory named release.
The debug and release subdirectories store incremental build results only.
PowerBuilder does a full rebuild if files are missing or damaged in one of these
subdirectories. The subdirectories or their parent directory cannot be used for
a project's output path or working path.
In addition to the debug and release directories, PowerBuilder creates a deploy
directory when you first deploy a project from the current target. The deploy
directory contains an XML file for each project in the target that you deploy.
Rebuild scope
An option on the General tab page of .NET Windows Forms and Web Forms
Project painters allows you to choose whether you want to do a full rebuild or
an incremental build when deploying a .NET project. The default option is
incremental.
If the application has not been previously deployed, a full build is triggered by
the PowerBuilder IDE even when the incremental rebuild option is selected.
The incremental rebuild option is also overridden if you remove the build
directory that PowerBuilder generates from a previous build, or if some of the
build files are missing or damaged in the build directory or its subdirectories.
.NET modules
For a debug build, the PowerBuilder .NET compiler creates a .NET module for
each PowerBuilder class or class group. A class group consists of a container
object that instantiates a primary class, and the controls in that container object,
that are instances of subsidiary classes. For example, a window normally
contains several controls. The window and the controls are declared as separate
classes that are bound together as a class group in the .NET build process.
CHAPTER 17 Compiling and Debugging
Deploying Applications and Components to .NET 249
For a release build, the compiler creates a .NET module for each PBL rather
than for each class or class group. Although basing the generated .NET
modules on classes and class groups increases performance for incremental
builds, this is mostly needed at development time when the application is being
debugged. At production time, basing the generated .NET modules on target
PBLs is more advantageous, since it minimizes the number of modules that
need to be deployed.
Incremental rebuilds are supported for deployment to remote servers as well as
for MSI file generation. In addition to saving time on deployment, the
generation of .NET modules is especially beneficial for smart client Windows
Forms applications, because the modules can reduce the size of the assembly
files that need to be updated.
PBD generation
In addition to .NET modules or assemblies, PowerBuilder can generate PBD
files for application PBLs containing DataWindow, Query, or Pipeline objects.
(Pipeline objects are supported in Windows Forms targets, but are not currently
supported in Web Forms targets or in the .NET component targets.) The PBD
files are linked as external resources with the generated .NET modules and
assemblies.
If you use incremental builds for your Windows Forms or Web Forms targets,
the PBD files are generated only for selected PBLs in which modifications
have been made to DataWindow, Query, or Pipeline objects. For these target
types, the PBD files are generated in a pbd subdirectory of the
TargetName.pbt_build directory. The PBD files are deployed together with the
generated .NET modules or assemblies. On deployment, they are not deleted
from this subdirectory since they are used to check for changes during
subsequent incremental builds.
If you use full builds, PBD files are always generated for selected PBLs
containing DataWindow, Query, or Pipeline objects even when there are no
changes to these objectsalthough you can prevent generation by clearing the
check box next to the PBL name on the Library Files tab page of the Project
painter. Since you cannot use incremental builds with .NET component targets,
PBD files are always generated by default for these target types.
CHAPTER 17 Compiling and Debugging
250 PowerBuilder
Triggering build and deploy operations
PowerBuilder lets you trigger build and deploy operations when you run or
debug a .NET Web Forms or Windows Forms project. By default, when you
click the running man or debugging icon in the PowerBuilder toolbar, or select
Run from a project menu or context menu for one of these target types,
PowerBuilder determines if there is a corresponding build directory for the
selected target. If there is, PowerBuilder checks whether the .NET modules in
the build directory are consistent with the latest changes to each object in your
current application.
If implementation or interface changes are detected or if the build directory
does not exist for the current target, PowerBuilder displays a message box that
tells you the project is out of date and that prompts you to redeploy the project.
The message box has three buttons (Yes, No, and Cancel) and a check box that
lets you prevent the display of the message box the next time you click or select
run or debug.
If you click Yes in the message box, PowerBuilder builds the project using an
incremental or full rebuilddepending on the current rebuild scopeand then
redeploys it, using the current projects deployment specifications. If you click
No in the message box with the redeployment prompt, PowerBuilder attempts
to run or debug the currently deployed target even though it is out of date.
Clicking Cancel terminates the run or debug request.
If you select this Do not ask me again check box and then click the Yes or
No button, PowerBuilder modifies a drop-down list selection on the General
tab of the System Options dialog box.
System option
The On click Run, if .NET application projects are out of date drop-down list
selection on the General tab of the System Options dialog box determines
whether a message box displays when you run or debug a project and project
objects have been modified. Table 17-1 shows the choices available in this
drop-down list:
CHAPTER 17 Compiling and Debugging
Deploying Applications and Components to .NET 251
Table 17-1: Drop-down list selections for incremental builds
The message box that prompts you to redeploy an out-of-date project can
display only when the drop-down list selection is Ask me. This selection
changes automatically to Always redeploy if you click Yes in the message
box when the Do not ask me again check box is selected. It changes to
Never redeploy if you click No in the message box when the Do not ask me
again check box is selected.
How incremental builds work
When you save recently edited code, the PowerBuilder IDE first invokes the
PowerScript compiler to get information for updating the System Tree and the
property sheet.
There are basically three kinds of changes that the compiler handles:
Implementation changes, such as modifications to a function body or to
the properties of a class.
Interface changes, such as the removal of a function or the modification of
a function prototype.
Data changes, including edits made to a DataWindow, Query, or Pipeline
object.
The IDE collects the information that has changed, performs a full or
incremental PowerScript rebuild, and passes the necessary information to the
pb2cs .NET translator. If the PowerScript compiler reports any errors the IDE
does not invoke the .NET translator.
Selection Effect when you click or select Run or Debug
Ask me (Default selection.) Causes a message box to display if the
current project has been modified since the last time it was
deployed or if it has never been deployed before.
Always redeploy Always redeploys a project before running or debugging it. It
first rebuilds the project using the rebuild scope set in the
Project painter.
Never redeploy Never redeploys a project before trying to run it, although it
does deploy a project that has not been previously deployed,
and then attempts to run or debug that project. (You should not
use this option if you want to debug a project that you have
previously deployed.)
CHAPTER 17 Compiling and Debugging
252 PowerBuilder
An interface change that is successfully compiled by the PowerScript compiler
and then passed to pb2cs can also affect code in classes that are compiled in a
different .NET module of the same target. In this case, if you rebuild the project
using the incremental rebuild process, the .NET runtime throws an exception
when you try to run the application.
PowerBuilder catches and translates .NET runtime exceptions to error
messages describing the exception source. Before redeploying the application,
you can correct this type of error by changing the PowerScript code based on
the contents of the error message or by performing a full rebuild. If there are
many places in other .NET modules affected by the interface change, it is best
to do a full rebuild.
If you only make data changes to DataWindow objects before an incremental
rebuild, the .NET rebuild process is skipped entirely and only application PBD
files are redeployed.
Debugging a .NET application
After you have deployed a PowerBuilder Web Forms or Windows Forms
application, you can debug it. To launch the application and open the debugger,
right-click the target or project in the System Tree and select Debug from its
pop-up menu. You can also select the Debug Project button or the
Design>Debug Project menu item in the Project painter, or the Debug button
in the PainterBar.
.NET debugger restrictions
The .NET debugger supports most features of the debugger for standard
PowerBuilder applications, including expression evaluation and conditional
breakpoints. It does not support the Objects in Memory view or variable
breakpoints, which are not supported in .NET. Local variables that are declared
but not used do not display in the Local Variables view in .NET targets.
Additional debugging restrictions include the following:
Debugger icon display in .NET Web Forms projects When you close
a .NET Web Forms application that is being debugged, the Stop
Debugging icon remains enabled in the debugger, and the StartDebugging
icon is disabled.
CHAPTER 17 Compiling and Debugging
Deploying Applications and Components to .NET 253
Single-stepping between events In the .NET debugger, when you step
into a statement or function in an event script, the debugger displays the
next line of code. However, if you step into a different event script, the
debugger continues execution to the next breakpoint. You should add a
breakpoint to each event that you want to debug.
For example, if you have set a breakpoint in the application's Open event,
and the script opens a window, the debugger does not step into the
window's Open event. You should set a breakpoint in the window's Open
event or in a user-defined event that is called from the Open event.
Setting breakpoints in modified code If you modify your code after
successfully debugging a .NET application, you must redeploy the
application before you debug it again. Although you can still set
breakpoints in modified lines of code before you redeploy an application,
the debugger debugs only the last deployed version of your application.
Server support restrictions for .NET Web Forms projects The .NET
debugger does not support IIS 6 if the maximum number of worker
processes is set to greater than one. This is because it cannot determine
whether the process to be debugged is newly created or is recycled from a
pool of worker processes. (The debugger must attach to the worker process
in Web garden mode.) It also does not support the Cassini Web server that
ships with .NET Framework 2.0.
Multiple applications using the same PBLs When you run or debug a
Web Forms application, its PBLs can remain cached in the ASP.NET
process. If you then try to debug a second Web Forms application that
shares a PBL with the first application, the ASP.NET process lets the
debugger know that the first module is loaded and the debugger binds to
breakpoints in that module. In this case, the debugger never binds to
breakpoints in the second application. You can avoid this issue by not
sharing PBLs among Web Forms projects or by restarting IIS before you
begin debugging.
Remote debugging Debugging of Web Forms or Web Service targets is
not supported for applications or components deployed to remote IIS
servers.
For information about standard PowerBuilder debugger features, see
Debugging an application in the Users Guide.
CHAPTER 17 Compiling and Debugging
254 PowerBuilder
Release and Debug builds
On the General page in the Project painter, you can choose to build a release
build or a debug build. If you choose a debug build, an extra file with the
extension .PDB is generated in the output directory and additional information
displays in the Output window. If you want to stop at breakpoints in your code,
you must use a debug build. Select a release build when your application is
ready to distribute to users.
DEBUG preprocessor symbol
You can also enable or disable the DEBUG preprocessor symbol. This is useful
if you want to add code to your application to help you debug while testing the
application. Although you do not typically enable the DEBUG symbol in a
release build, if a problem is reported in a production application, you can
redeploy the release build with the DEBUG symbol enabled to help determine
the nature or location of the problem.
When the DEBUG symbol is enabled, code that is enclosed in a code block
with the following format is parsed by the pb2cs code emitter:
#if defined DEBUG then
/*debugging code*/
#else
/* other action*/
#end if
Adding breakpoints in a DEBUG block
When you use the DEBUG symbol, you can add breakpoints in the DEBUG
block only for lines of code that are not in an ELSE clause that removes the
DEBUG condition. If you attempt to add a breakpoint in the ELSE clause, the
debugger automatically switches the breakpoint to the last line of the clause
defining the DEBUG condition.
In the previous pseudocode example, if you add a breakpoint to the comment
line /* other action*/, the breakpoint automatically switches to the
/*debugging code*/ comment line.
Figure 17-1 shows the pop-up menu item that you can use to paste the #If
Defined DEBUG Then template statement in the Script view.
CHAPTER 17 Compiling and Debugging
Deploying Applications and Components to .NET 255
Figure 17-1: Menu cascade for pasting a template into a script
For more information about using preprocessor symbols, see About
conditional compilation on page 201.
Attaching to a running Windows Forms process
For Windows Forms projects, you can start your deployed application from its
executable file before starting the debugger, and then attach to the running
process from the debugger. To attach to a process that is already running, select
Run>Attach to .NET Process in the Project painter to open a dialog box from
which you can select the process.
After you attach to the process, it starts running in the debugger and you can
set breakpoints as you normally do. Select Run>Detach to detach from the
process. This gives you more flexibility than simply using just-in-time (JIT)
debugging.
CHAPTER 17 Compiling and Debugging
256 PowerBuilder
Breaking into the debugger when an exception is thrown
When an application throws an exception while it is being debugged, the
debugger sees the exception before the program has a chance to handle it.The
debugger can allow the program to continue, or it can handle the exception.
This is usually referred to as the debuggers first chance to handle the
exception. If the debugger does not handle the exception, the program sees the
exception. If the program does not handle the exception, the debugger gets a
second chance to handle it.
You can control whether the debugger handles first-chance exceptions in the
Exception Setting dialog box. To open the dialog box, open the Debugger and
select Exceptions from the Debug menu. By default, all exceptions inherit from
their parent and all are set to Continue. Figure 17-2 shows the
DWRuntimeError exception has been set to Break into the debugger.
Figure 17-2: Exception Setting dialog box
When this exception is thrown, a dialog box displays so that you can choose
whether to open the debugger or pass the exception to the program.
CHAPTER 17 Compiling and Debugging
Deploying Applications and Components to .NET 257
Debugging a .NET component
.NET Assembly component You can run or debug an assembly project from
the PowerBuilder UI if you fill in the Application field (and optionally, the
Argument and Start In fields) on the project Run tab in the Project painter.
Table 12-3 describes the Run tab fields for a .NET Assembly project.
.NET Web Service component When you start the debugger and Internet
Explorer is listed as the application to run a Web Service project, a browser test
page opens with links to the Web services deployed from your project.
Using the DEBUG symbol If you used the DEBUG conditional compilation
symbol in code for the nonvisual objects you deploy as a Web service and you
want this code to run, you must make sure that the enable DEBUG symbol
check box is selected before you deploy the project. If you plan to debug the
assembly or Web service, you should make sure the project is deployed as a
debug build.
CHAPTER 17 Compiling and Debugging
258 PowerBuilder
Deploying Applications and Components to .NET 259
C H A P T E R 1 8 Troubleshooting .NET Targets
About this chapter This chapter provides troubleshooting tips for PowerBuilder .NET
applications and components.
Contents
Troubleshooting deployment errors
The deployment process has two steps: the PowerBuilder to C# emitter
(pb2cs) runs, then the project is compiled. Errors are written to the output
window, and the progress of the deployment process is written to the
DeployLog.txt file.
PB2CS errors If pb2cs fails, make sure that:
The PBNET_HOME system environment variable is set to the
location of your PowerBuilder 11.0\DotNET directory.
The pbc2cs.exe file is present in the PowerBuilder 11.0\DotNET\bin
directory and is the version distributed with the current PowerBuilder
release.
If pb2cs fails and your application has any objects or controls whose names
include dashes, open a painter with a Script view and select
Design>Options from the menu bar. Make sure the Allow Dashes in
Identifiers option is selected on the Script page in the Design Options
dialog box.
Topic Page
Troubleshooting deployment errors 259
Troubleshooting tips for Web Forms applications 260
Troubleshooting tips for Windows Forms applications 266
CHAPTER 18 Troubleshooting .NET Targets
260 PowerBuilder
If your application uses local structures in inherited objects, the .NET project
might fail to deploy. To deploy the project successfully, replace all local
structures defined in inherited objects with global structures. Also, your
application must not include calls to functions, such as ToString, on primitive
.NET datatypes, such as System.String, that map to PowerBuilder datatypes.
See Table 14-3 for the list of datatype mappings from .NET to PowerBuilder.
If your application uses conditional compilation blocks, see Limitations on
page 213 to make sure that you have not used any .NET classes, interfaces, or
methods in ways that are not supported.
You should also read Coding restrictions on page 231 and Design-level
considerations on page 235.
Errors that display in the Output window with a C0 prefix, such as error C0312,
are generated by the PowerBuilder compiler. There is a link from these errors
back to the source code in PowerBuilder painters. Explanations for
PowerBuilder compiler errors can be found in the online Help.
Build errors If there is a build failure, make sure the 2.0 version of the .NET Framework is
installed and is listed in your PATH environment variable before any other
versions of the .NET Framework.
Errors that display in the Output window with a CS prefix, such as error
CS0161, are generated by the Microsoft C# compiler. There is no link from
these errors back to the source code in PowerBuilder painters. Explanations for
C# compiler errors can be found at the Microsoft Web site at
http://msdn2.microsoft.com/en-us/library/ms228296(VS.80).aspx.
Runtime errors If a Web Forms application displays a blank page, or if any .NET application
or component produces unexpected errors, make sure that the PowerBuilder
runtime files on the target computer or server have the same version and build
number as the PowerBuilder files on the development computer.
Troubleshooting tips for Web Forms applications
If you experience difficulty deploying, running, or updating a Web Forms
application, review the suggestions in this section. Also review the known
issues listed in the PowerBuilder Release Bulletin.
CHAPTER 18 Troubleshooting .NET Targets
Deploying Applications and Components to .NET 261
Web Forms deployment errors
Using a local machine alias You can deploy a Web Forms project to a local
IIS server using localhost or one of the following aliases:
Machine name
Machine IP address
127.0.0.1 (the generic DNS address for the local computer)
However, in order to use the machine IP address or the generic DNS address
for the local machine, you must share the wwwroot directory as wwwroot$
and enable write permissions for this directory.
Host name issue Web Forms deployment fails with an IIS Server not
found error when the host name of the computer running IIS contains a
hyphen. You must remove the hyphen from the computer name before
deployment can be successful.
Vista platform requirement If you are deploying .NET applications from a
computer with the Vista operating system, you must run PowerBuilder as the
computer administrator.
AJAX error You must download and install the Microsoft ASP.NET AJAX
Extensions version 1.0 on both the development and deployment computers
from the ASP.NET Web site at http://www.asp.net/ajax/downloads/archive.
PowerBuilder cannot deploy the Web Forms application unless AJAX is
installed on the Web server.
Browser error messages
Null reference exception The Object reference not set to an instance of an
object error message might display in a client browser for a Web Forms
application if the application uses an unsupported version of the .NET
Framework. The error message description indicates that an unhandled
exception occurred during the execution of the current web request, and the
exception details display a System.NullReferenceException.
You can resolve this type of error by opening a command window on the server,
changing directories to the Microsoft.NET\Framework\v2.0.50727 directory
in the Windows system path, and typing the following command:
aspnet_regiis -i. This upgrades all IIS scriptmaps to use the 2.0 release
version of ASP.NET. After running this command and restarting the server, the
error message should no longer display.
CHAPTER 18 Troubleshooting .NET Targets
262 PowerBuilder
Could not load <Global.app> This error is usually due to an incorrect
ASP.NET or IIS configuration setup. To resolve this issue, make sure .NET
Framework 2.0 is installed on the server computer, register ASP.NET 2.0 with
IIS by running aspnet_regiis.exe -I from the .NET Framework 2.0
directory, and make sure ASP.NET 2.0 is the version set for your Web
application in the IIS Manager. You might also need to restart IIS.
Exception from HRESULT: 0x8007007E This error can be caused by
different versions of PowerBuilder 11.0 .NET assemblies in the server
environment. To resolve this issue, remove extra copies of PowerBuilder 11
.NET assemblies from the Global Assembly Cache (GAC), leaving only the
latest copies of each assembly.
Page cannot be displayed This error is also known as the 404 file not
found error. If you see this error, make sure all the application files and folders
have been generated under the wwwroot directory on the IIS server computer.
If you are using a TCP port number other than 80 (the default port number),
you must include the port number in the URL for the Web Forms application.
If you are trying to open the page from a remote client, ping the server to make
sure it is accessible. If the firewall is on for the server you are accessing, turn
it off and open the page again.
File not found exception After successfully deploying a Web Forms
application, you might see an error such as the following when you try to run
the application: System.IO.FileNotFoundException: The specified
module could not be found. This is typically because IIS cannot locate
PowerBuilder runtime DLLs, such as pbdwm110.dll or pbshr110.dll, or the
Microsoft Visual C++ runtime libraries msvcr71.dll and msvcp71.dll and the
Microsoft .NET Active Template Library (ATL) module, atl71.dll. To resolve
this issue, make sure the DLLs are available on the server and that the directory
where the DLLs are located is included in the system path on the server.
Unexpected error was thrown When a runtime JavaScript error occurs, the
application terminates and the following error message displays: Unexpected
error was thrown, the browser will be closed! Using a column or field that has
a JavaScript keyword for its name can cause this type of error.
Failure to connect to database
DSN Due to limited access rights of ASP.NET user and user group accounts,
data sources created as User DSNs cannot be loaded. You must create the data
sources for your Web Forms application as System DSNs.
CHAPTER 18 Troubleshooting .NET Targets
Deploying Applications and Components to .NET 263
Oracle The appropriate user or user group must be granted full control rights
to the Oracle Client directory. For example, if the Oracle client is installed in
the c:\oracle\ora9 directory, the ASPNET user (IIS 5), the IIS_WPG user group
(IIS 6), or the IIS_IUSRS user group (IIS 7) must have full control rights to this
directory.
SQL Anywhere To launch a SQL Anywhere database automatically from a
Web Forms application, the appropriate user or user group must be granted at
least read and execution rights to the directory indicated by the SQLANY10 or
ASANY9 environment variable. The ASPNET user, the IIS_WPG user group,
or the IIS_IUSRS user group must also have full control privileges to the
directory that contains the database.
Database connections using an INI file If your application uses an INI file
to get database connection information, make sure to add the INI file to the
resource file list of your .NET Web Forms project before you deploy it.
JDBC connections If an error message indicates that the Java VM cannot be
initialized, make sure that the system CLASSPATH and JAVA_HOME
environment variables have been set correctly. If an error message indicates
that you are attempting to read from or write to protected memory, make sure
the ASPNET user, the IIS_WPG user group, or the IIS_IUSRS user group has
at least read, execute, and list folder contents permissions for the vendor's
JDBC directory.
After making any changes to the directory permissions or system environment
variables, restart the IIS service and either ASPNET_WP.EXE (IIS 5) or
W3WP.EXE (IIS 6 and IIS 7). Alternatively, you can restart the IIS server to
make sure that the changes take effect.
DataWindows do not display
Make sure the PBL files that contain the DataWindows you want to display are
copied to the directory you assigned to the PBLibDir global property. By
default, the PBLibDir global property assigns C:\~PL_ as the directory for
application PBL files. This corresponds to the File\Common\C\~PL_
subdirectory of the applicationName_root directory in the servers virtual file
system path.
On Vista, TreeView DataWindows do not display if you have not given the
IIS_IUSRS group full permissions (including write and delete) to application
directories. For more information, see Application directory permissions on
page 16.
CHAPTER 18 Troubleshooting .NET Targets
264 PowerBuilder
In AJAX-enabled Web Forms applications, DataWindows do not display if a
column in the DataWindow uses a JavaScript keyword for its name.
Pictures do not display
Before you deploy a .NET Web Forms project, make sure you add all picture
files used by the application to the resource file list for the project.
Resource files might not be accessible if you change the default value for the
initial current directory of the virtual file system for the Web Forms project.
The default value in the .NET Web Forms Application wizard is the current
target path. Modifying the PBCurrentDirectory global property in the projects
ASP.NET configuration settings or directly in the Web.config file might also
make the resource files inaccessible.
Excessive flickering on Web page
A Web Forms application user might encounter excessive flickering in an
application if a default browser setting has been changed. When this occurs, the
user must select the Enable page transitions check box on the Advanced tab
of the Internet Options dialog box to minimize or eliminate the flickering
problem. The user can open the Internet Options dialog box from the Tools
menu of Internet Explorer.
Posted events are not executed
If you post an event in a response window that closes the response window, and
call posted events in the Open event for a main window that displays when the
response window is closed, the posted events in the Open event are not
executed. This is due to a limitation of the threading model in Web Forms
applications.
To make sure that the posted events of the main window are executed, close the
response window directly in a triggered event rather than in a posted event.
Alternatively, move the code from posted events in the main window to events
that are triggered directly by the user.
CHAPTER 18 Troubleshooting .NET Targets
Deploying Applications and Components to .NET 265
External DLLs cannot be loaded
Make sure the DLLs you want to load are copied to the bin subdirectory of the
main Web Forms application directory in the servers virtual file system path.
Print failure
Some of the PowerScript print functions are not supported in the current
release. If your applications saves or exports DataWindows as PDF or XSL-FO
files, make sure you read the instructions for installing the appropriate printing
software on the Web Forms server.
For more information, see Requirements for saving files in PDF or XSL
format on page 68.
Log files
Log.txt A PowerBuilder application that compiles successfully with the
PowerBuilder native compiler might not compile successfully with the
PowerBuilder to .NET compiler. At deployment time, PowerBuilder logs all
compilation errors and warnings into the applications log.txt file. The
PowerBuilder to .NET compiler is stricter than the PowerBuilder native
compiler, as described in Chapter 16, Best Practices for .NET Projects. If
deployment fails, or if issues occur at runtime, review the errors and warnings
in the log.txt file.
Pbtrace.log At runtime, a Web application logs all exceptions in the
pbtrace.log file located in the applicationName_root\log directory. You can
look into the call stack when an exception is thrown and map the call stack back
to PowerScript code, from which you might find the root cause of any runtime
errors.
Problems on Windows 2003
Enabling ASP.NET services By default, IIS is installed on Windows Server
2003 in a secure mode that prohibits ASP.NET. This means that only static
pages can be served. To enable ASP.NET, do the following:
1 From the Start menu, click Administrative Tools and then choose the
Internet Information Services (IIS) Manager.
CHAPTER 18 Troubleshooting .NET Targets
266 PowerBuilder
2 Select Web Service Extensions in the left pane.
In the right pane, you should see a list of allowed and prohibited Web
service extensions.
3 Click ASP.NET v2.0.50727 in the right pane, then click Allow to enable
ASP.NET services.
Enabling ActiveX controls and plug-ins You might also need to enable
running and scripting ActiveX controls and plug-ins. To enable ActiveX
controls and plug-ins:
1 Open Internet Explorer.
2 Select Internet Options from the Tools menu.
3 On the Security tab, select the Internet zone and click the Custom Level
button.
4 Under the ActiveX controls and plug-ins settings, change the Run
ActiveX controls and plug-ins and the Script ActiveX controls marked
safe for scripting settings to Enable.
Troubleshooting tips for Windows Forms applications
If you experience difficulty deploying, running, publishing, or updating an
application, make sure you have installed the .NET Framework and SDK as
described in System requirements on page 142, then review the suggestions
in this section. Also review the known issues listed in the PowerBuilder
Release Bulletin.
Runtime errors
The application might not run correctly when you select Design>Run Project
in the Project painter, when you run the executable file in the deployment
folder, or when a user runs the installed application. When you or a user runs
the executable file, PowerBuilder creates a file called PBTrace.log in the same
directory as the executable. This file can help you trace runtime errors. It can
be configured by editing the appname.exe.config file, where appname is the
name of the executable file:
<appSettings>
CHAPTER 18 Troubleshooting .NET Targets
Deploying Applications and Components to .NET 267
<!-- The value could be "enabled" or "disabled"-->
<add key ="PBTrace" value ="enabled"/>
<!-- The target can be File, EventLog or
File|EventLog -->
<add key ="PBTraceTarget" value="File"/>
<!-- If the Target is File, PBTraceFileName should
also be
specified.-->
<add key ="PBTraceFileName" value ="PBTrace.log"/>
<!-- EventLogId is optional(0 is default), and it
only
works when EventLog is enabled-->
<add key ="PBEventLogID" value ="1101"/>
...
The following problems might also occur:
If the application cannot be launched from another computer, make sure
the required PowerBuilder runtime files, pbshr110.dll and pbdwm110.dll,
and the Microsoft runtime files on which they depend, at71.dll,
msvcp71.dll, and msvcr71.dll, are available on the other computer and in
the applications path.
If the executable file is located on a network path, the .NET Framework
must be configured to have Full Trust permissions at runtime. See Full
trust requirement on page 155.
If the application cannot connect to a database, make sure that the required
PowerBuilder database interface, such as pbodb110.dll, has been added to
the Win32 dynamic library files section of the Library Files tab page and
that the required client software is available on the target computer. If the
application uses a configuration file, such as myapp.ini, select it on the
Resource Files tab page. For ODBC connections, make sure that the DSN
file is created on the client.
If no data displays in DataWindow objects, select the PBLs that contain
them on the Library Files tab page.
If graphics fail to display, select them on the Resource Files tab page.
CHAPTER 18 Troubleshooting .NET Targets
268 PowerBuilder
Publish errors
There are two steps in the publication process. First, publish files are generated,
and then they are transferred to the publish location. Publish errors are
displayed in the Output window and recorded in a file called pbiupub.log in the
output directory.
The following errors might be reported during file generation:
Failure to create local folder structure Check that you have
permission to create a folder in the specified directory.
Failure to generate application manifest file Check that the .NET
Framework 2.0 SDK bin directory is in your PATH environment variable.
If a certificate file is specified, check that it exists in the specified location
and is a valid certificate.
Use different output paths for multiple projects
If you create more than one Windows Forms project for a single
application, make sure you specify a different output path on the General
page for each project. If you do not, the application manifest files
generated for each project conflict with each other.
The following errors might be reported during file transfer:
Publish location is a Web server: http://servername/appname
Check that servername and the development computer are in the same
network domain and that you are in the administrators group of
servername or have write access to the wwwroot directory on servername.
Publish location is a file share: \\servername\appname Check that
servername and the development computer are on the same network and
that you have write access to the appname directory on \\servername.
Publish location is an FTP site: ftp://servername/appname Check
that servername can be accessed using the specified user name and
password and that you have write access to the appname directory on
\\servername.
You should also check that the publish location name is typed correctly, that the
PBNET_HOME environment variable is set correctly, and that network
connections are working correctly.
CHAPTER 18 Troubleshooting .NET Targets
Deploying Applications and Components to .NET 269
Installation errors
If installation on the client computer fails, make sure that:
The files exist in the location specified on the server.
The link on the publish page matches the location where the files have
been published.
The user has access rights to the publish server.
There is sufficient space on the users computer.
The network connection to the publish server is working correctly.
You have not used localhost as the publish or install location.
If the publish page fails to open on the client, check the firewall settings on the
publish server. The firewall must be turned off on the server.
If the setup.exe file is not downloaded when a prerequisite is selected, open the
Properties dialog box for the HTTP directory in IIS Manager and make sure the
script source access permission is enabled. If the Execute Permissions property
is not set to Scripts only, select Scripts only from the drop-down list and refresh
the server.
Update errors
If update fails, make sure that the update mode has been set as you intended
and that the update files are in the specified location.
CHAPTER 18 Troubleshooting .NET Targets
270 PowerBuilder
Deploying Applications and Components to .NET 271
A
access permissions, ASP.NET 10, 197
AJAX Extensions 13
application
directory structure 158
installing 153, 157
manifest file for smart client 155
publishing 152
running mode 153, 157
update mode 153, 159
updating 158
application pools in IIS 7 15
arrays of arrays, not supported 215
ASP.NET
configuring 6
setting user permissions 10
version 7
assemblies, importing 143, 207
AutoPostBack property 91, 243
AutoScript, does not support .NET classes 215
B
best practices 140
bitwise operator support, .NET applications 210
bootstrapper
about 161
customizing 162
build
directories 248
incremental 247
PBD generation 249
ButtonClicked event 44
ButtonClicking event 45
C
Clicked event 46
ClickOnce technology 151
client-side, event handlers 38
command line parameters 34
company name, setting 146, 156
components
.NET Assembly target 183
.NET Web Service target 191
conditional compilation, about 201
configuring
application directory permissions 16
ASP.NET 6, 196
SQL Anywhere database connection 10
Connection object, connecting to EAServer 220
controls, supported 172
conventions xii
copy mode, global property 73
CORBA, supported datatypes 223
CORBACurrent object 222
CORBAObject object 222
D
data, synchronizing 164
datatype mapping 189, 207
DataWindow
page navigation 240
pagination 239
saving as PDF 68
saving as XSL 69
Debug builds 254
DEBUG preprocessor symbol 254
debugging
.NET applications 252
.NET components 257
Index
Index
272 PowerBuilder
deploy
.NET Assembly project 189
.NET Web Service project 197
checklist for production servers 16
troubleshooting 259
Web Forms project 30
Windows Forms project 149
deployment manifest file for smart clients 155
directory structure, on server 158
DLLs, deploying 16, 146
DoubleClicked event 47
DownloadFile Web Forms function 98
downloading files 77
DYNAMIC keyword, cannot be used with .NET methods
215
E
EAServer, .NET clients 219
Embedded property 91
event handlers
and postback events 39
client-side 38
default 39
events
ClientEvent properties 41
Web DataWindow client control 41
exceptions, handling in .NET environment 216
F
File Manager
creating a folder 75
downloading a file 77
uploading a file 76
virtual file system 71
file process mode 73
file server, setting up 152
files, runtime 18
fonts, using TrueType in controls in Windows Forms 166
FTP server, setting up 152
G
GAC
and Runtime Packager 17
installing assemblies into 20
generic .NET classes or methods, cannot be used in
conditional code block 214
GetConfigSetting Web Forms function 100
GetDownloadFileURL Web Forms function 100
Ghostscript, installing 70
global assembly cache. See GAC
global properties
and .NET Web Service targets 196
creating 90
descriptions of 84
list of 84
taking advantage of 238
H
handling exceptions, in .NET environment 216
HasFileManager property 92
HasMailManager property 93
HasPrintManager property 94
HasThemeManager property 95
HTMLGen.PagingMethod property 39
I
IIS
directory structure 9
installing 7
IIS 7
application pools 15
requirement for IIS 6 Compatibility Component 7
IIS Manager, viewing global properties 8
images
for Windows Forms targets 157
images, deploying 147
incremental builds 247, 251
intelligent notifier 160
intelligent update 151, 159
interop. See interoperability
Index
Deploying Applications and Components to .NET 273
interoperability
datatype mappings 207
referencing .NET classes 201, 219
support for .NET language features 209
writing code in a .NET block 204
ItemChanged event 48
ItemError event 49
ItemFocusChanged event 50
J
JaguarORB object, connecting to EAServer 221
L
library files 146
log file, pbtrace 12
M
Mail Profile Manager 78
mail, sending 81
mandatory updates 160
manifest file
security tab 146
manifest files
for smart client application 155
for smart client deployment 155
for Windows Forms applications 148
MapVirtualPath Web Forms function 101
migration, runtime files 18
MobiLink synchronization, for smart clients 164
N
navigation controls 240
.NET applications, bitwise operator support 210
.NET assemblies
importing 143, 207
strong names 21
.NET Assembly
component project 186
component target wizard 183
.NET calls, PowerScript syntax for 204
.NET classes and interfaces, limitations in conditional
code 214
.NET clients, for EAServer 219
.NET compiler 25, 139
.NET environment
debugging 252, 257
handling exceptions 216
support for language features 209
.NET Framework 2.0 SDK 142
.NET generics, cannot be used in conditional code block
214
.NET language features, support for 209
.NET modules 248
.NET Web Forms
application wizard 26, 142
code block 37, 204
coding restrictions 231
configuring for 6
global properties 8, 84
.NET Web Service
component project 193
component target wizard 191
.NET Windows Forms
application project 142
application wizard 140
notifier
icon 160
options 160
nullable, cannot be used in conditional code 214
O
OnClient event prefix 41
online only 157
OpenFileManager Web Forms function 102
OpenMailManager Web Forms function 102
OpenPrintManager Web Forms function 102
OpenThemeManager Web Forms function 103
P
PATH environment variable 142
Index
274 PowerBuilder
PBDataWindow.JS file 39
PBDs, deploying 146
PBLs, deploying 146
PBTrace.Log file 12
PBTrace.log file 266
PDF
Apache FO printing method 69
postscript printing method 68
permanent user accounts 55
permissions
adding manually for copied files 32
ASP.NET 6, 17
for Web service components 197
Full Trust required for smart client 155
granting from command line 33
required for printing to PDF 68
Sybase directories 10
troubleshooting deployment failure 261
troubleshooting Windows Forms applications 267
under wwwroot 16
POST keyword, cannot be used with .NET methods 215
postbacks
and client-side events 241
avoiding 39
from default event handlers 39
post-build commands 146
PowerBuilder runtime files, deploying 146
PowerScript
registry functions 62
unsupported events 130, 177
unsupported functions 126, 176
unsupported properties 132, 178
preprocessor statements, pasting into script 204
preprocessor symbols
about 201
DEBUG 254
list of 202
prerequisites
for application 156, 161
for deployment 16
for development 142
printing
Apache FO software processing 69
DataWindow as PDF 68
DataWindow as XSL 69
Ghostscript software processing 70
output location 67, 71
projects, out of date message 250
properties, global 8, 84
publish page
link to server 152
prerequisites 161
view of 156
publishing an application 152
R
RadControls 12
RButtonDown event 51
rebuild scope 248
registry functions, in Web Forms applications 62
Release builds 254
requirements, system 26, 142
resource files
for .NET assembly targets 187
for .NET Web service targets 194
for .NET Windows Forms targets 147
inaccessible 264
resources, deploying 147
RowFocusChanged event 52
RowFocusChanging event 53
running an application 150
runtime files, deploying 16
S
script
.NET code block 37
client-side events 37
security
Full Trust required for smart client 155
manifest files for Windows Forms applications
148
share mode, global property 73
sharing data
across sessions 34
DropDownDataWindows 35
smart client
intelligent update feature 151
rolling back 163
Index
Deploying Applications and Components to .NET 275
SQL Anywhere database connection, setting up 10
SSL connection support 224
Start menu, adding to 157
static members of .NET classes, referencing 215
strong-named assemblies 21
structures, supported 167
supported features 165
system objects, supported 167
System options, redeployment 250
system requirements 26, 142
System.Nullable, cannot be used in conditional code
block 214
T
Telerik RadControls 12
troubleshooting
conditional code 213
deployment errors 259
tips for Web Forms applications 260
tips for Windows Forms applications 266
TrueType fonts, using in controls in Windows Forms
166
typographical conventions xii
U
unsupported features 165
updates
checking for 159, 160
mandatory 160
online and offline 159
online only 159
polling for 161
UploadFiles Web Forms function 103
uploading files 76
users, permanent accounts 55
V
Vista
additional requirements for IIS 7 15
additional requirements for Windows Forms 148
visual controls, supported 172
W
Web browser
command line parameters 34
default start page 33, 150
Web DataWindow
client-side scripts 41
events for client control 41
Web Forms applications
advantages 3
directory structure 9
global properties 8
sending mail 81
start page 34
supported controls 112
unsupported features 107
using registry functions 62
virtual file system 71
Web Forms function
DownloadFile 98
GetConfigSetting 100
GetDownloadFileURL 100
MapVirtualPath 101
OpenFileManager 102
OpenMailManager 102
OpenPrintManager 102
OpenThemeManager 103
UploadFiles 103
Web server, setting up 152
Web service components, access permissions 197
Windows and Web Forms applications, advantages of
139
Windows Forms Application project 142
Windows Forms Application wizard 140
Windows Forms applications
supported controls 173
supported objects 169
Windows Vista
additional requirements for IIS 7 15
additional requirements for Windows Forms 148
wwwroot
copying IE Web controls to 12
setting permissions on subdirectories 16
Index
276 PowerBuilder
Você também pode gostar
- Microsoft Windows Server 2008 R2 Administrator's Reference: The Administrator's Essential ReferenceNo EverandMicrosoft Windows Server 2008 R2 Administrator's Reference: The Administrator's Essential ReferenceNota: 4.5 de 5 estrelas4.5/5 (3)
- Securing Windows Server 2008: Prevent Attacks from Outside and Inside Your OrganizationNo EverandSecuring Windows Server 2008: Prevent Attacks from Outside and Inside Your OrganizationAinda não há avaliações
- ConnimDocumento210 páginasConnimyess_ccAinda não há avaliações
- Technical Requirements Overview For New Installations and Upgrades OnBase Foundation 221 Module RefDocumento85 páginasTechnical Requirements Overview For New Installations and Upgrades OnBase Foundation 221 Module RefkingsoftAinda não há avaliações
- Sup SysadminDocumento390 páginasSup SysadminSworna VidhyaAinda não há avaliações
- Sup System AdministrationDocumento324 páginasSup System Administrationantoniomendoza1981Ainda não há avaliações
- Sybase Administration Guid 1 PDFDocumento432 páginasSybase Administration Guid 1 PDFakp_sapfiAinda não há avaliações
- Power Builder 12.5 UserguideDocumento1.058 páginasPower Builder 12.5 UserguideAnil Kumar Sasi Menon0% (1)
- PB .NET Features GuideDocumento196 páginasPB .NET Features GuideteowbAinda não há avaliações
- Dplynet PDFDocumento312 páginasDplynet PDFDreiko HlhAinda não há avaliações
- NetBackup102 AdminGuideII ServerDocumento232 páginasNetBackup102 AdminGuideII Serverdixade1732Ainda não há avaliações
- NetBackup Self Service 773 Configuration GuideDocumento72 páginasNetBackup Self Service 773 Configuration GuidemohantysAinda não há avaliações
- NetBackup 52xx and 53xx Appliance Admin Guide - 32Documento372 páginasNetBackup 52xx and 53xx Appliance Admin Guide - 32Avipan87Ainda não há avaliações
- Veritas Netbackup™ Administrator'S Guide,: Unix, Windows, and LinuxDocumento185 páginasVeritas Netbackup™ Administrator'S Guide,: Unix, Windows, and LinuxLuv VeroAinda não há avaliações
- Manual Power Builder NetDocumento124 páginasManual Power Builder NetGabriel ValenciaAinda não há avaliações
- NetBackup812 AdminGuideII ServerDocumento207 páginasNetBackup812 AdminGuideII ServerJesús Antonio ReyesAinda não há avaliações
- NetBackup102 SecEncryp GuideDocumento602 páginasNetBackup102 SecEncryp Guidedixade1732Ainda não há avaliações
- SOAP Toolkits PDFDocumento54 páginasSOAP Toolkits PDFportlandonlineAinda não há avaliações
- NetBackup Admin BMRDocumento282 páginasNetBackup Admin BMRe12ickAinda não há avaliações
- Veritas CloudPoint Administrator's GuideDocumento294 páginasVeritas CloudPoint Administrator's Guidebalamurali_aAinda não há avaliações
- Veritas Appliance AutoSupport Reference GuideDocumento42 páginasVeritas Appliance AutoSupport Reference Guidejarg200690Ainda não há avaliações
- PowerBuilder DeployNETDocumento258 páginasPowerBuilder DeployNETmale4rideAinda não há avaliações
- NetBackup812 RelNotesDocumento63 páginasNetBackup812 RelNotesqabbasAinda não há avaliações
- NetBackup90 AdminGuide BMRDocumento274 páginasNetBackup90 AdminGuide BMRClaude BENGAAinda não há avaliações
- Veritas Appliance AutoSupport Reference GuideDocumento42 páginasVeritas Appliance AutoSupport Reference GuideAvipan87Ainda não há avaliações
- DMP Admin 72 AixDocumento233 páginasDMP Admin 72 AixazkarashareAinda não há avaliações
- NetBackup102 AdminGuide BMRDocumento260 páginasNetBackup102 AdminGuide BMRdixade1732Ainda não há avaliações
- VRP Deploy 2 2Documento307 páginasVRP Deploy 2 2StaceyPayne-IzzoAinda não há avaliações
- NetBackup102 Troubleshooting GuideDocumento314 páginasNetBackup102 Troubleshooting Guidedixade1732Ainda não há avaliações
- Connecting To Your DatabaseDocumento422 páginasConnecting To Your DatabaseAngela PalaciosAinda não há avaliações
- Dearborn Protocol Adapter 4 PlusDocumento29 páginasDearborn Protocol Adapter 4 PlusNestorAdanMeraz0% (1)
- INtools V 7 TutorialDocumento286 páginasINtools V 7 TutorialjutapolAinda não há avaliações
- Monitor Tables NotesDocumento66 páginasMonitor Tables NotesRaghavendra PrabhuAinda não há avaliações
- As e Config UnixDocumento134 páginasAs e Config UnixAnonymous YDmrNZehNTAinda não há avaliações
- CP R77 SmartReporter AdminGuideDocumento64 páginasCP R77 SmartReporter AdminGuidenenjamsAinda não há avaliações
- SmartPlant 3D Installation GuideDocumento117 páginasSmartPlant 3D Installation GuideLuis RiquelmeAinda não há avaliações
- Veritas Netbackup™ Bare Metal Restore™ Administrator'S GuideDocumento242 páginasVeritas Netbackup™ Bare Metal Restore™ Administrator'S Guidekhursheed4u3590Ainda não há avaliações
- Power Builder Manual PDFDocumento1.280 páginasPower Builder Manual PDFleiratam100% (3)
- OpenviewDocumento272 páginasOpenviewoiuAinda não há avaliações
- Administration Guide: 17 February 2013Documento303 páginasAdministration Guide: 17 February 2013torr123Ainda não há avaliações
- 6.5 Admin Guide 2 (Unix)Documento278 páginas6.5 Admin Guide 2 (Unix)ravi.gembali1335100% (1)
- NetBackup102 AdminGuide DB2Documento144 páginasNetBackup102 AdminGuide DB2dixade1732Ainda não há avaliações
- Manual SybaseDocumento530 páginasManual SybaseAlex OlaveAinda não há avaliações
- 30 - Oracle Intelligent Agent Users GuideDocumento156 páginas30 - Oracle Intelligent Agent Users Guideapi-3702030Ainda não há avaliações
- Iq SQL ComandosDocumento508 páginasIq SQL ComandosmanuAinda não há avaliações
- NetBackup10201 Dedupe GuideDocumento656 páginasNetBackup10201 Dedupe GuideQamar AbbasAinda não há avaliações
- NetBackup10 Troubleshooting GuideDocumento315 páginasNetBackup10 Troubleshooting GuideKunio JungAinda não há avaliações
- 81fr Dep-Ts ncs2000Documento282 páginas81fr Dep-Ts ncs2000jayar medicoAinda não há avaliações
- Veritas Netbackup™ Troubleshooting Guide: Unix, Windows, and LinuxDocumento234 páginasVeritas Netbackup™ Troubleshooting Guide: Unix, Windows, and Linuxname personAinda não há avaliações
- NetBackup Appliance AutoSupport 2.0 Reference Guide - 3.1Documento37 páginasNetBackup Appliance AutoSupport 2.0 Reference Guide - 3.1jarg200690Ainda não há avaliações
- Red Hat Enterprise Linux 6 Deployment Guide en USDocumento584 páginasRed Hat Enterprise Linux 6 Deployment Guide en USChankey PathakAinda não há avaliações
- NetBackup101 AdminGuideI ServerDocumento1.283 páginasNetBackup101 AdminGuideI ServerStanley MasakuAinda não há avaliações
- NetBackup80 AdminGuideI Server PDFDocumento1.220 páginasNetBackup80 AdminGuideI Server PDFLuv VeroAinda não há avaliações
- NetBackup102 CommandsDocumento1.054 páginasNetBackup102 Commandsdixade1732Ainda não há avaliações
- Deploying QoS for Cisco IP and Next Generation Networks: The Definitive GuideNo EverandDeploying QoS for Cisco IP and Next Generation Networks: The Definitive GuideNota: 5 de 5 estrelas5/5 (2)
- CompTIA Security+ Certification Study Guide: Exam SY0-201 3ENo EverandCompTIA Security+ Certification Study Guide: Exam SY0-201 3EAinda não há avaliações
- Microsoft Virtualization: Master Microsoft Server, Desktop, Application, and Presentation VirtualizationNo EverandMicrosoft Virtualization: Master Microsoft Server, Desktop, Application, and Presentation VirtualizationNota: 4 de 5 estrelas4/5 (2)
- Internet Technologies Handbook: Optimizing the IP NetworkNo EverandInternet Technologies Handbook: Optimizing the IP NetworkAinda não há avaliações
- Practical E-Manufacturing and Supply Chain ManagementNo EverandPractical E-Manufacturing and Supply Chain ManagementNota: 3.5 de 5 estrelas3.5/5 (4)
- CNC Machining Handbook: Building, Programming, and ImplementationNo EverandCNC Machining Handbook: Building, Programming, and ImplementationAinda não há avaliações
- DMTA 10075 01EN Vanta - PC - Software UI - Guide PDFDocumento46 páginasDMTA 10075 01EN Vanta - PC - Software UI - Guide PDFTechnical A-Star Testing & Inspection MalaysiaAinda não há avaliações
- All Shortcut KeysDocumento9 páginasAll Shortcut KeysgcerameshAinda não há avaliações
- Teleport User ManualDocumento28 páginasTeleport User ManualGökhan BulutAinda não há avaliações
- Stenographer and Secretarial Assistant - Semester 1 Module 1 - Fundamentals of Shorthand and Computer HardwareDocumento27 páginasStenographer and Secretarial Assistant - Semester 1 Module 1 - Fundamentals of Shorthand and Computer Hardwarevhenzhar saycoAinda não há avaliações
- Megasquirt-3 Setting Up MS3 1.3.xDocumento156 páginasMegasquirt-3 Setting Up MS3 1.3.xSergio BurdínAinda não há avaliações
- 711Documento34 páginas711krishan_bajaj1989Ainda não há avaliações
- Developer Kit For JavaDocumento576 páginasDeveloper Kit For JavaJacek WiergilesAinda não há avaliações
- 100 Shortcut KeysDocumento4 páginas100 Shortcut Keysaamer141Ainda não há avaliações
- Teacher Guide Explains Computer Hardware BasicsDocumento56 páginasTeacher Guide Explains Computer Hardware BasicsFaiza KhanAinda não há avaliações
- Power Tips: ALL Your PC Problems Solved!Documento100 páginasPower Tips: ALL Your PC Problems Solved!Shohel AhmedAinda não há avaliações
- NGISSoftware UpdateDocumento20 páginasNGISSoftware UpdateDavidCasiqueAinda não há avaliações
- Setting up NEO dial-up connectionDocumento4 páginasSetting up NEO dial-up connectionJohn McCloud100% (2)
- Troubleshooting Motor ErrorsDocumento15 páginasTroubleshooting Motor ErrorsTayebbey FatehAinda não há avaliações
- Scribe Insight TutorialDocumento65 páginasScribe Insight TutorialVivek KushwahaAinda não há avaliações
- Installation Manual: ECG Data ViewerDocumento44 páginasInstallation Manual: ECG Data ViewerArtem 521Ainda não há avaliações
- PPT ch07Documento70 páginasPPT ch07Mary Grace Sambayan LlanesAinda não há avaliações
- ICDL Extra Office2016 FinalDocumento49 páginasICDL Extra Office2016 FinalBasma AbouzeinaAinda não há avaliações
- Gasworks 10.0: Demonstration GuideDocumento25 páginasGasworks 10.0: Demonstration GuideJesusAinda não há avaliações
- IT160 CH 1 ActivitiesDocumento20 páginasIT160 CH 1 ActivitiesAbu NadrahAinda não há avaliações
- სალექ. კურსი-ინფ.ტექ.საზღ.საქმეშიDocumento185 páginasსალექ. კურსი-ინფ.ტექ.საზღ.საქმეშიDeMaR DeRoZaNAinda não há avaliações
- Proficy - Machine Edition Getting Started v6.00Documento130 páginasProficy - Machine Edition Getting Started v6.00robertovieira77Ainda não há avaliações
- Test Nav Install Troubleshoot Rev6Documento34 páginasTest Nav Install Troubleshoot Rev6Maria Elena Beltran PuricaAinda não há avaliações
- Computer Operator, Revised - 2014Documento39 páginasComputer Operator, Revised - 2014Shafique SoomroAinda não há avaliações
- Guide D'installation Du Système D'exploitation Windows Pour Le Module Serveur Sun Blade X6270Documento96 páginasGuide D'installation Du Système D'exploitation Windows Pour Le Module Serveur Sun Blade X62703azwaAinda não há avaliações
- 02 ADempiere Installation - Win32Documento23 páginas02 ADempiere Installation - Win32Ashutosh SrivastavaAinda não há avaliações
- Ease of Access Keyboard ShortcutsDocumento10 páginasEase of Access Keyboard ShortcutsVarun SriramAinda não há avaliações
- SchemaSpyTutorial V1.0Documento4 páginasSchemaSpyTutorial V1.0BCmoneyAinda não há avaliações
- Instalação CLP BoschDocumento91 páginasInstalação CLP BoschSideparAinda não há avaliações
- IDE30Documento262 páginasIDE30Jeff PhillipsAinda não há avaliações
- Yamaha Motif XF: Sound Library For Kontakt 5 "Revisited" Edition by Docam411Documento4 páginasYamaha Motif XF: Sound Library For Kontakt 5 "Revisited" Edition by Docam411TrubiskoAinda não há avaliações