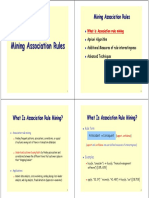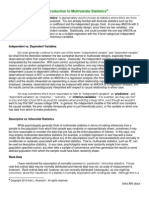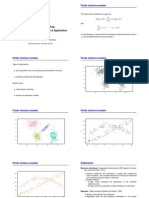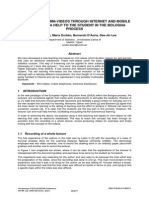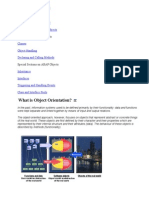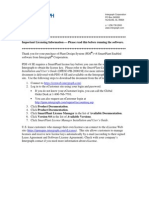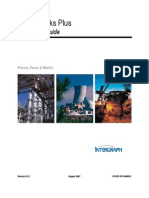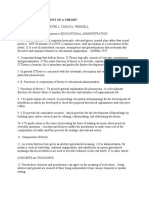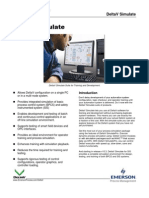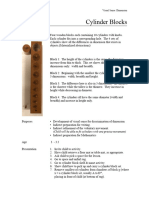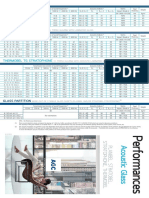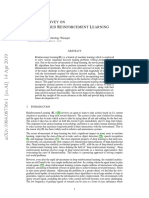Escolar Documentos
Profissional Documentos
Cultura Documentos
Piping Guide Pds Tutorials Basic Sketching
Enviado por
Pepe Garcia EstebezDescrição original:
Título original
Direitos autorais
Formatos disponíveis
Compartilhar este documento
Compartilhar ou incorporar documento
Você considera este documento útil?
Este conteúdo é inapropriado?
Denunciar este documentoDireitos autorais:
Formatos disponíveis
Piping Guide Pds Tutorials Basic Sketching
Enviado por
Pepe Garcia EstebezDireitos autorais:
Formatos disponíveis
pipingguide.net http://www.pipingguide.net/2009/07/pds-tutorials-basic-sketching.
html
PIPING GUIDE: PDS TUTORIALS: Basic Sketching
In this section you will learn to sketch centerline routing, to set and change the active parameter data, to
revise piping segments, and to populate the centerlines with graphic components.
Review Nozzle Data reviews the attribute values for all the
nozzles associated with a specified equipment item. Select
Revise Component from the Piping pull-down menu.
Sketch defines the centerline geometry for a pipeline and
defines the attributes of the piping segment. Select Placement
from the Piping pull-down menu.
Move Vertex moves an identified segment vertex to a new
location. You can move the vertex to any location by keying in
delta distances, absolute distances, or a distance and direction,
or by relocating an end point connected to a nozzle to the
current nozzle location. Select Revise Segment from the
Piping pull-down menu.
Delete Vertex deletes a vertex from a piping segment and
redraws the piping segment to reflect the deleted vertex. Select
Revise Segment from the Piping pull-down menu.
Insert Vertex inserts a vertex in a specified segment pipe run.
The new vertex is inserted in the pipeline following the vertex
used to identify the pipeline. Select Revise Segment from the
Piping pull-down menu.
Attribute Break creates an attribute break at a point on an
existing pipe segment. Use this command for a change in size,
spec, fluid code, or any of the active segment data. Select
Revise Data from the Piping pull-down menu.
Connect Segments combines two piping segments that have
concident endpoints. Select Revise Data from the Piping pull-
down menu.
Revise Segment Data edits the attribute data for all existing
pipe segments in a pipeline in one operation. Select Revise
Data from the Piping pull-down menu. Do NOT revise the NPD if
there are any other size changes or reducers on a pipeline.
Revise Attributes modifies the database attributes or user data
associated with a selected element. Select Revise Data from
the Piping pull-down menu.
Automated Placement automatically places piping commodity
items on existing piping segments. The software recognizes
piping which already exists on the segments. Select Placement
from the Piping pull-down menu.
Delete Piping deletes piping components and segments from
the active model. Select Revise Group from the Piping pull-
down menu.
Delete Component deletes a single component, pipe, or
segment from an existing pipeline. Select Revise Component
from the Piping pull-down menu.
Review Nozzle Exercise
Note:
See Review Nozzle Data for reference information.
1. Enter a piping design model and attach an equipment reference model.
2. Find a nozzle in the design file which appears on the equipment list:
3. Identify the equipment.
4. Select the nozzle from the list in the Nozzle Data form.
The system highlights the nozzle selected in all views.
Find a nozzle on the form which appears in the design file:
1. Identify the equipment.
2. Identify the nozzle in the model.
The system highlights the nozzle on the form.
Sketch Exercise
Note:
See Sketch for reference information.
Sketch the piping segment A-B-C-D-E-F-G-H-I-J-K-L-M-N-O as shown below.
Note:
This illustration is not to scale. Actual segments differ slightly.
1. Vertex A - Identify start point at a point in space by using CONSTRUCT POINT, Easting 0, Northing 0, and
Elevation 0.
THEN
Toggle to either Create Piping Segment or Extend Piping Segment. Verify that all of the active segment
data is correct.
2. Vertex B - Select MOVE TO ELEVATION, and key in 12'6" (3810 mm) coordinate value.
3. Vertex C - Select MOVE EAST, and key in 3'0" (914 mm) dimensional value.
4. Vertex D - Select MOVE NORTH, and key in 4 1/4' (1295 mm) dimensional value.
5. Vertex E - Select MOVE TO EASTING, and key in 8'3 5/16" (2523 mm) coordinate value.
6. Vertex F - Select MOVE SOUTH, and key in 8'6 5/8" (2607 mm) dimensional value.
7. Vertex G - Select MOVE DOWN, and key in 5 1/2' (1676) dimensional value.
8. Vertex H - Select MOVE WEST, and key in -20'5 1/8" (-5966 mm) dimensional value.
9. Vertex I - Select MOVE TO NORTHING, and key in 7.5' (2286 mm) coordinate value.
10. Vertex J - Select MOVE TO EASTING, and key in 18'3 1/2" (5575 mm) coordinate value.
11. Vertex K - Select MOVE UP, and key in -144" (3658 mm) dimensional value.
12. Vertex L - Select MOVE NORTH, and key in 8'3/16" (2443 mm) dimensional value.
13. Vertex M - Select MOVE WEST, and key in 6'10" (2083 mm) dimensional value.
14. Vertex N - Select MOVE TO ELEVATION, and key in 15' (4572 mm) dimensional value.
15. Vertex O - Select MOVE SOUTH, and key in -60 15/16" (1548 mm) dimensional value.
16. Accept the routing by selecting Confirm; this changes the piping segment style from dashed to solid and
the system prompts Segment Has Been Placed or Segment Has Been Extended.
17. You can now EXIT the form without losing the piping segment.
Slope On/Off Exercise
Note:
See Slope On/Off for reference information.
Turn the slope on or off.
1. Toggle the slope option to either Slope On or Slope Off.
The system updates the database and you are ready to sketch.
2. Repeat the sketch exercise, the previous exercise, alternating slope on and slope off between several
vertices. Sketch vertices A through D with Slope Off, D through H with Slope On, and I through completion
with Slope Off.
Compare this sketch with the original one.
Active Slope Exercise
Note:
See Active Slope for reference information.
Define the slope for a pipeline:
1. Toggle slope direction to either Slope Down or Slope Up.
2. Select Vertical Component of Slope.
3. Key in the desired vertical dimension.
4. Select Horizontal Component of Slope.
5. Key in the desired horizontal dimension.
6. Accept the form with Confirm; the system updates the database.
Define the slope for a pipeline using the slope of an existing pipeline, do the following:
1. Select Slope from Existing Pipe Run.
2. Identify the segment pipe run with the slope you want.
3. Accept the form with Confirm. The system updates the database.
Move Piping Segment Vertex Exercises
Complete the following three exercises.
Note:
See Move Piping Segment Vertex for reference information.
Exercise 1
Modify the existing piping segment A-B-C-D-E-F to a new configuration of A-B-C-D'-E-F.
1. Identify vertex D.
2. Select the Point on
Segment option.
3. Identify the segment
pipe run D-E.
4. Key in 3'0" (914 mm).
5. Accept the form with
Confirm.
The system updates the
database and graphics.
Exercise 2
Modify the existing pipe
segment A-B-C-D-E-F to
the new configuration of
A-B-C-D'-E-F.
1. Identify vertex D.
2. Select the Move
West option and key in
3.5' (1067 mm).
3. Accept the form with
Confirm.
The system updates the
database and graphics.
Exercise 3
Modify the existing pipe
segment A-B-C-D-E-F-G
to the new configuration
of A-B-C'-D-E-F-G.
1. Identify vertex C.
2. Select the Move
Down option and key in
3'0" (914 mm).
3. Accept the form with
Confirm.
The system updates the
database and graphics.
Delete Piping
Segment Vertex
Exercise
Note: See Delete Piping
Segment Vertex for
reference information.
Modify the existing piping
segment A-B-C-D-E-F to
the new configuration of
A-B-D-E-F.
1. Identify vertex C.
2. Accept the form with
Confirm.
The system updates the
database and the
graphics.
Insert Piping
Segment Vertex
Exercises
Note: See Insert Piping
Segment Vertex for
reference information.
Exercise 1
Modify the existing pipe
segment A-B-C-D-E-F to
the new configuration of
A-B-C-C'-D-E-F.
1. Identify the C-D
segment pipe run on the
D half of the segment.
2. Select Move Up and
key in 48" (1219 mm).
3. Accept the form with
Confirm.
The system updates the
database and the
graphics.
Exercise 2
Modify the pipe segment
A-B-C-D-E-F to the new
configuration of A-B-C-
C'-C''-D-E-F.
1. Identify the C-D pipe
segment on the C half of
the segment.
2. Toggle Sketch Mode
Off to Sketch Mode
On.
3. Select the Construct
Point option.
4. Select Move South
and key in 2' (610 mm).
5. Select Move West
and key in 3' (914 mm).
6. Accept the form with
Confirm to exit construct
point mode.
7. Select Move South
and key in 1' (305 mm).
8. Accept the form with
Confirm.
The system updates the
database and the
graphics.
Attribute Break
Exercises
Note: See Attribute
Break for reference
information.
Exercise 1
Modify the existing 6
(150) diameter piping
segment A-B-C-D from a
point on segment B-C to
be 4 (100 mm) in
diameter.
1. Select the Create
Break on Pipe Run
option.
2. Identify the B-C pipe
run on the B half of the
segment.
The system highlights
the identified pipe run.
3. Key in 6'6" (1981
mm).
The system highlights
one side of the attribute
break and not the other.
4. Accept the highlighted
side you want to change
or Reject the one you
don't want to change.
OR
Select Select Destination of Data option to highlight the other segment.
The system displays the active segment data for the segment you accepted.
5. Select the Nominal
Piping Diameter field
and key in 4 (100).
6. Accept the form with
Confirm.
The system updates the
database and the
graphics.
Exercise 2
Modify the existing A-B-
C-D 6 (150) diameter
piping segment from a
point on segment B-C to
be 4 (100) in diameters.
1. Select the Create
Break in Pipe Run
option.
2. Identify pipe run B-C
at the point of the
attribute break.
The system highlights
the identified segment
pipe run.
3. Select the Easting
option and key in the
desired coordinate.
OR
Select the Move from
Other Point and the
Easting option and
identify an item that is at
the desired coordinate.
The system highlights
one side of the attribute
break and not the other.
4. Accept the
highlighted side you
want to change or
Reject the one you don't
want.
OR
Select the Select
Segment for Break
option and highlight the
other segment.
The system displays the
active segment data for
the segment you
accepted.
5. Select the Nominal
Piping Diameter field
and key in 4 (100).
6. Accept the form with
Confirm.
The system updates the
database and the
graphics.
Exercise 3
The existing piping
segment A-B-C is 6 (150)
in diameter. The rest of
the piping segment is to
be 4 (100) in diameters
and you are in sketch
mode connected to
vertex C.
1. Select the Place and
Start New Segment
option from the Sketch
Piping Segment form.
2. Select the Active
Segment Data area.
The system displays the
active segment data.
3. Select the Nominal
Piping Diameter field
and key in 4 .
4. Accept the form with
Confirm.
The system updates the
database.
5. Continue with the
Sketch command to
place the piping
segment C-D-E.
Connect
Segments
Exercises
Note:
See Connect Segments
for reference
information.
Exercise 1
Modify piping segment A-
B-C-D-E to be all 6 (150)
diameter piping.
1. Identify the attribute
break point.
The system highlights
one side of the attribute
break and not the other.
2. Accept the
highlighted side you do
not want to change or
Reject it to highlight the
other segment.
OR
Select the Select Source of Data option to highlight the other side.
The system only list the active segment data that is different.
3. Accept the form with Confirm.
The system updates the database and connects the segments.
Exercise 2
Connect piping segment A-B-C to piping segment D-E-F. All attributes data is identical on both segments.
1. Identify the segment
end point. Use either
vertex C or vertex F.
The system highlights
the entire piping
segment A-B- C-F-E-D
because all attributes
are the same.
2. Accept the form with
Confirm.
The system updates the
database and connects the segments.
Exercise 3
Connect existing piping segment A-B-C to piping segment D-E-F. All attribute data is the same on both
segments.
1. Identify the segment
end point. Use either
vertex C or vertex F.
You receive an error
message because the
end points are not
coincidental.
Revise Segment
Data Exercise
Note:
See Revise Segment Data for reference information.
Change the active segment data of a pipeline.
1. Toggle to either Brief Segment Data List or Complete Segment Data List.
2. Identify the pipeline.
3. Select the attributes to be changed and change them.
4. Accept the form with Confirm.
The system updates the database.
Revise Attribute Exercises
Note:
See Revise Attribute for reference information.
Exercise 1
Change the active segment data for a segment:
1. Identify the segment.
The system displays the segment data.
2. Select the attributes to be changes and change them.
3. Accept the form with Confirm.
The system updates the database.
Exercise 2
Change the flow direction of a segment:
1. Identify the segment.
The system displays the active segment data.
2. Toggle Flow is Undefined for this Segment to the flow condition you want.
3. Accept the form with Confirm.
The system updates the database.
Exercise 3
Change the attributes of a component:
1. Identify the component.
The system displays the active component data.
2. Select the attributes to be changed and change them.
3. Accept the form with Confirm.
The system updates the database.
Exercise 4
Change the fixed length pipe to variable:
1. Identify the component.
The system displays the active component data.
2. Toggle Fixed Length Pipe to Variable Length Pipe.
3. Accept the form with Confirm.
The system updates the database.
Auto Placement Exercises
Note:
See Automated Placement for reference information.
Exercise 1
Place components on existing piping segments:
1. Identify the pipeline.
2. Select the placement option.
3. Accept the form with Confirm.
The system updates the database and the graphics.
Exercise 2
Review the error markers:
1. Select the Review Markers option.
2. Select the numbered blocks to identify the view in which you want the error displayed.
3. Select the arrow block on the form to scroll to the other error markers.
4. If finished, select the Delete Markers option.
5. Accept the form with Confirm.
The system updates the database and the graphics.
Delete Piping Exercises
Note:
See Delete Piping for reference information.
Exercise 1
Delete an entire pipeline:
1. Select the Pipeline as Group option.
2. Identify the pipeline.
The system highlights the pipeline.
3. Select the deletion option.
4. Accept the form with Confirm.
The system updates the database and the graphics.
Exercise 2
Delete only a segment of pipe:
1. Select the Piping Segment as Group option.
2. Identify the segment.
The system highlights the segment.
3. Select the deletion option.
4. Accept the form with Confirm.
The system updates the database and the graphics.
Exercise 3
Delete by the active group option:
1. Select the Components, Pipes, and Segments option.
2. Select the Active Group option.
The Define Active Group form displays.
3. Select the Volume option.
4. Key in all six coordinates.
5. Accept the form with Confirm.
The system updates the database and the graphics.
Delete Component Exercise
Note:
See Delete Component for reference information.
Delete a component:
1. Identify the component.
The system highlights the component.
2. Accept the form with Confirm.
The system updates the database and the graphics.
Labs
Student Notes:
Lab 1
Sketch pipeline MMA0106-XIN-1C0031-N from equipment/nozzle 38V-101/N4 to its completion, using the
commands learned in this chapter. Use Auto Placement to place pipe and components. Refer to the sketch
below for detailed information.
Lab 2
Sketch pipeline MMA0108-XIN-2C0032-N from equipment/nozzle 38E-101A/N3 to its completion using the
commands learned in this section. Use Auto Placement to place pipe and components. Refer to sketch
below for detailed information.
Lab 3
Sketch pipeline GOX0112-XIN-2C0032-N from equipment/nozzle 38E-101B/N1 to equipment/nozzle 38E-
101C/N3 using the commands learned in this chapter. Use Auto Placement to place pipe and components.
Refer to sketch below for detailed information.
Você também pode gostar
- 04 AssociationRules PDFDocumento15 páginas04 AssociationRules PDFakriti nandaAinda não há avaliações
- Gordon - ml95 OnlineDocumento3 páginasGordon - ml95 OnlinePepe Garcia EstebezAinda não há avaliações
- Intro MVDocumento17 páginasIntro MVPepe Garcia EstebezAinda não há avaliações
- Finite Mixture Modelling Model Specification, Estimation & ApplicationDocumento11 páginasFinite Mixture Modelling Model Specification, Estimation & ApplicationPepe Garcia EstebezAinda não há avaliações
- SAS 9.4 Installation Windows EnglishDocumento17 páginasSAS 9.4 Installation Windows EnglishPepe Garcia EstebezAinda não há avaliações
- Associate RulesDocumento26 páginasAssociate RulesPepe Garcia EstebezAinda não há avaliações
- 6 AssoDocumento43 páginas6 AssoPepe Garcia EstebezAinda não há avaliações
- Handout 2Documento2 páginasHandout 2Pepe Garcia EstebezAinda não há avaliações
- SpringTextbooksDocumento2 páginasSpringTextbooksPepe Garcia EstebezAinda não há avaliações
- Publicaciones PDFDocumento10 páginasPublicaciones PDFPepe Garcia EstebezAinda não há avaliações
- 2009 Edulearn 698Documento7 páginas2009 Edulearn 698Pepe Garcia EstebezAinda não há avaliações
- Ref 1Documento10 páginasRef 1Pepe Garcia EstebezAinda não há avaliações
- Multivariate Analysis and Sem PDFDocumento5 páginasMultivariate Analysis and Sem PDFPepe Garcia EstebezAinda não há avaliações
- Multivariate Analysis and Sem PDFDocumento5 páginasMultivariate Analysis and Sem PDFPepe Garcia EstebezAinda não há avaliações
- Probability Homework #1 Solution: V XJ X NDocumento2 páginasProbability Homework #1 Solution: V XJ X NEngr Saraj Ul HaqAinda não há avaliações
- Ref 1Documento10 páginasRef 1Pepe Garcia EstebezAinda não há avaliações
- 32 ReferencesDocumento5 páginas32 ReferencesPepe Garcia EstebezAinda não há avaliações
- Multivariate Analysis and Sem PDFDocumento5 páginasMultivariate Analysis and Sem PDFPepe Garcia EstebezAinda não há avaliações
- Temporary Keys & Information 06-07-2012Documento7 páginasTemporary Keys & Information 06-07-2012Pepe Garcia EstebezAinda não há avaliações
- Disenodeexperimentos PDFDocumento3 páginasDisenodeexperimentos PDFPepe Garcia EstebezAinda não há avaliações
- Basic of StatisticsDocumento83 páginasBasic of StatisticsMuhammad SyiardyAinda não há avaliações
- Gomez. Statistical Procedures Agriculltural PDFDocumento690 páginasGomez. Statistical Procedures Agriculltural PDFPepe Garcia Estebez97% (32)
- Publicaciones PDFDocumento10 páginasPublicaciones PDFPepe Garcia EstebezAinda não há avaliações
- ABAP ObjectsDocumento74 páginasABAP ObjectstauqiramAinda não há avaliações
- Mastering Cadworx Plant Profesional Software - CoadeDocumento392 páginasMastering Cadworx Plant Profesional Software - CoadePepe Garcia EstebezAinda não há avaliações
- Administrator Command Reference ManualDocumento201 páginasAdministrator Command Reference ManualĐình NamAinda não há avaliações
- Licensekey2007 1Documento2 páginasLicensekey2007 1Kannaphat WattanaphanAinda não há avaliações
- FWRefDocumento616 páginasFWRefPepe Garcia EstebezAinda não há avaliações
- Equipment Layout GuideDocumento16 páginasEquipment Layout Guidemetasoniko2014Ainda não há avaliações
- Ig 51796Documento46 páginasIg 51796tiendrAinda não há avaliações
- The Yellow House: A Memoir (2019 National Book Award Winner)No EverandThe Yellow House: A Memoir (2019 National Book Award Winner)Nota: 4 de 5 estrelas4/5 (98)
- Hidden Figures: The American Dream and the Untold Story of the Black Women Mathematicians Who Helped Win the Space RaceNo EverandHidden Figures: The American Dream and the Untold Story of the Black Women Mathematicians Who Helped Win the Space RaceNota: 4 de 5 estrelas4/5 (895)
- The Subtle Art of Not Giving a F*ck: A Counterintuitive Approach to Living a Good LifeNo EverandThe Subtle Art of Not Giving a F*ck: A Counterintuitive Approach to Living a Good LifeNota: 4 de 5 estrelas4/5 (5794)
- The Little Book of Hygge: Danish Secrets to Happy LivingNo EverandThe Little Book of Hygge: Danish Secrets to Happy LivingNota: 3.5 de 5 estrelas3.5/5 (399)
- Devil in the Grove: Thurgood Marshall, the Groveland Boys, and the Dawn of a New AmericaNo EverandDevil in the Grove: Thurgood Marshall, the Groveland Boys, and the Dawn of a New AmericaNota: 4.5 de 5 estrelas4.5/5 (266)
- Elon Musk: Tesla, SpaceX, and the Quest for a Fantastic FutureNo EverandElon Musk: Tesla, SpaceX, and the Quest for a Fantastic FutureNota: 4.5 de 5 estrelas4.5/5 (474)
- Never Split the Difference: Negotiating As If Your Life Depended On ItNo EverandNever Split the Difference: Negotiating As If Your Life Depended On ItNota: 4.5 de 5 estrelas4.5/5 (838)
- A Heartbreaking Work Of Staggering Genius: A Memoir Based on a True StoryNo EverandA Heartbreaking Work Of Staggering Genius: A Memoir Based on a True StoryNota: 3.5 de 5 estrelas3.5/5 (231)
- The Emperor of All Maladies: A Biography of CancerNo EverandThe Emperor of All Maladies: A Biography of CancerNota: 4.5 de 5 estrelas4.5/5 (271)
- The World Is Flat 3.0: A Brief History of the Twenty-first CenturyNo EverandThe World Is Flat 3.0: A Brief History of the Twenty-first CenturyNota: 3.5 de 5 estrelas3.5/5 (2259)
- The Hard Thing About Hard Things: Building a Business When There Are No Easy AnswersNo EverandThe Hard Thing About Hard Things: Building a Business When There Are No Easy AnswersNota: 4.5 de 5 estrelas4.5/5 (344)
- Team of Rivals: The Political Genius of Abraham LincolnNo EverandTeam of Rivals: The Political Genius of Abraham LincolnNota: 4.5 de 5 estrelas4.5/5 (234)
- The Unwinding: An Inner History of the New AmericaNo EverandThe Unwinding: An Inner History of the New AmericaNota: 4 de 5 estrelas4/5 (45)
- The Gifts of Imperfection: Let Go of Who You Think You're Supposed to Be and Embrace Who You AreNo EverandThe Gifts of Imperfection: Let Go of Who You Think You're Supposed to Be and Embrace Who You AreNota: 4 de 5 estrelas4/5 (1090)
- The Sympathizer: A Novel (Pulitzer Prize for Fiction)No EverandThe Sympathizer: A Novel (Pulitzer Prize for Fiction)Nota: 4.5 de 5 estrelas4.5/5 (121)
- Misc 8DNL 8MPL 8MPN B PDFDocumento41 páginasMisc 8DNL 8MPL 8MPN B PDFVesica PiscesAinda não há avaliações
- BPS C1: Compact All-Rounder in Banknote ProcessingDocumento2 páginasBPS C1: Compact All-Rounder in Banknote ProcessingMalik of ChakwalAinda não há avaliações
- Functions of Theory in ResearchDocumento2 páginasFunctions of Theory in ResearchJomariMolejonAinda não há avaliações
- Tomb of Archimedes (Sources)Documento3 páginasTomb of Archimedes (Sources)Petro VourisAinda não há avaliações
- PDS DeltaV SimulateDocumento9 páginasPDS DeltaV SimulateJesus JuarezAinda não há avaliações
- Atomberg Gorilla FanDocumento12 páginasAtomberg Gorilla FanjothamAinda não há avaliações
- Section 1 Company Overview StandardsDocumento34 páginasSection 1 Company Overview StandardsChris MedeirosAinda não há avaliações
- Man Bni PNT XXX 105 Z015 I17 Dok 886160 03 000Documento36 páginasMan Bni PNT XXX 105 Z015 I17 Dok 886160 03 000Eozz JaorAinda não há avaliações
- .CLP Delta - DVP-ES2 - EX2 - SS2 - SA2 - SX2 - SE&TP-Program - O - EN - 20130222 EDITADODocumento782 páginas.CLP Delta - DVP-ES2 - EX2 - SS2 - SA2 - SX2 - SE&TP-Program - O - EN - 20130222 EDITADOMarcelo JesusAinda não há avaliações
- Meta100 AP Brochure WebDocumento15 páginasMeta100 AP Brochure WebFirman RamdhaniAinda não há avaliações
- Project Name: Repair of Afam Vi Boiler (HRSG) Evaporator TubesDocumento12 páginasProject Name: Repair of Afam Vi Boiler (HRSG) Evaporator TubesLeann WeaverAinda não há avaliações
- JUnit 5 User GuideDocumento90 páginasJUnit 5 User GuideaawaakAinda não há avaliações
- Ultra Electronics Gunfire LocatorDocumento10 páginasUltra Electronics Gunfire LocatorPredatorBDU.comAinda não há avaliações
- Maximum and Minimum PDFDocumento3 páginasMaximum and Minimum PDFChai Usajai UsajaiAinda não há avaliações
- Importance of Porosity - Permeability Relationship in Sandstone Petrophysical PropertiesDocumento61 páginasImportance of Porosity - Permeability Relationship in Sandstone Petrophysical PropertiesjrtnAinda não há avaliações
- Quality Standards For ECCE INDIA PDFDocumento41 páginasQuality Standards For ECCE INDIA PDFMaryam Ben100% (4)
- Course Outline ENTR401 - Second Sem 2022 - 2023Documento6 páginasCourse Outline ENTR401 - Second Sem 2022 - 2023mahdi khunaiziAinda não há avaliações
- 5620 SAM Rel 14 License Point Configuration ToolDocumento416 páginas5620 SAM Rel 14 License Point Configuration Toolluis100% (1)
- Michael Clapis Cylinder BlocksDocumento5 páginasMichael Clapis Cylinder Blocksapi-734979884Ainda não há avaliações
- Community Profile and Baseline DataDocumento7 páginasCommunity Profile and Baseline DataEJ RaveloAinda não há avaliações
- Pyramid Type Plate Bending MachineDocumento10 páginasPyramid Type Plate Bending MachineAswin JosephAinda não há avaliações
- Logistic RegressionDocumento7 páginasLogistic RegressionShashank JainAinda não há avaliações
- FIR FliterDocumento10 páginasFIR FliterasfsfsafsafasAinda não há avaliações
- Trucks Part NumbersDocumento51 páginasTrucks Part NumbersBadia MudhishAinda não há avaliações
- Categorical SyllogismDocumento3 páginasCategorical SyllogismYan Lean DollisonAinda não há avaliações
- str-w6754 Ds enDocumento8 páginasstr-w6754 Ds enAdah BumbonAinda não há avaliações
- Acoustic Glass - ENDocumento2 páginasAcoustic Glass - ENpeterandreaAinda não há avaliações
- Javascript Notes For ProfessionalsDocumento490 páginasJavascript Notes For ProfessionalsDragos Stefan NeaguAinda não há avaliações
- Department of Ece, Adhiparasakthi College of Engineering, KalavaiDocumento31 páginasDepartment of Ece, Adhiparasakthi College of Engineering, KalavaiGiri PrasadAinda não há avaliações
- A Short Survey On Memory Based RLDocumento18 páginasA Short Survey On Memory Based RLcnt dvsAinda não há avaliações