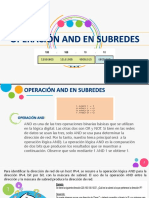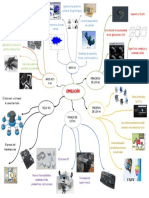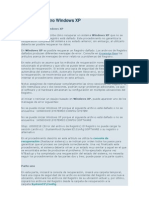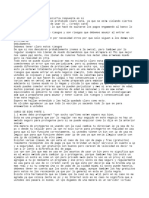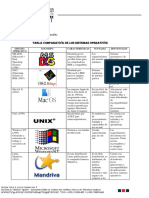Escolar Documentos
Profissional Documentos
Cultura Documentos
Instalar Un Sistema Operativo
Enviado por
siteswebpro0 notas0% acharam este documento útil (0 voto)
6 visualizações7 páginasTítulo original
Instalar Un Sistema Operativo(4)
Direitos autorais
© © All Rights Reserved
Formatos disponíveis
DOCX, PDF, TXT ou leia online no Scribd
Compartilhar este documento
Compartilhar ou incorporar documento
Você considera este documento útil?
Este conteúdo é inapropriado?
Denunciar este documentoDireitos autorais:
© All Rights Reserved
Formatos disponíveis
Baixe no formato DOCX, PDF, TXT ou leia online no Scribd
0 notas0% acharam este documento útil (0 voto)
6 visualizações7 páginasInstalar Un Sistema Operativo
Enviado por
siteswebproDireitos autorais:
© All Rights Reserved
Formatos disponíveis
Baixe no formato DOCX, PDF, TXT ou leia online no Scribd
Você está na página 1de 7
Instalar un sistema operativo
Ahora le toca el turno a la instalacin de un sistema operativo en una mquina virtual.
Se supone que ya has creado una nueva mquina virtual, si an no lo has hecho, te
recomiendo que te leas la primera parte de este tutorial, ya que lo que te voy a
explicar "supone" que ya tienes un equipo creado, en este ejemplo voy a instalar un
Windows XP (sin SP ni nada, de los primeros), pero los pasos sern los mismos para
cualquier otro sistema operativo. Lo que si debes saber es que la ltima parte de esta
entrega solo ser vlido si el sistema es Windows.
Lo primero que debes hacer es iniciar la mquina virtual, en cuanto se inicie, debes
seleccionar del men CD la opcin de capturar imagen ISO o bien insertar un disco en
la unidad de tu equipo, con idea de que la mquina virtual lo utilice.
Si te decides por la imagen ISO, tendrs que seleccionarla en el cuadro de dilogo que
te mostrar, en mi caso, voy a instalar un Windows XP a partir de una imagen ISO, tal
como puedes ver en la figura 1.
Figura 1. Seleccionar una imagen ISO con el sistema a instalar
Es posible que tardes mucho en indicar el CD a usar, en ese caso, es posible que
tengas que "resetear" la mquina virtual, es decir, simular la pulsacin de
Ctrl+Alt+Supr, en ese caso, puedes hacerlo usando la combinacin de teclas, pero no
las habituales, ya que si pulsas esas tres teclas, ser el Windows de tu equipo (no el
virtual) el que las capturar.
Para mandar a una mquina virtual esas teclas, puedes usar la tecla "especial", que
en los ejemplos que hemos estado viendo era APLICACIN (la que est a la derecha
de ALT GR), seguida de Supr o bien desde el men Accin, seleccionar la opcin
correspondiente.
Una vez que la mquina virtual detecta el CD con el sistema operativo, se iniciar la
instalacin como si fuera un equipo normal, tal como puedes ver en la figura 2.
Figura 2. La instalacin es similar a un equipo normal
Sigue las indicaciones del asistente de instalacin de Windows y deja que termine de
instalarse, como es natural, todo lo que instales, se instalar en el disco virtual que
has indicado, tal como puedes ver en la figura 3.
Figura 3. La instalacin se hace en el disco virtual
Aunque veas que formatea el disco de 65 GB, no te preocupes, ya que solo usar el
espacio que se necesite, es decir, aunque se formatee completo no ocupa todo ese
espacio (al menos si el disco es dinmico).
Tampoco debes asustarte si te dice que reiniciar el equipo (figura 4), ya que lo que
reiniciar ser la mquina virtual.
Figura 4. Todos los reinicios que te indique sern en la mquina virtual
Por supuesto, tendrs que introducir el nmero de serie (figura 5) y esas cosas que te
pida el sistema que ests instalando, es decir, todo lo que haras en un equipo normal
debes hacerlo en la mquina virtual.
Figura 5. El que sea virtual no quiere decir que no necesite la clave
Mientras se est instalando en modo "consola" es decir, que no te pide interaccin,
todo va sobre ruedas, pero los problemas te los encontrars cuando tengas que
escribir o seleccionar cosas en modo grfico, como es lo escribir el nmero de serie o
seleccionar las opciones de configuracin, etc., en esos casos el ratn ser... como
Speedy Gonsales... si le das caza... pues sers afortunado.
Por tanto, es casi seguro que en vez de usar el ratn, mejor que uses el teclado. En
mi caso, al estar instalando desde una conexin por escritorio remoto (al equipo en el
que tengo el Virtual PC), pues... el ratn se vuelve totalmente loco y casi imposible de
manejar... esto mismo ocurre en el Virtual Server... que es un rollo controlar el ratn.
As que... olvdate de usar el ratn mientras ests instalando y usa las teclas... ya
sabes, TAB para pasar a la siguiente opcin o bien ALT+TECLA_SUBRAYADA para
elegir directamente opciones. Por supuesto, los botones predeterminados (como el
Siguiente de la figura 5) los puedes "manejar" pulsando la tecla INTRO.
Tambin debes saber que cuando la mquina virtual captura el ratn... no lo suelta!
as que... si quieres usar el ratn (o las teclas) "fuera" de la mquina virtual, debes
usar la tecla "mgica", es decir la tecla APLICACIN (o la que hayas configurado), de
esa forma, cuando pulsas esa tecla, se "libera" el ratn y el teclado y se pueden usar
fuera de la mquina virtual, en cuanto haces nuevamente clic dentro de la mquina
virtual, tanto el teclado como el ratn vuelven a ser capturados por la mquina
virtual.
En la siguiente seccin vers cmo solucionar ese comportamiento, con idea de que el
ratn solo se capturen cuando est "dentro" de la mquina virtual.
Instalar las Virtual Machine Additions
Una vez que el sistema operativo est instalado, lo primero que debes hacer es
instalar las Virtual Machine Additions, que son unas "cosillas" que se instalan en la
mquina virtual para simular la tarjeta grfica, permitir que el ratn se comporte de
forma "natural", adems de permitir que uses el portapapeles para copiar/pegar
desde la mquina virtual a tu equipo y viceversa.
Para instalar las "additions", debes liberar el ratn (tecla APLICACIN) y del men
Accin, seleccionar la opcin Instalar o actualizar Virtual Machine Additions, tal
como se muestra en la figura 6.
Figura 6. Instalar las Virtual Machine Additions
Esto har que se inicie el programa de instalacin de la V.M. Additions.
Recuerda que el ratn puede que no te responda, as que... a usar el teclado...
Pero ten cuidado que mientras ests instalando, el Windows estar haciendo de las
suyas... as que, si pierdes el foco de las opciones de instalacin... bueno... pues...
que tengas suerte, sobre todo si es otro sistema distinto al XP, ya que algunos
Servers te muestran una ventana que ocupa la pantalla completa y la combinacin de
ALT+TAB no suele funcionar salvo que est en modo de pantalla completa.
Al seleccionar esa opcin del men de Accin, te mostrar un mensaje de aviso (ver
figura 7), indicando que si no se ejecuta automticamente el programa de
instalacin... pues... bscate la vida! ;-)))
Figura 7. Se va a iniciar el programa de Virtual Machine Additions
Y una vez que se haya instalado lo que se deba instalar, te pedir que reinicies.
Despus del reinicio ya podrs usar el ratn y el teclado de forma "normal", lo nico
que debes fijarte es que el BLOQ NUM es posible que se te desactive al cambiar desde
la mquina virtual al equipo normal... pero ese es un mal menor que despus se
soluciona y es el propio VPC el que se encarga de conectar/desconectar ese bloque
numrico.
Bueno, creo que con todo lo explicado en estas 4 entregas ser ms que
suficiente para que sepas "manejarte" con las mquinas virtuales creadas con Virtual
PC 2007.
Você também pode gostar
- Operaciones andDocumento12 páginasOperaciones andRuminaAinda não há avaliações
- Preparatorio 1 Salazar FranciscoDocumento8 páginasPreparatorio 1 Salazar FranciscoFrank SDAinda não há avaliações
- Vsphere Esxi Vcenter Server 601 Virtual Machine Admin GuideDocumento345 páginasVsphere Esxi Vcenter Server 601 Virtual Machine Admin GuideJuanca MillaAinda não há avaliações
- Redes y Transmision de DatosDocumento4 páginasRedes y Transmision de DatosXDark GhoztxAinda não há avaliações
- Problemas de DNS en Telefonica PeruDocumento1 páginaProblemas de DNS en Telefonica PeruNathaly AmadoAinda não há avaliações
- Mapa Conceptual de La Historia de La y Su EvolucionDocumento1 páginaMapa Conceptual de La Historia de La y Su EvolucionClaudia NopalAinda não há avaliações
- Parcial OfimaticaDocumento10 páginasParcial OfimaticaLia GomezAinda não há avaliações
- MANUAL#01 - Como Configurar Un Sitio MINILINK en El CACTI - 01 JunioDocumento13 páginasMANUAL#01 - Como Configurar Un Sitio MINILINK en El CACTI - 01 JunioTechnical DigicelAinda não há avaliações
- Extraer Página111Documento4 páginasExtraer Página111Jose QAinda não há avaliações
- FAT Al DesnudoDocumento26 páginasFAT Al DesnudoFabio ArnezAinda não há avaliações
- Practica 3 Moises Daniel 25378Documento6 páginasPractica 3 Moises Daniel 25378ingridamor0% (1)
- CCNA 1 RepasoDocumento2 páginasCCNA 1 RepasoJhoan CadenaAinda não há avaliações
- Actividad 2 Arquitectura Del ComputadorDocumento3 páginasActividad 2 Arquitectura Del ComputadorKAROL SANCHEZAinda não há avaliações
- Reparar Registro Windows XPDocumento5 páginasReparar Registro Windows XPPablo Sergio OAinda não há avaliações
- Práctica Direcciones IP y Conversión Binario - DecimalDocumento20 páginasPráctica Direcciones IP y Conversión Binario - DecimalNapoleon PeraltaAinda não há avaliações
- Curso Bins DXDocumento5 páginasCurso Bins DXAndres LuxuriAinda não há avaliações
- Entregable-Informatica01 TRABAJO ABANZADO 7Documento5 páginasEntregable-Informatica01 TRABAJO ABANZADO 7Mijael Ponte MontañoAinda não há avaliações
- Tabla Comparativa Sistemas OperativosDocumento3 páginasTabla Comparativa Sistemas OperativosAlex0590Ainda não há avaliações
- Examen 1 BimestreDocumento3 páginasExamen 1 BimestreChachi ColliAinda não há avaliações
- Taller Redes 2Documento4 páginasTaller Redes 2Carlos Andres Alzate CadavidAinda não há avaliações
- Composicion de Un ComputadorDocumento10 páginasComposicion de Un ComputadorJavier MoránAinda não há avaliações
- SISTEMA DE GRABACION EN RED nvr4-stdDocumento3 páginasSISTEMA DE GRABACION EN RED nvr4-stdEdison CRAinda não há avaliações
- Conectarse Por Consola AuxDocumento10 páginasConectarse Por Consola Auxjuanjo1981mxAinda não há avaliações
- CassandraDocumento19 páginasCassandraCristhian CuichánAinda não há avaliações
- Proyecto de InvestigaciónDocumento10 páginasProyecto de InvestigaciónSuper AndroidAinda não há avaliações
- Primaria Accesorios de WindowsDocumento2 páginasPrimaria Accesorios de Windowsamy crhisAinda não há avaliações
- Registro Desplazamiento PDFDocumento12 páginasRegistro Desplazamiento PDFFRANCISCO JAVIER MIRAMONTES ROMANAinda não há avaliações
- Cisco Cap2Documento5 páginasCisco Cap2Añañin Martines LopezAinda não há avaliações
- Curso de Linux Unidad III PDFDocumento3 páginasCurso de Linux Unidad III PDFFernando PerezAinda não há avaliações
- PRACTICA - Cómo Importar Datos Desde OdooDocumento7 páginasPRACTICA - Cómo Importar Datos Desde OdooKoner PaulAinda não há avaliações