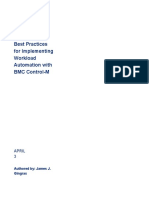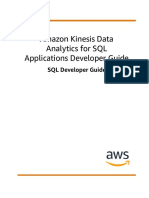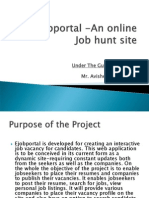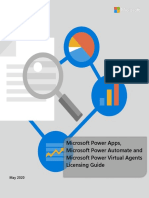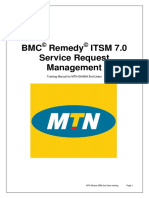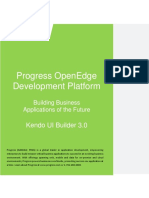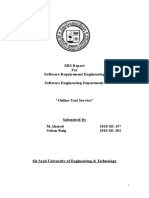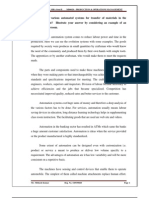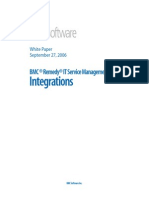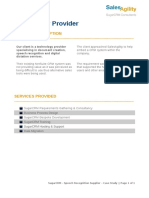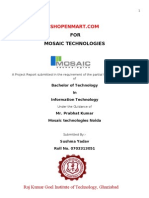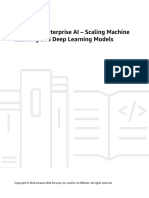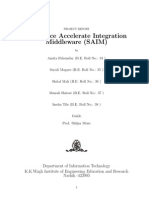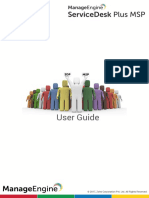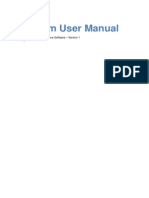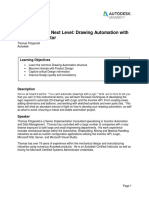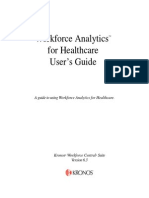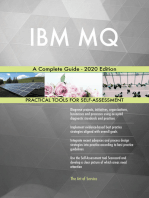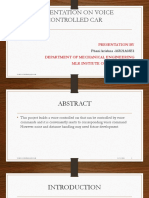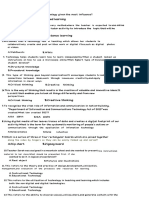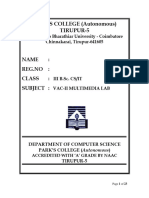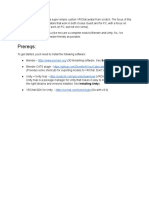Escolar Documentos
Profissional Documentos
Cultura Documentos
Amazon Mechanical Turk: Requester UI Guide
Enviado por
Khowla JhaidarDescrição original:
Título original
Direitos autorais
Formatos disponíveis
Compartilhar este documento
Compartilhar ou incorporar documento
Você considera este documento útil?
Este conteúdo é inapropriado?
Denunciar este documentoDireitos autorais:
Formatos disponíveis
Amazon Mechanical Turk: Requester UI Guide
Enviado por
Khowla JhaidarDireitos autorais:
Formatos disponíveis
Amazon Mechanical Turk
Requester UI Guide
Amazon Web Services
Amazon Mechanical Turk Requester UI Guide
Amazon Mechanical Turk: Requester UI Guide
Amazon Web Services
Copyright 2014 Amazon Web Services, Inc. and/or its affiliates. All rights reserved.
The following are trademarks of Amazon Web Services, Inc.: Amazon, Amazon Web Services Design, AWS, Amazon CloudFront,
Cloudfront, Amazon DevPay, DynamoDB, ElastiCache, Amazon EC2, Amazon Elastic Compute Cloud, Amazon Glacier, Kindle, Kindle
Fire, AWS Marketplace Design, Mechanical Turk, Amazon Redshift, Amazon Route 53, Amazon S3, Amazon VPC. In addition,
Amazon.com graphics, logos, page headers, button icons, scripts, and service names are trademarks, or trade dress of Amazon in
the U.S. and/or other countries. Amazon's trademarks and trade dress may not be used in connection with any product or service that
is not Amazon's, in any manner that is likely to cause confusion among customers, or in any manner that disparages or discredits
Amazon.
All other trademarks not owned by Amazon are the property of their respective owners, who may or may not be affiliated with, connected
to, or sponsored by Amazon.
Amazon Mechanical Turk Requester UI Guide
Welcome ................................................................................................................................................. 1
Introduction to Mechanical Turk .............................................................................................................. 2
Overview of Mechanical Turk .................................................................................................................. 2
Mechanical Turk Concepts ...................................................................................................................... 3
Getting Started with the Requester UI .................................................................................................... 5
Creating a Project ................................................................................................................................... 7
The Create Tab ....................................................................................................................................... 7
How to Create a Project .......................................................................................................................... 8
How to Create a Categorization Project ............................................................................................... 16
How to Create a Sentiment Project ...................................................................................................... 19
Publishing a Batch ................................................................................................................................ 24
Managing Batches ................................................................................................................................ 28
Displaying Batch Progress, Details, and Results .................................................................................. 28
Configuring the Review Results Page .................................................................................................. 30
Filtering Results .......................................................................................................................... 31
Approving and Rejecting Assignments ................................................................................................. 32
Reviewing Assignments .............................................................................................................. 32
Reviewing Assignments Offline ................................................................................................... 33
Approving Previously Rejected Assignments .............................................................................. 36
Deleting a Batch ................................................................................................................................... 37
Managing Workers ................................................................................................................................ 39
Viewing Worker Statistics ..................................................................................................................... 40
Blocking a Worker ................................................................................................................................. 41
Unblocking a Worker ............................................................................................................................. 42
Awarding a Bonus ................................................................................................................................. 44
Assigning a Qualification to a Worker ................................................................................................... 45
Revoking a Worker's Qualification ........................................................................................................ 47
Managing Worker Details Offline .......................................................................................................... 48
Managing Qualification Types ............................................................................................................... 51
Creating a Qualification Type ................................................................................................................ 52
Viewing Existing Qualification Types ..................................................................................................... 53
Deleting Qualification Types .................................................................................................................. 53
Document History ................................................................................................................................. 55
4
Amazon Mechanical Turk Requester UI Guide
Welcome
This is the Amazon Mechanical Turk Requester User Interface Guide. This guide provides a conceptual
overview of Amazon Mechanical Turk and describes how to access Amazon Mechanical Turk functionality
using a graphical user interface.
Amazon Mechanical Turk is a web service that provides an on-demand, scalable, human workforce to
complete tasks.
How Do I...?
Relevant Topics How do I...?
Mechanical Turk Concepts (p. 3) Get a general product overview of
Mechanical Turk
Creating a Project (p. 7) Create a Mechanical Turk Project
Publishing a Batch (p. 24) Publish a batch of HITs
Managing Batches (p. 28) Manage a batch of HITs
Managing Workers (p. 39) Manage Mechanical Turk Workers
Managing Qualification Types (p. 51) Manage Mechanical Turk Worker
qualification types
1
Amazon Mechanical Turk Requester UI Guide
How Do I...?
Introduction to Mechanical Turk
The Amazon Mechanical Turk Requester User Interface (RUI) provides access to Mechanical Turk
functionality using a graphical user interface. After reading this introduction to the Amazon Mechanical
Turk RUI, you should have a good idea what the Mechanical Turk RUI offers and how it can fit in with
your business.
Overview of Mechanical Turk
Amazon Mechanical Turk is a web service that provides an on-demand, scalable, human workforce to
complete tasks. Mechanical Turk provides a marketplace for work and gives you access to Workers
around the world and around the clock. Mechanical Turk enables you to complete a variety of tasks,
including data categorization, moderation, verification, and tagging. For more information about Mechanical
Turk, go to https://www.mturk.com.
Good workers and clear instructions are the key to obtaining successful results for any kind of project.
Mechanical Turk provides tools to help you select good Workers and create clear instructions for the
selected Workers. You can make your instructions as detailed as necessary to help Workers understand
the tasks you want them to perform.
You can choose to identify good Workers from the over 500,000 Workers in the Mechanical Turk
Marketplace, or you can use Master Workers. Master Workers are Workers who have demonstrated the
ability to provide successful results for specific types of tasks across multiple Requesters on the Mechanical
Turk Marketplace. Mechanical Turk offers Master Workers in Photo Moderation and Categorization, but
you can ask them to do any type of Human Intelligence Task (HIT).
Advantages
The major advantages of Mechanical Turk are:
On demand workforceWith 500,000 Workers in 190 countries around the world, Mechanical Turk
Workers are available whenever you need them.
Scalable workforceWith no minimum project size, you can scale your Mechanical Turk volume up
and down with your business. You may have 100 tasks one day and 10,000 the next.
SpeedWorkers can complete tasks in parallel so work is done faster with a limited workforce.
AccuracyMaster Workers have been pre-qualified for their demonstrated ability to follow instructions
when completing tasks such as Photo Moderation and Categorization.
2
Amazon Mechanical Turk Requester UI Guide
Overview of Mechanical Turk
Pay only for satisfactory workYou do not pay a Worker or Mechanical Turk fees until you accept
the Worker's work.
Mechanical Turk Concepts
This section describes the concepts and terminology that you must understand to use Amazon Mechanical
Turk effectively.
Requesters
A Requester creates tasks on Mechanical Turk for Workers to work on. As a Requester, you use the
Requester User Interface (RUI) to create tasks, check the status of your tasks, and accept or reject work
performed on tasks. Workers see your account name (specified by your Amazon.com account) when
they view and accept your tasks.
Human Intelligence Tasks (HITs)
A Human Intelligence Task (HIT) is a single, self-contained task a Requester creates on Mechanical Turk,
for example, "Identify the color of the car in the photo."
Assignment
You can assign many Workers to work on the same HIT, which is useful way of getting consensus on a
subject by many workers giving the same answer. A Worker can only accept a HIT once and can only
submit one assignment per HIT. This guarantees that multiple Workers must complete a HIT that has
multiple assignments.
If a Worker fails to complete an assignment before the time frame specified (i.e., the Worker abandons
the HIT), or if the Worker chooses not to complete it after accepting it (i.e., the Worker returns the HIT),
the assignment becomes available for other Workers to work on.
Workers
A Worker is a person who completes assignments. Workers use the Mechanical Turk website
(http://mturk.amazon.com/) to find assignments to work on, submit responses, and manage their account.
Master Workers are Workers who have demonstrated the ability to provide successful results for specific
types of tasks across multiple Requesters on the Mechanical Turk Marketplace. Mechanical Turk offers
Master Workers in Photo Moderation and Categorization, but you can ask them to do any type of HIT.
Approval and Payment
Workers submit responses for assignments. If you approve their work, Mechanical Turk transfers the HIT
reward from your Mechanical Turk account to their Amazon Payments accounts. Workers don't get paid
if you reject their work.
When you post a batch of HITs, you agree to approve or reject work by a specified deadline. If that
deadline passes, Mechanical Turk approves the assignments and pays the Workers who submitted work.
Amazon Mechanical Turk processes payment of the reward to the Worker after you approve the
assignment. Amazon Mechanical Turk transfers the reward from your Amazon.com account to the Worker's
Amazon.com account. Before you can post your batch of HITs, you must have enough money in your
3
Amazon Mechanical Turk Requester UI Guide
Mechanical Turk Concepts
account to pay for all of the work. You can deposit or withdraw funds from your Mechanical Turk account
at any time using the Requester website (http://requester.mturk.amazon.com/).
Qualification Type
It is important to note that anyone can register to work in the Mechanical Turk Marketplace. To control
who can work on your HITs, you can require that Workers have specific Qualifications before they can
work on your HITs. You can create your own custom Qualification Types and assign them to Workers.
Or, you can use the Qualification Types provided by Mechanical Turk.
Mechanical Turk provides several Qualification Types including Approval Rate, which is the percentage
of assignments submitted that have been approved, and Assignments Approved, which is the number of
Assignments that were approved for the Worker. The Approval Rate and Assignments Approve Qualification
Types are automatically calculated based on a Worker's account statistics and history. If you don't want
to use Workers who just registered this morning and have no work history, we recommend that you require
Workers to have a 95% Approval Rate and 1,000 Approved Assignments to work on your project.
The Master Qualification Types give you easy access to Master Workers who have demonstrated the
ability to provide successful results for specific types of tasks across multiple Requesters on the Mechanical
Turk Marketplace. Mechanical Turk offers Master Workers in Photo Moderation and Categorization, but
you can ask them to do any type of HIT.
4
Amazon Mechanical Turk Requester UI Guide
Qualification Type
Getting Started with the Requester
UI
To get started using the Requester User Interface (RUI), you must create an Amazon Mechanical Turk
account, or sign in if you already have an account.
To create an Amazon Mechanical Turk account, or sign in
Go to the Amazon Mechanical Turk Requester website and do one of the following.
Do this... To...
Click Create an Account and follow the on-screen
instructions.
Create a Mechanical Turk account
Click Sign In: Requester and follow the on-screen
instructions.
Sign in using your Mechanical Turk account
Using the Requester User Interface
Once you have signed in using your Mechanical Turk account, you are ready to use the Requester User
Interface (RUI). The RUI makes it easy to create a HIT template, publish HITs, manage batch results,
and manage Workers. The steps for using the RUI are shown in the following table.
Relevant Topic Step
Creating a Project (p. 7) Step 1 - Define the properties and design the layout of your Project.
Publishing a Batch (p. 24) Step 2 - Publish your batch of HITs.
Managing Batches (p. 28) Step 3 - Approve or reject the work done on your HITs. You can download
the results, review them offline, and republish rejected HITs.
5
Amazon Mechanical Turk Requester UI Guide
Using the Requester User Interface
Relevant Topic Step
Managing Workers (p. 39) Step 4 - View a Workers approval rating, award bonuses, assign
qualifications, or block Workers from working on your HITs.
6
Amazon Mechanical Turk Requester UI Guide
Using the Requester User Interface
Creating a Project
This section describes how to create an Amazon Mechanical Turk project on the Mechanical Turk
Requester website https://requester.mturk.com/.
The Create Tab
This section describes the pages that you can access when you click on the Create tab on the Mechanical
Turk Requester website https://requester.mturk.com/.
From the Create page, you can either start a New Project (p. 7) based on a sample project, or you can
start a New Batch with an Existing Project (p. 8). You must create a Mechanical Turk project before you
can create a batch.
New Project
To start a new project, click New Project and pick a sample project from the list under Start a New
Project. Categorization and Sentiment projects are different from the other sample projects in the list.
For information about Categorization projects, see How to Create a Categorization Project (p. 16). For
information about Sentiment projects, see How to Create a Sentiment Project (p. 19).
7
Amazon Mechanical Turk Requester UI Guide
The Create Tab
New Batch with an Existing Project
To start a new batch by using an existing project, click New Batch with an Existing Project and under
the Start a New Batch with an Existing Project section, click the New Batch button for the project that
you want to publish. If you want to make edits to your project before launching a new batch, click Edit to
make changes to the HIT properties or design layout.
How to Create a Project
You must create a Mechanical Turk project before you can create a batch of HITs. This section shows
you how to create a Mechanical Turk project.
The Mechanical Turk project contains the HTML of your HIT page as well as meta-data about the HIT,
called HIT properties, such as the expiration date of the HIT. To create a project, start with one of the
provided sample project templates and customize it.
Categorization and Sentiment projects are different from the other sample projects in the list. For information
about Categorization projects, see How to Create a Categorization Project (p. 16). For information about
Sentiment projects, see How to Create a Sentiment Project (p. 19).
The following are the overall steps you need to take when creating a Mechanical Turk project.
8
Amazon Mechanical Turk Requester UI Guide
New Batch with an Existing Project
Define the projects properties.
Design the project's HTML layout.
Preview the project.
The following procedure describes in detail how to create a project using the Tagging of an Image sample
project.
To create a project
1. On the Mechanical Turk Requester website https://requester.mturk.com/, click the Create tab and then
click New Project.
2. From the list under Start a New Project, select a sample project and click Create Project. For example,
click on Tagging of an Image and then click Create Project.
3. On the Edit Project page, the tabs Enter Properties, Design Layout, and Preview and Finish, guide
you through the process of preparing a project.
4. On the Edit Properties tab of the Edit Project page, fill in the property entry fields according to the
specifics of your HIT.
a. Fill in the Project Name and the property entry fields in the Describe your HIT to Workers section
of the page.
9
Amazon Mechanical Turk Requester UI Guide
How to Create a Project
The following table describes the Project Name field and the property entry fields for the Describe
your HIT to Workers section of the Edit Properties tab.
Description Field
The project name field is filled in, but you can change it. Make sure the project
name is descriptive so that you can easily identify the project when you want
to publish a batch with the project. The project name is not displayed to
Workers.
Project Name
Enter the name of the HIT. Be specific. For example, enter "Tag landmark
images" instead of "Tag photos." The title is displayed to Workers.
Title
Describe the HIT. The search mechanism searches using this description so
use words that you think will help Workers find your HITs.
Description
Enter a comma-separated list of words that Workers can use to find your HIT. Keywords
b. Fill in the property entry fields in the Setting up your HIT section of the page.
10
Amazon Mechanical Turk Requester UI Guide
How to Create a Project
The following list describes the property entry fields for the Setting up your HIT section of the Edit
Properties tab.
Description Field
Specify how much money you'll pay the Worker if you approve an assignment. Reward per
assignment
Specify the number of unique Workers you want to work on each HIT. One
assignment per HIT means that only one Worker works on a HIT. You might
want multiple Workers to work on a HIT to see if there is agreement between
Workers, which can increase your trust in the results.
A Worker can only accept a HIT once and can only submit one assignment
per HIT. This guarantees that multiple Workers must complete a HIT that has
multiple assignments.
Number of
assignments per
HIT
Specify how long the Worker can hold on to individual assignments within your
batch to work on them. Once this time has passed, the HITs are withdrawn
from the Worker so others can work on them.
Time Allotted Per
Assignment
Specify how long Workers can accept HITs in the batch. Workers can't accept
HITs in the batch once this time expires. Workers can finish working on
assignments they previously accepted even though the batch is no longer
available for others to work on.
HIT expires in
Specify when Amazon Mechanical Turk will automatically approve your HITs
and pay Workers. This determines the amount of time you have to reject an
assignment submitted by a Worker before the assignment is auto-approved
and the Worker is paid. This limit ensures that Workers get paid in a timely
manner.
Auto-approve and
pay Workers in
11
Amazon Mechanical Turk Requester UI Guide
How to Create a Project
5. When you are done filling in the property fields on the Edit Project page, click the Design Layout
button.
6. On the Design Layout tab of the Edit Project page, use the controls in the formatting toolbar to edit
the text on the page.
7. Click Edit HTML Source to add variables to the HTML source for the template.
12
Amazon Mechanical Turk Requester UI Guide
How to Create a Project
The template variables are replaced by data from a HIT data file. You use a dollar sign ($) and curly
brackets to create a variable. The following table shows how to represent the variables.
Format Variable
Type
Use to add text from a HIT data file.
Define using a dollar sign ($) and curly brackets. For example: ${continent}
text
Use to add images from a HIT data file.
Define using a dollar sign ($) and curly brackets in a HTML image tag, <img>. For example:
<img width="200" height="200" alt="image1" style="margin-right:
10px;" src="${image_url}"/>
image
Use to add links from a HIT data file to audio and video files, and websites.
Define using a dollar sign ($) and curly brackets in a HTML href tag, <href>. For example:
<p>Video link: <b><a target="_blank"
href="${link}">${link}</a></b></p>
link
8. Add the following HTML code that contains the ${continent} variable to your template.
<p>This landmark is in ${continent}.</p>
9. Create your HIT data file.
The HIT data file is a comma-separated-value .csv file that contains the data values used for template
variables. Many spreadsheet applications, including Microsoft Excel, can save files in the .csv file
format.
13
Amazon Mechanical Turk Requester UI Guide
How to Create a Project
The data values in the HIT data file must be separated by commas, with each new line in the file
representing a new HIT. The number of data values in one row should exactly match the number of
values needed in each HIT template. The first row in the .csv HIT data file contains the column headings
for the data value columns. The order in which you use the variables in the template does not need to
match the order of columns in the .csv file.
The names of the template variables must match the column headings for the values in your HIT data
file. For example, since we used the ${continent} variable, our HIT data file must have a column
that has the continent heading.
Your HIT data file cannot have line breaks between data cells and "\r" is not supported as a line break
character. Apple Macintosh computers insert this character when they convert a Microsoft Excel table
into a .csv file.
If your HITs contain images or videos, you must include links to them in the HIT data file, and the
images and videos must be publicly accessible. The user interface does not provide a tool for uploading
images or videos. Consider using one of the publicly-available tools to upload your images into Amazon
S3.
10. Create two input fields in your template, named Landmark and Country, where Workers can enter the
answers for a HIT.
You must include the HTML name attribute in the input field definition. Make your name attributes
descriptive because they are used as the column headings in the Results table.
The following example shows an HTML table that has two input fields, Landmark and Country, which
both have a size of 25.
<table cellspacing="4" cellpadding="0" border="0">
<tbody>
<tr>
<td valign="center">
<p>Landmark</p>
<input type="text" name="Landmark" id="Field1" size="25" /></td>
<td valign="center">
<p>Country</p>
<input type="text" name="Country" id="Field2" size="25" /></td>
</tr>
</tbody>
</table>
14
Amazon Mechanical Turk Requester UI Guide
How to Create a Project
The RUI returns results in a table that is stored in a comma-separated-value .csv file. The number of
input and answer fields in one HIT determines the number of columns in the Results table. One row
in the Results table represents a complete set of answers for one HIT.
11. Delete any code that you don't need and then click Save to save the HTML of your project.
Mechanical Turk deletes a project if you don't use the project for 120 consecutive days. If you need to
access your project for a longer period of time, we recommend that you copy the HTML and save it
on your own system.
12. Click Edit HTML Source to exit the HTML source. The HIT Preview page with your changes appears.
13. On the Design Layout tab of the Edit Project page, click Preview and Finish.
15
Amazon Mechanical Turk Requester UI Guide
How to Create a Project
14. On the Preview and Finish tab of the Edit Project page, click Finish.
After you click Finish, the Create page displays and your project appears in your list of existing projects.
You have set the HIT properties for all of the HITs in your batch and designed the HTML page that Workers
working on your HITs will see. Now, you need to publish the batch to make it available to Workers. For
information about publishing a batch, see Publishing a Batch (p. 24).
How to Create a Categorization Project
This section shows you how to create a Mechanical Turk Categorization project. Categorization projects
are different from the other project templates listed on the Create page.
A Categorization project includes everything you need: predesigned HITs that do not require editing in
HTML, pre-qualified Master Workers who have demonstrated expertise in categorization HITs, price
recommendations based on comparable HITs in the Mechanical Turk marketplace and analysis tools that
make it easy to verify results and identify gaps in instructions that may be causing Worker confusion.
The following procedure describes in detail how to create a categorization project.
To create a categorization project
1. On the Mechanical Turk Requester website https://requester.mturk.com/, click the Create tab and then
click New Project.
2. From the list under Start a New Project, click Categorization, and then click Create Project.
16
Amazon Mechanical Turk Requester UI Guide
How to Create a Categorization Project
3. On the Choose Categories page, fill in the page according to the specifics of your project and then
click Next.
4. On the Upload File page, click Choose File to locate the .csv data file that you want to upload and
then click Upload. For information about creating a HIT csv data file, see Create your HIT data file
in How to Create a Project (p. 8).
17
Amazon Mechanical Turk Requester UI Guide
How to Create a Categorization Project
5. After your data file is uploaded, select the columns from your csv data file that you want to show to
Workers and select whether the column contains text, a link to an image or a link to a website. Click
Next.
6. The Preview page shows you how your categorization items will look to Workers. If you find something
you want to change in the preview, click Go back and edit.
18
Amazon Mechanical Turk Requester UI Guide
How to Create a Categorization Project
7. If you are satisfied with the preview, click Continue.
8. On the Pricing and Checkout page, review the pricing information for your project. Mechanical Turk
recommends a Worker reward price based on the complexity of the categorization task and the price
of similar HITs on the Mechanical Turk marketplace. You can change the Reward per Submission
price. After you set the price you want, click Publish.
9. You'll receive an email when your categorization project has been completed. The email contains a
link to the Requester website so you can pick up your results. For more information about retrieving
results for your project, see Managing Batches (p. 28).
How to Create a Sentiment Project
This section shows you how to use the Amazon Mechanical Turk Sentiment Application (App) to create
a Sentiment project. Similar to the Categorization App, the Sentiment App includes everything you need:
predesigned HITs that do not require editing in HTML, pre-qualified Master Workers who have demonstrated
expertise in categorization HITs, price recommendations based on comparable HITs in the Mechanical
Turk marketplace and analysis tools that make it easy to verify results.
Sentiment projects are similar to the Categorization projects, but both Sentiment and Categorization
projects are different from the other project templates listed under Start a New Project.
The following procedure describes in detail how to create a sentiment project.
To create a sentiment project
1. On the Mechanical Turk Requester website https://requester.mturk.com/, click the Create tab and then
click New Project.
2. From the list under Start a New Project, click Sentiment, and then click Create Project.
19
Amazon Mechanical Turk Requester UI Guide
How to Create a Sentiment Project
3. On the Create Project page, enter a name for your project and fill in the answer to the question What
do you want Workers to judge attitude towards?. The answer should be specific so that it is clear
what you are asking Workers to choose. Click Next.
4. Enter instructions for the Workers who will work on your project. Select the number of Workers that
you want to rate the sentiment for each item and then click Next.
20
Amazon Mechanical Turk Requester UI Guide
How to Create a Sentiment Project
5. On the Upload Data File page, click Choose File to locate the .csv data file that you want to upload
and then click Upload. For information about creating a HIT csv data file, see Create your HIT data
file in How to Create a Project (p. 8).
6. After your data file is uploaded, select the columns from your csv data file that you want to show to
Workers and select the type of data from the Types of Data drop-down list to indicate whether the
column contains text, a link to an image, or a link to a website. Click Next.
21
Amazon Mechanical Turk Requester UI Guide
How to Create a Sentiment Project
7. The Preview page shows you how your sentiment items will look to Workers. If you find something
that you want to change in the preview, click Go back and edit. If you are satisfied with the preview,
click Continue.
8. On the Checkout page, review the pricing information for your project. Mechanical Turk recommends
that a Worker reward price be based on the complexity of the sentiment task and the price of similar
HITs on the Mechanical Turk marketplace. You can change the Reward per Submission price. After
you set the price you want, click Publish.
22
Amazon Mechanical Turk Requester UI Guide
How to Create a Sentiment Project
9. On the Congratulations page, click here to go to the status page for your project.
10. You'll receive an email when your sentiment project has been completed. The email contains a link to
the Requester website so you can pick up your results. For more information about retrieving results
for your project, see Managing Batches (p. 28).
23
Amazon Mechanical Turk Requester UI Guide
How to Create a Sentiment Project
Publishing a Batch
Publishing your HITs on the Amazon Mechanical Turk web page gives Workers the opportunity to work
on them. If your project template contains variables, you must upload the .csv data file that supplies the
values for the variables in each HIT before you can publish your batch of HITs.
How to Publish a Batch
This section shows you how to publish an Amazon Mechanical Turk batch. The following procedure
describes in detail how to publish a batch using an existing project.
To publish a batch
1. On the Mechanical Turk Requester website https://requester.mturk.com/, click the Create tab and then
click New Batch with an Existing Project.
24
Amazon Mechanical Turk Requester UI Guide
How to Publish a Batch
2. Under Start a New Batch with an Existing Project, click the New Batch button for the project that
you want to publish. (If you want to make edits to your project before launching a new batch, click Edit
to make changes to the HIT properties or design layout.)
3. If your project template contains variables, you'll be asked to choose a .csv file to upload. On the
New Batch dialog box, click Choose File to locate the .csv data file and then click Upload. (If your
HIT template does not contain variables, the HIT Preview page displays as in Step 5.)
4. After your file uploads, click Next to preview how your HITs will appear to Workers.
25
Amazon Mechanical Turk Requester UI Guide
How to Publish a Batch
5. On the Preview HITs page, carefully review your HITs so that you catch mistakes before publishing.
For example, make sure that any variables in the HIT are correctly replaced by your input data. Click
Next HIT to preview the next HIT. You can preview up to 200 HITs in your data file.
6. After you finish reviewing your HITs, click Next.
7. The Confirm and Publish Batch page shows the total amount of money you will pay Workers and
Mechanical Turk, if you approve all of the assignments.
26
Amazon Mechanical Turk Requester UI Guide
How to Publish a Batch
The following table explains the sections of the Confirm and Publish Batch page.
Description Section
Contains the values that you set on the Design tab for the batch properties, including
the number of days the batch can exist before expiring, and the number of days you
have to reject an assignment submitted by a Worker before the assignment is
auto-approved and the Worker is paid.
Batch
Properties
Calculates the number of assignments per batch. HITs
Calculates the cost of the batch assuming you approve all assignments. The total cost
is the number of assignments multiplied by the price per assignment plus the Mechanical
Turk fee. You must have enough money in your account to cover the total cost before
you can publish the HIT. If you don't, you'll be asked to add money to your account.
Cost
8. Click Publish HITs to publish the batch of HITs.
9. You can track the progress of the publishing of your batch on the Batch Details page. For more
information about managing batches, see Managing Batches (p. 28).
27
Amazon Mechanical Turk Requester UI Guide
How to Publish a Batch
Managing Batches
Topics
Displaying Batch Progress, Details, and Results (p. 28)
Configuring the Review Results Page (p. 30)
Approving and Rejecting Assignments (p. 32)
Deleting a Batch (p. 37)
On the Manage tab, you can manage your batch results, the Workers who work on your batches, and
your Qualification Types. On the Results page on the Manage tab you can view:
The progress of your batch
The batch details
The batch results
Displaying Batch Progress, Details, and Results
The following procedure describes how to display information related to your batches.
28
Amazon Mechanical Turk Requester UI Guide
Displaying Batch Progress, Details, and Results
To display the batch progress, details, and results
1. On the Mechanical Turk Requester website https://requester.mturk.com/, click the Manage tab and
then click Results.
Under Manage Batches, you'll see headings for batches in different states.
2. Under Manage Batches, click the arrow next to the batch state you want to view.
The batches in that state appear.
The progress bar shows two quantities:
% submittedPercentage of completed HITs
% publishedPercentage of published HITs in your batch
Most batches publish quickly, but extremely large batches can take several minutes to publish.
3. Click the name of the batch you want to view.
The Batch Details page appears.
29
Amazon Mechanical Turk Requester UI Guide
Displaying Batch Progress, Details, and Results
This page contains all of the batch properties you entered when you created this batch.
4. Click Results to see the submissions for the assignments in the batch.
The Review Results page appears. This page shows detailed information about the HIT results, such
as the Worker who completed the HIT, the Worker's approval rating, and the Worker's submission for
your HITs.
Configuring the Review Results Page
You can customize the look and contents of the Review Results page.
To configure the Review Results page
1. On the Mechanical Turk Requester website https://requester.mturk.com/, click the Manage tab and
then click Results.
2. Under Manage Batches click the arrow next to the batch state you want to view.
3. Click Results on a batch.
4. Click Customize View on the Batches page.
The Configure Data Results page appears.
30
Amazon Mechanical Turk Requester UI Guide
Configuring the Review Results Page
5. Do one or more of the following.
Do This... To...
Drag field names from the Available fields list
into the Show these fields in this order list.
Add fields listed in the results
Drag field names from the Show these fields in
this order list into the Available fields list.
Remove fields listed in the results
Drag the fields up or down the Show these
fields in this order list.
Change the order of the fields in the results
6. Click Apply Settings.
Filtering Results
You can display a subset of the results by filtering out results based on the amount of time it took to do
the assignment, and on the state of the result: submitted, approved, or rejected. By default, only submitted
work appears.
To filter the results
1. On the Mechanical Turk Requester website https://requester.mturk.com/, click the Manage tab and
then click Results.
31
Amazon Mechanical Turk Requester UI Guide
Filtering Results
2. Under Manage Batches click the arrow next to the batch state you want to view.
3. Click Results on the batch you want to filter.
4. Click Filter Results on the Review Results page.
The Filter Results page appears.
5. To show assignments of a specified status, select the Status Filter check box, and select the state
that you want to view from the drop-down list.
6. Click Apply Filters.
Approving and Rejecting Assignments
Topics
Reviewing Assignments (p. 32)
Reviewing Assignments Offline (p. 33)
Approving Previously Rejected Assignments (p. 36)
A Requester approves or rejects assignments that Workers submit. When you approve an assignment,
the Worker gets paid; when you reject an assignment, the Worker does not get paid.
You can approve results individually or all at once. Also, you can sort the results based on the Worker
ID so you can review the results from a specific Worker all at once.
Reviewing Assignments
It's convenient to review small batches of results.
To approve or reject work
1. On the Mechanical Turk Requester website https://requester.mturk.com/, click the Manage tab and
then click Results.
2. Under Manage Batches click the arrow next to Batches ready for review.
3. Click Results on the batch you want to review.
32
Amazon Mechanical Turk Requester UI Guide
Approving and Rejecting Assignments
4. On the Review Results page, do one of the following.
Do This... To...
Click the check box in the row(s) of results you
want to approve, and click Approve.
Approve individual results
Click the check box in the row(s) of results you
want to reject, and click Reject.
Reject individual results
Click Approve All, or click the check box in the
column heading of check boxes and click
Approve.
Approve all results in the batch
Click the check box in the column heading of
check boxes and click Reject.
Reject all results in the batch
5. If you want to sort the list by Worker, click the Worker ID column heading.
You can easily approve or reject all of a Worker's work. Over time, you might find a Worker who
consistently submits excellent work and therefore has a very high approval rating. In that case, you
could approve all of the Worker's work without reviewing all of it.
Amazon Mechanical Turk processes payments several times a day so there is almost always a small
delay between approval and payment. When there is a delay, Workers see HITs as Approved-pending
payment in their dashboard. The dashboard displays Paid for processed payments.
Reviewing Assignments Offline
If a batch is large, it's often easier to download batch results, review them using another application, such
as Microsoft Excel, and then upload the revised file. For information about reviewing assignments in the
Requester UI, see Reviewing Assignments (p. 32).
Results are available for 120 days after you approve or reject them. If you need to access the results
longer than that, you can use the following procedure to download and archive them.
Downloading and Reviewing Assignments
To download and review assignments offline
1. On the Mechanical Turk Requester website https://requester.mturk.com/, click the Manage tab and
then click Results.
33
Amazon Mechanical Turk Requester UI Guide
Reviewing Assignments Offline
2. Under Manage Batches click the arrow next to Batches ready for review.
3. Click Results on the batch you want to review.
4. On the Review Results page, click Download CSV.
The following dialog box appears.
5. Click the word here.
The following dialog box appears.
6. In this dialog box, do one of the following.
Do This... To...
Select Open with and choose the application
from the drop down list that you want to use to
view the results. The application you select must
be able to display .csv files.
To open and view the results
Select Save to Disk. To save the results
7. Click OK and open the results file with a .csv compatible application, such as Microsoft Excel.
34
Amazon Mechanical Turk Requester UI Guide
Reviewing Assignments Offline
8. For each result, enter an X in the Approve column or a reason to reject the result in the Reject
column.
9. Save the spreadsheet as a .csv file.
Uploading Reviewed Results
Now that you've reviewed the results, you must upload your reviewed file so Mechanical Turk can approve
or reject work based on the changes you made to the file.
To upload a reviewed .csv file
1. On the Mechanical Turk Requester website https://requester.mturk.com/, click the Manage tab and
then click Results.
2. Under Manage Batches click the arrow next to Batches ready for review.
3. Click Results on the batch you want to review.
4. On the Review Results page, click Upload CSV.
The Review Results Offline dialog box appears.
5. Click Browse, select the .csv file you saved, and click Upload CSV.
The number of approvals and rejections are reported.
35
Amazon Mechanical Turk Requester UI Guide
Reviewing Assignments Offline
6. To republish the rejected assignments, select the Republish rejected assignment(s) for other
workers to complete check box.
7. Click Yes to confirm your choices.
Some versions of Microsoft Excel do not display international characters by default. If your HIT title,
description, or HIT results contain international characters, you must follow the instructions for your
version of Microsoft Excel to import or activate international characters.
Approving Previously Rejected Assignments
You can approve previously rejected assignments to reverse any rejections you may make by mistake.
It is important to make sure that all acceptable work is approved to ensure a good reputation with Workers.
You can only approve previously rejected assignments that were submitted within the previous 30 days
and only if the assignment's related Human Intelligence Task (HIT) has not been disposed.
To approve previously rejected assignments
1. On the Mechanical Turk Requester website https://requester.mturk.com/, click the Manage tab and
then click Results.
2. Under Manage Batches click the arrow next to Batches already reviewed.
3. Click Results on the batch you want to approve the previously rejected assignments.
4. On the Review Results page for the batch that has the rejected assignments you want to approve,
click Download CSV. If you have not downloaded a results .csv file before, you can follow the detailed
steps described in Downloading and Reviewing Assignments (p. 33).
36
Amazon Mechanical Turk Requester UI Guide
Approving Previously Rejected Assignments
5. In the downloaded .csv file, mark an assignment as approved by putting an x in the Approve column
and remove the text from the Reject column. In the following example, the assignments with the
answers bed, cook, and grass are marked for approval.
6. After you mark the rejected assignments for approval, save the file, and then upload the modified .csv
file by clicking Upload CSV from the Review Results page for the batch. If you have not uploaded a
modified results .csv file before, you can follow the detailed steps described in Uploading Reviewed
Results (p. 35).
7. You are then asked to confirm your approval choices. Click Yes to confirm the approval of the
assignments, which approves the assignments, pays the Workers, and updates the Workers' HITs
submitted statistics.
Approving a rejected assignment initiates two payments from your Requester Amazon.com account:
one payment to the Worker who submitted the results for the reward amount specified in the HIT and
one payment for Amazon Mechanical Turk fees. For the operation to succeed, you must have sufficient
funds in your account to pay the Worker and the fees.
If your HITs were created using the Amazon Mechanical Turk API, you can approve a previously rejected
assignment using the ApproveRejectedAssignment operation.
Deleting a Batch
If the batch you published isn't working the way you'd like, you can delete it.
To delete a batch
1. On the Mechanical Turk Requester website https://requester.mturk.com/, click the Manage tab and
then click Results.
37
Amazon Mechanical Turk Requester UI Guide
Deleting a Batch
2. Under Manage Batches click the arrow next to Batches in progress.
3. Click Delete on the batch you want to delete.
The Delete Batch dialog box displays.
4. Click Yes.
It can take several minutes to delete a batch. All Workers who accepted assignments before you
deleted the batch can continue working on them. The batch will not be completely deleted until all
assignments accepted by Workers have been returned, submitted, or abandoned.
38
Amazon Mechanical Turk Requester UI Guide
Deleting a Batch
Managing Workers
Topics
Viewing Worker Statistics (p. 40)
Blocking a Worker (p. 41)
Unblocking a Worker (p. 42)
Awarding a Bonus (p. 44)
Assigning a Qualification to a Worker (p. 45)
Revoking a Worker's Qualification (p. 47)
Managing Worker Details Offline (p. 48)
The Manage tab enables Requesters to track Worker performance and take appropriate actions, including
blocking Workers, awarding bonuses, and assigning qualifications. Requesters can view the following
details on all of the Workers who have worked for them:
Workers approval rating on your Human Intelligence Tasks (HITs)
Workers blocked status
Workers qualification score for up to five of your Qualification Types
Mechanical Turk keeps track of the number of assignments you've approved and rejected for each Worker.
You might choose to block a Worker whose assignments you consistently rejected in the past. You might
choose to give a bonus to Workers whose work is consistently excellent. The following procedures begin
on the Manage tab on the Workers page.
39
Amazon Mechanical Turk Requester UI Guide
Viewing Worker Statistics
Mechanical Turk enables you to view a Worker's statistics, which characterize what the Worker is good
at.
To view a Worker's statistics
1. On the Mechanical Turk Requester website https://requester.mturk.com/, click the Manage tab and
then click Workers.
The Manage Workers page appears.
The Block Status column can have the following values:
Never Blocked Worker has never been blocked you
Blocked Worker is not allowed to work for you
Unblocked Worker was blocked by you at one time, but no longer is
2. To take a specific action on an individual Worker, click a Worker ID.
The Manage Individual Worker appears.
40
Amazon Mechanical Turk Requester UI Guide
Viewing Worker Statistics
On this page you can view the Worker's approval rating, as well as the number of assignments you
approved and rejected.
Blocking a Worker
If Workers aren't performing to your standards, you can block them from working on your Human
Intelligence Tasks (HIT).
To block a Worker
1. On the Mechanical Turk Requester website https://requester.mturk.com/, click the Manage tab and
then click Workers.
The Manage Workers page appears.
2. On the Manage Workers page, click the Worker ID of the Worker you want to block.
The Manage Individual Worker page appears.
41
Amazon Mechanical Turk Requester UI Guide
Blocking a Worker
3. Click Block Worker.
The Block Worker dialog box appears.
4. Enter a reason for blocking the Worker and click Block. A message with the reason you are blocking
is sent to the Worker.
Unblocking a Worker
If you mistakenly blocked a Worker, you can unblock them.
To unblock a Worker
1. On the Mechanical Turk Requester website https://requester.mturk.com/, click the Manage tab and
then click Workers.
The Manage Workers page appears.
42
Amazon Mechanical Turk Requester UI Guide
Unblocking a Worker
2. On the Manage Workers page, click the Worker ID of the Worker you want to unblock.
The Manage Individual Worker page appears.
3. Click Unblock Worker.
The Unblock Worker dialog box appears.
4. Enter a reason for unblocking the Worker and click Unblock. A message with the reason you are
unblocking is sent to the Worker.
43
Amazon Mechanical Turk Requester UI Guide
Unblocking a Worker
Awarding a Bonus
You can award bonuses to Workers to encourage them to keep working for you.
To give a Worker a bonus
1. On the Mechanical Turk Requester website https://requester.mturk.com/, click the Manage tab and
then click Workers.
The Manage Workers page appears.
2. On the Manage Workers page, click the Worker ID of the Worker you want to give a bonus to.
The Manage Individual Worker page appears.
3. Click Bonus Worker.
The Bonus Worker page appears.
44
Amazon Mechanical Turk Requester UI Guide
Awarding a Bonus
4. Enter the amount of the bonus, the ID of the assignment worked on, and the reason for the bonus,
and then click the Pay Bonus Now.
Assigning a Qualification to a Worker
This section shows how to assign a Qualification Type to a Worker. You must first create a Qualification
Type before you can assign the type to a Worker. For information about creating qualification types, see
Managing Qualification Types (p. 51).
To assign a Qualification Type to a Worker
1. On the Mechanical Turk Requester website https://requester.mturk.com/, click the Manage tab and
then click Workers.
The Manage Workers page appears.
2. On the Manage Workers page, click the Worker ID of the Worker you want to assign a Qualification
Type to.
The Manage Individual Worker page appears.
45
Amazon Mechanical Turk Requester UI Guide
Assigning a Qualification to a Worker
3. On the Manage Individual Worker page, click Assign Qualification Type.
The Assign Qualification Type page appears.
4. Select the check boxes next to the qualification types you want to assign to the Worker.
The Score text box appears beneath each selected qualification type.
5. Enter a score (0 to 100) and click the Assign.
Use scores to differentiate Workers that have the same Qualification Type. The Worker's qualification
appears at the bottom of the window.
6. Click the edit link in the Score column to change the qualification score.
46
Amazon Mechanical Turk Requester UI Guide
Assigning a Qualification to a Worker
Revoking a Worker's Qualification
To revoke a Worker's qualification
In the case where a qualified Worker submits inferior work, you might choose to revoke their qualification
to do work on your batch.
1. On the Mechanical Turk Requester website https://requester.mturk.com/, click the Manage tab and
then click Workers.
The Manage Workers page appears.
2. Click the Worker ID whose qualifications you want to revoke.
The Manage Individual Worker page appears.
3. Click the X next to the qualification type you want to revoke.
47
Amazon Mechanical Turk Requester UI Guide
Revoking a Worker's Qualification
Managing Worker Details Offline
If you have a large number of Workers, it's easier to manage them offline using another application, such
as Microsoft Excel. This section shows how to download Worker information, edit it, and upload it.
To download and modify Worker details
1. On the Mechanical Turk Requester website https://requester.mturk.com/, click the Manage tab and
then click Workers.
The Manage Workers page appears.
2. On the Manage Workers page, click Download CSV.
The Download Workers Results page appears.
3. Click the word here to download the Worker data file.
The Worker data downloads and opens in Microsoft Excel. The CURRENT-QualName column shows
the Worker's current qualification score. If the cell is blank, you haven't assigned the Qualification
Type to the Worker. The far, right column, CURRENT-BLOCK STATUS, shows the Worker's block
status.
48
Amazon Mechanical Turk Requester UI Guide
Managing Worker Details Offline
4. To update the values, do one or more of the following:
Indicate which Qualification Type to assign a Worker by putting a Qualification score in the
UPDATE-QualName column, for example, UPDATE-Good Tagger. Qualification scores must be
0 to 100, inclusive.
To revoke the Qualification Type, enter Revoke in the UPDATE column for your Qualification Type.
Block or unblock a worker by entering Block or Unblock in the UPDATE-BlockStatus column.
5. Save the .csv and click Workers.
The Manage Workers page appears.
6. On the Manage Workers page, click Upload CSV.
The Manage Workers Offline window appears.
7. Click Browse to find the .csv file you saved, and then click Upload CSV.
The Offline Processing window appears.
49
Amazon Mechanical Turk Requester UI Guide
Managing Worker Details Offline
8. Click Yes to confirm that you would like to save the changes for your Workers.
50
Amazon Mechanical Turk Requester UI Guide
Managing Worker Details Offline
Managing Qualification Types
Topics
Creating a Qualification Type (p. 52)
Viewing Existing Qualification Types (p. 53)
Deleting Qualification Types (p. 53)
You can create your own Qualification Types, or use the ones supplied by Mechanical Turk.
Mechanical Turk provides System Qualification Types that keep track of a Worker's account statistics
and attributes. You can use System Qualification types to control who can and cannot work on your
Human Intelligence Tasks (HITs). For example, you can require that Workers have a 95% approval rating
or greater to work on your HITs.
Mechanical Turk also provides Master Qualification types that give you access to an elite group of Workers
who have demonstrated superior performance working on Photo Moderation or Categorization HITs.
Master Workers are prescreened before they are granted a Masters Qualification as a Photo Moderation
Master or a Categorization Master. You can access Mechanical Turk Masters by requiring that Workers
must have one of the Master Qualifications when creating your HITs.
You can create new custom Qualification Types to select Workers based on any criteria you want. You
can assign a custom Qualification Type and a score to Workers who work for you. Then when creating
a HIT, you can specify the custom Qualification Type and the minimum score a Worker must have to be
eligible to work on your HITs.
The Requester User Interface (RUI) does not support Qualification Tests that a Worker must take to
achieve a qualification. Use the Mechanical Turk APIs or the command line tools for testing. For more
information, go to http://aws.amazon.com/documentation/mturk/.
The following procedures start on the Manage tab on the Qualification Types page.
51
Amazon Mechanical Turk Requester UI Guide
Creating a Qualification Type
The following procedure shows you how to create your own Qualification Type.
To create a new Qualification Type
1. Click the Manage tab and then click Qualification Types.
2. Click the Create New Qualification Type button.
The Create New Qualification Type dialog box appears.
3. In the Friendly Name text box, enter a name that describes the Qualification Type.
4. In the Description: text box, enter a description of the Qualification Type and click the Create button.
The new qualification type appears in the list of Qualification Types on the Manage Qualification
Types page.
52
Amazon Mechanical Turk Requester UI Guide
Creating a Qualification Type
There is a short delay before the new Qualification Type appears in the list. You can refresh your browser
to update the list.
To assign Workers your new Qualification Type, see Assigning a Qualification to a Worker (p. 45) to a
Worker.
Viewing Existing Qualification Types
The following procedure shows you how to view the Qualification Types you create.
To view Qualification Types
1. Click the Manage tab and then click Qualification Types.
2. The Qualification Types page shows you all of your Qualification Types.
Deleting Qualification Types
The following procedure shows you how to delete Qualification Types.
53
Amazon Mechanical Turk Requester UI Guide
Viewing Existing Qualification Types
To delete a Qualification Type
1. Click the Manage tab and then click Qualification Types.
2. Click the X next to the Qualification Type you want to delete.
3. Click the Yes button to confirm the deletion.
There is a short delay before the new Qualification Type disappears from the list. You can refresh your
browser to update the list.
When you delete a Qualification Type it is removed from all of your Workers and HIT templates. The
deleted Qualification Type is not removed from HITs that Workers are working on.
54
Amazon Mechanical Turk Requester UI Guide
Deleting Qualification Types
Document History
This Document History describes the important changes to the documentation since the last release of
Amazon Mechanical Turk.
API version: 2012-03-25
Latest documentation update: March 26, 2014
Date Changed Description Change
March 26, 2014 Various improvements and corrections. Minor Updates
January 28, 2013 Added a new topic about approving previously rejected
assignments that describes how to reverse a rejection
using the Requester User Interface. For more information,
see Approving Previously Rejected Assignments (p. 36).
New Topic:
Approving Previously
Rejected
Assignments
November 15, 2012 Updated Edit Properties screen shots for the new
Advanced properties option. For more information, see
How to Create a Project (p. 8).
New Advanced
Properties Option
October 12, 2012 Added a new topic describing how to create a Sentiment
project and updated various screen shots.
New Topic: How to
Create a Sentiment
Project
August 8, 2012 Added a new topic describing how to create a
Categorization project and added new screen shots for
the new Create tab.
New Topic: How to
Create a
Categorization
Project
July 3, 2012 More information on Mechanical Turk Master Workers
was added to various topics. Master Workers are an elite
group of Workers who have demonstrated superior
performance working on Photo Moderation or
Categorization HITs, before they are granted a Masters
Qualification as a Photo Moderation Master or a
Categorization Master.
More information on
Master Workers
55
Amazon Mechanical Turk Requester UI Guide
Date Changed Description Change
March 29, 2012 New for this release is the ability to create a HITLayout
in the Amazon Mechanical Turk Requester UI that can
be used with the Mechanical Turk API. A HITLayout is a
reusable template used to provide Human Intelligence
Task (HIT) question data for CreateHIT. For more
information, see HITLayout.
New Mechanical
Turk HITLayout
December 1, 2011 Amazon Mechanical Turk has added Review Policies that
you can use to evaluate Worker submissions against a
defined set of criteria. For more information, see Review
Policies.
Mechanical Turk
Review Policies
June 22, 2011 Amazon Mechanical Turk has added two new Mechanical
Turk Masters Qualification types: Categorization Masters
and Photo Moderation Masters. The new Mechanical
Turk Masters role is established for an elite group of
Workers who have demonstrated accuracy on specific
types of HITs on the Mechanical Turk marketplace. For
more information, see QualificationRequirement.
Mechanical Turk
Masters
Qualifications
October 4, 2010 The Manage tab now has a sub tab called Manage
Batches. On that sub tab, you can approve and reject
work, import and export results, view batch details, and
delete a batch. For more information, see Creating Your
Batch of HITs (p. 7).
Manage Batches
October 4, 2010 The Manage tab now has a sub tab called Manage
Workers. On that sub tab, you can block Workers, give
them bonuses, and assign them a qualification type and
score. For more information, see Managing
Workers (p. 39).
Manage Workers
October 4, 2010 The Manage tab now has a sub tab called Manage
Qualification Types. On that sub tab, you can view the
details of qualification types and create new ones. For
more information, see Managing Qualification
Types (p. 51)
Manage Qualification
Types
February 25, 2010 Now you can block a worker or award a bonus while
reviewing their results. For more information, see
Managing Your HITs (p. 28).
Block or Bonus
Workers
February 25, 2010 Now you can reject work and republish an assignment
while you're reviewing a worker's results. For more
information, see Managing Your HITs (p. 28).
Reject and Republish
56
Amazon Mechanical Turk Requester UI Guide
Você também pode gostar
- Final ReportDocumento42 páginasFinal ReportGourav PatelAinda não há avaliações
- Web ဒီဇုိင္း ႏွင္႔ HTMLDocumento197 páginasWeb ဒီဇုိင္း ႏွင္႔ HTMLNatMikeAinda não há avaliações
- Online Recruitment SystemDocumento39 páginasOnline Recruitment SystemHarichandran KarthikeyanAinda não há avaliações
- Best Practices For Implementing Workload Automation With BMC Control-M PDFDocumento43 páginasBest Practices For Implementing Workload Automation With BMC Control-M PDFLuis SolisAinda não há avaliações
- ManageEngine ServiceDesk Plus - User GuideDocumento10 páginasManageEngine ServiceDesk Plus - User GuidebabuAinda não há avaliações
- ManageEngine ServiceDeskPlus 8.1 Help UserGuide PDFDocumento83 páginasManageEngine ServiceDeskPlus 8.1 Help UserGuide PDFanbvnAinda não há avaliações
- Software Requirements Specification For Career Bridge: PurposeDocumento10 páginasSoftware Requirements Specification For Career Bridge: PurposeravimmccAinda não há avaliações
- Online Job Portal System: Microroot Poc Technology Pvt. LTDDocumento29 páginasOnline Job Portal System: Microroot Poc Technology Pvt. LTDsfimarpgdm2012Ainda não há avaliações
- Guia de Licenciamiento de Power PlatformDocumento34 páginasGuia de Licenciamiento de Power PlatformSergio JVQAinda não há avaliações
- ReportsDocumento113 páginasReportsNobel CreatureAinda não há avaliações
- Bringing Transformation in The Recruitment Industry: Talent Acquisition Automation - Workforce ManagementDocumento19 páginasBringing Transformation in The Recruitment Industry: Talent Acquisition Automation - Workforce ManagementShwetaAinda não há avaliações
- Power Platform Licensing Guide - May 2022Documento34 páginasPower Platform Licensing Guide - May 2022Hariprabhu KAinda não há avaliações
- Online Job Portal Project ReportDocumento108 páginasOnline Job Portal Project ReportKeerthi Karna100% (1)
- Analytics APIDocumento315 páginasAnalytics APIhabriwwoAinda não há avaliações
- Introduction to Software Engineering (Final ProjectDocumento28 páginasIntroduction to Software Engineering (Final ProjectKnowledge is powerAinda não há avaliações
- Lab 3 - Creating An AI Virtual AssistantDocumento22 páginasLab 3 - Creating An AI Virtual AssistantßãdmäÄsh ßøy Shâshäñk JāïñAinda não há avaliações
- Under The Guidance of Mr. Avishek MallickDocumento20 páginasUnder The Guidance of Mr. Avishek MallickRahul PatilAinda não há avaliações
- Power Apps Power Automate and Power Virtual Agents Licensing Guide - May 2020 PDFDocumento26 páginasPower Apps Power Automate and Power Virtual Agents Licensing Guide - May 2020 PDFeddie1792Ainda não há avaliações
- White Paper BMC Service Request Management 2 0 ArchitectureDocumento106 páginasWhite Paper BMC Service Request Management 2 0 Architecturek2v100% (2)
- Customer Service Workspace - TrainingDocumento36 páginasCustomer Service Workspace - TrainingMagicMoviesAinda não há avaliações
- SugarCRM Administration GuideDocumento54 páginasSugarCRM Administration Guideapi-26072707Ainda não há avaliações
- JobRaiser ATSDocumento16 páginasJobRaiser ATSSneha GowdaAinda não há avaliações
- Vehicle_Transport_System_SRSDocumento27 páginasVehicle_Transport_System_SRSaayushkumar966137Ainda não há avaliações
- MT NG Ha Nasr Mend User ManualDocumento41 páginasMT NG Ha Nasr Mend User ManualShruti GuptaAinda não há avaliações
- Manage MySAP CRM Internet Sales 2.0BDocumento38 páginasManage MySAP CRM Internet Sales 2.0BSuresh ReddyAinda não há avaliações
- Business Management With CRM 2011Documento18 páginasBusiness Management With CRM 2011Badih SouaidAinda não há avaliações
- Car Showroom Dealership SE Project ReportDocumento33 páginasCar Showroom Dealership SE Project ReportheckerAinda não há avaliações
- Workflow Automation Engine and Its Impact On B2B Ecommerce Digital TransformationDocumento25 páginasWorkflow Automation Engine and Its Impact On B2B Ecommerce Digital TransformationahmadAinda não há avaliações
- KUIB Workshop 3.0 FinalDocumento102 páginasKUIB Workshop 3.0 FinalkeytasksAinda não há avaliações
- Power Apps, Power Automate and Power Virtual Agents Licensing Guide - Dec 2020 PDFDocumento28 páginasPower Apps, Power Automate and Power Virtual Agents Licensing Guide - Dec 2020 PDFSebastianCristeaAinda não há avaliações
- E-Business Assignment-I: Chintan Shah 1 2 6 Mba Tech. It Trim X, Mumbai Campus 1 7 AugustDocumento11 páginasE-Business Assignment-I: Chintan Shah 1 2 6 Mba Tech. It Trim X, Mumbai Campus 1 7 AugustChintan ShahAinda não há avaliações
- Kronos WFC Developers Toolkit Reference Timekeeping v6Documento1.842 páginasKronos WFC Developers Toolkit Reference Timekeeping v6Jeremy_Child_8416100% (5)
- Retailers' Guide to Optimizing Items in RMS for NitroSell WebstoresDocumento29 páginasRetailers' Guide to Optimizing Items in RMS for NitroSell WebstoresAmrita MenonAinda não há avaliações
- AcumaticaERP PurchaseRequisitionsDocumento92 páginasAcumaticaERP PurchaseRequisitionsailihengAinda não há avaliações
- Online Taxi Service SRSDocumento24 páginasOnline Taxi Service SRSTariq Baig75% (4)
- 34 DivyatejaDocumento19 páginas34 DivyatejaPhani ReddyAinda não há avaliações
- Production Plant? Illustrate Your Answer by Considering An Example of An Automobile ShowroomDocumento19 páginasProduction Plant? Illustrate Your Answer by Considering An Example of An Automobile ShowroomMithesh KumarAinda não há avaliações
- Assignments-Mba Sem-Ii: Subject Code: MB0028Documento20 páginasAssignments-Mba Sem-Ii: Subject Code: MB0028Mithesh KumarAinda não há avaliações
- Final SRSDocumento23 páginasFinal SRSArsalan Ashraf50% (4)
- JOB Portal Project ReportDocumento84 páginasJOB Portal Project ReportKeerthi KarnaAinda não há avaliações
- Openiam TechnicalArchitecture v3 ADocumento13 páginasOpeniam TechnicalArchitecture v3 Amas murAinda não há avaliações
- BMC Remedy IT Service Management 7.0 IntegrationsDocumento92 páginasBMC Remedy IT Service Management 7.0 IntegrationsFabioAinda não há avaliações
- CRM for Tech ProviderDocumento4 páginasCRM for Tech ProviderActive6Ainda não há avaliações
- FOR Mosaic Technologies: Raj Kumar Goel Institute of Technology, GhaziabadDocumento39 páginasFOR Mosaic Technologies: Raj Kumar Goel Institute of Technology, GhaziabadRavi Kant SainiAinda não há avaliações
- accenture-ai-scaling-ml-and-deep-learning-modelsDocumento35 páginasaccenture-ai-scaling-ml-and-deep-learning-modelsharichigurupatiAinda não há avaliações
- DFFDFDocumento27 páginasDFFDFSwapnil KhadeAinda não há avaliações
- ManageEngine ServiceDeskPlusMSP 8.1 Help UserGuideDocumento53 páginasManageEngine ServiceDeskPlusMSP 8.1 Help UserGuideNileima Elaine RomeroAinda não há avaliações
- ZEFERSON NOLATO INDEX - Online Auction Managemant SystemDocumento38 páginasZEFERSON NOLATO INDEX - Online Auction Managemant System伯尼Bulti Bonsa WondimuAinda não há avaliações
- Mcom User Manual: Machinery Compliance Software - Version 1Documento46 páginasMcom User Manual: Machinery Compliance Software - Version 1salem5783Ainda não há avaliações
- Class Handout PM224007Documento26 páginasClass Handout PM224007Ryan Goh Chuang HongAinda não há avaliações
- Submitted By:: Tahira Bibi (2018-BCS-087) Ayesha Bashir (2018-BCS-057) Rabbia Ramzan (2018-BCS-032)Documento29 páginasSubmitted By:: Tahira Bibi (2018-BCS-087) Ayesha Bashir (2018-BCS-057) Rabbia Ramzan (2018-BCS-032)TahiRa AwanAinda não há avaliações
- A HCM Responsive User Experience Setup Whitepaper 18C - 20A PDFDocumento169 páginasA HCM Responsive User Experience Setup Whitepaper 18C - 20A PDFHaroon Memon100% (1)
- A HCM Responsive User Experience Setup Whitepaper 18B - 20A PDFDocumento164 páginasA HCM Responsive User Experience Setup Whitepaper 18B - 20A PDFFerasHamdanAinda não há avaliações
- Kronos Analytics Healthcare User Guide W63Documento172 páginasKronos Analytics Healthcare User Guide W63joe50joeAinda não há avaliações
- Ibm Ibm Ibm Ibm: Web Services Conceptual Architecture (WSCA 1.0)Documento41 páginasIbm Ibm Ibm Ibm: Web Services Conceptual Architecture (WSCA 1.0)zmo82Ainda não há avaliações
- Robotics Automation Project Sample ProposalDocumento13 páginasRobotics Automation Project Sample ProposalVidhiAinda não há avaliações
- Amazon Redshift: Getting Started GuideDocumento34 páginasAmazon Redshift: Getting Started GuideAnil ReddyAinda não há avaliações
- IBM Maximo Asset Configuration Manager A Complete Guide - 2019 EditionNo EverandIBM Maximo Asset Configuration Manager A Complete Guide - 2019 EditionAinda não há avaliações
- Software Engineering تﺎﻴﺠﻣﺮﺒﻟا ﺔﺳﺪﻨهDocumento90 páginasSoftware Engineering تﺎﻴﺠﻣﺮﺒﻟا ﺔﺳﺪﻨهKhowla JhaidarAinda não há avaliações
- CVDocumento6 páginasCVKhowla JhaidarAinda não há avaliações
- Software Project Planning Process V1.2Documento31 páginasSoftware Project Planning Process V1.2Khowla JhaidarAinda não há avaliações
- Online ShoppingDocumento16 páginasOnline ShoppingRevathi DuraiAinda não há avaliações
- Tutorial UsecasesDocumento3 páginasTutorial UsecasesIrina MurgescuAinda não há avaliações
- Os Amazon1 PDFDocumento39 páginasOs Amazon1 PDFKhowla JhaidarAinda não há avaliações
- CPP 2019 WinForms Anleitung ENDocumento12 páginasCPP 2019 WinForms Anleitung ENBudo LUTOVACAinda não há avaliações
- Lantime M3000: The Ultra-Versatile Platform For Your Time and Frequency Synchronization ApplicationsDocumento4 páginasLantime M3000: The Ultra-Versatile Platform For Your Time and Frequency Synchronization ApplicationslorieeeemAinda não há avaliações
- Q50 g36 Smartwatch Sms CodesDocumento6 páginasQ50 g36 Smartwatch Sms CodesDouglas RussellAinda não há avaliações
- Presentation On Voice Controlled Car: Presentation by Department of Mechanical Engineering MLR Instiute of TechnologyDocumento14 páginasPresentation On Voice Controlled Car: Presentation by Department of Mechanical Engineering MLR Instiute of TechnologygopiAinda não há avaliações
- Kiazen Go GreenDocumento10 páginasKiazen Go Greensonu.abs@gmail.comAinda não há avaliações
- CO - Arts6 - q1 - Mod4 - Art Skills in Using New TechnologiesDocumento31 páginasCO - Arts6 - q1 - Mod4 - Art Skills in Using New TechnologiesBrittaney BatoAinda não há avaliações
- Idoc Outbound Triggers: For Examples and Updates Check Out Http://Idocs - deDocumento14 páginasIdoc Outbound Triggers: For Examples and Updates Check Out Http://Idocs - desakthiroboticAinda não há avaliações
- Prof EdDocumento4 páginasProf EddispacitoteamoAinda não há avaliações
- LPADocumento16 páginasLPABhaskar AmbikapathyAinda não há avaliações
- Vita Flex Service Guide - 6M2360Documento90 páginasVita Flex Service Guide - 6M2360BPG Service100% (5)
- CS-101 Final Paper File New Update 2019 To 2020Documento134 páginasCS-101 Final Paper File New Update 2019 To 2020Abdul RehmanAinda não há avaliações
- SoD Risk Matrix by DTI 2.0 1Documento3 páginasSoD Risk Matrix by DTI 2.0 1Moises Mojica CastañedaAinda não há avaliações
- Official Prezi Tutorials: First StepsDocumento15 páginasOfficial Prezi Tutorials: First StepsKU AHMISUHAIRI KU AHMADAinda não há avaliações
- Corel DrawDocumento23 páginasCorel DrawananthakrishnanAinda não há avaliações
- Pipes PDFDocumento8 páginasPipes PDFJuan Esteban Hernandez AlvarezAinda não há avaliações
- 2020 State of BPMDocumento63 páginas2020 State of BPMerikafvarcarAinda não há avaliações
- Usm Thesis Format IpsDocumento6 páginasUsm Thesis Format Ipsafjryccau100% (2)
- Dinesh Java TestDocumento7 páginasDinesh Java TestChirantar KumarAinda não há avaliações
- ELM327 Bluetooth Pin - Key CodeDocumento9 páginasELM327 Bluetooth Pin - Key CodeNicole WintAinda não há avaliações
- DVD To Laser EngraverDocumento24 páginasDVD To Laser EngraverTaofik HidayatAinda não há avaliações
- Enc 28 J 60Documento27 páginasEnc 28 J 60Doanh Trần VănAinda não há avaliações
- SAGDocumento63 páginasSAGdyodenAinda não há avaliações
- VRChat Avatar CreationDocumento51 páginasVRChat Avatar CreationAkari HakureiAinda não há avaliações
- Red Hat Enterprise Linux 5 Logical Volume Manager AdministrationDocumento122 páginasRed Hat Enterprise Linux 5 Logical Volume Manager AdministrationsureshAinda não há avaliações
- SSN College of Engineering - Chennai - BrochureDocumento44 páginasSSN College of Engineering - Chennai - BrochureAlphinAinda não há avaliações
- OlapDocumento3 páginasOlapJayaprakash JAinda não há avaliações
- Ptu 5 User ManualDocumento54 páginasPtu 5 User ManualMinh HoàngAinda não há avaliações
- CTC 3D Printer ManualDocumento38 páginasCTC 3D Printer ManualNimmala Ganesh100% (1)
- Frame Relay LectureDocumento11 páginasFrame Relay LectureMaxAinda não há avaliações
- Class 7th 1st Q&ADocumento20 páginasClass 7th 1st Q&AaddayesudasAinda não há avaliações