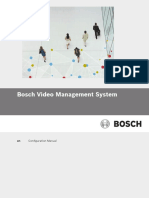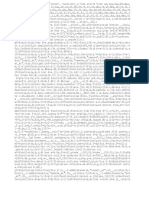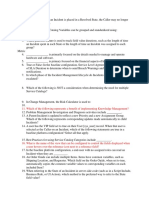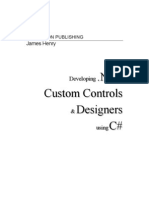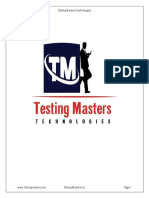Escolar Documentos
Profissional Documentos
Cultura Documentos
Network File Systems
Enviado por
Arnab Baruah0 notas0% acharam este documento útil (0 voto)
73 visualizações48 páginassolaris 11
Título original
10. Network File Systems.docx
Direitos autorais
© © All Rights Reserved
Formatos disponíveis
DOCX, PDF, TXT ou leia online no Scribd
Compartilhar este documento
Compartilhar ou incorporar documento
Você considera este documento útil?
Este conteúdo é inapropriado?
Denunciar este documentosolaris 11
Direitos autorais:
© All Rights Reserved
Formatos disponíveis
Baixe no formato DOCX, PDF, TXT ou leia online no Scribd
0 notas0% acharam este documento útil (0 voto)
73 visualizações48 páginasNetwork File Systems
Enviado por
Arnab Baruahsolaris 11
Direitos autorais:
© All Rights Reserved
Formatos disponíveis
Baixe no formato DOCX, PDF, TXT ou leia online no Scribd
Você está na página 1de 48
10.
Network File Systems
Previous chapters in this book described how to install the OS, create file
systems, and configure the network. Since the early days of Oracle
Solaris, when it was still called SunOS, the mantra was: The network is
the computer. SunOS began in an era when distributed computing was
in its early stages. Multiple standalone servers, each running separate
applications and all creating their own data, were configured in an
environment to all work together. Although each server ran processes
and stored data independently on its own disks, from the users
perspective, everything was on a single computer. Data was spread
across multiple servers, and regardless of where it was located, it could
all be accessed instantly.
Although hardware and technology have come a long way, accessing data
on remote systems is still very much the same. This chapter describes
how to access remote file systems on other systems using NFS. NFS is
used to share data with other UNIX file systems as well as other OSs
running the NFS protocol. The Common Internet File System (CIFS) is
also available on Oracle Solaris and is used to share data with Microsoft
Windowsbased systems. Both are considered distributed file systems,
and NFS and CIFS are used to share data between systems across the
network.
NFS Overview
The NFS service lets computers of different architectures, running
different OSs, share file systems across a network. Just as
the mount command lets you mount a file system on a local disk, NFS lets
you mount a file system that is located on another system anywhere on
the network. Furthermore, NFS support has been implemented on many
platforms, ranging from Microsoft Windows Server to mainframe OSs,
such as Multiprogramming with Virtual Storage (MVS). Each OS applies
the NFS model to its file system semantics. For example, an Oracle
Solaris system can mount the file system from a Microsoft Windows or
Linux system. File system operations, such as reading and writing,
function as though they are occurring on local files. Response time might
be slower when a file system is physically located on a remote system,
but the connection is transparent to the user regardless of the hardware
or OS.
The NFS service provides the following benefits:
It allows multiple computers to use the same files so that everyone on the
network can access the same data. This eliminates the need to have
redundant data on several systems.
NFS reduces storage costs by having computers share applications and
data.
The service provides data consistency and reliability because all users
access the same data.
It makes mounting of file systems transparent to users.
NFS makes accessing remote files transparent to users.
The service supports heterogeneous environments.
It reduces system administration overhead.
The NFS service makes the physical location of the file system irrelevant
to the user. You can use NFS to allow users to see all of the data,
regardless of location. With NFS, instead of placing copies of commonly
used files on every system, you can place one copy on one computers
disk and have all other systems across the network access it. This file
system that is made accessible to systems across the network is referred
to as an NFS shared resource. Under NFS operation, remote file
systems are almost indistinguishable from local ones.
NFS Version 4
NFS version 4 is the default version of NFS that is used in Oracle Solaris
11. Oracle Solaris 10 introduced a new version of the NFS protocol,
version 4, which had many enhancements over the version 3 protocol. I
describe those enhancements in my book Solaris 10 System
Administration Exam Prep and will not cover them again here.
Oracle Solaris 11 Enhancements to NFS v4
Oracle Solaris 11 has added enhancements to the version 4 protocol. For
those of you with experience in previous versions of the OS, you may be
familiar with setting NFS parameters in
the/etc/default/autofs and /etc/default/nfs configuration files. In Oracle
Solaris 11, all of the NFS parameters are now set through SMF service
properties. Therefore, the NFS daemons that used these files also now
reference the SMF service properties.
NFS provides support for mirror mounts, which is similar to AutoFS but
offers advantages that Ill explain later in this chapter.
Servers and Clients
With NFS, systems have a client/server relationship. The NFS server is
where the file system resides. Any system with a local file system can be
an NFS server. As described later in this chapter in the section titled
Sharing a File System you can configure the NFS server to make file
systems available to other systems and users. The system administrator
has complete control over which file systems can be mounted and who
can mount them.
An NFS client is a system that mounts a remote file system from an NFS
server. Youll learn later in this chapter in the section titled Mounting a
Remote File System how you can create a local directory and mount the
file system. As you will see, a system can be both an NFS server and an
NFS client.
NFS Daemons
NFS uses a number of daemons to handle its services. These daemons
are initialized at startup by SMF. The most important NFS daemons are
described in Table 10-1.
Table 10-1 NFS Daemons
NFS Services
NFS is controlled by several SMF services, which are described in Table
10-2.
Table 10-2 NFS Services
Before any NFS shares are created, the default status of these services is
disabled as follows:
Click here to view code image
disabled 5:37:49 svc:/network/nfs/status:default
disabled 5:37:49 svc:/network/nfs/nlockmgr:default
disabled 5:37:49 svc:/network/nfs/cbd:default
disabled 5:37:49 svc:/network/nfs/client:default
disabled 5:37:50 svc:/network/nfs/server:default
disabled 9:38:26 svc:/network/nfs/rquota:default
disabled 9:38:25 svc:/network/nfs/mapid:default
disabled 9:38:24 svc:/network/rpc/bind:default
The svc:/network/nfs/server:default service is used to enable or disable the
NFS server. Enabling the svc:/network/nfs/server:default service starts all
of the required services. Enable the service as follows:
# svcadm enable network/nfs/server<cr>
Check the status of the NFS services as follows:
Click here to view code image
# svcs -a |grep nfs<cr>
disabled 5:37:49 svc:/network/nfs/status:default
disabled 5:37:49 svc:/network/nfs/nlockmgr:default
disabled 5:37:49 svc:/network/nfs/cbd:default
disabled 5:37:49 svc:/network/nfs/client:default
disabled 9:38:26 svc:/network/nfs/rquota:default
online 9:38:25 svc:/network/nfs/mapid:default
offline 9:59:46 svc:/network/nfs/server:default
Simply enabling the svc:/network/nfs/server:default service is not enough
because there are no NFS shares on this server. There must be at least
one NFS share created before all of the required NFS server services will
start. I describe how to create an NFS share in the next section.
Sharing a File System
Servers let other systems access their file systems by sharing them over
the NFS environment. A shared file system is referred to as a shared
resource, or simply a share. Other systems will access this shared
resource by mounting this shared resource. A ZFS file system is shared
by creating the share with the zfs set share command and then
publishing the share by setting the ZFSsharenfs property to on.
The next sections describe the process of sharing a ZFS file system. Ive
included two different sections describing how to share a ZFS file system.
The first section is for sharing file systems in Oracle Solaris 11 11/11 (ZFS
pool version 33). The second section describes a new procedure that has
been implemented in Oracle Solaris 11.1 (ZFS pool version 34 or higher).
If you are using Oracle Solaris 11.1 or newer, proceed to the section titled
Sharing a ZFS File System: Oracle Solaris 11.1.
Sharing a ZFS File System: Oracle Solaris 11 11/11
This section describes how to share a ZFS file system in Oracle Solaris 11
11/11 (ZFS pool version 33). Although this procedure can be used to
share a file system in Oracle Solaris 11.1, the process has been improved
in Oracle Solaris 11.1 and is now much easier. I describe the new
procedure in the section titled Sharing a ZFS File System: Oracle Solaris
11.1.
The following file system is available on the system:
Click here to view code image
NAME USED AVAIL REFER MOUNTPOINT
pool1/data 31.5K 15.6G 31.5K /data
Use the following method to share the ZFS file system:
1. Use the zfs set share command to create the NFS shared resource as
follows:
# zfs set share=name=data,path=/data,prot=nfs pool1/data<cr>
The system responds with
name=data,path=/data,prot=nfs
The zfs set share syntax is described later in this section. Do not confuse
the zfs set sharecommand with the zfs share command. zfs set share is
used to create an NFS share, whereaszfs share is used to publish an NFS
share.
The share Command is Deprecated
In Oracle Solaris 11 11/11, using the share command or the sharenfs property to
define and publish an NFS share of a ZFS file system is considered a legacy
operation. Although the sharecommand is still available in this version of Oracle
Solaris 11, you should start using the zfs set share.nfs command described in
the upcoming section titled Sharing a ZFS File System: Oracle Solaris 11.1.
2. The share is not published until the sharenfs property is set to on. Set
the sharenfs property on the ZFS file system as follows:
# zfs set sharenfs=on pool1/data<cr>
Notice that I used the dataset name, pool1/data, not the file system
mountpoint, /data.
3. Verify that the sharenfs property is set as follows:
Click here to view code image
# zfs get sharenfs pool1/data<cr>
NAME PROPERTY VALUE SOURCE
pool1/data sharenfs on local
/etc/dfs/dfstab File
The /etc/dfs/dfstab file is no longer used in Oracle Solaris 11 to share file
systems. SMF will automatically share the file system at bootup when
the sharenfs property is set to on.
As described in the previous steps, the set zfs share command is used to
create a new NFS share in Oracle Solaris 11 11/11.
The syntax for the zfs set share command is as follows (refer to
the zfs_share(1M) man page for more information):
Click here to view code image
zfs set
share=name=<sharename>,path=<pathname>,desc=<description>,prot=<protoco
l>
nfs[,property=value] <pool/filesystem>
where <pool/filesystem> is the name of the ZFS file system to be
shared. Table 10-3 describes each of the options.
Table 10-3 zfs set share Options (NFS)
Display the options used for a shared ZFS file system as follows:
# zfs get share pool1/data<cr>
The system displays the following information:
Click here to view code image
NAME PROPERTY VALUE SOURCE
pool1/data share name=data,desc=shared data,path=/data,prot=nfs local
The zfs set share property and options are not inherited from a parent to
a descendant file system. However, the sharenfs property is inherited
from a parent to the descendant.
An existing share can be changed by reissuing the zfs set
share command. For example, if I want to change the description for
the data share that I created earlier, I would issue the following
command:
Click here to view code image
# zfs set share=name=data,desc="public data" pool1/data<cr>
name=data,desc=public data,path=/data,prot=nfs
I changed the description from shared data to public data.
When the share is created, it is stored in a file in the .zfs/shares directory
as follows:
Click here to view code image
# ls -l /data/.zfs/shares<cr>
total 2
-rwxrwxrwx+ 1 root root 160 Oct 12 12:41 data
The following example creates a new read-only share:
Click here to view code image
# zfs set share=name=data,path=/data,prot=nfs,ro=* pool1/data<cr>
name=data,desc=public data,path=/data,prot=nfs,sec=sys,ro=*
Root Squash
Root squash means that root will not have write access to an NFS share when
accessing the share from an NFS client. Root is mapped to the nobody account.
Root squash is the default behavior for NFS shared resources in Oracle Solaris.
The alternative is to give root write access from a particular NFS client using
the root= option as shown in the next example.
The next example creates a share that is writable by root from a remote
client named sysa. It disables root squash when accessing the shared
resource from sysa.
Click here to view code image
# zfs set share=name=data,path=/data,prot=nfs,rw=*,root=sysa
pool1/data<cr>
name=data,path=/data,prot=nfs,sec=sys,rw=*,root=sysa
After creating the share, dont forget to set the sharenfs property to
publish the share as follows:
# zfs set sharenfs=on pool1/data<cr>
Finally, verify that the NFS services are online as follows:
Click here to view code image
# svcs -a |grep nfs<cr>
disabled 5:37:49 svc:/network/nfs/cbd:default
disabled 5:37:49 svc:/network/nfs/client:default
online 9:38:25 svc:/network/nfs/mapid:default
online 10:04:24 svc:/network/nfs/rquota:default
online 10:04:25 svc:/network/nfs/status:default
online 10:04:25 svc:/network/nfs/nlockmgr:default
online 10:04:25 svc:/network/nfs/server:default
The svc:/network/nfs/cbd:default and svc:/network/nfs/client:
default services do not need to be running, but the other NFS services
should be online.
Remove an NFS Share
Use the zfs set c command to remove an NFS share. For example, to
remove the data share that was created in the previous section, type
Click here to view code image
# zfs set -c share=name=data pool1/data<cr>
share 'data' was removed.
Verify that the share has been removed as follows:
# zfs get share pool1/data<cr>
Share and Unshare an NFS Share
As long as the sharenfs property is set to on, the file system will be shared
automatically at bootup. There is no need to edit the /etc/dfs/dfstab file to
record the information for subsequent reboots. However, you can
temporarily unshare a file system using the zfs unshare command. For
example, to unshare the data share that was created earlier, type
# zfs unshare pool1/data<cr>
To share it again, type
# zfs share pool1/data<cr>
Sharing a ZFS File System: Oracle Solaris 11.1
Oracle Solaris 11.1 (ZFS pool version 34 or higher) improves the ability to
share ZFS file systems. The primary change has been the addition of new
ZFS properties named share.nfs and share.smb. This section will describe
the share.nfs property used for setting up an NFS share.
The share.smb property is used for sharing a file system over the SMB
protocol for integration within an existing Microsoft Windows
environment. Youll see CIFS and SMB used interchangeably even
though, technically, CIFS is an enhanced version of the SMB protocol.
Configuring the SMB server involves configuring identity mapping
between the Windows and Oracle Solaris environments and is beyond
the scope of this chapter. In previous versions of Oracle Solaris 11, the
system administrator configured the Samba server. In Oracle Solaris 11.1,
you will configure the SMB server. Samba and SMB servers cannot be
used simultaneously on a single Oracle Solaris system. The Samba server
must be disabled in order to run the SMB server. For more information,
refer to Managing SMB File Sharing and Windows Interoperability in
Oracle Solaris 11.1, part number E29004-01, available from the Oracle
Technical Library.
Setting the share.nfs property to on shares the ZFS file system and its
descendants. For example, the following file system is available on the
system:
Click here to view code image
NAME USED AVAIL REFER MOUNTPOINT
pool1/data 31.5K 15.6G 31.5K /data
To share the pool1/data file system, type
# zfs set share.nfs=on pool1/data<cr>
Setting the share.nfs property to on creates the share and also publishes
the share. This is referred to as an automatic share. In the previous
release of Oracle Solaris 11, this was a two-step process. In Oracle Solaris
11.1, the sharenfs property still exists, but it is simply an alias for
the share.nfsproperty.
/etc/dfs/dfstab File
The /etc/dfs/dfstab file is no longer used in Oracle Solaris 11 to share file
systems. SMF will automatically share the file system at bootup when
the sharenfs property is set to on.
Display the shared file system by typing share as follows:
Click here to view code image
# share<cr>
pool1_data /pool1/data nfs sec=sys,rw
The published share name is pool1_data. The share command simply
displays the file systemsshare property.
To unpublish the share, type
# zfs unshare pool1/data<cr>
Unpublishing a share does not remove the share. It can be republished
by typing:
# zfs share pool1/data<cr>
To remove the share, type
# zfs set share.nfs=off pool1/data<cr>
Additional NFS share properties can also be set on the share. These
properties can be listed using the following command:
Click here to view code image
# zfs help -l properties|grep share.nfs<cr>
share.nfs YES YES on | off
share.nfs.aclok YES YES on | off
share.nfs.anon YES YES <uid>
share.nfs.charset.euc-cn YES YES <access list>
share.nfs.charset.euc-jp YES YES <access list>
...<list has been truncated to save space>...
These properties represent NFS share options that can be set when
sharing the file system and are described in the zfs_share(1M) man page in
the section titled Global Share Property Descriptions. Use the zfs share
o command to create and publish a share using these options. For
example, to share pool1/data with a share name of mydata, type
# zfs share -o share.nfs=on pool1/data%mydata<cr>
Display the share as follows:
Click here to view code image
# share<cr>
mydata /pool1/data nfs sec=sys,rw
Set multiple options when creating the share as follows:
# zfs set share.nfs.nosuid=on -o share.nfs=on pool1/data%mydata<cr>
Rename the share named mydata to public as follows:
# zfs rename pool1/data%mydata pool1/data%public<cr>
Root Squash
Root squash means that root will not have write access to an NFS share when
accessing the share from an NFS client. Root is mapped to the nobody account.
Root squash is the default behavior for NFS shared resources in Oracle Solaris.
The alternative is to give root write access from a particular NFS client by setting
the share.nfs.sec.default.root= property as shown in the next example.
Change the share so that root has read-write access from the remote
system named hosta as follows:
# zfs set share.nfs.sec.default.root=hosta pool1/data<cr>
Verify all of the NFS share property values as follows:
Click here to view code image
# zfs get share.nfs.all pool1/data<cr>
NAME PROPERTY VALUE SOURCE
pool1/data share.nfs.aclok off default
pool1/data share.nfs.anon default
pool1/data share.nfs.charset.* ... default
pool1/data share.nfs.cksum default
pool1/data share.nfs.index default
pool1/data share.nfs.log default
pool1/data share.nfs.noaclfab off default
pool1/data share.nfs.nosub off default
pool1/data share.nfs.nosuid on default
pool1/data share.nfs.sec default
pool1/data share.nfs.sec.* ... default
Another option is to list only the properties that have had their default
values changed as follows:
Click here to view code image
# zfs get -e -s local,received,inherited share.all pool1/data<cr>
NAME PROPERTY VALUE SOURCE
pool1/data share.nfs off local
pool1/data share.nfs.nosuid on local
pool1/data share.nfs.sec.default.root hosta local
The listshares pool property is used to determine whether share
information is displayed when the zfs list command is executed. By
default, listshares is set to off. When I list the ZFS file system, I do not
see the shares listed. However, when I set the value of listshares to on as
follows:
# zpool set listshares=on pool1<cr>
then the zfs list command displays the shares:
Click here to view code image
# zfs list<cr>
NAME USED AVAIL REFER MOUNTPOINT
pool1 180K 35.2G 33K /pool1
pool1/data 31K 35.2G 31K /pool1/data
pool1/data%public - - - /pool1/data
pool1/data2 31K 35.2G 31K /pool1/data2
pool1/data2% - - - /pool1/data2
...<output has been truncated>...
ZFS Sharing within a Non-Global Zone
Previous versions of Oracle Solaris did not allow a non-global zone to be
an NFS server or to share NFS resources. In Oracle Solaris 11, you can
create and publish NFS shares within the non-global zone. When sharing
a ZFS file system, create the share in the non-global zone using the
methods described earlier. If a ZFS file systems mountpoint property is set
to legacy, the file system can be shared using the legacy share command
within the non-global zone.
Mounting a Remote File System
On the NFS client, use the mount command to mount a shared NFS file
system on a remote host. Here is the syntax for mounting NFS file
systems:
mount -F nfs <options> <-o specific-options> <-O> <server>:<file-system>
<mount-point>
In this syntax, <server> is the name (or IP address) of the NFS server on
which the file system is located, <file-system> is the name of the shared file
system on the NFS server, and <mount-point> is the name of the local
directory that serves as the mountpoint. As you can see, this is similar to
mounting a local legacy file system. The options for the mount command
are described inTable 10-4.
Table 10-4 NFS mount Command Syntax
The following example describes how to mount an NFS file system
named /data, located on the remote server named sysa, and mounting it
on the local mountpoint named /mnt using default options:
# mount -F nfs sysa:/data /mnt<cr>
An optional method is to mount the NFS file system using an NFS URL
as follows:
# mount -F nfs nfs://sysa:/data /mnt<cr>
File systems mounted with the bg option indicate that mount is to retry in
the background if the servers mount daemon (mountd) does not respond
when, for example, the NFS server is restarted. From the NFS
client, mount retries the request up to the count specified in
the retry=<n> option. After the file system is mounted, each NFS request
made in the kernel waits a specified number of seconds for a response
(specified with the timeo=<n> option). If no response arrives, the timeout
is multiplied by 2, and the request is retransmitted. If the number of
retransmissions has reached the number specified in
the retrans=<n> option, a file system mounted with the soft option returns
an error, and the file system mounted with the hard option prints a
warning message and continues to retry the request. Oracle recommends
that file systems mounted as read-write or containing executable files
should always be mounted with the hard option. If you use soft-mounted
file systems, unexpected I/O errors can occur. For example, consider a
write request: If the NFS server goes down, the pending write request
simply gives up, resulting in a corrupted file on the remote file system. A
read-write file system should always be mounted with the
specified hard and intr options. This lets users make their own decisions
about killing hung processes. You use the following to mount a file
system named /data located on a host named thor with
the hard and intr options:
# mount -F nfs -o hard,intr thor:/data /data<cr>
If a file system is mounted hard and the intr option is not specified, the
process hangs when the NFS server goes down or the network
connection is lost. The process continues to hang until the NFS server or
network connection becomes operational. For a terminal process, this
can be annoying. Ifintr is specified, sending an interrupt signal to the
process kills it. For a terminal process, you can do this by
pressing Ctrl+C. For a background process, sending an INT or QUIT signal
usually works:
# kill -QUIT 3421<cr>
Overkill Wont Work
Sending a kill signal 9 does not terminate a hung NFS process.
To mount a file system called /data that is located on an NFS server
called thor, you issue the following command, as root, from the NFS
client:
# mount -F nfs -o ro thor:/data /thor_data<cr>
In this case, the /data file system from the server thor is mounted read-
only on /thor_data on the local system. Mounting from the command line
enables temporary viewing of the file system. If theumount command is
issued or the client is restarted, the mount is lost. If you would like this
file system to be mounted automatically at every startup, you can add the
following line to the/etc/vfstab file:
thor:/data - /thor_data nfs - yes ro
Sometimes you rely on NFS mountpoints for critical information. If the
NFS server were to go down unexpectedly, you would lose the
information contained at that mountpoint. You can address this issue by
using client-side failover. With client-side failover, you specify an
alternative host to use in case the primary host fails. The primary and
alternative hosts should contain equivalent directory structures and
identical files. This option is available only on read-only file systems.
To set up client-side failover, on the NFS client, mount the file system
using the -ro option. You can do this from the command line or by
adding an entry to the /etc/vfstab file that looks like the following:
zeus,thor:/data - /remote_data nfs - no ro
If multiple file systems are named and the first server in the list is down,
failover uses the next alternative server to access files. To mount a
replicated set of NFS file systems, which might have different paths to
the file system, you use the following mount command with a comma
separated list of <server>:<filesystem> paths as follows:
# mount -F nfs -o ro zeus:/usr/local/data,thor:/home/data
/usr/local/data<cr>
Replication is discussed further in the AutoFS section later in this
chapter.
Verify the mounted NFS file system as follows:
Click here to view code image
# nfsstat m<cr>
/mnt from sysa:/data
Flags:
vers=4,proto=tcp,sec=sys,hard,intr,link,symlink,acl,rsize=1048576,wsize=1048576,
retrans=5,timeo=600
Attr cache: acregmin=3,acregmax=60,acdirmin=30,acdirmax=60
Each mounted NFS file system is listed along with the options used to
mount each file system. The NFS protocol used is also displayed.
Its important to know which systems have mounted a shared resource
on an NFS server. For instance, if you reboot the NFS server, several NFS
clients might be affected. Previous versions of Oracle Solaris had
the showmount and dfmounts commands that would display this client
information on the server. These commands do not work on NFS version
4 and, as of this writing, no replacement has been implemented.
Changing the NFS Version
You may want to change the NFS version that is used by default on your
system. Oracle Solaris 11 uses NFS v4 by default, but this can be changed
by using the sharectl command. For example, if you have an NFS client
running Oracle Solaris 11 and if you will be accessing NFS shares located
on an Oracle Solaris 9 server, the client will automatically negotiate with
the server and connect using the highest available version. On Oracle
Solaris 9, that version would be v3. You may want to make v3 the default
on the client. Do this as follows:
# sharectl set p client_versmax=3 nfs<cr>
You can also specify that you do not want the client to ever negotiate
down to version 2. Do this as follows:
# sharectl set p client_versmin=3 nfs<cr>
Both commands could be used together, setting the min and max, to
limit the client to only version 3.
The system administrator can also specify the version of NFS to be used
when mounting the remote NFS share. In the following example,
the vers option to the mount command is used to mount the/data file
system on sysa using NFS version 4:
# mount F nfs o vers=4 sysa:/data /mnt<cr>
Use the nfsstat command to verify which version of NFS the server and
client are using. Thenfsstat command will display statistical information
about NFS and RPC. In the following example, Ill check the NFS
statistics for the NFS mountpoint named /net/sysa/data:
Click here to view code image
# nfsstat m /net/sysa/data<cr>
/net/sysa/data from sysa:/data
Flags:
vers=4,proto=tcp,sec=sys,hard,intr,link,symlink,acl,mirrormount,rsize=1048576,
wsize=1048576,retrans=5,timeo=600
Attr cache: acregmin=3,acregmax=60,acdirmin=30,acdirmax=60
The -m option displays statistics for the NFS-mounted file system
specified. Notice that version 4 is being used.
AutoFS
When a network contains even a moderate number of systems all trying
to mount file systems from each other, managing NFS can quickly
become a nightmare. The AutoFS facility, also called the automounter,
is designed to handle such situations by providing a method by which
remote directories are mounted automatically, only when they are being
used. AutoFS, a client-side service, is a file system structure that provides
automatic mounting.
When a user or an application accesses an NFS mountpoint, the mount is
established. When the file system is no longer needed or has not been
accessed for a certain period, the file system is automatically unmounted.
As a result, network overhead is lower, the system boots faster because
NFS mounts are done later, and systems can be shut down with fewer ill
effects and hung processes.
File systems shared through the NFS service can be mounted via AutoFS.
AutoFS is initialized byautomount, which is run automatically when a
system is started. The automount daemon,automountd, runs continuously,
mounting and unmounting remote directories on an as-needed basis.
Mounting does not need to be done at system startup, and the user does
not need to know the superuser password to mount a directory (normally
file system mounts require superuser privilege). With AutoFS, users do
not use the mount and umount commands. The AutoFS service mounts file
systems as the user accesses them and unmounts file systems when they
are no longer required, without any intervention on the part of the user.
However, some file systems still need to be mounted using
the mount command with root privileges. For example, on a diskless
computer, you must mount /, /usr, and /usr/kvm by using
the mountcommand, and you cannot take advantage of AutoFS.
Two programs support the AutoFS service: automount and automountd. Both
are run when a system is started by
the svc:/system/filesystem/autofs:default service identifier.
AutoFS File System Package
The autofs package must be installed on the server. Verify that the package is
installed by typing pkg info autofs<cr>.
The automount service sets up the AutoFS mountpoints and associates the
information in the/etc/auto_master file with each mountpoint.
The automount command, which is called at system startup time, reads the
master map file /etc/auto_master to create the initial set of AutoFS
mounts. These mounts are not automatically mounted at startup time.
They are trigger points, also called trigger nodes, under which file
systems are mounted in the future. The following is the syntax
for automount:
automount [-t <duration>] [-v]
Table 10-5 describes the syntax options for the automount command.
Table 10-5 automount Command Syntax
If it is not specifically set, the value for <duration> of an unused mount
is set to 10 minutes. In most circumstances, this value is good; however,
on systems that have many automounted file systems, you might need to
decrease the <duration> value. In particular, if a server has many
users, active checking of the automounted file systems every 10 minutes
can be inefficient. Checking AutoFS every 300 seconds (5 minutes) might
be better. You can edit the /etc/default/autofs script to change the default
values and make them persistent across reboots.
If AutoFS receives a request to access a file system that is not currently
mounted, AutoFS callsautomountd, which mounts the requested file system
under the trigger node.
The automountd daemon handles the mount and unmount requests from
the AutoFS service. The syntax of this command is as follows:
automountd [-Tnv] [-D <name>=<value>]
Table 10-6 describes the syntax options for the automountd command.
Table 10-6 automountd Command Syntax
The automountd daemon is completely independent from
the automount command. Because of this separation, it is possible to add,
delete, or change map information without first having to stop and start
the automountd daemon process.
When AutoFS runs, automount and automountd initiate at startup time from
thesvc:/system/filesystem/autofs service identifier. If a request is made to
access a file system at an AutoFS mountpoint, the system goes through
the following steps:
1. AutoFS intercepts the request.
2. AutoFS sends a message to the automountd daemon for the requested
file system to be mounted.
3. automountd locates the file system information in a map and performs
the mount.
4. AutoFS allows the intercepted request to proceed.
5. AutoFS unmounts the file system after a period of inactivity.
Caution
Mounts managed through the AutoFS service should not be manually mounted or
unmounted. Even if the operation is successful, the AutoFS service does not
check that the object has been unmounted, and this can result in possible
inconsistency. A restart clears all AutoFS mountpoints.
AutoFS Maps
The behavior of the automounter is governed by its configuration files,
called maps. AutoFS searches maps to navigate its way through the
network. Map files contain information, such as the location of other
maps to be searched or the location of a users home directory, for
example.
The three types of automount maps are the master map, the direct map,
and the indirect map. Each is described in the following sections.
Master Maps
To start the navigation process, the automount command reads the master
map at system startup. This map tells the automounter about map files
and mountpoints. The master map lists all direct and indirect maps and
their associated directories.
The master map, which is in the /etc/auto_master file, associates a
directory with a map. The master map is a list that specifies all the maps
that AutoFS should check. The following example shows what
an auto_master file could contain:
Click here to view code image
# Copyright (c) 1992, 2011, Oracle and/or its affiliates. All rights reserved.
#
# Master map for automounter
#
+auto_master
/net -hosts -nosuid,nobrowse
/home auto_home -nobrowse
/nfs4 -fedfs -ro,nosuid,nobrowse
This example shows the default auto_master file. The lines that begin with
# are comments. The line that contains +auto_master specifies the
AutoFS NIS table map. Each line thereafter in the master
map, /etc/auto_master, has the following syntax:
<mount-point> <map-name> <mount-options>
Each of these fields is described in Table 10-7.
Table 10-7 /etc/auto_master Fields
Map Format
A line that begins with a pound sign (#) is a comment, and everything that follows
it until the end of the line is ignored. To split long lines into shorter ones, you can
put a backslash (\) at the end of the line. The maximum number of characters in
an entry is 1,024.
Every Oracle Solaris installation comes with a master map,
called /etc/auto_master, that has the default entries described earlier.
Without any changes to the generic system setup, clients should be able
to access remote file systems through the /net mountpoint. The following
entry in/etc/auto_master allows this to happen:
/net -hosts -nosuid,nobrowse
For example, lets say that you have an NFS server named apollo that has
the /export file system shared. Another system, named zeus, exists on the
network. This system has the default/etc/auto_master file; by default, it has
a directory named /net. If you type the following, the command comes
back showing that the directory is emptynothing is in it:
# ls /net<cr>
Now type this:
# ls /net/apollo<cr>
The system responds with this:
export
Why was the /net directory empty the first time you issued
the ls command? When you issued ls /net/apollo, why did it find a
subdirectory? This is the automounter in action. When you
specified/net with a hostname, automountd looked at the map filein this
case, /etc/hostsand foundapollo and its IP address. It then went
to apollo, found the exported file system, and created a local mountpoint
for /net/apollo/export. It also added the following entry to
the /etc/mnttabtable:
-hosts /net/apollo/export autofs nosuid,nobrowse,ignore,nest,dev=2b80005 941812769
This entry in the /etc/mnttab table is referred to as a trigger node
(because, in changing to the specified directory, the mount of the file
system is triggered).
If you enter mount, you wont see anything mounted at this point:
# mount<cr>
The system responds with this:
Click here to view code image
/ on rpool/ROOT/solaris read/write/setuid/devices/rstchown/dev=4750002 on Wed Dec
31
19:00:00 1969
/devices on /devices read/write/setuid/devices/rstchown/dev=8880000 on Mon Feb 25
04:41:11 2013
/dev on /dev read/write/setuid/devices/rstchown/dev=88c0000 on Mon Feb 25 04:41:11
2013
/system/contract on ctfs read/write/setuid/devices/rstchown/dev=8980001 on Mon Feb
25
04:41:11 2013
/proc on proc read/write/setuid/devices/rstchown/dev=8900000 on Mon Feb 25 04:41:11
2013
/etc/mnttab on mnttab read/write/setuid/devices/rstchown/dev=89c0001 on Mon Feb 25
04:41:11 2013
/system/volatile on swap read/write/setuid/devices/rstchown/xattr/dev=8a00001 on Mon
Feb 25 04:41:11 2013
/system/object on objfs read/write/setuid/devices/rstchown/dev=8a40001 on Mon Feb 25
04:41:11 2013
/etc/dfs/sharetab on sharefs read/write/setuid/devices/rstchown/dev=8a80001 on Mon
Feb
25 04:41:11 2013
/lib/libc.so.1 on /usr/lib/libc/libc_hwcap1.so.1 read/write/setuid/devices/rstchown/
dev=4750002 on Mon Feb 25 04:41:23 2013
/dev/fd on fd read/write/setuid/devices/rstchown/dev=8b80001 on Mon Feb 25 04:41:26
2013
/var on rpool/ROOT/solaris/var
read/write/setuid/devices/rstchown/nonbmand/exec/xattr/
atime/dev=4750003 on Mon Feb 25 04:41:27 2013
/tmp on swap read/write/setuid/devices/rstchown/xattr/dev=8a00002 on Mon Feb 25
04:41:27 2013
/var/share on rpool/VARSHARE
read/write/setuid/devices/rstchown/nonbmand/exec/xattr/
atime/dev=4750004 on Mon Feb 25 04:41:28 2013
/export on rpool/export read/write/setuid/devices/rstchown/nonbmand/exec/xattr/atime/
dev=4750005 on Mon Feb 25 04:41:45 2013
/export/home on rpool/export/home
read/write/setuid/devices/rstchown/nonbmand/exec/
xattr/atime/dev=4750006 on Mon Feb 25 04:41:45 2013
/export/home/bcalkins on rpool/export/home/bcalkins read/write/setuid/devices/
rstchown/nonbmand/exec/xattr/atime/dev=4750007 on Mon Feb 25 04:41:45 2013
/rpool on rpool read/write/setuid/devices/rstchown/nonbmand/exec/xattr/atime/
dev=4750008 on Mon Feb 25 04:41:45 2013
/home/bcalkins on /export/home/bcalkins
read/write/setuid/devices/rstchown/dev=4750007
on Mon Feb 25 09:42:39 2013
Now type this:
# ls /net/apollo/export<cr>
You should have a bit of a delay while automountd mounts the file system.
The system responds with a list of files located on the mounted file
system. For this particular system, it responds with the following:
files lost+found
The files listed are files located on apollo, in the /export directory. If you
enter mount, you see an NFS file system mounted on apollo that wasnt
listed before.
The automounter automatically mounted the /export file system that was
located on apollo. Now look at the /etc/mnttab file again, and you will see
additional entries for the NFS-mounted resource.
If the /net/apollo/export directory is accessed, the AutoFS service
completes the process, with these steps:
1. It pings the servers mount service to see whether its alive.
2. It mounts the requested file system under /net/apollo/export. Now
the /etc/mnttab file contains the new entries for the remote NFS mount.
Because the automounter lets all users mount file systems, root access is
not required. AutoFS also provides for automatic unmounting of file
systems, so there is no need to unmount them when you are done.
Direct Maps
A direct map lists a set of unrelated mountpoints that might be spread
out across the file system. A complete path (for
example, /usr/local/bin, /usr/man) is listed in the map as a mountpoint. A
good example of where to use a direct mountpoint is for /usr/man.
The /usr directory contains many other directories, such
as /usr/bin and /usr/local; therefore, it cannot be an indirect mountpoint.
If you used an indirect map for /usr/man, the local /usr file system would
be the mountpoint, and you would cover up the
local /usr/bin and /usr/etc directories when you established the mount. A
direct map lets the automounter complete mounts on a single directory
entry such as /usr/man, and these mounts appear as links with the name of
the direct mountpoint.
A direct map is specified in a configuration file called /etc/auto_direct.
This file is not available by default and needs to be created. With a direct
map, there is a direct association between a mountpoint on the client and
a directory on the server. A direct map has a full pathname and indicates
the relationship explicitly. This is a typical /etc/auto_direct map file that
was created:
Click here to view code image
/usr/local -ro
/share ivy:/export/local/share
/src ivy:/export/local/src
/usr/man -ro apollo:/usr/man zeus:/usr/man neptune:/usr/man
/usr/game -ro peach:/usr/games
/usr/spool/news -ro jupiter:/usr/spool/news saturn:/var/spool/news
Map Naming
The direct map name /etc/auto_direct is not a mandatory name; it is used here
as an example of a direct map. The name of a direct map must be added to
the /etc/auto_masterfile, but it can be any name you choose. It should, however,
be meaningful to the system administrator.
Lines in direct maps have the following syntax:
<key> <mount-options> <location>
The fields of this syntax are described in Table 10-8.
Table 10-8 Direct Map Fields
In the previous example of the /etc/auto_direct map file, the
mountpoints, /usr/man and/usr/spool/news, list more than one location:
Click here to view code image
/usr/man -ro apollo:/usr/man zeus:/usr/man neptune:/usr/man
/usr/spool/news -ro jupiter:/usr/spool/news saturn:/var/spool/news
Multiple locations, such as those shown here, are used for replication or
failover. For the purposes of failover, a file system can be called a replica
if each file is the same size and it is the same type of file system.
Permissions, creation dates, and other file attributes are not a
consideration. If the file size or the file system types are different, the
remap fails and the process hangs until the old server becomes available.
Replication makes sense only if you mount a file system that is read-only
because you must have some control over the locations of files that you
write or modify. You dont want to modify one servers files on one
occasion and, minutes later, modify the same file on another server.
The benefit of replication is that the best available server is used
automatically, without any effort required by the user.
If the file systems are configured as replicas, the clients have the
advantage of using failover. Not only is the best server automatically
determined, but, if that server becomes unavailable, the client
automatically uses the next-best server.
An example of a good file system to configure as a replica is the manual
(man) pages. In a large network, more than one server can export the
current set of man pages. Which server you mount them from doesnt
matter, as long as the server is running and sharing its file systems. In
the previous example, multiple replicas are expressed as a list of mount
locations in the map entry. With multiple mount locations specified, you
could mount the man pages from the apollo, zeus, orneptune servers. The
best server depends on a number of factors, including the number of
servers supporting a particular NFS protocol level, the proximity of the
server, and weighting. The process of selecting a server goes like this:
1. During the sorting process, a count of the number of servers
supporting the NFS version 2, 3, and 4 protocols is done. The protocol
supported on the most servers is the protocol that is supported by
default. This provides the client with the maximum number of servers to
depend on. If version 3 servers are most abundant, the sorting process
becomes more complex because they will be chosen as long as a version 2
server on the local subnet is not being ignored. Normally, servers on the
local subnet are given preference over servers on a remote subnet. A
version 2 server on the local subnet can complicate matters because it
could be closer than the nearest version 3 server. If there is a version 2
server on the local subnet, and the closest version 3 server is on a remote
subnet, the version 2 server is given preference. This is checked only if
there are more version 3 servers than version 2 servers. If there are more
version 2 servers than version 3 servers, only a version 2 server is
selected.
2. After the largest subset of servers that have the same protocol version
is found, that server list is sorted by proximity. Servers on the local
subnet are given preference over servers on a remote subnet. The closest
server is given preference, which reduces latency and network traffic. If
several servers are supporting the same protocol on the local subnet, the
time to connect to each server is determined, and the fastest time is used.
You can influence the selection of servers at the same proximity level by
adding a numeric weighting value in parentheses after the server name
in the AutoFS map. Heres an example:
/usr/man -ro apollo,zeus(1),neptune(2):/usr/man
Servers without a weighting have a value of 0, which makes them the
most likely servers to be selected. The higher the weighting value is, the
less chance the server has of being selected. All other server-selection
factors are more important than weighting. Weighting is considered only
in selections between servers with the same network proximity.
With failover, the sorting is checked once at mount time, to select one
server from which to mount, and again if the mounted server becomes
unavailable. Failover is particularly useful in a large network with many
subnets. AutoFS chooses the nearest server and therefore confines NFS
network traffic to a local network segment. In servers with multiple
network interfaces, AutoFS lists the hostname associated with each
network interface as if it were a separate server. It then selects the
nearest interface to the client.
In the following example, you set up a direct map for /usr/local on zeus.
Currently, zeus has a directory called /usr/local with the following
directories:
# ls /usr/local<cr>
The following local directories are displayed:
bin etc files programs
If you set up the automount direct map, you can see how
the /usr/local directory is overwritten by the NFS mount. Follow the
procedure shown in following steps for creating a direct map.
Creating a Direct Map
For these steps, you need two systems: a local system (client) and a
remote system named zeus. It does not matter what the local (client)
system is named, but if your remote system is not namedzeus, be sure to
substitute your systems hostname.
Perform steps 1 and 2 on the remote system, zeus:
1. Create a directory named /usr/local, and share it:
Click here to view code image
# mkdir /usr/local<cr>
# share -F nfs /usr/local<cr>
2. Create the following files and directories in the /usr/local directory:
Click here to view code image
# mkdir /usr/local/bin /usr/local/etc<cr>
# touch /usr/local/files /usr/local/programs<cr>
Perform steps 3 through 5 on the local system (client):
3. Add the following entry in the master map file called /etc/auto_master:
/- /etc/auto_direct
4. Create the direct map file called /etc/auto_direct with the following
entry:
/usr/local zeus:/usr/local
5. Because youre modifying a direct map, run automount to reload the
AutoFS tables:
# automount<cr>
If you have access to the /usr/local directory, the NFS mountpoint is
established by using the direct map you have set up. The contents
of /usr/local have changed because the direct map has covered up the
local copy of /usr/local:
# ls /usr/local<cr>
You should see the following directories listed:
bin etc files programs
Overlay Mounting
The local contents of /usr/local have not been overwritten. After the NFS
mountpoint is unmounted, the original contents of /usr/local are redisplayed.
If you enter the mount command, you see that /usr/local is now mounted
remotely from zeus:
Click here to view code image
# mount<cr>
...<output has been truncated>...
/usr/local on zeus:/usr/local remote/read/write/setuid/devices/rstchown/xattr/\
dev=8b00005 on Mon Feb 25 16:32:11 2013
Indirect Maps
Indirect maps are the simplest and most useful AutoFS maps. An
indirect map uses a keys substitution value to establish the association
between a mountpoint on the client and a directory on the server.
Indirect maps are useful for accessing specific file systems, such as home
directories, from anywhere on the network. The following entry in
the /etc/auto_master file is an example of an indirect map:
/share /etc/auto_share
With this entry in the /etc/auto_master file, /etc/auto_share is the name of
the indirect map file for the mountpoint /share. For this entry, you need
to create an indirect map file named/etc/auto_share, which would look like
this:
Click here to view code image
# share directory map for automounter
#
ws neptune:/export/share/ws
If the /share/ws directory is accessed, the AutoFS service creates a trigger
node for /share/ws, and the following entry is made in the /etc/mnttab file:
-hosts /share/ws autofs nosuid,nobrowse,ignore,nest,dev=###
If the /share/ws directory is accessed, the AutoFS service completes the
process with these steps:
1. It pings the servers mount service to see whether its alive.
2. It mounts the requested file system under /share. Now
the /etc/mnttab file contains the following entries:
Click here to view code image
-hosts /share/ws autofs nosuid,nobrowse,ignore,nest,dev=###
neptune:/export/share/ws /share/ws nfs nosuid,dev=#### #####
Lines in indirect maps have the following syntax:
<key> <mount-options> <location>
The fields in this syntax are described in Table 10-9.
Table 10-9 Indirect Map Field Syntax
For example, say an indirect map is being used with user home
directories. As users log in to several different systems, their home
directories are not always local to the system. Its convenient for the
users to use the automounter to access their home directories, regardless
of what system theyre logged in to. To accomplish this, the
default /etc/auto_master map file needs to contain the following entry:
/home /etc/auto_home -nobrowse
/etc/auto_home is the name of the indirect map file that contains the
entries to be mounted under/home. A typical /etc/auto_home map file might
look like this:
Click here to view code image
# more /etc/auto_home<cr>
dean willow:/export/home/dean
william cypress:/export/home/william
nicole poplar:/export/home/nicole
glenda pine:/export/home/glenda
steve apple:/export/home/steve
burk ivy:/export/home/burk
neil -rw,nosuid peach:/export/home/neil
Indirect Map Names
As with direct maps, the actual name of an indirect map is up to the system
administrator, but a corresponding entry must be placed in
the /etc/auto_master file, and the name should be meaningful to the system
administrator.
Now assume that the /etc/auto_home map is on the host oak. If user neil has
an entry in the password database that specifies his home directory
as /home/neil, whenever he logs in to computer oak, AutoFS mounts the
directory /export/home/neil, which resides on the computerpeach. Neils
home directory is mounted read-write, nosuid. Anyone, including Neil,
has access to this path from any computer set up with the master map
referring to the /etc/auto_home map in this example. Under these
conditions, user neil can run login, or rlogin, on any computer that has
the /etc/auto_home map set up, and his home directory is mounted in place
for him.
Another example of when to use an indirect map is when you want to
make all project-related files available under a directory called /data that
is to be common across all workstations at the site. The following steps
show how to set up an indirect map:
Setting Up an Indirect Map
1. Add an entry for the /data directory to the /etc/auto_master map file:
/data /etc/auto_data -nosuid
The auto_data map file, named /etc/auto_data, determines the contents of
the /data directory.
2. Add the -nosuid option as a precaution. The -nosuid option prevents
users from creating files with the setuid or setgid bit set.
3. Create the /etc/auto_data file and add entries to the auto_data map.
The auto_data map is organized so that each entry describes a subproject.
Edit /etc/auto_data to create a map that looks like the following:
Click here to view code image
compiler apollo:/export/data/&
window apollo:/export/data/&
files zeus:/export/data/&
drivers apollo:/export/data/&
man zeus:/export/data/&
tools zeus:/export/data/&
Using the Entry Key
The ampersand (&) at the end of each entry is an abbreviation for the entry key.
For instance, the first entry above is equivalent to the entry: compiler
apollo:/export/data/compiler.
Because the servers apollo and zeus view similar AutoFS maps locally, any
users who log in to these computers find the /data file system as expected.
These users are provided with direct access to local files through
loopback mounts instead of NFS mounts.
4. Because you changed the /etc/auto_master map, the final step is to
reload the AutoFS tables:
# automount<cr>
Now, if a user changes to the /data/compiler directory, the mountpoint
toapollo:/export/data/compiler is created:
# cd /data/compiler<cr>
5. Type mount to see the mountpoint that was established:
# mount<cr>
The system shows that /data/compiler is mapped
to apollo:/export/data/compiler:
Click here to view code image
/data/compiler on apollo:/export/data/compiler read/write/remote on Mon Feb 25
17:17:02 2013
If the user changes to /data/tools, the mountpoint
to zeus:/export/data/tools is created under the mountpoint /data/tools.
Directory Creation
There is no need to create the directory /data/compiler to be used as the
mountpoint. AutoFS creates all the necessary directories before establishing the
mount.
You can modify, delete, or add entries to maps to meet the needs of the
environment. As applications (and other file systems that users require)
change location, the maps must reflect those changes. You can modify
AutoFS maps at any time. However, changes do not take place until the
file system is unmounted and remounted. If a change is made to
the auto_master map or to a direct map, those changes do not take place
until the AutoFS tables are reloaded:
# automount<cr>
Remember the Difference between Direct and Indirect Maps
The /- entry in /etc/auto_master signifies a direct map because no mountpoint is
specified. This means that an absolute pathname is specified in the map. Indirect
maps contain relative addresses, so the starting mountpoint, such as /home,
appears in the/etc/auto_master entry for an indirect map.
When to Use automount
The most common and advantageous use of automount is for mounting
infrequently used file systems on an NFS client, such as online reference
man pages. Another common use is accessing user home directories
anywhere on the network. This works well for users who do not have a
dedicated system and who tend to log in from different locations.
Without the AutoFS service, to permit access, a system administrator has
to create home directories on every system that the user logs in to. Data
has to be duplicated everywhere, and it can easily become out of sync.
You certainly dont want to create permanent NFS mounts for all user
home directories on each system, so mounting infrequently used file
systems on an NFS client is an excellent use for automount.
You can also use automount if a read-only file system exists on more than
one server. By usingautomount instead of conventional NFS mounting, you
can configure the NFS client to query all the servers on which the file
system exists and mount from the server that responds first.
You should avoid using automount to mount frequently used file systems,
such as those that contain user commands or frequently used
applications; conventional NFS mounting is more efficient in this
situation. It is quite practical and typical to combine the use
of automount with conventional NFS mounting on the same NFS client.
Mirror Mounts
Oracle Solaris 11 includes a new NFS feature called the mirror mount
facility, which is much easier to use than the previously described
AutoFS. Mirror mounts are an enhancement that goes above and beyond
AutoFS. It allows the system administrator to mount all of the servers
shared NFS file systems on a client with a single mount command. For
example, sysa has the following file systems shared:
Click here to view code image
# share<cr>
data /data nfs sec=sys,rw public data
bcalkins /export/home/bcalkins nfs sec=sys,rw
On the NFS client, Ill mount the NFS shares as follows:
# mount sysa:/ /mnt<cr>
In the NFS clients /mnt directory, both NFS shares are listed:
# ls /mnt<cr>
data export
When accessing the NFS share, it is automatically mounted on the client,
and both NFS file systems are now accessible from the /mnt directory.
Furthermore, if I add a third share on the server, that mountpoint is
automatically mounted on the NFS client through the
same /mnt directory.
Mirror mounted file systems will be automatically unmounted if idle and
after a certain period of inactivity. The inactivity period is set using the
timeout parameter (automount t command), which is used by the
automounter for the same purpose and described earlier in this chapter.
Troubleshooting NFS Errors
After you configure NFS, its not uncommon to encounter various NFS
error messages. The following sections describe some of the common
errors you may encounter while using NFS.
The Stale NFS File Handle Message
The stale NFS file handle message appears when a file was deleted on
the NFS server and replaced with a file of the same name. In this case,
the NFS server generates a new file handle for the new file. If the client is
still using the old file handle, the server returns an error that the file
handle is stale. If a file on the NFS server was simply renamed, the file
handle remains the same.
A solution to this problem is to unmount and remount the NFS resource
on the client.
The RPC: Program Not Registered Error
You may receive the RPC: program not registered message while trying
to mount a remote NFS resource or during the boot process. This
message indicates that the NFS server is not running themountd daemon.
To solve the problem, log in to the NFS server and verify that
the mountd daemon is running by issuing the following command:
# pgrep -fl mountd<cr>
If mountd is not running, verify that the file system share is created by
typing
Click here to view code image
# zfs get share<cr>
NAME PROPERTY VALUE SOURCE
pool1/data share name=data,desc=public data,path=/data,prot=nfs local
Also, make sure that the sharenfs property is set to on:
Click here to view code image
# zfs get share.nfs pool1/data<cr>
NAME PROPERTY VALUE SOURCE
pool1/data share.nfs on local
Finally, verify that the share has been published as follows:
# share<cr>
data /data nfs sec=sys,rw public data
Verify that the NFS server services are online as follows:
Click here to view code image
# svcs -a|grep nfs<cr>
online 4:41:20 svc:/network/nfs/cbd:default
disabled 4:41:20 svc:/network/nfs/client:default
online 4:41:45 svc:/network/nfs/fedfs-client:default
online 9:41:52 svc:/network/nfs/mapid:default
online 9:59:32 svc:/network/nfs/status:default
online 9:59:32 svc:/network/nfs/nlockmgr:default
online 9:59:32 svc:/network/nfs/rquota:default
online 9:59:33 svc:/network/nfs/server:default
If the NFS services are not running, try restarting them as follows:
# svcadm restart svc:/network/nfs/server<cr>
Make sure that the rpcbind daemon is running on the server as follows:
Click here to view code image
# svcs -a|grep bind<cr>
online 10:01:23 svc:/network/rpc/bind:default
# rpcinfo -u localhost rpcbind<cr>
program 100000 version 2 ready and waiting
program 100000 version 3 ready and waiting
program 100000 version 4 ready and waiting
If the server is running, it prints a list of program and version numbers
that are associated with the UDP protocol.
The NFS: Service Not Responding Error
The NFS: Service not responding error message indicates that the NFS
server may not be running the required NFS server daemons.
To solve the problem, log in to the NFS server and verify that
the mountd daemon is running by issuing the following command:
Click here to view code image
# pgrep -fl mountd<cr>
# rpcinfo -u localhost mountd<cr>
program 100005 version 1 ready and waiting
program 100005 version 2 ready and waiting
program 100005 version 3 ready and waiting
If the server is running, it prints a list of program and version numbers
that are associated with UDP. If these commands fail, restart the NFS
services as follows:
# svcadm restart svc:/network/nfs/server<cr>
The Server Not Responding Error
The server not responding message appears when the NFS server is
inaccessible for some reason.
To solve the problem, verify that network connectivity exists between the
client and the NFS server.
# ping sysa<cr>
sysa is alive
The RPC: Unknown Host Error
The RPC: Unknown host message indicates that the hostname of the
NFS server is missing from the hosts table.
To solve the problem, verify that youve typed the server name correctly
and that the hostname can be resolved properly as follows:
# getent hosts sysa<cr>
192.168.1.125 sysa
The No Such File or Directory Error
You may receive the no such file or directory message while trying to
mount a remote resource or during the boot process. This error indicates
that an unknown file resource is on the NFS server.
To solve the problem, make sure that you are specifying the correct share
name that is shared on the server.
Summary
In this chapter, you learned what NFS is and how to share NFS resources
on an NFS server. You also learned how to mount those resources on an
NFS client. This chapter described AutoFS and mirror mounts and the
many options that are available when youre mounting NFS resources.
The goal in using these options is to minimize user downtime caused by
unplanned system outages and unavailable resources.
Finally, the troubleshooting section described some of the more common
problems and error messages that you may encounter while using NFS.
Você também pode gostar
- Hidden Figures: The American Dream and the Untold Story of the Black Women Mathematicians Who Helped Win the Space RaceNo EverandHidden Figures: The American Dream and the Untold Story of the Black Women Mathematicians Who Helped Win the Space RaceNota: 4 de 5 estrelas4/5 (895)
- NetDefendOS 2-60-02 Firewall UserManualDocumento707 páginasNetDefendOS 2-60-02 Firewall UserManualbraitnerAinda não há avaliações
- The Subtle Art of Not Giving a F*ck: A Counterintuitive Approach to Living a Good LifeNo EverandThe Subtle Art of Not Giving a F*ck: A Counterintuitive Approach to Living a Good LifeNota: 4 de 5 estrelas4/5 (5794)
- Shabab Twitter Archive - @HSM - PRDocumento4 páginasShabab Twitter Archive - @HSM - PRpubinfAinda não há avaliações
- Integrated Windows Authentication - WikipediaDocumento3 páginasIntegrated Windows Authentication - WikipediaTudorCrețuAinda não há avaliações
- White Paper On Cyberwar and Web Based Attacks by IM v8Documento8 páginasWhite Paper On Cyberwar and Web Based Attacks by IM v8IM222Ainda não há avaliações
- The Yellow House: A Memoir (2019 National Book Award Winner)No EverandThe Yellow House: A Memoir (2019 National Book Award Winner)Nota: 4 de 5 estrelas4/5 (98)
- 8164 Berec Report On Infrastructure Sharing 0Documento34 páginas8164 Berec Report On Infrastructure Sharing 0Henry CisnerosAinda não há avaliações
- Bosch VMS - Configuration - Manual - enUS - 28154357131Documento414 páginasBosch VMS - Configuration - Manual - enUS - 28154357131Sandeep KamatAinda não há avaliações
- Instructions To MPH / Annuitant To Opt For Electronic Mode SystemDocumento3 páginasInstructions To MPH / Annuitant To Opt For Electronic Mode SystemChaitanya NarreddyAinda não há avaliações
- The Little Book of Hygge: Danish Secrets to Happy LivingNo EverandThe Little Book of Hygge: Danish Secrets to Happy LivingNota: 3.5 de 5 estrelas3.5/5 (400)
- Onion JsDocumento11 páginasOnion JschetanAinda não há avaliações
- Never Split the Difference: Negotiating As If Your Life Depended On ItNo EverandNever Split the Difference: Negotiating As If Your Life Depended On ItNota: 4.5 de 5 estrelas4.5/5 (838)
- Descriptive Statistics: Case Problem: Heavenly Chocolates Website TrafficDocumento4 páginasDescriptive Statistics: Case Problem: Heavenly Chocolates Website TrafficArbazuddin shaikAinda não há avaliações
- Elon Musk: Tesla, SpaceX, and the Quest for a Fantastic FutureNo EverandElon Musk: Tesla, SpaceX, and the Quest for a Fantastic FutureNota: 4.5 de 5 estrelas4.5/5 (474)
- CSCI212-Final-Exam Summer 2020-2021 - v2Documento15 páginasCSCI212-Final-Exam Summer 2020-2021 - v2Ali Al HillaniAinda não há avaliações
- A Heartbreaking Work Of Staggering Genius: A Memoir Based on a True StoryNo EverandA Heartbreaking Work Of Staggering Genius: A Memoir Based on a True StoryNota: 3.5 de 5 estrelas3.5/5 (231)
- Percobaan 7 (A24 I Made Widarma Krisna)Documento5 páginasPercobaan 7 (A24 I Made Widarma Krisna)Widarma KrisnaAinda não há avaliações
- Onexox Faq PDFDocumento4 páginasOnexox Faq PDFMohd Nazri SalimAinda não há avaliações
- The Emperor of All Maladies: A Biography of CancerNo EverandThe Emperor of All Maladies: A Biography of CancerNota: 4.5 de 5 estrelas4.5/5 (271)
- Ad Servers ListDocumento257 páginasAd Servers ListImie IsahakAinda não há avaliações
- ITSM QuestionBank NoAnwserDocumento9 páginasITSM QuestionBank NoAnwserTrần Ngọc TrinhAinda não há avaliações
- Devil in the Grove: Thurgood Marshall, the Groveland Boys, and the Dawn of a New AmericaNo EverandDevil in the Grove: Thurgood Marshall, the Groveland Boys, and the Dawn of a New AmericaNota: 4.5 de 5 estrelas4.5/5 (266)
- Specs 1979 Mitsubishi Lancer 1400 Van ELDocumento4 páginasSpecs 1979 Mitsubishi Lancer 1400 Van ELPriyantha GalgepitiyaAinda não há avaliações
- The Hard Thing About Hard Things: Building a Business When There Are No Easy AnswersNo EverandThe Hard Thing About Hard Things: Building a Business When There Are No Easy AnswersNota: 4.5 de 5 estrelas4.5/5 (345)
- Encryption & CryptographyDocumento24 páginasEncryption & CryptographySubhadeep MitraAinda não há avaliações
- CJ720 GPS Tracker Command ListDocumento1 páginaCJ720 GPS Tracker Command Listyanurmal_full67% (3)
- The World Is Flat 3.0: A Brief History of the Twenty-first CenturyNo EverandThe World Is Flat 3.0: A Brief History of the Twenty-first CenturyNota: 3.5 de 5 estrelas3.5/5 (2259)
- Upload Audio and Files For IAsDocumento8 páginasUpload Audio and Files For IAsSagiparameshAinda não há avaliações
- Team of Rivals: The Political Genius of Abraham LincolnNo EverandTeam of Rivals: The Political Genius of Abraham LincolnNota: 4.5 de 5 estrelas4.5/5 (234)
- Astaro Security Gateway V8 Sizing Guidelines enDocumento3 páginasAstaro Security Gateway V8 Sizing Guidelines enantonius0990Ainda não há avaliações
- The Unwinding: An Inner History of the New AmericaNo EverandThe Unwinding: An Inner History of the New AmericaNota: 4 de 5 estrelas4/5 (45)
- Fiqh of SalahDocumento271 páginasFiqh of Salah619254Ainda não há avaliações
- The Gifts of Imperfection: Let Go of Who You Think You're Supposed to Be and Embrace Who You AreNo EverandThe Gifts of Imperfection: Let Go of Who You Think You're Supposed to Be and Embrace Who You AreNota: 4 de 5 estrelas4/5 (1090)
- Developing NET Custom Controls and Designers Using C SharpDocumento480 páginasDeveloping NET Custom Controls and Designers Using C SharpMarjan Dimov100% (1)
- Modular Distance LearningDocumento15 páginasModular Distance LearningvinnAinda não há avaliações
- ZXA10 C300&C320 (V2.0.1) Optical Access Convergence Equipment Command ReferenceDocumento2.438 páginasZXA10 C300&C320 (V2.0.1) Optical Access Convergence Equipment Command ReferenceRadumalem TariganAinda não há avaliações
- Deivathin KuralDocumento17 páginasDeivathin KuralSwathi VenkataramanAinda não há avaliações
- Latest-Selenium Testing Masters PDFDocumento53 páginasLatest-Selenium Testing Masters PDFrajesh gantaAinda não há avaliações
- ERP ReviewerDocumento54 páginasERP ReviewerRaymond MontonAinda não há avaliações
- Fluke 52-2 ManualDocumento20 páginasFluke 52-2 ManualSantiago Giraldo VAinda não há avaliações
- Apache Struts-Handling Request Parameters With Form Beans Struts 1.2 VersionDocumento32 páginasApache Struts-Handling Request Parameters With Form Beans Struts 1.2 Versionapi-25930603Ainda não há avaliações
- Monitoring Times 1998 12Documento108 páginasMonitoring Times 1998 12Benjamin DoverAinda não há avaliações
- The Sympathizer: A Novel (Pulitzer Prize for Fiction)No EverandThe Sympathizer: A Novel (Pulitzer Prize for Fiction)Nota: 4.5 de 5 estrelas4.5/5 (121)
- Advance Java MCQDocumento3 páginasAdvance Java MCQPrathamesh PatilAinda não há avaliações