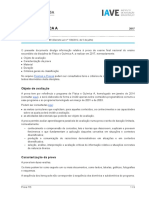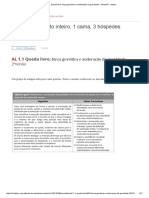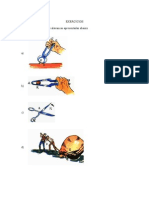Escolar Documentos
Profissional Documentos
Cultura Documentos
TI-Nspire CX-HH GettingStarted PT
Enviado por
Bruno SantosDireitos autorais
Formatos disponíveis
Compartilhar este documento
Compartilhar ou incorporar documento
Você considera este documento útil?
Este conteúdo é inapropriado?
Denunciar este documentoDireitos autorais:
Formatos disponíveis
TI-Nspire CX-HH GettingStarted PT
Enviado por
Bruno SantosDireitos autorais:
Formatos disponíveis
Como comear com a
unidade porttil
TI-Nspire CX/
TI-Nspire CX CAS
Este manual do utilizador aplica-se ao software TI-Nspire verso 3.2.
Para obter a verso mais recente da documentao, visite
education.ti.com/guides.
ii
Informaes importantes
Excepto se indicado expressamente na Licena que acompanha um
programa, Texas Instruments no d garantia, explcita ou implcita,
incluindo mas no se limitando a quaisquer garantias de comercializao
e adequao a um fim particular, relativamente a quaisquer programas
ou materiais de documentao e disponibiliza estes materiais
unicamente numa base tal qual. Em nenhum caso, a Texas Instruments
ser responsvel perante algum por danos especiais, colaterais,
incidentais, ou consequenciais em ligao com a ou provenientes da
compra ou utilizao destas matrias, e a responsabilidade nica e
exclusiva da Texas Instruments, independentemente da forma de
actuao, no exceder a quantia estabelecida na licena do programa.
Alm disso, a Texas Instruments no ser responsvel por qualquer
queixa de qualquer tipo apresentada contra a utilizao destes materiais
por terceiros.
Vernier DataQuest so marcas registadas dos respectivos proprietrios.
2011 - 2012 Texas Instruments Incorporated
ndice
iii
Informaes importantes .............................................................. ii
Como comear com a unidade porttil TI-Nspire CX.........1
Sobre o sistema CAS....................................................................... 1
Teclas da Unidade Porttil TI-Nspire CX .................................... 2
Preparar a unidade porttil TI-Nspire CX para utilizao ........ 3
Ligar a unidade porttil TI-Nspire pela primeira vez................ 3
Ajustar o brilho da luz de fundo................................................... 5
Utilizar o Touchpad TI-Nspire..................................................... 6
Compreender o Rascunho.............................................................. 6
Utilizar o ecr inicial....................................................................... 6
O ecr da unidade porttil TI-Nspire......................................... 9
Utilizar sugestes ......................................................................... 10
Utilizar o Rascunho ...............................................................13
Abrir e fechar o Rascunho ........................................................... 13
Calcular com o Rascunho ............................................................. 14
Inserir itens do Catlogo.............................................................. 15
Ver o histrico............................................................................... 21
Editar expresses do Rascunho.................................................... 22
Representar graficamente com o Rascunho............................... 23
Trabalhar com variveis no Rascunho......................................... 28
Guardar o contedo do Rascunho .............................................. 29
Limpar o contedo do Rascunho................................................. 29
Trabalhar com documentos na unidade porttil
TI-Nspire.......................................................................31
Abrir um documento.................................................................... 31
Criar um novo documento........................................................... 32
Guardar documentos ................................................................... 33
Trabalhar com aplicaes............................................................. 34
Utilizar o menu Aplicao ........................................................... 39
Menus de contexto....................................................................... 41
Trabalhar com problemas e pginas ........................................... 41
Adicionar um problema a um documento ................................. 42
Ver e reordenar as pginas num documento ............................. 43
Copiar, colar e eliminar problemas.............................................. 46
Renomear um problema.............................................................. 47
Adicionar uma pgina a um problema....................................... 47
Mover-se entre pginas num documento................................... 47
Gerir documentos......................................................................... 48
iv
Fechar um documento.................................................................. 51
Compreender as ferramentas TI-Nspire................................... 52
Trabalhar com imagens........................................................ 57
Trabalhar com imagens numa unidade porttil ......................... 57
Trabalhar numa sala de aula com TI-Nspire Navigator
Teacher Software............................................................ 61
Colocar uma sesso da turma em pausa ..................................... 61
Iniciar sesso na turma ................................................................. 61
Ligar-se ao Sistema TI-Nspire Navigator............................... 62
Compreender as transferncias de ficheiros ............................... 64
Configurar as unidades portteis ....................................... 67
Verificar o estado da bateria ....................................................... 67
Recarregar a unidade porttil...................................................... 67
Alterar as definies da unidade porttil ................................... 69
Alterar um idioma preferido........................................................ 69
Personalizar a configurao da unidade porttil ....................... 70
Personalizar definies do documento ....................................... 71
Personalizar as definies de Grficos e Geometria................... 75
Visualizar o estado da unidade porttil ...................................... 77
Substituir as baterias TI-Nspire................................................. 79
Utilizar hardware de comunicaes sem fios.............................. 80
Ligar unidades portteis e transferir ficheiros .................. 85
Ligar unidades portteis............................................................... 85
Transferir ficheiros de e para unidades portteis ....................... 87
Transferir ficheiros entre computadores e unidades portteis.. 89
Resolver erros resultantes do envio de pastas ............................ 91
Gesto de memria e de ficheiros....................................... 95
Verificar memria disponvel ....................................................... 95
Libertar espao de memria ........................................................ 96
Reiniciar a memria...................................................................... 98
Actualizar o sistema operativo da unidade porttil ........ 101
O que precisa de saber ............................................................... 101
Antes de comear ....................................................................... 102
Procurar actualizaes do sistema operativo............................ 102
Actualizar o sistema operativo .................................................. 103
v
Actualizar o SO em vrias unidades portteis .......................... 108
Mensagens de actualizao do SO............................................ 108
Atalhos do teclado..............................................................111
Anexo: Assistncia e Suporte.............................................115
Precaues adicionais para pilhas recarregveis: ..................... 115
Apoio tcnico, manuteno e garantia dos produtos Texas
Instruments ........................................................................... 115
ndice remissivo..................................................................117
vi
Como comear com a unidade porttil TI-Nspire CX 1
Como comear com a unidade porttil
TI-Nspire CX
A unidade porttil TI-Nspire CX CAS e a unidade porttil TI-Nspire CX
CAS so as mais recentes unidades portteis da famlia de produtos
TI-Nspire. Com um visor a cores retroiluminado e um aspecto mais
elegante, as unidades portteis oferecem navegao por touchpad,
grficos dinmicos e funcionalidades informticas interativas.
As unidades portteis e o software TI-Nspire partilham a mesma
funcionalidade, permitindo-lhe transferir trabalhos da turma da unidade
porttil para o computador ou transferir documentos para a unidade
porttil quando necessita de mobilidade. Inicie trabalhos na escola e
termine-os em casa para beneficiar do ecr totalmente a cores e da
navegao fcil de utilizar do software. Utilize o software para transferir
a verso de software mais recente e as actualizaes do sistema operativo
da unidade porttil medida que so disponibilizadas para assegurar
que possui as melhorias mais recentes.
Este manual abrange a unidade porttil TI-Nspire CX e a unidade
porttil TI-Nspire CX CAS. Embora funcionem de forma anloga,
existem algumas distines. Se a unidade porttil TI-Nspire CX CAS
tiver funcionalidades adicionais, estas so indicadas e o funcionamento
do CAS descrito.
Sobre o sistema CAS
Com o CAS, Computer Algebra System (sistema de lgebra
computacional), pode:
Realizar clculos simblicos e numricos.
Fatorizar e expandir expresses e encontrar denominadores comuns.
A tecnologia TI-Nspire CAS possibilita o reconhecimento, a
simplificao e o clculo de expresses matemticas, preservando os
smbolos, incluindo variveis e termos como e e p.
Esta capacidade de introduzir e visualizar equaes e expresses no ecr
tal como aparecem nos manuais escolares, especialmente til para
realizar clculos passo-a-passo, aritmticos, algbricos e matemticos.
2 Como comear com a unidade porttil TI-Nspire CX
Teclas da Unidade Porttil TI-Nspire CX
d Remove os
menus ou as caixas de
dilogo do ecr.
Tambm pra um
clculo em progresso.
Utilize o Touchpad TI-Nspire como se fosse o touchpad de
um computador porttil. Tambm pode premir os rebordos
externos para se deslocar para a direita, para a esquerda, para
cima e para baixo.
Abre a Folha de
rascunho para
realizar clculos e
grficos rpidos.
e Desloca-se para
o campo de
introduo seguinte.
g Apresenta o
carter seguinte em
maisculas.
/ Fornece acesso
funo ou ao carter
apresentado por cima
de cada tecla.
Tambm permite
atalhos em
combinao com
outras teclas.
c Liga a unidade
porttil. Se a unidade
porttil estiver ligada,
esta tecla mostra o
ecr inicial.
~ Abre o menu
Documento.
b Mostra o menu
de contexto ou da
aplicao.
. Elimina o
carter anterior.
h Mostra as
variveis guardadas.
Avalia uma
expresso, executa
uma instruo ou
seleciona um item de
menu.
Nota: Um smbolo numa tecla indica o acesso a vrias opes. Para aceder a uma
opo, pressione repetidamente ou utilize as teclas de setas no touchpad. Pressione
ou clique para selecionar a opo.
Como comear com a unidade porttil TI-Nspire CX 3
Preparar a unidade porttil TI-Nspire CX para
utilizao
A unidade porttil TI-Nspire CX est equipada com uma bateria
recarregvel de ies de ltio. Tal como faria com um telemvel ou outro
dispositivo semelhante, carregue a bateria durante pelo menos quatro
horas para assegurar um ptimo desempenho. A unidade porttil
tambm fornecida com os seguintes acessrios:
Cabo mini-B normal para mini-B USB para transferir ficheiros para
outra unidade porttil.
Cabo normal A para mini-B USB para transferir ficheiros para e de um
computador e para carregar a bateria.
Carregar a unidade porttil
Utilize uma das seguintes opes para carregar a bateria na unidade
porttil TI-Nspire CX:
Ligue a unidade porttil a um computador utilizando um cabo USB -
mini USB. Se no se encontrar o controlador quando a unidade
porttil estiver conectada a um computador, introduza o CD para
instalar o controlador correcto. Para transferir software que inclua
um controlador, aceda a education.ti.com/software.
Ligue a uma tomada de parede utilizando um adaptador de parede TI
(vendido em separado).
Coloque a unidade porttil ou vrias unidades portteis numa
TI-Nspire CX Docking Station ou numa TI-Nspire Docking Station.
Nota: Para obter mais informaes sobre o carregamento de baterias,
consulte Configurar as unidades portteis.
Ligar a unidade porttil TI-Nspire pela primeira
vez
Depois de carregar a bateria, pressione c para ligar a unidade
porttil.
apresentada uma barra de progresso durante o carregamento do
sistema operativo. De seguida, escolha as preferncias relativas ao
idioma e ao tamanho da letra quando solicitado.
Nota: Para desligar a unidade porttil, pressione /c. As definies
e o contedo da memria so retidos.
4 Como comear com a unidade porttil TI-Nspire CX
Utilizar a funo Automatic Power Down
Para prolongar a vida til da bateria, a funo Automatic Power Down
(APD) desliga a unidade porttil aps trs minutos de inatividade.
Quando isto acontecer, pressione c para ligar a unidade porttil e
voltar ao ltimo documento ou ao ltimo menu acedido. Para alterar a
predefinio, pressione c53 para aceder ao ecr Configurao da
unidade porttil, onde poder alterar a definio Alimentao em
espera.
Nota: Para obter mais informaes sobre a configurao da unidade
porttil, consulte Configurar as unidades portteis.
Escolher um idioma
Depois de carregar o sistema operativo, seleccione o idioma que preferir.
1. Pressione para abrir a lista pendente.
2. Pressione 6 para percorrer os idiomas e, em seguida, pressione
xou para selecionar um idioma.
3. Pressione epara realar o boto OK e, em seguida, pressione
xou para guardar a seleo de idioma.
Selecionar um tamanho de letra
De seguida, selecione um tamanho de letra para apresentao.
1. Pressione para abrir a lista pendente.
Como comear com a unidade porttil TI-Nspire CX 5
2. Pressione 6para realar o tamanho de letra e, em seguida, pressione
xou para o selecionar.
3. Pressione epara realar o boto OK e, em seguida, pressione
xou .
O ecr Boas-vindas! abre-se.
4. Para continuar, pressione xou para selecionar OK.
O ecr inicial apresentado.
Ajustar o brilho da luz de fundo
O ecr na unidade porttil TI-Nspire CX retroiluminado, fazendo com
que seja mais fcil de utilizar em todas as condies de iluminao. Por
predefinio, o brilho encontra-se no nvel mdio. Para ajustar o brilho
da retroiluminao:
Mais escuro: Pressione sem soltar /e toque em -.
Mais claro: Pressione /e toque em +.
6 Como comear com a unidade porttil TI-Nspire CX
Utilizar o Touchpad TI-Nspire
Utilize o Touchpad para navegar ou concluir qualquer tarefa que possa
ser concluda utilizando as teclas de setas e Enter. Utilize o touchpad para
navegar de duas formas:
Utilize este touchpad como um touchpad de computador, deslizando
o dedo sobre a rea central do touchpad para ativar e mover o cursor
do rato. Clique ou toque no centro do Touchpad para seleccionar uma
opo de menu ou concluir uma aco.
Pressione as teclas de setas na margem exterior do Touchpad para
empurrar o cursor do rato para cima, para baixo, para a esquerda ou
para a direita e, em seguida, clique em exou em para
concluir uma ao.
Se premir sem soltar uma tecla de seta, o apontador do rato continua
a mover-se nessa direco.
Nota: Se o cursor do rato for visvel num comando ou ficheiro, clique ou
toque em x no centro do touchpad para selecionar esse comando ou
ficheiro. Se o comando ou o ficheiro estiver realado, mova o cursor
sobre esse item ou pressione para o selecionar.
Ao trabalhar numa aplicao, utilize o touchpad para aceder a mais
informaes sobre problemas. Por exemplo, a passagem sobre um
objecto de Grficos e Geometria apresenta informaes sobre as variveis
utilizadas no objecto e as ferramentas disponveis.
Alguns utilizadores preferem personalizar as definies do touchpad;
para aumentar ou diminuir a velocidade do cursor ou para ativar a
funo de tocar para clicar. Para alterar as predefinies do touchpad,
consulte Configurar as unidades portteis.
Compreender o Rascunho
Utilize o Rascunho para realizar grficos e clculos rpidos sem afectar o
atual documento TI-Nspire. Por exemplo, quando necessita de testar
rapidamente um clculo antes de o adicionar a um documento, pode
abrir a aplicao Rascunho e realizar o clculo. De seguida, pode eliminar
o clculo ou adicion-lo a um documento. Para mais informaes sobre o
Rascunho, consulte Utilizar o Rascunho.
Utilizar o ecr inicial
O ecr Inicial fornece um ponto inicial para todas as atividades
realizadas numa unidade porttil:
Abrir a folha de rascunho para clculos e grficos rpidos
Como comear com a unidade porttil TI-Nspire CX 7
Criar novos documentos
Abrir e gerir documentos existentes
Abrir o Rascunho para clculos e grficos rpidos
Configurar definies e ver o estado
Ver sugestes de utilizao da unidade porttil
Aceder a documentos recentes
Voltar ao documento atual
Nota: Para voltar ao ecr Inicial a partir de qualquer localizao, prima
c.
Opes do ecr inicial
Opo do
menu
Objetivo
Rascunho
Utilize as opes do menu Rascunho para abrir uma aplicao de
Calculadora ou Grfico sem afetar o documento.
Enquanto estiver no Rascunho, pressione para alternar entre as
aplicaes do Rascunho. Clculo e Grfico.
Calcular Abre o Rascunho com a aplicao de Calculadora
activa. A partir do ecr inicial, introduza A.
Grfico Abre a Folha de rascunho com a aplicao de
Grfico ativa. A partir do ecr inicial, introduza B.
Documentos
Para selecionar opes para trabalhar com documentos, pressione o
nmero associado ou utilize o touchpad para selecionar um cone e,
em seguida, pressione x ou .
Novo
documento
Abre um novo documento TI-Nspire com as
aplicaes disponveis indicadas.
Os meus
documentos
Abre o browser de ficheiros, onde pode abrir
documentos TI-Nspire existentes ou enviar
ficheiros a outras pessoas.
Recente Indica os cinco documentos guardados mais
recentemente.
8 Como comear com a unidade porttil TI-Nspire CX
Current
(Actual)
Vai para o documento atualmente aberto.
Definies Para verificar o estado da unidade porttil e alterar
as definies
cones das aplicaes
Para adicionar uma nova pgina ao documento actual, seleccione o
cone de uma aplicao. Se nenhum documento estiver aberto, abre-
se um novo documento com a aplicao selecionada numa nova
pgina.
Calculadora Adiciona uma pgina a um documento para
introduzir e avaliar expresses matemticas.
Grficos Adiciona uma pgina para realizar grficos e
explorar funes.
Geometria Adiciona uma pgina para criar e explorar formas
geomtricas.
Listas e Folha
de Clculo
Adiciona uma pgina para trabalhar com dados em
tabelas.
Dados e
Estatstica
Adiciona uma pgina e fornece ferramentas
utilizadas para visualizar conjuntos de dados em
diferentes tipos de grficos, bem como ferramentas
para manipular conjuntos de dados para explorar a
relao entre os conjuntos de dados.
Opo do
menu
Objetivo
Como comear com a unidade porttil TI-Nspire CX 9
Para saber mais sobre aplicaes e documentos, consulte Trabalhar com
documentos nas unidades portteis TI-Nspire.
O ecr da unidade porttil TI-Nspire
Os cones no ecr da unidade porttil fornecem informaes sobre o
estado das operaes da unidade porttil e constitui uma forma fcil de
alterar e aceder a definies. Este ecr mostra os cones que so descritos
abaixo.
Notas Fornece funes de edio de texto para adicionar
texto a documentos TI-Nspire para utilizar como
notas ou para partilhar com outros utilizadores.
Vernier
DataQuest
Adiciona uma pgina para recolher e analisar dados
de sensores.
cone Funo
3 4
Setas de deslocao das pginas - Utilize o touchpad e
estas setas para percorrer as pginas de um documento.
Opo do
menu
Objetivo
10 Como comear com a unidade porttil TI-Nspire CX
Utilizar sugestes
As Sugestes so conselhos rpidos disponveis em todo o software da
unidade porttil. Existem vrias formas fceis para aceder s Sugestes:
Pressione / .
Algumas caixas de dilogo contm o cone do ponto de interrogao.
Clique neste cone para abrir as Sugestes para essa tarefa.
Para percorrer as Sugestes, utilize o touchpad ou as teclas de setas:
Separadores das pginas - Indique o nmero do
problema seguido pelo nmero da pgina. Se os
problemas forem nomeados, desloque o cursor do
touchpad sobre o separador para visualizar o nome da
pgina.
Nome do documento - Mostra o nome do documento
atual. Clique aqui para aceder ao menu Documentos. Um
asterisco junto ao nome do documento indica que foram
feitas alteraes desde que o documento foi guardado
pela ltima vez.
Press-to-Test - Indica que a unidade porttil est no
modo Press-to-Test.
Estado do incio de sesso - Mostra se a unidade
porttil est procura de um router (intermitente),
encontrou um router (slido), no est a comunicar, est
ligada e preparada para iniciar a sesso (uma seta
intermitente), ou tem a sesso iniciada e est carregada
(uma seta slida). Clique aqui para ver as Definies e o
Estado.
Estado g, /, or .
Definies e Estado:
Passe o cursor sobre o cone para mostrar a definio
do modo de ngulo efetiva para a aplicao ativa e o
nvel de carga da bateria.
Clique no cone para abrir o menu Definies.
Fechar documento - Clique aqui para fechar o
documento atual. Se as informaes no forem
guardadas, guarde-as ou elimine-as quando solicitado.
cone Funo
Como comear com a unidade porttil TI-Nspire CX 11
Para mover a pgina para baixo, pressione / 3.
Para mover a pgina para cima, pressione / 9.
Para ir para o fim do ficheiro de Sugestes, pressione / 1.
Para voltar para o incio do ficheiro, pressione / 7.
12 Como comear com a unidade porttil TI-Nspire CX
Utilizar o Rascunho 13
Utilizar o Rascunho
O Rascunho uma funo da unidade porttil TI-Nspire CX que
permite:
Avaliar expresses matemticas.
Representar graficamente funes.
Abrir e fechar o Rascunho
No ecr Pgina inicial, pressionar para abrir o Rascunho.
A primeira vez que abre o Rascunho, uma pgina em branco abre
com a Calculadora ativa.
Pressionar para alternar entre as pginas Calcular e Grfico.
14 Utilizar o Rascunho
Pressionar b para ver o menu de Rascunho de clculo ou
Rascunho de grfico. Estes menus so subconjuntos dos menus
TI-Nspire para as aplicaes da Calculadora e Grficos. Para obter
listas completas desses menus, consulte a documentao para essas
aplicaes.
Pressione d para fechar o Rascunho.
Calcular com o Rascunho
Na pgina de Rascunho de clculo, introduza uma expresso matemtica
na linha de entrada e, em seguida, pressione para avaliar a
expresso. As expresses aparecem em notao matemtica standard
medida que as introduz.
Os resultados e as expresses avaliadas tornam-se parte do histrico o
Rascunho apresentado por cima da linha de entrada.
Introduzir expresses matemticas simples
Nota: Para introduzir um nmero negativo, pressione v e, em seguida,
introduza o nmero.
Por exemplo, suponha que pretende avaliar
1. Selecione a linha de entrada na rea de trabalho.
2. Escreva 2 l8 para iniciar a expresso.
3. Pressione para colocar o cursor na base e, em seguida, complete a
expresso, escrevendo:
r43 p12
4. Pressione para avaliar a expresso.
A expresso apresentada em notao matemtica standard e o
resultado apresentado no lado direito da pgina.
Utilizar o Rascunho 15
Nota: Pode forar uma aproximao decimal num resultado,
premindo / em vez de .
Nota: A formatao dos resultados tambm pode ser ajustada em
Definies. Para obter mais informaes sobre a personalizao das
definies, consulte Configurar as unidades portteis.
Inserir itens do Catlogo
Pode utilizar o Catlogo para inserir funes e comandos, smbolos e
modelos de expresses na linha de entrada.
Pressionar / fora o resultado aproximado.
16 Utilizar o Rascunho
1. Pressione k para abrir o Catlogo. Como predefinio, o primeiro
separador visualizado, o qual lista todos os comandos e funes em
ordem alfabtica.
2. Se a funo que est a inserir visvel na lista, selecione e pressione
para a inserir.
3. Se a funo no visvel:
a) Prima uma tecla de letra para saltar para as entradas que
comecem por essa letra.
b) Pressione ou conforme necessrio para realar o item que
est a inserir.
c) Clique num separador numerado para listar as funes por
categoria: funes de matemtica, smbolos, modelos de
matemtica, objetos de biblioteca e valores para unidades de
medio padro (CAS).
Catlogo para
unidade
porttil no
CAS
Catlogo para
unidade
porttil CAS
Utilizar o Rascunho 17
d) Pressione para inserir o item na linha de entrada.
Utilizar um modelo de expresso
Os modelos ajudam a introduzir matrizes, funes por ramos, sistemas de
equaes, integrais, derivadas, produtrios e outras expresses
matemticas.
Por exemplo, suponha que pretende avaliar
1. Pressione t para abrir a paleta Modelo.
2. Selecione para inserir o modelo da soma algbrica.
O modelo aparece na linha de entrada com pequenos blocos que
representam elementos que pode introduzir. Um cursor aparece junto
a um dos elementos para mostrar que pode escrever um valor para
esse elemento.
3. Utilize as teclas de setas para mover o cursor para a posio de cada
elemento e escreva um valor ou uma expresso para cada elemento.
4. Pressione para avaliar a expresso.
18 Utilizar o Rascunho
Introduzir expresses com um assistente
Pode utilizar um assistente para simplificar a introduo de algumas
expresses. O assistente contm as caixas definidas para o ajudar a
introduzir os argumentos na expresso.
Suponha que quer encaixar um modelo de regresso linear y=mx+b nas
duas listas seguintes:
{1,2,3,4,5}
{5,8,11,14,17}
1. Pressione k1 para abrir o Catlogo e mostrar a lista alfabtica de
funes.
2. Clique na lista e, em seguida, pressione L para saltar para as
entradas que comecem por L.
3. Pressione conforme necessrio para realar LinRegMx.
4. Se a opo Assistentes ligados no estiver selecionada, pressione
ee para realar Assistentes ligados.
5. Pressione para alterar a definio.
Utilizar o Rascunho 19
6. Pressione ee para realar LinRegMx novamente.
7. Pressione .
Aparece um assistente, oferecendo-lhe uma caixa para escrever cada
argumento.
Funo
LinRegMx
numa unidade
porttil no
CAS
Funo
LinRegMx
numa unidade
porttil CAS
20 Utilizar o Rascunho
8. Escreva {1,2,3,4,5} como Lista X.
9. Pressione e para ir para o campo Lista Y.
10. Escreva {5,8,11,14,17} como Lista Y.
11. Se quiser guardar a equao de regresso numa varivel especfica,
pressione e e, em seguida, substitua Guardar RegEqn em pelo
nome da varivel da funo (f1 a f99).
12. Clique em OK para fechar o assistente e insira a expresso na linha de
entrada.
A expresso introduzida juntamente com as declaraes para copiar
a equao de regresso e apresentar a varivel stat.results, que conter
os resultados.
LinRegMx {1,2,3,4,5},{5,8,11,14,17},1: CopyVar stat.RegEqn,f1:
resultados estatsticos
O Rascunho mostra as variveis stat.results.
Utilizar o Rascunho 21
Nota: Pode copiar valores das variveis stat.results e col-las na linha
de entrada.
Ver o histrico
Os resultados e as expresses avaliadas tornam-se parte do histrico do
Rascunho apresentado por cima da linha de entrada.
Pressione ou para percorrer o histrico.
Copiar um item do histrico para a linha de entrada
Pode copiar rapidamente uma expresso, uma "subexpresso" ou um
resultado do histrico para a linha de entrada.
1. Prima ou para percorrer o histrico e selecionar o item que
pretende copiar.
2. Opcionalmente, selecione parte da expresso ou do resultado
utilizando g juntamente com as teclas de setas.
3. Pressione para copiar a seleo e inseri-la na linha de entrada.
Entrada atual/entradas totais
22 Utilizar o Rascunho
Apagar o histrico
Quando apagar o histrico, todas as variveis e funes do histrico
retm os valores actuais. Se apagar o histrico por engano, utilize a
funo Anular.
No menu Aes, selecione Apagar histrico.
ou
Pressione b 15.
Todos os resultados e expresses so removidos do histrico.
Editar expresses do Rascunho
Apesar de no ser possvel editar uma expresso do histrico do
Rascunho de clculo, pode copiar uma expresso (parcial ou completa)
do histrico e col-la na linha de entrada. Pode editar a linha de entrada.
Inserir elementos na linha de entrada
1. Pressione e, , , , ou para posicionar o cursor na expresso.
O cursor move-se para a posio vlida mais prxima na direco que
prima.
2. Escreva os elementos e introduza-os a partir do Catlogo.
Selecionar parte de uma expresso
Pode eliminar, cortar ou copiar uma parte selecionada de uma expresso.
1. Pressione , , , ou para mover o cursor para um ponto inicial na
expresso.
2. Mantenha pressionado g e pressione , , , ou para
selecionar.
Para eliminar a seleo, pressione ..
Para cortar a seleo para a rea de transferncia, pressione
/X.
Para copiar a seleo para a rea de transferncia, pressione
/C.
Para colar a seleo numa linha de entrada nova no Rascunho,
pressione /V.
Utilizar o Rascunho 23
Representar graficamente com o Rascunho
1. Pressione para abrir a pgina de Rascunho de grfico se no
estiver j aberta.
Por predefinio, apresentada a linha de entrada. A linha de
entrada mostra o formato requerido para escrever uma relao. O
tipo de grfico predefinido Funo, por conseguinte, aparece o
formato f1(x)=.
Se a linha de entrada no for mostrada, pressione Ctrl + G ou
pressione b23 para ver a linha de entrada e escreva uma
expresso para representar graficamente.
2. Pressione b > Introduo/Edio de grficos e selecione um tipo
de grfico.
Por exemplo:
Para representar graficamente uma equao de uma
circunferncia, pressione b > Introduo/Edio de grficos >
Equao > Circunferncia > (x-h)
2
+ (y-k)
2
= r
2
ou pressione
b3231. Preencha a equao e pressione para
desenhar a circunferncia.
Para representar graficamente uma funo, pressione b >
Introduo/Edio de grficos > Funo ou pressione
b31.
A linha de entrada muda para mostrar o formato da expresso para o
tipo de grfico especificado. Pode especificar vrias relaes de cada
tipo de grfico.
3. Escreva uma expresso e quaisquer outros parmetros necessrios
para o tipo de grfico.
4. Pressione para representar graficamente a relao, ou pressione
para adicionar outra relao. Se for necessrio, pode pressionar
b4 para selecionar uma ferramenta no menu Janela/Zoom e
ajustar a rea de visualizao.
24 Utilizar o Rascunho
Quando representar graficamente a relao, a linha de entrada
desaparece para mostrar uma vista organizada do grfico. Se
selecionar ou traar um desenho, a relao que define o desenho
apresentada na linha de entrada. Pode modificar um desenho
definindo uma relao ou selecionando e alterando o grfico.
medida que representa graficamente vrios desenhos,
apresentada uma relao definida para cada um. Pode definir e
representar graficamente um mximo de 99 relaes de cada tipo.
5. Utilize a tecla b para explorar e analisar a relao de modo a:
Traar a relao.
Determinar pontos notveis.
Atribuir uma varivel na expresso a um seletor.
Visualizando a Tabela
Para ver uma tabela de valores correspondente aos desenhos atuais,
pressione b > Tabela > Tabela de ecr dividido (b71).
Para ocultar a tabela, clique no lado grfico do ecr dividido e, de
seguida, pressione b > Tabela > Remover tabela (b72).
Pode tambm pressionar Ctrl + T.
Para redimensionar colunas, clique na tabela e pressione b >
Aes > Redimensionar (b11).
Para apagar uma coluna, editar uma expresso, ou editar definies
da tabela, clique na tabela e pressione b > Tabela (b2).
Utilizar o Rascunho 25
Alterar o aspeto dos eixos
medida que trabalha com os grficos, os eixos cartesianos so
apresentados por predefinio. Pode alterar o aspecto dos eixos das
seguintes formas:
1. Pressione b4 e selecione a ferramenta Zoom para utilizar.
2. Selecione os eixos e pressione /b2 para ativar a ferramenta
Atributos.
a) Pressione ou para ir para o atributo para alterar. Por
exemplo, selecione o atributo do estilo final.
b) Pressione ou para selecionar o estilo a aplicar.
c) Altere quaisquer outros atributos dos eixos conforme requerido
para o trabalho e, em seguida, prima para sair da ferramenta
Atributos.
3. Ajuste a escala dos eixos e o espaamento da marca de seleco
manualmente.
a) Clique sem soltar uma marca de seleco e mova-a no eixo. O
espaamento e o nmero de marcas aumenta (ou diminui) em
ambos os eixos.
b) Para ajustar a escala e o espaamento da marca de seleo num
eixo, prima sem soltar g e, em seguida, retire e arraste uma
marca de seleo nesse eixo.
4. Altere os valores dos extremos dos eixos, fazendo duplo clique sobre
eles e escrevendo novos valores.
5. Ajuste a localizao dos eixos. Para mover os eixos existentes sem
redimensionar ou escalar novamente os eixos, clique e arraste uma
regio vazia do ecr at os eixos estarem na localizao pretendida.
6. Altere as escalas dos eixos, pressionando b > Janela/Zoom >
Definies da janela (b41).
Escreva os valores selecionados sobre os valores atuais para x-mn,
x-mx, y-mn e y-mx, EscalaX, e EscalaY e clique em OK.
7. Pressione b > Mostrar > Ocultar eixos (b21) para ocultar
ou mostrar os eixos.
Se os eixos aparecerem na pgina, a seleco desta ferramenta
oculta-os.
Se os eixos estiverem ocultados na pgina, a seleco desta
ferramenta volta a apresent-los.
26 Utilizar o Rascunho
Traar um desenho
A opo Traado do grfico permite percorrer os pontos de uma
representao grfica de uma funo, paramtrica, polar, sucesso ou
grfico de disperso. Para ativar a ferramenta do traado:
1. Pressione b > Traar > Traado do grfico (b51) para
percorrer o desenho no modo Traar.
2. (Opcional) Para alterar o incremento do passo para o traado,
pressionar b53.
Depois de escrever um incremento do passo diferente, a ferramenta
Traado do grfico percorre o grfico em passos desse tamanho.
3. Utilize o Traado do grfico para explorar um desenho das seguintes
formas:
V para um ponto e passe para mover o cursor do traado para
esse ponto.
Pressione ou para mover de ponto para ponto no grfico de
funo. So apresentadas as coordenadas de cada ponto traado.
Pressione ou para mover de um desenho para outro. As
coordenadas dos pontos atualizam-se para refletir a nova
localizao do traado. O cursor do traado posicionado no
ponto do novo grfico ou desenho com o valor x mais prximo
para o ltimo ponto identificado no grfico ou na funo traada
previamente.
Escreva um nmero e pressione para mover o cursor do
traado para o ponto no desenho com coordenadas
independentes mais prximo do valor escrito.
Utilizar o Rascunho 27
Crie um ponto persistente que permanea no grfico,
pressionando quando o ponto do traado atingir o ponto
que pretende definir. O ponto permanece aps sair do modo
Traado do grfico.
Notas:
A cadeia undef aparece em vez de um valor quando passar sobre
um ponto que no est definido para a funo (uma
descontinuidade).
Quando traar para alm do grfico visvel inicialmente, o ecr
ajusta-se para mostrar a rea a ser tracejada.
4. Pressione d ou escolha outra ferramenta para sair de Traado do
grfico.
Determinar pontos notveis
Pode utilizar as ferramentas do menu Analisar grfico para determinar
um ponto notvel num intervalo especificado de qualquer funo
representada graficamente. Selecione uma ferramenta para determinar
o zero, o mnimo ou o mximo, o ponto de interseo ou inflexo, ou
derivada numrica (dy/dx) ou integral no grfico.
1. Selecione o ponto notvel que pretende determinar o menu Analisar
grfico. Por exemplo, para determinar um zero, pressione
b61.
O cone da ferramenta selecionada apresentado na parte superior
esquerda da rea de trabalho. Aponte para o cone para ver uma
sugesto sobre como utilizar a ferramenta selecionada.
No CAS CAS
Zero
b61 b61
Mnimo
b62 b62
Mximo
b63 b63
Interseo
b64 b64
Inflexo No aplicvel
b65
dy/dx
b65 b66
Integral
b66 b67
Analisar cnicas
b67 b68
28 Utilizar o Rascunho
2. Clique no grfico em que pretende procurar o ponto notvel e, em
seguida, clique uma segunda vez para indicar o incio da procura do
ponto.
O segundo clique marca o limite inferior da regio da procura e
apresentada uma linha ponteada.
Nota: Se determinar a derivada (dy/dx), clique no grfico no ponto
(valor numrico) a utilizar para determinar derivada.
3. Pressione ou para ir para a linha ponteada que marca a regio da
procura e, em seguida, clique no ponto em que pretende parar a
procura (limite superior da regio da procura).
4. Pressione no ponto para iniciar a procura. A ferramenta
sombreia o intervalo.
Se a regio da procura especificada incluir um ponto notvel,
apresentada uma definio para o ponto. Se alterar um grfico com
pontos notveis identificados, procure as alteraes nos pontos
notveis. Por exemplo, se editar a funo na linha de entrada ou
manipular um grfico, pode alterar o ponto em que o grfico
intercepta o zero.
Os pontos notveis definidos permanecem visveis no grfico. Pode
sair da ferramenta, premindo d ou selecionando outra ferramenta.
Trabalhar com variveis no Rascunho
As variveis do Rascunho so partilhadas entre o Rascunho de clculo e o
Rascunho de grfico, mas no com quaisquer documentos TI-Nspire. Se
usar o mesmo nome para uma varivel do Rascunho e para uma varivel
num documento, no ocorre qualquer conflito a menos que tente copiar
expresses entre os documentos e o Rascunho.
Utilizar o Rascunho 29
Guardar o contedo do Rascunho
Pode guardar a pgina do Rascunho de clculo, a pgina do Rascunho de
grfico, ou ambos como um documento TI-Nspire.
1. Pressione ~ e, em seguida, selecione Guardar para documento
(~A).
2. Pressione .
Aparece a caixa de dilogo Guardar para documento.
3. Seleccione a pgina ou as pginas para guardar.
4. Se um documento estiver aberto, seleccione Novo documento ou
Documento actual.
5. Clique em Guardar.
Se selecionou para guardar um documento atual (aberto), as
pginas do Rascunho so adicionadas ao documento.
Se selecionou para guardar as pginas do Rascunho num
documento novo, as pginas so convertidas para um documento
no guardado. Para guardar o documento:
Pressione ~ > Guardar. Aparece a caixa de dilogo Guardar
como.
Escreva um nome para o documento.
Selecione Guardar para guardar o documento novo.
Limpar o contedo do Rascunho
Complete os passos seguintes para apagar os clculos e trabalho de
grfico da aplicao do Rascunho.
1. Pressione ~ > Limpar Rascunho (~B).
30 Utilizar o Rascunho
2. Pressione para apagar o contedo do Rascunho.
Trabalhar com documentos na unidade porttil TI-Nspire 31
Trabalhar com documentos na unidade
porttil TI-Nspire
Todo o trabalho feito com a unidade porttil TI-Nspire est contido
num ou mais documentos de TI-Nspire, os quais pode partilhar com
outros utilizadores de unidades portteis e com aqueles que usam o
software de computador.
Cada documento dividido em problemas, entre 1 e 30.
Cada problema contm entre 1 e 50 pginas.
Cada pgina pode ser dividida em quatro reas de trabalho.
Cada rea de trabalho pode conter qualquer uma das aplicaes do
TI-Nspire (Calculadora, Grficos, Geometria, Lista e Folhas de
clculo, Dados e Estatsticas, Notas e Vernier DataQuest).
Abrir um documento
1. No ecr da Pgina inicial, selecione Os meus documentos.
ou
Pressione 2.
O gestor de ficheiros abre-se.
2. Navegue at ao ficheiro que deseja abrir.
Pressione para realar o nome do documento e, em seguida,
pressione x ou para abrir o documento.
Se o ficheiro est numa pasta, pressione para realar a pasta e,
em seguida, pressione x ou para abrir a pasta.
32 Trabalhar com documentos na unidade porttil TI-Nspire
3. Pressione ~ para abrir o menu Documentos para aceder a opes
para trabalhar com o documento aberto.
Criar um novo documento
1. No ecr da Pgina inicial, selecione Documento novo.
ou
Pressione 1.
Pode tambm pressionar /N.
Aparece um novo documento com uma lista de aplicaes.
Nota: O separador na parte superior esquerda do ecr indica que esta
a primeira pgina do primeiro problema.
2. Utilize e para realar a aplicao que deseja adicionar pgina e,
em seguida, pressione para abrir a pgina.
Trabalhar com documentos na unidade porttil TI-Nspire 33
Guardar documentos
Para guardar o documento na pasta Meus Docs:
1. Pressione ~ para abrir o menu Documentos e, em seguida,
selecione Ficheiro > Guardar.
Nota: Tambm pode pressionar ~14 ou /S para guardar
um documento.
Aparece a caixa de dilogo Guardar como.
Se estiver a guardar o documento pela primeira vez, -lhe
perguntado em que pasta o pretende guardar e o nome. A pasta
predefinida Meus Docs.
2. Escreva um nome para o documento.
3. Clique em Guardar para guardar o documento na pasta Meus Docs.
Guardar um documento numa pasta diferente
Para guardar o documento numa pasta diferente:
1. Num documento aberto, pressione ~15.
Aparece a caixa de dilogo Guardar como.
2. Pressione ge para navegar at lista das pastas existentes. A
primeira pasta na lista selecionada.
3. Utilize o e para percorrer a lista de pastas.
4. Para selecionar e abrir uma pasta, pressione x.
5. Escreva um nome para o documento.
6. Clique em Guardar para guardar o documento na pasta selecionada.
34 Trabalhar com documentos na unidade porttil TI-Nspire
Guardar um documento numa pasta nova
Para guardar o documento numa pasta nova:
1. "Num documento aberto, pressione ~15.
Aparece a caixa de dilogo Guardar como.
2. Pressione eat que o cone Nova pasta seja realado e, em seguida,
pressione para criar uma pasta nova.
A pasta nova adicionada ao fundo da lista de pastas existentes. Por
predefinio, o nome da pasta "Pasta1".
3. Escreva um nome para a pasta nova e, em seguida, pressione
para guardar.
4. Pressione novamente para abrir a pasta.
O campo do Nome do Ficheiro fica activo.
5. Escreva um nome para o documento.
6. Clique em Guardar para guardar o documento na pasta nova.
Trabalhar com aplicaes
As opes para trabalhar com aplicaes incluem:
Criar um documento novo e selecionar uma aplicao
Adicionar uma pgina e aplicao nova para um documento aberto
Adicionar aplicaes mltiplas para uma pgina num documento
Adicionar uma aplicao
H vrias maneiras de adicionar uma aplicao numa pgina:
Novo icone de pasta
Escreva novo nome de
pasta
Trabalhar com documentos na unidade porttil TI-Nspire 35
Ao criar um documento novo, utilize o Touchpad ou nmeros
correspondentes para selecionar uma aplicao na lista de aplicaes.
Para adicionar uma pgina nova e uma aplicao num documento
aberto, pressione /~ e, em seguida, selecione uma aplicao na
lista.
Por exemplo, pressione 2 para adicionar a aplicao de Grficos
pgina. A aplicao abre na rea de trabalho.
Tambm pode pressionar c, e, em seguida, selecionar uma aplicao
no ecr de Pgina inicial ao clicar num dos seguintes cones de aplicao:
Calculadora
Grficos
Geometria
Listas e Folha de Clculo
Dados e Estatstica
Notas
Vernier DataQuest
36 Trabalhar com documentos na unidade porttil TI-Nspire
Utilizar vrias aplicaes numa pgina
Pode adicionar at quatro aplicaes em cada pgina.
Quando criar um documento novo, este contm espao para adicionar
uma aplicao. Se for necessrio adicionar mais de uma aplicao a uma
pgina, pode alterar o esquema para acomodar at quatro aplicaes.
Pode selecionar um esquema standard fornecido como um item de menu
ou personalizar um esquema para satisfazer as suas necessidades.
Selecionar um esquema de pgina standard
1. Pressione ~52 para ver as opes de esquema.
2. Prima o nmero correspondente ao esquema pretendido.
Por exemplo, pressione 2 para criar um esquema de dois painis
dividido verticalmente na pgina.
3. Pressione /e para mover entre painis. As linhas em negrito
volta do painel indicam que o painel est ativo.
Trabalhar com documentos na unidade porttil TI-Nspire 37
4. Pressione be, em seguida, pressione o nmero da aplicao que
pretende adicionar ao painel novo. Por exemplo, pressione 4 para
adicionar a aplicao Listas e Folha de Clculo.
Nota: Se for necessrio alterar o esquema da pgina para adicionar
ou eliminar aplicaes, pode faz-lo a qualquer momento. Quando
eliminar uma aplicao, selecione a aplicao a ser eliminada em
primeiro lugar.
Criar um esquema de pgina personalizado
Se os esquemas standard no satisfizerem as suas necessidades, pode
personalizar o espao atribudo s aplicaes numa pgina.
1. Pressione ~5 para ver as opes de esquema.
2. Pressione 1 para selecionar a opo de diviso personalizada.
O esquema standard aparece com uma divisria entre os painis da
aplicao. Utilize as setas ( ) no meio da divisria para ajustar o
tamanho dos painis.
38 Trabalhar com documentos na unidade porttil TI-Nspire
3. Pressione , , ou para mover a divisria para ajustar a altura e a
largura dos painis no esquema.
4. Pressione + ou - para selecionar um esquema definido:
Pressionar - retorna a um esquema de pgina completa.
Pressionar + comuta o esquema de um esquema vertical para um
esquema horizontal. Pressione - para voltar ao esquema vertical.
Pressionar + duas vezes adiciona um terceiro painel pgina.
Pressionar + vrias vezes permite que escolha entre um esquema
de pgina vertical e horizontal com trs painis.
Premir + cinco vezes adiciona um quarto painel pgina.
Pressione - para percorrer as opes do esquema anterior.
5. Pressione xou para aceitar as dimenses do esquema.
6. Pressione /e para mover entre painis. As linhas em negrito
volta do painel indicam que o painel est ativo.
Trocar aplicaes numa pgina
Se quiser alterar a posio das aplicaes numa pgina com vrias
aplicaes, pode faz-lo, "trocando" as posies de duas aplicaes.
1. Pressione ~5 Esquema de pgina 4Trocar aplicao.
A aplicao selecionada rodeada por um limite preto intermitente
forte e o cursor Trocar aplicao apresentado no ecr.
Nota:No esquema de pgina de dois painis, a aplicao selecionada
troca automaticamente de posio com o painel oposto.
Pressione x ou para completar a troca.
Trabalhar com documentos na unidade porttil TI-Nspire 39
2. Pressione , , ou para posicionar o cursor sobre a aplicao que
pretende trocar.
3. Pressione xou para completar a troca.
Nota: Pressione d para cancelar a troca
Agrupar aplicaes
Para agrupar at quatro pginas de aplicaes numa pgina:
1. Selecione a primeira pgina da srie.
2. No menu Documento, selecione Esquema de pgina > Agrupar.
Pressione ~57.
A pgina seguinte agrupada primeira pgina. O esquema de
pgina ajusta-se automaticamente para mostrar todas as pginas do
grupo.
Pginas desagrupadas
Para desagrupar as pginas:
1. Selecione a pgina agrupada.
2. No menu Documento, selecione Esquema de pgina > Desagrupar.
ou
Pressione ~58.
O material separado em pginas individuais para cada aplicao.
Eliminar uma aplicao de uma pgina
1. Clique na aplicao que pretende eliminar.
2. No menu Documento, selecione Esquema de pgina >Eliminar
aplicao.
ou
Pressione ~55.
A aplicao selecionada eliminada.
Se quiser anular a eliminao, pressione Ctrl-Z.
Utilizar o menu Aplicao
O menu Aplicao permite-lhe selecionar ferramentas para trabalhar
com uma aplicao especfica. Cada aplicao tem um menu nico.
40 Trabalhar com documentos na unidade porttil TI-Nspire
Utilizar o menu Aplicao
1. Numa pgina em branco, pressione bpara ver o menu Aplicao.
O menu apresenta as aplicaes que pode adicionar pgina.
2. Pressione o nmero da aplicao que pretende adicionar pgina.
Por exemplo, pressione 4para adicionar a aplicao Listas e Folha de
Clculo.
3. Pressione bpara ver o menu Aplicao, que lista as opes para
trabalhar com a aplicao atual.
O exemplo abaixo mostra o menu Aplicao para a aplicao Listas e
Folha de Clculo.
Trabalhar com documentos na unidade porttil TI-Nspire 41
Menus de contexto
Os menus de contexto visualizam as opes que so especficas para o
objecto selecionado ou local do cursor actual.
Utilizar o menu de Contexto
Para aceder ao menu sensvel de contexto de uma aplicao,
pressione /b.
No exemplo a seguir, o menu de contexto visualiza as opes
disponveis para a clula selecionada em Listas e Folha de clculo.
Trabalhar com problemas e pginas
As opes do menu Documentos permite-lhe:
Guardar um documento
Aceder s funes de edio, como anular, repetir, cortar, copiar, colar
e eliminar
Mover entre pginas e abrir a vista do gestor de pgina para
documentos com vrias pginas
42 Trabalhar com documentos na unidade porttil TI-Nspire
Modificar o esquema da pgina, introduzir pginas ou problemas,
eliminar pginas e alterar definies.
Adicionar problemas, pginas e aplicaes para abrir documentos.
Aceder opes de esquema de pgina
Adicionar um problema a um documento
Adicionar problemas a um documento permite reutilizar nomes de
variveis. Um documento pode conter at 30 problemas. Para adicionar
um novo problema:
1. Pressionar ~41 para abrir as opes Inserir.
Um problema novo com uma pgina adicionado ao documento. O
separador na parte superior esquerda do ecr indica se esta a
primeira pgina do segundo problema.
2. Pressione b para abrir o menu Aplicao e, em seguida, pressione o
nmero correspondente aplicao que deseja adicionar pgina
nova.
Trabalhar com documentos na unidade porttil TI-Nspire 43
Ver e reordenar as pginas num documento
O Gestor de pginas mostra todos os problemas do seu documento e
todas as pginas dentro de cada problema no formato de miniatura.
Pode utilizar o Gestor de pginas para reorganizar e eliminar pginas,
copiar uma pgina de um problema e col-la noutra e aplicar modelos s
pginas.
Ver vrias pginas com o Gestor de pginas
Apesar da unidade porttil mostrar tipicamente uma pgina de cada vez
do seu documento, o Gestor de pginas permite ver todos os problemas
do seu documento e todas as pginas de cada problema em formato de
miniatura. Pode utilizar o Gestor de pginas para reorganizar e eliminar
pginas, copiar uma pgina de um problema e col-la noutra.
Abrir o Gestor de pginas a partir de um documento
Pressione / .
O ecr Gestor de pginas mostra todos os problemas e pginas do
documento atual.
Reordenar pginas de um problema
Utilize o Gestor de pginas (pressione /) para mover uma pgina
referente a um problema com vrias pginas.
1. Pressione a tecla 3 ou 4 para selecionar a pgina que pretende mover.
Um limite forte volta da pgina indica que foi selecionada.
44 Trabalhar com documentos na unidade porttil TI-Nspire
2. Pressione sem soltar xou pressione /x at o cursor de captura
aparecer.
3. Pressione 3 , 4, 5 ou 6 para mover a pgina para a posio
pretendida.
4. Pressione x ou para terminar o movimento.
Nota: Pode pressionar d para cancelar.
A pgina move-se para a nova localizao no problema e o contador
ajusta-se em conformidade.
Copiar uma pgina para outro problema
Para copiar uma pgina de um problema para outro no mesmo
documento:
1. Pressione / para abrir o Gestor de pginas.
2. Pressione 3 , 4, 5 ou 6 para selecionar a pgina que pretende copiar.
Um limite forte volta da pgina indica que foi selecionada.
3. Pressione /C para copiar a pgina.
Trabalhar com documentos na unidade porttil TI-Nspire 45
4. Pressione 3 , 4, 5 ou 6 para selecionar a posio pretendida no
problema onde ir colar a pgina. A pgina copiada ser colocada
depois da pgina que selecionou.
5. Pressione /V para colar a pgina na nova localizao.
A pgina copiada para a nova localizao no problema e o contador
ajusta-se em conformidade.
Nota: Se a pgina contiver variveis com os mesmos nomes das variveis
do novo problema, pode ocorrer um conflito. Mude o nome das variveis
se for necessrio.
Copiar uma pgina para outro documento
Para copiar uma pgina de um documento para outro documento:
1. Pressione / para abrir o Gestor de pginas.
2. Pressione 3 , 4, 5 or 6 para selecionar a pgina que pretende copiar.
Um limite forte volta da pgina indica que foi selecionada.
3. Pressione / Cpara copiar a pgina.
4. Pressione c 2para abrir Meus Docs.
5. Pressione 5 e 6 para realar a pasta que contm o documento que
tambm pretende copiar para a pgina.
6. Pressione 4 para abrir a pasta.
ou
Pressione b3.
7. Pressione as teclas 5 e 6 para realar o documento.
8. Pressione xou para abrir o documento.
9. Pressione /5 para ver o Gestor de pginas.
10. Pressione 3 , 4, 5 ou 6 para mover a pgina para a posio pretendida
no documento.
11. Pressione /V para colar a pgina na nova localizao.
A pgina move-se para a nova localizao no problema e o contador
ajusta-se em conformidade.
46 Trabalhar com documentos na unidade porttil TI-Nspire
Copiar, colar e eliminar problemas
Pode copiar e colar um problema de um local para outro no mesmo
documento ou num documento diferente. Pode tambm eliminar o
problema do documento.
Copiar e colar um problema
Para copiar e colar o problema:
1. Abra o Gestor de pginas.
Pressione / .
ou
Pressione ~33.
2. Selecione o problema. Se existirem vrios problemas, pode pressionar
b2 para Feche o Gestor de pginas para listar os problemas
apenas por nmeros e ttulo.
3. Pressione /C.
4. V para o local onde quer que o problema aparea.
5. Prima /V.
Um problema duplicado colocado no novo local.
Eliminar um problema
Para eliminar um problema do documento:
1. Selecione o problema no gestor de pginas.
2. Pressione/X.
O problema eliminado do documento.
Trabalhar com documentos na unidade porttil TI-Nspire 47
Renomear um problema
Para renomear um problema:
1. Com o documento activo, abra o Gestor de pginas.
Pressione / .
2. Selecione o nome do problema.
3. Pressione /b.
4. Selecione 7Renomear e escreva o nome.
5. Pressione /S para guardar a alterao.
Adicionar uma pgina a um problema
Cada problema pode conter at 50 pginas. Para adicionar uma pgina a
um problema:
Pressione /~ ou /I para adicionar uma pgina em branco
e selecionar uma aplicao
ou
Pressione cpara ver o ecr Pgina inicial depois aponte para a
aplicao que deseja adicionar nova pgina e clique ou toque.
adicionado uma nova pgina ao problema actual.
Nota: O separador na parte superior esquerda do ecr indica que esta
a segunda pgina do segundo problema.
Mover-se entre pginas num documento
Os separadores mostram at trs pginas mltiplas. Quando um
documento tiver mais de trs pginas, as setas aparecem no lado
esquerdo e no lado direito dos separadores.
48 Trabalhar com documentos na unidade porttil TI-Nspire
Utilize as teclas seguintes para percorrer os documentos.
/ 3 mostra a pgina anterior.
/ 4 mostra a pgina seguinte.
/ 5 mostra o Gestor de pginas.
/ mostra a vista anterior.
Utilize o painel ttil para clicar nas setas que aparecem em ambos os
lados dos separadores para mostrar mais pginas num documento
com mais de trs pginas.
Gerir documentos
Meus Docs um gestor de ficheiros em que guarda e organiza os seus
documentos. O exemplo seguinte ilustra o ecr Meus Docs com as partes
principais nomeadas. Siga o ecr para localizar as descries de cada
parte nomeada.
Pasta aberta
Atual, documento no guardado
Pasta fechada
Indicadores de estado do sistema
Tamanho do ficheiro
Trabalhar com documentos na unidade porttil TI-Nspire 49
Procurar ficheiros em Meus Docs
Para abrir Meus Docs:
Pressione c2.
Nota: Se estiver a trabalhar numa pgina, pressione / 5 / 5.
Aparece o ecr Meus Docs com todos os ficheiros e pastas existentes
na unidade porttil.
Para ordenar as colunas por nome ou tamanho, clique no
cabealho da coluna. Clique novamente para alterar a ordenao
de ascendente para descendente.
Para percorrer Meus Docs, clique ou agarre a barra de deslocao.
Para abrir uma pasta individual, aponte para a pasta e clique no
cone da pasta ou pressione/. Para fechar, clique novamente
ou pressione /.
Para abrir todas as pastas, pressione b7. Para fechar,
pressione b8.
Renomear pastas ou documentos
Para renomear uma pasta ou documento:
1. Pressione as teclas 5 e 6 para realar o documento ou a pasta que
pretende renomear.
2. Pressione b2.
50 Trabalhar com documentos na unidade porttil TI-Nspire
O nome da pasta ou do documento realado.
3. Escreva um nome novo e pressione para completar a alterao.
Nota: Pressione dpara cancelar.
Criar pastas
Pode criar pastas de duas formas diferentes:
Pode criar uma pasta quando guardar um documento novo: Os
comandos de menuGuardar e Guardar como permitem introduzir
um nome de pasta novo para o documento.
Pode criar uma pasta directamente a partir do ecr Meus Docs.
Pressione b1. Escreva um nome para a pasta nova e pressione
xou para o adicionar.
Convenes de nomes de pastas e ficheiros
Os nomes das pastas tm de ser nicos. Os nomes das pastas e dos
ficheiros podem ser muito longos e podem incluir quase todos os
caracteres, incluindo espaos e pontuao.
Nota: Se estiver a planear transferir estes documentos para o seu
computador para utilizao no software TI-Nspire, melhor utilizar os
nomes aceites no seu computador. Evite pontuao, \, / ou smbolos.
Eliminar documentos e pastas
1. Pressione 5 e 6 para realar o documento ou pasta que pretende
eliminar.
2. Pressione /b6.
ou
Pressione ..
Trabalhar com documentos na unidade porttil TI-Nspire 51
Aparece uma caixa de dilogo, que confirma que pretende eliminar o
ficheiro ou a pasta.
3. Pressione xou para selecionar Sim.
O documento eliminado.
Duplicar documentos e pastas
Utilize Copiar /C e Colar /V para duplicar documentos e pastas.
Para copiar um documento para outra pasta, selecione a pasta
pretendida e, em seguida, cole-a.
Recuperar documentos eliminados
A maioria das operaes efectuadas em Meus Docs pode ser anulada.
Pressione /Z (Anular) para cancelar a ltima operao at restaurar
o documento eliminado.
Fechar um documento
1. Para fechar um documento, pressione ~13.
ou
52 Trabalhar com documentos na unidade porttil TI-Nspire
Pressione /W.
Se alterou o documento, -lhe perguntado se quer guardar essas
alteraes.
2. Clique em Sim para guardar o documento ou clique em No para
abandonar as alteraes.
Compreender as ferramentas TI-Nspire
Esta seco disponibiliza uma apresentao geral das ferramentas
utilizadas ao trabalhar com documentos TI-Nspire numa unidade
porttil, incluindo variveis, catlogo, smbolos e modelos matemticos.
Criar variveis TI-Nspire
As variveis podem ser qualquer parte ou atributo de um objecto ou
funo criada numa aplicao. Exemplos de atributos que podem tornar-
se variveis so a rea de um rectngulo, o raio de um crculo, o valor
contido numa clula de folha de clculo ou o contedo de uma coluna ou
uma expresso de funo. Ao criar uma varivel, esta armazenada na
memria dentro do problema. Ir encontrar mais informaes sobre as
variveis no captulo com ttulo Utilizar variveis.
Utilizar o catlogo
Utilizar o catlogo para aceder lista de comandos e funes, unidades,
smbolos e modelos de expresso de TI-Nspire. Os comandos e funes
so listados alfabeticamente. Os comandos ou funes que no iniciam
com uma letra so encontrados no final da lista (&, /, +, -, e assim por
diante). Para abrir o catlogo:
1. Num documento aberto, pressione k para abrir o catlogo.
2. Pressione a tecla numrica correspondente ao separador adequado.
Trabalhar com documentos na unidade porttil TI-Nspire 53
Por exemplo, pressione 2 para mostrar a lista de funes
matemticas.
3. Pressione 6 at que o item que deseja inserir esteja realado.
Um exemplo de sintaxe para o item selecionado visualizado na
parte inferior do ecr.
Nota: Para ver os exemplos de sintaxe adicional do item selecionado,
pressione ee, em seguida, pressione para maximizar ou
minimizar a Ajuda. Para mover de volta para o item selecionado,
pressione ge.
4. Pressione para inserir o item.
Sobre a janela do catlogo
A janela de catlogo utiliza estes separadores para classificar os
comandos, caracteres especiais e modelos nos documentos:
Contm todos os comandos e funes por ordem
alfabtica
Contm todas as funes matemticas
Fornece uma paleta de smbolos para adicionar caracteres
especiais
Contm modelos matemticos para a criao de dois
objetos bidimensionaisa incluir produto, adio, raiz
quadrada e integral
Mostra objectos da biblioteca pblica (LibPub)
54 Trabalhar com documentos na unidade porttil TI-Nspire
CAS:
Utilizar os assistentes
Algumas funes do catlogo possuem um assistente para o ajudar a
inserir argumentos de funo. Para usar um assistente, pressione e at
que a caixa Assistentes ligadosseja realada. Pressione xor
para selecionar a caixa de seleo.
Introduzir caracteres especiais
A paleta de smbolos contm um subconjunto de objectos encontrados
no catlogo. Para abrir a paleta de smbolos:
1. Num documento aberto, pressione /k.
Contm todos os comandos e funes por ordem
alfabtica
Contm todas as funes matemticas
Fornece os valores para as unidades de medio padro
Fornece uma paleta de smbolos para adicionar caracteres
especiais
Contm modelos matemticos para a criao de dois
objetos bidimensionaisincluindo produto, adio, raiz
quadrada e integral
Mostra objectos da biblioteca pblica (LibPub)
Trabalhar com documentos na unidade porttil TI-Nspire 55
2. Pressione 3, 4, 5ou 6 para seleccionar um smbolo.
3. Pressione para inserir o smbolo.
Introduzir expresses matemticas
Utilize modelos de expresses matemticas para criar objectos
bidimensionais como soma, integral, derivada e raiz quadrada. Para abrir
a paleta de expresses matemticas:
1. Num documento aberto, pressione t.
2. Pressione 3, 4, 5ou 6 para seleccionar uma expresso.
3. Pressione xor para inserir a expresso.
Introduzir caracteres de idiomas internacionais
Utilize a tecla ; para inserir os caracteres especialmente acentuados ou
pontuados em aplicaes como Notas que permite a insero de textos.
1. Abra uma aplicao como Notas que permite a insero de textos.
2. Escreva o texto pretendido.
56 Trabalhar com documentos na unidade porttil TI-Nspire
3. Posicione o cursor a seguir letra que deseja acentuar. Por exemplo,
"e" enquanto estiver no Francs.
Pressione ; no teclado. Note que "e" muda para "." Manter
pressionado ; at encontrar a verso acentuada do e que deseja.
Pressione _ ou a letra seguinte do seu texto para aceitar o carcter e
continuar a escrever.
Trabalhar com imagens 57
Trabalhar com imagens
As imagens podem ser utilizadas em aplicaes TI-Nspire para fins de
referncia, de avaliao e pedaggicos. Pode adicionar imagens s
seguintes aplicaes TI-Nspire:
Grficos e Geometria
Dados e Estatstica
Notas
Pergunta, incluindo Consulta rpida
Nas aplicaes Grficos e Geometria e Dados e Estatstica, as imagens so
definidas no fundo, atrs do eixo e de outros objectos. Nas aplicaes
Notas e Pergunta, a imagem definida em linha com o texto na
localizao do cursor (em primeiro plano).
Pode inserir os seguintes tipos de ficheiros de imagem: .jpg, .png, ou
.bmp.
Nota: A funcionalidade de transparncia de um tipo de ficheiro .png no
suportada. Fundos transparentes so apresentados como brancos.
Trabalhar com imagens numa unidade porttil
Numa unidade porttil, as imagens podem ser copiadas de um
documento para outro ou redimensionadas ou reposicionadas dentro de
um documento. Pode tambm eliminar imagens de um documento.
No pode adicionar ou inserir imagens num documento quando estiver a
trabalhar numa unidade porttil. Contudo, pode transferir um
documento que contm uma imagem do computador para uma unidade
porttil. Ao utilizar uma unidade porttil TI-Nspire CX, as cores so
retidas. Se transferidas para uma unidade porttil TI-Nspire, as cores na
imagem so convertidas para uma escala de cinzentos.
Nota: Se no existir memria suficiente na unidade porttil para
acomodar um documento que contm uma imagem, apresentada uma
mensagem de erro.
Copiar uma imagem
Complete os seguintes passos para copiar uma imagem de um
documento para outro ou de uma pgina para outra dentro do mesmo
documento.
1. Abra o documento que contm a imagem que pretende copiar.
2. Seleccione a imagem.
58 Trabalhar com imagens
Nas aplicaes Pergunta ou Notas, mova o cursor sobre a imagem
e prima x.
Na aplicao Grficos e Geometria, prima b122.
Na aplicao Dados e Estatstica, prima b36.
Aparece um limite volta da imagem.
3. Prima /b e, de seguida, clique em Copiar. Pode tambm premir
/C.
4. Abra o documento onde pretende colar a imagem ou seleccione uma
pgina no documento actual.
Nota: Se abrir um novo documento, ser-lhe- pedido para guardar e
fechar o documento actual.
5. Prima /V.
Nota: Se colar uma imagem na aplicao Grficos e Geometria, prima
e, de seguida, prima /V.
A imagem copiada para a pgina no documento.
Reposicionar uma imagem
Complete os seguintes passos para reposicionar uma imagem numa
pgina.
1. Abra o documento e navegue para a pgina que contm a imagem.
2. Seleccione a imagem.
Nas aplicaes Pergunta ou Notas, mova o cursor sobre a imagem
e depois prima, sem soltar, e liberte x. A imagem aparece
sombreada.
Na aplicao Grficos e Geometria, prima b122.
Na aplicao Dados e Estatstica, prima b36.
Aparece um limite volta da imagem.
3. Mova a imagem.
Nas aplicaes Pergunta ou Notas, mova o cursor para a nova
localizao e prima x.
Nas aplicaes Grficos e Geometria ou Dados e Estatstica:
Trabalhar com imagens 59
Prima sem soltar x at o cursor mudar para uma seta de
quatro lados ( ). A imagem flutua em segundo plano e o
limite muda para uma linha tracejada.
Desloque o seu dedo sobre o Touchpad para mover a imagem
para a nova localizao e, de seguida, prima x ou para
colocar a imagem.
Redimensionar uma imagem
Complete os seguintes passos para redimensionar uma imagem numa
pgina.
1. Abra o documento que contm a imagem.
2. Seleccione a imagem.
Nas aplicaes Pergunta ou Notas, ou na Consulta rpida, mova o
cursor sobre a imagem e prima, sem soltar, e depois liberte x. A
imagem aparece sombreada.
Na aplicao Grficos e Geometria, prima b122.
Na aplicao Dados e Estatstica, prima b36.
Aparece um limite volta da imagem.
3. Mova o cursor para um dos cantos.
O cursor muda para uma seta direccional de quatro lados ( ).
Nota: Se deslocar o cursor sobre o rebordo da imagem, o cursor muda
para uma seta direccional de dois lados. Pode arrastar a imagem para
a esquerda ou para a direita para a redimensionar, mas a imagem
ficar distorcida.
4. Prima x.
A ferramenta fica activa.
5. Desloque o seu dedo sobre o Touchpad em qualquer direco para
redimensionar a imagem.
Aparece uma linha tracejada para indicar o novo tamanho.
6. Para aceitar o novo tamanho, prima x ou .
Eliminar uma imagem
Complete os seguintes passos para remover uma imagem de uma pgina.
60 Trabalhar com imagens
1. Abra o documento que contm a imagem.
2. Seleccione a imagem.
Nas aplicaes Pergunta ou Notas, mova o cursor sobre a imagem
e depois prima, sem soltar, e liberte x. A imagem aparece
sombreada.
Na aplicao Grficos e Geometria, prima b122.
Na aplicao Dados e Estatstica, prima b36.
Aparece um limite volta da imagem.
3. Prima /b, e depois seleccione Eliminar.
A imagem removida.
Nota: Nas aplicaes Pergunta e Notas, pode tambm premir .
para remover uma imagem seleccionada.
Trabalhar numa sala de aula 61
Trabalhar numa sala de aula
Caso se encontre numa sala de aula onde o TI-Nspire Navigator
Teacher Software utilizado, ter de iniciar sesso na turma para
comunicar com o computador do professor. O professor pode comunicar
com a sua unidade porttil das seguintes formas:
Enviar ficheiros
Recolher ficheiros
Eliminar ficheiros
Enviar Consultas rpidas e receber respostas de Consultas rpidas
O professor tambm pode colocar a unidade porttil em pausa ou
reinici-la. Quando a aula colocada em pausa, recebe uma mensagem
na unidade porttil. No pode utilizar a unidade porttil at que o
professor a retire do modo de pausa.
Colocar uma sesso da turma em pausa
Por vezes, o professor opta por fazer uma pausa na aula de uma turma. A
colocao de uma turma em pausa suspende todas as atividades na
unidade porttil. Quando o professor retoma a aula, a mensagem
desaparece e possvel utilizar a unidade porttil.
Iniciar sesso na turma
Para iniciar sesso na turma a partir de uma unidade porttil com o
sistema operativo 3.1, efetue os passos seguintes para se ligar a uma
sesso na sala de aula.
1. No ecr inicial, prima 55. Num documento aberto, pressione
~8.
Abre-se a caixa de dilogo Iniciar sesso na turma..
62 Trabalhar numa sala de aula
2. Escreva o nome de utilizador e a palavra-passe.
3. Clique em Iniciar sesso.
Abre-se o ecr Incio de sesso bem-sucedido.
4. Clique em OK.
Ligar-se ao Sistema TI-Nspire Navigator
Para se ligar rede TI-Nspire Navigator, tem de iniciar sesso na rede
a partir da unidade porttil. Antes de poder iniciar sesso, o professor
tem de efetuar as seguintes tarefas:
Iniciar uma sesso da turma no seu computador.
Fornecer-lhe o nome da rede da turma, um nome de utilizador e, se
necessrio, uma palavra-passe.
Nota: Utilize este mtodo para iniciar sesso na rede se o sistema
operativo da unidade porttil tiver a verso 3.2 u posterior.
Iniciar sesso na rede TI-Nspire Navigator
1. Certifique-se de que a unidade porttil TI-Nspire est pronta para
iniciar sesso. (O cone est intermitente.)
2. Coloque o adaptador na unidade porttil.
3. Realize uma das seguintes aes:
No ecr inicial, prima 55.
Num documento aberto, pressione ~8.
Abre-se a caixa de dilogo Iniciar sesso na turma e aparece a ltima
rede que esteve associada ao utilizador wireless.
Trabalhar numa sala de aula 63
Nota: Se a unidade porttil estiver ligada ao computador atravs do
cabo USB, no aparecem nomes de rede no ecr e pode continuar a
iniciar sesso.
4. Se o nome da rede que aparecer estiver correto, clique em Iniciar
sesso. Se a rede no estiver correta, clique em Rede.
O ecr da unidade porttil apresenta a ltima rede qual o utilizador
wireless esteve ligado e tambm apresente outras redes ao alcance.
5. Selecione a rede a partir da lista e, em seguida, clique em Ligar.
O ecr de incio de sesso mostra o estado da ligao e apresenta o
nome da rede quando a ligao for bem sucedida.
6. Escreva o nome de utilizador e a palavra-passe.
7. Selecione Iniciar sesso.
Abre-se o ecr Incio de sesso bem-sucedido.
8. Clique em OK.
cones de estado do incio de sesso da unidade porttil
TI-Nspire
64 Trabalhar numa sala de aula
Os cones nos ecrs das unidades portteis TI-Nspire CX, TI-Nspire CX
CAS, TI-Nspire e TI-Nspire CAS indicam o estado da comunicao
entre a unidade porttil e o router, o adaptador wireless ou a rede
TI-Navigator. Os cones indicam o estado como se segue.
Compreender as transferncias de ficheiros
Durante uma aula, o professor pode enviar ficheiros para as unidades
portteis dos alunos e recolher ou eliminar ficheiros das mesmas.
Nota: Antes da aula comear, os professores podem configurar aes
para enviar ou recolher ficheiros. Quando iniciar sesso, os ficheiros so
enviados ou recolhidos. Se o professor tiver configurado aes para
enviar e recolher ficheiros, s ver a caixa de dilogo para a ltima ao
concluda.
Abrir ficheiros enviados
Quando o professor envia um ficheiro para a sua unidade porttil, a caixa
de dilogo Transferncias concludas abre-se.
cone Estado Significado
Intermitente A unidade porttil est a procurar um
router.
Fixo A unidade porttil encontrou um router.
Fixo A unidade porttil no est a comunicar
com o adaptador. Desligue a unidade
porttil do adaptador, aguarde pelo
desaparecimento do cone e, em
seguida, volte a ligar a unidade porttil
ao adaptador.
Intermitente A unidade porttil est ligada rede e
est pronta para iniciar sesso.
Fixo A unidade porttil tem sesso iniciada
na rede.
Trabalhar numa sala de aula 65
Clique em Abrir para abrir o ficheiro. Se o professor enviar vrios
ficheiros, esta operao abre o ltimo ficheiro da lista.
Nota: Os ficheiros so recebidos por ordem alfabtica de nome,
independentemente da ordem pela qual so enviados pelo professor.
O ltimo ficheiro da lista o ltimo ficheiro alfabtico.
Clique em Ir para para aceder localizao na unidade porttil para
onde o ficheiro foi enviado. O nome do ficheiro fica realado. Pode
abrir esse ficheiro ou navegar para outro ficheiro. Se o professor tiver
enviado vrios ficheiros, o ltimo ficheiro por ordem alfabtica da
lista fica realado.
Clique em Cancelar para rejeitar a caixa de dilogo sem abrir o
ficheiro. A unidade porttil volta ao estado em que se encontrava
quando a mensagem foi enviada.
Recolher ou eliminar ficheiros
O seu professor pode recolher ou eliminar ficheiros da unidade porttil
durante uma aula. Por exemplo, os professores podem recolher trabalhos
de casa ou eliminar determinados ficheiros antes de um teste. Quando o
professor recolher ou eliminar ficheiros, recebe uma mensagem na sua
unidade porttil.
Clique em Cancelar para rejeitar a mensagem.
66 Trabalhar numa sala de aula
Configurar as unidades portteis 67
Configurar as unidades portteis
Este captulo fornece informaes necessrias para:
Manter as baterias usadas na unidade porttil.
Alterar as predefinies.
Ligar um mdulo sem fios quando a unidade porttil utilizada na
sala de aulas.
Verificar o estado da bateria
Para verificar o estado da bateria recarregvel TI-Nspire numa unidade
porttil:
1. Pressione c.
Aparece o ecr inicial.
2. Pressione 54 (Definies > Estado).
Aparece a caixa de dilogo Estado da unidade porttil.
3. Clique em OK ou pressione para fechar a janela.
Nota: Num documento aberto, pressione ~74 (~ > Definies
e Estado > Estado).
Recarregar a unidade porttil
Para recarregar a Bateria TI-Nspire numa unidade porttil, ligue-a a
uma das seguintes fontes de alimentao:
Um cabo USB normal ligado a um computador
O estado da
bateria
apresentado aqui.
68 Configurar as unidades portteis
Um carregador de parede TI USB (vendido em separado)
Uma TI-Nspire CX Docking Station se num ambiente de sala de
aulas.
O tempo necessrio para carregar totalmente a bateria pode variar, no
entanto, o carregamento costuma demorar cerca de seis horas. No
necessrio remover a Bateria TI-Nspire da unidade porttil para a
recarregar. A unidade porttil funciona normalmente enquanto est
ligada a uma fonte de alimentao.
Recarregar a bateria atravs de um computador
Para recarregar uma unidade porttil atravs de um computador, tem de
se instalar um controlador USB TI-Nspire. Os controladores USB fazem
parte do software TI-Nspire, incluindo:
TI-Nspire Teacher Software
TI-Nspire CAS Teacher Software
TI-Nspire Student Software
TI-Nspire CAS Student Software
TI-Nspire Navigator Teacher Software
TI-Nspire CAS Navigator Teacher Software
Para transferir software que inclua um controlador, aceda a
education.ti.com/software.
Compreender a prioridade das fontes de alimentao
Quando a Bateria TI-Nspire estiver totalmente carregada, a unidade
porttil obtm energia pela seguinte ordem:
Em primeiro lugar, a partir de uma fonte de alimentao externa
ligada, como por exemplo:
Um computador ligado atravs de um cabo USB normal
Um carregador de parede aprovado (vendido em separado)
Em segundo lugar, a partir da Bateria TI-Nspire
Eliminao de baterias usadas de forma segura e adequada
No corte, fure ou coloque as baterias em contacto com o fogo. As
baterias podem rebentar ou explodir, libertando produtos qumicos
perigosos. Elimine imediatamente as baterias usadas de acordo com os
regulamentos locais.
Configurar as unidades portteis 69
Alterar as definies da unidade porttil
Utilize as opes no menu Definies para alterar ou visualizar as
seguintes definies:
Alterar idioma
Definies (Documento e Grficos e Geometria)
Definir ou restaurar definies para documentos abertos e para o
Rascunho
Definir ou restaurar predefinies da unidade porttil
Configurao da unidade porttil
Estado
Iniciar sesso
Nota: Nem todas as opes esto sempre acessveis. As opes
indisponveis esto desativadas.
Abrir o menu Definies
No ecr inicial, pressione 5ou utilize o touchpad para selecionar
Definies.
Abre-se o menu Definies.
Alterar um idioma preferido
Realize os procedimentos seguintes para alterar o idioma preferido:
1. No ecr Inicial, pressione 5ou selecione Definies para abrir o
menu.
2. No menu, selecione Alterar idioma ou pressione 1.
Aparece a caixa de dilogo Alterar idioma.
70 Configurar as unidades portteis
3. Pressione para abrir a lista pendente.
4. Pressione para realar o idioma e, em seguida, pressione x ou
para selecion-lo.
5. Pressione e para realar o boto OK e, em seguida, pressione x
ou para guardar a seleo de idioma.
Personalizar a configurao da unidade porttil
As opes de configurao da unidade porttil permitem-lhe
personalizar as opes para corresponder aos seus requisitos.
Tamanho da letra (pequeno, mdio ou grande)
Alimentao em espera. (1, 3, 5, 10 ou 30 minutos).
Utilize esta opo para prolongar a vida til da bateria.
Por predefinio, a unidade porttil desliga-se automaticamente
aps trs minutos de inatividade.
Hibernao (1, 2, 3, 4, 5 dias ou nunca).
Utilize esta opo para prolongar a vida til da bateria.
Por predefinio, a unidade porttil hiberna aps quatro dias.
Ao hibernar, a unidade porttil guarda o trabalho actual na
memria.
Quando voltar a ligar a unidade porttil, o sistema reinicia-se e
abre o trabalho guardado.
Velocidade do apontador (lento, normal ou rpido).
Regulao automtica de luminosidade (30, 60, ou 90 segundos e dois
ou cinco minutos).
Ativar toque para clicar.
Configurar as unidades portteis 71
Alterar as opes de configurao da unidade porttil
1. No ecr inicial, pressione 53 (Definies > Configurao da
unidade porttil).
Abre-se a caixa de dilogo Configurar unidade porttil.
2. Pressione eat realar a categoria pretendida.
3. Pressione para visualizar a lista de definies possveis.
4. Pressione 6para realar a definio pretendida.
5. Pressione xou para selecionar a nova definio.
6. Quando tiver alterado todas as definies de acordo com as suas
necessidades, pressione eat realar OK e
pressione xou para aplicar as alteraes.
Nota: Clique em Restaurar para restaurar as definies de fbrica na
unidade porttil.
Personalizar definies do documento
As definies do documento controlam como a unidade porttil
apresenta e interpreta as informaes nos documentos TI-Nspire e no
Rascunho. Todos os nmeros, incluindo os elementos de matrizes e listas,
so apresentados de acordo com as definies do documento. Pode
alterar as predefinies a qualquer altura e pode tambm especificar
definies para um documento em particular.
As definies do documento e os valores possveis so indicados na tabela
que se segue.
72 Configurar as unidades portteis
Alterar as predefinies do documento
Efetue os seguintes passos para definir as predefinies do documento
para os documentos TI-Nspire e Folha de rascunho.
Campo Valores
Ver dgitos Flutuante
Flutuante1 - Flutuante12
Fixo0 - Fixo12
ngulo Radiano
Grau
Grado
Formato exponencial Normal
Cientfica
Engenharia
Real ou Complexo Real
Retangular
Polar
Modo de clculo Automtico
CAS: Exato
Aproximado
Nota: O modo automtico
apresenta uma resposta que no
um nmero inteiro como uma
frao, exceto quando utilizar um
decimal no problema. O modo
exato (CAS) apresenta uma resposta
que no seja um nmero inteiro
como uma fraco ou em formato
simblico, exceto quando utilizar
um nmero decimal no problema.
Formato vectorial Retangular
Cilndrica
Esfrico
Base Decimal
Hexadecimal
Binria
Sistema de unidades (CAS) SI
Eng/EUA
Configurar as unidades portteis 73
1. Guarde e feche os documentos abertos.
2. No ecr inicial, pressione 52 (Definies > Definies do
documento).
Aparece a caixa de dilogo Definies do documento.
Nota: Se um documento estiver aberto, a caixa de dilogo Definies
do documento tambm contm um boto OK. Se selecionar OK, as
definies apenas so aplicadas ao documento aberto.
3. Pressione e para percorrer a lista de definies. Pressione para
retroceder na lista.
Uma linha a negrito volta de uma caixa que est activa.
4. Pressione para abrir a lista pendente para ver os valores para cada
definio.
5. Pressione as teclas e para realar a opo pretendida e, de
seguida, pressione xou para selecionar o valor.
6. Selecionar Marcar como predefinio.
Abre-se a caixa de dilogo Aplicar e guardar como predefinio.
74 Configurar as unidades portteis
7. Clique em OK para guardar todas as definies como predefinies
que sero aplicadas a todos os documentos TI-Nspire e ao
Rascunho.
Alterar as Definies do documento num documento
TI-Nspire
Efetue os seguintes passos para alterar as definies do documento de
um documento TI-Nspire aberto. Pode aplicar as definies apenas ao
documento atual, ou escolher definir as configuraes como
predefinies para o documento aberto e todos os futuros documentos.
1. Num documento aberto, pressione c52 (c > Definies >
Definies do documento).
Aparece a caixa de dilogo Definies do documento.
2. Pressione epara percorrer a lista de definies. Pressione para
retroceder na lista.
Uma linha a negrito volta de uma caixa que est ativa.
3. Quando alcanar a definio pretendida, pressione para abrir a lista
pendente para visualizar os valores de cada definio.
4. Pressione as teclas 5 e 6 para realar a opo pretendida e, de
seguida, pressione xou para selecionar o valor.
5. Clique em OK ou pressione xou para aplicar as novas
definies apenas no documento aberto.
Aparece o ecr inicial e as novas definies so apenas aplicadas no
documento aberto.
Para aplicar as novas definies ao documento aberto e aos
documentos criados posteriormente:
Selecione Marcar como predefinio e pressione xou .
Configurar as unidades portteis 75
Clique em OK para aplicar as definies a qualquer documento
aberto e guardar as definies como predefinies para novos
documentos e para o Rascunho.
Restaurar as Definies do Documento
Realize os procedimentos que se seguem para restaurar as definies de
fbrica originais para documentos abertos ou novos e para o Rascunho.
1. No ecr Inicial, pressione 52 (Definies > Definies do
documento).
Aparece a caixa de dilogo Definies do documento.
2. Utilize o Touchpad ou pressione e para selecionar Restaurar e, de
seguida, pressione .
Abre-se a caixa de dilogo Restaurar predefinies.
3. Clique em OK para restaurar as predefinies de fbrica.
4. Pressione OK ou d para voltar ao ecr inicial.
Personalizar as definies de Grficos e Geometria
As definies de Grficos e Geometria controlam a forma como a
informao apresentada em problemas abertos e nos novos problemas.
Quando personalizar as definies da aplicao, as selees passam a ser
as predefinies para todo o trabalho na aplicao de
Grficos e Geometria.
Realize os procedimentos que se seguem para alterar as definies de
Grficos e Geometria e fazer com que estas sejam as predefinies para
todos os novos documentos de Grficos e Geometria e para o Rascunho.
1. Abra um documento novo com a aplicao Grficos e Geometria
ativa.
76 Configurar as unidades portteis
2. Pressione b9 (b > Definies).
Aparece a caixa de dilogo Definies de Grficos e Geometria.
3. Pressione e para percorrer a lista de definies. Clique em para
abrir a lista pendente para ver os valores para cada definio.
4. Pressione para ver os valores e, de seguida, pressione xou
para selecionar um valor.
5. Na metade inferior da caixa de dilogo, selecione uma caixa de
verificao para ativar uma opo ou desmarque a seleo da caixa de
verificao para desativar uma opo.
Campo Valores
Ver dgitos Automtico
Flutuante
Flutuante1 - Flutuante12
Fixo0 - Fixo12
ngulo do grfico Automtico
Radianos
Grau
Grado
ngulo da geometria Automtico
Radianos
Grau
Grado
Configurar as unidades portteis 77
6. Escolha uma das opes seguintes:
Para aplicar as definies personalizadas a TODOS os documentos
de grficos e geometria, clique em Marcar como predefinio.
Quando aparecer a caixa de dilogo Aplicar e guardar como
predefinio, clique em OK.
Para aplicar as definies apenas no documento aberto, clique em
OK.
Para restaurar as predefinies, clique em Restaurar. Quando
aparecer a caixa de dilogo Restaurar predefinies, clique em
OK.
Clique em Cancelar para fechar a caixa de dilogo sem fazer
alteraes.
Visualizar o estado da unidade porttil
O ecr de Estado da unidade porttil fornece as seguintes informaes
sobre o estado atual da unidade porttil:
Estado da bateria para baterias recarregveis
Verso do software
Espao disponvel
Rede (se existir)
Nome do incio de sesso do aluno e se tem a sesso ligada
Caixa de verificao Operao quando seleccionada
Esconder
automaticamente
etiquetas dos grficos
As etiquetas dos grficos s aparecem
quando passar com o rato, seleccionar
ou capturar um grfico.
Mostrar valores dos
extremos dos eixos
Apresenta uma etiqueta numrica com
os valores menores e maiores visveis
num eixo.
Mostrar sugestes para
manipulao de
funes
Mostra informaes teis medida que
manipula os grficos das funes.
Localizar um ponto de
interesse
automaticamente
Mostra zeros, mnimo e mximo para
os objectos e as funes representados
graficamente enquanto traa os
grficos das funes.
78 Configurar as unidades portteis
Acerca de
Abrir o ecr de Estado da unidade porttil
1. No ecr inicial, pressione 54 (Definies > Estado).
Aparece o ecr Estado da unidade porttil.
2. Clique em OK para fechar o ecr de Estado da unidade porttil.
Ver detalhes da unidade porttil
O ecr Acerca de fornece informaes adicionais sobre o tipo de unidade
porttil, a verso do sistema operativo (SO) e a ID do produto.
1. No ecr inicial, pressione 54 (Definies > Estado).
Aparece o ecr Estado da unidade porttil.
2. Clique em Acerca de para visualizar os detalhes sobre a unidade
porttil.
3. Clique em OK para fechar a caixa de dilogo.
4. Clique em OK para voltar ao ecr inicial.
Configurar as unidades portteis 79
Substituir as baterias TI-Nspire
Ao substituir a bateria, realize os procedimentos que se seguem para
inserir a bateria TI-Nspire numa unidade porttil.
1. Utilize uma pequena chave de fendas para soltar o painel da parte de
trs da unidade porttil.
2. Retire o painel.
3. Remova a bateria usada.
4. Insira o conetor branco da bateria nova na tomada localizada na
parte de cima do compartimento da bateria.
5. Enrosque o fio no invlucro para o fixar. Insira a bateria recarregvel
no respectivo compartimento.
80 Configurar as unidades portteis
6. Volte a instalar o painel traseiro e aperte os parafusos com uma chave
de fendas.
Utilizar hardware de comunicaes sem fios
Os professores que utilizem o TI-Nspire Navigator Teacher Software
na sala de aula, podem utilizar Adaptadores TI-Nspire Navigator ou
adaptadores wireless TI-Nspire CX juntamente com router TI-Nspire
Navigator para estabelecer uma comunicao sem fios entre unidades
portteis TI-Nspire CX e o respetivo computador. Os adaptadores de
rede apenas podem ser utilizados com as unidades portteis TI-Nspire
CX.
Utilize o suporte wireless para estabelecer uma ligao sem fios entre o
computador do professor e qualquer unidade porttil TI-Nspire.
Ligar um adaptador wireless a uma unidade porttil CX
Os adaptadores wireless TI-Nspire CX funcionam com as unidades
portteis TI-Nspire CAS e TI-Nspire CX CAS. A bateria na unidade
porttil TI-Nspire CX alimenta o adaptador wireless. Para ligar a
unidade porttil ao adaptador wireless:
1. Posicione o adaptador wireless na parte de cima da unidade porttil,
de modo a que o conetor no adaptador fique alinhado com o conetor
na parte de cima da unidade porttil.
Configurar as unidades portteis 81
2. Faa deslizar o adaptador para a respectiva posio, certificando-se
de que as guias nos lados do adaptador deslizam para as ranhuras nos
lados da unidade porttil.
3. Exera presso sobre o adaptador para o encaixar no devido lugar, de
modo a que o adaptador assente na parte de cima da unidade
porttil, conforme apresentado na ilustrao que se segue.
Adaptador wireless (propriedade da escola)
Conetor
Guias para alinhar
com a unidade
porttil
Vista lateral da unidade porttil
Ranhura para alinhar o
adaptador sem fios
82 Configurar as unidades portteis
Nota: A unidade porttil TI-Nspire CX pode ser carregada com o
adaptador sem fios encaixado.
Ligar um suporte sem fios a uma unidade porttil
Os suportes TI-Nspire Navigator podem ser utilizados com todas as
unidades portteis TI-Nspire para estabelecer uma ligao sem fios ao
computador do professor. Para ligar uma unidade porttil a um suporte:
1. Faa deslizar o bloqueio na parte de trs do adaptador para a posio
OFF.
Bloqueio na
posio OFF.
Configurar as unidades portteis 83
2. Para ligar a unidade porttil, colocar o ecr para cima e fazer deslizar
a unidade porttil na parte de cima do suporte sem fios TI-Nspire
Navigator. Certifique-se de que ambos os lados da unidade porttil
esto inseridos em ambas as guias laterais.
3. Prima firmemente para estabelecer uma boa ligao. Quando ligada
corretamente, a unidade porttil TI-Nspire parece estar assente na
parte superior do suporte.
4. Bloqueie a unidade no lugar, fazendo deslizar o bloqueio existente na
parte posterior do suporte para a posio ON.
Bloqueio na
posio ON.
84 Configurar as unidades portteis
Ligar unidades portteis e transferir ficheiros 85
Ligar unidades portteis e transferir
ficheiros
Este captulo explica como ligar duas unidades portteis TI-Nspire, ligar
unidades portteis a um computador e transferir ficheiros.
As unidades portteis TI-Nspire tm uma porta USB que permite ligar a
outra unidade porttil TI-Nspire ou a um computador.
Nota: Quando utilizar o teclado TI-Nspire TI-84 Plus, pode ligar a outra
unidade porttil TI-Nspire com o teclado TI-Nspire TI-84 Plus ou a
uma TI-84 Plus com porta USB ou E/S.
Ligar unidades portteis
Utilizar cabos USB
Pode utilizar os cabos USB para ligar duas unidades portteis TI-Nspire,
uma unidade porttil TI-Nspire a um computador ou uma unidade
porttil TI-Nspire com teclado TI-Nspire TI-84 Plus a outra.
Ligar duas unidades portteis TI-Nspire com mini cabo
USB
Pode ligar duas unidades portteis desde que as ambas utilizem o mesmo
teclado. No pode ligar uma unidade porttil com o teclado TI-Nspire
TI-84 Plus a uma unidade porttil com o teclado TI-Nspire nativo.
Cabo de ligao USB TI-Nspire para
ligar a unidade porttil a um
computador.
Mini cabo USB da unidade porttil
TI-Nspire para ligar duas unidades
portteis TI-Nspire.
86 Ligar unidades portteis e transferir ficheiros
Para ligar as unidades portteis:
1. Introduza uma das extremidades do mini cabo USB na porta USB.
2. Introduza a outra extremidade do cabo na porta USB da unidade
porttil de recepo.
A porta USB da unidade porttil
TI-Nspire est no centro do
topo superior da unidade
porttil TI-Nspire..
A porta USB est no topo
superior da unidade porttil
TI-Nspire CX no lado direito
quando segurar a unidade
porttil com o ecr virado para
si.
Porta de ligao de um adaptador sem fios.
Porta USB na unidade porttil CX.
Ligar unidades portteis e transferir ficheiros 87
Ligar uma unidade porttil TI-Nspire a um computador
Transferir ficheiros de e para unidades portteis
Pode enviar documentos, ficheiros do sistema operativo (SO) e pastas
para outra unidade porttil TINspire.
Regras de transferncia de ficheiros e pastas
Pode transferir documentos e ficheiros do sistema operativo.
Os sistemas operativos no so permutveis entre os diferentes tipos
de unidades portteis. Por exemplo, no pode transferir um sistema
operativo CAS para uma unidade porttil no CAS.
Se j existir um documento com o mesmo nome do documento que
est a enviar na unidade porttil TI-Nspire de recepo, o
documento ser renomeado. O sistema acrescenta um nmero ao
nome para o tornar nico. Por exemplo, se existir Mydata na unidade
porttil TI-Nspire receptora, seria renomeado Mydata(2).
As unidades portteis emissoras e receptoras apresentam uma
mensagem com o novo nome.
Existe um comprimento mximo de 255 caracteres para um nome de
ficheiro, incluindo o caminho completo. Se um ficheiro transmitido
tiver o mesmo nome de um ficheiro existente na unidade de recepo
e os nomes dos ficheiros contiverem 255 caracteres, o nome do
ficheiro transmitido truncado para permitir que o software siga o
esquema de mudana de nome descrito no ponto anterior.
Todas as variveis associadas ao documento a transmitir so
transferidas com o documento.
As transmisses param aps 30 segundos.
Ateno: Algumas unidades portteis TI-Nspire mais antigas no
podem receber pastas, apenas ficheiros. Se receber uma mensagem de
erro durante o envio para uma unidade porttil TI-Nspire mais antiga,
consulte Mensagens de erro e notificao comuns.
1. Introduza a extremidade mini USB do cabo na porta existente na
parte superior da unidade porttil.
2. Introduza a extremidade USB do cabo na porta USB do computador.
88 Ligar unidades portteis e transferir ficheiros
Enviar um documento ou uma pasta para outra unidade
porttil
1. Certifique-se de que as duas unidades portteis esto ligadas.
2. Abra o browser de ficheiros Os meus documentos e v para o ficheiro
ou a pasta que pretende transferir.
3. Prima as teclas 5 e 6 no touchpad para realar o documento ou a
pasta que pretende enviar.
4. Prima ~16 para seleccionar Enviar no menu Documentos.
Unidade porttil TI-Nspire: Prima ~16.
5. A transferncia do ficheiro comea. Aparece uma barra de progresso
para permitir que siga a transferncia. Existe um boto Cancelar na
caixa de dilogo A enviar... que permite cancelar a transmisso em
progresso.
No fim de uma transmisso bem-sucedida, aparece a mensagem
<Pasta / Nome do ficheiro> transferido como <Pasta / Nome do
ficheiro>. Se o ficheiro tiver mudado de nome na unidade porttil
de recepo, aparece o novo nome do ficheiro.
Receber um documento ou uma pasta
No necessria nenhuma aco por parte do utilizador da unidade
porttil TI-Nspire de recepo. As unidades portteis ligadas
automaticamente quando ligar o cabo.
No fim de uma transmisso bem-sucedida, aparece a mensagem "
<Pasta/Nome do ficheiro> recebido." Se o ficheiro tiver sido renomeado,
a mensagem mostra o novo nome do ficheiro.
Ateno: Algumas unidades portteis TI-Nspire mais antigas no
podem receber pastas, apenas ficheiros. Se receber uma mensagem de
erro durante o envio para uma unidade porttil TI-Nspire mais antiga,
consulte Mensagens de erro e notificao comuns.
Cancelar uma transmisso
1. Para cancelar uma transmisso em progresso, prima Cancelar na
caixa de dilogo da unidade porttil emisorra. O utilizador de uma
das unidades portteis tambm pode premir d. (Unidade porttil
TI-Nspire: prima d).
2. Prima d ou para eliminar a mensagem de erro de transmisso.
Unidade porttil TI-Nspire: prima d ou .
Ligar unidades portteis e transferir ficheiros 89
Transferir ficheiros entre computadores e
unidades portteis
No espao de trabalho Documentos, os professores e os estudantes
podem utilizar o mtodo arrastar e largar para transferir rapidamente
ficheiros e pastas de um computador para uma unidade porttil ou
transferir ficheiros de uma unidade porttil para um computador.
1. Ligue a unidade porttil a um computador com um cabo USB A
padro para mini B.
2. No software TI-Nspire, abra o espao de trabalho Documentos.
3. Na Caixa de ferramentas dos documentos, clique em para abrir
o Explorador de contedo.
4. V para a pasta que contm o ficheiro que pretende transferir.
Para transferir de uma unidade porttil para o computador,
seleccione o ficheiro e, em seguida, arraste e largue o ficheiro
numa pasta no painel Computador.
Painel
Computador
Unidades portteis
ligadas
90 Ligar unidades portteis e transferir ficheiros
Para transferir um ficheiro do computador para uma unidade
porttil, seleccione o ficheiro e, em seguida, arraste e largue o
ficheiro numa unidade porttil ligada.
Nota: Os utilizadores do software TI-Nspire ou TI-Nspire Navigator
Edio do Professor podem tambm utilizar as opes do espao de
trabalho Contedo para transferir ficheiros de uma unidade porttil para
um computador.
Utilizar a opo Guardar na unidade porttil
No espao de trabalho Documentos, pode tambm utilizar a opo
Guardar na unidade porttil do menu Ficheiro para transferir um ficheiro
para uma unidade porttil ligada quando quiser guardar um ficheiro
numa pasta especfica da unidade porttil.
1. Certifique-se de que a unidade porttil est ligada ao computador.
2. No painel Computador, v para a pasta onde est o ficheiro.
3. Seleccione o ficheiro.
4. Seleccione Ficheiro > Guardar na unidade porttil. Aparece a caixa
de dilogo Guardar na unidade porttil.
5. Faa duplo clique no nome da unidade porttil e v para a pasta onde
pretende guardar o ficheiro.
6. Clique em Guardar. O ficheiro guardado na pasta seleccionada e a
janela Guardar na unidade porttil fecha-se.
Ligar unidades portteis e transferir ficheiros 91
Resolver erros resultantes do envio de pastas
Se receber uma mensagem de erro depois de tentar o envio, pode
significar que a unidade porttil receptora tem um sistema operativo que
no suporta a transferncia. Para resolver este problema, actualize o SO
da unidade porttil receptora e tente enviar novamente.
Mensagens de notificao e erro comuns
Apresentada em Mensagem e Descrio
Unidade porttil
emissora
Esta estrutura de pastas no suportada na
unidade porttil receptora. O SO da unidade
porttil receptora pode necessitar de ser
actualizado, o que pode fazer atravs da
seleco de Enviar SO no menu Os meus
documentos.
OK
Se receber uma mensagem de erro durante o
envio de uma pasta para uma unidade porttil
TI-Nspire mais antiga, tente actualizar o SO na
unidade porttil receptora. Se o erro persistir,
pode ter de enviar os ficheiros individualmente.
Unidade porttil
emissora
Transferncia falhada. Verifique o cabo e
tente novamente.
OK
Esta mensagem aparece se um cabo no estiver
ligado porta de ligao da unidade porttil
emissora. Remova e reintroduza o cabo e tente a
transmisso de documentos novamente.
Seleccione OK para cancelar a mensagem de
transmisso.
Nota: A unidade porttil emissora pode no
mostrar sempre esta mensagem Em vez disso, pode
permanecer OCUPADA at cancelar a transmisso.
92 Ligar unidades portteis e transferir ficheiros
Unidade porttil
emissora
"O receptor no tem espao de armazenamento
suficiente para a transferncia de
ficheiros."
OK
Esta mensagem indica que a unidade porttil
receptora no tem memria suficiente para aceitar
o ficheiro a transmitir.
O utilizador da unidade porttil receptora tem de
libertar espao para obter o novo ficheiro Para
fazer isto:
Eliminar ficheiros desnecessrios.
Guardar os ficheiros num computador para
recuperao posterior e, em seguida, elimin-
los da unidade porttil TI-Nspire.
Unidade porttil
emissora
<pasta>/<nome do ficheiro> transferido como
<pasta>/<nome do ficheiro(#).
Esta mensagem aparece no fim de uma
transferncia bem-sucedida quando o ficheiro
tiver sido renomeado porque j existe um ficheiro
na unidade porttil receptora com o nome original
O ficheiro transmitido renomeado, adicionando
um nmero ao fim do nome A numerao da
renomeao comea sempre com (2) e pode ser
incrementada por um, conforme necessrio
Unidade porttil
emissora
<pasta>/<nome do ficheiro> transferido como
<pasta>/<novo nome do ficheiro>.
Esta mensagem indica que uma nova pasta foi
criada na unidade porttil receptora para conter o
documento transmitido.
Unidade porttil
receptora
<pasta>/<nome do ficheiro(x)> recebido.
Esta mensagem indica se a unidade porttil
receptora tiver um documento com o mesmo
nome do documento a enviar.
Unidade porttil
receptora
<nova pasta>/<novo nome do ficheiro>
recebido.
Esta mensagem indica que foi criada uma nova
pasta para conter o documento transmitido.
Apresentada em Mensagem e Descrio
Ligar unidades portteis e transferir ficheiros 93
Unidade porttil
receptora
Transferncia falhada. Verifique o cabo e
tente novamente.
OK
Esta mensagem indica que o cabo no est ligado
porta de ligao da unidade porttil receptora.
Remova e reintroduza o cabo e tente a
transmisso novamente.
Seleccione OK para cancelar a mensagem de
transmisso.
Apresentada em Mensagem e Descrio
94 Ligar unidades portteis e transferir ficheiros
Gesto de memria e de ficheiros 95
Gesto de memria e de ficheiros
A unidade porttil TI-Nspire vem equipada com 64 MB de memria. Da
memria total, 32 MB so dedicados ao armazenamento Flash e 32 MB
so RAM. Quando o sistema operativo carregado e como os
documentos so criados e guardados na unidade porttil, a memria
utilizada e pode ser necessrio libertar ou restaurar memria aps vrios
meses de utilizao. Se no existir memria suficiente na unidade
porttil, utilize uma das seguintes opes para restaurar o espao na
unidade porttil:
Eliminar documentos e pastas j no utilizados
Fazer cpias de segurana de ficheiros e pastas para outra unidade
porttil ou computador
Reiniciar a memria, que elimina TODOS os ficheiros e pastas da
unidade porttil.
Verificar memria disponvel
Efectue os passos seguintes para ver a quantidade de memria (em bytes)
utilizada por todos os documentos e variveis da unidade porttil.
1. No ecr Pgina inicial, seleccione Estado no menu Definies.
Prima c54.
Aparece a janela Estado da unidade porttil.
2. Veja o campo Espao disponvel para determinar a memria
disponvel na unidade porttil.
3. Clique em OK para voltar ao ecr Pgina inicial.
96 Gesto de memria e de ficheiros
Libertar espao de memria
Para libertar ou recuperar memria, tem de eliminar documentos e/ou
pastas da unidade porttil. Para manter os documentos e as pastas para
utilizao futura, transfira-os para outra unidade porttil ou computador
com o software TI-Nspire.
Eliminar ficheiros da unidade porttil
1. Prima c2 para abrir o browser de ficheiros Os meus
documentos.
2. Prima ou para seleccionar a pasta ou o documento que pretende
eliminar.
3. Prima . ou prima /b6.
Aparece a caixa de dilogo a pedir para confirmar a eliminao.
4. Prima para confirmar ou dpara cancelar.
O documento/pasta removido permanentemente da unidade
porttil.
Fazer cpias de segurana de ficheiros para outra unidade
porttil
1. Ligue as duas unidades portteis com o cabo de conectividade USB-
USB.
2. Prima c2 para abrir Os meus documentos na unidade porttil
emissora.
3. Prima as teclas 5 e 6 para realar o documento que pretende enviar.
4. Prima b e, em seguida, seleccione Enviar ou prima /b2.
5. Quando a transferncia de ficheiros estiver concluda, aparece uma
mensagem na unidade porttil receptora.
Gesto de memria e de ficheiros 97
Transferir ficheiros para um computador
Utilize o software TI-Nspire para transferir ficheiros e pastas de uma
unidade porttil para um computador.
1. Ligue a unidade porttil a um computador com um cabo USB A
padro para mini B.
2. No software TI-Nspire, abra o espao de trabalho Documentos.
3. Na Caixa de ferramentas Documentos, clique em para abrir o
Explorador de contedo.
4. No painel Computador, v para a pasta onde pretende guardar os
ficheiros.
5. No painel Unidades portteis ligadas, faa duplo clique no nome da
unidade porttil para ver as pastas e os ficheiros na unidade porttil.
Painel
Computador
Painel
Unidades
portteis
ligadas
98 Gesto de memria e de ficheiros
6. Seleccione o ficheiro ou a pasta que pretende guardar no
computador.
Clique no ficheiro para seleccionar um ficheiro ou pasta de cada
vez.
Para seleccionar todos os ficheiros da unidade porttil, seleccione
o primeiro ficheiro da lista, prima sem soltar a tecla Shift e, em
seguida, clique no ltimo ficheiro ou pasta da lista.
Para seleccionar ficheiros aleatrios, clique no primeiro ficheiro e,
em seguida, prima sem soltar a tecla Ctrl enquanto selecciona os
ficheiros adicionais.
Nota: Se seleccionar vrios ficheiros, guardado como conjunto de
lies (ficheiro .tilb).
7. Arraste os ficheiros para a pasta no painel Computador ou seleccione
Ficheiro > Guardar como. Os ficheiros so copiados para a pasta no
computador.
8. Verifique se os ficheiros necessrios esto disponveis no computador
e, em seguida, elimine os ficheiros da unidade porttil.
Nota: Os utilizadores dos softwares TI-Nspire ou TI-Nspire
Navigator Edio do Professor podem tambm utilizar as opes do
espao de trabalho Contedo para copiar ficheiros de uma unidade
porttil para um computador.
Reiniciar a memria
Efectue estes passos apenas se quiser eliminar TODOS os ficheiros e
pastas da unidade porttil.
Gesto de memria e de ficheiros 99
Ateno: Antes de reiniciar todas as memrias, considere a restaurao
da memria disponvel suficiente atravs da eliminao dos dados
seleccionados. Se reiniciar todas as memrias, as aplicaes pr-instaladas
na unidade porttil permanecem, mas as aplicaes que tenham sido
transferidas no modo TI-84 so eliminadas.
1. Depois de confirmar a eliminao de todos os ficheiros, prima
c2 para abrir o browser de ficheiros Os meus documentos.
2. Prima b para abrir o menu Contexto.
3. Seleccione Eliminar tudo ou prima C. Aparece a caixa de dilogo
Perda de dados.
4. Clique em OK para confirmar que quer limpar a memria da unidade
porttil.
100 Gesto de memria e de ficheiros
Actualizar o sistema operativo da unidade porttil 101
Actualizar o sistema operativo da unidade
porttil
Para tirar partido das mais recentes actualizaes e funcionalidades da
unidade porttil, transfira os mais recentes ficheiros do sistema operativo
a partir do stio Web da Tecnologia de Educao (education.ti.com). Pode
actualizar o sistema operativo (SO) das unidades portteis TI-Nspire
com um computador e o software seguinte:
Software TI-Nspire Edio do Professor
Software TI-Nspire Edio do Estudante
Software TI-Nspire CAS Edio do Professor
Software TI-Nspire CAS Edio do Estudante
Software TI-Nspire Navigator Edio do Professor
Na sala de aulas, pode utilizar as estaes de ancoragem TI-Nspire para
actualizar o SO em vrias unidades portteis em simultneo.
Pode tambm transferir o SO de uma unidade porttil TI-Nspire para
outra ou de uma unidade porttil TI-Nspire CX para outra. No entanto,
os sistemas operativos das unidades portteis no so permutveis. No
pode transferir um sistema operativo CAS para uma unidade porttil no
CAS e no pode transferir o sistema operativo de uma unidade porttil
TI-Nspire para uma unidade porttil TI-Nspire CX.
O que precisa de saber
Se no houver espao suficiente na unidade porttil receptora para a
actualizao, aparece uma mensagem. Consulte Gesto de memria e
de ficheiros para obter mais informaes sobre como restaurar a
memria.
As operaes de actualizao do SO no eliminam os documentos dos
utilizadores. A nica altura em que os documentos so afectados por
uma instalao do SO se a unidade porttil receptora tiver um SO
corrompido Nesta situao, os documentos podem ser afectados pelo
restauro do SO. boa prtica fazer cpias de segurana de
documentos e pastas importantes antes de instalar um novo sistema
operativo.
Aviso: A actualizao do sistema operativo elimina as aplicaes e os
ficheiros da TI-84. Antes de instalar uma actualizao do SO, deve utilizar
o TI Connect para fazer cpias de segurana de todos os ficheiros e
aplicaes da TI-84 para um computador. Pode copi-los novamente para
a unidade porttil quando a actualizao do SO estiver concluda.
102 Actualizar o sistema operativo da unidade porttil
Antes de comear
Antes de iniciar a transferncia de um SO, certifique-se de que as baterias
tm pelo menos 25% de carga.
Para verificar o estado da bateria recarregvel nas unidades portteis
TI-Nspire CX, prima c54 para abrir a caixa de dilogo
Estado da unidade porttil.
Para verificar o estado da bateria recarregvel e das pilhas AAA nas
unidades portteis TI-Nspire, prima c54 para abrir a caixa
de dilogo Estado da unidade porttil.
Quando estiver no modo de transferncia do SO, a funo Automatic
Power Down (APD) no funciona Se deixar a unidade porttil no
modo de transferncia durante um longo perodo de tempo antes de
iniciar o processo de transferncia, as pilhas podem gastar-se necessrio
substituir ou recarregar as pilhas antes de transferir o SO.
Procurar actualizaes do sistema operativo
Para obter informaes actualizadas sobre as actualizaes do SO
disponveis, consulte o stio Web da Texas Instruments,
http://education.ti.com.
Pode transferir uma actualizao do SO do stio Web da Texas
Instruments para um computador e utilizar um cabo USB para instalar o
SO na unidade porttil TI-Nspire. necessria uma ligao Internet e
o cabo USB adequado para transferir as actualizaes.
Procurar actualizaes do SO da unidade porttil
Quando utilizar o software TI-Nspire, pode determinar rapidamente se
o SO da unidade porttil est actualizado quando a unidade porttil
estiver ligado a um computador.
1. Abra o software TI-Nspire e certifique-se de que a unidade porttil
est ligada ao computador.
2. No espao de trabalho Documentos, clique em para abrir o
Explorador de contedo.
3. No painel Unidades portteis ligadas, seleccione uma unidade porttil
ligada.
Actualizar o sistema operativo da unidade porttil 103
4. Seleccione Ajuda > Procurar por actualizao do SO da unidade
porttil.
Se o sistema operativo for actual, aparece a caixa de dilogo
Procurar por actualizao do SO da unidade porttil a indicar que
o sistema operativo da unidade porttil est actualizado.
Se o sistema operativo no estiver actualizado, a caixa de dilogo
contm uma mensagem a indicar que est disponvel uma nova
verso do sistema operativo.
5. Para desligar as notificaes automticas, anule a seleco Procurar
por actualizaes automaticamente. Por predefinio, esta opo
est ligada.
6. Clique em OK para fechar a caixa de dilogo.
Actualizar o sistema operativo
O software TI-Nspire permite actualizar o sistema operativo de uma
unidade porttil ligada a partir dos espaos de trabalho e menus:
Em todas verses do software, pode seleccionar Ajuda > Procurar
actualizaes do SO da unidade porttil. Seleccione uma unidade
porttil ligada no Explorador de contedo para activar esta opo. Se
104 Actualizar o sistema operativo da unidade porttil
o SO da unidade porttil no estiver actualizado, a caixa de dilogo
indica que existe uma verso actualizada do sistema operativo. Siga
as indicaes para actualizar o sistema operativo.
Em todas as verses do software TI-Nspire, pode utilizar as opes
disponveis no Espao dee trabalho Documentos:
Abra o Explorador de contedo, seleccione o nome da unidade
porttil e, em seguida, clique em e seleccione Instalar SO.
OU
Seleccione Ferramentas > Instalar SO da unidade porttil.
Aqueles que utilizam as verses do professor do software TI-Nspire
podem utilizar as opes disponveis no espao de trabalho
Contedo:
No painel Recursos, clique com o boto direito do rato no nome
de uma unidade porttil ligada e, em seguida, seleccione Instalar
SO da unidade porttil.
OU
Seleccione o nome no painel Pr-visualizar, clique em no
painel Pr-visualizar e, em seguida, seleccione Instalar SO da
unidade porttil.
OU
Clique com o boto direito do rato no nome da unidade porttil e
seleccione Instalar SO da unidade porttil.
Completar a actualizao do SO
Quando seleccionar a actualizao do SO de uma unidade porttil,
aparece a caixa de dilogo Seleccionar ficheiro do SO da unidade
porttil.
Actualizar o sistema operativo da unidade porttil 105
O ficheiro apresentado para seleco a predefinio para o tipo de
ficheiro necessrio para a unidade porttil seleccionado.
1. Seleccionar ficheiro do SO:
Se estiver a actualizar uma unidade porttil TI-Nspire CX,
seleccione TI-Nspire.tco
Se estiver a actualizar uma unidade porttil TI-Nspire CX CAS,
seleccione TI-Nspire.tcc
Se estiver a actualizar uma unidade porttil TI-Nspire, seleccione
TI-Nspire.tno
Se estiver a actualizar uma unidade porttil TI-Nspire CAS,
seleccione TI-Nspire.tnc
2. Clique em Instalar SO para transferir o SO e actualizar a unidade
porttil. Aparece a mensagem de confirmao Est prestes a
actualizar o sistema operativo da unidade porttil. Qualquer dado
no guardado ser perdido. Deseja continuar?"
3. Clique em Sim para continuar. A caixa de dilogo A instalar SO
aparece para indicar o progresso da transferncia. No desligue a
unidade porttil.
106 Actualizar o sistema operativo da unidade porttil
4. Quando a transferncia terminar, a caixa de dilogo Informaes
aparece para indicar que o ficheiro do SO foi transferido com sucesso
para a unidade porttil. Pode desligar a unidade porttil.
5. Clique em OK. O sistema operativo actualizado instalado na
unidade porttil. Quando a actualizao estiver concluda, a unidade
porttil reinicia-se.
6. Na unidade porttil, siga as solicitaes para:
Escolher um idioma preferido
Seleccionar um tamanho de tipo de letra preferido
7. Quando o ecr de boas-vindas aparecer, clique em OK. Aparece o ecr
Pgina inicial.
Transferir o sistema operativo de outra unidade porttil
Nota: No pode transferir o SO de uma unidade porttil TI-Nspire para
uma unidade porttil TI-Nspire CX e no pode transferir no SO de uma
unidade porttil CAS para uma unidade porttil no CAS. Os sistemas
operativos no so iguais nem permutveis.
Para transferir o SO da unidade porttil para outra:
1. Certifique-se de que qualquer documento aberto na unidade porttil
receptora fechado.
Actualizar o sistema operativo da unidade porttil 107
2. Ligue as duas unidades portteis com um cabo USB mini B para mini
B.
3. Na unidade porttil emissora, seleccione Os meus documentos no ecr
Pgina inicial.
4. Prima b e, em seguida, seleccione Enviar SO.
Numa unidade porttil TI-Nspire, prima b.
5. Na unidade porttil receptora, aparece a mensagem "Est a receber
uma actualizao do SO. As alteraes guardadas sero perdidas.
Deseja continuar?" juntamente com os botes de resposta Sim e No.
Seleccione Sim para receber a actualizao do SO
Se no seleccionar Sim em 30 segundos, a unidade porttil
responde automaticamente No e a transmisso cancelada
importante guardar e fechar todos os documentos abertos antes
de efectuar uma actualizao do SO. A continuao de uma
actualizao do SO numa unidade porttil com um documento
aberto no guardado resultar na perda desses dados.
6. Embora a actualizao esteja em progresso, aparecem as mensagens
seguintes nas unidades portteis receptoras e emissoras:
"A receber SO. No desligue o cabo.
"A enviar SO. No desligue o cabo."
7. Aps a concluso da transferncia, a unidade porttil emissora recebe
uma mensagem de concluso e pode desligar o cabo O SO instalado
automaticamente na unidade porttil receptora. Durante o processo
de instalao, aparece a mensagem A instalar SO <nmero da
verso> na unidade porttil receptora.
108 Actualizar o sistema operativo da unidade porttil
8. Quando a instalao terminar, aparece a mensagem O SO <nmero
da verso> foi instalado. A unidade porttil ser reiniciada. A
reinicializao iniciada. Se a unidade porttil emissora ainda estiver
ligada ao cabo, a mensagem de transmisso bem-sucedida continua a
aparecer no ecr dessa unidade porttil.
Importante:
Para cada unidade porttil receptora, no se esquea de criar cpias
de segurana das informaes e de instalar pilhas novas
Certifique-se de que a unidade emissora est no ecr Enviar SO.
Actualizar o SO em vrias unidades portteis
Na sala de aulas, pode utilizar a estao de ancoragem TI-Nspire para
actualizar o SO em vrias unidades portteis em simultneo.
As verses do professor do software TI-Nspire permitem transferir
ficheiros do computador para vrias unidades portteis a partir do
espao de trabalho Contedo. Consulte Utilizar o espao de trabalho
Contedo para obter mais informaes sobre como transferir ficheiros
para as unidades portteis ligadas.
Mensagens de actualizao do SO
Esta seco lista as mensagens de erro e informao que podem ser
apresentadas nas unidades portteis durante uma Actualizao do SO
Apresentada em: Mensagem e Descrio
Unidade porttil
emissora
"O receptor no tem espao de armazenamento
suficiente. Disponibilize <xxxK>.
Esta mensagem indica que a unidade porttil no
tem memria suficiente para o novo SO. O
requisito de espao aparece para que saiba quanto
espao da memria tem de ser limpo para o novo
sistema operativo. Pode mover os ficheiros para
um computador para armazenamento para
libertar o espao necessrio.
Unidade porttil
emissora
"O receptor tem de mudar as pilhas antes da
actualizao do SO.
Esta mensagem indica que as pilhas da unidade
porttil receptora tm de ser substitudas. Envie a
actualizao do SO assim que as pilhas forem
substitudas
Actualizar o sistema operativo da unidade porttil 109
Unidade porttil
emissora
"O receptor tem um SO mais recente e no pode
carregar este SO."
OK
Esta mensagem indica que a unidade porttil
receptora tem uma verso do SO mais recente do
que a verso transmitida. No pode voltar a uma
verso anterior do SO.
Unidade porttil
emissora
"Actualizao no aceite pelo receptor.
OK
Esta mensagem indica que a unidade porttil
receptora recusa a actualizao.
Unidade porttil
emissora
"O SO foi transferido. Pode desligar."
OK
Esta mensagem indica que a transferncia est
concluda e seguro desligar o cabo da unidade
porttil emissora.
Unidade porttil
emissora
A enviar SO. No desligue o cabo."
Esta mensagem, juntamente com uma barra de
progresso, aparece enquanto a Actualizao do SO
est a ser transferida.
Ambas as unidades
portteis
Transferncia falhada. Verifique o cabo e
tente novamente.
OK
As unidades portteis emissora e/ou receptora no
esto ligadas correctamente. Reintroduza o cabo
em cada unidade porttil e, em seguida, tente a
transmisso novamente
Unidade porttil
receptora
"Est a receber uma Actualizao do SO. As
alteraes no guardadas sero perdidas.
Deseja continuar?
Sim No
Esta mensagem aparece quando uma Actualizao
do SO est quase a comear. Se no seleccionar Sim
em 30 segundos, a unidade responde
automaticamente No.
Apresentada em: Mensagem e Descrio
110 Actualizar o sistema operativo da unidade porttil
Unidade porttil
receptora
A receber SO. No desligue o cabo."
Esta mensagem, juntamente com uma barra de
progresso, aparece enquanto a Actualizao do SO
est a ser transferida.
Unidade porttil
receptora
A instalar SO.
Esta mensagem aparece quando a transferncia
estiver concluda. Aparece para o manter
informado sobre o estado da unidade porttil.
Unidade porttil
receptora
"O SO foi instalado. A unidade porttil ser
reiniciada."
OK
Esta mensagem de informao aparece
brevemente antes da reinicializao automtica da
unidade porttil.
Unidade porttil
receptora
"A instalao estava corrompida. A unidade
porttil ser reiniciada. Necessita de
repetir a actualizao do SO.
OK
Ocorreu um erro durante a transmisso e a
instalao foi corrompida. A unidade porttil ser
reiniciada. Depois da reinicializao, reinstale a
Actualizao do SO.
Apresentada em: Mensagem e Descrio
Atalhos do teclado 111
Atalhos do teclado
Utilize os seguintes atalhos do teclado para efectuar tarefas comuns.
Obter ajuda
Abrir sugestes
/
Editar texto
Cortar
/X
Copiar
/C
Colar
/V
Anular
/Z
/d
Repetir
/Y
gd
Alternar entre resultados aproximados e
exactos
/
Alterar tecla para incluir o acento correcto
;
Introduzir caracteres e smbolos num documento
Ver paleta de caracteres/smbolos
/k
Carcter de sublinhado
/_
Ver paleta de modelos matemticos
t
Barra invertida ( \ )
gp
Dado capturado manualmente
/^
Apagar
/.
Caps Lock
/g
Guardar
/ h
Parntesis rectos
/ (
Parntesis curvos
/)
112 Atalhos do teclado
Ver paleta de smbolos trigonomtricos
Smbolo de igual
=
Ver paleta de smbolos pi
(p, , q, etc),
Ver paleta de igualdades/desigualdades
(>, <, ,, , , and | )
/=
Ver paleta de smbolos de letras e marcas
(? ! $ ' " : ; _ \)
Raiz quadrada
/q
log
/s
ln
/u
ans
/v
Gerir documentos
Abrir documento
/O
Fechar documento
/W
Criar documento novo
/N
Inserir pgina nova
/I
Seleccionar aplicao
/K
Guardar documento actual
/S
Navegao
Topo da pgina
/7
Fim da pgina
/1
Subir uma pgina
/9
Descer uma pgina
/3
Um nvel superior na hierarquia
/
Um nvel inferior na hierarquia
/
Atalhos do teclado 113
Menu de contexto para seleco
b
Alarga a seleco na direco da seta
gQualquer seta
Navegar em documentos
Mostra a pgina anterior
/
Mostra a pgina seguinte
/
Mostra o Gestor de pginas
/
Sai do Gestor de pginas
/
Alternar entre aplicaes numa pgina
dividida
/e
Move o foco para trs na pgina
ge
Assistentes e Modelos
Adicionar uma coluna a uma matriz aps a
coluna actual
g@
Adicionar uma linha a uma matriz aps a
coluna actual
@
Modelo de integrao
g+
Modelo de derivada
g-
Paleta de modelos matemticos
tor /;
Modelo de fraco
/p
Modificar ecr
Aumentar contraste
/+
Diminuir contraste
/-
Desligar
/c
Utilizar atalhos especficos da aplicao
Seleccionar tudo nas Notas ou no Editor de
programas
/A
Verificar sintaxe e guardar (no Editor de
programas)
/B
114 Atalhos do teclado
Inserir consola de Recolha de dados
/D
Localizar (no Editor de programas)
/F
Esconder/Mostrar linha de entrada (em
Grficos e Geometria)
Ir para (em Listas e Folha de clculo, Editor
de programas)
/G
Localizar e Substituir (no Editor de
programas)
/H
Inserir caixa de expresses matemticas (em
Notas)
/M
Abrir Folha de rascunho
Recalcular (em Listas e Folha de clculo)
/R
Adicionar tabela de funes (em Listas e
Folha de clculo e em Grficos e Geometria)
/T
Agrupar/desagrupar
/4 / /6
Anexo: Assistncia e Suporte 115
Anexo: Assistncia e Suporte
Precaues adicionais para pilhas recarregveis:
Utilize apenas o carregador recomendado para a clula ou a pilha,
ou um fornecido com o equipamento original.
Remova a clula ou a pilha do carregador ou do adaptador de
corrente alternada quando no estiver a ser utilizada ou a ser
carregada.
A utilizao da pilha noutros dispositivos pode provocar leses
pessoais ou danos no equipamento ou na propriedade.
No misture marcas (ou tipos) de pilhas. Existe risco de exploso se a
bateria for substituda por outra de tipo errado.
Para a eliminao adequada das pilhas gastas:
No mutile, fure ou coloque as pilhas num fogo. As pilhas podem
rebentar ou explodir, libertando produtos qumicos perigosos. Elimine
imediatamente as pilhas usadas de acordo com os regulamentos locais.
Apoio tcnico, manuteno e garantia dos
produtos Texas Instruments
Apoio tcnico e
manuteno
Para obter apoio tcnico relativamente a
produtos Texas Instruments, inclundo
informaes de uso e/ou
manuteno/assistncia tcnica, por favor
contacte-nos,
E-mail: ti-cares@ti.com
ou visite: education.ti.com
Garantia do
produto
Para conhecer melhor os termos e a cobertura
da garantia desta produto, por favor consulte o
Termo de Garantia que o acompanha ou
contacte o distribuidor/revendedor Texas
Instruments mais prximo.
116 Anexo: Assistncia e Suporte
117
ndice remissivo
A
abrir
Catlogo 15, 52
ecr de estado da unidade
porttil 78
Menu Definies 69
menus de contexto 41
Meus Docs 49
Rascunho 13
sugestes 10
Actualizaes do sistema operativo
mensagens de erro 108
actualizaes do sistema operativo
102
Actualizaes do SO
mensagens de erro 108
Actualizar o SO 103
adaptadores 80
adaptadores de rede 80
adicionar
acentos ao texto 55
aplicaes 34
pginas a problemas 47
problemas 47
vrias aplicaes s pginas 36
ajustar
configurao da unidade porttil
71
Definies de Grficos e
Geometria 75
Definies gerais 71
ajustar o brilho da luz de fundo 5
alterar
alimentao em espera 70
definies da unidade porttil 69
Definies de Grficos e
Geometria 75
idioma 69
opes de hibernao 70
regulao automtica de
luminosidade 70
Tamanho da fonte 70
velocidade do apontador 70
aplicaes
adicionar a documentos 34
imagens 57
troca 38
vrias em pginas 36
aplicaes TI-Nspire
imagens 57
reas de trabalho 31, 36
assistentes 18, 54
Automatic Power Down (APD) 4
avaliar
expresses matemticas 14, 17
B
baterias
eliminao de 68
recarregar 67
substituir 79
C
cabos 85
Cabos USB 85
cancelar uma transferncia de
ficheiros 88
caps lock 10
caracteres
especial 54
idiomas internacionais 55
carateres de idiomas internacionais
55
carregar baterias 3
CAS (Sistema de lgebra
Informtico) 1
Catlogo
abrir 52
assistentes 54
inserir comandos 53
inserir itens a partir de 18
colocar aulas em pausa 61
comunicaes, sem fios 80
Consulta rpida
imagens 57
controladores, USB 68
copiar
documentos 51
pastas 51
118
copiar imagens 57
criar
documentos 32
pastas 50
D
Dados e Estatstica
imagens 57
definio (BP)
alimentao em espera 70
opes da unidade porttil 69
opes de hibernao 70
definio em alimentao em espera
70
Definies de Grficos e Geometria
ajustar 75
alterar 75
ver 75
Definies e Estado
Definies gerais 71
Grficos e Geometria 75
Definies gerais
ajustar 71
restaurar 75
documentos
copiar 51
copiar pginas para 45
criar 32
eliminar 50, 96
estrutura 31
fechar 51
gerir 48
guardar 33
mover 47
receber de outro utilizador 88
renomear 49
seleccionar para transferncia 88
transferir 87
E
Ecr inicial 6, 7
editar
expresses matemticas 22
eliminar
documentos 50
pastas 50
eliminar ficheiros 96
eliminar imagens 59
encontrar actualizaes 102
erros
enviar pastas 91
erros de envio de pastas 91
esquemas de pgina
definidas pelo utilizador 37
selecionar 36
estado
iniciar sesso 63
estado do incio de sesso 63
expresses
copiar do histrico da
Calculadora 21
editar 22
introduzir a partir de um modelo
17
introduzir com um assistente 18
introduzir e avaliar 14
seleccionar na Calculadora 22
expresses matemticas 55
editar 22
introduzir e avaliar 14
selecionar na Calculadora 22
F
fazer cpia de segurana
ficheiros da unidade porttil
para outra unidade porttil
96
fechar
documentos 51
Rascunho 14
ficheiros
convenes de nomes 50
eliminar 96
fazer cpia de segurana 96
transferir 87
transferir para outra unidade
porttil 87
transferir para um computador
97
fontes de alimentao
baterias 68
Cabo USB 68
carregador de parede 68
computador ligado 68
119
prioridade 68
G
gestor de pginas 43, 48
Grficos e Geometria
imagens 57
guardar
contedo do o Rascunho 29
documentos 33
H
histrico, Calculadora 21
I
idioma
alterar 69
caracteres internacionais 55
selecionar 4
imagens
aplicaes TI-Nspire 57
Consulta rpida 57
copiar 57
Dados e Estatstica 57
eliminar 59
Grficos e Geometria 57
Notas 57
numa unidade porttil 57
Pergunta 57
redimensionar 59
reposicionar 58
seleccionar 57
iniciar sesso na turma 61
introduzir
funes e comandos 15
itens de Catlogo 15
modelos de expresso 15
smbolos 15
unidades 15
L
Libertar espao de memria 96
ligar
adaptadores sem fios 80
duas unidades portteis 85
suportes sem fios 82
luz de fundo
ajustar o brilho 5
M
memria
recuperar 96
reiniciar 98
verificar 95
memria disponvel 95
Menu Definies 69
menus
contexto 41
Meus Docs 49
modelos 17, 54
expresses matemticas 55
modelos matemticos 54
N
nomear ficheiros e pastas 50
Notas
imagens 57
O
o histrico da Calculadora
copiar itens de 21
eliminar 21
resultados 21
ver 21
opes de configurao 71
opes de hibernao 70
opes dos menus 7
opes, ecr inicial 7
P
pginas 31
adicionar a problemas 47
copiar para outro documento 45
copiar para outro problema 44
reordenar em problemas 43, 44,
45
reorganizar 43, 48
pastas
convenes de nomes 50
copiar 51
criar 50
eliminar 50
renomear 49
120
Pergunta
imagens 57
predefinies
alterar as definies gerais 72
restaurar as definies gerais 75
Press-to-Test 10
problemas 31
adicionar a pginas 42
adicionar pginas 47
copiar 46
copiar pginas para outros
problemas 44
eliminar 46
Para colar 46
renomear 47
reorganizar 43
procurar ficheiros 49
R
recarregar
baterias 67
baterias atravs de um
computador 68
unidades portteis 67
receber
documentos de outro utilizador
88
recuperar documentos eliminados
51
recuperar memria 96
redimensionar imagens 59
regulao automtica de
luminosidade
alterar 70
Reiniciar
aplicao 40
Definies 69
reiniciar memria 98
remover imagens 59
renomear
documentos 49
pastas 49
problemas 47
reposicionar imagens, mover
imagens 58
restaurar
Definies gerais 75
reutilizar
itens do histrico da Calculadora
21
S
seleccionar
expresses na Calculadora 22
seleccionar imagens 57
selecionar
idioma 4
tamanho da letra 4
sem fios
adaptadores 80
adaptadores de rede 80
comunicaes 80
ligar adaptadores 80
ligar suportes 82
suportes 82
separadores 10
setas de deslocao 9
Sistema operativo
actualizar 103
transferir 106
sistema operativo
actualizar 101
SO
actualizar 103
transferir 106
substituir, baterias 79
sugestes 10
suportes 82
T
Tamanho da fonte
alterar 70
tamanho da letra
selecionar 4
Teclado
atalhos 111
teclas 2
Touchpad 2, 6
transferncia
cancelar 88
transferncias de ficheiros
mensagens de erro comuns 91
transferir
121
documentos para outra unidade
porttil 87
ficheiros para outra unidade
porttil 87
transferir ficheiros 87
regras 87
Transferir ficheiros para um
computador 97
turma
iniciar sesso 61
turmas
pausas 61
U
unidade porttil
actualizar o sistema operativo
101
definies 69
detalhes 78
ecr 9
estado 77
ligar a outra 85
teclas 2
USB
controladores 68
Utilizar cabos USB 85
V
Variveis 52
velocidade do apontador, alterar 70
ver
Definies de Grficos e
Geometria 75
detalhes da unidade porttil 78
Estado da unidade porttil 77
o histrico da Calculadora 21
122
Você também pode gostar
- EXERCÍCIOS AlavancasDocumento4 páginasEXERCÍCIOS AlavancasIsabelFreitas100% (1)
- EXERCÍCIOS AlavancasDocumento4 páginasEXERCÍCIOS AlavancasIsabelFreitas100% (1)
- Inf. Prova FQA715 2017 Short PDFDocumento9 páginasInf. Prova FQA715 2017 Short PDFRitter7Ainda não há avaliações
- Al 1Documento11 páginasAl 1IsabelFreitas50% (2)
- EXERCÍCIOS AlavancasDocumento5 páginasEXERCÍCIOS AlavancasIsabelFreitasAinda não há avaliações