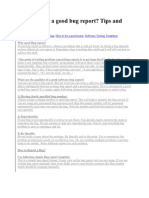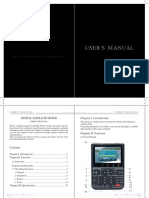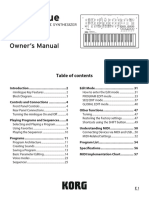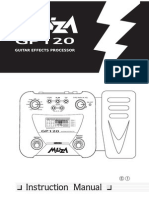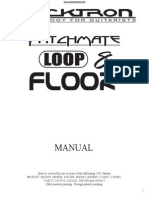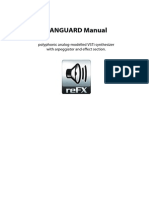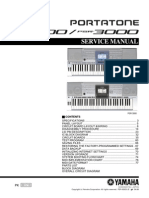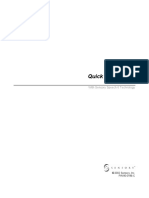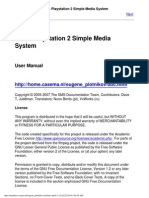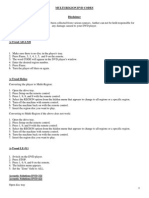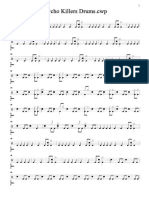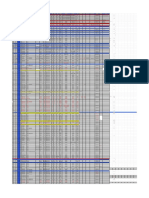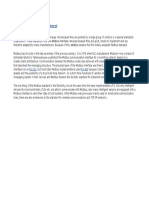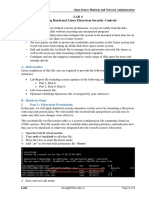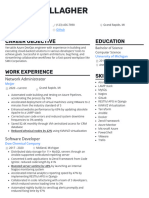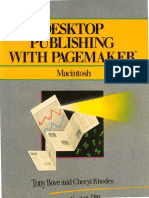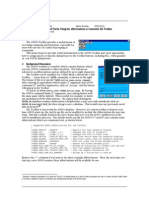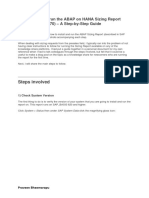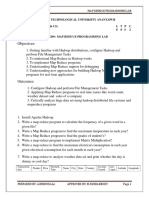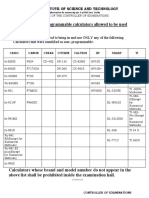Escolar Documentos
Profissional Documentos
Cultura Documentos
Serato DJ Reloop Beatmix 2 Quickstart Guide
Enviado por
Luis OrtegaDescrição original:
Direitos autorais
Formatos disponíveis
Compartilhar este documento
Compartilhar ou incorporar documento
Você considera este documento útil?
Este conteúdo é inapropriado?
Denunciar este documentoDireitos autorais:
Formatos disponíveis
Serato DJ Reloop Beatmix 2 Quickstart Guide
Enviado por
Luis OrtegaDireitos autorais:
Formatos disponíveis
QUICK
-
START
GUIDE
RELOOP
BEATMIX 2
Installation and Setup
The Reloop Beatmix 2 is a class compliant USB plug and play device and
requires no further driver installation.
1. Download and install the latest version of Serato DJ from http://serato.
com/dj/downloads
2. Connect your Reloop Beatmix 2 to an available USB Port.
3. Open Serato DJ.
Serato DJ Activation
To fnd out how to activate Serato DJ by either starting your free 14 day trial, or
purchasing a license for Serato DJ, click here for the most up to date information.
2
1 2 3 4 5 6 7 8 9 10
11 12 13 14 15 16 17 18 19 20
21
22
23
Controller
# Reloop Beatmix 2
Control
Serato DJ Function Shift Function
1 FX UNIT Adjust Slots 1-3 FX Parameters Turn to select FX for slots 1-3
2 BEATS Turn to adjust beats value for FX / Tap to the set FX tempo. To
return to AUTO mode, press and hold
3 EQ Adjust Low/Mid/High
4 GAIN Adjust channel gain
5 CUE MIX Adjusts between Cue and Master in your headphones
6 PHONES Adjusts headphone volume
7 MASTER Adjusts master volume
8 LIBRARY SCROLL (?) Scroll through currently focused area Use to scroll faster
9 CUE Cue selected channel in headphones Use to activate channel fader start
10 PAD MODE Alternate between different performance pad modes or split mode
11 LOAD (?) Load track to selected deck
12 BACK Toggles focus between library/crates/open panels
13 CROSSFADER Crossfades between the two channels
14 SAMPLER Adjusts sampler volume
15 CHANNEL FADER Adjusts channel volume
16 PLAY/PAUSE Play/Pause
17 CUE Temporary Cue Jump to start of track (more than 2 Sec elapsed)
Previous track (less than 2 sec elapsed
18 CUP Stutter Play Press to change range of pitch fader
19 SYNC Sync On Sync Off
20 SHIFT SHIFT button is used with other buttons that have shift modifer functions
21 PITCH FADER Adjust Tempo of playing track When in Sync mode, used to disable the Pitch
Fader temporarily and change the zero position
22 PITCH Use to pitch bend playing track up or down Use to assign FX units 1 or 2 to different decks
23 PLATTER Scratch or Jog deck Beat skip
Performance Pads
There are multiple performance pad modes for the Reloop Beatmix 2. You
can alternate between all 3 by using the PAD MODE buttons.
Pad Mode A
In this mode pads 1-4 set and trigger HOT CUES. If you press pads 1-4
with SHIFT held you can delete the cues you have already set. Pads 5-8
set AUTO LOOPS of 1,2,4 and 8 bars from left to right. When pads 5-8 are
pressed with SHIFT they perform other looping functions. 5 performs loop on
/ off, 6 halves the loop length, 7 doubles the loop length and 8 is reloop.
Pad Mode B
In this mode pads 1-4 play samples 1-4 in the active SP6 sample bank. If
you press pads 1-4 with SHIFT held you can change the play mode for each
respective SP6 sample slot. Pads 5-8 will stop samples 1-4 from playing.
When pads 5-8 are pressed with SHIFT they will eject the samples from
each SP6 sample slot.
Pad Mode SPLIT
In this mode pads 1-4 set and trigger HOT CUES. If you press pads 1-4
with SHIFT held you can delete the cues you have already set. Pads 5-8
play samples 1-4 in the active SP6 sample bank. If you press pads 5-8 with
SHIFT held you can change the play mode for each respective SP6 sample
slot.
DJ-FX
The DJ-FX in Serato DJ are powered by iZotope. Click the FX tab
to open the FX panel. Select either 1, 2 or M to assign the selected effect
bank to a deck or Master Output. To activate an effect, click the ON button
on your FX UNIT in the software, or the EFFECT button on your controller.
You can adjust effect parameters by using either software controls, or the
SELECT/CONTROL knobs and the EFFECT button on the controller.
There are two available modes in the DJ-FX. Single FX Mode allows you
to select one effect per FX bank, and has multiple parameters that can
be adjusted. Multi FX Mode allows you to select up to three effects per
FX bank, and adjust only one parameter, the FX Depth. The same effects
available in Single FX mode are available in Multi FX mode, as well some
additional presets.
You can select between the two FX modes by clicking either the Single FX
mode button or Multi FX mode button
Reloop Beatmix 2
Control
Single FX mode Shift
FX 1 Adjust Parameter 1
& Effect On/Off
when knob is turned
Select Effect
FX 2 Adjust Parameter 3 Select Effect
FX 3 Adjust Parameter 5 Select Effect
Reloop
Beatmix 2
Control
Single FX mode Shift
FX 1 Adjust Slot 1 Parameter & Effect
On/Off when knob is turned
Select Effect in Slot 1
FX 2 Adjust Slot 2 Parameter & Effect
On/Off when knob is turned
Select Effect in Slot 2
FX 3 Adjust Slot 3 Parameter & Effect
On/Off when knob is turned
Select Effect in Slot 3
The effect time is set using the tracks BPM value, but by applying the
Beats Multiplier you can increase or decrease the effect timing. Modify this
by using the BEATS knob on the controller. Automatic tempo requires that
the track on the deck assigned to the FX Unit has BPM information. Manual
tempo mode allows you to tap in the tempo yourself.
NOTE: To change to Manual Tempo mode, simply tap the BEATS knob
until a desired rate is established. To return to AUTO mode, click and hold
BEATS for 1 second.
SERATO VIDEO
Serato Video is a software plugin for Serato Software which adds the ability
to playback and mix video fles, use effects and fader transitions with your
Serato DJ Controller, an additional MIDI controller or your mouse/key-
board.
For more information on Serato Video go to http://serato.com/video
MIDI
The MIDI control feature in Serato DJ provides the ability to map Serato DJ
software functions to MIDI controller functions such as keyboards, triggers,
sliders, and knobs. Integrating MIDI controllers into your Serato DJ setup
can improve live performance usability, such as hitting pads on a MIDI
controller to trigger Loops and Cue Points.
For more information download the Serato DJ manual by going to http://
serato.com/dj/downloads
NOTE: You can not MIDI Map your Reloop Beatmix 2, you will need
to connect an additional MIDI controller to use these MIDI functions.
Using the Tool Tips
Click on the icon to enable Tool Tips. This is located in between the MIDI and
setup button in the top right hand corner of the screen. Tool Tips provide a handy
way to learn the various features of Serato DJ.
Move the mouse over a section of the screen to bring up a context sensitive tool
tip. Holding the mouse over the button with Tool Tips turned on will show you
a list of all keyboard shortcuts.
For more information about how to use Serato DJ, please go to our website www.
serato.com or refer to the Serato DJ Software Manual. For more information on
your controller, please refer to the hardware manual.
For further help, please contact support@serato.com or go to www.serato.com/dj/
support
Você também pode gostar
- Novation ks4 Synth ManualDocumento77 páginasNovation ks4 Synth ManualBob WilliamsAinda não há avaliações
- CamRoad 6.1 - KdLinks X1 English User ManualDocumento17 páginasCamRoad 6.1 - KdLinks X1 English User ManualSean CrossAinda não há avaliações
- BTC Faucet Earning Script Autopilot EasyDocumento3 páginasBTC Faucet Earning Script Autopilot Easydada luloAinda não há avaliações
- ECU Diagnostics (PARA XANTIA Y XM) PDFDocumento12 páginasECU Diagnostics (PARA XANTIA Y XM) PDFCésar Leal EscobarAinda não há avaliações
- How To Write A Good Bug ReportDocumento4 páginasHow To Write A Good Bug ReportPavan Kumar BeemidiAinda não há avaliações
- Roland SPD-SX Owner's ManualDocumento80 páginasRoland SPD-SX Owner's ManualAnonymous cdQSIU03AQAinda não há avaliações
- UniConn Reference Guide Ver F - 3953183Documento567 páginasUniConn Reference Guide Ver F - 3953183molanoavila100% (3)
- TX NR3007Documento261 páginasTX NR3007Fabio SilvaAinda não há avaliações
- Soundiron Voices of Rage User ManualDocumento18 páginasSoundiron Voices of Rage User ManualLuis OrtegaAinda não há avaliações
- LinnDrum Operating InstructionsDocumento23 páginasLinnDrum Operating Instructionst1o2m3Ainda não há avaliações
- DMX 50 Manual 175Documento10 páginasDMX 50 Manual 175cristal_t3arAinda não há avaliações
- Rejoice HelpDocumento4 páginasRejoice HelpBeerholderAinda não há avaliações
- Korg Ax10gDocumento2 páginasKorg Ax10gCristian GutierrezAinda não há avaliações
- Satlink WS-6906 Manual - EnglisDocumento13 páginasSatlink WS-6906 Manual - Englisjrodrigues_90189Ainda não há avaliações
- Operators Manual: Rocktile GP-120 Guitar Effect ProcessorDocumento24 páginasOperators Manual: Rocktile GP-120 Guitar Effect ProcessorJuan Camilo ChaconAinda não há avaliações
- Ref Guide Issue 6Documento30 páginasRef Guide Issue 6Nikola KosanovićAinda não há avaliações
- Korg Minilogue ManualDocumento58 páginasKorg Minilogue ManualadomarcAinda não há avaliações
- Ford Blaupunkt - mp3 CD - Owners.manualDocumento7 páginasFord Blaupunkt - mp3 CD - Owners.manualau7usaAinda não há avaliações
- 2488 Home Guide - LastDocumento50 páginas2488 Home Guide - LastJohn WittenbelAinda não há avaliações
- Cymatics Deja Vu ManualDocumento4 páginasCymatics Deja Vu Manualpuzzle liniAinda não há avaliações
- VL122 Um PDFDocumento12 páginasVL122 Um PDFronecamila100% (1)
- GP120 Manual PDFDocumento24 páginasGP120 Manual PDFnear6000% (1)
- Manual B52 MP-5006Documento24 páginasManual B52 MP-5006Sebastián Alejandro SuárezAinda não há avaliações
- Eighty Eight 2.0 - User Guide - V1.0 - RPDocumento22 páginasEighty Eight 2.0 - User Guide - V1.0 - RPAnonymous W9sRv4iwAinda não há avaliações
- DVH 345ubDocumento32 páginasDVH 345ubMbafinance Kenya100% (1)
- Novation X Isotonik Circuit Editor User Guide V1.1.0Documento10 páginasNovation X Isotonik Circuit Editor User Guide V1.1.0Daniel Valencia SanchezAinda não há avaliações
- MPK Mini Editor - User Guide - V1.0Documento22 páginasMPK Mini Editor - User Guide - V1.0eric watsonAinda não há avaliações
- Rocktron Patchmate Loop FloorDocumento32 páginasRocktron Patchmate Loop FloorrazvskarbuAinda não há avaliações
- Vanguard Manual EnglishDocumento30 páginasVanguard Manual English50361066Ainda não há avaliações
- Native InstrumentDocumento26 páginasNative InstrumentJavier FauraAinda não há avaliações
- Ferrari Becker 4372 Operation ManualDocumento29 páginasFerrari Becker 4372 Operation ManualPravin ThattamparambilAinda não há avaliações
- Relm WHS-150 ProgDocumento2 páginasRelm WHS-150 ProgPete Shorey100% (1)
- Yamaha psr-1500 3000 SM (ET) PDFDocumento162 páginasYamaha psr-1500 3000 SM (ET) PDFShaleem DavidAinda não há avaliações
- Quick Synthesis. User ManualDocumento15 páginasQuick Synthesis. User ManualJose Perez VargasAinda não há avaliações
- Ecutalk Consult LCD Display V2 User Guide: BackgroundDocumento4 páginasEcutalk Consult LCD Display V2 User Guide: BackgroundOscar Coto VallejoAinda não há avaliações
- TD Dash Cam Instruction Manual New June 12Documento8 páginasTD Dash Cam Instruction Manual New June 12Lakes Media 3600% (1)
- Floor POD Plus User Manual - English (Rev B)Documento36 páginasFloor POD Plus User Manual - English (Rev B)reneezosoAinda não há avaliações
- EMX Service ManualDocumento24 páginasEMX Service ManualyekukuAinda não há avaliações
- Ford AudioDocumento8 páginasFord AudioSándor DarvasAinda não há avaliações
- Met A Plug in ManualDocumento6 páginasMet A Plug in ManualdienteAinda não há avaliações
- Revive DX Computer User GuideDocumento4 páginasRevive DX Computer User GuideregreeAinda não há avaliações
- ETap 2 HWDocumento4 páginasETap 2 HWJuan Clemente Hernandez DelgadoAinda não há avaliações
- NA6888 User GuideDocumento5 páginasNA6888 User GuideSergio SantosAinda não há avaliações
- SMS - Playstation 2 Simple Media (User Manual)Documento101 páginasSMS - Playstation 2 Simple Media (User Manual)Anuj Devgun0% (1)
- SONY HCD-RG222 Service ManualDocumento18 páginasSONY HCD-RG222 Service ManualPintér GézaAinda não há avaliações
- Emi Tg12413 ManualDocumento16 páginasEmi Tg12413 ManualdezhesAinda não há avaliações
- Display Operating ManualDocumento5 páginasDisplay Operating ManualelzimnyAinda não há avaliações
- Cambridge-Audio 540r Ver-2.0 SM PDFDocumento41 páginasCambridge-Audio 540r Ver-2.0 SM PDFTomasz MinsterAinda não há avaliações
- Programmer CatalogDocumento6 páginasProgrammer CatalogShankara RaoAinda não há avaliações
- ManualDocumento11 páginasManualKos Intel DooAinda não há avaliações
- The Ultimate Lunatic Rave 2 GuideDocumento20 páginasThe Ultimate Lunatic Rave 2 GuideRamón Vázquez Toledo50% (2)
- User Guide: Powered by RPCXDocumento75 páginasUser Guide: Powered by RPCXBaltazarAinda não há avaliações
- MNDALA 2 User ManualDocumento12 páginasMNDALA 2 User ManualelektroMSKAinda não há avaliações
- Xp500 Manual de Servicio Minicomponente SharpDocumento64 páginasXp500 Manual de Servicio Minicomponente SharposwaldocamAinda não há avaliações
- Controles Eurotherm C2000 PDFDocumento7 páginasControles Eurotherm C2000 PDFJoel ParrAinda não há avaliações
- Tele Radio: TigerDocumento16 páginasTele Radio: TigermarcinAinda não há avaliações
- Korg M3 Touch Screen Replacement GuideDocumento21 páginasKorg M3 Touch Screen Replacement GuideRanz AdamsonAinda não há avaliações
- Kenwood rsg7Documento25 páginasKenwood rsg7János TóthAinda não há avaliações
- Multi Region DVD Codes Latest EditionDocumento282 páginasMulti Region DVD Codes Latest Editionjelenjek83Ainda não há avaliações
- Behriguer FCB1010Documento32 páginasBehriguer FCB1010Rivaldo Miranda100% (1)
- CM Strikepack Fps Ps4 Manual Eng v3 1804Documento21 páginasCM Strikepack Fps Ps4 Manual Eng v3 1804Hamid ZaibullahAinda não há avaliações
- Alarm ClockDocumento8 páginasAlarm ClockRomwald LihakangaAinda não há avaliações
- Reloop Terminal Mix 2 Quickstart GuideDocumento9 páginasReloop Terminal Mix 2 Quickstart GuideAdrián GarcíaAinda não há avaliações
- Quick-Start Guide Pioneer Ddj-Sx2Documento11 páginasQuick-Start Guide Pioneer Ddj-Sx2Michael Orekunrin Jr.Ainda não há avaliações
- PsychoKiller PDFDocumento2 páginasPsychoKiller PDFLuis OrtegaAinda não há avaliações
- Psycho Killer DrumsDocumento2 páginasPsycho Killer DrumsLuis OrtegaAinda não há avaliações
- Stock Infocomputer PDFDocumento16 páginasStock Infocomputer PDFLuis OrtegaAinda não há avaliações
- Stock InfocomputerDocumento12 páginasStock InfocomputerLuis OrtegaAinda não há avaliações
- Practical Manual PDFDocumento503 páginasPractical Manual PDFLuis OrtegaAinda não há avaliações
- Symphobia 1.1 Readme PDFDocumento2 páginasSymphobia 1.1 Readme PDFLuis OrtegaAinda não há avaliações
- MBM38202934 5Documento2 páginasMBM38202934 5Luis OrtegaAinda não há avaliações
- ModbusDocumento2 páginasModbusLuluAinda não há avaliações
- Usar Internet Explorer en EdgeDocumento7 páginasUsar Internet Explorer en Edgejovany ocampo negreteAinda não há avaliações
- SMS RemoteDocumento5 páginasSMS RemoteKelsey Elaine SnipAinda não há avaliações
- Lab 4 Applying Hardened Linux Filesystem Security Controls Objective of LAB4Documento3 páginasLab 4 Applying Hardened Linux Filesystem Security Controls Objective of LAB4Hải PhạmAinda não há avaliações
- AI7697HD Product Brief - V02Documento2 páginasAI7697HD Product Brief - V02Quốc ThịnhAinda não há avaliações
- MCA SyllabusDocumento17 páginasMCA Syllabusi2bruasAinda não há avaliações
- Modem Huawei 1750 USB (10 BL) Download Speed Up To 7,2Mbps 240.000Documento2 páginasModem Huawei 1750 USB (10 BL) Download Speed Up To 7,2Mbps 240.000Ŝëtýáwän ŴŔAinda não há avaliações
- CCNA Network Fundamentals Version 4 0 Chapter 11 Configuring and Testing Your NetworkDocumento75 páginasCCNA Network Fundamentals Version 4 0 Chapter 11 Configuring and Testing Your NetworkGepenk Ra UrusAinda não há avaliações
- Synopsis On Networking ProjectDocumento27 páginasSynopsis On Networking ProjectRajneesh Chandel79% (14)
- Azure Devops Resume ExampleDocumento1 páginaAzure Devops Resume Exampleurstrulyraj143Ainda não há avaliações
- MCT 4.2 PLCDocumento69 páginasMCT 4.2 PLCAlfred CheriyanAinda não há avaliações
- Desktop Publishing With Pagemaker 1987Documento297 páginasDesktop Publishing With Pagemaker 1987deepak_seniorAinda não há avaliações
- R2RDocumento1 páginaR2RmelaAinda não há avaliações
- Tellabs 8000 Network Manager R17A Installation and Configuration Guide For Northbound InterfaceDocumento31 páginasTellabs 8000 Network Manager R17A Installation and Configuration Guide For Northbound InterfacenagrajAinda não há avaliações
- PearsonVueTestCenter RequirementsDocumento5 páginasPearsonVueTestCenter RequirementsSanjay SuryadevraAinda não há avaliações
- Dynamic Root Disk Frequently AskedDocumento16 páginasDynamic Root Disk Frequently AskedRobin LiAinda não há avaliações
- Service ContractsDocumento12 páginasService ContractsskothaAinda não há avaliações
- STI03 Customizing ToolbarDocumento5 páginasSTI03 Customizing ToolbarVenkata NarayanaAinda não há avaliações
- Firmware Upgrade Wizard v4.3.4 User Guide 990-4395H-ENDocumento16 páginasFirmware Upgrade Wizard v4.3.4 User Guide 990-4395H-ENciocoiu.iuliantAinda não há avaliações
- Files Bus IntelwayDocumento6 páginasFiles Bus IntelwayMichael HuarachaAinda não há avaliações
- Ideapad 110-15IBR LCFC CG420 NM-A805 r0.1Documento57 páginasIdeapad 110-15IBR LCFC CG420 NM-A805 r0.1zawnaing soe08Ainda não há avaliações
- Lab Answer Key: Module 9: Implementing Networking For Branch Offices Lab A: Implementing DFS For Branch OfficesDocumento10 páginasLab Answer Key: Module 9: Implementing Networking For Branch Offices Lab A: Implementing DFS For Branch OfficesLadislauAinda não há avaliações
- Steps Involved: How To Install & Run The ABAP On HANA Sizing Report (SAP Note 1872170) - A Step-by-Step GuideDocumento18 páginasSteps Involved: How To Install & Run The ABAP On HANA Sizing Report (SAP Note 1872170) - A Step-by-Step GuidenikhilAinda não há avaliações
- Map Lab Programs Lab ManualDocumento124 páginasMap Lab Programs Lab ManualPraveen KumarAinda não há avaliações
- Coen445 Lab4 Socket ProgrammingDocumento10 páginasCoen445 Lab4 Socket ProgrammingBansIa ShobhitAinda não há avaliações
- Calculators List AllowedDocumento1 páginaCalculators List AllowedARPITA AGARWAL (RA2111003030028)Ainda não há avaliações
- Ccna Lab Switch 2960Documento3 páginasCcna Lab Switch 2960Perbz JayAinda não há avaliações