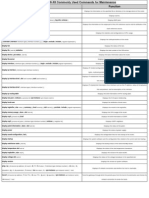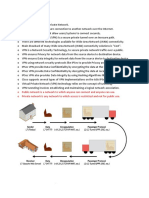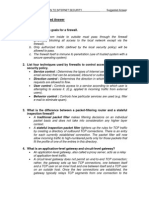Escolar Documentos
Profissional Documentos
Cultura Documentos
Intact 1201 SW Guide
Enviado por
solleilyDescrição original:
Título original
Direitos autorais
Formatos disponíveis
Compartilhar este documento
Compartilhar ou incorporar documento
Você considera este documento útil?
Este conteúdo é inapropriado?
Denunciar este documentoDireitos autorais:
Formatos disponíveis
Intact 1201 SW Guide
Enviado por
solleilyDireitos autorais:
Formatos disponíveis
IN-tact
1201
p~ `~ d
ii Hypercom Corporation
Part Number: 940452-004
Copyright 2005 by Hypercom Corporation
All rights reserved. Printed in the United States of America.
This publication is propriety to Hypercom and intended solely for use by Hypercom customers. It may not be
reproduced or distributed for any purpose without the written permission of Hypercom.
The information Hypercom furnished in this publication is believed to be accurate and reliable. However, Hypercom
assumes no responsibility for its use. Hypercom also reserves the right to make changes to the publication at any time
without notice..
Trademarks
Hypercom, Term-Master, and the Hypercom logo are registered trademarks of Hypercom Corporation. IN-tact is a
trademark of Hypercom Corporation.
Hypercom has attempted throughout this publication to distinguish proprietary trademarks from descriptive terms by
following the capitalization style the manufacturer uses. Every effort was made to supply complete and correct
information. Any error in identifying or reflecting any proprietary marks or notices is inadvertent and unintentional.
Acknowledgements
This product includes software developed by the University of California, Berkeley and its contributors.
This product includes cryptographic software written by Eric Young (eay@cryptsoft.com).
IN-tact 1201 Software Configuration Guide iii
Table of Contents
Chapter 1: Introduction
Product Features ....................................................................................................................... 1
In This Document ...................................................................................................................... 2
Chapter 2: Software Information
Overview ................................................................................................................................... 3
Operating Modes ....................................................................................................................... 4
Chapter 3: Configuring the IN-tact 1201
Overview ................................................................................................................................... 5
Before You Begin ...................................................................................................................... 5
Login and Timeouts ............................................................................................................. 6
IP Addressing ...................................................................................................................... 7
Using Static IP Addressing ............................................................................................... 7
Using DHCP ..................................................................................................................... 7
Required Fields and Validation of Entries ............................................................................ 7
Materials Required .............................................................................................................. 8
Internet Browser Recommendations ................................................................................... 8
Configuration Procedure ........................................................................................................... 8
Navigation ............................................................................................................................... 12
Using the Toolbar .................................................................................................................... 13
Configuration Screens ............................................................................................................. 14
IN-tact 1201 Overview Screen ........................................................................................... 14
System Settings Screen .................................................................................................... 16
Ethernet Port Settings Screen ........................................................................................... 17
Ethernet Port Advanced Settings Screen .......................................................................... 18
Security Settings Screen ................................................................................................... 20
Web Interface Settings Screen .......................................................................................... 21
SNMP Interface Settings Screen ....................................................................................... 23
Time Settings Screen ........................................................................................................ 24
Host Port Settings Screen ................................................................................................. 26
Standard Host Settings Screen ...................................................................................... 27
Visa Transparent Protocol Settings ................................................................................ 29
Fully Transparent Visa Protocol Settings ....................................................................... 31
Spoofed Visa Protocol Settings ...................................................................................... 33
Permanent Mode Settings .............................................................................................. 35
On Demand Mode Settings ............................................................................................ 36
HTTP Host Settings Screen ........................................................................................... 38
Merchant Link Host Settings Screen .............................................................................. 40
Dial Port Settings Screen .................................................................................................. 41
Dial Digits Settings Screen ................................................................................................ 43
Transaction Settings Screen ............................................................................................. 45
Synchronous Protocol Settings ...................................................................................... 46
Table of Contents
iv Hypercom Corporation
Chapter 4: Control Panel
Overview ................................................................................................................................. 47
File Management Functions .................................................................................................... 48
Loading Firmware .............................................................................................................. 49
Exporting Firmware to a PC .............................................................................................. 49
Loading Modem Firmware to the IN-tact 1201 .................................................................. 50
Loading a Configuration to the IN-tact 1201 ...................................................................... 50
Exporting a Configuration to a PC ..................................................................................... 51
Loading SSL Certificates to the IN-tact 1201 .................................................................... 51
Load SSL Client Key to IN-tact .......................................................................................... 52
Deleting an SSL Certificate from the IN-tact 1201 ............................................................. 53
System Operations Screen ..................................................................................................... 54
Set Date/Time Screen ............................................................................................................. 56
Clear Statistics Screen ...................................................................................................... 57
Chapter 5: Status Functions
Overview ................................................................................................................................. 59
System Status Screen ............................................................................................................. 60
Dial Port ................................................................................................................................... 62
Host Port Status Screen .......................................................................................................... 64
Error Codes ....................................................................................................................... 65
Chapter 6: Diagnostics
Overview ................................................................................................................................. 67
Event Logging Setup ............................................................................................................... 68
Event Log View ....................................................................................................................... 69
Event Log Message Table ................................................................................................. 70
Chapter 7: Configuration Examples
Overview ................................................................................................................................. 73
System Identification - Managed ............................................................................................. 74
Ethernet Port Settings - Minimal .............................................................................................. 75
Ethernet Port Settings - Managed ........................................................................................... 76
Host Processor Setup - Minimal with Single Host ................................................................... 77
Host Processor Setup - Minimal with Multiple Hosts ............................................................... 79
Dial Port Settings - Minimal ..................................................................................................... 82
Dial Digits Settings .................................................................................................................. 83
Transaction Routing - Minimal ................................................................................................. 84
SNMP Setup - Managed ......................................................................................................... 85
Determining the NII Value from a Terminal .............................................................................. 86
Performing a Hex Dump ................................................................................................. 87
Determining the NIIs in Use ........................................................................................... 87
IN-tact 1201 Software Configuration Guide v
Table of Contents
Chapter 8: SNMP Traps
Overview ................................................................................................................................. 89
SNMP Usage ........................................................................................................................... 90
Changing a Configuration .................................................................................................. 90
Setting the configEditionControl Variable .......................................................................... 91
Trap Definitions ....................................................................................................................... 91
SNMP Variables Used for Setting Time ............................................................................. 92
System Error Codes .......................................................................................................... 93
Time Zone Table for SNMP ..................................................................................................... 94
Table of Contents
vi Hypercom Corporation
IN-tact 1201 Software Configuration Guide 1
Chapter 1: Introduction
Product Overview
The Hypercom
IN-tact 1201 is an easy-to-install IP gateway device that enables a dial POS
terminal or ATM to communicate over IP. It is ideal for small to medium-sized retail
environments. The IN-tact 1201 converts dial transactions to Internet Protocol (IP) transactions
over Ethernet UTP. This allows you to use your current dial POS terminal to take advantage of a
DSL or cable modem Ethernet connection. Accessing the host processor using TCP/IP protocol
can provide faster transaction times.
The IN-tact 1201 is designed to require no programming by the end user. All configuration is
done via software prior to delivery at the point of installation. The IN-tact unit is shipped from the
factory with a default software configuration. Further software configuration, such as unique IP
addresses, are usually determined and loaded to flash memory by a deployment center or other
customer support group. The unit is then sent to the point of installation where final installation
consists of simply connecting the unit to power and to the existing network structure.
Product Features
Basic product features include:
Supports multiple dial protocols
Call plan analysis to provide protocol detection and routing decisions based on detected
DTMF digits
Manual configuration and auto-detection of connection speeds and modes.
Provides 10/100Mbps auto-sensing support for connection to existing DSL, cable modems, or
routers
Supports industry-standard Secure Socket Layer (SSL) for secure transactions over the
Internet
Introduction In This Document
2 Hypercom Corporation
Supports permanent and on-demand TCP session connections
Provides secure management via a standard Web browser and SNMP
In This Document
This document provides information for configuring the IN-tact 1201 IP gateway device. In this
document, you will find:
General information about the IN-tact 1201 software
Configuration instructions
Configuration examples
Information on SNMP traps
IN-tact 1201 Software Configuration Guide 3
Chapter 2: Software Information
Overview
The IN-tact 1200 Series IP Gateways are software-driven devices. The functions that a particular
model can perform depend on the version of application software that has been loaded into the
units memory at the factory. Configuration is performed via a Web Server interface, providing the
IN-tact 1201 with a unique IP address and personality. This document discusses the IN-tact 1201
model and how the device is configured using the on-board Web Server. Other operational
information, such as loading software updates on the device, viewing the device status, and the
Event Log are also discussed.
The hardware and software function as a matched set called a model. Self-checks are built into
the boot process that validate any software loaded on the unit. This prevents programming the
unit with an application that is not intended for the specific IN-tact 1200 model. In other words,
you cannot change the model number or add features from another model just by loading new
software.
All IN-tact devices are pre-loaded with the most current version of software available at the time
of shipment. This software, known as the permanent image, remains the factory default
software throughout the life of the product. An IN-tact can upgraded with new compatible
versions of software as they are released. A newer software version loaded on the device is
referred to as the custom image and is the software that is normally used for operation and is
automatically loaded upon powering on the device. The device can be reset to use the
permanent image if there are any operating problems. Resetting the IN-tact to load the factory
default permanent image is described in the Operating Modes section that follows.
Software Information Operating Modes
4 Hypercom Corporation
Operating Modes
The IN-tact 1201 can operate in one of three different modes, referred to as boot modes. The
boot mode is controlled by whether or not the units Reset button has been activated when power
is applied. A description of each of the operating modes is provided below.
NOTE: If you have already configured the unit, save your configuration before resetting or erasing the
current configuration as described below. See the File Management Functions section on
page 48 for details on exporting/importing a configuration file.
Normal mode Upon applying power, the IN-tact 1201 loads the programmed application
and performs all of its normal operating tasks. The unit automatically boots and operates in
this mode. This is the normal mode of operation at the point of installation.
Factory Default mode This mode can only be initiated by pressing and holding the Reset
button on the back of the unit while applying power to the unit. When this mode is initiated, the
boot loader software invalidates the downloaded application and all configuration data. This
process is called returning to factory defaults and removes all user changes as well as any
application upgrades that have been installed. This mode reverts the IN-tact unit to its original
out-of-the-box state. The unit must have any upgraded application reloaded and it must also
be reconfigured before it can be used to process transactions. The password is reset to the
factory default of 12345678.
Erase Configuration mode Pressing and holding the Reset button after power is applied
sets this mode. The Reset button should be held until the LEDs on the back on the IN-tact
1201 unit begin to blink. When this mode is initiated, only the configuration data in flash
memory is erased. This process is called returning to the default configuration and removes
all user changes, but keeps any application upgrades that have been loaded into the IN-tact
unit. The unit must then be reconfigured, but the application does not need to be reloaded.
Press the Reset button again to restart the unit. The default password of 12345678 must be
used to log in.
IN-tact 1201 Software Configuration Guide 5
Chapter 3: Configuring the IN-tact 1201
Overview
No CD-ROMs or diskettes are required to configure the IN-tact 1201. All configuration is done via
a resident Web Server application, or alternately, through a SNMP manager. Initial configuration
can only be accomplished via the Web Server application. SNMP is disabled by default. You can
connect to the Web Server application using an Internet browser. After logging into the unit, you
can use a series of screens to configure the unit to match both the terminal configuration and
desired modem settings at the point of installation. When all configuration is complete, you must
save the settings. The settings are then written to persistent memory within the device and the
device restarts. You must then log in to the device again in order to continue. The procedures
provided here assume you are configuring the unit for the first time.
The order in which you configure the IN-tact is up to you. The Web Server allows you to go to any
screen, at any time, in any order. The configuration screens are presented here in the order in
which they appear on the navigation tree of the Web Server application. However, once you are
familiar with the configuration process, you can configure the device in any order that makes
sense to you.
It is important to note that you can export a configuration from one IN-tact 1201 and import it into
another. This can save time if you are tasked with configuring multiple devices. Rather than
having to configure all of the settings on each device, you can configure one, export the
configuration, then import it into the other devices and make any necessary minor changes, such
as assigning a unique IP address to each device. Procedures for importing and exporting a
configuration are in the File Management Functions section.
Before You Begin
IMPORTANT: Read this section before beginning any configuration.
Configuring the IN-tact 1201 Before You Begin
6 Hypercom Corporation
Login and Timeouts
For security, the Web Server has a five-minute timeout by default. However, this can be changed
during configuration to be up to an hour. You can also completely disable the timeout feature. It is
suggested that you gather all configuration information, such as dial strings, modem settings,
host processor configuration, IP address, etc. before you begin the configuration process. If there
is no activity within a four-minute period, the following warning appears:
NOTE: If you have multiple applications open, it is possible that the warning may not appear in the
foreground and could be hidden behind another window. To avoid this, keep the Web Server
interface maximized on your screen during the configuration process.
If you click OK in the warning, the timer resets and a new five-minute no activity countdown
begins. The warning remains for one minute. If you do not acknowledge the warning within that
time, the session expires and the following message appears:
You are now required to log in to the device again. If you time out due to no activity during the
configuration process, your settings are not saved and you will have to start over. If you are
viewing the online Help, the session timer continues to run.
The IN-tact 1201 automatically logs you out of the Web Server interface when you close the
browser window. However, if the web session timeout feature is disabled, the session remains
open. For example, if you browse to other sites while configuring the IN-tact 1201, it may appear
that another session is already in progress when you return to the IN-tact's address.
Only one user may be logged into the IN-tact 1201 Web Server interface at any given time. When
a second user attempts to log in, the IN-tact Login screen displays with a red message stating
"Another user is logged in. If you continue, their session will expire immediately." If User 2
continues to enter the password and log in at this point, User 1 is logged off and that session is
closed. A new session is started for User 2. User 1 will see a message stating "Your session is
no longer valid. Please log in again." when they select a screen. Any changes made by User 1
that have not been saved with Apply and Restart are discarded.
IN-tact 1201 Software Configuration Guide 7
Before You Begin Configuring the IN-tact 1201
IP Addressing
You must determine whether to use static IP addressing or DHCP-assigned IP addressing. This
is important because the unit is set to seek a DHCP address by default.
Before configuration, the IN-tact 1201 automatically tries to obtain a DHCP address three times
when first powered on. If a DHCP address is not found, the unit reverts to and operates at its
default static IP address of 192.168.1.20.
NOTE: After configuration, if the DHCP option is enabled, the IN-tact 1201 will never fall back to a static
IP address. It will always seek a DHCP address.
Using Static IP Addressing
The default IP address is valid until you configure the IN-tact 1201. It is assumed that you will
assign an IP address during configuration (or leave DHCP enabled). Make note of the new
assigned IP address. It is a good idea to write the IP address on a label or tag and physically
attach it to the unit for future reference. If you need to reconfigure the unit at some point in the
future, use the assigned IP address, not the default IP address. If the IP address is lost or
becomes unknown, the only way to reconfigure the unit is to reset it to configuration defaults,
which will restore the default IP address. However, you will also have to reconfigure all IN-tact
1201 settings if you reset it to configuration defaults.
Using DHCP
If you are using DHCP to assign addresses on your network, contact your DHCP administrator to
obtain the IP address for this unit, based on its MAC address. The units MAC address is located
on the serial number tag on the bottom of the unit. In most cases, a particular IP address should
have already been reserved for the unit and that IP address should be used to contact the unit for
configuration.
If a random DHCP IP address is assigned, you must determine what IP address has been
assigned to the IN-tact 1201 in order to contact it for configuration. This will have to be done
through DHCP, you cannot determine a randomly-assigned IP address from the IN-tact 1201.
Required Fields and Validation of Entries
At a minimum, you are required to configure at least one host processor (valid IP address or
URL) and one NII for default routing (must match one of the defined host processors). Otherwise,
an error message indicating an invalid configuration appears when you attempt to save the
configuration. Error messages will continue to appear, informing you of what is needed, until you
have configured at least the minimum the IN-tact 1201 needs to operate. In general, validation of
individual entries is not performed; you need to check your entries to make certain they are
correct.
Configuring the IN-tact 1201 Configuration Procedure
8 Hypercom Corporation
Materials Required
You will need the following in order to configure the IN-tact 1201:
A laptop or desktop PC with Internet browser (Microsoft Internet Explorer, version 5.0 or
higher. Other browsers are not currently supported.)
Two standard Ethernet cables (any length)
Access to a hub for connections to the PC and IN-tact 1201 unit
IN-tact 1201 and power supply connected to standard AC power outlet.
Internet Browser Recommendations
Some browser settings can cause extra system messages to appear, as well as other issues.
The following items are suggestions for browser setup while configuring the IN-tact 1201:
If you use a pop-up blocker, either temporarily disable it or enable it to allow pop-ups from the
IN-tact 1201. Otherwise, pop-up messages from the device may be blocked.
Enable cookies (no prompt) to avoid numerous browser pop-ups about cookie acceptance
Active scripting needs to be enabled. By default, active scripting is enabled in Internet
Explorer. You can check or change the setting of this option in Internet Explorer by clicking
Tools >Internet Options >Security tab >Custom Level. Scroll down the list to locate the
Active Scripting option. Click to enable, if it is disabled.
It is recommended to clear your browsers cache before configuration or anytime you upgrade
firmware for the device. This is particularly important after a firmware upgrade, as you may not
see the most current Web Server pages unless you clear the browsers cache.
Configuration Procedure
Use this procedure when you are ready to configure the IN-tact 1201. If you have not already
done so, please read the preceding section before beginning any configuration.
To configure the IN-tact 1201:
1. Connect the IN-tact 1201 to your PC or to a network hub. Use a standard Ethernet cable to
connect the LAN port on the IN-tact 1201 to a hub, or directly to an Ethernet port on the PC
(direct connection to the PC requires a crossover Ethernet cable). Connection to a terminal or
terminal network is not required in order to configure the device.
2. Apply power to the IN-tact 1201 and power on your PC. By default, the IN-tact 1201 seeks a
DHCP IP address. Both LEDs on the LAN port will flash in short intervals as the unit seeks a
DHCP IP address. This takes about 15 seconds.
3. On your PC, open the Internet browser (Microsoft Internet Explorer 5.0 or higher).
4. In the browser address bar, type the IN-tact 1201 IP address (either DHCP assigned or the
default static address of 192.168.1.20).
5. Press Enter. The IN-tact 1201 responds with the following message:
IN-tact 1201 Software Configuration Guide 9
Configuration Procedure Configuring the IN-tact 1201
6. Click Yes to continue. The Login screen appears.
If you click No, the Security Alert window closes and the login process is cancelled.
If you click View Certificate, the Certificate Information window appears.
This window is displayed by Internet Explorer and allows you to view certificate details and
install a certificate on your computer.
Configuring the IN-tact 1201 Configuration Procedure
10 Hypercom Corporation
To install the Hypercom certificate on your machine, click Install Certificate and follow the
instructions presented by the Import Certificate wizard.
7. On the Login screen, enter the default password 12345678 and click OK. You must change
the password after your initial login, as well as any time the device detects the default
password is in use. The following screen appears:
NOTE: You must set the password within the five-minute time period; it is suggested you do so
immediately. If the time limit expires, you will have to reset the device in order to log in.
IN-tact 1201 Software Configuration Guide 11
Configuration Procedure Configuring the IN-tact 1201
Password guidelines:
There is one default user name (admin) and it cannot be changed
The new password cannot be the same as the default
The password can be changed whenever necessary on the System Setup - Security screen
There is no password expiration period; the password you set remains valid until it is changed
A minimum of eight characters are required, maximum of 32 characters
Mixed case (upper and lowercase) is permitted
To change the password:
1. Type the current password in the Old Password field. For security purposes, your entry will
appear as a series of asterisks.
2. Type the new password in the New Password field. It must be a minimum of eight characters.
3. Type the new password again in the Retype New Password field to confirm.
4. Click Apply to continue. The IN-tact 1201 Overview screen appears.
At this point, you can use the navigation tree on the left side of the screen to go to any of the
configuration screens. Each screen and the entries you should make are explained in the
following pages.
Configuring the IN-tact 1201 Navigation
12 Hypercom Corporation
Navigation
The IN-tact 1201 configuration navigation tree is easy to understand; its operation is similar to
Internet Explorer and other like applications. Shown below are examples of the navigation tree in
its initial state of completely collapsed, fully expanded, and a subset of the configuration screens.
Click on the + or - symbols to expand or close branches of the tree
Click on any screen name to invoke that screen.
Navigation Tree Collapsed Navigation Tree Expanded Configuration Screens
IN-tact 1201 Software Configuration Guide 13
Using the Toolbar Configuring the IN-tact 1201
Using the Toolbar
A toolbar displays near the upper-right corner of each IN-tact 1201 screen. Only the buttons
applicable to the selected screen display.
For example, most configuration screens display both an Apply and Restart button and a Save
and Continue button. Read-only screens, like Overview, display only a Help and Print button.
Diagnostic screens display an Export button for saving the Event Log.
It is important to understand how the buttons work and which one you should use in a particular
situation. The difference between the apply and restart and save and continue actions is
explained below.
Apply and Restart - This button writes any changes you have made to persistent memory
and immediately restarts the device so that the changes take effect. This can be valuable
when making a single change to the configuration. However, because of the time it takes to
restart the device, it is more practical to use Save and Continue if you are making multiple
changes. You must use this button after making a series of changes in order to save them.
In a few cases, like changing passwords and event logging settings, this button is labeled
Apply rather than Apply and Restart. In these cases, your changes are applied immediately
and you do not have to restart the device. However, all configuration changes require that the
changes first be written to persistent memory, then the device restarted, in order for your
changes to become effective.
Save and Continue - This button saves your changes in temporary memory and allows you to
continue on to other settings screens without immediately restarting the device. After all
changes are made, you must click Apply and Restart in order to write the changes to
persistent memory. This is valuable when initially configuring the device or making multiple
changes. If you time out due to no activity during the configuration process, these temporary
settings are not saved and you will have to start over.
NOTE: On screens that feature advanced or related options on a second screen, any changes made on
the first screen are temporarily saved when you click Edit or Advanced to access the second
screen. You must still use Apply and Restart in order to write the changes to persistent
memory.
Back - This button appears only on secondary Edit or Advanced option sceens. Clicking it
returns you to the previous configuration screen.
Cancel - This button cancels any changes you have made on the current screen and resets
each field to its previous value. It does not affect any changes you have temporarily saved on
other screens. This is valuable if you have made a mistake during data entry, or just want to
start over on a particular settings screen during configuration.
Help - This button opens on-line Help in a separate window for the screen that is currently
displayed. Most of the information contained in this software guide is available in on-line Help.
Print - This button prints a copy of the current screen to your default printer. This can be
useful if you like to keep a hardcopy record of the devices configuration.
Configuring the IN-tact 1201 Configuration Screens
14 Hypercom Corporation
Configuration Screens
IN-tact 1201 Overview Screen
The Overview screen is your starting point on the IN-tact 1201 and appears whenever you log in
to the device or click Overview on the navigation tree. It provides at-a-glance information on
current settings, along with identification information to help you confirm that you are connected
to the correct device. The Overview screen is read only; there are no fields or required entries.
Some of the information shown here is the result of your setting on other screens.
Field Description
IN-tact Model Hypercom model number of the unit. This number is important
because there are several models within the IN-tact product series.
This number cannot be changed.
Description Free-form description of the IN-tact device. This information comes
from the System Settings screen and can be as descriptive as you
wish.
Device ID A free-form alphanumeric value (up to 32 characters) entered on the
System Settings screen to help identify this IN-tact 1201 from others
on your network. Each IN-tact 1201 should be assigned a unique
Device ID.
Location This is the physical location or point of installation for this device, such
as South Phoenix Store or Store 632. This information is entered
on the System Settings screen.
Contact This can be the name of the administrator, support group, help desk,
or other entity to contact for information about this configuration.This
information is entered on the System Settings screen.
IN-tact 1201 Software Configuration Guide 15
Configuration Screens Configuring the IN-tact 1201
MAC Address Current MAC address of the IN-tact 1201. This is not normally
changed, but can be configured on the Ethernet Port Settings screen.
IP Address Current IP address of the IN-tact 1201. The IP address is set on the
Ethernet Port Settings screen.
IP Gateway Configured IP address of the IP gateway router if using static
addressing; learned IP gateway address if using DHCP. If you need to
change this setting, go to Ethernet Port Settings screen.
DNS Server The current DNS server in use. A static DNS server can be configured
if DHCP is not being used. If you need to change this setting, go to
the Ethernet Port Settings screen.
Field Description
Configuring the IN-tact 1201 Configuration Screens
16 Hypercom Corporation
System Settings Screen
On the navigation tree, click IN-tact Setup >System Setup >System. The System Settings
screen appears:
This screen is used to configure basic information about the IN-tact 1201. Entries on this screen
also appear on the Overview screen.
NOTE: Click Save and Continue or Apply and Restart as appropriate. Keep in mind that your changes
are not written to persistent memory until you click Apply and Restart.
Field/Button Description
Description Use this field to define the device type (IN-tact 1201) or its purpose,
such as "IP gateway for POS terminal." The information you decide to
include here is up to you; up to 32 characters are accepted.
Device ID Enter a unique identifier for the device. This is a free-form
alphanumeric value of up to 32 characters, including spaces. An entry
is required here; you cannot leave the Device ID blank or use only a
space as an entry.
Location Enter the physical location or point of installation for this device, such
as South Phoenix Store or Store 632. Up to 256 characters are
accepted.
Contact Enter the name of the administrator, support group, help desk, or
other entity that can be contacted for information about this
configuration. You might want to include a phone number or email
address here. Up to 256 characters are accepted.
IN-tact 1201 Software Configuration Guide 17
Configuration Screens Configuring the IN-tact 1201
Ethernet Port Settings Screen
On the navigation tree, click IN-tact Setup >System Setup >Ethernet Port. The Ethernet Port
Settings screen appears:
Use this screen to set basic communication parameters for the Ethernet Port on the IN-tact 1201.
Only IP version 4 is supported. The MAC address can be changed in the rare event that MAC
address filtering or other firewall issues are preventing the provided MAC address from working
correctly. If not using DHCP, you are required to configure a valid IP address for the IN-tact 1201
to be operational. You cannot permanently save the configuration until you do so.
NOTE: Click Save and Continue or Apply and Restart as appropriate. Keep in mind that your changes
are not written to persistent memory until you click Apply and Restart. Any changes made on
this screen are temporarily saved when you click Advanced to access the second screen. You
must still use Apply and Restart in order to write the changes to persistent memory.
Field/Button Description
MAC Address Unique address of this IN-tact 1201.
Static IP Address Change to match the IP addressing requirements for your network. By
default, DHCP is enabled and this field displays 192.168.1.20.
Static Subnet mask Change to match the local IP subnet of your network. The default is
255.255.255.0.
Static Gateway Address Enter the gateway address used to route IP off the local subnet. The
default is 0.0.0.0.
Static DNS Server Enter the IP address of the DNS server that should be used.
Enable DHCP Enabled by default. Click to disable DHCP and use a static IP
address. If DHCP is enabled, both of the LEDs on the LAN connector
of the IN-tact 1201 will flash in unison when the device is powered on
and is attempting to acquire an IP address.
Configuring the IN-tact 1201 Configuration Screens
18 Hypercom Corporation
Ethernet Port Advanced Settings Screen
On the navigation tree, click IN-tact Setup >System Setup >Ethernet Port >Advanced. The
Ethernet Port Advanced Settings screen appears:
Several additional settings are available by clicking Advanced on the Ethernet Port Settings
screen. These settings can be used to fine tune IN-tact 1201 performance on your network.
Field/Button Description
Keep Alive Use this checkbox to enable or disable the keep alive features of the
IN-tact 1201. This feature is enabled by default.
During keep alive operation, the IN-tact 1201 holds an established
connection open for specified amount of time before automatically
disconnecting.
When enabled, the IN-tact 1201 sends a keep alive message on each
host connection at intervals set by the keep alive timer.
Keep Alive Timer (seconds) Enter the value (in seconds) between keep alive messages set to the
host. Five seconds is the minimum, 1250 seconds is the maximum.
Thirty seconds is the default value.
TCP Window Size Optionally, you can use the drop-down list to select the starting size of
the TCP window to be used. Choose a value between 2KB and 8KB.
The default value is 2KB and need not be changed.
The configured window size is a starting value for the IN-tact; the
actual window size used is determined automatically by IN-tact based
upon throughput success. The more success the IN-tact has in
transmitting packets without failure, the larger the window size will
become. Likewise, the more failures that occur, the smaller the
window size will become. The IN-tact will operate between the 2KB
and 8 KB window range.
Number of Session Retransmits Use the drop-down list to select the number of retransmissions
allowed during a session. The default value is 4 and should not be
changed.
IN-tact 1201 Software Configuration Guide 19
Configuration Screens Configuring the IN-tact 1201
NOTE: Click Save and Continue or Apply and Restart as appropriate. Keep in mind that your
changes are not written to persistent memory until you click Apply and Restart.
Session Inactivity Timeout
(seconds)
Use the up and down arrows to set the number of seconds a session
should remain active after no activity is detected. The default is 15
seconds. The minimum setting is five seconds, the maximum is 256
seconds. This inactivity timer may have to be increased beyond the
default setting to allow for larger messages, particularly when slow
baud rates are in use.
Restrict Source Port Range Use this checkbox to enable or disable restricting the range of source
port values for on-demand TCP connections. By default, source port
values range from 1024 through 65534. Enabling this option restricts
the source port values to the range of 1024 through 1031. The default
is disabled.
Field/Button Description
Configuring the IN-tact 1201 Configuration Screens
20 Hypercom Corporation
Security Settings Screen
On the navigation tree, click IN-tact Setup >System Setup >Security. The Security Settings
screen appears:
This screen is used to set IN-tact 1201 security features. It also appears the first time you log in
to the device with the default password. If you have already set the password, you can skip this
screen and continue with configuration.
You can change the IN-tact 1201 password whenever necessary. There is one default user
name for log in (admin) and it cannot be changed. There is no default time period for password
expiration; the password you set remains valid until it is changed.
Password guidelines:
A minimum of eight characters are required, maximum of 32 characters
Any combination of characters is permitted
Mixed case (upper and lowercase) is permitted
Default password is 12345678.
To change the password:
1. Type the current password in the Old Password field. For security purposes, your entry will
appear as a series of asterisks.
2. Type the new password in the New Password field. It must be at least eight characters.
3. Type the new password again in the Retype New Password field to confirm.
4. Click Apply to temporarily save your settings. Your changes are immediately written to
persistent memory. The new password is in effect the next time you log in to the IN-tact 1201.
IN-tact 1201 Software Configuration Guide 21
Configuration Screens Configuring the IN-tact 1201
Web Interface Settings Screen
On the navigation tree, click IN-tact Setup >System Setup >Web Interface. The Web
Interface Settings screen appears:
You have the option of restricting access to the IN-tact 1201 web server to a specific IP address
(or range of addresses). This is useful in preventing unauthorized access attempts on the device
from IP addresses outside your normal range of operation.
You can also disable or change the value of the timeout feature associated with the web
interface. This is a security feature. By default, the web session automatically expires after five
minutes of no activity and the user is logged out. Any changes made to that point are discarded,
unless Apply and Restart has been used to commit the changes to persistent memory. However,
there may be situations in which you want to disable the timeout completely, or set it to a different
value. For example, a direct "always on" connection to the web server, or while working with or
configuring the device.
The IN-tact 1201 automatically logs you out of the web server interface when you close the
browser window. However, if the web session timeout feature is disabled, the session remains
open. For example, if you browse to other sites while configuring the IN-tact 1201, it may appear
that another session is already in progress when you return to the IN-tact's address.
Only one user may be logged into the IN-tact 1201 web server interface at any given time. For
example, assume that User 1 has already logged in and has a session in progress. When User 2
attempts to log in, the IN-tact Login screen displays with a red message stating "Another user is
logged in. If you continue, their session will expire immediately." If User 2 continues to enter the
password and log in at this point, User 1 is logged off and that session is closed. A new session
is started for User 2. User 1 will see a message stating "Your session is no longer valid. Please
Configuring the IN-tact 1201 Configuration Screens
22 Hypercom Corporation
log in again." when they select a screen. Any changes made by User 1 that have not been saved
with Apply and Restart are discarded.
NOTE: Click Save and Continue or Apply and Restart as appropriate. Keep in mind that your
changes are not written to persistent memory until you click Apply and Restart.
Field/Button Description
Restrict Access to Web Server Use this checkbox to enable a specific range of IP addresses that will
be able to contact the Web Server application.
IP Address 1 Enter the first IP address that will be able to access the Web Server.
Subnet Mask Enter the corresponding subnet mask for IP address 1. In order to
restrict access to only a single IP address, use a mask of
255.255.255.255.
IP Address 2 Enter the second IP address that will be able to access the Web
Server.
Subnet Mask Enter the corresponding subnet mask for IP address 2.
Expire Inactive Web Sessions Use this checkbox to enable or disable the inactivity timeout feature.
This is not a dynamic change; you must Apply and Restart in order for
this change to take affect.
Inactivity Timeout Set the value (in minutes) for how long a web session should stay
active with no activity. The default value is 5 minutes. Valid entries are
from 5 to 60 minutes.
IN-tact 1201 Software Configuration Guide 23
Configuration Screens Configuring the IN-tact 1201
SNMP Interface Settings Screen
On the navigation tree, click IN-tact Setup >System Setup >SNMP Interface. The SNMP
Interface Settings screen appears:
SNMP management of the IN tact 1201 is optional. The device is capable of hosting two
separate SNMP sessions. Use this screen to configure the IP address for each of the sessions.
Trap forwarding is optional and can be used independently of SNMP management.
Click Save and Continue or Apply and Restart as appropriate. Keep in mind that your changes
are not written to persistent memory until you click Apply and Restart.
Field/Button Description
Enable SNMP Agent Use this checkbox to enable or disable the SNMP agent.
Manager Address 1 Enter the IP address of the first SNMP manager. Set the checkbox to
enable or disable communication with this SNMP manager.
Manager Address 2 Enter the IP address of the second SNMP manager. Set the
checkbox to enable or disable communication with this SNMP
manager.
Trap Destination 1 Enter the first IP address to which the IN-tact 1201 should forward
trap information. Set the checkbox to enable or disable trap
forwarding to this address.
Trap Destination 2 Enter the second IP address to which the IN-tact 1201 should forward
trap information. Set the checkbox to enable or disable trap
forwarding to this address.
Read Only Community Enter the SNMP Read Only community string.
Read Write Community Enter the SNMP Read Write community string.
Configuring the IN-tact 1201 Configuration Screens
24 Hypercom Corporation
Time Settings Screen
On the navigation tree, click IN-tact Setup >System Setup >Time. The Time Settings Screen
appears:
Use this screen to enable and configure SNTP timekeeping on the IN-tact 1201. If enabled, you
will not be able to set system time for the device on the Set System Time screen. Instead, the
IN-tact 1201 will keep time according to an NTP server on the network.
IN-tact 1201 Software Configuration Guide 25
Configuration Screens Configuring the IN-tact 1201
NOTE: Click Save and Continue or Apply and Restart as appropriate. Keep in mind that your changes
are not written to persistent memory until you click Apply and Restart.
Field/Button Description
Enable SNTP Click this checkbox to enable SNTP, the device will automatically
obtain current time from a SNTP server on the network. You must
Apply and Restart before this change will become effective. SNTP is
disabled by default.
Time Zone Configuration
Time Zone Use this panel to select the time zone where the IN-tact 1201 is
located. This is necessary for the device to correctly calculate local
time based on the UTC time received from NTP server(s). Daylight
saving time is automatically calculated based on your time zone
choice. The default time zone is Arizona (GMT - 07:00).
NTP server(s) provided by DHCP If DHCP is enabled and the IN-tact 1201 obtained NTP server
information from it, the first two NTP servers are displayed here and
are available for time synchronization.
Search NTP servers in this order Use this panel to define the preferred search order for NTP servers.
Servers are contacted in the order you select. The default search
order is DHCP first, then statically-configured.
There are two choices:
Try to connect to DHCP provided NTP servers first, then statically-
configured servers.
Try to connect to statically-configured servers first, then DHCP
provided servers.
Static Configuration for NTP
Servers
You have the option of configuring up to two NTP servers -- a primary
and an alternate. The value entered can be an IP address or a
domain name.
Time Synchronization Interval
Interval (hours) Time is synchronized on start-up, then periodically according to the
interval configured you specify in this panel. The interval is specified
in hours, from 1 through 24, with 24 being the default. Time
synchronization can be requested whenever necessary by clicking
Synchronize Now. This button is only present if you have enabled
SNTP and restarted the device. A message displays to inform you
that the time synchronization process can take up to 40 seconds as a
valid NTP server is contacted. The result (failure or success) is
displayed on this page. An SNMP trap is generated when start-up
time synchronization fails. After that, a failed synchronization attempt
generates an event with no SNMP trap. If successful, the new time is
also displayed. A successful manual synchronization resets the
synchronization interval. In other words, the countdown until next
synchronization is reset to zero at the time you click Synchronize
Now. If you are using a SNMP manager to set time synchronization,
set your SNMP manager timeout to be at least 45 seconds to allow
adequate time for this operation to take place. Time will be
synchronized with the first server that successfully responds to the
request. An event is recorded stating that time has been successfully
synchronized, including the IP address of the NTP server that
responded to the time request.
Configuring the IN-tact 1201 Configuration Screens
26 Hypercom Corporation
Host Port Settings Screen
On the navigation tree, click IN-tact Setup >Application Setup >Host Port. The Host Port
Settings screen appears:
This is the first of four screens used to set up host processors. This screen consists of several
fields that allow you to configure basic information for each of your host processing functions.
Each row represents a unique NII for routing to a specific host function. For example, this could
be card approval transactions or other functions like electronics receipt capture or biometrics. Up
to eight different NIIs can be configured (some may be different functions provided by the same
IP address). However, only the hosts to which the terminals will actually be forwarding
information need to be defined.
When you have entered the information as described below, click Edit at the end of the row to
display the second screen and complete addressing information for that processor. The next
screen that appears depends on the connection type. There are different screens for Standard,
HTTP and Merchant Link.
The third screen displays when you click Edit on the second screen and allows you to define
options for permanent or on-demand connection types.
To configure a new processor:
1. Enter the National Information Infrastructure (NII) destination of the processor. This is
normally matched in the terminal configuration and must be a unique value. You cannot
configure two host processors with the same NII value.
2. Enter a text description of the processor or function being performed, up to 32 characters.
3. Use the Enabled checkbox to enable or disable transaction routing to this processor. By
default, all entries are disabled. You can use this checkbox to temporarily suspend
IN-tact 1201 Software Configuration Guide 27
Configuration Screens Configuring the IN-tact 1201
transactions to a processor for troubleshooting purposes or other reasons. All IP addressing
information remains intact. When you are ready to resume sending transactions to a
processor you have disabled, click Enabled to resume normal operation.
4. There are three Connection Types - Standard, HTTP, and Merchant Link. Use the drop-down
list to choose the appropriate type for this host processor, then click Edit at the end of the row.
5. Complete the Standard or HTTP IP addressing information on the page that displays and set
any required header options (such as enabling the Hypercom POS LAN Header, length
calculations, etc.).
6. When finished, click Back to return to this page.
NOTE: Click Save and Continue or Apply and Restart as appropriate. Keep in mind that your
changes are not written to persistent memory until you click Apply and Restart. Any
changes made on this screen are temporarily saved when you click Edit to access the
next screen. You must still use Apply and Restart in order to write the changes to
persistent memory.
Standard Host Settings Screen
(Used when configuring connections not requiring HTTP protocol)
On the navigation tree, click IN-tact Setup >Application Setup >Host Port. Select Standard
connection type and click Edit.
The IN-tact 1201 uses the addressing information entered here to route transactions to the
appropriate destination. Both a primary and alternate IP address can be configured for each host
processing function. Contact the host processor to obtain the correct IP and port address for
routing if unknown.
Configuring the IN-tact 1201 Configuration Screens
28 Hypercom Corporation
NOTE: Click Back, Save and Continue or Apply and Restart as appropriate. Keep in mind
that your changes are not written to persistent memory until you click Apply and
Restart. Any changes made on this screen are temporarily saved when you click Edit
to access the next screen. You must still use Apply and Restart in order to write the
changes to persistent memory.
Field/Button Description
NII This is the NII routing code entered for this processor on the Host Port
Settings screen. It is provided as a reminder of which processor you
are currently working with.
Description This is the description (or name) entered for this processor on the
Host Port Settings screen. It is provided as a reminder of which
processor you are currently working with.
Connection Mode Select either Permanent or On Demand from the drop-down list. A
permanent connection is "always on", while On Demand establishes a
host connection only when there is a transaction present to process.
Further options for the connection type can be defined by clicking the
Edit button. The options that display depend on the connection type
selected.
Enable SSL Use this checkbox to enable Secure Socket Layer (SSL) if the host
requires this type of encryption.
Primary Host Address Enter the primary IP address or URL of the processor.
Primary TCP Port Enter the primary port address of the processor.
Alternate Host Address Enter the alternate IP address or URL of the processor. This is only
used if the primary IP address cannot be reached.
Alternate TCP Port Enter the alternate port address of the processor.
Visa Protocol Use the drop-down list to select the type of Visa protocol being used
by this host. You have three choices - Visa Transparent (default),
Fully Transparent, and Spoofed Mode. Clicking the Edit button allows
you to further define options associated with each of these protocols.
The options are defined on the following pages.
IN-tact 1201 Software Configuration Guide 29
Configuration Screens Configuring the IN-tact 1201
Visa Transparent Protocol Settings
This protocol support requires an ENQ to be received over a host connection. STX, ETX, LRC
and Asynch Framing are not stripped and are sent to the host. On the navigation tree, click
IN-tact Setup >Application Setup >Host Port. Select Visa Transparent and click Edit.
This screen allows you to further define options when using transparent VISA protocol. You may
need to change these settings for hosts that use different framing or protocol options. Contact the
host processor to obtain the correct settings for these options if unknown.
Field/Button Description
NII This is the NII routing code entered for this processor on the Host Port
Settings screen. It is provided as a reminder of which processor you
are currently working with.
Description This is the description (or name) entered for this processor on the
Host Port Settings screen. It is provided as a reminder of which
processor you are currently working with.
Configuring the IN-tact 1201 Configuration Screens
30 Hypercom Corporation
Number of ENQs to Send Use this field to set the number of ENQs to be sent. Valid values are
from 1 to 5. Zero is not a valid setting for this protocol. Setting a value
of zero will cause an error message when you attempt to save the
configuration.
Delay Before Sending First ENQ
(milliseconds)
Set the number of milliseconds to wait before sending the first ENQ.
Valid values are from 0 to 5000. The default is 750 milliseconds.
Delay Before Sending Second
ENQ (milliseconds)
Set the number of milliseconds to wait before sending the first ENQ.
Valid values are from 500 to 5000. The default is 1000 milliseconds.
Delay Before Sending
Subsequent ENQs (milliseconds)
Set the number of milliseconds to wait before sending the first ENQ.
Valid values are from 500 to 5000. The default is 3000 milliseconds.
Parity to Host Use the drop-down list to select the type of parity required for this
connection. Valid choices are 8 bit, no parity and 7 bit, even parity.
Parity to Terminal Use the drop-down list to select the type of parity required for this
connection. Valid choices are 8 bit, no parity and 7 bit, even parity.
Spoof Host ENQs Enable this field to allow transactions to proceed when the host is not
configured to send an ENQ. The default is disabled.
Field/Button Description
IN-tact 1201 Software Configuration Guide 31
Configuration Screens Configuring the IN-tact 1201
Fully Transparent Visa Protocol Settings
This protocol setting is used in cases where STX, ETX, LRC, and Async Framing may or may not
be present. All data is forwarded in a transparent manner to the host (not stripped).
On the navigation tree, click IN-tact Setup >Application Setup >Host Port. Select Fully
Transparent and click Edit.
This screen allows you to further define options when using fully transparent VISA protocol. You
may need to change these settings for hosts that use different framing or protocol options.
Contact the host processor to obtain the correct settings for these options if unknown.
Field/Button Description
NII This is the NII routing code entered for this processor on the Host Port
Settings screen. It is provided as a reminder of which processor you
are currently working with.
Description This is the description (or name) entered for this processor on the
Host Port Settings screen. It is provided as a reminder of which
processor you are currently working with.
Number of ENQs to Send Use this field to set the number of ENQs to be sent. Valid values are
from 0 to 5.
Delay Before Sending First ENQ
(milliseconds)
Set the number of milliseconds to wait before sending the first ENQ.
Valid values are from 0 to 5000. The default is 750 milliseconds.
Configuring the IN-tact 1201 Configuration Screens
32 Hypercom Corporation
Delay Before Sending Second
ENQ (milliseconds)
Set the number of milliseconds to wait before sending the first ENQ.
Valid values are from 500 to 5000. The default is 1000 milliseconds.
Delay Before Sending
Subsequent ENQs (milliseconds)
Set the number of milliseconds to wait before sending the first ENQ.
Valid values are from 500 to 5000. The default is 3000 milliseconds.
Field/Button Description
IN-tact 1201 Software Configuration Guide 33
Configuration Screens Configuring the IN-tact 1201
Spoofed Visa Protocol Settings
This protocol setting is supported on a terminal device, but not over a host connection. STX and
ETX can be forwarded to the host or stripped. Error correction and parity management is
performed between the dial port and the terminal device.
On the navigation tree, click IN-tact Setup >Application Setup >Host Port. Select Spoofed
Mode and click Edit.
This screen allows you to further define options when using fully transparent VISA protocol. You
may need to change these settings for hosts that use different framing or protocol options.
Contact the host processor to obtain the correct settings for these options if unknown.
Field/Button Description
NII This is the NII routing code entered for this processor on the Host Port
Settings screen. It is provided as a reminder of which processor you
are currently working with.
Description This is the description (or name) entered for this processor on the
Host Port Settings screen. It is provided as a reminder of which
processor you are currently working with.
Configuring the IN-tact 1201 Configuration Screens
34 Hypercom Corporation
Number of ENQs to Send Use this field to set the number of ENQs to be sent. Valid values are
from 1 to 5. Zero is not a valid setting for this protocol. Setting a value
of zero will cause an error message when you attempt to save the
configuration.
Delay Before Sending First ENQ
(milliseconds)
Set the number of milliseconds to wait before sending the first ENQ.
Valid values are from 0 to 5000. The default is 750 milliseconds.
Delay Before Sending Second
ENQ (milliseconds)
Set the number of milliseconds to wait before sending the first ENQ.
Valid values are from 500 to 5000. The default is 1000 milliseconds.
Delay Before Sending
Subsequent ENQs (milliseconds)
Set the number of milliseconds to wait before sending the first ENQ.
Valid values are from 500 to 5000. The default is 3000 milliseconds.
Enable STX/ETX Forwarding Use the checkbox to enable forwarding of start and end of
transmission characters bytes to the host.
Enable Multi-Transaction Mode Use the checkbox to enable multiple transactions to be sent to the
host in a single transmission.
Parity to Host Use the drop-down list to select the type of parity required for this
connection. Valid choices are 8 bit, no parity and 7 bit, even parity.
Parity to Terminal Use the drop-down list to select the type of parity required for this
connection. Valid choices are 8 bit, no parity and 7 bit, even parity.
Field/Button Description
IN-tact 1201 Software Configuration Guide 35
Configuration Screens Configuring the IN-tact 1201
Permanent Mode Settings
(Used when configuring connections requiring a permanent connection mode)
On the navigation tree, click IN-tact Setup >Application Setup >Host Port. Click Edit, then
select a permanent connection type. Click Edit again.
This screen provides an option for how transaction headers are handled for permanent
connection types. The Hypercom POS LAN Header and TPDU are required for permanent
connections. The only option is whether or not the length field should be included as part of the
length calculation. Contact the host processor to obtain the correct settings for this option if
unknown.
Click Back, Save and Continue or Apply and Restart as appropriate. Keep in mind that your
changes are not written to persistent memory until you click Apply and Restart. Any changes
made on this screen are temporarily saved when you click Edit to access the next screen. You
must still use Apply and Restart in order to write the changes to persistent memory.
Field/Button Description
NII This is the NII routing code entered for this processor on the Host Port
Settings screen. It is provided as a reminder of which processor you
are currently working with.
Description This is the description (or name) entered for this processor on the
Host Port Settings screen. It is provided as a reminder of which
processor you are currently working with.
Include Length Field in Length
Calculation
The first two bytes of the POS LAN header are a length indicator. This
option determines whether or not these first two bytes are included as
part of the length calculation. This option should be set to match host
processor configuration.
Note: The maximum message size is 2000 bytes. However, any
messages larger than 1460 bytes must use the 2-byte length field
between the IN-tact and the host in order to support TCP's
segmentation of packets.
Configuring the IN-tact 1201 Configuration Screens
36 Hypercom Corporation
On Demand Mode Settings
(Used when configuring connections requiring a on demand connection mode)
On the navigation tree, click IN-tact Setup >Application Setup >Host Port. Click Edit, then
select an on-demand connection type. Click Edit again.
This screen allows you to further define options for an on demand connection type. Options
include how transaction headers and certain protocol settings are handled by the IN-tact. You
may need to change these settings for hosts that use different framing or protocol options.
Contact the host processor to obtain the correct settings for these options if unknown.
Field/Button Description
NII This is the NII routing code entered for this processor on the Host Port
Settings screen. It is provided as a reminder of which processor you
are currently working with.
Description This is the description (or name) entered for this processor on the
Host Port Settings screen. It is provided as a reminder of which
processor you are currently working with.
Include Two-byte Message
Length Header
Use this checkbox to include a two-byte message length indicator if
required for this host connection. This option is disabled by default.
The two options below allow further control of the header and should
be enabled or disabled according to how the host processor is
configured.
Note: The maximum message size is 2000 bytes. However, any
messages larger than 1460 bytes must use the 2-byte length field
between the IN-tact and the host in order to support TCP's
segmentation of packets.
IN-tact 1201 Software Configuration Guide 37
Configuration Screens Configuring the IN-tact 1201
Click Back, Save and Continue or Apply and Restart as appropriate. Keep in mind that your
changes are not written to persistent memory until you click Apply and Restart. Any changes
made on this screen are temporarily saved when you click Edit to access the next screen. You
must still use Apply and Restart in order to write the changes to persistent memory.
Include Length Field in Length
Calculation
As mentioned above, the first two bytes of the POS LAN header are a
length indicator. This option determines whether or not these first two
bytes are included as part of the length calculation. This option should
be set to match host processor configuration.
Include TPDU The TPDU is the next five bytes of the POS LAN Header and includes
information used for routing purposes. This option determines
whether or not these five bytes are included as part of the header.
This option should be set to match host processor configuration.
Field/Button Description
Configuring the IN-tact 1201 Configuration Screens
38 Hypercom Corporation
HTTP Host Settings Screen
(Used when configuring connections requiring HTTP protocol)
On the navigation tree, click IN-tact Setup >Application Setup >Host Port. Select HTTP
Connection Type and click Edit.
The IN-tact 1201 uses the addressing information entered here to route transactions to the
appropriate destination. Both a primary and alternate IP address or URL can be configured for
each host processing function. Contact the host processor to obtain the correct IP and port
address for routing if unknown.
Field/Button Description
NII This is the NII routing code entered for this processor on the Host Port
Settings screen. It is provided as a reminder of which processor you
are currently working with.
Description This is the description (or name) entered for this processor on the
Host Port Settings screen. It is provided as a reminder of which
processor you are currently working with.
Enable SSL Use this checkbox to enable Secure Socket Layer (SSL) if the host
requires this type of encryption.
IN-tact 1201 Software Configuration Guide 39
Configuration Screens Configuring the IN-tact 1201
NOTE: Industry standard use of HTTP protocol limits its association to single request/response types of
transactions, such as POS credit and debit authorizations. If you require support for multiple and
batch-type transactions, you should determine the availability of extended support within the
HTTP host server gateway before configuring the IN-tact to use HTTP protocol.
Click Back, Save and Continue or Apply and Restart as appropriate. Keep in mind that your
changes are not written to persistent memory until you click Apply and Restart.
Include Two-byte Message
Length Header
Use this checkbox to enable Hypercom's proprietary POS LAN
header if required for this host connection. This option is disabled by
default. The two options below allow further control of the header and
should be enabled or disabled according to how the host processor is
configured.
Note: The maximum message size is 2000 bytes. However, any
messages larger than 1460 bytes must use the 2-byte length field
between the IN-tact and the host in order to support TCP's
segmentation of packets.
Include Length Field in Length
Calculation
As mentioned above, the first two bytes of the POS LAN header are a
length indicator. This option determines whether or not these first two
bytes are included as part of the length calculation. This option should
be set to match host processor configuration.
Include TPDU The TPDU is the next five bytes of the POS LAN Header and includes
information used for routing purposes. This option determines
whether or not these five bytes are included as part of the header.
This option should be set to match host processor configuration.
Use STX/ETX Wrapper Use this checkbox to enable Start of Text (STX) and End of Text
(ETX) wrappers if required by the host. This option is used primarily
for hosts that don't run Visa protocol, but want to use async framing.
Discard ACKs Use this checkbox to discard any ACKs sent by the terminals, rather
than sending them to the host. This option is used primarily for hosts
that don't run Visa protocol, but want to use async framing.
Primary Host Address Enter the primary IP address or URL of the processor. Up to 2048
characters can be entered in this field.
Primary Port Enter the primary port address of the processor.
Alternate Host Address Enter the alternate IP address or URL of the processor. Up to 2048
characters can be entered in this field. This is only used if the primary
IP address cannot be reached.
Alternate Port Enter the alternate port address of the processor.
Visa Protocol Use the drop-down list to select the type of Visa protocol being used
by this host. You have three choices - Visa Transparent (default),
Fully Transparent, and Spoofed Mode. Clicking the Edit button allows
you to further define options associated with each of these protocols.
Each of the options is defined in detail on the previous pages.
Field/Button Description
Configuring the IN-tact 1201 Configuration Screens
40 Hypercom Corporation
Merchant Link Host Settings Screen
(Used when configuring connections that require a Merchant Link gateway)
On the navigation tree, click IN-tact Setup >Application Setup >Host Port. Select Merchant
Link connection type and click Edit.
The IN-tact 1201 uses the addressing information entered here to route transactions to the
appropriate destination. Both a primary and alternate IP address or URL can be configured for
each host processing function. Contact the host processor to obtain the correct IP and port
address for routing if unknown.
Field/Button Description
NII This is the NII routing code entered for this processor on the Host Port
Settings screen. It is provided as a reminder of which processor you
are currently working with.
Description This is the description (or name) entered for this processor on the
Host Port Settings screen. It is provided as a reminder of which
processor you are currently working with.
Include TPDU The TPDU is five bytes of the POS LAN Header and includes
information used for routing purposes. This option determines
whether or not these five bytes are included as part of the header.
This option should be set to match host processor configuration.
Primary Host Address Enter the primary IP address or URL of the processor. Up to 2048
characters can be entered in this field.
Primary TCP Port Enter the primary TCP port address of the processor.
Alternate Host Address Enter the alternate IP address or URL of the processor. Up to 2048
characters can be entered in this field. This is only used if the primary
IP address cannot be reached.
Alternate TCP Port Enter the alternate TCP port address of the processor.
IN-tact 1201 Software Configuration Guide 41
Configuration Screens Configuring the IN-tact 1201
Click Back, Save and Continue or Apply and Restart as appropriate. Keep in mind that your
changes are not written to persistent memory until you click Apply and Restart.
Dial Port Settings Screen
On the navigation tree, click IN-tact Setup >Application Setup >Dial Port. The Dial Port
Settings screen appears:
This screen is used to set various dial parameters the IN-tact 1201 uses to make calls and
establish connections to host processors. Set these parameters to match the installed
environment.
Field/Button Description
Dial Tone Delay Enter the number of milliseconds (0 to 500) to wait before sending dial
tone.
Answer Tone Delay Enter the number of milliseconds (0 to 1000) to wait before sending
answer tone. This value determines how long the IN-tact will play
Ringback tone before generating Answer tone.
Disconnect Delay Enter the number of milliseconds (0 to 1000) to wait before
disconnecting.
Configuring the IN-tact 1201 Configuration Screens
42 Hypercom Corporation
Click Save and Continue or Apply and Restart as appropriate. Keep in mind that your changes
are not written to persistent memory until you click Apply and Restart.
Interdigit Timeout Enter the number of milliseconds (0 to 1000) to wait for the next digit
before considering the current string complete. Note that the terminal
Interdigit Timeout setting should be less than what you set here for
the IN-tact.
Action to Take When No Host
Available
Use the drop-down list to select the appropriate action, either Send
Busy Tone or Send Reorder Tone.
PABX Digits Enter the PABX prefix, from 0 to 4 digits.
Country Setup Defaults to United States (currently the only option).
Field/Button Description
IN-tact 1201 Software Configuration Guide 43
Configuration Screens Configuring the IN-tact 1201
Dial Digits Settings Screen
On the navigation tree, click IN-tact Setup >Application Setup >Dial Digits. The Dial Digits
Settings screen appears:
This screen is used to define the dial strings and options for each host. The IN-tact 1201 uses the
dial strings defined here to determine the host to which the transaction should be routed via IP.
Note that you may need to set your printer to landscape mode in order to print the entire page.
Field/Button Description
Default Entry Enabled Use the checkbox to enable the default host.
Dial Digits Enter the dial string (up to 16 digits) that is to be matched for routing.
Configuring the IN-tact 1201 Configuration Screens
44 Hypercom Corporation
Click Save and Continue or Apply and Restart as appropriate. Keep in mind that your changes
are not written to persistent memory until you click Apply and Restart.
Modem Mode Use the drop-down list to select the modem's communication mode:
Standard POS, Fast POS or V.34.
NOTE:The use of MNP in a terminal requires that V.34 mode
be selected in order to support MNP. This allows the IN-
tact 1201 to natively handle whatever form of error
correction the terminal device is attempting to use and
connect at whatever speed the terminal device wishes
to connect.
Bell/CCITT Select the radio button that matches the modem's modulation and
answer tone configuration, either Bell (Bell 103 and 212 modems) or
CCITT. This is either/or; you cannot select both.
POS Protocol Use the drop-down list to select the POS protocol in use. Standard is
the default and currently the only supported protocol.
Routing Mode Use the drop-down list to select the routing mode to be used, either
Dial Digits or Embedded NII.
Associated Host A reference field that shows the name of the host that is associated
with this dial string. The hosts shown on the list are defined on the
Host Port Settings screen.
Field/Button Description
IN-tact 1201 Software Configuration Guide 45
Configuration Screens Configuring the IN-tact 1201
Transaction Settings Screen
On the navigation tree, click IN-tact Setup >Application Setup >Transaction Processing.
The Transaction Settings screen appears:
This screen is used to define various parameters the IN-tact 1201 uses to route transactions and
communicate with host processors.
Field/Button Description
Default NII Enter the value of the NII to be used for default transaction routing.
The value you enter here must match one of the hosts defined on the
Host Port Settings screen or you will not be allowed to permanently
save the configuration.
Routing Mode for Known NIIs Use the drop-down list to select whether transactions are routed to
the host based upon the NII embedded within the transaction, or are
routed to the default NII specified above. Note: Selecting the Route
to default NII option will route all transactions to the default NII,
regardless of other settings.
Routing Mode for Unknown NIIs Use the drop-down list to select whether unknown NIIs are routed to
the default NII specified above, or are simply discarded when using
embedded NII routing mode. Only applies to embedded NII, does not
apply to default NII routing.
Send Initialization Requests to Use the drop-down list to select whether initialization requests are
sent to the host, or instead sent to Term-Master.
Recognize Processing Code 92
As
Use the drop-down list to select whether you want processing code 92
to be recognized as an initialization request or treated as a
transaction.
Configuring the IN-tact 1201 Configuration Screens
46 Hypercom Corporation
Click Save and Continue or Apply and Restart as appropriate. Keep in mind that your changes
are not written to persistent memory until you click Apply and Restart.
Synchronous Protocol Settings
On the navigation tree, click IN-tact Setup >Application Setup >Transaction Processing.
Click the Edit button to the right of Synchronous Protocol Settings. The Synchronous Protocol
Settings screen appears:
Click the checkbox to enable adaptive polling if required for a synchronous connection.
Click Save and Continue or Apply and Restart as appropriate. Keep in mind that your changes
are not written to persistent memory until you click Apply and Restart.
Recognize Processing Code 94
As
Use the drop-down list to select whether you want processing code 94
to be recognized as an initialization request or treated as a
transaction.
Synchronous Protocol Settings Click the Edit button to set adaptive polling for synchronous
connections.
Field/Button Description
IN-tact 1201 Software Configuration Guide 47
Chapter 4: Control Panel
Overview
Each of the Control Panel screens and functions are explained in detail in this section.
As the name suggests, Control Panel functions allow you to control certain IN-tact 1201
operations. The screens within the Control Panel port of the navigation tree are:
File Management Used to perform firmware upgrades and exports, load and export saved
configurations, and manage SSL certificates
System Operations Used to restart the device, restore the previous configuration, and
reset the device to factory defaults.
Set System Time Used to set the year, month, day, hour, and minute. Time on the IN-tact
1201 is only valid while the device is powered on and operating. There is no battery-powered
timekeeping. In other words, if you power off or reset the device, time will have to be reset in
order to be current. Time can be set via a SNTP server on your network, or set manually.
Clear Statistics A single button on this screen allows you to clear all statistical information
captured by the device and start collecting fresh statistical information.
File Management Functions
48 Hypercom Corporation
File Management Functions
On the navigation tree, click Control Panel >File Management. The File Management
Functions screen appears:
This screen is used to import and export files to/from the IN-tact 1201. This includes upgraded
firmware, configuration files, and SSL certificates.
IN-tact 1201 Software Configuration Guide 49
File Management Functions
Loading Firmware
All IN-tact devices are pre-loaded with the most current version of software available at the time
of shipment. This software, known as the permanent image, remains the factory default
software throughout the life of the product. An IN-tact can upgraded with new compatible
versions of software as they are released. A newer software version loaded on the device is
referred to as the custom image and is the software that is normally used for operation and is
automatically loaded upon powering on the device. The device can be reset to use the
permanent image if there are any operating problems. Restoring IN-tact to factory default loads
permanent image, as described in the Operating Modes section.
Use this procedure to load a custom image (upgraded firmware) for the IN-tact 1201. This
process interrupts normal operations. The IN-tact 1201 will reset and load the new firmware once
loading is complete.
To load firmware:
1. Download the upgraded firmware to your local machine. Contact Hypercom for further
information on firmware upgrades.
2. On the File Management Functions screen, click Browse (next to the Load Modem Firmware
field) to view a listing of the available firmware.
3. Navigate to and select the firmware upgrade file, then click Open. The path and filename now
appear in the Upgrade Firmware field.
4. Click Load to install the new modem firmware on your IN-tact 1201. During the load process,
a pop-up message appears informing you that the loading is in progress to the device cannot
be access during the loading process.
If there is an error during the upgrade, the message Load firmware operation failed appears
in red below the field. Make certain that you are trying to load a valid image file (.img
extension).
If the upgrade is successful, the IN-tact 1201 restarts.
5. Log in to the IN-tact 1201 again.
Exporting Firmware to a PC
This function allows you to save the custom image stored on the IN-tact 1201 to your local
system. This is useful when you are preparing to upgrade and want to keep a copy of the image
for backup purposes.
To export:
1. On the File Management Functions screen, click Export (next to the Export Firmware to PC
field).
The firmware data is read directly from the custom partition in binary form and a temporary file
is created.
2. Select a path on your local machine where the firmware image should be saved.
3. Click OK.
File Management Functions
50 Hypercom Corporation
Loading Modem Firmware to the IN-tact 1201
This function allows you to load an updated modem firmware file from your local machine to the
IN-tact 1201. This may occasionally be necessary to add new features or correct
communications problems. Modem firmware is completely independent of the firmware used to
operate the 1201 and can be upgraded separately.
To load modem firmware:
1. Download the upgraded modem firmware to your local machine. Contact Hypercom for further
information on firmware upgrades.
2. On the File Management Functions screen, click Browse (next to the Load Firmware field) to
view a listing of the available firmware.
3. Navigate to and select the firmware upgrade file, then click Open. The path and filename now
appear in the Upgrade Firmware field.
4. Click Load to install the new firmware on your IN-tact 1201. The file is copied to a custom
partition on the IN-tact 1201. During the load process, a pop-up message appears informing
you that the loading is in progress. The device cannot be access during the loading process.
If there is an error during the upgrade, the message Load modem firmware operation failed
appears in red below the field. Make certain that you are trying to load a valid image file (.img
extension).
If the upgrade is successful, the IN-tact 1201 restarts.
5. Log in to the IN-tact 1201 again.
Loading a Configuration to the IN-tact 1201
This function allows you to load a configuration file from your local machine to the IN-tact 1201.
This is useful in situations where you may be configuring several units. Rather than having to
configure all of the IN-tact 1201 settings for each unit, you can simply load a previously exported
configuration file that has the correct settings, then make any minor adjustments as necessary.
To load a configuration the IN-tact 1201:
1. From the File Management Functions screen, click Browse (next to the Load Configuration to
IN-tact field).
2. Navigate to and select the configuration file (.cfg extension).
3. Click Open.
4. Click Load to upload the file to the IN-tact 1201.
If an error occurs while loading the file, a message in red appears below the field.
If successful, a message appears while the configuration file is loaded. When finished, the
IN-tact 1201 restarts.
5. Log in to the IN-tact 1201 again.
The old configuration file is saved as a backup configuration and the newly uploaded
configuration file becomes the current configuration for the device.
IN-tact 1201 Software Configuration Guide 51
File Management Functions
NOTE: Only the items listed under IN-tact Setup are restored when a previous or imported configuration
is loaded. Passwords and Event Log settings are not imported with a configuration and must be
set on each individual device.
Exporting a Configuration to a PC
This function allows you to save the current configuration stored on the IN-tact 1201 to your local
machine.
To export a configuration to a PC:
1. From the File Management Functions screen, click Export (next to Export Configuration To
PC).
The configuration file is prepared for download.
2. Select a path on your local machine in which to save the file.
3. Click OK.
The file can now be loaded to other IN-tact units as needed and modified, or simply kept as a
backup.
Loading SSL Certificates to the IN-tact 1201
This function allows you to upload a new SSL certificate file to the user partition of the IN-tact
1201. Multiple user-imported SSL certificates can be stored and active (up to 16). The SSL
certificates are only used for secure transactions (financial data traffic), not for the web interface
itself. The certificate immediately becomes active; you do not need to restart the device.
To load an SSL certificate:
1. Verify that the certificate is in PEM format. PEM-formatted certificates generally end with a
PEM extension and are viewable in Notepad. A typical PEM certificate might appear as:
File Management Functions
52 Hypercom Corporation
There may be other sections and other data within the file. If the certificate is not in PEM
format, then it must first be converted using OpenSSL (a freely available software package on
the Internet) before the IN-tact 1201 can use it.
2. Once the file is in PEM format, change the file name to the OpenSSL name. This name
consists of an eight-character filename, which is the computer hash value in hexadecimal and
the number zero is the filename extension. This can be determined with the following
command in OpenSSL:
>> openssl x509 - hash - i n mycer t . pem- noout
The result will be an eight-character alphanumeric string, such as 557C3410. The file must
be renamed to add an extension of .0. In this case, the renamed file would be 557C3410.0.
3. On the File Management Functions screen, click Browse (next to Load SSL Certificate to
IN-tact).
4. Navigate to and select the SSL certificate and click Open.
5. Click Load to upload the certificate to the IN-tact 1201.
A red message appears if there is an error with this operation.
If the operation is successful, the certificate becomes active and the name of the file appears
in this field. The certificate is now ready for use.
Load SSL Client Key to IN-tact
Use this function if you need to set up mutual authentication with a server. For mutual
authentication, a reciprocal trust relationship must be established between the IN-tact and the
server. The IN-tact must provide a client certificate containing its identity. The server must store
a version of the certificate containing the client's identity and public key. This allows the server to
trust the client during SSL mutual authentication.
You can load a single certificate and key combination on the IN-tact. This combination will be
used for all SSL sessions that require mutual authentication. If the IN-tact is required to connect
to two different hosts, each requiring mutual authentication, those two hosts must be able to
accept the same certificate from the IN-tact. Mutual authentication protects only transaction data,
not configuration data.
Setting up the Client Key and SSL certificate on the IN-tact is a two-step process.
Step 1 - Enter the path and name of (or use Browse to locate and select) the Client Key. Then,
enter the password associated with the SSL client certificate in the SSL Client Key Password
field. Click the Load button.
The certificate file is transferred to and loaded into the memory of the IN-tact. If the file cannot be
read (because it is not in PEM format or because the password is invalid), an error is displayed
on the web interface.
Step 2 - After loading the Client Key, the File Management screen re-displays. You should now
load the SSL certificate that matches the Client Key.
1. In the Load SSL Client Certificate to IN-tact field, click Browse to display a standard
Browse dialog box.
IN-tact 1201 Software Configuration Guide 53
File Management Functions
2. Navigate to and select the SSL certificate, then click Open.
3. Click Load to upload the SSL client certificate to the IN-tact 1201. A red message displays
under the field if there is an error with this operation.
Deleting an SSL Certificate from the IN-tact 1201
This function erases the selected SSL certificate file from the IN-tact 1201.
To delete an SSL certificate:
1. From the File Management Functions screen, select the stored certificate from the drop-down
list (near the bottom of the screen).
NOTE: The drop-down list and the Delete button are available only when certificates are present in the
system.
2. Click Delete.
The certificate is physically erased from persistent memory. However, the certificate remains
usable by the system until you restart or reset the device.
System Operations Screen
54 Hypercom Corporation
System Operations Screen
On the navigation tree, click Control Panel >System Operations. The System Operations
screen appears:
Use this screen to perform various reset functions on the IN-tact 1201.
Field/Button Description
Restart Device Click to perform a hardware reset of the IN-tact 1201. This is the
same as a system reboot and causes the IN-tact 1201 to reload all
configured information as if you powered off, then back on.
Restore to Previous
Configuration
Click to reload the last known configuration. The IN-tact 1201
maintains a copy of the last known configuration as a backup. If you
have made configuration changes and something is not working
correctly, click this button to reload the last known configuration.
IN-tact 1201 Software Configuration Guide 55
System Operations Screen
Return to Configuration Defaults Use this button to completely erase the current and backup
configuration files. The IN-tact 1201 will then perform a restart. A new
configuration file based on all of the default settings is built and used
to load the unit.
This operation differs from Revert to Factory Defaults as no other
files are affected. If you have upgraded firmware, it is untouched and
still used. However, you will have to reset the password for the
device.
Restore to Factory Defaults Click to erase the current configuration, any upgraded firmware, and
restore all settings to those as shipped from the factory.
WARNING: Use the previous two options only as the last resort.
Performing these operations erases all IP addresses and other
information and the IN-tact unit will have to be completely
reconfigured before it can process any transactions. If the unit is in a
remote location, it may be necessary to return it to the deployment
center for reconfiguration. Enable DHCP is restored as is the default
IP address of 192.168.1.20.
Field/Button Description
Set Date/Time Screen
56 Hypercom Corporation
Set Date/Time Screen
On the navigation tree, click Control Panel >Set System Time. The Set System Date/Time
Function screen appears:
It is important to accurately set the time for the IN-tact 1201. Because some diagnostic functions,
like event logging, use a wrap-around buffer to capture information, you will not be able to tell
when specific events have occurred without a time reference. This is also important for SSL
functions; the certificates will not be authenticated correctly.
The IN-tact 1201 does not have a battery to maintain time when power is removed. Time is lost
after a power reset. The device, however, does include a feature to synchronize time with pre-
configured servers using Simple Network Time Protocol (SNTP). See the System Setup >Time
screen to enable and configure the use of SNTP.
Current Local Date/Time - This is a reference that indicates what date and time the IN-tact 1201
currently has set.
If SNTP is enabled, a message appears in red on this screen stating SNTP time
synchronization is enabled. Local time cannot be modified. The fields normally available to
set local time are disabled.
If SNTP is disabled, the device defaults the date/time to the date of the current firmware build
each time power is reset. The date and time fields will be available and can be set using the
up/down arrows to the right of each field, or by simply typing your entry into each field. Click
Set Time after entering the correct time. The message Set time operation succeeded.
displays on the screen to acknowledge the new time settings.
IMPORTANT - If not using SNTP, time must be reset after any restart of the device. Time on the
IN-tact 1201 is only valid while the device is powered on and operating. In other words, if you
IN-tact 1201 Software Configuration Guide 57
Set Date/Time Screen
power off or reset the device, time will have to be reset in order to be current. The IN-tact 1201
defaults the date and time to the date of the firmware build whenever time is reset.
Clear Statistics Screen
On the navigation tree, click Control Panel >Clear Statistics. The Clear Statistics Function
screen appears:
Use this screen to permanently remove all current statistical data from the IN-tact 1201. This can
be useful when troubleshooting problems and you wish to collect fresh statistical data. When you
click Clear All Statistics, a confirmation message displays. Clicking OK causes all statistical
data to be permanently removed. Clicking Cancel leaves all statistical data unchanged.
NOTE: Clearing statistics does not interrupt normal operations.
Set Date/Time Screen
58 Hypercom Corporation
IN-tact 1201 Software Configuration Guide 59
Chapter 5: Status Functions
Overview
Each of the IN-tact 1201 status functions are explained in detail in this section.
Status functions allow you to monitor IN-tact 1201 operations and view statistical information
about transactions, response times, terminal activity, and uptime. This can be useful information
when monitoring performance or when troubleshooting possible problems. The screens within
the Status portion of the navigation tree are:
System At a glance information about the operational status of the system and terminals,
as well as detailed product information, such as part numbers and firmware revisions
Dial Port Detailed information about the dial port, including response time measurements
Host Port Detailed information about traffic to host processors, including the number of
transactions routed to each NII
System Status Screen
60 Hypercom Corporation
System Status Screen
On the navigation tree, click Status >System. The System Status screen appears:
This screen is divided into two sections. The upper portion of the screen provides important at a
glance information to help you quickly determine whether the IN-tact 1201 is operating correctly.
The lower portion of the screen provides reference information about the firmware currently
loaded and running on IN-tact 1201. New firmware can be installed by using the File
Management function in Control Panel. Click Refresh as needed to update the status
information on the screen.
IN-tact 1201 Software Configuration Guide 61
System Status Screen
Field/Button Description
Current IN-tact 1201 Status:
Current Status There are two possible displays:
OK: indicates that the device has been configured and is working
correctly
Not Configured: indicates that the IN-tact 1201 has not been
properly configured. Go to System Setup and configure the device.
System Time Shows you the current time set for the IN-tact 1201.
Uptime Total time that the device has been powered on and operating.
Host Ports Enabled Indicates the number of host port connections that have been
enabled.
Product Information:
Product Part Number Part number (the combination of hardware and software) of the
IN-tact device
Platform Part Number Part number of the complete IN-tact 1201 without a firmware load
Serial Number Unique serial number of this IN-tact device
Hardware Part Number Part number of the base printed circuit board within the IN-tact 1201
Firmware Name Filename of the firmware currently loaded on the IN-tact 1201
Firmware Part Number Version of the firmware currently loaded on the IN-tact 1201
Build Date/Time When the firmware was compiled
Build Number Reference number assigned to the firmware
File Size (bytes) Actual size of the image file in bytes
Dial Port
62 Hypercom Corporation
Dial Port
On the navigation tree, click Status >Dial Port. The Dial Port Status screen appears:
This screen provides a table that allows you to quickly analyze the status of all enabled terminals
and see response time measurements (RTM). From these, you can determine what your
average (or normal) response time is over a period of time. You can click Refresh as needed to
update the status displayed on this screen.
Field/Button Description
Current Status Current status of the dial port. Possible status indications here
include: Idle, Waiting for Modem Ready, Getting PABX Digits, Getting
Dial Digits, Connecting network, Ringing, Training, Data Transfer,
Disconnecting, and Failed.
Failed Status Indications - (1) Unable to train, (2) POS protocol
failure, and (3) Unable to connect to host
Current Modem Version Version number of the modem chip within the IN-tact 1201.
Number of Calls Number of incoming calls (off hooks) received by the dial port.
Accepted Calls Number of calls for which valid transaction data was received. .
IN-tact 1201 Software Configuration Guide 63
Dial Port
Failed Calls Number of incoming calls dropped by the caller before protocol was
completed and the modem was switched in.
Failed Train Number of times the modem switched in, but did not train
successfully.
Lost Carrier Number of times carrier was dropped prior to completing a call with a
Request/Response transfer of data.
No Request No data message was received after the ENQ was sent in VISA
mode.
Messages In This is the total number of messages received by the IN-tact 1201
from the POS terminal.
Messages Out This is the total number of messages sent by the IN-tact 1201 to the
POS terminal.
RTM 0-4 seconds Number of total transactions that were processed between zero and
four seconds.
RTM 5-8 seconds Number of total transactions that were processed between five and
eight seconds.
RTM 9-12 seconds Number of total transactions that were processed between nine and
twelve seconds.
RTM 13+seconds Number of total transactions that processing took longer than thirteen
seconds.
Field/Button Description
Host Port Status Screen
64 Hypercom Corporation
Host Port Status Screen
On the navigation tree, click Status >Host Port. The Host Port Status screen appears:
This screen provides a table that allows you to quickly analyze the status of all enabled host
processors. There are generally two entries for each host processor, one for the primary IP/URL
and one for the alternate IP/URL. Click Refresh as needed to update the status.
Field/Button Description
Transactions Routed to Default
NII
This is a count of how many transactions have been routed to the
default NII.
Transactions Routed by Default
Dial Digits
This is a count of how many transaction were routed via the default
entry. These transactions were received from the terminal dialing an
unknown (unmatched table entry) DTMF number.
NII NII number assigned to the host on the Host Processor Settings
screen
Description Text description assigned to the host on the Host Processor Settings
screen
Type Connection type, either Permanent or On Demand
Host Name Primary or Alternate host address configured in the Host Processor
Settings screen. Either an IP address or URL. For long host
addresses, pause the cursor (hover) over this field to display a pop-up
tooltip with the complete address.
Msg In Total number of messages received from the host processor by the
IN-tact 1201
Msg Out Total number of messages sent from the IN-tact 1201 to the host
processor
IN-tact 1201 Software Configuration Guide 65
Host Port Status Screen
Error Codes
Status Indicates the current status of the host processor. Valid status
indications are color-coded and described below. Refer to the
following table for the meaning of the most common failure codes.
Active on demand connection
Active SSL on demand connection with SSL
Connect permanent connection
Connect SSL permanent connection with SSL
Enabled an idle on demand connection
Failed see Error Codes table below
Inactive an idle permanent connection, or an on demand
connection that isnt configured
Interface Indicates the interface (Ethernet or PPP) that can be used to reach
the host processor. If the host processor cannot be reached at all,
Unknown is displayed here. When the host address is specified as a
DNS name instead of an IP address, the initial interface appears as
Unknown. Once a transaction has been routed to that host and the
DNS server successfully resolves the host name, the interface type is
then correctly shown as Ethernet or PPP.
Code Description Explanation
100 DNS error The associated host name cannot be found by the
Domain Name Server (DNS). This is because the
DNS is not responding or it cannot find the name.
110 Socket creation error Internal socket creation error. Please refer to the
Event Log for the specific failure.
120 General connection error The session cannot be connected to the host.
Please refer to the Event Log for the specific
reason.
121 Connection refused The session cannot be connected to the host
because the host refused the connection. This
generally means that the host application is not
running or is not configured to use the TCP port.
122 Connection timed out The session cannot be connected to the host
because the host did not respond. This generally
means that the IP address for the host is wrong or
the network is preventing the IN-tact 1201 from
contacting the host.
130 General SSL error The session failed because of an SSL error. Please
refer to the Event Log for the specific reason.
131 SSL certificate validation failed The session failed because the SSL certificate from
the host could not be verified.
132 SSL timeout The session failed because the SSL negotiation did
not complete within the required timeframe.
Field/Button Description
Host Port Status Screen
66 Hypercom Corporation
IN-tact 1201 Software Configuration Guide 67
Chapter 6: Diagnostics
Overview
The IN-tact 1201 provides event logging in order to help you isolate and troubleshoot specific
events that occur on the terminal network. An event is an asynchronous message generated by
the system when it encounters a specific situation. The event message contains the severity of
the situation and a description.
Keep in mind that not all events captured in the Event Log indicate a problem; many are part of
normal operation. Additionally, some events may be transient, while others are persistent. The
Event Log provides a window in which to view what is happening and make a determination
about any actions you should take.
The screens within the Diagnostics portion of the navigation tree are:
Event Logging Setup Used to set the level of severity of events you wish to monitor. You
also set an optional IP address here for forwarding captured events to a system log (syslog)
Event Logging View Provides a scrolling window for reviewing captured events. Also
allows you to export the Event Log for later review. Notepad is the recommended application
for reviewing the Event Log.
Event Logging Setup
68 Hypercom Corporation
Event Logging Setup
On the navigation tree, click Diagnostics >Event Logging >Setup. The Event Logging Setup
screen appears:
In order to use the Event Log, you must set up the IN-tact 1201 to capture specific events. Use
the following information to enable event logging. Also, it is important to note that SNMP traps
are not filtered by the Event Log settings specified here.
Field/Button Description
Severity Select the severity level of events to log from the drop-down list.
There are four levels of events and they are listed in order of severity
below with Error being the highest. The severity level you select will
capture those events, as well as any events that are more critical. For
example, if you select the Warning level, both Warning and Error level
events will be captured, but not Info or Debug level events.
Error In most cases, these events will have some impact on
operations and transactions may not be processing correctly. Error
events usually requires an interaction or attention on your part. Some
error events should be exported and forwarded to Hypercom for
analysis, as they may indicate a firmware problem.
Warning These events are indications that should be monitored.
They do not necessarily indicate a failure, but cover operations like
polls being lost and then restored. Warnings often indicate a transient
event.
Info These events simply provide information; they are not
indicative of a problem, but are useful in analyzing what is happening
with the device.
Debug These events are related to the internal operation of the
IN-tact 1201 and are not generally useful to anyone but system
engineers. These events record buffer allocations and memory
addresses to analyze software operation within the device. You may
be asked to select this level of logging when working with Hypercom
technical support.
Send To Click the Syslog checkbox to send the events to a system log at
another location. You must provide an IP address of where to forward
the events.
IN-tact 1201 Software Configuration Guide 69
Event Log View
Event Log View
On the navigation tree, click Diagnostics >Event Logging >View. The Event Log View screen
appears:
The Event Log View window allows you to see any events that have occurred and have been
logged. You must first set up event logging in order to capture specific event. See the Event
Logging Setup screen for details on what can be captured in the Event Log.
Specified events appear in the scrolling window of the Event Log View screen as they occur. Use
Refresh to bring the most current events into the window.
Apply Click when finished setting the Event Log configuration options. The
configuration is saved to persistent memory. Any changes are
immediately applied; you are not required to reset the device in order
for your changes to take place.
Field/Button Description
Event Log View
70 Hypercom Corporation
Use Export to create a text file of the events in your browser window. You can then save the file
as necessary. Use your browser's Back button to return to IN-tact 1201 Event Log View screen
after you save the file. Notepad can be used for viewing the saved file, but you must associate
the .dat file extension with Notepad in order to do so.
To configure the Notepad association for .dat files:
1. Click Start >Settings >Control Panel >Folder Options.
2. Click the File Types tab.
3. If you have DAT file type registered, go to step 6.
4. Click New to open the Create new extension dialog, type DAT in the edit box.
5. Click Advanced and use Text Document as the associated file type from the drop-down list.
6. Click Advanced to open the Edit File Type dialog.
7. You can click Change Icon to change the icon to one you will readily recognize.
8. Click New to open the New Action dialog (or click Edit to open the Edit Action dialog if you
have Open action defined).
9. Type Open in the Action edit box, click Browse and navigate to the folder where Notepad.exe
is located, such as C:\WINNT\system32\NOTEPAD.EXE.
10.Type C: \ WI NNT\ syst em32\ NOTEPAD. EXE %1 in the edit box labeled with application used
to perform action.
11.Click OK at each of the prompts to acknowledge and close the open dialogs.
The following table lists all of the events that can occur, their severity level, and whether or not an
SNMP trap is generated because of the event. SNMP traps are explained in Chapter 8.
Event Log Message Table
Event Log Message Text Severity Level SNMP Trap
Event Logger Events
Bad log message - - invalid subsystem 0x%x Warning Yes
Bad log message - - invalid ordinal 0x%x for subsystem 0x%x Warning Yes
TCP/IP/Ethernet Interface Events
Cannot create session to %s:%d - %s Warning Yes
Cannot create SSL session to %s:%d - %s Warning Yes
Persistent session to host %s:%d established Info No
Persistent SSL session to host %s:%d established Info No
Persistent session to host %s:%d closed Warning Yes
Ethernet link lost Error Yes
Ethernet link restored Warning Yes
Received invalid length 0x%04x from %s:%d. Restarting session Error Yes
DNS lookup of name %s failed Warning No
No DNS server configured Warning Yes
IN-tact 1201 Software Configuration Guide 71
Event Log View
Web Server Events
Invalid admin password entered from %s Info No
Admin logged in from %s Warning Yes
Admin logged out from %s Warning Yes
Admin password changed by %s Warning Yes
Login session from %s is released due to %s link lost Warning Yes
Login session from %s timed out Warning Yes
Three consecutive failed login attempts within 3 minutes. Login
denied for 60 sec.
Warning Yes
Configuration Subsystem Events
Failed to create configuration storage directory Error Yes
Failed to read configuration file Error Yes
Failed to write configuration file Error Yes
Configuration file updated Info No
Configuration parameter(s) defaulted Info No
SNTP Events
SNTP not configured, default date and time are currently in use.
Corrective action required.
Warning Yes
No response from NTP server or server not found. Using default date
and time.
Warning Yes
No response from NTP server or server not found. Warning No
System time has been synchronized per NTP host %s Info No
Unable to translate NTP host name %s via DNS Warning No
Data Dispatcher
Data Dispatcher open error -- channel %d Error No
Data Dispatcher no receive buffers available -- channel %d Error No
Transaction Router Events
Transaction from channel %02x -- NII %03X routed to default NII Info Yes
Transaction from terminal %02x -- no route to NII %03X -- message
discarded
Warning Yes
Transaction memory full Error Yes
Transacton open error %d Error Yes
Mailbox full for NII %3X Error Yes
Unable to route data from TCP for destination index %02X%02X Error Yes
Invalid data from TCP Error Yes
Using backup host for NII %03X Warning Yes
Event Log Message Text Severity Level SNMP Trap
Event Log View
72 Hypercom Corporation
Restored primary host for NII %03X Info No
POS Protocol Handler Events
Open error, too many channels Error No
Open error, unable to allocate control block Error No
Open error, unable to allocate internal buffer pool Error No
Open error, unable to create DEM client Error No
Open error, unable to open statistics Error No
Open error, unable to reserve DEM event, channel %d Error No
Open error, unable to open msg queue for write, channel %d Error No
Open error, unable to open msg channel for read, channel %d Error No
Bad attribute from call controller, channel %d Error No
Bad protocol type from call controller, channel %d Error No
Cfg error, bad protocol mode of operation from CC, channel %d Error No
Call Controller Events
Call controller open error %s Error No
Call controller error unable to resolve DNIS digitis %s Error No
Call controller error %s Error No
Modem Commander Events
Modem commander open error %s Error No
Modem commander error %s Error No
Modem commander error %s Error No
Modem commander error %s Error No
Modem Firmware Loader Events
Open error %s Error No
Reset error %s Error No
Modem error %s Error No
Timeout error %s Error No
Firmware version %s Info No
Download started Info No
Download complete Info No
Download aborted %s Info No
Event Log Message Text Severity Level SNMP Trap
IN-tact 1201 Software Configuration Guide 73
Chapter 7: Configuration Examples
Overview
This section provides examples of how to configure the IN-tact 1201 to meet various needs. The
examples assume a basic knowledge of the IN-tact 1201 purpose and illustrate the versatility of
the product. They are not intended to be a replacement for the actual steps required to configure
the device. Complete configuration details, including step-by-step instructions, are contained
elsewhere in this document.
The screen examples on the following pages illustrate the ease of configuring the IN-tact 1201
via its Web Server application. Two basic scenarios are identified:
Minimal Configuration of the items shown is the minimum requirement for the IN-tact 1201
to operate and process transactions
Managed Configuration of the items shown is optional and only required if the IN-tact 1201
is to be managed via SNMP and/or a web browser.
System Identification - Managed
74 Hypercom Corporation
System Identification - Managed
This screen allows unique descriptions to be defined for each IN-tact device. This information is
essential when multiple IN-tact devices are deployed on a network in order to identify each of the
devices. The information entered is returned in a status display when browsing the IN-tact 1201
settings. The Device ID field is alphanumeric and its entry is sent to an SNMP manager when
SNMP is utilized for network monitoring purposes. All entries are free-form text and it is up to the
users discretion to define a numbering and/or identification scheme.
A Device ID must be entered in order to complete configuration requirements. It is also
worthwhile to provide a description and location.
IN-tact 1201 Software Configuration Guide 75
Ethernet Port Settings - Minimal
Ethernet Port Settings - Minimal
These settings establish the unique identity of the IN-tact 1201s Ethernet port. DHCP is enabled
by default. However, you can disable DHCP and assign a static IP address if necessary.
These values must be synchronized with the IP addressing scheme of the network:
Field/Button Description
MAC Address Vendor-supplied hardware address and should not be changed
Static IP Address Default address assigned to all IN-tact units. Unless static IP
addresses are assigned to each IN-tact 1201 on the network, this can
be left as default.
Static Subnet Mask Default value and need not be changed unless static IP addresses
are assigned
Static Gateway Address This field is only required if static IP addressing is in use and the
IN-tact 1201 is not sharing the same LAN segment as its host
destinations. The address of the local gateway router should be
entered here if not on the same segment
Static DNS Server Enabled by default. This function is required when static IP addresses
are not being used.
Enable DHCP Enabled by default. This function is required when static IP addresses
are not being used.
Ethernet Port Settings - Managed
76 Hypercom Corporation
Ethernet Port Settings - Managed
These settings establish the unique identity of the IN-tact 1201s Ethernet port. These values will
need to be synchronized with the IP addressing scheme of the network. In this case, DHCP has
been disabled and static IP addressing is being used.
Field/Button Description
MAC Address Addressing information should be entered (or assigned) either as a
part of the ISO template or during installation. Normally, addressing
information is provided by the Internet Server Provider (ISP)
Static IP Address Reserved IP address
Static Subnet Mask Reserved subnet mask
Static Gateway Address Optionally, this value can be defined if the ISP identifies it as needed.
In this configuration, static addressing is used.
Static DNS Server This option is disabled by clearing the Enable DHCP checkbox
Enable DHCP Disabled by clearing the checkbox
IN-tact 1201 Software Configuration Guide 77
Host Processor Setup - Minimal with Single Host
Host Processor Setup - Minimal with Single Host
This is an example of a single host processor configuration for a fictional processor, i.e., Acme
Processing. There are two screens involved with configuring a host processor (Figures 1 & 2).
Figure 1. Host Port Settings Screen - Single Host
By restricting the table to a single host processor entry, the end-user terminals are expected to
send all POS transactions to a single destination. At lease one host processor must be defined.
Field/Button Description
NII The use of the NII value allows those terminals initialized with the
same NII to be matched for transmission of all traffic to the associated
primary IP address
Description A free-form text entry used to identify the processor
Enabled Allows you to temporarily disable, but not delete, a processor
Connection Type Defines whether a Standard, HTTP, or Merchant Link connection is
being used by the processor
Edit Displays the related connection type screen (See Figure 2) and
allows you to define addresses
Host Processor Setup - Minimal with Single Host
78 Hypercom Corporation
Figure 2. Standard Host Settings Screen - Single Host
The second host processor setup page is used to define connection mode, IP addressing, and
SSL usage:
Field/Button Description
NII The value is carried over from the first configuration screen
Description The text is carried over from the first configuration screen
Connection Mode Defines the permament or on-demand TCP operation to be in use.
This is the normal operation for use with any host LAN server
providing TCP/IP connectivity
Enable SSL Click to enable where encryption and authentication are required to
be performed by the IN-tact device
Primary Host Address Destination address of the hosting LAN server
Primary Port Assigned socket to which all TCP traffic will be sent
Alternate Host Address Optional entry that defines where to route transactions in the event
the primary IP/URL address is unavailable
Alternate TCP Port Socket associated with the alternate IP address.
Visa Protocol Choose Visa Transparent, Fully Transparent, or Spoofed Mode to
match host requirements.
IN-tact 1201 Software Configuration Guide 79
Host Processor Setup - Minimal with Multiple Hosts
Host Processor Setup - Minimal with Multiple Hosts
This is an example of a multiple host processor configuration. Two screens are used to define the
host processors in use (Figures 3 & 4).
Figure 3. Host Port Settings Screen - Multiple Hosts
By defining and enabling multiple host processors, the end-user terminals send POS
transactions to the destination specified in the NII portion of the TPDU sent from the terminal per
each transaction (see Figure 3).
Field/Button Description
NII Allows those terminals initialized with the same NII to be matched for
transmission of all traffic to the associated primary IP address
Description A free-form text entry used to identify the processor
Enabled Allows you to temporarily disable, but not delete, a processor
Connection Type Defines whether a Standard, HTTP, or Merchant Link connection is
being used by the processor
Edit Displays the related connection type screen (see Figure 4) and allows
you to define IP addresses.
Host Processor Setup - Minimal with Multiple Hosts
80 Hypercom Corporation
Figure 4. HTTP Host Settings Screen - Multiple Hosts
The second host processor setup page is used to define connection mode, IP addressing, and
SSL usage:
Field/Button Description
NII The value is carried over from the first configuration screen
Description The text is carried over from the first configuration screen
Enable SSL Enable where encryption and authentication are required to be
performed by the IN-tact device
Include Two-byte Message
Length Header
Use this checkbox to enable Hypercom's proprietary POS LAN
header if required for this host connection. This option is disabled by
default. The two options below allow further control of the header and
should be enabled or disabled according to how the host processor is
configured.
Include Length Field in Length
Calculation
As mentioned above, the first two bytes of the POS LAN header are a
length indicator. This option determines whether or not these first two
bytes are included as part of the length calculation. This option should
be set to match host processor configuration.
IN-tact 1201 Software Configuration Guide 81
Host Processor Setup - Minimal with Multiple Hosts
NOTE: Because this is an HTTP connection type, Connection Mode is not used for this processor.
Include TPDU The TPDU is the next five bytes of the POS LAN Header and includes
information used for routing purposes. This option determines
whether or not these five bytes are included as part of the header.
This option should be set to match host processor configuration.
Use STX/ETX Wrapper Use this checkbox to enable Start of Text (STX) and End of Text
(ETX) wrappers if required by the host. This option is used primarily
for hosts that don't run Visa protocol, but want to use async framing.
Discard ACKs Use this checkbox to discard any ACKs sent by the terminals, rather
than sending them to the host. This option is used primarily for hosts
that don't run Visa protocol, but want to use async framing.
Primary Host Address Destination address of the hosting LAN server
Primary Port Assigned socket to which all TCP traffic will be sent
Alternate Host Address Optional entry that defines where to route transactions in the event
the primary IP/URL address is unavailable
Alternate Port Socket associated with the alternate IP address
Visa Protocol Choose Visa Transparent, Fully Transparent, or Spoofed Mode to
match host requirements.
Field/Button Description
Dial Port Settings - Minimal
82 Hypercom Corporation
Dial Port Settings - Minimal
The dial port on the IN-tact 1201 should be configured to match any host requirements.
This screen is used to set various dial parameters the IN-tact 1201 uses to make calls and
establish connections to the host processor. Set these parameters to match the installed
environment. Various delays may be needed in presenting dial tone, answer tone, and
disconnection.
You should also set the appropriate action to take when no host is available, either Send Busy
Tone or Send Reorder Tone. These are intended for use with permanent TCP connections or to
define the action to be taken when an Ethernet link is not available.
For private branch exchange, enter the PABX prefix, from 0 to 4 digits. The United States is
currently the only country supported.
IN-tact 1201 Software Configuration Guide 83
Dial Digits Settings
Dial Digits Settings
This screen is used to define the dial strings and options for each host. The IN-tact 1201 uses the
dial strings defined here to determine the host to which the transaction should be routed via IP.
The Dial Digits defined here are used by the IN-tact to determine which host to route
transactions. Make certain the Modem Mode defined here matches that of the host.
Transaction Routing - Minimal
84 Hypercom Corporation
Transaction Routing - Minimal
Each IN-tact 1201 should be provisioned with a standard set of routing rules.
The rules determine how transactions will be routed between the terminal and host:
The default NII value is needed to supply a single destination to where all transactions that
cannot be matched to an NII defined in the Host Processor settings should be routed. This
must match one of the configured Host NII values.
The route to embedded NII selection provides to the ability to match the NII received from
the terminal to the host destination selected to receive that transaction
The Routing Mode for Unknown NIIs allows a choice as to where to route those transactions
that cannot be routed due to no NII match. They can be routed to the default NII or simply
discarded.
The Send Initialization Requests To selection allows all initialization to be sent to
Term-Master or to a host processor
The Recognize Code 92 and Code 94 As settings should be left at default.
Click the Edit button to set adaptive polling for synchronous connections, if necessary. A new
screen appears that allows you to enable adaptive polling.
IN-tact 1201 Software Configuration Guide 85
SNMP Setup - Managed
SNMP Setup - Managed
The managed approach to provisioning allows the use of Simplified Network Management
Protocol (SNMP) to be enabled.
An SNMP manager station at the ISO headquarters is assigned to receive information from
the IN-tact devices by entering its IP address into the Manager Address and Trap
Destination fields. Multiple SNMP managers may be utilized - one for traps, one for gets and
sets, depending on network configuration, by enabling the second Manager Address and
Trap Destination fields
The community name fields are required to identify the IN-tact devices to the SNMP manager.
These values are discretionary names selected for use and synchronized with the SNMP
manager.
NOTE: If the IN-tact is behind a NAT firewall, ports 80 and 443 will require port forwarding in order to
access the web interface of the IN-tact 1101. To use SNMP remote management, additional
setup of the router may be required. SNMP port addresses 161 and 162 will need to be
accessible. You may also have to configure Virtual Server Settings within the router to set up
both ports 80 and 443 as TCP for the web interface, and ports 161 and 162 as UDP for SNMP
access. Refer to the router documentation for more information on performing these setup
items.
Determining the NII Value from a Terminal
86 Hypercom Corporation
Determining the NII Value from a Terminal
An important part of configuring the IN-tact 1201 is determining any NII codes in use. The NII
code is used to route transactions from the terminal to the correct host processor. In the IN-tact
1201, this configuration is done on the IN-tact Setup >Application Setup >Host Port Settings
screen.
In some cases, all terminals may route to a single processor. In other cases (like this example),
multiple processors may be used. Knowing the correct NII codes to use becomes even more
critical in these cases. For customers who do not use NII routing, this procedure can be ignored.
By defining and enabling multiple host processors, the end-user terminals send POS
transactions to the destination specified in the NII portion of the TPDU sent from the terminal per
each transaction. The use of the NII value allows those terminals initialized with the same NII to
be matched for transmission of all traffic to the associated primary IP address. Other entries on
the screen define the IP address or URL used for routing, whether or not an SSL configuration is
needed (encryption and authentication are required to be performed by the IN-tact device), and
whether the connection is established on a permanent or on-demand basis.
The NII value can be extracted from the terminal by doing a hex dump. The hex dump can be
forwarded to the ISO or support center that is configuring the IN-tact 1201.
IN-tact 1201 Software Configuration Guide 87
Determining the NII Value from a Terminal
Performing a Hex Dump
To perform a hex dump on a terminal:
Determining the NIIs in Use
To determine the NIIs in use from the hex dump:
1. Locate the first data segment labeled Acquirer ID. There will be a separately labeled data
segment for each host processor being used. You will need to extract the NII for each
processor being used. In some cases, there may be no NII (all zeroes).
In the data segment, there are four phone number fields. There are easily identified because
each one is followed by a series of FF bytes. These generally occupy the first four rows.
2. At the end of the FF bytes, count seven more bytes into the hex datastream (remember, a
hex byte is two characters).
The next two bytes (four characters) identify the NII. In most cases, the NII bytes appear on
the fifth row and start with the seventh character. See the following example:
ICE Series Terminals T Series Terminals
1. Enter function 99 on the terminal. 1. Enter function 99 on the terminal. Press Enter.
2. Enter the password =028510. 2. Enter the password =028510. Press Enter.
3. Press the Init TBL key. 3. Enter 99 again. Press Enter.
4. Press the Print key. The terminal will now start printing a hex dump.
The terminal will now start printing a hex dump.
Determining the NII Value from a Terminal
88 Hypercom Corporation
IN-tact 1201 Software Configuration Guide 89
Chapter 8: SNMP Traps
Overview
The IN-tact 1201 SNMP agent is capable of sending out traps (asynchronous notifications) to the
configured SNMP manager IP addresses. SNMP trap destination addressing is configured on the
System Setup >Management screen. See page 21 for details on configuring this option. Each
trap includes the following fields:
Field Description
enterprise Identifies the subsystem that generated the trap. The value is taken from
sysObjectID in the system group (MIB-II).
agent-addr The IP address of the object generating the trap.
generic-trap One of the predefined trap types:
coldStart (0): The sending entry is reinitializing itself so that the agents
configuration or the protocol-entity implementation may be altered.
Typically, this is an unexpected restart due to a crash or major fault.
warmStart (1): The sending entity is reinitializing itself so that neither the
agents configuration nor the protocol-entity implementation is altered.
Typically, this is a routine restart.
linkDown (2): Signals a failure in one of the agents communication links.
linkUp (3): Signals that one of the agents communication links has come
up.
authenticationFailure (4): Signals that the sending entity has received a
protocol message that failed authentication.
egpNeighborLoss (5): Signals that an EGP neighbor for which the sending
protocol entity was an EGP peer has been marked down and the peer
relationship no longer exists.
enterpriseSpecific (6): Signifies that the sending entity recognizes that
some enterprise-specific event has occurred. The specific-trap field
indicates the type of trap.
specific-trap A code that more specifically indicates the nature of the trap.
SNMP Usage
90 Hypercom Corporation
SNMP Usage
SNMP requests act on a variable-per-variable basis. However, in most cases, you will want to
modify multiple variable first, then after all the changes are done, submit the whole configuration
and apply all of the changes at the same time. To accomplish this, the following provisions were
made:
SNMP Get requests are served from the actual configuration the device is using
SNMP Set requests are cached by the SNMP agent and retained until the configuration is
committed
An additional MIB variable is included in the System Configuration group to let the user control
the edition operation. The variable name is configEditionControl and its possible values are:
- noAction
- editing
- applyCfgChanges
- discardCfgChanges
Changing a Configuration
To begin a configuration change, you can modify a variable in the System Configuration group.
The SNMP agent automatically changes the configEditionControl value to editing. A timer starts
to give you a period of time to use the SNMP interface for configuration changes. This expires
after 30 minutes of no activity. A detailed explanation of this timeout feature is described below.
Another possibility is to manually set the configEditionControl value to editing before changing
any other variable. The resulting behavior is the same.
Once an edition has started, you can modify as many variables as needed. When all of the
changes have been made, set the configEditionControl value to applyCfgChanges. This tells
the SNMP agent to validate the cached configuration and, if successful, commit it to flash.
Before committing a configuration to flash, it is validated. If correct, it is saved and the device
resets. If there is a problem with the validation, the MIB variable lastSNMPError contains the
error code and the MIB variable lastSNMPErrorString contains the corresponding error
message. You can obtain these values using SNMP Get requests. The SNMP agent keeps the
cached configuration in memory, so you can review and fix the problem, then try to commit again.
time-stamp The time between the last initialization of the network entity that issued the trap
and the generation of the trap.
variable_bindings Additional implementation-specific information relating to the trap.
Field Description
IN-tact 1201 Software Configuration Guide 91
Trap Definitions
Setting the configEditionControl Variable
Once the configEditionControl variable is set to editing, it cannot be set to the same value. A
second request to do so will fail. This mechanism helps avoid collisions by different managers
when changing a configuration. You can also get the current value for this variable to verify that
no one else is using the SNMP interface for configuration changes.
The configEditionControl variable can also be set to discardCfgChanges to make the SNMP
agent disregard any changes cached so far.
If the period of time specified by the timer elapses without any new SNMP Set request received
by the SNMP agent, all of the changes cached so far are disregarded and configEditionControl is
changed to noAction automatically.
NOTE: Setting time on the IN-tact 1201 via SNMP resets the device. Any other sets you may have
made and not committed via applyCfgChanges will be lost. Therefore, always set time as a
separate operation if configuring the device with an SNMP manager. You can then make any
other configuration changes as necessary and commit them when ready.
Trap Definitions
The following traps can be sent to the SNMP manager to alert you to possible problems. The
System Error trap can indicate many different conditions; the specific error is denoted by a four-
digit code within the text of the trap message. These messages are used by Hypercom
Engineering to diagnose specific problems within the IN-tact 1201. The following System Error
Code table correlates the error code to problem description.
Trap File Name Description
TCP Connection Failed (1) (trapTCPConnFailed) Issued due to a TCP connection failure
while attempting to make a connection
SSL Failure (2) (trapSSLFailure) Issued when an SSL failure occurs.
Includes certificate authentication failure
or any other denial of service during
negotiation
Permanent connection lost (3) (trapPermanentConnLost) Issued when an unexpected disconnect
from a host occurs while in permanent
mode
Message routed to default NII (4) (trapMsgRoutedToDefaultNII) Issued when a message is sent to the
default NII while in embedded routing
mode
Message discarded (5) (trapMsgDiscarded) Issued when an undeliverable, non-
routable message is discarded based on
discard option set or loss of terminal with
transaction in flight
Invalid Host Message (6) (trapInvalidHostMessage) Issued when an improperly formatted
message is received from a host
Trap Definitions
92 Hypercom Corporation
SNMP Variables Used for Setting Time
The following variables are provided in order to use SNMP to configure SNTP:
For manual time synchronization, the SynchronizeSNTP variable can be used. It is a read-write
variable with noAction and synchronize as its values.
Switched to Alternate Host (7) (trapSwitchedToAlternate) Issued when switching to alternate IP
address due to loss of keep alive or loss of
TCP session when in permanent TCP
mode
Invalid Terminal Message (8) (trapInvalidTerminalMessage) Issued when an improperly formatted
message is received from a terminal
Admin Logged In (11) (trapAdminLoggedIn) Issued whenever anyone logs into the
IN-tact 1201 using the admin User ID
and password
Admin Logged Out (12) (trapAdminLoggedOut) Issued whenever admin logs out of the
IN-tact 1201
Admin Password Changed (13) (trapAdminPasswordChanged) Issued whenever the password for the
User ID admin is changed
Session Timed Out (14) (trapSessionTimedOut) Issued when the five-minute timer expires
during a session. The session is closed
and the user is logged out
Maximum Failed Login Attempts
(15)
(trapMaxFiledLoginAttempts) Issued whenever the three consecutive
failed attempts were made to log in to the
IN-tact 1201
System Error (99) (trapSystemError) Issued when the device detects an
unexpected condition. A four-digit code
within the trap identifies the unexpected
condition. Refer to the Error Code table.
Variable Description
SntpStatus Read-write variable with two choices: enabled and disabled.
TimeZone Read-write variable. Refer to the Time Zone Table for SNMP
fto determine the numerical identifier of the time zone you
wish to set.
PrimaryNTPServerFromDHCP Read-only variable. Displays the primary NTP server
assigned by DHCP, if any.
AlternateNTPServerFromDHCP Read-only variable. Displays the alternate NTP server
assigned by DHCP, if any.
NtpServersSearchOrder Read-write variable with two choices: dhcpFirst and
staticFirst.
StaticPrimaryNTPServer Read-write variable. IP address or name of static primary
NTP server.
StaticAlternateNTPServer Read-write variable. IP address or name of static alternate
NTP server.
SntpSynchronizationInterval Read-write variable. Integer with valid values from 1 through
24.
Trap File Name Description
IN-tact 1201 Software Configuration Guide 93
Trap Definitions
System Error Codes
Error Code Error Description SNMP Trap
Event Logger Events
00-00 Bad log message -- invalid subsystem 0x%x Yes
00-01 Bad log message -- invalid ordinal 0x%x for subsystem 0x%x Yes
TCP/IP/Ethernet Interface Events
02-08 Ethernet link lost - If the dial backup link is not established when the
Ethernet link is lost, this message appears only in the Event Log, but
not in the syslog or SNMP trap destination.
Yes
02-09 Ethernet link restored Yes
02-11 Received invalid length 0x%04X from %s:%d. Restarting session Yes
Web Server Event
03-06 Configuration file imported from %s Yes
Log Interface Events
04-01 Invalid Registry IFace fields @addr:0x%08x Yes
04-02 Get requested @addr:0x08x%08x for illegal Item ID=0x%08x Yes
04-03 Get requested @addr:0x%08x for invalid subrange - Item ID=0x%08x Yes
04-06 Put requested @addr:0x%08x for invalid subrange - Item ID=0x%08x Yes
04-07 Illegal data interface usage from @addr:0x%08x Yes
Configuration Subsytem Events
07-01 Failed to create configuration storage directory Yes
07-02 Failed to read configuration file Yes
07-03 Failed to write configuration file Yes
Transaction Router Events
10-04 Transaction memory full Yes
10-05 Transaction router open error %d Yes
10-06 Mailbox full for NII %3X Yes
10-07 Unable to route data from TCP for destination index %02X%02X Yes
Time Zone Table for SNMP
94 Hypercom Corporation
Time Zone Table for SNMP
Time Zone Displayed Name Numerical Identifier
(GMT - 12:00) Eniwetok, Kwajalein Pacific/Kwajalein 1
(GMT - 11:00) Midway Island, Samoa Pacific/Midway 2
(GMT - 10:00) Hawaii US/Hawaii 3
(GMT - 09:00) Alaska US/Alaska 4
(GMT - 08:00) Pacific Time (US & Canada); Tijuana US/Pacific 5
(GMT - 07:00) Arizona US/Arizona 6
(GMT - 07:00) Chihuahua, La Paz, Mazatlan America/Chihuahua 7
(GMT - 07:00) Mountain Time (US & Canada) US/Mountain 8
(GMT - 06:00) Central Time (US & Canada) US/Central 9
(GMT - 06:00) Mexico City, Tegucigalpa America/Mexico_City 10
(GMT - 06:00) Saskatchewan Canada/Saskatchewan 11
(GMT - 05:00) Bogota, Lima, Quito America/Bogota 12
(GMT - 05:00) Eastern Time (US & Canada) US/Eastern 13
(GMT - 05:00) Indiana (East) US/East-Indiana 14
(GMT - 04:00) Atlantic Time (Canada) Canada/Atlantic 15
(GMT - 04:00) Caracas, La Paz America/Caracas 16
(GMT - 04:00) Santiago America/Santiago 17
(GMT - 03:30) Newfoundland Canada/Newfoundland 18
(GMT - 03:00) Brasilia America/Sao_Paulo 19
(GMT - 03:00) Buenos Aires, Georgetown America/Buenos_Aires 20
(GMT - 02:00) Mid-Atlantic America/Noronha 21
(GMT - 01:00) Azores Atlantic/Azores 22
(GMT - 01:00) Cape Verde Is. Atlantic/Cape_Verde 23
(GMT) Casablanca, Monrovia Africa/Casablanca 24
(GMT) Greenwich Mean Time: Dublin, Edinburgh,
Lisbon, London
Europe/London 25
(GMT +01:00) Amsterdam, Berlin, Bern, Rome,
Stockholm, Vienna
Europe/Amsterdam 26
(GMT +01:00) Belgrade, Bratislava, Budapest,
Ljubljana, Prague
Europe/Belgrade 27
(GMT +01:00) Brussels, Copenhagen, Madrid,
Paris
Europe/Brussels 28
(GMT +01:00) Sarajevo, Skopje, Warsaw, Zagreb Europe/Sarajevo 29
(GMT +01:00) West Central Africa Africa/Bangui 30
(GMT +02:00) Athens, Istanbul, Minsk Europe/Athens 31
(GMT +02:00) Bucharest Europe/Bucharest 32
(GMT +02:00) Cairo Africa/Cairo 33
(GMT +02:00) Harare, Pretoria Africa/Harare 34
(GMT +02:00) Helsinki, Kyiv, Riga, Sofia, Tallinn,
Vilnius
Europe/Helsinki 35
IN-tact 1201 Software Configuration Guide 95
Time Zone Table for SNMP
(GMT +02:00) J erusalem Asia/J erusalem 36
(GMT +03:00) Baghdad Asia/Baghdad 37
(GMT +03:00) Kuwait, Riyadh Asia/Kuwait 38
(GMT +03:00) Moscow, St. Petersburg, Volgograd Europe/Moscow 39
(GMT +03:00) Nairobi Africa/Nairobi 40
(GMT +03:30) Tehran Asia/Tehran 41
(GMT +04:00) Abu Dhabi, Muscat Asia/Muscat 42
(GMT +04:00) Baku, Tbilisi Asia/Baku 43
(GMT +04:30) Kabul Asia/Kabul 44
(GMT +05:00) Ekaterinburg Asia/Yekaterinburg 45
(GMT +05:00) Islamabad, Karachi, Tashkent Asia/Karachi 46
(GMT +05:30) Chennai, Kolkata, Mumbai, New
Delhi
Asia/Calcutta 47
(GMT +05:45) Kathmandu Asia/Katmandu 48
(GMT +06:00) Almaty, Novosibirsk Asia/Almaty 49
(GMT +06:00) Astana, Dhaka Asia/Dhaka 50
(GMT +06:00) Sri J ayawardenepura Asia/Colombo 51
(GMT +06:30) Rangoon Asia/Rangoon 52
(GMT +07:00) Bangkok, Hanoi, J akarta Asia/Bangkok 53
(GMT +07:00) Krasnoyarsk Asia/Krasnoyarsk 54
(GMT +08:00) Beijing, Chongqing, Hong Kong,
Urumqi
Asia/Hong_Kong 55
(GMT +08:00) Irkutsk, Ulaan Bataar Asia/Irkutsk 56
(GMT +08:00) Kuala Lumpur, Singapore Asia/Kuala_Lumpur 57
(GMT +08:00) Perth Australia/Perth 58
(GMT +08:00) Taipei Asia/Taipei 59
(GMT +09:00) Osaka, Sapporo, Tokyo Asia/Tokyo 60
(GMT +09:00) Seoul Asia/Seoul 61
(GMT +09:00) Yakutsk Asia/Yakutsk 62
(GMT +09:30) Adelaide Australia/Adelaide 63
(GMT +09:30) Darwin Australia/Darwin 64
(GMT +10:00) Brisbane Australia/Brisbane 65
(GMT +10:00) Canberra, Melbourne, Sydney Australia/Canberra 66
(GMT +10:00) Guam, Port Moresby Pacific/Guam 67
(GMT +10:00) Hobart Australia/Hobart 68
(GMT +10:00) Vladivostok Asia/ Vladivostok 69
(GMT +11:00) Magadan, Solomon Is., New
Caledonia
Asia/Magadan 70
(GMT +12:00) Auckland, Wellington Pacific/Auckland 71
(GMT +12:00) Fiji, Kamchatka, Marshall Is. Pacific/Fiji 72
(GMT +13:00) Nukualofa Pacific/Tongatapu 73
Time Zone Displayed Name Numerical Identifier
Você também pode gostar
- The Subtle Art of Not Giving a F*ck: A Counterintuitive Approach to Living a Good LifeNo EverandThe Subtle Art of Not Giving a F*ck: A Counterintuitive Approach to Living a Good LifeNota: 4 de 5 estrelas4/5 (5794)
- Hidden Figures: The American Dream and the Untold Story of the Black Women Mathematicians Who Helped Win the Space RaceNo EverandHidden Figures: The American Dream and the Untold Story of the Black Women Mathematicians Who Helped Win the Space RaceNota: 4 de 5 estrelas4/5 (895)
- The Yellow House: A Memoir (2019 National Book Award Winner)No EverandThe Yellow House: A Memoir (2019 National Book Award Winner)Nota: 4 de 5 estrelas4/5 (98)
- The Little Book of Hygge: Danish Secrets to Happy LivingNo EverandThe Little Book of Hygge: Danish Secrets to Happy LivingNota: 3.5 de 5 estrelas3.5/5 (400)
- The Emperor of All Maladies: A Biography of CancerNo EverandThe Emperor of All Maladies: A Biography of CancerNota: 4.5 de 5 estrelas4.5/5 (271)
- Never Split the Difference: Negotiating As If Your Life Depended On ItNo EverandNever Split the Difference: Negotiating As If Your Life Depended On ItNota: 4.5 de 5 estrelas4.5/5 (838)
- The World Is Flat 3.0: A Brief History of the Twenty-first CenturyNo EverandThe World Is Flat 3.0: A Brief History of the Twenty-first CenturyNota: 3.5 de 5 estrelas3.5/5 (2259)
- Elon Musk: Tesla, SpaceX, and the Quest for a Fantastic FutureNo EverandElon Musk: Tesla, SpaceX, and the Quest for a Fantastic FutureNota: 4.5 de 5 estrelas4.5/5 (474)
- A Heartbreaking Work Of Staggering Genius: A Memoir Based on a True StoryNo EverandA Heartbreaking Work Of Staggering Genius: A Memoir Based on a True StoryNota: 3.5 de 5 estrelas3.5/5 (231)
- Team of Rivals: The Political Genius of Abraham LincolnNo EverandTeam of Rivals: The Political Genius of Abraham LincolnNota: 4.5 de 5 estrelas4.5/5 (234)
- Devil in the Grove: Thurgood Marshall, the Groveland Boys, and the Dawn of a New AmericaNo EverandDevil in the Grove: Thurgood Marshall, the Groveland Boys, and the Dawn of a New AmericaNota: 4.5 de 5 estrelas4.5/5 (266)
- The Hard Thing About Hard Things: Building a Business When There Are No Easy AnswersNo EverandThe Hard Thing About Hard Things: Building a Business When There Are No Easy AnswersNota: 4.5 de 5 estrelas4.5/5 (345)
- The Unwinding: An Inner History of the New AmericaNo EverandThe Unwinding: An Inner History of the New AmericaNota: 4 de 5 estrelas4/5 (45)
- The Gifts of Imperfection: Let Go of Who You Think You're Supposed to Be and Embrace Who You AreNo EverandThe Gifts of Imperfection: Let Go of Who You Think You're Supposed to Be and Embrace Who You AreNota: 4 de 5 estrelas4/5 (1090)
- The Sympathizer: A Novel (Pulitzer Prize for Fiction)No EverandThe Sympathizer: A Novel (Pulitzer Prize for Fiction)Nota: 4.5 de 5 estrelas4.5/5 (121)
- All in One Ceh PDFDocumento157 páginasAll in One Ceh PDFswarterrorAinda não há avaliações
- CCNA 1 Final ExamDocumento54 páginasCCNA 1 Final ExamAdha Estu RizqiAinda não há avaliações
- Huawei CX600-X8 Commonly Used Commands For MaintenanceDocumento1 páginaHuawei CX600-X8 Commonly Used Commands For MaintenanceАнатолий Петьков100% (2)
- Interop22 Tokyo Test ReportDocumento16 páginasInterop22 Tokyo Test ReportBennyAinda não há avaliações
- Yeastar N824 Administrator Manual enDocumento104 páginasYeastar N824 Administrator Manual enJoaquin AguilarAinda não há avaliações
- SNMP / Web Manager: FeaturesDocumento4 páginasSNMP / Web Manager: FeatureslucianoAinda não há avaliações
- Requirements of Carrier Grade NAT (CGN) : Draft-Nishitani-Cgn-00.txt Draft-Shirasaki-Isp-Shared-Addr-00Documento15 páginasRequirements of Carrier Grade NAT (CGN) : Draft-Nishitani-Cgn-00.txt Draft-Shirasaki-Isp-Shared-Addr-00Kheme VitoumetaAinda não há avaliações
- CCNA Question and Answers 26-36Documento2 páginasCCNA Question and Answers 26-36siraj noori100% (1)
- Chapter 6Documento5 páginasChapter 6Vernetta Keith Nuriddin100% (1)
- En Security Chp2 PTActA Syslog-SSH-NTP StudentDocumento6 páginasEn Security Chp2 PTActA Syslog-SSH-NTP Studentluis alexisAinda não há avaliações
- 4cae001247 MPLS-TPDocumento8 páginas4cae001247 MPLS-TPCarlos LuceroAinda não há avaliações
- Packet Optical The Transmode WayDocumento86 páginasPacket Optical The Transmode Waydinban1100% (1)
- Datasheet NE40-X8Documento18 páginasDatasheet NE40-X8Alexander HurtadoAinda não há avaliações
- Fax Modem Text Ip Telephony PDFDocumento2 páginasFax Modem Text Ip Telephony PDFAmyAinda não há avaliações
- VPN ConceptDocumento12 páginasVPN ConceptSrijan TiwariAinda não há avaliações
- TCP IP HijackingDocumento4 páginasTCP IP HijackingPranay Patel100% (1)
- Chapter7 ApplicationLayerDocumento90 páginasChapter7 ApplicationLayerMeriliana Candra DeviAinda não há avaliações
- Volte Optimization - v2Documento29 páginasVolte Optimization - v2roy tanjungAinda não há avaliações
- Understanding IP Multi CastingDocumento18 páginasUnderstanding IP Multi CastingsaivikramAinda não há avaliações
- Srx300 Line of Services Gateways For The Branch: Product OverviewDocumento9 páginasSrx300 Line of Services Gateways For The Branch: Product Overviewanhtuan29Ainda não há avaliações
- Comandos de Switches HuaweiDocumento11 páginasComandos de Switches Huaweinestor833Ainda não há avaliações
- Tutorial 9 - AnswerDocumento3 páginasTutorial 9 - AnswerlovelovengAinda não há avaliações
- Cisco Ccna Icnd PPT D20S05L05Documento19 páginasCisco Ccna Icnd PPT D20S05L05AMIT RAJ KAUSHIKAinda não há avaliações
- USSD TroubleshootingDocumento5 páginasUSSD TroubleshootingChakravarthi ChittajalluAinda não há avaliações
- CN 4200 Product BrochureDocumento8 páginasCN 4200 Product BrochureJohn McilwaineAinda não há avaliações
- Seminar Report On Bit TorrentDocumento24 páginasSeminar Report On Bit TorrentAkshay KandulAinda não há avaliações
- Candra 2020 IOP Conf. Ser. Mater. Sci. Eng. 725 012110Documento6 páginasCandra 2020 IOP Conf. Ser. Mater. Sci. Eng. 725 012110Rudi Arif candraAinda não há avaliações
- MCSE CCNA BrochureDocumento11 páginasMCSE CCNA BrochureRam NepaliAinda não há avaliações
- 4 EthernetDocumento18 páginas4 EthernetMITESHAinda não há avaliações
- CST TestingDocumento10 páginasCST TestingAjay DangeAinda não há avaliações