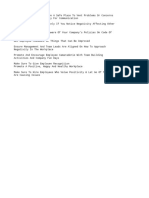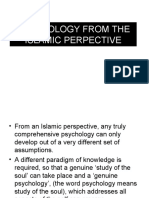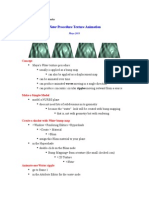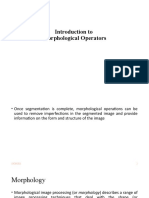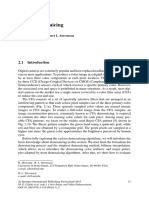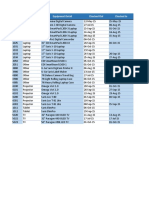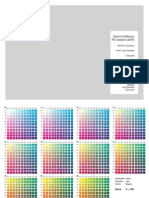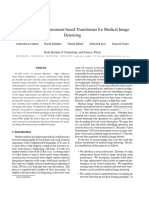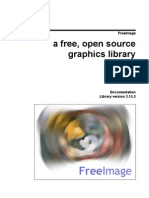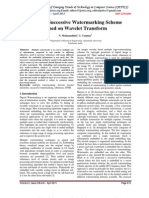Escolar Documentos
Profissional Documentos
Cultura Documentos
En CSP UserGuide 127 01
Enviado por
Eiriizm YukiDireitos autorais
Formatos disponíveis
Compartilhar este documento
Compartilhar ou incorporar documento
Você considera este documento útil?
Este conteúdo é inapropriado?
Denunciar este documentoDireitos autorais:
Formatos disponíveis
En CSP UserGuide 127 01
Enviado por
Eiriizm YukiDireitos autorais:
Formatos disponíveis
Introduction > Drawing Illustrations with CLIP STUDIO PAINT
CLIP STUDIO PAINT User Guide 2
Introduction
Drawing Illustrations with CLIP STUDIO PAINT
The following is an introduction to functions used for drawing a simple color illustration with CLIP STUDIO PAINT.
To create a new canvas (file) "New"
To choose a tool "Tool Palette"
To draw with pencil touch "Pencil Tool"
To erase a drawn line "Eraser Tool"
To create a new layer "New raster layer"
Create a new layer for inking.
To select a layer "Selecting a Layer" 5
To draw with pen touch "Pen Tool"
To adjust the thickness of the pen "Tool property Palette"
When interrupting an ongoing illustration, be sure to save it. If you quit without saving, the illustration on the
canvas will be lost. To save the file, select [File] menu [Save].
You can change the canvas view to make drawing easier. To change the canvas scale, see "Magnifier Tool" .
To zoom in/out the canvas view or change the display position, see "Move Tool" .
The [Eraser] tool can also erase lines drawn with the [Pen] tool and the like. Furthermore, by selecting [Edit] menu
[Undo], you can cancel the last operation.
Pencilling
Draw a draft to have an overall image of the illustration.
Ink over based on the draft. This step is called inking.
Create a layer for inking, and create the line drawing.
Introduction > Drawing Illustrations with CLIP STUDIO PAINT
CLIP STUDIO PAINT User Guide 3
To hide a layer "Switching Show/Hide for a Layer"
Hide the draft layer to make coloring easier.
To create a new layer "New raster layer"
To select a layer "Selecting a Layer"
To choose a color "Color circle Palette" / "Color set Palette"
To choose a color, you can use the [Color circle] palette or the [Color set] palette.
To fill a closed area "Fill Tool"
Creating a monochrome layer and filling it allows you to change colors easily. For details, see "Fill [PRO/EX]" .
Creating a gradation layer allows you to add gradation effect to an illustration. For details, see "Gradient [PRO/EX]" .
To create a new layer "New raster layer"
Create a new layer to add shadow and highlight.
To select a layer "Selecting a Layer"
To change the stacking order of a layer "Changing the Stacking Order of a Layer"
The stacking order of a layer can be changed with the [Layer] palette. Shadow and highlight must be placed above the colored layers while
background must placed below the colored layers.
To fill other layers while keeping the line drawing layer, select [All layers] for [Multiple referring] on the [Tool prop-
erty] palette at the time of selecting the [Fill] tool.
If the drawn content is not displayed on the canvas, move the layer upwards. Changing the order in which layers
are stacked may solve the problem.
Coloring
Paint the illustration.
As with inking, create a new layer for coloring.
Finishing and Saving
Add shadow and highlight to add depth to the illustration.
Finally, paint the background. Save the data when the illustration
is complete.
Introduction > Drawing Illustrations with CLIP STUDIO PAINT
CLIP STUDIO PAINT User Guide 4
To select a color "Color circle Palette" / "Color set Palette"
Select the color for shadow and highlight from the [Color circle] palette and [Color set] palette.
To draw highlight and shadow "Pen Tool" / "Air brush Tool"
Using the [Air brush] tool allows you to add blur effect.
To paint the background "Fill Tool"
To tone a layer "Layer property palette [PRO/EX]"
[Tonization] on the [Layer property] palette allows you to tone a layer.
To save a file "Save"
To open a previously saved file "Open"
Introduction > Drawing Manga with CLIP STUDIO PAINT
CLIP STUDIO PAINT User Guide 5
Drawing Manga with CLIP STUDIO PAINT
The following is an introduction to functions used for drawing a simple color manga with CLIP STUDIO PAINT.
To create a new canvas (file) "New"
To choose a tool "Tool Palette"
To draw with pencil touch "Pencil Tool"
To erase a drawn line "Eraser Tool"
To create balloons and input words "Explanation: Balloons and Text"
Pages can be added to or deleted from the manga file. To adjust the number of pages "Add page" / "Delete page" [EX]
Changing [Length unit] to "mm" for [Ruler/Frame/Unit] [Unit] in the Preference dialog box will enable you to
configure the canvas as if you were configuring a print size or an original on paper. For details, see "Prefer-
ences [Windows]" "Ruler/Frame/Unit" .
When interrupting an ongoing manga, be sure to save it. If you quit without saving, the manga on the canvas
will be lost. To save the file, select [File] menu [Save].
You can change the canvas view to make drawing easier. To change the canvas scale, see "Magnifier Tool" .
To zoom in/out the canvas view or change the display position, see "Move Tool" .
The manga file allows for 2-page spreads. To create 2-page spreads, see "Combine pages" . [EX]
Paneling
Decide the layout of the panels; that is, the blueprint of the manga.
Roughly draw the storyline and place balloons and words.
Introduction > Drawing Manga with CLIP STUDIO PAINT
CLIP STUDIO PAINT User Guide 6
To lay out panels "Explanation: Frame Cut [PRO/EX]"
To create a new layer "New raster layer"
Create a new layer for pencilling.
To select a layer "Selecting a Layer"
To draw with pencil touch "Pencil Tool"
To adjust the thickness of the lines "Tool property Palette"
To hide a layer "Switching Show/Hide for a Layer"
Hide the draft layer to make coloring easier.
To create a new layer "New raster layer"
To select a layer "Selecting a Layer"
To draw with pen touch "Pen Tool"
To rotate the canvas to draw a line "Move Tool"
To change the shape and size of a balloon "Explanation: Balloons and Text"
Even if you draw on a layer whose expression color is monochrome or gray, you can replace black with any color
by using the [Layer color] function. This is useful to reduce the load on your computer. The layer color is config-
ured in the [Layer property] palette. For details, see "Functions of Layer property Palette"
Frame Cut and Pencilling
Cut frames based on the paneling to draw the draft.
Create a draft layer and draw the draft.
Inking
Ink over based on the draft. This step is called inking.
Create a layer for inking and create the line drawing.
Introduction > Drawing Manga with CLIP STUDIO PAINT
CLIP STUDIO PAINT User Guide 7
To hide a layer "Switching Show/Hide for a Layer"
To create a new layer "New raster layer"
To select a layer "Selecting a Layer"
To create a selection area "Selected area Tool" / "Auto select Tool"
To create a monochrome layer "Fill [PRO/EX]"
Create monochrome layers in areas where you want to stack mesh tone or fill in one color.
To create a gradation layer "Gradient [PRO/EX]"
To tone a layer "Layer property palette [PRO/EX]"
Turning on [Tone] on the [Layer property] palette adds tone to a layer.
Changing [Length unit] to "mm" for [Ruler/Frame/Unit] [Unit] in the Preference dialog box will enable you to
configure the canvas as if you were configuring a print size or an analog original. For details, see "Prefer-
ences [Windows]" "Ruler/Frame/Unit" .
When interrupting an ongoing manga, be sure to save it. If you quit without saving, the manga on the canvas
will be lost. To save the file, select [File] menu [Save].
You can change the canvas view to make drawing easier. To change the canvas scale, see "Magnifier Tool" .
To zoom in/out the canvas view or change the display position, see "Move Tool" .
Filling and Toning
Fill in one color and add tone.
Create monochrome layers and fill in monochrome layers.
Paint areas to be toned.
Create gradation layers for areas where gradation effect will
be added.
Introduction > Drawing Manga with CLIP STUDIO PAINT
CLIP STUDIO PAINT User Guide 8
To create a new layer "New raster layer"
To select a layer "Selecting a Layer"
To change the stacking order of a layer "Changing the Stacking Order of a Layer"
To use a ruler "Explanation: Ruler [PRO/EX]"
With rulers, you can draw complicate effect lines easily.
Finishing and Saving
Add effect, hightlight, sound effects to finish the manga.
Save the data when the manga is complete.
Introduction > Before You Read This Guide > Regarding This Guide
CLIP STUDIO PAINT User Guide 9
Introduction
Before You Read This Guide
Thank you for choosing CLIP STUDIO PAINT. The following describes points to keep in mind when reading this guide.
Regarding This Guide
This guide is a manual that introduces users to the features of CLIP STUDIO PAINT. It describes functions of the menu, palettes, tools, and so
on.
For setting items on the [Tool property] palette, including the [Sub tool detail] palette, refer to the "CLIP STUDIO PAINT Tool Setting Guide".
Regarding The Content of This Guide
This guide (including data) has been prepared and edited based on the product program available as of August 2013 and may differ from the
actual product program specifications.
Regarding Operations Described in This Guide
Operations in this guide are described based on the Windows version unless otherwise noted.
If you are a Mac OS X user, replace and read as follows: By replacing, operation on both Windows and Mac OS X has the same meaning.
Symbols Used in This Guide
In this guide, symbols are used for operation-related comments. The symbols have the following meaning:
References
References to other parts of this guide as well as other documents are indicated using "" (double quotation marks).
Windows Mac OS X
[Alt] key [Option] key
[Ctrl] key [Command] key
[Enter] key [Return] key
[Backspace] key [Delete] key
Right click (of mouse button) Mouse click with the [Control] key down
Indicates items that may be easily mistaken or matters to be aware of when using CLIP STUDIO PAINT.
Indicates tips and supplementary information useful when using CLIP STUDIO PAINT.
Introduction > Before You Read This Guide > Regarding the Product Line-up
CLIP STUDIO PAINT User Guide 10
Regarding the Product Line-up
CLIP STUDIO PAINT includes two product lines: DEBUT, PRO, and EX. This guide describes the operating procedure of both product lines.
Functions restricted to a product line are marked with a symbol indicating the product line.
Regarding CLIP STUDIO PAINT Initialization Start
In the case a problem occurs while working with CLIP STUDIO PAINT, you can start it by initializing its settings. Double clicking the icon on
the desktop while holding the [Shift] key down displays a screen that allows you to choose the items to initialize. Clicking [OK] after choosing
the items initializes and starts CLIP STUDIO PAINT.
Trademarks and Copyrights
CELSYS, CLIP STUDIO, CLIP, QUMARION, IllustStudio and ComicStudio are trademarks or registered trademarks of CELSYS, Inc.
Microsoft and Windows are registered trademarks or trademarks of Microsoft Corporation in the United States and other countries.
Apple and the Macintosh name are trademarks or registered trademarks of Apple Inc. in the United States and other countries.
QUMA is a registered trademark of SoftEther Corporation.
Adobe, the Adobe logo, Adobe Reader and Photoshop are trademarks of Adobe Systems Incorporated in the United States and other coun-
tries.
All other company names and product names described herein are trademarks or registered trademarks of their respective holders.
No part of this guide (including data) may be reproduced or copied in any form or by any means without permission from the copyright
holder, except when so required by law.
Unmarked Indicates a function common to both CLIP STUDIO PAINT DEBUT, PRO and EX.
[PRO] Indicates a function available only in CLIP STUDIO PAINT PRO.
[EX] Indicates a function available only in CLIP STUDIO PAINT EX.
The settings of items chosen for initialization are cleared and restored to their state immediately after installation.
Introduction > Differences in Functionality between EX and PRO
CLIP STUDIO PAINT User Guide 11
Differences in Functionality between EX and PRO
With CLIP STUDIO PAINT EX, you can use the functions below in addition to all of the functions available in CLIP STU-
DIO PAINT PRO.
Menu
New
Allows you to configure the number of pages, story information, binding point and start page for a manga or comic file.
Open
Allows you to import ComicStudio 4.0 book files.
Print settings
Supports dual page printing and 2-page spread printing.
Supports multi-page printing.
Story Menu [EX]
The [Page management] menu allows you to manage manga or comic works composed of multiple pages. You can manage how to display
a page file, add or delete pages, manage the manga or comic story information, and so on. You can also display the [Page management]
window.
For details on how to operate the [Page manager] window, see Explanation: Page Management [EX].
Differences in Functionality between DEBUT and PRO
In CLIP STUDIO PAINT DEBUT, an icon that introduces CLIP STUDIO PAINT PRO functionalities is displayed on the
command bar. Clicking the icon opens the Web browser to display a Web page that introduces functions available after
upgrading to CLIP STUDIO PAINT PRO.
Menu
This chapter introduces menu functions in CLIP STUDIO PAINT.
Menu > CLIP STUDIO PAINT Menu [Mac OS X] > About CLIP STUDIO PAINT [Mac OS X]
CLIP STUDIO PAINT User Guide 13
Menu
CLIP STUDIO PAINT Menu [Mac OS X]
The following functions are available in the CLIP STUDIO PAINT menu.
About CLIP STUDIO PAINT [Mac OS X]
Displays the product information screen of your CLIP STUDIO PAINT. There, you can check information such as the version of your CLIP
STUDIO PAINT.
Version information [Mac OS X]
Displays the screen for checking the version of your CLIP STUDIO PAINT.
Preferences [Mac OS X] [PRO/EX]
Clicking [CLIP STUDIO PAINT] menu [Preferences] displays the [Preferences] dialog box. Configures CLIP STUDIO PAINT preferences
such as Layer, Tool, Performance and the like.
Preferences can be configured in the same way as for Windows, except for a few items. For details on the operating procedure, see "Prefer-
ences [Windows]" .
Shortcut settings [Mac OS X]
Shortcuts can be configured for some menu items, tool property items and brush sizes. Settings can be configured in the same way as for Win-
dows. For details on the operating procedure, see "[Shortcut settings] dialog box" .
Modifier key settings [Mac OS X]
The [Command], [Option], [Shift] and [Space] keys individually or combined, the mouse wheel, right click, tail switch can be assigned to tools
to perform operations such as temporary tool switch, brush size change, and so on.
Settings can be configured in the same way as for Windows. For details on the operating procedure, see "Modifier key settings [Windows]
[PRO/EX]" .
Command bar settings [Mac OS X] [PRO/EX]
Commands can be added to the [Command bar] by editing the settings.
Settings can be configured in the same way as for Windows. For details on the operating procedure, see "Command bar settings [Windows]
[PRO/EX]" .
Tab-Mate Controller [Mac OS X]
Assigns CLIP STUDIO PAINT operations to the Tab-Mate Controller. Furthermore, assigns commands to the Tab-Mate Controller [Quick
menu].
Settings can be configured in the same way as for Windows. For details on the operating procedure, see "Tab-Mate Controller [Windows]" .
Pen Pressure Settings [Mac OS X]
Adjusts the pen pressure detection level for using a tablet.
Settings can be configured in the same way as for Windows. For details on the operating procedure, see "Pen Pressure Settings [Windows]" .
Menu > CLIP STUDIO PAINT Menu [Mac OS X] > QUMARION [Mac OS X]
CLIP STUDIO PAINT User Guide 14
QUMARION [Mac OS X]
Enables the use of QUMARION in CLIP STUDIO PAINT, as well as import/export of calibration information.
Settings can be configured in the same way as for Windows. For details on the operating procedure, see "QUMARION [Windows]" .
Register license [Mac OS X]
Registers the license for CLIP STUDIO PAINT started as a trial version. For details on license registration, see the Creative Activity Support
Site "CLIP".
Check license [Mac OS X]
If connecting to the Internet was not possible during license check, a license check error is displayed.
By selecting [CLIP STUDIO PAINT] menu [Check license], you can manually check the license beforehand, independently of the number
of remaining days. However note that in this case, the fixed period of time to the next license check will be counted from the day on which you
performed the license check.
Quit CLIP STUDIO PAINT [Mac OS X]
Closes CLIP STUDIO PAINT.
The use of [Check license] does not extend the trial period of the trial version (when time-limited trial version
is registered).
When the license check becomes disabled because the trial period has expired or any other reason, contin-
ued use of the application is possible as a feature-limited trial version.
Menu > File Menu > New
CLIP STUDIO PAINT User Guide 15
File Menu
The [File] menu is mainly for performing file input/output operations.
New
Selecting the menu item displays the [New] dialog box.
Prepares a canvas/page file necessary for creating illustrations/manga as a data file.
[New] Dialog Box
B
C
D
E
F
G
H
I
J
L
K
A
Menu > File Menu > New
CLIP STUDIO PAINT User Guide 16
A. File name
When [Multiple pages] is turned off, input a name for the file to save.
B. Preset
Allows you to select settings such as [Canvas size], [Final size] and [Bleed border/Default border] from a list.
When custom settings exist, the icon on the right side allows you to delete a setting.
[File name] displays only when [Multiple pages] is turned off.
Use [Final size] to configure the size when bound in a book.
[Custom] can be selected only when the default size settings have been changed.
For [Multiple pages] ON
B
C
D
E
F
G
H
I
J
L
K
Menu > File Menu > New
CLIP STUDIO PAINT User Guide 17
C. Canvas size
Configures the size of the canvas for an original.
(1) Swap width/height
Swaps the width and height of the canvas.
(2) Width
Configure the width of the canvas.
(3) Height
Configure the height of the canvas.
(4) Resolution
Input the resolution of the canvas. Clicking allows you to select a resolution from 72 to 1200dpi.
(5) Default size (Canvas size)
Allows you to select a [Width] and [Height] for the canvas from default sizes.
(6) Unit
Select a unit for [Width] and [Height] from [cm], [mm], [in], [px] and [pt].
In DEBUT, the upper limit of the canvas size is 10000 (height) x 10000 (width) pixels.
When [Manga draft settings] is turned off, [Canvas size] becomes the final size.
When [Manga draft settings] is turned on, [Binding (finish) size] becomes the final size when bound in a book.
This item displays when [Manga draft settings] is turned off.
Menu > File Menu > New
CLIP STUDIO PAINT User Guide 18
D. Manga draft settings [PRO/EX]
Turning on this item creates [Crop mark], [Default border(inner)], [Cropped border] and [Bleed] on the canvas.
Configuring [Bleed border], [Default border] and [Canvas size] displays guides on the canvas.
Default border
Cropped border
Bleed width
Canvas
Bleed border
Menu > File Menu > New
CLIP STUDIO PAINT User Guide 19
E. Manga draft settings Binding (finish) size [PRO/EX]
Configure the line at which the edge of the pages will be trimmed for binding after printing. Drawings within these dimensions are printed.
Also configure the extra margin to deal with misaligned [Cropped border] lines when trimming the edges of the pages.
(1) Width
Configure the horizontal length to print.
(2) Height
Configure the vertical length to print.
This item displays when [Manga draft settings] is turned on.
Cropped border
Bleed width dd i
Menu > File Menu > New
CLIP STUDIO PAINT User Guide 20
(3) Bleed width
Configure the extra margin to deal with misaligned [Cropped border] lines when trimming the edges of the pages. Draw up to the bleed
area to print to the edge of the pages.
The area between the bleed (the first border from the edge) and the cropped border (the second border from the edge) is the bleed area.
(4) Default size (Cropped border)
Allows you to select a [Width] and [Height] for the cropped border from default sizes.
F. Manga draft settings Default border (inner) [PRO/EX]
Configure the border that will be the reference for laying out the frames. There are two ways of specifying the default border: by size and
position, or by margin.
This item displays when [Manga draft settings] is turned on.
Bleed area is the area
between the bleed border and
the cropped border.
Bleed width Cropped border
Bleed border
C
Default border
Menu > File Menu > New
CLIP STUDIO PAINT User Guide 21
(1) Default size (Default border)
Allows you to select a [Width] and [Height] for the default border from default sizes.
(2) How to specify default border
Configures how to specify the size and position of the default border. Displayed items vary depending on the content configured in
[Default border settings].
(3) Default border settings
Configure the size and position of the default border. Displayed items vary depending on the item selected in [How to specify default bor-
der].
Set size
Configures the default border based on the size and position.
Set margin
Configures the default border based on the distance from the left, right, top and bottom edges of the cropped border.
Set size Configures the default border based on the size and position.
Set margin
Configures the default border based on the distance from the left, right, top
and bottom edges of the paper.
Width Width of [Default border].
Height Length of the [Default border].
X offset Horizontal position of the [Default border].
Y offset Vertical position of the [Default border].
When [X offset] is 0, that means the [Default border] is centrally located with respect to the [Cropped border]
on the left and right.
When [Y offset] is 0, that means the [Default border] is centrally located with respect to the [Cropped border]
at the top and bottom.
Top
Bottom
Binding side
Cropped border
Default border
F
r
o
n
t
G
u
t
t
e
r
DDDDDD
C
Menu > File Menu > New
CLIP STUDIO PAINT User Guide 22
G. Multiple pages [EX]
When turned on, allows for the creation of a multi-page manga or comics.
(1) Multiple pages
When turned on, allows for the creation of a multi-page manga or comics.
(2) Number of pages
Input the number of pages to create in the input field. Clicking allows you to select the number of pages from [1], [2], [4], [8], [12],
[16], [24] and [32].
(3) Spread corresponding page
When turned on, creates a 2-page spread from a pair of left and right pages.
(4) Binding position
Selects the direction in which to bind the book. Select either [Left Binding] or [Right Binding].
(5) Start page
Configures the orientation of the start page in the book.
When the start page is a left page, select [Left].
When the start page is a right page, select [Right].
(6) Save folder
Specifies the location where the management folder will be created. Clicking [Browse] allows you to specify the location.
(7) Management folder
Input a name for the management folder.
(8) Management file
Displays the management file name (extension: cmc)
H. Preview
Previews the configured [Cropped border], [Bleed/Default border], {Paper color], and so on.
Top Specifies the upper side of the [Default border] as the distance from the top of the cropped border.
Bottom Specifies the lower side of the [Default border] as the distance from the bottom of the cropped border.
Gutter Specifies the right or left side of the [Default border] as the distance from the "direction of the binding position".
Front
Specifies the right or left side of the [Default border] the distance from the "outer direction (opposite of binding posi-
tion)".
In EX, manga or comics comprising multiple pages are managed by storing the management file and the two or
more image files in CLIP STUDIO PAINT format (extension: lip) in a [Management folder]. For details, see
"Regarding Management File and Page Files" .
Menu > File Menu > New
CLIP STUDIO PAINT User Guide 23
I. Basic expression color [PRO/EX]
Allows you to configure the basic expression color and the like.
(1) Basic expression color
Allows you to configure the basic expression color. Select from [Color], [Gray] and [Monochrome].
(2) Drawing color
Configures the drawing color for [Gray] and [Monochrome]. Configure the color with the [Black] and [White] buttons.
Gray
The drawing color is configured as follows with the [Black] and [White] buttons.
Monochrome
The drawing color is configured as follows with the [Black] and [White] buttons.
(3) Number of basic lines
Specify the number of tone (halftone dot) lines. The larger the value, the smaller will be the halftone dot.
J. Paper color
You can configure a color for the [Paper] layer. Clicking the color indicator displays the dialog box for selecting a color. Specifying a color
configures it to the [Paper] layer.
The expression color [Plain color] configured with Ver.1.2.1 or earlier is converted into the following [Basic
expression color] and [Drawing color].
Basic expression color: Gray
Drawing color: Only black button ON
Only black button ON The drawing color is configured as a gradation from black to transparent.
Only white button ON The drawing color is configured as a gradation from white to transparent.
Both black and white buttons ON The drawing color is configured as a gradation from black to white.
Only black button ON The drawing color is configured as black or transparent.
Only white button ON The drawing color is configured as white or transparent.
Both black and white buttons ON The drawing color is configured as black, white or transparent.
For details on expression color and drawing color, see "Explanation: Expression Color and Drawing Color" .
[Paper] layer is a monochrome layer at the bottom of the data. Hiding the [Paper] layer displays transparent
areas of the image on the canvas in a checkered pattern.
The [Paper] layer color can be changed afterwards. To change the [Paper] layer color, double click the [Paper]
layer on the [Layer] palette to display the dialog box for selecting a color.
Menu > File Menu > New
CLIP STUDIO PAINT User Guide 24
K. Template [PRO/EX]
Allows you to create a page file with an imported template.
Selecting the check box and clicking the button opens the [Template] dialog box. Specify the template to import to the page file in the dia-
log box.
(1) Template
When turned on, allows you to specify a template.
(2) Specify template
Clicking this button opens the [Template] dialog box. Specify the template to import to the page file in the dialog box.
[Template] Dialog Box
L. Register to preset
Registers the content configured in the dialog box as [Preset].
Clicking the button opens the [Register to preset] dialog box. On the dialog box, configure the [Preset name] and [Items to be included in
Preset].
[Register to preset] Dialog Box
(1) Preset name
Input a name fot the [Preset] to register.
(2) Items to be included in Preset
The content of the selected items will be registered in [Preset].
(1) Search box Allows you to input a keyword and search for a template.
(2) Tag list
A list of tags assigned to materials displayed as buttons. Clicking a button displays the included
materials in [Material list].
(3) Material list Template materials are displayed as a list. Click to select the material to import.
(4) Thumbnail size
Allows you to configure the size of the thumbnails to be displayed on the [Material list]. You
can select from [Large], [Small] and [Detail].
Templates can be added from [Edit] menu [Register layer as template material]. For details, see "Register layer
as template material [PRO/EX]" .
In Pro, the items of [Page settings] are not displayed.
In DEBUT, the items of [Default expression color], [Template], and [Page settings] are not displayed.
[Width], [Height], [Unit] and [Manga draft settings] are always registered.
Menu > File Menu > New
CLIP STUDIO PAINT User Guide 25
Explanation: What Are Default Border, Cropped Border and Bleed Width? [PRO/EX]
In a CLIP STUDIO PAINT canvas, the [Default border] accommodates the frame, and the [Cropped border] and [Bleed] indicate the edges for
trimming. They are collectively called [Inside dimensions].
(1) Paper size
This is the size of the entire canvas.
(2) Default border
This is the reference border to lay out frames.
(3) Cropped border
This is the line at which the pages will be trimmed for binding after printing. Draw within these dimensions for drawings to be printed.
(4) Bleed width
This is the extra margin to deal with misaligned [Cropped border] lines when trimming the edges of the pages. Draw up to the bleed area
when you want to print to the edges of a page.
Bleed area is the area
between the bleed border and
the cropped border.
Bleed width Cropped border
Bleed border
C
Menu > File Menu > Open
CLIP STUDIO PAINT User Guide 26
Open
Selecting [File] menu [Open] displays the [Open] dialog box.
File formats that can be open are: CLIP STUDIO PAINT format (extension: lip), IllustStudio document (extension: xpg), ComicStudio
page file (extension: cpg), BMP, JPEG, PNG, TIFF, Targa, Adobe Photoshop Document (extension: psd) and Adobe Photoshop Big Docu-
ment (extension: psb).
EX can also open CLIP STUDIO PAINT EX management files (extension: cmc) and ComicStudio book files (extension: cst) and CLIP
STUDIO name files (extension:csnf).
Regarding Import of IllustStudio/ComicStudio Documents [PRO/EX]
CLIP STUDIO PAINT supports the following IllustStudio document and ComicStudio page file layers. Some layers may be imported but not
edited.
For CLIP STUDIO PAINT files (extension: lip) including imported 3D data in CCR/CCRX/M3C format, the corre-
sponding 3D data will not be displayed.
When importing a IllustStudio document or ComicStudio page file, some layers may not be imported correctly.
For details, see "Regarding Import of IllustStudio/ComicStudio Documents [PRO/EX]" . [PRO/EX]
Opening a ComicStudio book file (extension: cst) displays the [Create page management folder] dialog box.
Specifying a location for the management folder in the dialog box converts the ComicStudio book file into a
CLIP STUDIO PAINT management file (extension: cmc) and page files (extension: lip). For details on the page
management in CLIP STUDIO PAINT, see "Explanation: Page Management [EX]" .
In DEBUT, IllustStudio documents (extension: xpg) and ComicStudio page files (extension: cpg) cannot be
imported.
In DEBUT, only those files which are saved in the CLIP STUDIO PAINT format (extension: lip) can be imported
as for CMYK color files. CMYK color files saved in BMP, JPEG, PNG, TIFF, Targe, Adobe Photoshop Document
(extension: psd) and Adobe Photoshop Big Document (extension: psb) cannot be imported.
For files in TIFF (extension: tif), JPEG (extension: jpg), Adobe Photoshop Document (extension: psd) and
Adobe Photoshop Big Document (extension: psb) format, images in CMYK format can also be opened. [PRO/
EX]
Images in CMYK format are converted into RGB format when opened. To display images in the CMYK color
space, turn on [Preview] from [View] menu [Color profile]. [PRO/EX]
To save an open image in CMYK format, specify [.tif(TIFF)], [.jpeg(JPEG)], [.psd(Photoshop Document)] or
[.psb(Photoshop Big Document)] in [File] menu [Export (Layered) ]/[Export (Single Layer) ] and [CMYK] for
[Expression color]. For details on how to configure, see "[Export settings] Dialog Box" or "[Export settings]
Dialog Box (For Photoshop document and Photoshop large document)" . [PRO/EX]
To open a page file in EX, specify the management file (cmc) or page file (extension: lip) in the [Open] dialog
box. For details, see "Opening a Page File" .
IllustStudio/ComicStudio
layer
CLIP STUDIO PAINT layer Remarks
Raster layer (1 bit)
Raster layer
(Monochrome (Black))
Raster layer (2 bits)
Raster layer
(Monochrome (Black and White))
Raster layer (8 bits)
Raster layer
(Gray (Only Black)
If [Tonization] or [Pseudo tone] is configured
for [Color reduction method] in ComicStudio,
the layer will be imported with [Tone] on the
[Layer property] palette turned on.
Menu > File Menu > Open
CLIP STUDIO PAINT User Guide 27
Raster layer (32 bits) Raster layer (color)
Vector layer (2 bits)
Vector layer
(Monochrome (Black and White))
Shape of the image may change when
imported.
To prevent shapes from changing, configure
[File] on the [Preferences] dialog box to
import the vector layers as raster layers.
Vector layer (32 bits) Vector layer (color)
Sketch layer Raster layer
Reference layer Reference layer
Text layer Text layer
Balloon layer
(Ruler balloon)
Balloon layer
(Including balloon and text)
In the cases below, the balloon is imported as a
balloon layer and the text, as a text layer:
The color of the balloon's line is other
than black
The color of the balloon's interior is other
than white
The balloon is inside a text layer
Balloon layer
(Raster balloon)
Image material layer (Balloon)
Text layer (Text)
Patterned tone layer Image material layer
[Normal] tone Monochrome layer
[Tone] on the [Layer property] palette is
turned on.
[Gradation] tone Gradation layer
[Tone] on the [Layer property] palette is
turned on.
[Background] tone Image material layer
[Tone] on the [Layer property] palette is
turned on.
Frame folder Frame folder
In the cases below, a [Raster] layer will be
added immediately above the [Frame folder],
and the border drawn there.
[Rasterize vector] is enabled on the
[Preferences] dialog box
When
When the frame is double-lined
Furthermore, when the border is outside the
red line indicating the frame range, the [Frame
folder] is duplicated to handle the frame range
as one frame border.
Layer folder Layer folder
3D workspace folder Layer folder 3D material cannot be edited.
3D preview layer Raster layer 3D material cannot be edited.
Clipping folder Layer folder + Clip at layer below
IllustStudio/ComicStudio
layer
CLIP STUDIO PAINT layer Remarks
Menu > File Menu > Open
CLIP STUDIO PAINT User Guide 28
Clip at layer below Clip at layer below
Filter layer (Brightness/Contrast) Correction layer (Brightness/Contrast)
Filter layer (Tone curve) Correction layer (Tone curve)
Filter layer (Level correction) Correction layer (Level correction)
Filter layer (Inverse)/
Inverse layer
Correction Layer (Reverse gradient)
Filter layer (Mask (Whole area hid-
den))
Layer mask
Filter layer (Mask (Whole area dis-
played))/Masking layer
Layer mask
Filter layer (Gradation map) Deleted
Filter layer (Hue/Saturation/Luminos-
ity)
Correction layer (Hue/Saturation/
Luminosity)
Filter layer (Texture)
Image material layer + Texture com-
bine
Filter layer (Color balance) Correction layer (Color balance)
Sub ruler layer Deleted
When there are drawings on the ruler, the ruler
is converted into raster layer.
Ruler layer Deleted
Selection area layer (1 bit) Selection layer
Selection area layer (8 bits) Selection layer
Paper layer Paper layer
Guide layer Deleted
Grid layer Deleted
Crop mark/Default border layer Crop mark/Default border Not displayed on the [Layer] palette.
Border ruler layer Raster layer (Gray)
Importing a ComicStudio page file adds a [Paper] layer (White).
IllustStudio/ComicStudio
layer
CLIP STUDIO PAINT layer Remarks
Menu > File Menu > Open
CLIP STUDIO PAINT User Guide 29
In DEBUT
This section describes the points to consider when importing files created by PRO/EX in DEBUT.
Layers to be imported in the uneditable status
In DEBUT, the following layers are imported in the uneditable status.
Gray/monochrome raster layer
Vector layer
Frame folder
Balloon layer
Monochrome layer
Gradation layer
Selection layer
Correction layer
Layer including ruler
Layer with [Edge] set on the [Layer property] palette
Layer with [Tone] set on the [Layer property] palette
Layer with [Expression color (preview)] displayed in [Expression color] on the [Layer property] palette
Canvases to be imported in the un-editable status
In DEBUT, the canvas is un-editable if any of the following layers canvas is imported.
Correction layer
[Expression color] of the canvas is [Monochrome]
Other points to consider
[Text] layer and [Image material] layer are editable regardless of the expression color.
DEBUT can edit the layer though [Layer color]/[Draft layer] cannot be configured.
[Crop mark/Default border] and [Grid] are not displayed.
A canvas that exceeds 10000 x 10000 pixels cannot be imported.
Menu > File Menu > Recent
CLIP STUDIO PAINT User Guide 30
Recent
Displays a list of recently used files. You can select a file to open and edit.
Close
Selecting [File] menu [Close] closes the file being edited.
Save
Selecting [File] menu [Save] saves the file by overwriting the same file. The file name and save location are specified only when saving for
the first time.
Files can be saved in CLIP STUDIO PAINT format (extension: lip), BMP, JPEG, PNG, TIFF, Targa, Adobe Photoshop Document (extension:
psd) and Adobe Photoshop Big Document (extension: psb).
Save as
Selecting [File] menu [Save as] saves the file with a different name to separate from the same file saved before.
Files can be saved in CLIP STUDIO PAINT format (extension: lip), BMP, JPEG, PNG, TIFF, Targa, Adobe Photoshop Document (extension:
psd) and Adobe Photoshop Big Document (extension: psb).
Export (Layered)
Allows you to save the data of the currently open canvas by directly specifying the saving format.
You can save files in CLIP STUDIO PAINT format (extension: lip), CLIP STUDIO PAINT (Optimized) format (extension: lip), Adobe Photo-
shop Document (extension: psd) and Adobe Photoshop Big Document (extension: psb).
For Adobe Photoshop Document (extension: psd) and Adobe Photoshop Big Document (extension: psb), you can configure expression color
and ICC profile embedding. For details on how to configure on the dialog box, see "[Export settings] Dialog Box (For Photoshop document
and Photoshop large document)" .
[Export settings] Dialog Box (For Photoshop document and Photoshop large document)
(1) Output image[PRO/EX]
You can configure whether or not to include [Draft] layer, [Crop mark], [Default border], [Text], [Story information], and [Folio] when
exporting. The items that are turned on are exported. The items that are turned on are exported.
(2) Expression color
You can configure the expression color of the image to output. You can select from [Gray], [RGB color] and [CMYK color [PRO/EX]].
Selecting [File] menu [Export (Single Layer) ] to save in BMP, JPEG, PNG, TIFF or Targa, allows you to configure
whether or not to output the [Draft] layer, as well as the size settings and zoom in/out processing. For details, see
"Export (Single Layer)" .
The CLIP STUDIO PAINT (Optimized) format has the following characteristics.
Image quality does not degrade as a result of optimization.
File size may become smaller when the number of layers is reduced during a task.
Export may take long.
Menu > File Menu > Export (Layered)
CLIP STUDIO PAINT User Guide 31
(3) Advanced color settings [PRO/EX]
Clicking the button opens the [Advanced color settings] dialog box, Allows you to configure the color of the crop mark/default border
when exporting an image in the dialog.
(4) Embed ICC profile [PRO/EX]
Turning on this item embeds the ICC profile when exporting the file.
(5) OK
Commits the settings and closes the [Export settings] dialog box.
(6) Cancel
Cancels the settings and closes the [Export settings] dialog box.
Export with display color
The [Crop mark/Default border color] in [Preferences] dialog box [Ruler/Frame/Unit] is con-
figured for crop mark/default border color.
Export with cyan Cyan is configured for crop mark/default border color.
Export with black Black is configured for crop mark/default border color.
In DEBUT, [CMYK color] are not displayed.
On the [Preferences] dialog box, you can configure default values for color profile, rendering intent and the
like for exporting in [CMYK]. For details on how to configure, see "File Menu" "Preferences [Windows]"
"Color conversion [PRO/EX]" .
In [View] menu [Color profile] [Preview settings], you can configure color profile, rendering intent and
the like for exporting in [RGB] and [CMYK]. For details on how to configure, see "View Menu" "Color Pro-
file" "Preview settings" .
Menu > File Menu > Export (Single Layer)
CLIP STUDIO PAINT User Guide 32
Export (Single Layer)
Allows you to integrate all layers of the currently open canvas and save the data by directly specifying the saving format.
You can save files in BMP, JPEG, PNG, TIFF, Targe, Adobe Photoshop Document (extension: psd) and Adobe Photoshop Big Document
(extension: psb).
You can configure whether or not to output the [Draft] layer, as well as the size settings and zoom in/out processing.
For TIFF, JPEG, Adobe Photoshop Document (extension: psd) and Adobe Photoshop Big Document (extension: psb), you can configure
ICC profile embedding.
[Export settings] Dialog Box
(1) Preview rendering result on output
When turned on, the [Export preview] dialog box is displayed during output for you to check the output content.
(2) Quality
For JPEG, you can configure the quality in which to save the image. The larger the value, the higher will be the image quality. This item
does not display for saving formats other than JPEG.
(3) Output image [PRO/EX]
You can configure whether or not to include [Draft] layer, [Crop mark], [Default border], [Text], [Story information], and [Folio] when
exporting. The items that are turned on are exported. The items that are turned on are exported.
(4) Expression color
You can configure the expression color of the image to output. You can select from [Auto detected appropriate color depth], [Duotone],
[Gray] and [RGB color].
For TIFF (extension: tif), JPEG (extension: jpg), Adobe Photoshop Document (extension: psd) and Adobe Photoshop Big Document
(extension: psb), you can configure ICC profile embedding.
Clicking [Advanced color settings] opens the [Advanced color settings] dialog box, where you will be able to configure the crop mark/
default border color and the number of tone lines. For details on the [Advanced color settings] dialog box, see "[Advanced color settings]
Dialog Box [PRO/EX]" .
In DEBUT, [Embed ICC profile] and [Advanced color settings] cannot be configured.
For [Export preview] dialog box, see "[Export preview] Dialog Box" .
[Embed ICC profile] is not displayed when saving in BMP, PNG or Targa.
[CMYK] is available when exporting an image in TIFF (extension: tif), JPEG (extension: jpg), Adobe Photoshop
Document (extension: psd) or Adobe Photoshop Big Document (extension: psb) format. [PRO/EX]
On the [Preferences] dialog box, you can configure default values for color profile, rendering intent and the
like for exporting in [CMYK]. For details on how to configure, see "File Menu" "Preferences [Windows]"
"Color conversion [PRO/EX]" . [PRO/EX]
In [View] menu [Color profile] [Preview settings], you can configure color profile, rendering intent and
the like for exporting in [RGB] and [CMYK]. For details on how to configure, see "View Menu" "Color Pro-
file" "Preview settings" . [PRO/EX]
[Auto detected appropriate color depth] is determined based on the expression color of each layer.
Menu > File Menu > Export (Single Layer)
CLIP STUDIO PAINT User Guide 33
(5) Output size
You can specify the size of the file to output.
(6) Process when scaling [PRO/EX]
Specify the process for enlarging or reducing the image for exporting. You can select from [For illustration] and [For comic].
When you select [For comic], you can configure the image quality if you export specifying [Rasterize]. You can select from [Fast] and
[Quality]. When [For illustration] is selected, always [Quality] is specified for exporting.
(7) OK
Commits the settings and opens the [Export preview] dialog box. For details on the [Export preview] dialog box, see "[Export preview]
Dialog Box" .
(8) Cancel
Cancels the settings and closes the [Export settings] dialog box.
Scale ratio from original data Specify the size of the image to export as a ratio of the original data.
Specify output size
Specify the size of the image to export with [Width] and [Height].
You can select the unit from [cm], [mm], [in], [px] and [pt].
If quality is desired when outputting reduced, configuring [Quality] for [Rasterize] is recommended.
Menu > File Menu > Export (Single Layer)
CLIP STUDIO PAINT User Guide 34
[Export preview] Dialog Box
Clicking [OK] on the [Export settings] dialog box displays the [Export preview] dialog box. The image when the file is exported is previewed.
When exporting in JPEG format, you can configure [Quality] for the image by checking the preview.
(1) Image preview
Previews the image when the file is exported. By dragging the [Image preview], you can adjust the display position of the previewed
image.
(2) Scale up/down slider
By dragging the slider, you can adjust the scale of [Image preview]. Dragging to the right scales up the image while dragging to the left
scales down the image. Clicking the numeric value allows you to directly input the scale.
(3) Zoom out
Click to scale down the image previewed in [Image preview].
(4) Zoom in
Click to scale up the image previewed in [Image preview].
(5) Pixel size
Click to display the image previewed in [Image preview] in actual pixels (100%).
(6) Fit to Navigator
Click to display the previewed image fit to the [Image preview] window size. The size of the previewed image changes in conjunction with
the dialog box size when the latter is changed.
(7) Fit to Screen
Click to display the previewed image fit to the [Image preview] window size. The size of the previewed image does not change in conjunc-
tion with the dialog box size when the latter is changed.
(8) Quality
For JPEG, you can configure the quality in which you want to save the image. The larger the value, the higher will be the image quality.
This item cannot be configured for saving formats other than JPEG.
The [Quality] setting is reflected in the [Image preview].
(9) File size
For JPEG, the size of the file to export is displayed. The size is not displayed for saving formats other than JPEG.
(10) OK
Closes the dialog box and exports the file in accordance with the configured settings.
(11) Cancel
Cancels the file export and closes the dialog box.
The [Export preview] dialog box is not displayed if [Preview rendering result on output] on the [Export settings]
dialog box is turned off.
Menu > File Menu > Export (Single Layer)
CLIP STUDIO PAINT User Guide 35
[Advanced color settings] Dialog Box [PRO/EX]
Clicking [Advanced color settings] on the [Export settings] dialog box opens the [Advanced color settings] dialog box, where you will be able
to configure the crop mark/default border color and the number of tone lines applicable when exporting an image.
(1) Crop mark/Default border
Allows you to configure the color of the crop mark/default border when exporting an image.
(2) Number of tone lines
Allows you to configure the number of tone lines when exporting an image.
(3) Enable tone effect for layer
When turned on, the content configured in [Effect] for [Tone] on the [Layer property] palette is reflected when exporting an image.
Export with display color
The [Crop mark/Default border color] in [Preferences] dialog box [Ruler/Frame/Unit] is con-
figured for crop mark/default border color.
Export with cyan Cyan is configured for crop mark/default border color.
Export with black Black is configured for crop mark/default border color.
Depend on export scale
The number of tone lines varies in accordance with the output size specified in the [Export set-
tings] dialog box.
Follow layer settings The number of tone lines in each layer of the original image is output as-is.
Menu > File Menu > Import
CLIP STUDIO PAINT User Guide 36
Import
You can import image files, pattern image files, and so on.
Image
To import an image file, create an image layer above the currently edited layer.
1 Select the command
Select [File] menu [Import] [Image].
2 Select the image file
The [Open] dialog box opens. Select the image to import.
3 The image is imported
An image layer is created above the currently edited layer, and the image file, imported.
Importing an image after creating a selection area allows you to import the image to the selected area.
To draw on a layer with an imported image, the layer must be rasterized. For details, see "Rasterize" .
Menu > File Menu > Import
CLIP STUDIO PAINT User Guide 37
4 Adjust the image orientation, size and the like
A guide is displayed in the center of the canvas. Using the handles and control point of the guide, adjust the image orientation, size and the
like.
Transforming an Image
Dragging a handle allows you to transform the image.
You can adjust the image afterwards:
(1) On the [Layer] palette, select the layer with the imported image.
(2) On the [Tool] palette, select the [Operation] tool.
(3) On the [Sub tool] palette, select [Object].
You can lay out an imported image repeatedly. For details, see the description for "Transforming settings" in
"CLIP STUDIO PAINT Tool Setting Guide".
Guide
Center
Menu > File Menu > Import
CLIP STUDIO PAINT User Guide 38
Rotating an Image
Dragging the control point allows you to rotate the image.
(1) Move its center (+).
(2) Drag its control point. The image will rotate around its center.
Moving an Image
Dragging the drawing area or the guide allows you to move the image.
Menu > File Menu > Import
CLIP STUDIO PAINT User Guide 39
Pattern from image
Create an image layer above the currently edited layer to import the image file. The imported image is tiled.
1 Select the command
Select [File] menu [Import] [Pattern from image].
2 Select the image file
The [Open] dialog box opens. Select the image to import.
3 Import the image
A pattern image layer is created above the currently edited layer and the image file, imported. The imported image is tiled.
4 Adjust the image orientation, size and the like
A guide is displayed in the center of the canvas. Using the handles and control point of the guide, adjust the image orientation, size and the
like.
Importing a pattern image after creating a selection area allows you to import the pattern image to the selected
area.
To draw on a layer with an imported pattern image, the layer must be rasterized. For details on rasterization, see
"Rasterize" .
You can adjust the image afterwards: To display the guide afterwards, follow the procedure below.
(1) On the [Layer] palette, select the layer with the pattern image.
(2) On the [Tool] palette, select the [Operation] tool.
(3) On the [Sub tool] palette, select [Object].
You can configure how to tile an image on the [Tool property] or [Sub tool detail] palette. For details, see the para-
graphs on "Transforming settings" in "CLIP STUDIO PAINT Tool Setting Guide".
Guide
Menu > File Menu > Import
CLIP STUDIO PAINT User Guide 40
Transforming a Pattern Image
Dragging a handle allows you to transform the pattern image.
Rotating a Pattern Image
Dragging the control point allows you to rotate the pattern image.
(1) Move its center (+).
(2) Drag its control point. The pattern image will rotate around its center.
Menu > File Menu > Import
CLIP STUDIO PAINT User Guide 41
Moving a Pattern Image
Dragging the drawing area or the guide allows you to move the pattern image.
Scan
Import images as layers using a commercial scanner.
1 Select the command
Select [File] menu [Import] [Scan].
2 Scan
The scanner driver is displayed. Configure the driver and scan.
3 Import is completed
The import of an image layer is completed above the currently edited layer, and the image file, imported.
The scanner driver to use is configured in [File] menu [Import] [Select scan device]. For details, see "Select
scan device" .
The procedure of scanning varies according to the scanner in use. See the instruction manual of the scanner as
well.
To draw on a layer with an imported image, the layer must be rasterized. For details, see "Rasterize" .
Menu > File Menu > Import
CLIP STUDIO PAINT User Guide 42
Select scan device
Select the scanner, etc. to be used for scanning.
1 Connect the scanner
Connect a commercial scanner.
2 Select the command
Select [File] menu [Import] [Select scan device]. The [Select source] dialog box displays.
3 Select the scanner
Select the connected scanner in the [Select source] dialog box.
(1) Select the connected scanner.
(2) Click [Select].
4 The selection of the scan device is completed
The selected device has been set as the scan device.
Create New From Clipboard
Create a new canvas whose size is suitable for the image in the clipboard, and import the image.
For the detailed connection procedure such as the installation of the scanner driver, see the instruction man-
ual of the scanner.
In Windows, only scanners compatible with TWAIN can be used.
The WIA scanner driver is unavailable.
[Create New From Clipboard] is available no matter whether the canvas is opened.
Menu > File Menu > Print settings
CLIP STUDIO PAINT User Guide 43
Print settings
Configure the detailed print settings as a preparation for printing.
[Print settings] Dialog Box
(1) Preview rendering result on output
When turned on, the [Print preview] dialog box is displayed for you to check the content to print.
(2) Print settings
Configure the size and orientation for printing.
(3) Rotate paper 90 degrees
Prints the original in landscape orientation.
(4) Output image [PRO/EX]
You can configure whether or not to include [Draft] layer, [Crop mark], [Default border], [Text], [Story information], and [Folio] when
printing. The items that are turned on are exported. The items that are turned on are printed.
With EX, you can specify the image area to print in [Output range]. Available options are: [Full page], [To offset of crop mark] and [To
inside of crop mark].
(5) Expression color
You can configure the expression color for printing. You can select from [Auto detected appropriate color depth], [Duotone], [Gray] and
[RGB color].
In EX, the [Print preview] dialog box is not displayed when printing more than one page.
For [Print preview] dialog box, see "[Print preview] Dialog Box" .
Same as detail The size for printing is the actual size.
Scale up and down according to paper The size for printing is adjusted to fit the paper size.
Pixel size The size for printing is adjusted so that the relationship between the image pixel
and screen pixel is 1 to 1.
Dual page [EX] The page layout for printing is configured to dual page.
Two pages are printed on one sheet of paper.
The margin on the front side becomes the outer side because the binding
margin will be on the outer side of the paper.
Spread [EX] The page layout for printing is configured to 2-page spread.
Two pages are printed on one sheet of paper.
The margin on the fore edge side becomes the inner side because the binding
margin will be on the inner side of the paper.
[Auto detected appropriate color depth] determines the expression color of each layer to output based on the
original color depth.
Menu > File Menu > Print settings
CLIP STUDIO PAINT User Guide 44
(6) Advanced color settings [PRO/EX]
Clicking the button opens the [Advanced color settings] dialog box, where you will be able to configure the crop mark/default border color
and the number of tone lines. For details on the [Advanced color settings] dialog box, see "[Advanced color settings] Dialog Box [PRO/
EX]" .
(7) Process when scaling [PRO/EX]
Specify the process for enlarging or reducing the image for printing. You can select from [For illustration] and [For comic]. When you
select [For comic], you can configure the image quality for printing if you print in [Rasterize] mode.
You can select from [Fast] and [Quality]. When you select [For illustration], [Quality] is always specified for printing.
(8) Execute print
Saves the above settings to close the dialog box and opens the dialog box for printing.
[Advanced color settings] Dialog Box [PRO/EX]
Clicking [Advanced color settings] on the [Print settings] dialog box opens the [Advanced color settings] dialog box, where you will be able to
configure the crop mark/default border color and the number of tone lines applicable when printing an image.
(1) Crop mark/Default border
Allows you to configure the crop mark/default border color when printing an image.
(2) Number of tone lines
You can configure the number of tone lines for printing.
(3) Enable tone effect for layer
When turned on, the content configured in [Effect] for [Tone] on the [Layer property] palette is reflected when printing an image.
If quality is desired when printing reduced, configuring [Quality] for [Rasterize] is recommended.
The dialog box for printing may vary depending on your OS and printer.
In Mac OS X, executing print from the [Print] dialog box displays the [Print resolution] dialog box. Confirming
the content of [Print resolution] and clicking [OK] starts the printing. The [Print resolution] dialog box is con-
figured by referencing the resolution of the printer connected to the computer. However, its settings can be
changed.
Export with display color
The [Crop mark/Default border color] (the color displayed in the canvas) in [Preferences] dialog
box [Ruler/Frame/Unit] is configured for crop mark/default border color.
Export with cyan Cyan is configured for crop mark/default border color.
Export with black Black is configured for crop mark/default border color.
Depend on export scale
The number of tone lines varies in accordance with the output size specified in the [Print settings]
dialog box.
Follow layer settings The number of tone lines in each layer of the original image is output as-is.
Menu > File Menu > Print
CLIP STUDIO PAINT User Guide 45
Print the work.
1 Select the command
Selecting [File] menu [Print] displays the dialog box for printing.
2 Configure the dialog box.
Configure the dialog box for printing. The following dialog box displays in the case of Windows.
(1) Select a printer.
(2) Configure the number of copies to print.
(3) Clicking the [Print] button displays the [Print preview] dialog box.
3 Print
Check the preview on the [Print preview] dialog box. Clicking [OK] to start printing.
The dialog box for printing may vary depending on your OS and printer.
In Mac OS X, executing print from the [Print] dialog box displays the [Print resolution] dialog box. Confirming
the content of [Print resolution] and clicking [OK] starts the printing. The [Print resolution] dialog box is con-
figured by referencing the resolution of the printer connected to the computer. However, its settings can be
changed.
With EX, you can specify the page area to print. [EX]
The [Print preview] dialog box is not displayed if [Preview rendering result on output] on the [Print settings] dia-
log box is turned off. Printing is executed from the dialog box for printing.
Menu > File Menu > Preferences [Windows]
CLIP STUDIO PAINT User Guide 46
[Print preview] Dialog Box
Clicking the [Print] button on the [Print] dialog box displays the [Print preview] dialog box.
(1) Image preview
Previews the image when printed. By dragging the [Image preview], you can adjust the display position of the previewed image.
(2) Scale up/down slider
By dragging the slider, you can adjust the scale of [Image preview]. Dragging to the right scales up the image while dragging to the left
scales down the image. Clicking the numeric value allows you to directly input the scale.
(3) Zoom out
Click to scale down the image previewed in [Image preview].
(4) Zoom in
Click to scale up the image previewed in [Image preview].
(5) Pixel size
Click to display the image previewed in [Image preview] in actual pixels (100%).
(6) Fit to Navigator
Click to display the previewed image fit to the [Image preview] window size. The size of the previewed image changes in conjunction with
the dialog box size when the latter is changed.
(7) Fit to Screen
Click to display the previewed image fit to the [Image preview] window size. The size of the previewed image does not change in conjunc-
tion with the dialog box size when the latter is changed.
(8) OK
Closes the dialog box and prints the work in accordance with the configured settings.
(9) Cancel
Cancels the settings and closes the dialog box.
Preferences [Windows]
Clicking [File] menu [Preferences] displays the [Preferences] dialog box.
Configure CLIP STUDIO PAINT preferences such as Layer, Tool, Tablet, Performance and the like.
Tool
Configures settings related to tool operation.
Switch tool temporarily (tool shift)
(1) Switch tool temporarily by pressing and holding shortcut key
When turned on, holding the shortcut key assigned to a tool on the [Tool] palette switches the tool for the time the key is held down.
(2) Response time before switching tool temporarily
Specify the time in milliseconds to switch the tool by tool shift from the time the shortcut key is held down.
The [Print preview] dialog box is not displayed if [Preview rendering result on output] on the [Print settings] dia-
log box is turned off.
Menu > File Menu > Preferences [Windows]
CLIP STUDIO PAINT User Guide 47
Option
(3) Auto scroll at edge of canvas while dragging
When turned on, if the cursor moves outside the canvas while being dragged to specify a selection area or the like, the canvas is scrolled to
follow the cursor.
(4) Start from current size when changing brush size by dragging on canvas
When the brush size is adjusted by dragging the mouse while holding the [Ctrl]+[Alt] keys down, the brush size adjustment starts from the
current size.
(5) Show preview when creating line by keeping pressing modifier key (Shift)
Previews the line when a straight line is drawn by holding the [Shift] key and clicking with a drawing tool.
(6) Make canvas fast view mode while dragging viewing tools
Puts the canvas in fast view mode when dragged with a viewing tools such as the [Magnifier] tool and [Move] tool. The required process-
ing capacity when using a viewing tool may be reduced.
Brush size adjustment starts
from the current size.
Menu > File Menu > Preferences [Windows]
CLIP STUDIO PAINT User Guide 48
Tablet [Windows]
Configures settings related to tablet operation.
Tablet service to use
Configures settings related to the type of tablet to use.
(1) Wintab
Select when using a normal tablet.
(2) TabletPC
Select when using a tabletPC.
Coordinates mode
(3) Use Mouse mode by Tablet driver setting
Turn on this item when mouse mode is enabled by the tablet driver settings.
Tablet control area
Configures the [Display area] and [Tablet control area] of the tablet from CLIP STUDIO PAINT.
(4) Set tablet control area with application
When turned on, the [Display area] and [Tablet control area] of the tablet are configured from CLIP STUDIO PAINT.
Control area on monitor
Configures the monitor area in which the cursor can move.
Control area on tablet
Configures the tablet area in which operation is possible.
Configure this function when using a tablet without "Control area on monitor" and "Control area on tablet" set-
tings. If the driver of your tablet has these settings, configure them on the driver.
Control whole screen
The cursor can move around the entire area of the connected monitor. This also applies
to multi-monitors, independently of how they are arranged.
Control specified monitor
This setting is available only in a multi-monitor environment. Turning on this item dis-
plays the monitor number on the right side. You can change the value with a pop up
slider which will display as many values as the number of connected monitors. The area
in which the cursor can move is the area around the upper left corner of the specified
monitor.
Control while keeping aspect ratio of
monitor
The control area is configured so that the monitor is included in the tablet area.
Control with whole tablet The aspect ratio is ignored and the whole tablet is configured as control area.
Menu > File Menu > Preferences [Windows]
CLIP STUDIO PAINT User Guide 49
Tablet [Mac OS X]
Configures settings related to tablet operation.
(1) Processing priority
Allows you to configure the processing priority when using the tablet. The priority can be set between 1 and 6, and the lower the figure,
the higher the priority of tablet processing becomes.
(2) Do not omit drawing update
Switches whether to prioritize drawing update processing or tablet input processing when input processing cannot make it in time because
the load of drawing processing is too large.
When turned off, input processing is prioritized over the drawing update processing. This might improve the speed of drawing processing
when drawing is slow for the stroke of the tablet.
Drawing may not be performed properly if the tablet is used in CLIP STUDIO PAINT while another application
is running. This problem might be solved by changing the figure in [Processing priority].
The operation of CLIP STUDIO PAINT might be slowed if the figure in [Processing priority] is reduced.
The setting of [Do not omit drawing update] is enabled when CLIP STUDIO PAINT is restarted.
Updating or reinstalling CLIP STUDIO PAINT restores the initial setting status of [Do not omit drawing update].
Menu > File Menu > Preferences [Windows]
CLIP STUDIO PAINT User Guide 50
Interface
Configures settings related to the IME control, colors for the main window, and screen/operations optimized for touch operations in Windows8.
IME control
Configures settings related to IME toggling.
(1) Turn on IME automatically when starting to edit text layer
IME is automatically turned on when letters are input in a [Text] layer. Depending on the IME settings, Japanese input becomes possible
when you start text editing, even without toggling to Japanese input.
(2) Switch IME automatically when entering text of each panel
If turned on, the IME input mode changes automatically when inputting letters in a palette. For example, the mode toggles to hiragana
input when the mouse cursor is moved to the field to input the layer name on the [Layer] palette, or to alphanumerical input when the
mouse cursor is moved to a numeric field on the [Tool property] palette to input a value.
Color
Allows you to change the colors in which the CLIP STUDIO PAINT main window is displayed.
(3) Theme of color combination
Configures the color theme. You can select from [Light color] and [Dark color].
(4) Adjust density
A slider allows you to configure the density of the colors.
Touch operation settings [Windows]
Switches the screen/operations of CLIP STUDIO PAINT to those optimized for the touch operations in Windows8.
(5) Adjust an interface to suit touch operations
Turning this on optimizes the sizes of the buttons and characters, operations, etc. of CLIP STUDIO PAINT for the touch operations in
Windows8.
(6) Interface scaling
Turning on [Adjust an interface to suit touch operations] allows you to configure the sizes of buttons and characters.
You can select from [Large], [Default], and [Small].
The contents configured in [Touch operation settings] are enabled when CLIP STUDIO PAINT is restarted. For
operations etc. when using a slate device, see "Explanation: Touch Operations in Windows8" .
Depending on the settings of Windows, there might be some items which are not displayed by the [Large],
[Default], and [Small] buttons.
Menu > File Menu > Preferences [Windows]
CLIP STUDIO PAINT User Guide 51
Performance
Configures settings related to performance such as memory and undo history.
Memory
(1) Destination to create virtual memory
Specify the disk drive where to create the virtual memory.
(2) Allocate to application
Specify the percentage of memory to allocate to the application. Changes are reflected after the application is restarted.
Specifying a percentage displays the size of memory allocated to the application in the [Memory size to use] item below.
Undo
(3) Undo count
Specify the maximum number of operations you can cancel with [Edit] menu [Undo].
(4) Time to recognized as other object to undo after finishing drawing
Specify the number of seconds without any operation necessary to recognize an operation as another when using the same tool consecu-
tively.
For example, specify the number of seconds necessary to recognize an operation as another when drawing with fast strokes using a draw-
ing tool.
Be sure the folder specified as the destination where the virtual memory will be created is in a disk drive with
enough capacity. If the disk drive where the virtual memory will be placed does not have enough capacity, the pro-
gram may become unstable.
Be sure the specified [Allocate to application] is not extremely small. However, if [Allocate to application] is too
large, the OS operation may become unstable.
Menu > File Menu > Preferences [Windows]
CLIP STUDIO PAINT User Guide 52
Cursor
Specifies the shape of the cursor when used. You can also configure an additional view for small brush size, or the display position for reversed
cursor (brush size, sight, minimal dot).
(1) Shape of cursor
You can specify the shape of the cursor when used.
The cursor shape that can be specified varies depending on the tool.
Tool specific Cross
Dot Minimal dot
Brush-size and
dot
Brush-size and
minimal dot
Sight Brush-size
Triangle (Orientation adjustable)
Brush-size and
tool specific
Brush-size and
cross
Menu > File Menu > Preferences [Windows]
CLIP STUDIO PAINT User Guide 53
Brush-type cursor
The following cursor shapes are available:
Brush tool
Air brush tool
Decoration tool
Eraser tool
Color mixing tool
Line correction tool
Selection pen
Selsction erase
Envelop and paint
Ruler pen
Pen-type cursor
The following cursor shapes are available:
Pen tool
Pencil tool
Eraser-type cursor
The following cursor shapes are available:
Eraser tool
Figure-type cursor
The following cursor shapes are available:
Figure tool
Text tool (Balloon)
Layer selection
Enclose and fill
Gradation tool
Fill-type cursor
The following cursor shapes are available:
Auto select Tool
Fill tool
View-type cursor
The following cursor shapes are available:
Magnifier tool
Move tool
Eye dropper tool
Line correction-type cursor [PRO/EX]
The following cursor shapes are available:
Line correction tool
The [Pastel] tool group of the [Pencil] tool classifies as brush-type cursor.
Menu > File Menu > Preferences [Windows]
CLIP STUDIO PAINT User Guide 54
(2) Additional display when brush-size cursor is small
The line displayed around the cursor when using a small brush-size cursor can changed to dots, or hidden. Select from [None], [Dot] and
[Line] on the list. This setting is independent of the tool type and common to all tools.
(3) Display position of reversed cursor (Brush-size, Sight, Minimal dot)
You can configure the display position of the cursor when drawing with [Shape of cursor] configured to [Brush size], [Sight] or [Minimal
dot].
Changing this setting may improve the drawing speed when it is slow.
No delay The mouse center is in the mouse position.
Delay by stabilizer
The mouse center is in the mouse position corrected by the [Stabilizer]. The cursor follows the
mouse with a short delay.
Menu > File Menu > Preferences [Windows]
CLIP STUDIO PAINT User Guide 55
Ruler/Frame/Unit
Allows you to configure default values for the ruler, grid, crop mark color, opacity, default space between frame borders for the [Border line
split] and [Frame folder split] sub tools, unit to be used by the tools, and so on.
Ruler/Grid/Crop mark [PRO/EX]
Allows you to configure settings such as color, opacity for the ruler, grid and crop mark.
(1) Line color
You can configure color for the following lines.
Color of ruler to snap
Color of ruler not to snap
Color of grid line
Color of grid dividing line
Color of Crop mark/Dedault border
Clicking the color icon next to each item displays the dialog box for selecting a color.
(2) Opacity of Ruler/Grid/Crop mark
Allows you to configure opacity for the ruler, grid and crop mark.
(3) Decide direction again if coming back to start point while snapping perspective ruler
When turned on, you can change the drawing direction by dragging the drawing tool to the starting point while drawing snapped to the per-
spective ruler.
In DEBUT, [Ruler/Frame/Unit] is displayed as [Unit].
Menu > File Menu > Preferences [Windows]
CLIP STUDIO PAINT User Guide 56
Frame border [PRO/EX]
Configures the default value of the space between frame borders when using the [Border line split] and [Frame folder split] sub tools.
(4) Horizontal space
Configures the space between frame borders when a frame border is divided vertically.
(5) Vertical space
Specifies the space between frame borders when a frame border is divided horizontally.
Unit
Allows you to configure the unit of length to use in CLIP STUDIO PAINT.
(6) Length unit
Allows you to configure the unit of length to use in CLIP STUDIO PAINT. You can select from [px] and [mm].
(7) Text unit
Allows you to select the unit for the letter size to input with the [Text] tool from [Q] (Q) and [pt] (points).
[Frame border] settings are also used when the frame border is edited with the [Object] tool. If [Snap to another
frame border] is turned on on the [Sub tool detail] palette when you are editing a frame border, moving the control
point or frame border side snaps your tool to another point of the frame border side or its extension in accor-
dance with the [Frame border] value.
F
r
a
m
e
b
o
r
d
e
r
F
r
a
m
e
b
o
r
d
e
r
Frame border
Frame border
Menu > File Menu > Preferences [Windows]
CLIP STUDIO PAINT User Guide 57
Canvas
Allows you to configure settings such as the display quality of the canvas, as well as settings related to the scale and angle for displaying the
canvas.
View
Configures the the display quality of the canvas.
(1) Quality
Select the display quality for the canvas from [Default] and [High quality].
(2) Transparent
Configure the color of transparent areas. Specify the color of the checkered pattern with [Color 1] and [Color 2].
Clicking the color indicator displays the dialog box for you to choose a color for the checkered pattern.
Default
The image may become coarse when the canvas is rotated or depending on the scale setting.
However, you will be able to perform operations comfortably as image processing does not
require much processing capacity.
High quality
The image is always displayed in high quality. Operations may become slow when the canvas is
rotated or depending on the scale setting.
When canvas operations become slow, turning on [Make canvas fast view mode while dragging viewing tools] in
the [Tool] category of the [Preferences] dialog box may improve the operating conditions. For details, see
"Option" .
When Hide is selected for [Show/Hide layer] of the [Paper] layer, the transparent area is displayed in checkered
pattern.
Menu > File Menu > Preferences [Windows]
CLIP STUDIO PAINT User Guide 58
Scale
Configures settings related to the display scale of the canvas.
(3) Scale list
The list of scales for performing [Zoom in] or [Zoom out] on the canvas with the [Navigator] palette, [View] menu, and so on.
(4) [Scale] input box
You can change the display scale selected in the [Scale list] or input a new scale.
(5) Add
Adds the display scale input in the [Scale] input box to the [Scale list].
(6) Delete
Deletes the display scale selected in the [Scale list].
(7) Change
Changes the display scale selected in the [Scale list] to the value specified in the [Scale] input box.
(8) Revert
Restores the display scales in the [Scale list] to their initial values.
Angle
Configures settings related to the display angle of the canvas.
(9) Step
Specify the angle by which the canvas will rotate when [Rotate left] or [Rotate right] is performed from the [Navigator] palette, [View]
menu [Rotate/Invert] and the like.
Menu > File Menu > Preferences [Windows]
CLIP STUDIO PAINT User Guide 59
File
Configures settings related to file import.
Import IllustStudio document (xpg) [PRO/EX]
Configures settings related to the import of IllustStudio documents (extension: xpg).
(1) Combine all layers
Imports by integrating all layers.
(2) Anti-aliasing vector
Enables anti-aliasing for [Vector] layers.
(3) Rasterize vector
Imports [Vector] layers by converting into [Raster] layers.
Import ComicStudio page file (cpg) [PRO/EX]
Configures settings related to the import of ComicStudio page files (extension: cpg).
(4) Combine all layers
Imports by integrating all layers.
(5) Anti-aliasing vector
Enables anti-aliasing for [Vector] layers.
(6) Rasterize vector
Imports [Vector] layers by converting into [Raster] layers.
When an IllustStudio document including [Vector] layers is imported to CLIP STUDIO PAINT, the content drawn on
the [Vector] layers may not be imported corrected. To import the drawn content correctly, converted them into
[Raster] layers.
With Mac OS X version, [Text] layers are not integrated even if [Combine all layers] is turned on.
When a ComicStudio document including [Vector] layers is imported to CLIP STUDIO PAINT, the content drawn on
the [Vector] layers may not be imported correctly. To import the drawn content correctly, convert them into [Ras-
ter] layers.
Menu > File Menu > Preferences [Windows]
CLIP STUDIO PAINT User Guide 60
Text
(7) Use drawing compatible with IllustSudio/ComicStudio
The text display function can be changed to keep the compatibility between [Text] layers when an IllustStudio document (xpg) or Comic-
Studio page file (cpg) is imported.
Word space, outline and italic settings
When turned on, the items [Word space] and [Outline] are added. [Italic] is added to [Style].
Line space specification
Changes the scope of application of [Line space].
Turning on [Use drawing compatible with IllustSudio/ComicStudio] is recommended when importing an IllustStu-
dio document (xpg) or ComicStudio page file (cpg) including text.
When ON Allows you to configure [Line space] for each line.
When OFF The [Line space] setting applies to the entire text object.
Menu > File Menu > Preferences [Windows]
CLIP STUDIO PAINT User Guide 61
Color conversion [PRO/EX]
Allows you to configure default values for color profile, rendering intent and used library for exporting in [RGB] and [CMYK].
Color conversion settings
(1) RGB profile
Specify the RGB color profile.
(2) CMYK profile
Specify the CMYK color profile.
(3) Rendering intent
Configure how to process the color conversion between color spaces with the color management system.
(4) Library to use [Windows]
Select the library to use from [Icclibrary] and [MicrosoftICM].
Values of items in [Color conversion settings] are used as default values for RGB CMYK conversion when dis-
playing or exporting images.
Perceptual
Preserves the visual relationship between colors so that colors are perceived natural even when
color values are changed.
Saturation
Compares the maximum highlight in the source color space with the maximum highlight in the
destination color space, and shifts the difference.
Keep relative color gamut Tries to reproduce vivid colors, even at the expense of color accuracy.
Keep absolute color gamut Keeps unchanged the colors that fall inside the destination gamut.
[Library to use] is not available for Mac OS X.
Menu > File Menu > Shortcut settings [Windows]
CLIP STUDIO PAINT User Guide 62
Shortcut settings [Windows]
Allows you to configure a shortcut for some of the main menu items, tool property items and brush sizes, as well as tools and sub tools.
Selecting [File] menu [Shortcut settings] opens the [Shortcut settings] dialog box.
On the [Shortcut settings] dialog box, you can edit, add or delete the shortcuts of menu items and the like.
[Shortcut settings] dialog box
(1) Setting area
Select the category of the item(s) to which you want to assign a shortcut.
(2) Shortcut list
Displays the list of current shortcuts.
(3) Information area
Area where messages are displayed when the configured shortcut is duplicated and the like.
(4) Edit shortcut
Selecting the row of the item whose shortcut you want to edit and clicking the button enables shortcut editing. To change the shortcut, type
the shortcut to configure and press the [Enter] key.
(5) Add shortcut
Adds shortcut settings.
Selecting the row of the item to which you want to configure an additional shortcut and clicking the button adds a shortcut input field.
Type the shortcut to configure and press the [Enter] key.
(6) Delete shortcut
Select the row of the item whose shortcut you want to delete and click the button. The shortcut of the selected item is deleted.
(7) OK
Saves the configured shortcuts and closes the dialog box.
Main menu Switches the [Shortcut list] to main menu items.
Option Switches the [Shortcut list] to optional items.
Tool Switches the [Shortcut list] to [Tool] and [Sub tool] items.
Auto action
[PRO/EX]
Switches the [Shortcut list] to [Auto Action] items.
Items on lower levels can be displayed/hidden by the following operation:
Click .
Double click the item name.
With Mac OS X, you cannot configure shortcuts duplicated with keyboard shortcuts configured in [System
preference].
Pressing the [Esc] key after typing the shortcut cancels the input setting.
Double clicking the item in the Shortcut list also enables shortcut editing.
With Mac OS X, you cannot configure shortcuts duplicated with keyboard shortcuts configured in [System
preference].
Pressing the [Esc] key after typing the shortcut cancels the input setting.
Menu > File Menu > Shortcut settings [Windows]
CLIP STUDIO PAINT User Guide 63
(8) Cancel
Closes the dialog box without saving the configured shortcuts.
(9) Initialize
Initializes the shortcut settings.
Menu > File Menu > Modifier key settings [Windows] [PRO/EX]
CLIP STUDIO PAINT User Guide 64
Modifier key settings [Windows] [PRO/EX]
The [Ctrl], [Alt], [Shift] and [Space] keys individually or combined, the mouse wheel, right click, tail switch can be assigned to tools to per-
form operations such as temporary tool switch, brush size change, and so on.
(1) Common settings
Select this item to configure modifier keys common to all tools.
(2) Settings for each process of tool
To configure modifier keys for each process of a tool separately, click the button on the right of [Sub tool]. The [Select Sub tool] dialog
box to specify the sub tool displays.
[Output process] and [Input process] display the output/input process configured to the selected sub tool.
(3) Refine
Narrows down the modifier key(s) displayed in [Operation].
(4) Operation
Displays a list of modifier keys that can be configured.
Select a function from the pull down menu. You can select from [None], [Common], [Tool aux. operation], [Change tool temporarily],
[View operation] and [Change brush size].
None and Common
Does not configure any function to the modifier key.
For [Common settings], select [None] from the pull down menu.
For [Settings for each process of tool], select [Common] from the pull down menu. Selecting [Common] assigns the modifier key set-
ting to all tools in common.
Tool aux. operation
Configures an auxiliary operation a tool can perform while in use.
Selecting [Tool aux. operation] displays the [Setting for tool aux. operation] dialog box. There, configure the details of the tool auxiliary
operation.
(1) Turn on the auxiliary operation item to configure.
(2) Clicking [OK] configures the auxiliary operation.
Modifier key settings are not configured by tool, but by output process and input process. Therefore, changing
the modifier key setting for one sub tool also changes the setting of sub tools if they have the same output pro-
cess or input process.
For [Output process] and [Input process], see "Input Process and Output Process of Sub Tools" .
The functions you can configure vary depending on the modifier key.
[Tool aux. operation] cannot be selected for processes without auxiliary operations. (Example of auxiliary opera-
tion: [Create special ruler])
Clicking [Settings] allows you to re-edit the [Tool aux. operation] setting.
Menu > File Menu > Modifier key settings [Windows] [PRO/EX]
CLIP STUDIO PAINT User Guide 65
Change tool temporarily
Switches a tool or sub tool temporarily when a modifier key is pressed.
Selecting [Change tool temporarily] displays the [Setting for Change tool temporarily] dialog box. On the dialog box, configure the tool to
change temporarily.
(1) Select the tools and/or sub tools from the list.
(2) Clicking [OK] configures temporary switch of the tools and/or sub tools to the modifier key.
View operation
Configures the operation when a modifier key is held down to a view operation such as zoom in/out, rotate and scroll.
Selecting [View operation] displays the [Setting for view operation] dialog box. There, configure the content of the view operation.
(1) Select a view operation from the list.
(2) Clicking [OK] configures the view operation to the modifier key.
Show menu
Displays the menu when a modifier key is pressed.
Change brush size
Allows you to change the brush size by dragging with the modifier key held down.
(5) Initialize
Initializes the modifier key settings.
Items on lower levels can be displayed/hidden by the following operation:
Click .
Double click the item name.
Clicking [Settings] allows you to re-edit the [Change tool temporarily] settings.
Clicking [Settings] allows you to re-edit the [Setting for view operation] setting.
Menu > File Menu > Command bar settings [Windows] [PRO/EX]
CLIP STUDIO PAINT User Guide 66
Command bar settings [Windows] [PRO/EX]
Edits the [Command bar] settings. Allows you to add/delete command icons to/from the [Command bar], as well as change the position of an
icon.
[Command bar settings] Dialog Box
(1) Preview
Previews the [Command bar] being configured.
(2) Import file
Imports the image file to use as image for an icon. Clicking the button displays a dialog box to select the image file for the icon. The image
may be one created by yourself.
(3) Reset
Allows you to reset the icon settings.
(4) Delete
Deletes the command icon selected on the [Preview].
(5) Add
Adds a command icon to the [Preview].
Acceptable icon image file formats are: BMP, JPEG, PNG, TIFF and Targa.
Menu > File Menu > Command bar settings [Windows] [PRO/EX]
CLIP STUDIO PAINT User Guide 67
(6) Insert into group
Arranges commands hierarchically and adds them to the command icon position selected in the [Preview}.
A displays on the right side of hierarchically arranged commends. Clicking the icon of a hierarchically arranged command displays the
icon list of commands under it.
(7) Selection
Selects the category of the command to register.
(8) Command list
List to select a command to add to the [Command bar].
(9) Initialize
Initializes the [Command bar] settings.
Main menu Changes the category of the item in [Command list] to [Main menu].
Auto action Changes the category of the item in [Command list] to [Auto action].
Menu > File Menu > Command bar settings [Windows] [PRO/EX]
CLIP STUDIO PAINT User Guide 68
Adding a Command
To add a command icon to the [Command bar] proceed as follows.
1 Select the command
Select [File] menu [Command bar settings]. The [Command bar settings] dialog box opens.
2 Decide the position where you want to add the command
In [Preview], click the icon in the position where you want to add the command.
3 Select the category
Select the category of the command to register from [Selection].
4 Select the command to add
Select the command to add from the [Command list].
5 Add the icon to the preview
Click [Add]. The selected command icon is added to [Preview].
To change the position of a command icon in [Preview], drag and drop next to another icon.
6 The icon is added to the command bar
Clicking [OK] closes the [Command bar settings] dialog box. The command icon is now added to the [Command bar].
The command icon will be added next to the clicked position.
The command icon can also be added by double clicking the menu item.
To add or delete separator lines, or arrange the icons hierarchically, perform as follows:
To add a separator line, click between command icons.
To delete a separator line, click the separator line.
To arrange a command icon in the [Preview] hierarchically, drag and drop onto another icon.
Menu > File Menu > Command bar settings [Windows] [PRO/EX]
CLIP STUDIO PAINT User Guide 69
Deleting a Command
To delete a command icon from the [Command bar] proceed as follows.
1 Select the command
Select [File] menu [Command bar settings]. The [Command bar settings] dialog box opens.
2 Select the command to delete
In [Preview], select the command icon you want to delete.
3 Delete the icon from the preview
Clicking [Delete] displays a confirmation dialog box. Clicking [Delete] on the dialog box deletes the selected command icon from [Pre-
view].
4 The icon is deleted from the command bar
Clicking [OK] closes the [Command bar settings] dialog box. The command icon is now deleted from the [Command bar].
Arranging commands hierarchically
To arrange command icons on the [Command bar] hierarchically, proceed as follows.
1 Select the command
Select [File] menu [Command bar settings]. The [Command bar settings] dialog box opens.
2 Decide the position where you want to arrange the commands hierarchically
In [Preview], click the icon in the position where you want to arrange the commands hierarchically.
3 Select the category
Select the category of the command to register from [Selection].
4 Select the command to add
Select the command to add from the [Command list].
5 Arrange icons in the preview hierarchically
Click [Insert into group]. The command icons in [Preview] are arranged hierarchically.
6 Reorder the icons
The order in which commands are arranged hierarchically can be changed by displaying them as a list.
(1) Click the icon of the hierarchically arranged commands. The icons of the commands arranged hierarchically display as a list.
(2) Drag and drop the icon of the command whose position you want to change.
A command icon can also be deleted by dragging and dropping onto [Delete].
A command icon in the [Preview] can also be arranged hierarchically by dragging and dropping onto another
icon.
When command icons are arranged hierarchically, displays next to the icon.
Menu > File Menu > Command bar settings [Windows] [PRO/EX]
CLIP STUDIO PAINT User Guide 70
7 The icons on the command bar are arranged hierarchically
Clicking [OK] closes the [Command bar settings] dialog box. The icons on the [Command bar] are now arranged hierarchically.
Changing the icon of a command
To change the icon of a command, proceed as follows.
1 Select the command
Select [File] menu [Command bar settings]. The [Command bar settings] dialog box opens.
2 Select the command icon
In [Preview], click the command icon you want to change.
3 Select the image file
Specify the image to use as icon.
(1) Click [Import file].
(2) The dialog box for selecting a file displays. Specify the file of the image you want to use as icon.
4 The icon change is complete
Click [OK] on the [Command bar settings] dialog box.
The dialog box closes and the icon change on the [Command bar] is complete.
Acceptable icon image file formats are: BMP, JPEG, PNG, TIFF and Targa.
The icons on the [Command bar] and [Selection launcher] are common. Changing the icon of a command on the
[Selection launcher] with the [Command bar settings] dialog box also changes the icon on the [Selection
launcher].
Menu > File Menu > Tab-Mate Controller [Windows]
CLIP STUDIO PAINT User Guide 71
Tab-Mate Controller [Windows]
Assigns CLIP STUDIO PAINT operations to the Tab-Mate Controller (sold separately). Also allows for commands to be assigned to the Tab-
Mate Controller [Quick menu].
Tab-Mate Controller settings
Assigns CLIP STUDIO PAINT operations to the Tab-Mate Controller. It also allows you to adjust the sensitivity of the control stick when it is
in the center.
A. Initialize
Initializes the Tab-Mate Controller settings.
To purchase Tab-Mate Controller (sold separately), see the Creative Activity Support Site "CLIP"(Japanese only).
URL: http://www.clip-studio.com/
A
B
C
Menu > File Menu > Tab-Mate Controller [Windows]
CLIP STUDIO PAINT User Guide 72
B. Function settings
Assigns CLIP STUDIO PAINT operations to the Tab-Mate Controller.
Functions that can be configured vary depending on whether they will be assigned to the control stick or buttons.
(1) Control Stick
Functions you can configure to the control stick are as follows.
Disable
Does not assign any function to the control stick.
Scroll
Scrolls the canvas in the direction the control stick is tilted.
Clicking [Settings] opens the [Settings for canvas operation] dialog box. On the dialog box, you can configure the scroll amount for the
canvas.
Rotate to tilted angled
Rotates the canvas in the direction the control stick is tilted.
Rotate by turning
Rotating the control stick clockwise rotates the canvas clockwise.
Rotating the control stick counterclockwise rotates the canvas counterclockwise.
Clicking [Settings] opens the [Settings for canvas operation] dialog box. On the dialog box, you can configure the rotation amount for the
canvas.
Zoom by turning
Rotating the control stick clockwise zooms in the canvas.
Rotating the control stick counterclockwise zooms out the canvas.
Clicking [Settings] opens the [Settings for canvas operation] dialog box. On the dialog box, you can configure the zoom amount for the
canvas.
For names of Tab-Mate Controller parts, see "Names and Functions of Parts of the Tab-Mate Controller" .
Scroll By moving the slider, configure the amount by which the canvas will displace. The larger the
value, the larger will be the amount by which the canvas will displace.
Fix speed
Turning on this item displaces the canvas at a fixed speed. If turned off, the speed at which the
canvas will displace will be proportional to the degree the control stick is tilted.
Rotation
By moving the slider, configure the amount by which the canvas will zoom in/out. The larger
the value, the larger will be the amount by which the canvas will rotate.
Zoom amount
By moving the slider, configure the amount by which the canvas will zoom in/out. The larger
the value, the larger will be the amount by which the canvas will zoom in/out.
Menu > File Menu > Tab-Mate Controller [Windows]
CLIP STUDIO PAINT User Guide 73
Zoom by up/down, rotate by left/right
Tilting the control stick upward zooms in the canvas.
Tilting the control stick downward zooms out the canvas.
Tilting the control stick to the right rotates the canvas clockwise.
Tilting the control stick to the left rotates the canvas counterclockwise.
Clicking [Settings] opens the [Settings for canvas operation] dialog box. On the dialog box, you can configure the rotation amount and
zoom amount for the canvas.
(2) Buttons
Selecting the function to configure from the pull down menu displays the related dialog box for you to configure the function.
Disable
Does not assign any function to the button.
Execute menu command
Assigns a CLIP STUDIO PAINT menu item to the button. Configure the content on the dialog box.
(1) Select the menu item from the dialog box.
(2) Clicking [OK] assigns the function.
Execute option command
Assigns an auxiliary operation of the items below to the button.
Canvas
Tool property
Brush size
Drawing color
Configure the content on the dialog box.
(1) Select the item from the dialog box.
(2) Clicking [OK] assigns the function.
Change tool temporarily
Switches a tool or sub tool temporarily when the button is pressed. Configure the content on the dialog box.
(1) Select the tool or sub tool from the list.
(2) Clicking [OK] assigns the function.
Zoom amount
By moving the slider, configure the amount by which the canvas will zoom in/out. The larger
the value, the larger will be the amount by which the canvas will zoom in/out.
Rotation
By moving the slider, configure the amount by which the canvas will zoom in/out. The larger
the value, the larger will be the amount by which the canvas will rotate.
Fix speed
Turning on this item zooms in/out or rotates the canvas at a fixed speed. If turned off, the speed
at which the canvas will zoom in/out or rotate will be proportional to the degree the control stick
is tilted.
Clicking [Settings] also displays the related dialog box.
Items on lower levels can be displayed/hidden by the following operation:
Click .
Double click the item name.
Menu > File Menu > Tab-Mate Controller [Windows]
CLIP STUDIO PAINT User Guide 74
Allocate modifier key
Makes a button work in the same way as when a modifier key ([Ctrl], [Shift], [Alt] or [Space]) is pressed. Configure the content on the dia-
log box.
(1) Select the modifier key to assign. Selecting multiple items is equivalent to pressing multiple modifier keys simultaneously.
(2) Clicking [OK] assigns the function.
C. Error margin of neutral position
Adjusts the sensitivity of the control stick when it is in its center. When conditions such as a canvas not scrolling as operated, or a canvas
scrolling on its own occur, they may be improved by adjusting this value.
Menu > File Menu > Tab-Mate Controller [Windows]
CLIP STUDIO PAINT User Guide 75
Quick menu settings
Assigns menu items to the Tab-Mate Controller [Quick menu].
A. Number of items
Specifies the number of menu items to assign. Select from [8 directions] and [4 directions].
B. Preview
Previews the menu items assigned to the control stick.
C. Function settings
Assigns menu items to the [Quick menu].
In the Quick menu, there are two items: [Root menu] and [Child menu].
To toggle between the [Root menu] and [Child menu], click (triangle).
When (triangle) is turned to the right, the [Root menu] can be configured.
When (triangle) is turned downward, the [Child menu] can be configured.
To configure, proceed as follows.
Disable
Does not assign any menu item.
For how to use the [Quick menu], see "Explanation: Using the Quick menu" .
Root menu Items displayed when the Quick menu is started.
Child menu
Items displayed when the control stick is tilted for a while in the direction of the [Root
menu].
If the control stick is kept tilted, the [Root menu] switches to [Child menu]. To display the [Root menu] when the
[Quick menu] is displayed, place the control stick in the neutral position.
A
B C
D
Menu > File Menu > Tab-Mate Controller [Windows]
CLIP STUDIO PAINT User Guide 76
Execute menu command
Assigns a CLIP STUDIO PAINT menu item. Clicking [Settings] displays the [Settings for Execute menu command] dialog box.
(1) Select the menu item from the dialog box.
(2) Clicking [OK] assigns the function.
D. Initialize
Initializes the [Quick menu] settings.
Placing the mouse cursor over [Settings] will allow you to check in [Preview] the direction of the control stick to
which the function will be assigned.
Menu > File Menu > Tab-Mate Controller [Windows]
CLIP STUDIO PAINT User Guide 77
Explanation: Using the Quick menu
[Quick menu] is a menu that allows you to execute a menu item assigned to a tilt direction of the Tab-Mate Controller control stick. To use the
[Quick menu], proceed as follows.
1 Start the Quick menu
Tilt the control stick while holding down the A button of the Tab-Mate Controller. The [Quick menu] displays. Keep the A button of the
Tab-Mate Controller down even after the [Quick menu] is displayed.
2 Select the Root menu item
While holding down the A button of the Tab-Mate Controller, tilt the control stick in the direction in which the Root menu you want to
execute is displayed. The [Child menu] displays.
Releasing the A button will close the [Quick menu]. Keep the button down while operating the [Quick menu].
A button pressed
Control
stick
Keep control stick tilted
and A button pressed
Menu > File Menu > Tab-Mate Controller [Windows]
CLIP STUDIO PAINT User Guide 78
3 Select the menu item
With the A button of the Tab-Mate Controller still held down, tilt the control stick in the direction in which the menu you want to execute
is displayed.
4 Execute the menu item
Release the A button of the Tab-Mate Controller. The selected menu item executes.
For how to configure the [Quick menu], see "Quick menu settings" .
Releasing the A button of the Tab-Mate Controller when the control stick is in the neutral position cancels the
[Quick menu].
Keep A button pressed
Release
Menu > File Menu > Tab-Mate Controller [Windows]
CLIP STUDIO PAINT User Guide 79
Names and Functions of Parts of the Tab-Mate Controller
The following describes the name of each part of the Tab-Mate Controller, and how to check/switch the operating mode.
Name of Each Part
Checking the Operating Mode
The current operating mode is displayed with a LED. The button and control stick operation vary for each operating mode.
Switching the Operating Mode
To switch the operating mode:
Long press the control stick to toggle the LED between on and blinking.
Press the S button to toggle between the red and blue LED.
Red (On/Blinking)
You can assign CLIP STUDIO PAINT operation to the Tab-Mate Controller by selecting
[File] menu [Tab-Mate Controller settings].
Blue (On/Blinking) You can use the Tab-Mate Controller as a mouse.
A button
B button
C button
D button
E button
S button
Control stick
LED
Menu > File Menu > Pen Pressure Settings [Windows]
CLIP STUDIO PAINT User Guide 80
Pen Pressure Settings [Windows]
Adjusts the pen pressure detection level applicable when a tablet is used.
1 Select the command
Selecting [File] menu [Pen Pressure Settings] displays the [Auto adjust pen pressure] dialog box.
2 Adjust the pen pressure detection level
On the [Auto adjust pen pressure] dialog box, adjust the pen pressure detection level.
(1) Click [Adjust].
(2) Select the adjustment method.
(3) Draw a line on the canvas with the usual pen pressure, and by alternatively pressing hard and softly on purpose.
(4) Click [OK].
[Auto adjust pen pressure] Dialog Box
(1) Adjust
Click and then draw a line on the canvas. The pen pressure will be detected, and the detection level adjusted.
(2) Try adjusted result
Click to test the adjusted pen pressure detection level by drawing on the canvas.
(3) Adjust by one stroke
If you draw multiple lines on the canvas, the pen pressure detection level is adjusted based on the line drawn last.
(4) Adjust by several strokes
If you draw multiple lines on the canvas, the pen pressure detection level is adjusted based on the average of the drawn lines.
(5) Graph
The pen pressure detection level is displayed as a curve.
(6) Back to start
Reverts the curve to the status before adjustment.
(7) initial settings
Reverts the curve to the default state.
You can adjust the pen pressure detection level by dragging the control points of the curve.
Dragging a control point changes its position.
Clicking on the curve adds a control point.
Dragging a control point out of the graph deletes that control point.
Menu > File Menu > QUMARION [Windows]
CLIP STUDIO PAINT User Guide 81
QUMARION [Windows]
Enables the use of QUMARION in CLIP STUDIO PAINT, as well as import/export of calibration information.
Use QUMARION
Turning on this item enables the use of QUMARION in CLIP STUDIO PAINT.
Import calibration information
Imports a QUMARION calibration file (extension: qnca) to calibrate QUMARION.
Export calibration information
Exports the QUMARION calibration information as a QUMARION calibration file (extension: qnca).
You will not be able to use QUMARION without turning on [Use QUMARION]. Once turned on, [Use QUMARION]
remains enabled until you quit CLIP STUDIO PAINT.
For details on calibration of QUMARION, see "Explanation: When Displayed 3D Character Is Misaligned" .
For details on calibration of QUMARION, see "Explanation: When Displayed 3D Character Is Misaligned" .
Menu > File Menu > QUMARION [Windows]
CLIP STUDIO PAINT User Guide 82
Explanation: When Displayed 3D Character Is Misaligned
When the QUMARION pose and the displayed 3D character are misaligned, correct using [Calibration] on the [Object launcher].
Perform a calibration when you cannot align the displayed 3D character even by making the QUMARION pose symmetric.
The following describes the calibration procedure when the QUMARION pose and the displayed 3D character are misaligned as shown in the
figures below.
1 Enable calibration
Click [Calibration] on the [Object launcher].
QUMARION pose 3D character material view
Object launcher
Click [Calibration].
Menu > File Menu > QUMARION [Windows]
CLIP STUDIO PAINT User Guide 83
2 Operate QUMARION
Operate QUMARION so that its pose matches that of the 3D character.
3 Enable QUMARION input
Click [Enable QUMARION] on the [Object launcher]. The displayed 3D character and QUMARION pose become the same.
To export the calibration information, select [File] menu [QUMARION] [Export calibration information]. To
import an exported calibration information, select [File] menu [QUMARION] [Import calibration informa-
tion]. Note that [Import calibration information] and [Export calibration information] are available only when
[Enable QUMARION] is turned on.
You can also import calibration files (extension: qnca) created in CLIP STUDIO ACTION. For details on CLIP
STUDIO ACTION, see the Creative Activity Support Site "CLIP (Japanese only) " (http://www.clip-studio.com/
clip_site/).
QUMARION pose 3D character material view
Move QUMARION so that its pose matches
that of the 3D character material.
Object launcher
Click [Enable QUMARION].
Menu > File Menu > Quit CLIP STUDIO PAINT [Windows]
CLIP STUDIO PAINT User Guide 84
Quit CLIP STUDIO PAINT [Windows]
Closes CLIP STUDIO PAINT.
Menu > Edit Menu > Undo
CLIP STUDIO PAINT User Guide 85
Edit Menu
The [Edit] menu is mainly for performing edit operations on images.
Undo
Selecting [Edit] menu [Undo] cancels the last operation.
Redo
Selecting [Edit] menu [Redo] immediately after undoing, redoes the undone operation.
Cut
Copies the selected area of an image to the clipboard and clears that portion from the image on the canvas.
1 Create a selection area
Using a selection tool, create a selection area.
(1) Display the [Layer] palette and select the target layer. In this example, [Feather] is selected.
(2) Using a selection tool, create a selection area.
2 Select the command
Select [Edit] menu [Cut].
The selected area of the image is copied to the clipboard and cleared from the original position.
Copy
Copies the selected area of an image to the clipboard. The copied portion remains on the canvas.
1 Create a selection area
Using a selection tool, create a selection area.
(1) Display the [Layer] palette and select the target layer. In this example, [Feather] is selected.
(2) Using a selection tool, create a selection area.
2 Select the command
Select [Edit] menu [Copy].
The selected area of the image is copied to the clipboard. The image on the canvas remains the same.
Cutting without selecting an object and without creating a selection area cuts the layer itself.
If [Object] of the [Operation] tool is in use, the object selected by [Object] is cut.
Copying without creating a selection area copies the entire layer.
If [Object] of the [Operation] tool is in use, the object selected by [Object] is copied.
Menu > Edit Menu > Paste
CLIP STUDIO PAINT User Guide 86
Paste
Pastes the image copied to the clipboard to a canvas.
In this example, the feather will be selected, cut, and then pasted.
1 Create a selection area
Using a selection tool, create a selection area.
2 Cut the selection area
Select [Edit] menu [Cut].
3 Select the command
Select [Edit] menu [Paste].
(1) The image that has been copied to the clipboard is pasted to a new layer in the [Layer] palette.
(2) The image is pasted to the position from where it was copied. To change the position of the image, select the newly created layer on the
[Layer] palette and drag the image with the [Layer move ] tool.
Cutting without creating a selection area cuts the entire layer.
If [Object] of the [Operation] tool is in use, the object selected by [Object] is cut.
Lines and balloons in vector format cut or copied with the [Object] tool are pasted to the currently edited layer.
Select [Move layer] tool
to drag.
Menu > Edit Menu > Clear
CLIP STUDIO PAINT User Guide 87
Clear
Selecting [Edit] menu [Clear] clears the selected object. For layers such as the [Image material] layer and [Frame border] layer that do not
allow objects to be selected, the entire layer is cleared.
Raster layer
The drawing inside a selected area is cleared.
When [Object] Sub Tool Is in Use
If [Object] of the [Operation] tool is in use, the object selected by [Object] is cleared.
Clearing without creating a selection area clears the entire layer.
Menu > Edit Menu > Clear outside selection
CLIP STUDIO PAINT User Guide 88
Clear outside selection
Clears the content outside the selected area.
1 Create a selection area
Create a selection area.
2 Select the command
Select [Edit] menu [Clear outside selection].
3 Clear outside of the selection area is complete
The content outside the selected area is cleared.
Menu > Edit Menu > Fill
CLIP STUDIO PAINT User Guide 89
Fill
Fills a selected area in a specified color.
1 Create a selection area
Using a selection tool, create a selection area.
2 Selecting the Layer
On the [Layer] palette, select the layer you want to fill.
3 Select the command
Select [Edit] menu [Fill].
4 Fill of the selected area is complete
The selected area is filled.
Filling without creating a selection area fills the entire layer.
Menu > Edit Menu > Advanced fill [PRO/EX]
CLIP STUDIO PAINT User Guide 90
Advanced fill [PRO/EX]
Fills based on detailed conditions configured on the [Advanced fill] dialog box.
[Advanced fill] Dialog Box
(1) Drawing color
Select the fill color. Available colors vary depending on the expression color of the layer.
When expression color is gray or monochrome (drawing color is black only)
Select the fill color from [Black] and [Transparent color].
When expression color is gray or monochrome (drawing color is white only)
Select the fill color from [White] and [Transparent color].
When expression color is monochrome (drawing color is black and white)
Select the fill color from [Main drawing color], [Sub drawing color], [Transparent color], [Specified color], [Black] and [White].
[Main drawing color], [Sub drawing color] and [Transparent color] can also be selected using the color icons on the right.
When expression color is gray (drawing color is black and white)
Select the fill color from [Main drawing color], [Sub drawing color], [Transparent color] and [Specified color].
[Main drawing color], [Sub drawing color] and [Transparent color] can also be selected using the color icons on the right.
If you selected [Specified color], input the grayscale using the slider or by directly inputting the numeric value.
Color
Select the fill color from [Main drawing color], [Sub drawing color], [Transparent color] and [Specified color].
[Main drawing color], [Sub drawing color] and [Transparent color] can also be selected using the color icons on the right.
If you selected [Specified color], click the color indicator. Specify the color on the dialog box for selecting a color that displays.
(2) Opacity
Configure the opacity of the fill color.
(3) Combine mode
Configure the effect of the fill color used in the upper layer on the colors used in the lower layer. Select one from the combine modes
described below.
Applicable layer types
Raster layer
Selection layer
Quick mask
For details on expression color and drawing color, see "Explanation: Expression Color and Drawing Color" .
[Opacity] does not display when expression color is monochrome.
Normal
Overlaps the drawing color used in the upper layer as-is to the drawing colors used in the lower
layer.
Darken
Compares the drawing colors used in the lower layer with that used in the upper layer and
replaces the colors in the lower layer with the darker one.
Multiply
Multiplies the drawing colors used in the lower layer by that used in the upper layer. After com-
bine, the colors are darker than the originals.
Menu > Edit Menu > Advanced fill [PRO/EX]
CLIP STUDIO PAINT User Guide 91
Color burn
Produces an effect similar to the "burn" in silver halide photography. The drawing colors used in
the lower layer are first darkened to enhance contrast and then, combined with that used in the
upper layer.
Linear burn
The drawing colors used in the lower layer are first darkened and then, combined with that used
in the upper layer.
Black burn
Darkens the drawn area producing an effect similar to underexposure in photography. The effect
does not apply to areas of the lower layer drawn in transparent.
Subtract
Subtracts the drawing colors used in the lower layer and that used in the upper layer. After com-
bine, the colors are darker than the originals.
Lighten
Compares the drawing colors used in the lower layer with that used in the upper layer and
replaces the colors in the lower layer with the brighter one.
Screen
The drawing colors used in the lower layer are first inverted and then, multiplied by that used in
the upper layer. After combine, the colors are brighter than the originals.
Color dodge
As with "dodge" in silver halide photography, brightens the colors used in the lower layer to
decrease contrast.
Glow dodge Produces stronger effect on semi-transparent areas than [Color dodge].
White burn Brightens the drawn area producing an effect similar to overexposure in photography.
Add
Adds the drawing colors used in the lower layer and that used in the upper layer. After combine,
the colors are brighter than the originals.
Add (Glow) Produces stronger effect on semi-transparent areas than [Add].
Overlay
Combines by applying [Multiply] or [Screen] depending on the overlapped colors. After com-
bine, bright areas are brighter and dark areas, darker.
Soft light
Produces different results depending on the density of the overlapped colors. When colors
brighter than 50% grayscale are overlapped, the result is brighter than the originals, as in dodge.
When colors darker than 50% grayscale are overlapped, the result is darker than the originals, as
in burn. When 50% grayscale colors are overlapped, the lower layer remains unchanged, as
before the overlap.
Areas not overlapping with colored areas become white.
Hard light
Produces different results depending on the density of the overlapped colors. When colors
brighter than 50% grayscale are overlapped, the result is brighter than the originals, as with
[Screen].
When colors darker than 50% grayscale are overlapped, the result is darker than the originals, as
with [Multiply]. When 50% grayscale colors are overlapped, the lower layer remains
unchanged, as before the overlap.
Areas not overlapping with colored areas become white if a color brighter than 50% grayscale is
selected, and the selected color if a color darker than 50% grayscale is selected.
Difference
Subtracts the drawing colors used in the lower layer and that used in the upper layer and
replaces the colors in the lower layer with the absolute value of the difference.
Erase The drawing is erased.
Background
Places the color used afterwards below those used before. The color used afterwards becomes
the color used before.
Menu > Edit Menu > Advanced fill [PRO/EX]
CLIP STUDIO PAINT User Guide 92
(4) Anti-aliasing
Toggles anti-aliasing between on and off. When turned on, anti-aliasing is applied after fill if an area bordering an anti-aliased line is filled.
Replace alpha
Draws in such a way as to make the opacity of the drawn image equivalent to the opacity speci-
fied in the dialog box.
Compare density
Paints only when the opacity of the color used in the upper layer is higher than that of the lower
layer.
Erase (compare)
Erases the drawing only when the result of subtracting the opacity of the color used in the upper
layer from 100 is smaller than the opacity of the color used in the lower layer.
Anti-aliased line
Anti-aliasing ON
Anti-aliasing OFF
Menu > Edit Menu > Advanced fill [PRO/EX]
CLIP STUDIO PAINT User Guide 93
(5) Target color
Refers to the specified color to decide whether or not to fill.
The effect of this item on fill will be described using the following figure as an example.
All colors
The result of fill varies depending on whether [Fill closed area] is turned on or off.
When [Fill closed area] is turned on, all closed areas in the selected area are filled.
Changing the [Target color] setting or adjusting the [Color margin] value may improve run over of the fill color.
Items that may be selected for [Target color] are partially different depending on whether [Fill closed area] is
turned on or off.
Green: Selected area
White: Closed area filled in white
Anti-aliased shapes
Yellow: Closed area filled in yellow
[Fill closed area] ON:
All closed areas within the selected area are filled.
Menu > Edit Menu > Advanced fill [PRO/EX]
CLIP STUDIO PAINT User Guide 94
When [Fill closed area] is turned off, the selected area itself is filled.
Only transparent part
Fills transparent areas.
[Fill closed area] OFF:
The selected area is entirely filled.
Closed transparent areas are filled.
Areas filled in white or any other color are not filled.
Menu > Edit Menu > Advanced fill [PRO/EX]
CLIP STUDIO PAINT User Guide 95
For non-transparent
Fills non-transparent areas. This item is displayed when [Fill closed area] is turned off.
Area surrounded by transparent
Fills areas surrounded by transparent. This item is displayed when [Fill closed area] is turned on.
Only black
Fills areas drawn in black.
Non-transparent areas are filled.
Lines outside of the specified area are not filled.
Areas surrounded by transparent are filled.
Lines and shape outside the specified area
are not filled.
Black within the specified area is filled.
Lines outside the specified area are not filled.
Menu > Edit Menu > Advanced fill [PRO/EX]
CLIP STUDIO PAINT User Guide 96
Non-black
Fills areas drawn in other than black. This item is displayed when [Fill closed area] is turned off.
Area surrounded by black
Fills areas surrounded by black. This item is displayed when [Fill closed area] is turned on.
Only white and transparent
Fills areas drawn in white and transparent areas.
Areas drawn in other than black are filled.
Lines outside the specified area are not filled.
Only areas enclosed in black and within the
specified area are filled.
Enclosed areas that are white or transparent are filled.
Menu > Edit Menu > Advanced fill [PRO/EX]
CLIP STUDIO PAINT User Guide 97
Non-white and non-transparent
Fills areas drawn in other than white and non-transparent areas. This item is displayed only when [Fill closed area] is turned off.
Area surrounded by white and transparent
Fills areas surrounded by white and areas surrounded by transparent. This item is displayed when [Fill closed area] is turned on.
Areas drawn in other than white and non-transparent
areas are filled.
Lines outside the specified area are not filled.
Areas surrounded by white or transparent are filled.
Lines and shapes outside the specified area are not
filled.
Menu > Edit Menu > Advanced fill [PRO/EX]
CLIP STUDIO PAINT User Guide 98
Treat translucent as transparent
The result of fill varies depending on whether [Fill closed area] is turned on or off.
When [Fill closed area] is turned on, translucent areas created by anti-aliasing and the like are treated as transparent and filled.
When [Fill closed area] is turned off, the selected area itself is filled.
Enlarged view Reference: Only transparent area
[Fill closed area] ON:
Areas of all colors are filled.
When this item is selected, only translucent areas created by
anti-aliasing and the like are out of the scope of fill.
[Fill closed area] OFF:
The selected area is entirely filled.
Menu > Edit Menu > Advanced fill [PRO/EX]
CLIP STUDIO PAINT User Guide 99
non-transparent and internal transparent
The result of fill varies depending on whether [Fill closed area] is turned on or off.
When [Fill closed area] is turned on, the inside of the outer perimeter is filled if the selected area completely includes the outer perimeter.
When [Fill closed area] is turned off, the selected area itself is filled.
All shapes including lines within the specified area are filled.
Lines and shapes outside the specified area are not filled.
[Fill closed area] OFF:
The selected area is entirely filled.
Menu > Edit Menu > Advanced fill [PRO/EX]
CLIP STUDIO PAINT User Guide 100
for non-transparent, apply for open area too
The result of fill varies depending on whether [Fill closed area] is turned on or off.
When [Fill closed area] is turned on, the drawing lines and transparent areas enclosed by drawing lines are filled.
When [Fill closed area] is turned off, the selected area itself is filled.
[Fill closed area] ON:
Transparent areas within the selected area that are
enclosed by drawn lines are filled.
Areas outside the specified area are not filled.
[Fill closed area] OFF:
The selected area is entirely filled.
Menu > Edit Menu > Advanced fill [PRO/EX]
CLIP STUDIO PAINT User Guide 101
(6) Color margin
Specifies the color margin (tolerance) to recognize an area as the same when filling. The larger the value the larger will be the tolerance to
include areas in other colors than the target.
(7) Area scaling
Enlarges or reduces the area to fill by the number of specified pixels.
The unit of [Area scaling] can be changed on the [Preferences] dialog box. For details, see "File Menu" "Prefer-
ences [Windows]" "Ruler/Frame/Unit" .
Before Advanced fill
Color margin: 0.0 Color margin: 50.0
Configure [Only transparent part]
for [Target color] to fill in blue.
Menu > Edit Menu > Advanced fill [PRO/EX]
CLIP STUDIO PAINT User Guide 102
(8) How to zoom
Configures the corner shape for enlarged or reduced areas.
Rectangle
Determines the area by placing a rectangle on each pixel on the outline of the area to enlarge or reduce. The outline of the enlarged or
reduced area often becomes rectangular.
Round
Determines the area by placing a circle on each pixel on the outline of the area to enlarge or reduce. The outline of the enlarged or reduced
area becomes round as angles are rounded off.
To darkest pixel
Recognizes the area of the line with the darkest color and fills up to that area. If configured when enlarging the area with [Area scaling], it
will prevent runovers to the outside of line pixels with maximum opacity.
(9) Fill closed area
Turning on this item fills closed areas within a selected area.
(10) Close gap
When gaps are present in the area to fill, fills by closing gaps up to a specified number of pixels.
The unit of [Close gap] can be changed on the [Preferences] dialog box. For details, see "File Menu" "Prefer-
ences [Windows]" "Ruler/Frame/Unit" .
Fill by
[Rectangle].
Fill by
[Round].
[To darkest pixel]
OFF
[To darkest pixel]
ON
Menu > Edit Menu > Advanced fill [PRO/EX]
CLIP STUDIO PAINT User Guide 103
(11) Multiple Referring
When turned on, it allows you to configure the layers to refer to when filling. If turned off, only the selected layer is referred to.
(12) Not refer to draft
When turned on, the [Draft] layer is excluded from the targets of reference. This item can be configured when [Multiple referring] is
turned on.
(13) Not refer to text
When turned on, the [Text] layer is excluded from the targets of reference. This item can be configured when [Multiple referring] is turned
on.
(14) Not refer to editing layer
When turned on, layers for drawing are excluded from the targets of reference. This item can be configured when [Multiple referring] is
turned on.
(15) Not refer to paper
When turned on, the [Paper] layer is excluded from the targets of reference. This item can be configured when [Multiple referring] is
turned on.
(16) Refer image border
When turned on, includes the outer perimeter of the canvas in the border.
(17) Stop filling at center of vector
Selects the area up to center line of vectors. This is valid only when [Vector] layers are referred to.
All layers Refers to all layers. However, hidden layers cannot be referred to.
Reference layer Refers to layers configured as reference layer.
Selected layer Refers to layers that are selected on the [Layer] palette.
Layer in folder
Refers to layers within the layer folder. Layers not included in the same folder as the edited
layer cannot be referred to.
Menu > Edit Menu > Outline Selection [PRO/EX]
CLIP STUDIO PAINT User Guide 104
Outline Selection [PRO/EX]
Creates an edge around the border of a selection area.
1 Specify the edge color
Select a color from the [Color set] palette and the like. In this example, yellow will be used.
2 Create a selection area
Using a selection tool, create a selection area.
3 Select the layer
On the [Layer] palette, select the layer where you want to draw the edge.
4 Select the command
Selecting [Edit] menu [Outline Selection] displays the [Outline Selection] dialog box.
(1) Configure [Border type], [Line width] and the like.
(2) Click [OK].
5 The edge is drawn
The edge is drawn to the selected area.
Menu > Edit Menu > Outline Selection [PRO/EX]
CLIP STUDIO PAINT User Guide 105
[Outline Selection] Dialog Box
(1) Border type
Specify where to draw the edge.
(2) Line width
Specify the width of the edge.
(3) Expansion type
Specify how to process the edge at the corners of the selected area. You can select from [Rectangle] and [Round].
Draw outside Outside the border of the selected area.
Draw on border In the center of the border of the selected area.
Draw inside Inside the border of the selected area.
The unit of [Line width] can be changed on the [Preferences] dialog box. For details, see "File Menu" "Prefer-
ences [Windows]" "Ruler/Frame/Unit" .
[Expansion type] is not available for [Vector] layers.
Rectangle Round
Menu > Edit Menu > Outline Selection [PRO/EX]
CLIP STUDIO PAINT User Guide 106
(4) Draw at canvas edge
When the created selection area is on the canvas edge, the selected area is trimmed away at the canvas edge, but you can select whether or
not to have the edge line drawn.
(5) Anti-aliasing
Allows you to configure the strength of anti-aliasing of a vector line to be created for a vector layer.
You can select from [None], [Weak], [Middle] and [Strong].
Selected area trimmed away
at canvas edge.
Drawn even at
canvas edge.
[Draw at canvas edge] OFF [Draw at canvas edge] ON
Menu > Edit Menu > Brightness to Opacity
CLIP STUDIO PAINT User Guide 107
Brightness to Opacity
Converts the brightness of the image in the selected area into opacity.
When a scanned grayscale image is converted, the closer is the grayscale to white the more transparent, and the closer is the grayscale to black
the more opaque.
Original image: Paper layer hidden After Convert brightness into Opacity: Paper layer hidden
Original image: Paper layer hidden After Convert brightness into Opacity: Paper layer hidden
Menu > Edit Menu > Register image as material [PRO/EX]
CLIP STUDIO PAINT User Guide 108
Register image as material [PRO/EX]
Converts images inside a selected area, as well as gradation and monochrome layers into materials. Converted materials are registered in a
[Material] palette.
Register layer as template material [PRO/EX]
Registers a canvas and all layers included in the canvas as a whole in the [Material] palettes.
The registered material can be used as a template from [Template] on the [New] dialog box.
For details on how to register in the [Material] palettes, see "Registering a Material [PRO/EX]" .
For details on how to register in the [Material] palettes, see "Registering a Material [PRO/EX]" .
For details on the [New] dialog box, see "New" .
The registered material can also be used as a normal material from the [Material] palettes.
When a canvas composed of [Frame border folders] only is registered, it is registered as a [Framing template].
In all other cases, the canvas is registered as [Layer template]. Either material, [Framing template] or [Layer
template], may be used as template.
Menu > Edit Menu > Correction
CLIP STUDIO PAINT User Guide 109
Correction
Allows you to adjust image brightness, contrast, tone, gradation and the like.
Brightness/Contrast
Adjusts the brightness and contrast of the selected layer.
1 Select the layer
On the [Layer] palette, select a layer. In this example, the [Background] layer is selected.
2 Select the command
Select [Edit] menu [Correction] [Brightness/Contrast]. The [Brightness/Contrast] dialog box displays. Configure the items on the
dialog box.
(1) Adjust the brightness and contrast.
(2) Click [OK].
Brightness/Contrast Adjusts the brightness and contrast of the selected layer.
Hue/Saturation/Luminosity
Changes the color of the selected layer by adjusting the three components (hue, saturation and
value) of the HSV color model.
Posterization [PRO/EX] Converts an image into the specified gradation.
Reverse gradient [PRO/EX] Inverts the colors in an image.
Level correction Adjusts the contrast of an image using the histogram.
Tone curve [PRO/EX] Adjusts the contrast of an image using the tone curve.
Color balance [PRO/EX]
Allows for image tone adjustment by configuring the balance of each RGB color for the selected
layer.
Binarization [PRO/EX] Converts the selected layer into a black and white duotone layer.
Applicable layers
Raster layer (gray)
Raster layer (color)
Menu > Edit Menu > Correction
CLIP STUDIO PAINT User Guide 110
3 The adjustment of brightness and contrast is complete
The brightness and contrast of the background are now adjusted.
[Brightness/Contrast] Dialog Box
(1) Brightness
Adjust the brightness of the image. The smaller the value, the darker will be the image while the larger the value, the brighter will be the
image.
(2) Contrast
Adjust the contrast (difference between light and shadow) of the image. The smaller the value, the lower will be the contrast while the
larger the value, the higher will be the contrast.
(3) Preview
Previews the image on the canvas.
(4) Auto adjust
Automatically adjusts [Brightness] and [Contrast] in accordance with the imported image.
Original image Brightness: -50, Contrast: 50
Menu > Edit Menu > Correction
CLIP STUDIO PAINT User Guide 111
Hue/Saturation/Luminosity
Changes the color of the selected layer by adjusting the three components (hue, saturation and value) of the HSV color model.
1 Select the layer
On the [Layer] palette, select a layer. In this example, the [Background] layer is selected.
2 Select the command
Select [Edit] menu [Correction] [Hue/Saturation/Luminosity]. The [Hue/Saturation/Luminosity] dialog box displays. Adjust the
color of the image by moving the sliders.
(1) Adjust the color of the image by moving the sliders [Hue], [Saturation] and [Luminosity].
(2) Click [OK].
3 The adjustment of hue, saturation and luminosity is complete
The color of the background is now adjusted.
[Hue/Saturation/Luminosity] Dialog Box
(1) Hue
Indicates gradation of color. Adjusts color types such as red, blue and yellow.
(2) Saturation
Adjusts the vividness of the color. The larger the value the more vivid will be the color.
(3) Luminosity
Adjusts the brightness of the color. The larger the value the brighter will be the color.
(4) Preview
Previews the image on the canvas.
Applicable layers Raster layer (color)
Original image Hue: 120, Saturation: -30, Luminosity: 25
Menu > Edit Menu > Correction
CLIP STUDIO PAINT User Guide 112
Posterization [PRO/EX]
Converts an image into the specified gradation.
1 Select the layer
On the [Layer] palette, select a layer. In this example, the [Background] layer is selected.
2 Create a selection area
Create a selection area in the area where you want apply the filter.
Applicable layers
Raster layer (gray)
Raster layer (color)
If a selection area is not created, the effect will apply to the entire canvas.
Original image After posterization: 3-level posterization
Menu > Edit Menu > Correction
CLIP STUDIO PAINT User Guide 113
3 Select the command
Select [Edit] menu [Correction] [Posterization]. The [Posterization] dialog box displays. On the [Posterization] dialog box, config-
ure the effect.
(1) Configure the gradation.
(2) Click [OK].
4 The adjustment of the gradation is complete
The gradation is now adjusted.
[Posterization] Dialog Box
(1) Number of gradations
Configure the number of posterization levels.
(2) Preview
Previews the image on the canvas.
Menu > Edit Menu > Correction
CLIP STUDIO PAINT User Guide 114
Reverse gradient [PRO/EX]
Inverts the colors in an image.
1 Select the layer
On the [Layer] palette, select a layer. In this example, the [Background] layer is selected.
2 Create a selection area
Create a selection area in the area where you want apply the filter.
3 Select the command
Select [Edit] menu [Correction] [Reverse gradient].
Applicable layers
Raster layer (monochrome)
Raster layer (gray)
Raster layer (color)
If a selection area is not created, the effect will apply to the entire canvas.
Original image After Reverse gradient
Menu > Edit Menu > Correction
CLIP STUDIO PAINT User Guide 115
4 The gradation is inverted
The image is displayed with the colors inverted.
Level correction
Adjusts the contrast of an image using the histogram.
Applicable layers
Raster layer (gray)
Raster layer (color)
Original image After level correction
Menu > Edit Menu > Correction
CLIP STUDIO PAINT User Guide 116
1 Select the layer
On the [Layer] palette, select a layer. In this example, the [Character] layer is selected.
2 Select the command
Select [Edit] menu [Correction] [Level correction]. The [Level correction] dialog box displays. Adjust the brightness of the image
by moving the slider.
(1) Select the channel whose brightness you want to adjust.
(2) Turn on the [Preview] check box.
(3) Move the triangular [control point] at the base of the histogram to adjust the brightness of the image.
(4) Move the [control point] below [Output] to adjust the intensity of the brightest point and that of the darkest point in the image.
(5) Click [OK].
3 The correction is complete
The contrast of the image on the layer is adjusted with the settings configured on the dialog box.
If either edge of the mountain in the histogram does not reach the range edge, move the control point to the edge
of the mountain on that side. To correct the entire image, adjust in such a way as to spread the mountain across
the entire histogram range.
Menu > Edit Menu > Correction
CLIP STUDIO PAINT User Guide 117
[Level correction] Dialog Box
(1) Channel
Select the channel whose level you want to correct from [RGB], [Red], [Green] and [Blue].
(2) Histogram
A graph where the information volume of the dark area (left side) and that of the bright area (right side) display as a mountain-like shape.
(3) Shadow input
Configure the darkest point in the image.
Normally place the darkest point on the left base of the mountain in the [Histogram].
(4) Gamma input
Configure the mean brightness of the image.
(5) Highlight input
Configure the brightest point in the image.
Normally place the brightest point on the right base of the mountain in the [Histogram].
(6) Shadow output
Configure the intensity of the darkest point in the image.
(7) Highlight output
Configure the intensity of the brightest point in the image.
(8) Preview
Previews the image on the canvas.
(9) Auto adjust
Automatically adjusts the contrast in accordance with the imported image.
Menu > Edit Menu > Correction
CLIP STUDIO PAINT User Guide 118
Tone curve [PRO/EX]
Adjusts the contrast of the selected layer.
1 Select the layer
On the [Layer] palette, select a layer. In this example, the [Character] layer is selected.
2 Select the command
Select [Edit] menu [Correction] [Tone curve]. The [Tone curve] dialog box displays. Adjust the contrast of the image by modifying
the curve.
(1) Select the channel to adjust.
(2) Click on the curve to add a control point. Drag the control point to modify the curve and adjust.
(3) Click [OK].
Applicable layers
Raster layer (gray)
Raster layer (color)
To delete a control point, drag it outside the graph.
The horizontal axis of the graph is the "input" value (original brightness) and the vertical axis, the "output"
value (brightness after adjustment).
In the background of the graph, the information volume of the dark area (left side) and that of the bright area
(right side) of the original image are displayed as a mountain-like graph (histogram). Adjust the tone curve by
checking the exposure balance of the original image in the histogram.
Original image After contrast correction by tone curve
Menu > Edit Menu > Correction
CLIP STUDIO PAINT User Guide 119
3 The correction is complete
The contrast of the image on the layer is adjusted with the settings configured on the dialog box.
[Tone curve] Dialog Box
(1) Channel
Select the channel whose contrast you want to correct from [RGB], [Red], [Green] and [Blue].
(2) Tone curve
A graph to adjust the contrast of the image. Drag the control point to adjust.
The horizontal axis of the graph is the "input" value (original brightness) and the vertical axis, the "output" value (brightness after adjust-
ment).
(3) Preview
Previews the image on the canvas.
(4) Reset
Initializes the settings.
In the background of the graph, the information volume of the dark area (left side) and that of the bright area (right
side) of the original image are displayed as a mountain-like graph (histogram). Adjust the tone curve by checking
the exposure balance of the original image in the histogram.
Menu > Edit Menu > Correction
CLIP STUDIO PAINT User Guide 120
Color balance [PRO/EX]
Allows for image tone adjustment by configuring the balance of each RGB color for the selected layer.
1 Select the layer
On the [Layer] palette, select a layer. In this example, the [Character] layer is selected.
2 Select the command
Select [Edit] menu [Correction] [Color balance]. The [Color balance] dialog box displays. Adjust the balance of each RGB color by
modifying the graph.
(1) From [Gradation balance], select the item to adjust. You can configure color balance by item.
(2) Adjust the color by moving the [Color balance] sliders. You may also input the values in the [Color level] fields.
(3) If [Preview] is turned on, you can preview the settings on the canvas.
(4) Click [OK].
3 The correction is complete
The tone of the image on the layer is adjusted with the settings configured on the dialog box.
Applicable layers Raster layer (color)
Original image After tone adjustment by color balance
Menu > Edit Menu > Correction
CLIP STUDIO PAINT User Guide 121
[Color balance] Dialog Box
(1) Color balance
Adjust the color balance of the image with the sliders. When the [Cyan/Red], [Magenta/Green] and [Yellow/Blue] sliders are moved to the
right, the colors respectively become more red, green and blue while they respectively become more cyan, magenta and yellow when
moved to the left.
The value of each slider is displayed in [Color level]. From left to right, they are the current values of [Cyan/Red], [Magenta/Green] and
[Yellow/Blue]. You can also adjust by inputting values in there.
(2) Gradation balance
Select the gradation balance for the image from [Shadow], [Half tone] and [Highlight]. You can adjust the color balance for each gradation
as the settings are managed separately.
(3) Keep brightness
Keeps the brightness when gradation is adjusted.
(4) Preview
Previews the image on the canvas.
Menu > Edit Menu > Correction
CLIP STUDIO PAINT User Guide 122
Binarization [PRO/EX]
Converts the selected layer into a black and white duotone layer.
1 Select the layer
On the [Layer] palette, select a layer. In this example, the [Character draft] layer is selected.
2 Select the command
Select [Edit] menu [Correction] [Binarization]. The [Binarization] dialog box displays. Adjust the black and white balance of the
image by moving the slider. If you want to keep the transparency of the original image, turn on [Leave transparency].
Applicable layers
Raster layer (gray)
Raster layer (color)
Original image After binarization
Menu > Edit Menu > Correction
CLIP STUDIO PAINT User Guide 123
3 The correction is complete
The image on the selected layer is now converted into a black and white duotone image.
[Binarization] Dialog Box
(1) Threshold
The color of dots darker than the configured threshold is reduced to black while the color of dots brighter than the configured threshold is
reduced to white.
(2) Leave transparency
If turned on, the transparency of the original image is kept.
(3) Preview
Previews the image on the canvas.
Menu > Edit Menu > Transform
CLIP STUDIO PAINT User Guide 124
Transform
Selecting [Edit] menu [Transform] allows you to move and transform a selected area within an image.
Scale up/down/Rotate
Zooms in/out or rotates the selected area within an image.
1 Select the layer
On the [Layer] palette, select the layer you want to zoom in/out or rotate.
2 Create a selection area
Using a selection tool, create a selection area.
3 Select the command
Select [Edit] menu [Transform] [Scale up/down/Rotate].
If a selection area is not created, the image drawn on the selected layer will be the target of zoom in/out or rotate.
Menu > Edit Menu > Transform
CLIP STUDIO PAINT User Guide 125
4 Adjust the image orientation, size and the like
A guide is displayed in the selected area. Using the handles and control point of the guide, adjust the image orientation, size and the like.
Scaling up/down an image
Dragging a handle allows you to scale up/down the image.
On the [Tool property] palette, you can configure the color separation line and the like. For details, see "[Tool
property] during Scale up/down" .
Pressing the [Alt] key while transforming allows you to transform around the center of rotation.
Pressing the [Shift] key while transforming allows you to transform with fixed aspect ratio.
Dragging a handle while holding down the [Ctrl] key allows you to freely transform the image.
Guide
Center
Menu > Edit Menu > Transform
CLIP STUDIO PAINT User Guide 126
Rotating an Image
Dragging outside the guide allows you to rotate the image.
(1) Move its center (+).
(2) Drag outside the guide. The image rotates around the center.
Moving an Image
Dragging inside the guide allows you to move the image.
5 Commit scale up/down or rotate
Double click inside the guide to commit the scale up/down or rotate.
Pressing the [Enter] key also commits the scale up/down or rotate.
Pressing the [ESC] key cancels the scale up/down or rotate.
[OK] and [Cancel] on the [Tool property] palette can also commit and cancel the transform.
Menu > Edit Menu > Transform
CLIP STUDIO PAINT User Guide 127
[Tool property] during Scale up/down
During scale up/down, the following operations can be performed from the [Tool property] palette.
(1) Reset transform
Restores the image being edited to the state before transform.
(2) Flip horizontal
Reverses the image horizontally around the center.
(3) Flip vertical
Reverses the image vertically around the center.
(4) OK
Commits the transform.
(5) Cancel
Cancels the transform.
(6) Center of rotation
Configures the center of rotation of the image.
You can select from [Center], [Top left], [Top right], [Bottom right], [Bottom left], [Top], [Left], [Right], [Bottom] and [Free position].
(7) Change vector width [PRO/EX]
If turned on, the line width changes in accordance with transform when a vector layer is scaled up/down.
(8) Scaling ratio (width)
Specifies the width of the imported image as a ratio (%) of the original image.
(9) Scaling ratio (height)
Specifies the height of the imported image as a ratio (%) of the original image.
(10) Keep ratio of original image
Scales up/down by keeping the original aspect ratio.
(11) Rotation angle
Specifies the image rotation angle with respect to the horizontal position.
When the transforming operation is recorded in auto action, [Configure auto action] is shown on the [Tool prop-
erty] palette. For details on the setting items, see the paragraphs on "Transforming settings" in "CLIP STUDIO
PAINT Tool Setting Guide".
Menu > Edit Menu > Transform
CLIP STUDIO PAINT User Guide 128
(12) Adjust position
Allows you to adjust the size of an image being transformed automatically. The size is specified by the size of the [Guide] of the image to
transform.
(13) How to correct
Configures the setting related to color mixing between adjacent pixels.
Canvas The size of the [Guide] of the image you will transform will be adjusted to fit the [Canvas].
Bleed border The size of the [Guide] of the image you will transform will be adjusted to fit the [Bleed].
Cropped border The size of the [Guide] of the image you will transform will be adjusted to fit the [Cropped border].
Default border The size of the [Guide] of the image you will transform will be adjusted to fit the [Default border].
Free position For an image you will transform, [Guide] size will not to be adjusted.
For details on the [bleed], [cropped border], [default border], see, "Explanation: What Are Default Border,
Cropped Border and Bleed Width? [PRO/EX]" .
When [Bleed border], [Cropped border], or [Default border] is selected on a canvas on which [Bleed border],
[Cropped border], and [Default border] are not configured, it is adjusted so that it is included in [Canvas].
Smooth The color separation line is smooth.
Hard outline The color separation line is sharp.
Menu > Edit Menu > Transform
CLIP STUDIO PAINT User Guide 129
Free transform
Allows you to freely transform the selected area within an image.
1 Select the layer
On the [Layer] palette, select the layer you want to transform.
2 Create a selection area
Using a selection tool, create a selection area.
3 Select the command
Select [Edit] menu [Transform] [Free transform].
If a selection area is not created, the image drawn on the selected layer will be the target of free transform.
Menu > Edit Menu > Transform
CLIP STUDIO PAINT User Guide 130
4 Adjust the image orientation, size and the like
A guide is displayed in the selected area. Using the handles and control point of the guide, adjust the image shape, orientation and the like.
Transforming an Image
Dragging a handle allows you to transform the image.
On the [Tool property] palette, you can configure the color separation line and the like. For details, see "[Tool
property] during Free Transform" .
Dragging the handle while holding down the [Shift] key allows you to scale up/down the image.
Dragging the handle while holding down the [Shift] + [Alt] keys allows you to scale up/down the image around
its center.
Guide line
Center point
Menu > Edit Menu > Transform
CLIP STUDIO PAINT User Guide 131
Rotating an Image
Dragging outside the guide allows you to rotate the image.
(1) Move its center (+).
(2) Drag outside the guide. The image rotates around the center.
Moving an Image
Dragging inside the guide allows you to move the image.
5 Commit the transform
Double click inside the guide to commit the transform.
Pressing the [Enter] key also commits the transform.
Pressing the [ESC] key cancels the transform.
[OK] and [Cancel] on the [Tool property] palette can also commit and cancel the transform.
Menu > Edit Menu > Transform
CLIP STUDIO PAINT User Guide 132
[Tool property] during Free Transform
During free transform, the following operations can be performed from the [Tool property] palette.
(1) Reset transform
Restores the image being edited to the state before transform.
(2) Flip horizontal
Reverses the image horizontally around the center.
(3) Flip vertical
Reverses the image vertically around the center.
(4) OK
Commits the transform.
(5) Cancel
Cancels the transform.
(6) Center of rotation
Configures the center of rotation of the image.
You can select from [Center], [Top left], [Top right], [Bottom right], [Bottom left], [Top], [Left], [Right], [Bottom] and [Free position].
(7) Change vector width [PRO/EX]
If turned on, the line width changes in accordance with transform when a vector layer is scaled up/down.
(8) Adjust position
Allows you to adjust the size of an image being transformed automatically. The size is specified by the size of the [Guide] of the image to
transform.
(9) How to correct
Configures the setting related to color mixing between adjacent pixels.
When the transforming operation is recorded in auto action, [Configure auto action] is shown on the [Tool prop-
erty] palette. For details on the setting items, see the paragraphs on "Transforming settings" in "CLIP STUDIO
PAINT Tool Setting Guide".
Canvas The size of the [Guide] of the image you will transform will be adjusted to fit the [Canvas].
Bleed border The size of the [Guide] of the image you will transform will be adjusted to fit the [Bleed].
Cropped border The size of the [Guide] of the image you will transform will be adjusted to fit the [Cropped border].
Default border The size of the [Guide] of the image you will transform will be adjusted to fit the [Default border].
Free position For an image you will transform, [Guide] size will not to be adjusted.
For details on the [bleed], [cropped border], [default border], see, "Explanation: What Are Default Border,
Cropped Border and Bleed Width? [PRO/EX]" .
When [Bleed], [Cropped], or [Default border] is selected on a canvas on which [Bleed], [Cropped], and [Default
border] are not configured, it is adjusted so that it is included in [Canvas].
Smooth The color separation line is smooth.
Hard outline The color separation line is sharp.
Menu > Edit Menu > Transform
CLIP STUDIO PAINT User Guide 133
Flip horizontal
Allows you to horizontally reverse the selected area within an image.
1 Select the layer
On the [Layer] palette, select the layer you want to transform.
2 Create a selection area
Using a selection tool, create a selection area.
3 Select the command
Select [Edit] menu [Transform] [Flip horizontal]. The image in the selection area is reversed horizontally.
Menu > Edit Menu > Transform
CLIP STUDIO PAINT User Guide 134
4 Commit the transform
Double click inside the guide to commit the transform.
Tool property during horizontal reversion
During horizontal reversion, the following operations can be performed from the [Tool property] palette.
(1) Reset transform
Restores the image being edited to the state before transform.
(2) Flip horizontal
Reverses the image horizontally around the center.
(3) Flip vertical
Reverses the image vertically around the center.
(4) OK
Commits the transform.
(5) Cancel
Cancels the transform.
(6) Center of rotation
Configures the center of rotation of the image.
You can select from [Center], [Top left], [Top right], [Bottom right], [Bottom left], [Top], [Left], [Right], [Bottom] and [Free position].
(7) Change vector width [PRO/EX]
If turned on, the line width changes in accordance with transform when a vector layer is scaled up/down.
(8) Scaling ratio (width)
Specifies the width of the imported image as a ratio (%) of the original image.
(9) Scaling ratio (height)
Specifies the height of the imported image as a ratio (%) of the original image.
(10) Keep ratio of original image
Scales up/down by keeping the original aspect ratio.
(11) Rotation angle
Specifies the image rotation angle with respect to the horizontal position.
Pressing the [Enter] key also commits the transform.
Pressing the [ESC] key cancels the transform.
[OK] and [Cancel] on the [Tool property] palette can also commit and cancel the transform.
When the transforming operation is recorded in auto action, [Configure auto action] is shown on the [Tool prop-
erty] palette. For details on the setting items, see the paragraphs on "Transforming settings" in "CLIP STUDIO
PAINT Tool Setting Guide".
Menu > Edit Menu > Transform
CLIP STUDIO PAINT User Guide 135
(12) Adjust position
Allows you to adjust the size of an image being transformed automatically. The size is specified by the size of the [Guide] of the image to
transform.
(13) How to correct
Configures the setting related to color mixing between adjacent pixels.
Canvas The size of the [Guide] of the image you will transform will be adjusted to fit the [Canvas].
Bleed border The size of the [Guide] of the image you will transform will be adjusted to fit the [Bleed].
Cropped border The size of the [Guide] of the image you will transform will be adjusted to fit the [Cropped border].
Default border The size of the [Guide] of the image you will transform will be adjusted to fit the [Default border].
Free position For an image you will transform, [Guide] size will not to be adjusted.
For details on the [bleed], [cropped border], [default border], see, "Explanation: What Are Default Border,
Cropped Border and Bleed Width? [PRO/EX]" .
When [Bleed], [Cropped border], or [Default border] is selected on a canvas on which [Bleed border],
[Cropped border], and [Default border] are not configured, it is adjusted so that it is included in [Canvas].
Smooth The color separation line is smooth.
Hard outline The color separation line is sharp.
Menu > Edit Menu > Transform
CLIP STUDIO PAINT User Guide 136
Flip vertical
Allows you to vertically reverse the selected area within an image.
1 Select the layer
On the [Layer] palette, select the layer you want to transform.
2 Create a selection area
Using a selection tool, create a selection area.
3 Select the command
Select [Edit] menu [Transform] [Flip vertical]. The image in the selection area is reversed vertically.
Menu > Edit Menu > Transform
CLIP STUDIO PAINT User Guide 137
4 Commit the transform
Double click inside the guide to commit the transform.
Tool property during vertical reversion
During vertical reversion, the following operations can be performed from the [Tool property] palette.
(1) Reset transform
Restores the image being edited to the state before transform.
(2) Flip horizontal
Reverses the image horizontally around the center.
(3) Flip vertical
Reverses the image vertically around the center.
(4) OK
Commits the transform.
(5) Cancel
Cancels the transform.
(6) Center of rotation
Configures the center of rotation of the image.
You can select from [Center], [Top left], [Top right], [Bottom right], [Bottom left], [Top], [Left], [Right], [Bottom] and [Free position].
(7) Change vector width [PRO/EX]
If turned on, the line width changes in accordance with transform when a vector layer is scaled up/down.
(8) Scaling ratio (width)
Specifies the width of the imported image as a ratio (%) of the original image.
(9) Scaling ratio (height)
Specifies the height of the imported image as a ratio (%) of the original image.
(10) Keep ratio of original image
Scales up/down by keeping the original aspect ratio.
(11) Rotation angle
Specifies the image rotation angle with respect to the horizontal position.
Pressing the [Enter] key also commits the transform.
Pressing the [ESC] key cancels the transform.
[OK] and [Cancel] on the [Tool property] palette can also commit and cancel the transform.
When the transforming operation is recorded in auto action, [Configure auto action] is shown on the [Tool prop-
erty] palette. For details on the setting items, see the paragraphs on "Transforming settings" in "CLIP STUDIO
PAINT Tool Setting Guide".
Menu > Edit Menu > Transform
CLIP STUDIO PAINT User Guide 138
(12) Adjust position
Allows you to adjust the size of an image being transformed automatically. The size is specified by the size of the [Guide] of the image to
transform.
(13) How to correct
Configures the setting related to color mixing between adjacent pixels.
Canvas The size of the [Guide] of the image you will transform will be adjusted to fit the [Canvas].
Bleed border The size of the [Guide] of the image you will transform will be adjusted to fit the [Bleed].
Cropped border The size of the [Guide] of the image you will transform will be adjusted to fit the [Cropped border].
Default border border The size of the [Guide] of the image you will transform will be adjusted to fit the [Default border].
Free position For an image you will transform, [Guide] size will not to be adjusted.
For details on the [bleed], [cropped border], [default border], see, "Explanation: What Are Default Border,
Cropped Border and Bleed Width? [PRO/EX]" .
When [Bleed border], [Cropped border], or [Default border] is selected on a canvas on which [Bleed border],
[Cropped border], and [Default border] are not configured, it is adjusted so that it is included in [Canvas].
Smooth The color separation line is smooth.
Hard outline The color separation line is sharp.
Menu > Edit Menu > Transform
CLIP STUDIO PAINT User Guide 139
Mesh transformation [PRO/EX]
Allows you to create guides and handles by dividing a selected area with a lattice to transform an image by portions by dragging the corre-
sponding lattice point.
1 Select the layer
On the [Layer] palette, select the layer you want to transform.
2 Create a selection area
Using a selection tool, create a selection area.
3 Select the command
Select [Edit] menu [Transform] [Mesh transformation].
4 Configure the lattice points
On the [Tool property] palette, configure the number of lattice points (handles).
5 Transform
In the selected area of the image, as many lattices as you configured will display. Transform by dragging the guides and/or handles.
You can configure up to 10 lattice points.
Transform the image by
moving the handles ( )
Menu > Edit Menu > Transform
CLIP STUDIO PAINT User Guide 140
6 Commit the transform
Double click other than the handles inside the guides to commit the transform.
[Tool property] during Mesh transformation
During Mesh transformation, the following operations can be performed from the [Tool property] palette.
(1) Reset transform
Restores the image being edited to the state before transform.
(2) Flip horizontal
Reverses the image horizontally around the center.
(3) Flip vertical
Reverses the image vertically around the center.
(4) OK
Commits the transform.
(5) Cancel
Cancels the transform.
(6) Center of rotation
Specifies the center for transforming the image.
You can select from [Center], [Top left], [Top right], [Bottom right], [Bottom left], [Top], [Left], [Right], [Bottom] and [Free position].
(7) Change vector width
If turned on, the line width changes in accordance with transform when a vector layer is scaled up/down.
(8) H-lattice point number
Specifies the number of horizontal lattice points.
(9) V-lattice point number
Specifies the number of vertical lattice points.
(10) How to correct
Configures the setting related to color mixing between adjacent pixels.
Fix
Commits the image transform.
Cancel
Cancels the image transform.
Pressing the [Enter] key also commits the transform.
Pressing the [ESC] key cancels the transform.
[OK] and [Cancel] on the [Tool property] palette can also commit and cancel the transform.
When the transforming operation is recorded in auto action, [Configure auto action] is shown on the [Tool prop-
erty] palette. For details on the setting items, see the paragraphs on "Transforming settings" in "CLIP STUDIO
PAINT Tool Setting Guide".
Smooth The color separation line is smooth.
Hard outline The color separation line is sharp.
Menu > Edit Menu > Change image resolution
CLIP STUDIO PAINT User Guide 141
Change image resolution
Allows you to change the resolution of the currently edited canvas.
1 Select the command
Select [Edit] menu [Change image resolution].
2 Configure
Configure the [Change image resolution] dialog box that displays.
(1) Configure size, resolution and the like.
(2) Click [OK].
3 The canvas resolution change is complete
The dialog box closes, and the canvas resolution changed.
[Change image resolution] Dialog Box
(1) Width
Configure the paper width.
(2) Height
Configure the paper height.
(3) Resolution
Input the paper resolution. Clicking allows you to select a resolution from 72 to 1200dpi.
(4) Unit
Select the unit for configuring [Width] and [Height] from [cm], [mm], [in], [px] and [pt].
(5) Scale
Specify the paper size as a ratio of the current paper size.
(6) How to interpolate
Configures the setting related to color mixing between adjacent pixels.
(7) Fix pixel
Changes the resolution without changing the number of pixels.
Executing [Change image resolution] clears [Crop mark] and [Default border].
In DEBUT, the upper limit of the canvas size is 10000 (height) x 10000 (width) pixels.
Smooth The color separation line is smooth.
Hard outline The color separation line is sharp.
Menu > Edit Menu > Change canvas size
CLIP STUDIO PAINT User Guide 142
Change canvas size
Allows you to change the size of the currently edited canvas.
1 Select the command
Select [Edit] menu [Change canvas size].
2 Configure
Configure the [Change canvas size] dialog box that displays.
(1) In [Reference point], configure the point of reference for changing the canvas size.
(2) Configure the the canvas size you want to have.
3 Check the canvas
A preview of the settings displays on the canvas.
You can change the position and/or size by dragging the guide and/or handles. ()
Executing [Change canvas size] clears [Crop mark] and [Default border].
Creating a selection area allows you to fit the canvas size to the selection area.
Dragging a handle while holding down the [Shift] key allows you to resize without changing the original
aspect ratio.
Dragging a handle while holding down the [Alt] key allows you to resize with center in the [Reference point].
Dragging the [Reference point] in the preview on the canvas allows you to move the point of reference.
Preview of the canvas
size configured on the
dialog box.
Guide
Handle
Menu > Edit Menu > Change canvas size
CLIP STUDIO PAINT User Guide 143
4 The canvas size change is complete
Click [OK] on the [Change canvas size] dialog box. The dialog box closes and the canvas resizing is complete.
[Change canvas size] Dialog Box
(1) Width
Configure the paper width.
(2) Height
Configure the paper height.
(3) Reference point
Specify the point of reference for adjusting the canvas size by clicking one of the buttons. If a reference point is specified, the canvas size
changes with respect to that point when its width and/or height are changed on the dialog box.
(4) Unit
Select the unit for configuring [Width] and [Height] from [cm], [mm], [in], [px] and [pt].
In DEBUT, the upper limit of the canvas size is 10000 (height) x 10000 (width) pixels.
Menu > Edit Menu > Crop
CLIP STUDIO PAINT User Guide 144
Crop
Changes the canvas size so that it matches the selected area.
Rotate/Invert the canvas
Rotates/invert the canvas.
Does not rotate/invert the display but the whole canvas.
This status is also retained in printing.
The canvas size is also changed automatically.
Display angle of the original image
Display angle after rotation
(same as that of the original image)
Canvas size of the original size Canvas size after rotation
t iiii ti
Menu > Edit Menu > Rotate/Invert the canvas
CLIP STUDIO PAINT User Guide 145
Rotate by 90 degrees clockwise
Rotates the canvas clockwise by 90 degrees.
Rotate 180
Rotates the canvas by 180 degrees.
[Text layer] and [3D layer] are converted to [Raster layer] at the time of rotation/reversion.
In the case of [Vector layer], the brush patterns and spraying expressions may change after rotation/rever-
sion.
The expression of the dots of [Tone] may change after rotation/reversion.
Rotate clockwise by 90 degrees Original image
Rotate by 180 degrees Original image
Menu > Edit Menu > Rotate/Invert the canvas
CLIP STUDIO PAINT User Guide 146
Rotate by 90 degrees counterclockwise
Rotates the canvas anticlockwise by 90 degrees.
Flip horizontal
Reverses the canvas horizontally (mirror image).
Rotate clockwise by 0 degrees Original inage
Flip Horizontal Original image
Menu > Edit Menu > Canvas properties [PRO/EX]
CLIP STUDIO PAINT User Guide 147
Flip vertical
Reverses the canvas vertically (upside-down mirror image).
Canvas properties [PRO/EX]
Allows you to configure the basic expression color and number of lines. Selecting the menu item opens the [Canvas properties] dialog box.
Configure the expression color and number of lines on the dialog box.
(1) Basic expression color
Allows you to configure the basic expression color. Select from [Color], [Gray] and [Monochrome].
The configured content will be used as default settings when creating a new layer, for example.
The expression color [Plain color] configured with Ver.1.2.1 or earlier is converted into the following [Basic
expression color] and [Drawing color].
Basic expression color: Gray
Drawing color: Only black button ON
Flip Vertical Original image
Menu > Edit Menu > Clear memory [PRO/EX]
CLIP STUDIO PAINT User Guide 148
(2) Drawing color
Configures the drawing color for [Gray] and [Monochrome]. Configure the color with the [Black] and [White] buttons.
Gray
The drawing color is configured as follows with the [Black] and [White] buttons.
Monochrome
The drawing color is configured as follows with the [Black] and [White] buttons.
(3) Number of basic lines
Specify the number of tone (halftone dot) lines. The larger the value, the smaller will be the halftone dot.
Clear memory [PRO/EX]
Clears the content stored in the application memory, such as the operation history for [History].
Only black button ON The drawing color is configured as a gradation from black to transparent.
Only white button ON The drawing color is configured as a gradation from white to transparent.
Both black and white but-
tons ON
The drawing color is configured as a gradation from black to white.
Only black button ON The drawing color is configured as black or transparent.
Only white button ON The drawing color is configured as white or transparent.
Both black and white but-
tons ON
The drawing color is configured as black, white or transparent.
For details on expression color and drawing color, see "Explanation: Expression Color and Drawing Color" .
Menu > Story Menu [EX] > First page
CLIP STUDIO PAINT User Guide 149
Story Menu [EX]
The [Story] menu is for managing manga or comics works composed of two or more pages. You can manage how to
display a page file, add and delete pages, manage manga or comic story information, and so on.
First page
Opens the page file of the first page.
Previous page
Opens the page file of the previous page.
Next page
Opens the page file of the next page.
Last page
Opens the page file of the last page.
Add page
Adds a new page file to the next page of the selected page file.
When a 2-page spread is present after the selected page, page files for two pages are added.
Adding a page to a single-page file displays the [Create page management folder] dialog box. For details on
how to configure the dialog box, see "Saving Files Created from a Single-page File" .
Menu > Story Menu [EX] > Add page (Detail)
CLIP STUDIO PAINT User Guide 150
Add page (Detail)
Selecting the menu item displays the [Add page (Detail)] dialog box. Configuring the page to create on the dialog adds a new page file to the
next page of the selected page file.
[Add page (Detail)] Dialog Box
A. Preset
Allows you to select settings such as [Canvas size], [Final size] and [Bleed border/Default border] from a list.
When custom settings exist, the icon on the right side allows you to delete a setting.
When a 2-page spread is present after the selected page, page files for two pages are added.
Adding a page to a single-page file displays the [Create page management folder] dialog box. For details on
how to configure the dialog box, see "Saving Files Created from a Single-page File" .
Use [Final size] to configure the size when bound in a book.
[Custom] can be selected only when the default size settings have been changed.
A
B
C
D
E
F
G
H
I
J
K
Menu > Story Menu [EX] > Add page (Detail)
CLIP STUDIO PAINT User Guide 151
B. Canvas size
Configure the canvas size.
(1) Swap width/height
Swaps the width and height of the canvas.
(2) Width
Configure the width of the canvas.
(3) Height
Configure the height of the canvas.
(4) Resolution
Input the resolution of the canvas. Clicking allows you to select a resolution from 72 to 1200dpi.
(5) Default size (Canvas size)
Allows you to select a [Width] and [Height] for the canvas from default sizes.
(6) Unit
Select a unit for [Width] and [Height] from [cm], [mm], [in], [px] and [pt].
When [Manga draft settings] is turned off, [Canvas size] becomes the final size.
When [Manga draft settings] is turned on, [Binding (finish) size] becomes the final size when bound in a book.
This item displays when [Manga draft settings] is turned off.
Menu > Story Menu [EX] > Add page (Detail)
CLIP STUDIO PAINT User Guide 152
C. Manga draft settings
Turning on this item creates [Crop mark], [Default border(inner)], [Cropped border] and [Bleed] on the canvas.
Configuring [Bleed], [Default border] and [Canvas] displays guides on the canvas.
Default border
Cropped border
Bleed width
Canvas
Bleed border
Menu > Story Menu [EX] > Add page (Detail)
CLIP STUDIO PAINT User Guide 153
D. Manga draft settings Binding (finish) size
Configure the line at which the edge of the pages will be trimmed for binding after printing. Drawings within these dimensions are printed.
Also configure the extra margin to deal with misaligned [Cropped border] lines when trimming the edges of the pages.
(1) Width
Configure the horizontal length to print.
(2) Height
Configure the vertical length to print.
This item displays when [Manga draft settings] is turned on.
Cropped border
Bleed width
Menu > Story Menu [EX] > Add page (Detail)
CLIP STUDIO PAINT User Guide 154
(3) Bleed width
Configure the extra margin to deal with misaligned [Cropped border] lines when trimming the edges of the pages. Draw up to the bleed
area to print to the edge of the pages.
The area between the bleed (the first border from the edge) and the cropped border (the second border from the edge) is the bleed area.
(4) Default size (Cropped border)
Allows you to select a [Width] and [Height] for the cropped border from default sizes.
Bleed area is the area
between the bleed and
the cropped border.
Bleed width Cropped border
Bleed
Menu > Story Menu [EX] > Add page (Detail)
CLIP STUDIO PAINT User Guide 155
E. Manga draft settings Default border (inner)
Configure the border that will be the reference for laying out the frames. There are two ways of specifying the default border: by size and
position, or by margin.
(1) Default size (Default border)
Allows you to select a [Width] and [Height] for the default border from default sizes.
(2) How to specify default border
Configures how to specify the size and position of the default border. Displayed items vary depending on the content configured in
[Default border settings].
(3) Default border settings
Configure the size and position of the default border. Displayed items vary depending on the item selected in [How to specify default border].
Set size
Configures the default border based on the size and position.
This item displays when [Manga draft settings] is turned on.
Set size Configures the default border based on the size and position.
Set margin Configures the default border based on the distance from the left, right, top and bottom edges of the paper.
Width Width of [Default border].
Height Length of the [Default border].
X offset Horizontal position of the [Default border].
Y offset Vertical position of the [Default border].
When [X offset] is 0, that means the [Default border] is centrally located with respect to the [Cropped border]
on the left and right.
When [Y offset] is 0, that means the [Default border] is centrally located with respect to the [Cropped border]
at the top and bottom.
Default border
Menu > Story Menu [EX] > Add page (Detail)
CLIP STUDIO PAINT User Guide 156
Set margin
Configures the default border based on the distance from the left, right, top and bottom edges of the cropped border.
F. Preview
Previews the configured [Cropped border], [Bleed/Default border], [Paper color], and so on.
Top Specifies the upper side of the [Default border] as the distance from the top of the cropped border.
Bottom Specifies the lower side of the [Default border] as the distance from the bottom of the cropped border.
Gutter Specifies the right or left side of the [Default border] as the distance from the "direction of the binding position".
Front
Specifies the right or left side of the [Default border] the distance from the "outer direction (opposite of binding
position)".
Top
Bottom
Binding side
Cropped border
Default border
F
r
o
n
t
G
u
t
t
e
r
DDDDDD
C
Menu > Story Menu [EX] > Add page (Detail)
CLIP STUDIO PAINT User Guide 157
G. Basic expression color/Number of basic lines
Allows you to configure the basic expression color and the like.
(1) Basic expression color
Allows you to configure the basic expression color. Select from [Color], [Gray] and [Monochrome].
(2) Drawing color
Configures the drawing color for [Gray] and [Monochrome]. Configure the color with the [Black] and [White] buttons.
Gray
The drawing color is configured as follows with the [Black] and [White] buttons.
Monochrome
The drawing color is configured as follows with the [Black] and [White] buttons.
(3) Number of basic lines
Specify the number of tone (halftone dot) lines. The larger the value, the smaller will be the halftone dot.
H. Paper color
You can configure a color for the [Paper] layer. Clicking the color indicator displays the dialog box for selecting a color. Specifying a color
configures it to the [Paper] layer.
The expression color [Plain color] configured with Ver.1.2.1 or earlier is converted into the following [Basic
expression color] and [Drawing color].
Basic expression color: Gray
Drawing color: Only black button ON
Only black button ON The drawing color is configured as a gradation from black to transparent.
Only white button ON The drawing color is configured as a gradation from white to transparent.
Both black and white but-
tons ON
The drawing color is configured as a gradation from black to white.
Only black button ON The drawing color is configured as black or transparent.
Only white button ON The drawing color is configured as white or transparent.
Both black and white but-
tons ON
The drawing color is configured as black, white or transparent.
For details on expression color and drawing color, see "Explanation: Expression Color and Drawing Color" .
[Paper] layer is a monochrome layer at the bottom of the data. Hiding the [Paper] layer displays transparent
areas of the image on the canvas in a checkered pattern.
The [Paper] layer color can be changed afterwards. To change the [Paper] layer color, double click the [Paper]
layer on the [Layer] palette to display the dialog box for selecting a color.
Menu > Story Menu [EX] > Add page (Detail)
CLIP STUDIO PAINT User Guide 158
I. Template
Allows you to create a page file with an imported template.
Selecting the check box and clicking the button opens the [Template] dialog box. Specify the template to import to the page file in the dia-
log box.
(1) Template
When turned on, allows you to specify a template.
(2) Specify template
Clicking this button opens the [Template] dialog box. Specify the template to import to the page file in the dialog box.
[Template] Dialog Box
J. Additional number of page
Configure the number of pages to add.
(1) Number of pages
Input the number of pages to create in the input field. Clicking allows you to select the number of pages from [1], [2], [4], [8], [12],
[16], [24] and [32].
(2) Spread corresponding page
When turned on, creates a 2-page spread from a pair of left and right pages.
K. Register to preset
Registers the content configured in the dialog box as [Preset].
Clicking the button opens the [Register to preset] dialog box. On the dialog box, configure the [Preset name] and [Items to be included in
Preset].
[Register to preset] Dialog Box
(1) Preset name
Input a name fot the [Preset] to register.
(2) Items to be included in Preset
The content of the selected items will be registered in [Preset].
(1) Search box Allows you to input a keyword and search for a template.
(2) Tag list
A list of tags assigned to materials displayed as buttons. Clicking a button displays the included
materials in [Material list].
(3) Material list Template materials are displayed as a list. Click to select the material to import.
(4) Thumbnail size
Allows you to configure the size of the thumbnails to be displayed on the [Material list]. You
can select from [Large], [Small] and [Detail].
Templates can be added from [Edit] menu [Register layer as template material]. For details, see "Register layer
as template material [PRO/EX]" .
[Width], [Height], [Unit] and [Manga draft settings] are always registered.
Menu > Story Menu [EX] > Import page
CLIP STUDIO PAINT User Guide 159
Import page
Adds a specified image file as page file to the next page of the selected page file.
File formats that can be imported are: CLIP STUDIO PAINT format (extension: lip), IllustStudio document (extension: xpg), ComicStudio
page file (extension: cpg), BMP, JPEG, PNG, TIFF, Targa, Adobe Photoshop Document (extension: psd) and Adobe Photoshop Big Document
(extension: psb).
Duplicate page
Copies the selected page file to the next page.
Delete page
Deletes the selected page file.
When a 2-page spread is present after the selected page, the page file of the imported image and a blank page
file are added.
Importing an image file to a single-page file displays the [Create page management folder] dialog box. For
details on how to configure the dialog box, see "Saving Files Created from a Single-page File" .
When a 2-page spread is present after the selected page, the page file is copied to the next page of the last
one.
Copying a page from a single-page file displays the [Create page management folder] dialog box. For details
on how to configure the dialog box, see "Saving Files Created from a Single-page File" .
To delete multiple pages at once, select them on the [Page manager] window.
To select multiple pages on the [Page manager] window, perform as follows:
To select multiple pages, click the pages while holding down the [Ctrl] key.
To select a group of consecutive pages, click the pages while holding the down the [Shift] key.
Menu > Story Menu [EX] > Combine pages
CLIP STUDIO PAINT User Guide 160
Combine pages
Combines the selected page and the next into one image, as a 2-page spread.
Selecting the menu item displays a confirmation dialog box. Clicking [OK] displays the [Combine pages] dialog box where you will be able to
configure position of the crop mark between pages and the like.
[Combine pages] Dialog Box
(1) Align crop mark
When turned off, combines the pages by matching the paper edges.
When turned on, combines the pages by matching the positions of the cropped border. The positions of the cropped border on the left and
right pages can be adjusted in [Space].
(2) Delete with no drawing layer
When turned on, deletes layers with nothing on it at the time of combining the images.
Two pages of original Combined into one for a 2-page spread
Menu > Story Menu [EX] > Split pages
CLIP STUDIO PAINT User Guide 161
Split pages
Returns the pages combined into one 2-page spread to two single pages.
Selecting the menu item displays a confirmation dialog box. Clicking [OK] displays the [Change to single] dialog box and deletes blank layers
when dividing the image.
[Change to single] Dialog Box
(1) Delete with no drawing layer
When turned on, deletes layers with nothing on it at the time of dividing the images.
2-page spread original Divided into two single pages
Menu > Story Menu [EX] > Story properties
CLIP STUDIO PAINT User Guide 162
Story properties
Selecting the menu item opens the [Story properties] dialog box. Configure the manga or comic story properties, page number and like on the
dialog box.
[Story properties] Dialog Box
A. Story information
Input [Story name], [Number of story], [Subtitle], [Author], [Page number], and so on. The input content is displayed outside the bleed (in
the non-printable area). Input is unnecessary when there is no relevant information.
(1) Story name
Input a title for the manga or comic book. A pull down menu allows you to configure the display position of [Story name].
(2) Number of story
Input the number of story for the manga or comic book.
(3) Subtitle
Input the subtitle for the manga or comic book.
(4) Author
Input the name of the author(s), club and the like. A pull down menu allows you to configure the display position of [Author].
(5) Page number
Input the starting page number. The pull down menu on the left side allows you to configure the display position of [Page number].
A
B
C
Menu > Story Menu [EX] > Story properties
CLIP STUDIO PAINT User Guide 163
B. Folio
Configure the actual page number when the manga or comic is bound in a book.
(1) Page folio
When turned on, page numbers are indicated inside the page. A pull down menu allows you to configure the display position of the page
number.
(2) Format
Configure the text to be added before and/or after the page number, if any. Input the text in the fields on the left and right, respectively.
(3) Blind folio
When turned on, hidden page numbers are indicated in the lower part of the gutter (the side where the book is bound).
(4) Start number
Input the starting page number.
(5) Font
Select the font to use for the page number.
(6) Font size
Configure the font size for the page number.
(7) Color
Configure the color for the page number. Configure either [Black] or [White].
(8) Edge
When turned on, an edge will be added to the page number text. The input field on the right allows you to configure the thickness of the
edge.
C. All reset
When turned on, the position, size, edge settings and the like for the [Story information] and pagination for all pages adjusted individually
with tools and palettes are ignored and changed to the values configured on the [Story properties] dialog box.
Menu > Story Menu [EX] > Binding Point/Start page
CLIP STUDIO PAINT User Guide 164
Binding Point/Start page
Selecting the menu item displays the [Binding Point/Start page] dialog box. Configure the binding point and orientation of the start page on the
dialog box.
(1) Binding point
Selects the direction in which to bind the book. Select either [Left Binding] or [Right Binding].
(2) Start page
Configures the orientation of the start page in the book.
When the start page is a left page, select [Left].
When the start page is a right page, select [Right].
Page manager
Selecting the menu item displays the [Page manager] window.
For details on the [Page manager] window, see "Page manager Window" .
Page manager window
Menu > Story Menu [EX] > Page manager layout
CLIP STUDIO PAINT User Guide 165
Page manager layout
Allows you to configure the layout of the [Page manager] window. Available layout options are: [Tab], [Left], [Right] [Top] and [Bottom].
Page manager window layout: Tab
Page manager window layout: Left Page manager window layout: Right
Page manager window layout: Top Page manager window layout: Bottom
Menu > Story Menu [EX] > Batch process
CLIP STUDIO PAINT User Guide 166
Batch process
Allows you to run menu commands/auto actions for a specified page file in one go.
1 Select the command
Select [Story] menu [Batch process]. The [Batch process] dialog box opens.
2 Configure the content of the process
Configure the content of the process, target of the process and action(s) after processing on the dialog box/
(1) Select the processes to run in [Execute].
(2) Specify the page file on which you want to run the processes in [Processing object].
(3) Configure the action(s) after processing in [Process after execution].
(4) Click [OK].
3 The batch process runs
Closing the dialog box runs the batch process on the specified page files.
Batch process can be executed either when the page file is open individually or displayed on the [Page man-
ager] window.
Batch process can also be executed only on a selected page file by selecting the page on the [Page manager]
window and
specifying it as the only target in [Processing object] on the [Batch process] dialog box. For details, see "Pro-
cessing object" .
For batch processes configured in the dialog box, a dialog box titled [Next batch process] dialog box may display.
To run the same process as before, select [Continue].
To run the batch process by displaying the dialog box, select [Display settings dialog box to continue].
When not running any batch process, select [Skip].
Menu > Story Menu [EX] > Batch process
CLIP STUDIO PAINT User Guide 167
[Batch process] Dialog Box
A. Execute
Select the processes you want to run.
(1) Process category
Select the category of the processes you want to run.
When you want run menu commands, select [Main menu].
When you want to run auto actions, select [Auto action].
(2) List of processes
Select the processes you want to run.
B. Processing object
Specify the page file(s) on which you want to run.
C. Process after execution
Configure how to save and close the page file(s) after the batch process is complete.
(1) How to save
Configure how to save the page file(s) after the batch process is complete.
(2) Not close opened canvas
When turned on, configures not to close already open page file(s) after saving.
Items on lower levels can be displayed/hidden by the following operation:
Click .
Double click the item name.
All pages The processes are run on all page files.
Selected page
The processes are run on the page files selected on the [Page manager] window. When there are indi-
vidually open page files, the processes are run on the displayed page file.
Opened canvas The processes are run on the open page files.
Current canvas The processes are run on the displayed page files.
Close without saving Closes the page file(s) on which the batch process has been run without saving.
Close with overwriting Closes the page file(s) on which the batch process has been run after saving over.
Close with szving with a
different name
Closes the page file(s) on which the batch process has been run after saving as different file(s).
Menu > Story Menu [EX] > Batch import
CLIP STUDIO PAINT User Guide 168
Batch import
Specify multiple image files and import them to each page file as a layer.
1 Create a page file
Create a page file for importing image files, or open an already-created page file.
2 Select the command
Select [Story] menu [Batch import].
3 Specify an image file
[Open file] dialog box is displayed. Specify an image to import.
4 Specify the image orientation, size, position, and the start page to import
[Batch import] dialog box opens. The canvas previews images on the start page. Specify the orientation, size and position of the image on
the canvas and specify the start page to import on the dialog box.
(1) Using [Controller] and [Handle], adjust the image orientation, size and the position.
For details on how to create a Page File, see "Explanation: Page Management [EX]" "Creating a Page File" .
You can also execute [Batch import] when a single page file is open. In this case, [Create page management
folder] dialog box will open after specifying a page from which you start importing. [Page management folder]
has to be created on the dialog box.
Acceptable image file formats are: BMP, JPEG, PNG, TIFF, Targa, Adobe Photoshop document (extension:
psd), and Adobe Photoshop large document (extension: psb).
Image files can be imported even when the number of image files exceeds the number of pages. When import-
ing files, pages are automatically added and the images are imported.
Controller
handle hhhhhhhhhh
CCCC
Menu > Story Menu [EX] > Batch import
CLIP STUDIO PAINT User Guide 169
(2) Specify the start page to import on [Start page] of the [Batch import] dialog box.
(3) Click [OK].
5 The image is imported
The image is imported to each page file as specified when the dialog box is closed.
Dragging the [Controller] allows you to rotate the image.
Dragging [Handle] allows you to adjust the image size.
Dragging an image allows you to adjust the image position.
[Create page management folder] dialog box opens when opening a single page file to import images. [Page man-
agement folder] has to be created on the dialog box. For details, see "[Create page management folder] dialog
box" .
Menu > Story Menu [EX] > Batch import
CLIP STUDIO PAINT User Guide 170
[Batch import] dialog box
(1) Start page
Specify the page from which you start importing images.
Selecting [Page 1] imports images from the start page.
Selecting [Specified page] imports images from the page specified by [Page number].
(2) Import as raster layers
Allows you to import images as [Raster layers] when turned on.
(3) Configure as a draft layer
Configures the layer of imported images as [Draft layer] when turned on.
[Create page management folder] dialog box
(1) Save folder
Specifies the location where the management folder will be created. Clicking [Browse] allows you to specify the location.
(2) Management folder
Input a name for the management folder.
(3) Management file
Displays the management file name (extension: cmc)
Menu > Story Menu [EX] > Batch export
CLIP STUDIO PAINT User Guide 171
Batch export
Selecting the menu item opens the [Batch export] dialog box.
Specifying the folder to save, the range of pages to save and the like on the dialog box allows you to save the data at once. The page files can be
saved as images in BMP, JPEG, PNG, TIFF, Targe, Adobe Photoshop Document (extension: psd) or Adobe Photoshop Big Document (exten-
sion: psb) format.
1 Select the command
Select [Story] menu [Batch export]. The [Batch export] dialog box displays.
2 Configure the file format, export destination and the like
Configure the export destination, file format, file name, range of pages to export and the like on the dialog box.
(1) Click [Browse] to specify the [Export folder].
(2) Specify the [File format].
(3) Input a name for the file to export in [Name].
(3) Specify the range of pages to export in [Page range].
(5) Click [OK].
3 Configure the export settings
The [Export settings] dialog box displays. Configure settings related to the file(s) to export.
(1) Configure settings related to the file(s) to export.
(2) Click [OK].
4 The file(s) is(are) exported
The [Export settings] dialog box closes and the file(s) exported as configured.
The file name of each exported page file will be [Name] followed by a sequential number.
The [Export settings] dialog box for batch export is the same as that displayed when [File] menu [Export (Lay-
ered) ], but with restrictions in some functions.
For details on the restrictions, see "Batch export specifications and restrictions" .
For details on how to configure the [Export settings] dialog box, see "Export (Single Layer)" .
Menu > Story Menu [EX] > Batch export
CLIP STUDIO PAINT User Guide 172
[Export settings] Dialog Box
(1) Export folder
Click [Reference] to specify the file(s) destination folder.
(2) File format
Specify the file format for the image(s) to export. Available formats are: BMP, JPEG, PNG, TIFF, Targa, Adobe Photoshop Document
(extension: psd) and Adobe Photoshop Big Document (extension: psb).
(3) Combine and export image
When turned on, the layers are integrated when exporting the image(s).
(4) Name
Input a name for the file(s) to export.
(5) Page range
Specify the range of pages to export.
(6) Export spread separately
When turned on, 2-page spreads are split into two single pages for export.
Batch export specifications and restrictions
The following describes the specifications and restrictions when exporting images with [Story] menu [Batch export].
Common restrictions
Rendering results cannot be previewed.
Restrictions on Photoshop Document and Adobe Photoshop Big Document formats
The following restrictions apply when batch exporting in Photoshop Document (extension: psd) or Adobe Photoshop Big Document (exten-
sion: psb) format.
When [Combine and export image] on the [Batch export] dialog box is turned off, images are exported with the layer structure kept intact,
but [Export spread separately] cannot be configured.
[Output range] cannot be specified on the [psd export settings] or [psb export settings] dialog box.
[Combine and export image] is available only when exporting in Adobe Photoshop Document (extension: psd) or
Adobe Photoshop Big Document (extension: psb) format. When exporting in BMP, JPEG, PNG, TIFF or Targa,
images are exported with the layers integrated.
The file name of each exported page file will be [Name] followed by a sequential number.
Menu > Story Menu [EX] > Continuous scan
CLIP STUDIO PAINT User Guide 173
Continuous scan
Use a commercial scanner to scan images continuously and import them to each page file as layers.
1 Create a page file
Create a page file for importing image files, or open an already-created page file.
2 Select the command
Select [Story] menu [Continuous scan].
3 Scan
The scanner driver is displayed. Configure the driver and scan continuously.
4 Exit the driver
Exit the driver when the scan has been completed.
For details on how to create a Page File, see "Explanation: Page Management [EX]" "Creating a Page File" .
You can also execute [Continuous scan] even when a single page file is open. In this case, [Create page man-
agement folder] dialog box will open after specifying a page from which you start importing. [Page manage-
ment folder] has to be created on the dialog box.
The procedure of scanning varies according to the scanner in use. See the instruction manual of the scanner as
well.
Menu > Story Menu [EX] > Continuous scan
CLIP STUDIO PAINT User Guide 174
5 Specify the image orientation, size, position, and the start page to import
[Continuous scan] dialog box opens. The canvas previews images on the start page. Specify the orientation, size and position of the image
on the canvas and specify the start page to import on the dialog box.
(1) Using [Controller] and [Handle], adjust the image orientation, size and the position.
(2) Specify the start page to import on [Start page] of the [Continuous scan] dialog box.
(3) Click [OK].
Dragging the [Controller] allows you to rotate the image.
Dragging [Handle] allows you to adjust the image size.
Dragging an image allows you to adjust the image position.
[Create page management folder] dialog box opens when opening a single page file to import images. [Page man-
agement folder] has to be created on the dialog box. For details, see "[Create page management folder] dialog
box" .
Controller
handle hhhhhhhhhh
CCCC
Menu > Story Menu [EX] > Continuous scan
CLIP STUDIO PAINT User Guide 175
6 The image is imported
The image is imported to each page file as specified when the dialog box is closed.
Menu > Story Menu [EX] > Continuous scan
CLIP STUDIO PAINT User Guide 176
[Continuous scan] dialog box
(1) Start page
Specify the page from which you start importing images.
Selecting [Page 1] imports images from the start page.
Selecting [Specified page] imports images from the page specified by [Page number].
(2) Import as raster layers
Allows you to import an image as [Raster layers] when turned on.
(3) Configure as a draft layer
Configures the layer of an imported image as [Draft layer] when turned on.
[Create page management folder] dialog box
(1) Save folder
Specifies the location where the management folder will be created. Clicking [Browse] allows you to specify the location.
(2) Management folder
Input a name for the management folder.
(3) Management file
Displays the management file name (extension: cmc)
Você também pode gostar
- Picture 1Documento1 páginaPicture 1Eiriizm YukiAinda não há avaliações
- Adobe InDesign printing instructionsDocumento2 páginasAdobe InDesign printing instructionsAdrian GarciaAinda não há avaliações
- The Beginning One Ok RockDocumento4 páginasThe Beginning One Ok RockEiriizm YukiAinda não há avaliações
- InstructionskDocumento2 páginasInstructionskEiriizm YukiAinda não há avaliações
- Inside BroDocumento1 páginaInside BroEiriizm YukiAinda não há avaliações
- Adobe InDesign printing instructionsDocumento2 páginasAdobe InDesign printing instructionsAdrian GarciaAinda não há avaliações
- Instructions 1Documento3 páginasInstructions 1Eiriizm YukiAinda não há avaliações
- Workbook 1Documento1 páginaWorkbook 1Eiriizm YukiAinda não há avaliações
- InstructionskDocumento2 páginasInstructionskEiriizm YukiAinda não há avaliações
- Rolling in The DeepDocumento16 páginasRolling in The DeepEiriizm YukiAinda não há avaliações
- Another FanficDocumento47 páginasAnother FanficEiriizm YukiAinda não há avaliações
- Meaning of PhotosDocumento1 páginaMeaning of PhotosEiriizm YukiAinda não há avaliações
- Aoi SamaDocumento15 páginasAoi SamaEiriizm YukiAinda não há avaliações
- ISLAMIC PSYCHOLOGY PERSPECTIVE SOULDocumento13 páginasISLAMIC PSYCHOLOGY PERSPECTIVE SOULEiriizm YukiAinda não há avaliações
- The Subtle Art of Not Giving a F*ck: A Counterintuitive Approach to Living a Good LifeNo EverandThe Subtle Art of Not Giving a F*ck: A Counterintuitive Approach to Living a Good LifeNota: 4 de 5 estrelas4/5 (5783)
- The Yellow House: A Memoir (2019 National Book Award Winner)No EverandThe Yellow House: A Memoir (2019 National Book Award Winner)Nota: 4 de 5 estrelas4/5 (98)
- Never Split the Difference: Negotiating As If Your Life Depended On ItNo EverandNever Split the Difference: Negotiating As If Your Life Depended On ItNota: 4.5 de 5 estrelas4.5/5 (838)
- The Emperor of All Maladies: A Biography of CancerNo EverandThe Emperor of All Maladies: A Biography of CancerNota: 4.5 de 5 estrelas4.5/5 (271)
- Hidden Figures: The American Dream and the Untold Story of the Black Women Mathematicians Who Helped Win the Space RaceNo EverandHidden Figures: The American Dream and the Untold Story of the Black Women Mathematicians Who Helped Win the Space RaceNota: 4 de 5 estrelas4/5 (890)
- The Little Book of Hygge: Danish Secrets to Happy LivingNo EverandThe Little Book of Hygge: Danish Secrets to Happy LivingNota: 3.5 de 5 estrelas3.5/5 (399)
- Team of Rivals: The Political Genius of Abraham LincolnNo EverandTeam of Rivals: The Political Genius of Abraham LincolnNota: 4.5 de 5 estrelas4.5/5 (234)
- Devil in the Grove: Thurgood Marshall, the Groveland Boys, and the Dawn of a New AmericaNo EverandDevil in the Grove: Thurgood Marshall, the Groveland Boys, and the Dawn of a New AmericaNota: 4.5 de 5 estrelas4.5/5 (265)
- A Heartbreaking Work Of Staggering Genius: A Memoir Based on a True StoryNo EverandA Heartbreaking Work Of Staggering Genius: A Memoir Based on a True StoryNota: 3.5 de 5 estrelas3.5/5 (231)
- Elon Musk: Tesla, SpaceX, and the Quest for a Fantastic FutureNo EverandElon Musk: Tesla, SpaceX, and the Quest for a Fantastic FutureNota: 4.5 de 5 estrelas4.5/5 (474)
- The Hard Thing About Hard Things: Building a Business When There Are No Easy AnswersNo EverandThe Hard Thing About Hard Things: Building a Business When There Are No Easy AnswersNota: 4.5 de 5 estrelas4.5/5 (344)
- The Unwinding: An Inner History of the New AmericaNo EverandThe Unwinding: An Inner History of the New AmericaNota: 4 de 5 estrelas4/5 (45)
- The World Is Flat 3.0: A Brief History of the Twenty-first CenturyNo EverandThe World Is Flat 3.0: A Brief History of the Twenty-first CenturyNota: 3.5 de 5 estrelas3.5/5 (2219)
- The Gifts of Imperfection: Let Go of Who You Think You're Supposed to Be and Embrace Who You AreNo EverandThe Gifts of Imperfection: Let Go of Who You Think You're Supposed to Be and Embrace Who You AreNota: 4 de 5 estrelas4/5 (1090)
- The Sympathizer: A Novel (Pulitzer Prize for Fiction)No EverandThe Sympathizer: A Novel (Pulitzer Prize for Fiction)Nota: 4.5 de 5 estrelas4.5/5 (119)
- List of Hospitals and Diagnostic Centers Empanelled With CGHS, Delhi W.e.f.01.11Documento8 páginasList of Hospitals and Diagnostic Centers Empanelled With CGHS, Delhi W.e.f.01.11sudhanshupandey9Ainda não há avaliações
- Astronomical Image Processing TechniquesDocumento10 páginasAstronomical Image Processing Techniquesumer luqmanAinda não há avaliações
- Pic FavoriteDocumento153 páginasPic FavoriteNikolinaAinda não há avaliações
- Water Bump TutorialDocumento5 páginasWater Bump TutorialaeteatpkAinda não há avaliações
- Introduction To Morphological OperatorsDocumento48 páginasIntroduction To Morphological Operatorsnarayana royalAinda não há avaliações
- SOCIAL MEDIA IMAGE SIZES AT-A-GLANCEDocumento21 páginasSOCIAL MEDIA IMAGE SIZES AT-A-GLANCEdansanojaAinda não há avaliações
- Maya Under Water LightingDocumento12 páginasMaya Under Water LightingKombiah RkAinda não há avaliações
- Photo Editing ModuleDocumento73 páginasPhoto Editing ModuleAndrew ZafraAinda não há avaliações
- Dip Question BankDocumento38 páginasDip Question BankSanthosh PaAinda não há avaliações
- Image Stitching Using Matlab PDFDocumento5 páginasImage Stitching Using Matlab PDFnikil chinnaAinda não há avaliações
- Image Demosaicing: Ruiwen Zhen and Robert L. StevensonDocumento11 páginasImage Demosaicing: Ruiwen Zhen and Robert L. StevensonAugustoZebadúaAinda não há avaliações
- ID# Type Equipment Detail Checked Out Checked inDocumento4 páginasID# Type Equipment Detail Checked Out Checked inLaiba MalikAinda não há avaliações
- Everybody Up Starter Writing SheetsDocumento19 páginasEverybody Up Starter Writing SheetsOanh NguyễnAinda não há avaliações
- Adobe PhotoshopDocumento5 páginasAdobe PhotoshopUSNwolfAinda não há avaliações
- Rockchip Color Optimization Guide ISP2x en v1.2.1Documento54 páginasRockchip Color Optimization Guide ISP2x en v1.2.1cvetaevvitaliyAinda não há avaliações
- Grasha Jacob, R. Shenbagavalli, S. KarthikaDocumento9 páginasGrasha Jacob, R. Shenbagavalli, S. KarthikaCeramiatAinda não há avaliações
- PS-Swatch CMYK Color Patches by NumbersDocumento19 páginasPS-Swatch CMYK Color Patches by NumbersGeorgi VelkovAinda não há avaliações
- JPEG2000 Image Compression StandardDocumento12 páginasJPEG2000 Image Compression StandardNirav SolankiAinda não há avaliações
- Edge Enhancement Based Transformer For Medical Image Denoising PDFDocumento8 páginasEdge Enhancement Based Transformer For Medical Image Denoising PDFMohammed KharbatliAinda não há avaliações
- ACR Quick GuideDocumento21 páginasACR Quick GuidecornealenutaAinda não há avaliações
- Wiring Guide Load CellDocumento1 páginaWiring Guide Load CellIbsan ZamudioAinda não há avaliações
- Comparison of Different Filtering/Smoothing Filters in Digital Image ProcessingDocumento5 páginasComparison of Different Filtering/Smoothing Filters in Digital Image ProcessingStella SelvakumarAinda não há avaliações
- A Free, Open Source Graphics Library: FreeimageDocumento129 páginasA Free, Open Source Graphics Library: FreeimageCitacMiloAinda não há avaliações
- Multiple Successive Watermarking Scheme Based On Wavelet TransformDocumento5 páginasMultiple Successive Watermarking Scheme Based On Wavelet TransformInternational Journal of Application or Innovation in Engineering & ManagementAinda não há avaliações
- BAUER (NZ) Production User GuideDocumento20 páginasBAUER (NZ) Production User GuideAnonymous CGgGD7Ainda não há avaliações
- Ann Swan - Working in and Out of The BoxDocumento2 páginasAnn Swan - Working in and Out of The BoxMervi Hjelmroos-KoskiAinda não há avaliações
- TLE 9 Summative Test 2.1 Adjustment Layers and Blending ModesDocumento3 páginasTLE 9 Summative Test 2.1 Adjustment Layers and Blending ModesJan-JanOlimbaLofrancoAinda não há avaliações
- Slide 2 - Graphics and Image Data RepresentationDocumento61 páginasSlide 2 - Graphics and Image Data RepresentationDương Nguyễn100% (1)
- Thesis Proposal On: Passive Copy-Move Image Forgery Detection Using Wavelet TransformDocumento19 páginasThesis Proposal On: Passive Copy-Move Image Forgery Detection Using Wavelet TransformGopal DahalAinda não há avaliações
- Evermotion Archshaders Vol 3 PDFDocumento2 páginasEvermotion Archshaders Vol 3 PDFJackieAinda não há avaliações