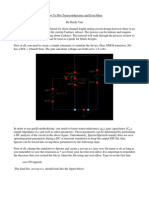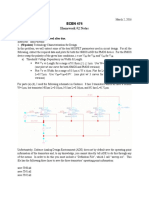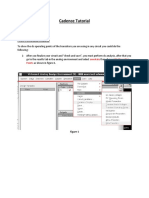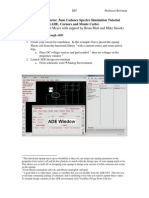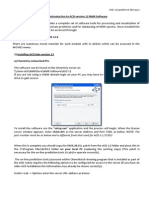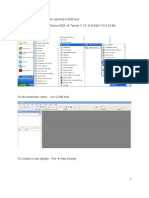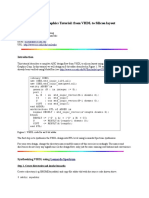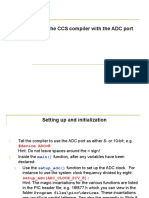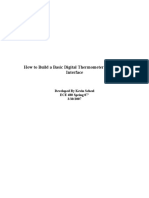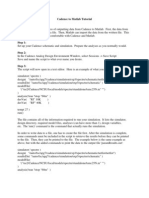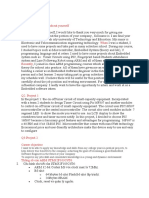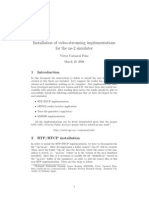Escolar Documentos
Profissional Documentos
Cultura Documentos
GM Over Id
Enviado por
pes68Título original
Direitos autorais
Formatos disponíveis
Compartilhar este documento
Compartilhar ou incorporar documento
Você considera este documento útil?
Este conteúdo é inapropriado?
Denunciar este documentoDireitos autorais:
Formatos disponíveis
GM Over Id
Enviado por
pes68Direitos autorais:
Formatos disponíveis
How To Plot Transconductance and Even More
By Ruida Yun
g
m
/I
d
based methodology is preferred for short-channel length analog circuit design however there is no
GUI support for this method in the current Cadence release. The process can be tedious and requires
much more insight understanding about Cadence. This tutorial will walk through the process on how to
generate the g
m
/I
D
curves that can be used as a guide for future designs.
First of all, you need to create a simple schematic to simulate the device. Here NMOS transistor, N0,
has a W/L =10um/0.6um. The gate and drain voltages are both set to 1.5 volts.
.
In order to use gm/Id methodology, one needs to know transconductance (g
m
), gate capacitance (C
gs
),
output impedance (r
o
) and well as other parameters. These parameters can be determined by performing
a DC analysis of the circuit in the above figure. Unfortunately, Spectre/SpectreS usually does not save
operating point parameters during a DC or transient simulation to keep the output PSF file slim.
Spectre can be forced into saving these parameters by the following steps.
First of all, change the simulator to Spectre and create a saveop.scs (any save file name is ok as long as
you remember to save the extension as *.scs) from your favorite text editor. It is important to remember
the directory that you created the file in. Open the file using any text editor. Type in on the first line:
save N0:oppoint
The final file, saveop.scs, should look like the figure below:
Note that N0 is the instance name of the NMOS you just created. The option oppoint directs Spectre to
save all DC operation point parameters for N0. You can find more about the command save from
Spectre user guide.
Add this file as a model library file just like what you usually do to setup Spectre. Make sure the path
to saveop.scs is correct.
It is important to know that AWD waveform tool was used for this tutorial rather than
wavescan. In order to change from the default waveform tool, in the Analog Design Environment
window, click on the session tab and click on options. On the option that says waveform tool select
AWD and save/apply the changes.
.
Now, setup a DC simulation and sweep the gate voltage from 0 to 3V. Run the simulation and open the
Results Browser from Analog Design Environment. The results browser can be found in the Analog
Design Environment by clicking on the tools tab and then selecting the results browser.
If you go to schematic->psf/->Run1->dc-dc->N0, you can see all the DC operating point parameters
are saved and you can plot directly from Cadence. If you would like to plot the g
m
of the transistor for
instance, right click g
m
and you should see a graph like this:
This is very cool because you can find the g
m
for different gate voltages; however, you need process the
data to obtain the advanced curves. In order to generate these curves, you have to use OCEAN to save
all these data. The data can be processed using any other software such as Matlab/Octave or Excel later
on.
Go to Analog Design Environment and click menu session, then save script. A window will pop up and
that is the first OCEAN script you are going to use. Please note that this ocean script file will be saved
in your default cadence directory. From the script file, you can find out that all these setups you made
for simulation in here. OcnWaveformTool set the wave viewer to AWD. Command Simulator selects
Spectre as the simulation engineer, so on and so forth.
You have to add few lines to this simple script file to save the DC operating point parameters you are
interested in (copy this text exactly):
selectResult('dc)
plot(getData("N0:gm"))
ocnPrint(?output "~/gmid.dat" ?numberNotation 'scientific
getData("N0:gm"),getData("N0:id"),getData("N0:vdsat"),getData(N0:cgs))
Here, ?output means all data will be saved to a file called gmid.dat. You can modify the tag line
"~/gmid.dat" in order to have the gmid.dat file saved any directory of your choice; otherwise the
gmid.dat file will be saved in your root directory:
getData select the parameter you want to save. The resulting ocn file should look like this:
*Please note that getData(N0:cgs) is missing a set of quotation marks in the figure above. Please do not
forget to add those in your *.ocn script file.
Now you can load this file and run the simulation again from CIW window by typing:
load(gmid.ocn)
Go to the root directory (or where ever you saved the file) and you can find gmid.dat. All the
parameters you want, g
m
, C
gs
, I
d
, V
dsat
(Defined as vd) are saved here as shown in the figure below:
The data can then be plotted using any program. A sample figure generated from Matlab is shown
below.
Você também pode gostar
- Gmid RuidaDocumento7 páginasGmid Ruida謝政谷Ainda não há avaliações
- Homework #2 Notes: ECEN 474Documento9 páginasHomework #2 Notes: ECEN 474DanAinda não há avaliações
- Cadence T 1Documento10 páginasCadence T 1Milos LazicAinda não há avaliações
- Cadence Tutorial: Annotate DC Operating Points and Sweep gdsDocumento7 páginasCadence Tutorial: Annotate DC Operating Points and Sweep gdsBasem Abd ElazizAinda não há avaliações
- Download H64RFP project file and start ADS designDocumento15 páginasDownload H64RFP project file and start ADS designakeedtheAinda não há avaliações
- EE6312-SPRING 2012-Cadence TutorialDocumento18 páginasEE6312-SPRING 2012-Cadence TutorialWestern777Ainda não há avaliações
- Frequency Response of A CMOS Common-Source Amplifier: Experiment # 5Documento10 páginasFrequency Response of A CMOS Common-Source Amplifier: Experiment # 5Md. Sadique SheikhAinda não há avaliações
- SPICE - A Brief Overview-2Documento7 páginasSPICE - A Brief Overview-2josuemxAinda não há avaliações
- DSPACE Procedure With MPPT ExampleDocumento21 páginasDSPACE Procedure With MPPT ExampleSri SriAinda não há avaliações
- Cadence Basic SimulationDocumento10 páginasCadence Basic SimulationLarry FredsellAinda não há avaliações
- Place & Route Tutorial #1: I. SetupDocumento13 páginasPlace & Route Tutorial #1: I. Setupijalab1Ainda não há avaliações
- Mentor Graphics Tutorial - From VHDL To Silicon Layout Design FlowDocumento7 páginasMentor Graphics Tutorial - From VHDL To Silicon Layout Design FlowbipbulAinda não há avaliações
- EE214 OTA Design ProjectDocumento6 páginasEE214 OTA Design ProjectIbrahim MuhammedAinda não há avaliações
- 2-TX FSK 15-16 Part 1Documento8 páginas2-TX FSK 15-16 Part 1Đặng Hoài Sơn100% (1)
- PowerMill 10 sp5Documento4 páginasPowerMill 10 sp5Bruno SiqueiraAinda não há avaliações
- Introduction To ACD Version 12 NMR SoftwareDocumento13 páginasIntroduction To ACD Version 12 NMR Softwarepatel_smitAinda não há avaliações
- Laboratory Manual CadenceDocumento26 páginasLaboratory Manual Cadencekbmn2Ainda não há avaliações
- Cadence Tutorial C: Simulating DC and Timing CharacteristicsDocumento10 páginasCadence Tutorial C: Simulating DC and Timing CharacteristicsMd. HasanuzzamanAinda não há avaliações
- Getting Started With AbaqusDocumento6 páginasGetting Started With AbaqusingAlecuAinda não há avaliações
- Orcad 9.2 Lite Edition Getting Started GuideDocumento7 páginasOrcad 9.2 Lite Edition Getting Started GuideCloud WindAinda não há avaliações
- Matlab and Ccs Interface Manual With Filter ProgramDocumento65 páginasMatlab and Ccs Interface Manual With Filter ProgramSugumar Sar DuraiAinda não há avaliações
- Cadence TutorialDocumento31 páginasCadence TutorialChetan BhasmeAinda não há avaliações
- Draw wiring diagram in Orcad CaptureDocumento28 páginasDraw wiring diagram in Orcad CapturedanyAinda não há avaliações
- OCEAN Mostafa Rahimi AdelaideDocumento14 páginasOCEAN Mostafa Rahimi AdelaideShrutiAinda não há avaliações
- For (I 0 I Outputsize I++) (Y (I) 0 For (J 0 J Kernelsize J++) (Y (I) + X (I - J) H (J) ) )Documento7 páginasFor (I 0 I Outputsize I++) (Y (I) 0 For (J 0 J Kernelsize J++) (Y (I) + X (I - J) H (J) ) )Andy OrtizAinda não há avaliações
- Cadence TutorialDocumento19 páginasCadence Tutorialsuri1991Ainda não há avaliações
- Tanner ManualDocumento44 páginasTanner ManualSanthameena Muthuramalingam100% (1)
- LDmicro - Manual InglesDocumento17 páginasLDmicro - Manual InglesMoacyr_Jr0% (1)
- Getting Started with ATP Simulation and PlottingDocumento1 páginaGetting Started with ATP Simulation and Plottingvlady33Ainda não há avaliações
- Pspice TUTORIALDocumento7 páginasPspice TUTORIALcorreotabletdzAinda não há avaliações
- Custom Python Scripts For AutoCAD Plant 3D Part 5 - AutoCAD DevBlogDocumento9 páginasCustom Python Scripts For AutoCAD Plant 3D Part 5 - AutoCAD DevBlogjignesh chauhanAinda não há avaliações
- Ocean Demo EkDocumento12 páginasOcean Demo EkRafael Sanchotene SilvaAinda não há avaliações
- Ses-Cdegs 2k - Autogrid ProDocumento22 páginasSes-Cdegs 2k - Autogrid ProGilberto MejiaAinda não há avaliações
- ModelSim TutorialDocumento15 páginasModelSim TutorialpoojabadigerAinda não há avaliações
- SpectreRF Matlab ToolboxDocumento20 páginasSpectreRF Matlab ToolboxluminedinburghAinda não há avaliações
- How to use CCS with ADC portDocumento5 páginasHow to use CCS with ADC portbatistjrAinda não há avaliações
- How to use CCS compiler with ADC portDocumento5 páginasHow to use CCS compiler with ADC portaitopesAinda não há avaliações
- How to use CCS compiler with ADC portDocumento5 páginasHow to use CCS compiler with ADC portPramote RodbonAinda não há avaliações
- ECE 126 - 2 Input NAND Gate Schematic + Test Benches (40chDocumento20 páginasECE 126 - 2 Input NAND Gate Schematic + Test Benches (40chraghuippiliAinda não há avaliações
- RTL2GDSFLOWDocumento23 páginasRTL2GDSFLOWAbhishek Gupta0% (1)
- Give Example A Title: /title, P-Method MeshingDocumento9 páginasGive Example A Title: /title, P-Method Meshingapi-3833671Ainda não há avaliações
- Ee - 105 - ADSP-2100 Family C Programming Examples Guide (En)Documento61 páginasEe - 105 - ADSP-2100 Family C Programming Examples Guide (En)tiretrakAinda não há avaliações
- Lab3.Design Project - Ee140.s12.v1Documento4 páginasLab3.Design Project - Ee140.s12.v1frankongAinda não há avaliações
- USB ThermometerDocumento40 páginasUSB ThermometerTheodøros D' SpectrøømAinda não há avaliações
- Sinumerik 1Documento58 páginasSinumerik 1Viktor ŽelićAinda não há avaliações
- Appendix Dspace and Real Time Interface in SimulinkDocumento9 páginasAppendix Dspace and Real Time Interface in SimulinkohmprakashAinda não há avaliações
- Cadence To Matlab TutorialDocumento3 páginasCadence To Matlab TutorialpetricliAinda não há avaliações
- Interview Questions and Answers for Embedded Software Engineer RoleDocumento9 páginasInterview Questions and Answers for Embedded Software Engineer RoleNguyễn Thành VỹAinda não há avaliações
- Ns2 Streaming Implementations Tutorial VCarrascalDocumento11 páginasNs2 Streaming Implementations Tutorial VCarrascalnoormohd99Ainda não há avaliações
- Lab2: Unsigned/Signed Saturating Adder ObjectiveDocumento8 páginasLab2: Unsigned/Signed Saturating Adder Objectivea_patiar273Ainda não há avaliações
- Place & Route Tutorial #1: I. SetupDocumento13 páginasPlace & Route Tutorial #1: I. SetupDurgaPrasadAinda não há avaliações
- How To Measure Energy in Cadence and HSPICEDocumento2 páginasHow To Measure Energy in Cadence and HSPICE陳君豐Ainda não há avaliações
- CMOS Inverter SchematicDocumento19 páginasCMOS Inverter SchematicdileshwarAinda não há avaliações
- OrCAD PsSpice TutorialDocumento7 páginasOrCAD PsSpice TutorialAlberto BufteaAinda não há avaliações
- Projects With Microcontrollers And PICCNo EverandProjects With Microcontrollers And PICCNota: 5 de 5 estrelas5/5 (1)
- C Programming for the Pc the Mac and the Arduino Microcontroller SystemNo EverandC Programming for the Pc the Mac and the Arduino Microcontroller SystemAinda não há avaliações
- Foundation Course for Advanced Computer StudiesNo EverandFoundation Course for Advanced Computer StudiesAinda não há avaliações
- CNC Router Essentials: The Basics for Mastering the Most Innovative Tool in Your WorkshopNo EverandCNC Router Essentials: The Basics for Mastering the Most Innovative Tool in Your WorkshopNota: 5 de 5 estrelas5/5 (3)