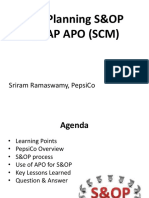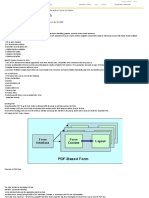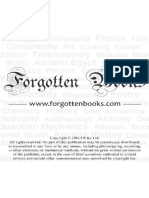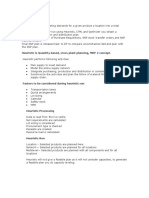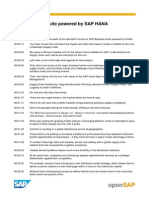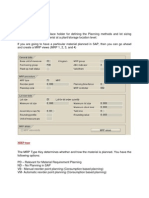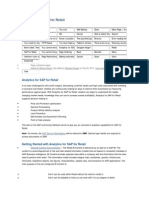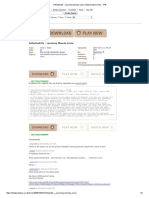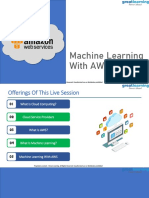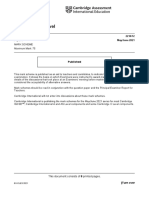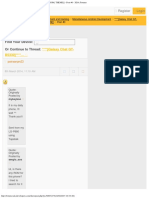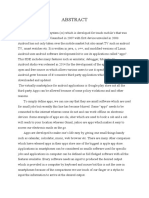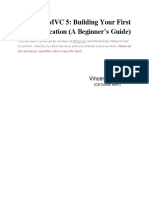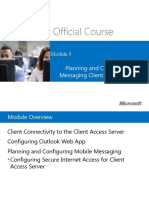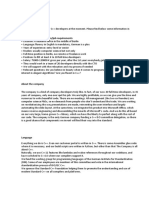Escolar Documentos
Profissional Documentos
Cultura Documentos
Live Office 3.1 SP2
Enviado por
saranpcTítulo original
Direitos autorais
Formatos disponíveis
Compartilhar este documento
Compartilhar ou incorporar documento
Você considera este documento útil?
Este conteúdo é inapropriado?
Denunciar este documentoDireitos autorais:
Formatos disponíveis
Live Office 3.1 SP2
Enviado por
saranpcDireitos autorais:
Formatos disponíveis
BusinessObjects Live Office XI 3.
1
SP2 User Guide
Live Office XI 3.1 SP2
windows
2009 SAP BusinessObjects. All rights reserved. SAP BusinessObjects and
its logos, BusinessObjects, Crystal Reports, SAP BusinessObjects Rapid Mart,
Copyright
SAPBusinessObjects Data Insight, SAPBusinessObjects Desktop Intelligence,
SAP BusinessObjects Rapid Marts, SAP BusinessObjects Watchlist Security,
SAP BusinessObjects Web Intelligence, and Xcelsius are trademarks or
registered trademarks of Business Objects, an SAP company and/or affiliated
companies in the United States and/or other countries. SAP is a registered
trademark of SAP AG in Germany and/or other countries. All other names
mentioned herein may be trademarks of their respective owners.
2009-07-22
Contents
About this document 7 Chapter 1
Who should read this document .................................................................8
How to use this document...........................................................................8
Getting Started with Live Office 11 Chapter 2
Overview....................................................................................................12
About Live Office content ..........................................................................12
Live Office concepts.............................................................................13
Live Office object types .......................................................................17
Live Office architecture.........................................................................17
Live Office toolbar .....................................................................................17
Live Office ribbon menu.......................................................................20
To hide or show the Live Office toolbar................................................20
Logging on to BusinessObjects Enterprise................................................20
Working with Crystal Reports Content in Live Office 23 Chapter 3
Overview....................................................................................................24
Inserting Crystal Reports content..............................................................24
Logging on to secured databases........................................................24
Insert Wizard: Choose Document........................................................27
Insert Wizard: Specify Parameter Values ............................................29
Insert Wizard: Choose Data.................................................................31
Insert Wizard: Set Filters......................................................................34
Insert Wizard: Summary.......................................................................36
Summary page.....................................................................................37
Data Refresh Options................................................................................38
BusinessObjects Live Office XI 3.1 SP2 User Guide 3
Additional Info.......................................................................................40
Modifying Crystal Reports content.............................................................40
Viewing and modifying general object properties.................................40
Adding custom content to Live Office objects......................................42
Modifying parameter values.................................................................42
Modifying fields ....................................................................................45
Modifying filters....................................................................................46
Working with Web Intelligence Content in Live Office 49 Chapter 4
Overview....................................................................................................50
Upgrading content from the previous version......................................50
Inserting Web Intelligence content.............................................................51
Insert Wizard: Choose Document........................................................53
Insert Wizard: Specify Query Contexts................................................55
Insert Wizard: Specify Prompt Values..................................................57
Insert Wizard: Choose Data.................................................................58
Insert Wizard: Summary.......................................................................61
Summary page.....................................................................................61
Adding more Web Intelligence report parts...............................................62
Data Refresh Options................................................................................63
Additional Info.......................................................................................66
Modifying Web Intelligence content...........................................................66
Viewing and modifying general object properties.................................67
Modifying prompt values......................................................................68
Working with Queries in Live Office 71 Chapter 5
Overview....................................................................................................72
Inserting Queries.......................................................................................72
To launch the Live Office Insert Wizard................................................73
Insert Wizard: Choose Universe...........................................................75
4 BusinessObjects Live Office XI 3.1 SP2 User Guide
Contents
Insert Wizard: Specify Query................................................................77
Insert Wizard: Specify Query Context..................................................88
Insert Wizard: Specify Prompt Values..................................................90
Insert Wizard: Summary.......................................................................92
Summary page.....................................................................................92
Modifying Queries......................................................................................93
Viewing and modifying general object properties.................................93
Modifying prompt values......................................................................95
Changing the universe location............................................................97
Modifying the query definition...............................................................97
Modifying a query context....................................................................98
Performing Common Tasks with Live Office Objects 99 Chapter 6
Performing Common Tasks with Live Office............................................100
Modifying objects by report................................................................100
Publishing and Viewing Files..............................................................102
Saving your data locally and to the repository...................................106
Copying and pasting Live Office Objects...........................................106
Distributing objects via Outlook..........................................................108
Loading, updating, and refreshing existing content............................108
Removing Live Office objects.............................................................110
Performing Advanced Tasks 111 Chapter 7
Performing Advanced Tasks....................................................................112
Managing prompt and parameter settings ........................................112
Modify Object Refresh Order..............................................................119
Managing global Live Office properties..............................................120
Managing document security and access .........................................126
BusinessObjects Live Office XI 3.1 SP2 User Guide 5
Contents
Troubleshooting Live Office 129 Chapter 8
Enabling logging for Live Office...............................................................130
Sample Live Office log files ...............................................................130
Troubleshooting Live Office components................................................131
Problem: LiveOffice menu disappeared.............................................132
Problem: Object refresh failed............................................................132
Problem: Object sorting and filtering lost when refreshing.................133
Problem: Access denied to universe..................................................133
Live Office object size limitations.......................................................134
Reference 135 Chapter 9
Reference Sections.................................................................................136
Live Office Insert Wizard....................................................................136
Options dialog box..............................................................................137
Live Office Object Properties dialog box............................................141
Backward compatibility............................................................................141
Unsupported features.........................................................................142
More Information 143 Appendix A
Index 147
6 BusinessObjects Live Office XI 3.1 SP2 User Guide
Contents
About this document
1
Welcome to BusinessObjects Live Office User's Guide. Live Office lets
anyone, frombusiness workers to experienced data analysts, easily retrieve
business information, create queries, performcalculations, and share answers
to business questions without having to understand complex database
languages and structures.
Live Office helps business workers like you easily embed accurate,
trustworthy up-to-date Crystal Reports or Web Intelligence information into
your MicrosoftOffice documents, spreadsheets, emails, and presentations.
If you know how to create documents and spreadsheets, you'll have no
problem learning to use Live Office.
This guide provides comprehensive information and procedures to help you
to perform the following business tasks from within the Microsoft Office
application environment:
Create simple queries and summary reports based on verifiable,
up-to-date, real-time information, to analyze data such as quarterly sales
figures; answer important business questions; and make informed
decisions.
View, modify, and refresh existing queries quickly to suit your business
needs.
Share the results with your colleagues securely over the web or intranet
for collaborative, strategic decision making.
Live Office, part of the BusinessObjects XI 3.1 SP2 Productivity Pack, is one
of a suite of query and analysis products provided by Business Objects.
Who should read this document
This document is intended for business users of Microsoft Office applications
who want to work with Business Objects data within the Microsoft Office
application environment. You must be familiar with Microsoft Office Excel,
Word, Outlook, and PowerPoint, and you must have some familiarity with
BusinessObjects Enterprise to understand this guide.
How to use this document
This guide covers the following topics and tasks
8 BusinessObjects Live Office XI 3.1 SP2 User Guide
About this document
1
Who should read this document
Go to this section To do this
About Live Office content on
page 12
Understand key Live Office concepts
and product enhancements.
Inserting Crystal Reports content on
page 24
Create and modify Crystal Reports
documents fromwithin your Microsoft
Office applications.
Inserting Web Intelligence content on
page 51
Create and modify Web Intelligence
documents fromwithin your Microsoft
Office applications.
Inserting Queries on page 72
Build, edit, and refresh universe
queries from within your Microsoft
Office applications.
Performing Common Tasks with Live
Office on page 100
Performing common tasks with Live
Office objects such as saving docu-
ments and removing objects.
Performing Advanced Tasks on
page 112
Perform more complex Live Office
tasks such as managing prompts and
configuring Single Sign On authenti-
cation.
Troubleshooting Live Office on
page 129
Enable Live Office logging and trou-
bleshoot common Live Office errors.
Reference Sections on page 136
Review reference material including
backward compatibility information
and a list of unsupported and depre-
cated features.
BusinessObjects Live Office XI 3.1 SP2 User Guide 9
1
About this document
How to use this document
10 BusinessObjects Live Office XI 3.1 SP2 User Guide
About this document
1 How to use this document
Getting Started with Live
Office
2
Overview
BusinessObjects Live Office (Live Office) gives you access to up-to-date
information you use everyday to do your job and make important business
decisions. It gives you real-time data that is verifiable and easily refreshed.
Live Office is built in to Microsoft Office applications you already use. The
information you need is at your finger tips and available in a familiar, easy
to use format. Live Office empowers business workers like you to easily
access corporate data from within Microsoft Office Excel, Word, Outlook,
and PowerPoint without depending on IT expertise to use complex business
intelligence tools.
Note:
If you are not sure whether or not you have the appropriate rights, contact
your BusinessObjects Enterprise administrator.
You can format the imported data by using standard Microsoft Excel
functionality and the features of Live Office.
This document provides a high-level overview of Live Office concepts,
features, and functionality, and user interface to quickly familiarize you with
the product.
Related Topics
About Live Office content on page 12
Live Office concepts on page 13
Live Office object types on page 17
Live Office toolbar on page 17
Logging on to BusinessObjects Enterprise on page 20
About Live Office content
Before you start working with Crystal Reports or Web Intelligence content in
Live Office, you need to understand how Live Office content works.
Related Topics
Live Office concepts on page 13
Live Office object types on page 17
Live Office architecture on page 17
12 BusinessObjects Live Office XI 3.1 SP2 User Guide
Getting Started with Live Office
2
Overview
Live Office concepts
To understand how Live Office data can answer your business questions
quickly and easily, you need to be familiar with the following key concepts:
Report objects, including instances and parts
Parameters and prompts
Universes
Context
Related Topics
What are report objects, instances, and parts? on page 13
What are parameters and prompts? on page 15
What is a universe? on page 16
What is a context? on page 16
What are report objects, instances, and parts?
When you use Live Office to insert data in a document, you can choose from
Crystal Reports or Web Intelligence content stored in the BusinessObjects
Enterprise repository. Reports stored in the BusinessObjects repository are
called report objects.
Report objects
A report is a document you create containing information presented in tables,
charts, and graphs. A report object supplies the data to the report. In Live
Office, you work with report objects because they are connected to the most
up-to-date content stored in databases. So, when you create a report, you'll
know it will contain the latest information when people view it.
When a report object is created with the Crystal Reports or Web Intelligence
designer, its information may come fromvarious databases. The report object
returns data from the underlying data source or sources, either on demand
from the database or based on the refresh option chosen.
BusinessObjects Live Office XI 3.1 SP2 User Guide 13
2
Getting Started with Live Office
About Live Office content
Report instances
An instance is a version of that object created by BusinessObjects Enterprise
when users modify the source document or schedule reports. Each instance
contains data that is current at the time the source report is processed.
Essentially, a report instance is a report object that contains data that is
retrieved fromone or more databases. Typically, report objects are designed
such that users can schedule several instances with varying characteristics.
For example, if users run a report object containing parameters, they can
schedule one instance that contains report data froma particular department,
and schedule another instance that contains information from another
department, even though both instances originate from the same report
object.
Report parts
Report parts are sections of a report that are displayed by themselves,
wiithout the rest of the report page. More precisely, report parts are objects
that use hyperlinks to point from a source report object to a destination Live
Office object. Report parts include objects such as text or charts.
14 BusinessObjects Live Office XI 3.1 SP2 User Guide
Getting Started with Live Office
2
About Live Office content
The following diagram shows the relationship between report objects, report
instances, and report parts in Live Office.
What are parameters and prompts?
Parameters
Parameter is a Crystal Reports term. A parameter is a question that you
need to answer before generating your report. The information you enter, or
the way you respond, determines the information that appears in the report.
For example, in a report used by sales people, there might be a parameter
that asks the user to choose a sales region. The report would return the
results for the specific region, instead of returning the results for all of the
regions. Parameters may be either mandatory or optional.
BusinessObjects Live Office XI 3.1 SP2 User Guide 15
2
Getting Started with Live Office
About Live Office content
Prompts
Prompt is a Web Intelligence term, similar to a parameter. A prompt is a
dynamic filter that displays a question every time you refresh the data in a
report. You respond to prompts by typing or selecting the prompt value(s)
you want to view before you refresh the data. Prompts may be either
mandatory or optional.
What is a universe?
A Live Office universe is an abstraction of a database and presents data in
non-technical terms for business users. A universe is a collection of data
objects representing the information available in a database. Business users
of Web Intelligence and Crystal Reports can connect to a universe and run
queries against the database. For example, a database may contain a
universe for sales data, and another for customer service data. Users can
perform data analysis and create reports using the objects in the universe,
without seeing, or having to know anything about, the underlying data
structures in the database. Universes are created by universe design
specialists.
What is a context?
A universe context indicates what types of business questions are answered
by the same universe objects. For example, a universe for Sales data might
have a context for store sales, another for partner sales, and so on.
Because contexts may share objects that are in the same universe, specifying
a universe context helps to ensure your query retrieves the right data. For
example, data on expenses from an employee expense account may be
stored in the same database as data on expenses frommarketing a product.
Choosing the right universe context will ensure you get the appropriate
expense data. Therefore, when you select a universe, you may have more
than one universe context to choose from.
Note:
Contexts are defined by the system administrator.
16 BusinessObjects Live Office XI 3.1 SP2 User Guide
Getting Started with Live Office
2
About Live Office content
Live Office object types
Support for different kinds of data objects has been enhanced in this version
of Live Office. The following table explains how support for fields and report
parts, such as charts and text, works in Live Office.
Report parts Fields
Live Office content
type
Yes Yes Crystal Reports
Yes NA Web Intelligence
NA Yes Query Panel
Note:
Embedded Crystal Reports sub-reports are not supported.
Related Topics
Live Office concepts on page 13
Live Office architecture
BusinessObjects Live Office XI 3.1 SP2 architecture, uses the reliability of
BusinessObjects Enterprise XI 3.1 SP2, and Web Services to provide
enhanced performance, scalability, and deployment.
Live Office toolbar
The BusinessObjects Live Office toolbar provides you with quick access to
some of the most common commands you will need to create and modify
objects or run queries to answer your business questions.
BusinessObjects Live Office XI 3.1 SP2 User Guide 17
2
Getting Started with Live Office
Live Office toolbar
It provides you with quick access to the Live Office objects in your Microsoft
Office Excel, PowerPoint, Outlook, or Word documents. You can:
Insert a report object
Refresh all report objects
Save an object to the BusinessObjects Enterprise repository
Navigate to the source report for your Live Office object
Access the Help for Live Office
The toolbar contains the following buttons:
For more information
about the objects that
you can insert, see In-
serting Crystal Reports
content on page 24.
Insert Crystal Reports
Content
For more information
about the options you
can use, see Inserting
Web Intelligence con-
tent on page 51
Insert Web Intelligence
Content
For information about
the options that you can
use, see Inserting
Queries on page 72
Insert Universe Query
18 BusinessObjects Live Office XI 3.1 SP2 User Guide
Getting Started with Live Office
2
Live Office toolbar
Opens the Repository
Explorer and allows you
to select published doc-
uments, Crystal Reports
or Web Intelligence
documents for insertion.
See Insert Wizard:
Choose Document on
page 27.
Open from Business
Objects Enterprise
For information about
the options that you can
use, see Publishing a
document to Busines-
sObjects Enterprise on
page 103.
Save To Business Ob-
jects Enterprise
For information about
the options that you can
use, see Publishing a
document to Busines-
sObjects Enterprise on
page 103.
Save As New to Busi-
nessObjects Enter-
prise
Refreshes the data of all
objects in the document
against their source re-
ports. For more informa-
tion, see Data Refresh
Options on page 38.
Refresh All Objects
Allows you to easily
navigate to any Live Of-
fice object in the docu-
ment.
Go to Object
BusinessObjects Live Office XI 3.1 SP2 User Guide 19
2
Getting Started with Live Office
Live Office toolbar
Displays the Online
Help for Live Office.
Help
Live Office ribbon menu
The BusinessObjects Live Office ribbon menu shown below, helps you create
and modify reports or run queries to answer your business questions when
using any Microsoft Office 2007 application.
To hide or show the Live Office toolbar
Right-click the any toolbar and select BusinessObjects Live Office.
You can also Show or Hide the toolbar by navigating to View> Toolbars.
The toolbar appears or disappears.
LoggingontoBusinessObjects Enterprise
If you have not already logged on, you are prompted to log on to
BusinessObjects Enterprise when you add or modify a Live Office object.
You must also log on before you can publish a document or open a published
document.
To log on to BusinessObjects Enterprise
1. Click Start > Programs > Microsoft Office, and select Microsoft Excel,
Word, or PowerPoint to launch the application.
20 BusinessObjects Live Office XI 3.1 SP2 User Guide
Getting Started with Live Office
2
Logging on to BusinessObjects Enterprise
2. Click LiveOffice, click Options, the "Options" dialog box appears.
3. Select the Enterprise tab, enter your BusinessObjects Enterprise logon
credentials in the following fields:
User name
Password
4. Verify the information in the Web Service URL and System fields to
ensure that the application is pointing to the correct Central Management
System (CMS).
For example, if the Web Intelligence document you want to insert is on
a CMS called businessobjects01, and the web services server is
running on a server called businessobjects02, then the following
information would be accurate:
businessobjects01 System
http://businessobjects02:8080/dswsbob
je/services/session
Web Service URL
5. Select an authentication method from the drop-down list, click Log On
and then click OK.
Note:
The information for the System field, the Web Services URL field, and
the "Authentication" drop-down list, will be provided by your system
administrator.
Related Topics
Logging on to BusinessObjects Enterprise automatically on page 127
BusinessObjects Live Office XI 3.1 SP2 User Guide 21
2
Getting Started with Live Office
Logging on to BusinessObjects Enterprise
22 BusinessObjects Live Office XI 3.1 SP2 User Guide
Getting Started with Live Office
2 Logging on to BusinessObjects Enterprise
Working with Crystal
Reports Content in Live
Office
3
Overview
With Live Office, you can leverage the power, convenience, and reliability
of Crystal Reports functionality from within the Microsoft Office applications
you use everyday to make better business decisions. With point and click
ease, you can easily monitor regional sales trends or analyze quarterly sales
figures from within Microsoft Office Excel, Word, Outlook, or PowerPoint,
and share that analysis with your colleagues for improved decision making.
With Live Office, you have the comfort of knowing that the data you are
accessing to make business decisions is reliable, up-to-date, and easily
refreshed on demand from the database. Data accuracy is no longer a
concern.
With the easy to use "Live Office Insert Wizard", you can insert Crystal
Reports report parts or fields into your Microsoft Office documents.
Inserting Crystal Reports content
Crystal Reports content can be added from the Live Office menu or by using
the Live Office toolbar. Both methods launch the easy to use "Live Office
Insert Wizard" which easily guides you through howto choose a report, select
Crystal Reports data objects, and insert them in your Microsoft Office Excel,
PowerPoint, Outlook or Word applications as Live Office objects to share
with your colleagues.
Logging on to secured databases
For security purposes, your system administrator may have password
protected certain Crystal Reports documents and repositories. Therefore,
you may be prompted for database logon credentials when accessing or
refreshing certain documents.
Performing a consolidated database logon operation
1. Log on to BusinessObjects Enterprise and select LiveOffice > Insert
Crystal Reports content, or click the Insert Crystal Reports content
toolbar button, to launch the Live Office Insert Wizard.
24 BusinessObjects Live Office XI 3.1 SP2 User Guide
Working with Crystal Reports Content in Live Office
3
Overview
2. Navigate to the Crystal Reports document you want to access.
3. When prompted, enter your log on information and password.
Related Topics
Logging on to BusinessObjects Enterprise on page 20
To launch the Live Office Insert Wizard
1. Open a Microsoft Office document.
2. Log on to BusinessObjects Enterprise. For more information, see Logging
on to BusinessObjects Enterprise on page 20.
3. Select where you want to insert the Live Office object.
4. Select Live Office > Insert > Crystal Reports content.
Note:
In Microsoft Excel, the Wizard can also be launched fromInsert > Crystal
Reports content.
The "Live Office Insert Wizard" appears. If you have not already logged
on to BusinessObjects Enterprise, you are prompted to do so.
The "Live Office Insert Wizard " will guide you through choosing your
document, selecting report content (fields or report parts), selecting
parameters if required, and inserting data into your Microsoft Office document.
Overview of the Live Office Insert Wizard for Crystal Reports
content
To use Crystal Reports functionality in Live Office, you select a series of
options using the "Live Office Insert Wizard". The "Live Office Insert Wizard"
is composed of five pages which are explained below:
BusinessObjects Live Office XI 3.1 SP2 User Guide 25
3
Working with Crystal Reports Content in Live Office
Inserting Crystal Reports content
To do this task Use this page in the wizard
Browse available reports.
Locate the report you want to use.
If the report you selected requires
database logon credentials, you
are again prompted to log on.
For more information, see Insert
Wizard: Choose Document on
page 27.
Choose Document
Choose parameter values from a
pre-selected list of values.
Specify whether you are prompted
each time data is refreshed.
For more information, see Insert Wiz-
ard: Specify Parameter Values on
page 29
Note:
This page only appears if your report
contains predefined parameters. You
cannot use Live Office to introduce new
parameters into a report.
Specify Parameter Values
Select the Crystal Reports parts or
fields you want to use to create your
Live Office object.
For more information, see Insert
Wizard: Choose Data on page 31.
Choose Data
26 BusinessObjects Live Office XI 3.1 SP2 User Guide
Working with Crystal Reports Content in Live Office
3
Inserting Crystal Reports content
To do this task Use this page in the wizard
Select filters to apply to data that you
insert as fields in your Live Office
documents. For more information,
see Insert Wizard: Set Filters on
page 34.
Note:
This page only displays if you have
selected to insert data as fields.
Set Filters
Type the name of your Live Office
object.
Verify its path in the repository
before inserting it into your docu-
ment.
See Insert Wizard: Summary on
page 36
Summary
Insert Wizard: Choose Document
The first page of the "Live Office Insert Wizard" is the "Choose Document"
page and it displays the BusinessObjects Enterprise repository explorer so
that you can navigate easily to the report you want to use. The "Choose
Document" page displays all Crystal Reports to which you have access,
including reports contained within publications.
Tip:
You can also use the search functionality to search by title, keywords, content
or all fields to locate a specific report quickly. If you are importing content to
an email in Outlook, the search dialog will default to a content search based
on the subject line of your email.
BusinessObjects Live Office XI 3.1 SP2 User Guide 27
3
Working with Crystal Reports Content in Live Office
Inserting Crystal Reports content
Note:
If the report you select requires database logon credentials, you will be
prompted again for your database logon credentials. See Logging on to
secured databases on page 24.
To locate your document using the explorer
1. In the left-hand pane of the "Choose Document" page, navigate to and
double-click the folder that contains the report you want to use. Using the
buttons above the left-hand pane, you can switch between Folder and
Category views for easy navigating.
The folder hierarchy expands. If the report is contained within a displayed
publication, select the publication instance to reveal its contents.
28 BusinessObjects Live Office XI 3.1 SP2 User Guide
Working with Crystal Reports Content in Live Office
3
Inserting Crystal Reports content
Note:
For a report instance to be imported, the instance must be stored
somewhere on the BusinessObjects Enterprise system. Instances sent
directly to an Inbox are not stored in the repository, and cannot be
imported into Live Office.
2. In the right-hand pane of the "Choose Document" page, select the report
you want to use, and click Next.
Tip:
Click a column heading, for example, Name, Owner, or Type, to sort
available reports.
You can search for a specific report or object by title or keywords using
the search dialog above the frameset.
If you are importing to an Outlook email, a suggestion folder will also
be available. For your convenience, this folder will contain the results
of a content search based on the email's subject line.
The "Recent" folder also contains any reports you have created or
modified most recently for ease of access.
Next Step: Insert Wizard
If the report you selected contains parameters, the next page of the "Live
Office Insert Wizard" will be the "Specify Parameter Values" page. See Insert
Wizard: Specify Parameter Values on page 29.
If the report you selected does not contain parameters, the next page of the
"Live Office Insert Wizard " will be the "Choose Data" page. For more
information, see Insert Wizard: Choose Data on page 31.
Insert Wizard: Specify Parameter Values
The second page of the Live Office Insert Wizard is the Specify Parameter
Values page. This section demonstrates the use of parameters to populate
dynamic picklists. For example, in an Activities by Location report object
that a sales manager might use to monitor regional sales activity, his report
could have one parameter called Select Region with a value list of East
and West.
BusinessObjects Live Office XI 3.1 SP2 User Guide 29
3
Working with Crystal Reports Content in Live Office
Inserting Crystal Reports content
To specify parameter values from a list of values
1. In the Specify Parameter Values page, select the parameter values you
want to include from the available drop down list.
2. Click Next.
Note:
You must select a value for every mandatory parameter. if the parameter
is optional you may leave the value as unspecified.
You can bind this list of parameter values to particular cells in your Microsoft
Office Excel spreadsheet for easy updating. For information about parameter
binding and modifying parameter values, see Modifying parameter values
on page 42.
30 BusinessObjects Live Office XI 3.1 SP2 User Guide
Working with Crystal Reports Content in Live Office
3
Inserting Crystal Reports content
First, however, you must choose the data you want to include as report parts
and insert it as a Live Office object into your Microsoft Office document. See
Insert Wizard: Choose Data on page 31.
Insert Wizard: Choose Data
The third page of the Live Office Insert Wizard is the Choose Data page
which prompts you to select the Parts or Fields of the report you want to
include and insert into your Microsoft Office document.
Tip:
Click Switch to Fields to display the available objects as fields rather than
as report parts.
BusinessObjects Live Office XI 3.1 SP2 User Guide 31
3
Working with Crystal Reports Content in Live Office
Inserting Crystal Reports content
Related Topics
To select Parts as your data set on page 59
To select Fields as your data set on page 33
To select Parts as your data set
1. Choose your preferred options for viewing report data:
Click the Toggle Interactive Parameters button to adjust the
parameter values in the Interactive Parameters pane. Use the drop
down list under each parameter in the pane to adjust the value. After
you have completed your parameter value selections click Apply.
Note:
The Toggle Interactive Parameters button will not appear if your
report does not contain predefined parameters or if you click Switch
to Fields.
Click the Toggle Group Tree button to switch document view.
For example, in a quarterly sales report, data could be grouped and
sorted by sales person and product in document tree view for quick
access.
Click the right or left facing arrows in the toolbar to navigate to a
particular page in a report.
Click the Search icon to search text strings in the report such as a
sales person's name.
Choose a page magnification or zoom factor for the report from the
available drop-down list for optimal display.
2. In the document viewer, select the report parts or objects you want to
include. For example, for a quarterly sales report, you could include the
name of the sales person, their product class, and their sales total by
quarter.
Tip:
You can select multiple report parts to insert into your Microsoft Office
application by using ALT + Click.
3. Click Next.
32 BusinessObjects Live Office XI 3.1 SP2 User Guide
Working with Crystal Reports Content in Live Office
3
Inserting Crystal Reports content
Next Step: Insert Wizard
If you have inserted your data as report parts, the next page will be the
Summary page. On this page you'll be able to name your Live Office object
and verify its location in the repository before inserting the object in your
document.
To select Fields as your data set
This topic shows you how to insert Fields as a dataset in a Microsoft Office
document.
Note:
The Select Fields dialog box does not appear if you have chosen to select
Parts of a Crystal Report.
BusinessObjects Live Office XI 3.1 SP2 User Guide 33
3
Working with Crystal Reports Content in Live Office
Inserting Crystal Reports content
1. In the Choose Data page of the Live Office Insert Wizard, select the
Switch to Fields option.
2. In the Available Fields list, click a field that you want to include in the
Report object, and then click the right arrow (>).
The selected fields appear in the Selected Fields list.
3. Use the up and down arrows to change the order of the included fields,
as required.
4. Click Next.
Next Step: Insert Wizard
If you have inserted your data as fields, the next page will be the Set Filters
page. See Insert Wizard: Set Filters on page 34.
Insert Wizard: Set Filters
The Set Filters page will only appear if you have inserted your data as fields.
You can apply filters to all available fields in your Crystal Reports documents
to restrict the data in your report, even if the fields do not appear in your
document.
Note:
In Microsoft PowerPoint, the Live Office object can show only 50 rows and
50 columns of data. If you insert a Report View that contains more data than
this, the data will be truncated. You can reduce the number of fields shown
in the report object or add filters to reduce the data to fewer than 50 rows
and columns.
34 BusinessObjects Live Office XI 3.1 SP2 User Guide
Working with Crystal Reports Content in Live Office
3
Inserting Crystal Reports content
To filter the data
1. In the Set Filters page of the Live Office Insert Wizard, click the field that
you want to filter.
2. Select a suitable operator fromthe Operators drop-down list on the right.
There are many different types of operators that you can choose. You
can further qualify your operator with values from the Value lists. The
options that you are presented with depend on the selected operator.
Note:
If you want to filter out null values, you can use the is null and is
not null operators in combination with other operators. The is
not equal to operator also filters out null values.
BusinessObjects Live Office XI 3.1 SP2 User Guide 35
3
Working with Crystal Reports Content in Live Office
Inserting Crystal Reports content
If you add a filter to a calculated field, you must type in the value,
rather than select from the lists. Live Office cannot retrieve the
calculated values from the underlying database.
3. Select a value from the drop-down list of values for the operator you
chose, and click Add Filter.
The filter and applicable value appear under the field to which they apply.
The filter is stored as a comment or bookmark on the field that contains
the filter.
4. Click Next.
Insert Wizard: Summary
36 BusinessObjects Live Office XI 3.1 SP2 User Guide
Working with Crystal Reports Content in Live Office
3
Inserting Crystal Reports content
Summary page
The "Summary" page is the last screen in the "Live Office Insert Wizard"
before the current object is inserted into your Microsoft Office application.
Follow the instructions below to complete the process of creating your Live
Office object.
1. From the "Summary" page, name your Live Office object and verify its
path in the BusinessObjects repository
2. Click Finish to insert your Live Office object into your Microsoft Office
document.
A progress bar appears as your Live Office object is inserted in your
Microsoft Office document.
You can now modify object properties, modify parameter or prompt settings,
configure data refresh options, or save your Office document with the
embedded Live Office object.
Related Topics
Data Refresh Options on page 63
Saving your data locally and to the repository on page 106
Adding more Objects fromthe same data
source
You can quickly and easily add additional objects fromthe same data source
into your Microsoft Office document.
Note:
The information in this section does not apply to Live Office objects embedded
in a recieved email.
1. Select the source Live Office object.
2. Right-click, point to Live Office, and click NewObject fromSame Report.
The source report relaunches in the Live Office Insert Wizard.
BusinessObjects Live Office XI 3.1 SP2 User Guide 37
3
Working with Crystal Reports Content in Live Office
Adding more Objects from the same data source
3. Select the additional report parts you want to add and insert them using
the Live Office Insert Wizard.
Tip:
You can select multiple report parts of the same type by using ALT + Click.
For example, you could select all countries in a sales report and insert them
as a row set in your Microsoft Office document.
Data Refresh Options
The data that is returned when you refresh an object depends on:
The type of object that was used as the source object.
The data refresh option you select.
You can change the refresh behavior for the Live Office report objects from
LiveOffice > Refresh Option or fromthe Live Office Object Properties dialog
box.
You can also change the refresh order of Live Office objects in your Microsoft
Office documents.
Related Topics
Modify Object Refresh Order on page 119
To configure refresh options for your Live Office
objects
1. In your Microsoft Office document, right-click the Live Office object for
which you want to change the refresh properties.
2. From the Live Office menu, click Refresh Option.
The "Refresh Options" dialog box appears.
3. Select the refresh option to use and click OK
38 BusinessObjects Live Office XI 3.1 SP2 User Guide
Working with Crystal Reports Content in Live Office
3
Data Refresh Options
Definition Refresh Option
Refresh the latest instance of the
selected Live Office object for a
specific user. Select the user whose
instance you would like to use from
the drop down list, the default value
is the Current User based on the
database credentials used to log in.
Note:
When refreshing from the latest in-
stance of a report contained in a
Publication, Live Office retrieves
the report content from the latest
Publication instance for the current
user. The publication instance has
to be published to an Enterprise lo-
cation in report format. Instances
set to be distributed directly to user
Inbox cannot be accessed by Live
Office.
Latest Instance: From the latest in-
stance scheduled by <user>
Refresh the data from the
database. This is the default value.
On Demand: From the database
Refresh the selected instance
based on data saved with a pub-
lished report. This option is only
valid after you have published the
report with saved data.
Use Report Saved Data: From
saved data report
Refresh the data from the selected
instance only.
Specific Instance: From a specific
instance of the report
BusinessObjects Live Office XI 3.1 SP2 User Guide 39
3
Working with Crystal Reports Content in Live Office
Data Refresh Options
Additional Info
Note:
On Demand is the default option, and it will be the only available option if
the report object does not have report instances or versions, and there is no
saved data with the report.
Note:
If you choose to remove data when you save the document for security
reasons, anyone opening the document will see a message that data has
been removed. They must refresh the objects to viewthe imported Live Office
objects. To refresh the objects, users need to have Live Office installed and
have access to the source object in BusinessObjects Enterprise. For more
information about concealing data, see Managing document security and
access on page 126.
Modifying Crystal Reports content
There are many features in BusinessObjects Live Office (Live Office) that
allow you to easily modify your existing Crystal Reports objects.
This section contains the following, click the appropriate link to jump to the
topic:
Related Topics
Viewing and modifying general object properties on page 40
Adding custom content to Live Office objects on page 42
Modifying parameter values on page 42
Modifying fields on page 45
Modifying filters on page 46
Viewing and modifying general object properties
You can also display and modify the properties for your Crystal Reports
object. The Live Office Object Properties window allows you to view and
modify all objects in the current document.
40 BusinessObjects Live Office XI 3.1 SP2 User Guide
Working with Crystal Reports Content in Live Office
3
Modifying Crystal Reports content
To view the properties of a Live Office object
1. From within your Microsoft Office application, right-click your Live Office
object and click Properties.
The Object Properties dialog box appears.
Note:
The properties shown and tabs available depend on the type of object
selected.
2. Select the Object/Report which contains the object or objects you want
to modify.
3. Selelect one or more objects to modify the properties of.
4. Do any of the following:
BusinessObjects Live Office XI 3.1 SP2 User Guide 41
3
Working with Crystal Reports Content in Live Office
Modifying Crystal Reports content
Click the General tab to view information about the object or objects
and modify properties such as report location and object name.
Click the Prompts tab to view current parameter settings and access
the Specify Parameter Values window for the selected object or
objects.
Click the Refresh tab to view and modify refresh options for the
selected object or objects.
Adding custom content to Live Office objects
Live Office objects inserted as tables are comprised of rows and columns.
You can insert columns or rows, and add your own custom content to the
object. The custom content will be retained when the object's data is
refreshed.
1. Go to the Live Office object.
2. Select the cell, row or column adjacent to where the new column or row
will be inserted.
3. Right-click, point to Live Office, and click Insert Row or Insert Column.
One row will be inserted above, or one column will be inserted to the left of
the selected cell. Repeat until the desired number of rows or columns in
inserted. After inserting the first row or column, the Live Office menu will
enable Remove Row or Remove Column.
To remove a row or column that has been added, you'll need to select at
least one cell within the row or column. Right-click, point to Live Office, and
click Remove Row or Remove Column.
Modifying parameter values
If your Live Office object is based on a report object that contains parameters,
you can change the parameter values when you insert the object, or you can
change the values later. If you do not specify parameter values when you
insert Live Office objects into your Microsoft Office document, Live Office
uses the current values.
42 BusinessObjects Live Office XI 3.1 SP2 User Guide
Working with Crystal Reports Content in Live Office
3
Modifying Crystal Reports content
Note:
If the report object contains mandatory parameters, you must specify a
parameter value before inserting the object.
You can modify the Live Office properties so that you are prompted for the
parameter values when you refresh the data. You can also use commands
on the LiveOffice menu and the context menu to modify the parameter values
and settings.
Modifying Parameter or Prompt values and settings
The Specify Parameter Values dialog box for Crystal Reports objects, or the
Specify Prompt Values dialog box for Web Intelligence objects and Queries,
allows you to set the values that will be used to specify what data is used
for the selected Live Office object. There are two options available for all
Office applications, and an additional third option in Excel. When working in
Excel, you have the option to bind the values to a cell. Binding is a useful
way to allow values to be updated automatically from within Excel. You can
type the parameter or prompt value into the cell or, if the option is selected,
you can select the value from a drop-down menu in the cell. For example, if
you have an Activities by Region report, with a Select Region parameter,
the binding cell might have the values East and West in the drop-down
list of values. Upon selecting a value, the object's data would be updated to
reflect the new selection.
1. In the Microsoft Office document, right-click the Live Office object
containing the parameter or prompt you want, then click Live Office >
Prompt Setting.
The Specify Parameter (or Prompt) Values dialog box is displayed.
2. Select the parameter or prompt to modify, and choose from the following
options to specify the value:
Select the Always ask for value option if you want the Live Office
object to prompt you for the parameter or prompt value every time it
is refreshed.
Select the Choose values list option to bind the Live Office object to
specific parameter or prompt values. Click on the browse button to
launch the Specify Parameter Values dialog box. Select the parameter
or prompt values from the drop down menus or add new values.
3. If you are working with an object in Microsoft Excel, the following additional
option will be available:
BusinessObjects Live Office XI 3.1 SP2 User Guide 43
3
Working with Crystal Reports Content in Live Office
Modifying Crystal Reports content
Select the Choose Excel data range option if you want to bind the
parameter or prompt to a range in the Excel spreadsheet.
Note:
Parameters and prompts that accept multiple discrete values can be
bound to a range, or name variable, containing multiple cells.
Choose one of the below options for selecting the range:
Open the drop-down list and select an existing name variable.
Type the address of the range.
Click the specify range button to the right of the drop-down
list. The "Bind Parameter" or "Bind Prompt" dialog box is displayed.
Select an available range within the spreadsheet and click OK.
Note:
Fromthe Bind Parameter or Bind Prompt dialog box, you can select
a range anywhere on the current worksheet, or any other worksheet
within the workbook.
Additional options available for parameters and prompts bound to
ranges:
Append parameter list to the drop down of the binding cell:
Checking this box will create a drop down in each of the selected
cells with a list of all possible values for the selected parameter.
Caution:
Using this option for a parameter or prompt with a large list of
values will increase the overall size of the workbook; and may
decrease performance and response time when data is
refreshed.
Update parameter list upon refresh: Checking this box will
refresh the list of values available for the selected parameter.
Caution:
Using this option for a parameter or prompt with a large list of
values will increase the overall size of the workbook; and may
decrease performance and response time when data is
refreshed.
Additional options for range type parameters and prompts:
Include this value: Check this box to have the selected value
included in the data set.
44 BusinessObjects Live Office XI 3.1 SP2 User Guide
Working with Crystal Reports Content in Live Office
3
Modifying Crystal Reports content
No lower/upper value: Checking this box causes the data set to
disregard the lower or upper value of the parameter range.
4. Click OK to close the Specify Parameter (or Prompt) Values dialog box.
The report data will then be refreshed automatically.
Tip:
This is the default Live Office refresh behavior, to modify this behavior
click Live Office > Options, the "Options" dialog box appears. Under the
General section, use the check boxes to specify the preferred refresh
behavior.
To automatically refresh the data when cell binding changes
This topic is relevant if you are using Live Office objects in Microsoft Office
Excel.
1. On the Live Office menu, click Options.
2. In the Options dialog box, click the General tab.
3. Select Refresh Live Office object when binding cell changes.
4. Click OK.
Note:
When you refresh any single LiveOffice object, the Specify Parameter Values
dialog box opens and allows you to modify the parameter values.
Modifying fields
You can add or remove fields from a report object that is based on a Crystal
Reports document or document instance.
To add or remove fields
1. Click any cell in the Live Office object that you want to modify.
2. On the LiveOffice menu, click Modify and then click Add/Remove Fields
to open the Choose Data page of the Live Office Insert Wizard.
3. Do one of the following:
BusinessObjects Live Office XI 3.1 SP2 User Guide 45
3
Working with Crystal Reports Content in Live Office
Modifying Crystal Reports content
To add a field, select it in the Available fields list; then click the right
arrow (>).
To remove a field, select it in the Selected fields list; then click the
left arrow (<).
4. To change the order of the included fields, use the up and down arrows.
5. Click OK to apply the changes.
Related Topics
To select Fields as your data set on page 33
Modifying filters
You can add, modify, and remove filters from your document. You can apply
filters to any field in the source Crystal Report document, even if the field is
not displayed.
To add or modify a filter
1. Click any cell in the report that you want to modify.
2. On the LiveOffice menu, click Modify,click Filter Settings, and then
click Add/Modify to open the Filter Settings page of the Live Office Insert
Wizard.
Tip:
This command is also available on the LiveOffice shortcut menu.
3. In the Filter Settings page, click the field that you want to filter.
4. If you want to modify an existing filter, select the filter.
5. Select a suitable operator from the Operators list on the right.
There are many different types of operators that you can choose. You
can further qualify your operator using the values lists. The options that
you are given depend on the selected operator.
If you want to filter out null values, you can use the "is NULL" and "is NOT
NULL" operators in combination with other operators. The "is not equal
to" operator also filters out null values.
46 BusinessObjects Live Office XI 3.1 SP2 User Guide
Working with Crystal Reports Content in Live Office
3
Modifying Crystal Reports content
Note:
If you add a filter to a calculated field, you must type in the values
rather than selecting from the lists. Live Office cannot retrieve the
calculated values from the underlying database.
If you format individual cells in a report object and then change the
filters, the formatted cells may disappear.
6. Click Add Filter to add the filter to the field.
The filter appears under the field to which it applies.
7. Click OK to apply the changes.
To remove a filter
1. Select a cell in your document that contains the filter you want to remove.
2. On the LiveOffice menu, click Modify, click Filter Setting, and then click
Add/Modify to open the Filter Settings page of the Live Office Insert
Wizard.
Tip:
You can also right-click the Live Office object, point to Live Office, point
to Filter Settings, and click Add/Modify.
3. In the Filter Settings page, select the filter that you want to delete, Remove
Filter, and click OK.
Choosing specific field values as filter settings
You can also focus on or filter on a particular set of field values. to narrow
down the data in your report. For example, if your report data contains
information on a range of bicycles, you might have three fields containing
the following information: Size, Color, and Price. The bicycles might come
in four colors: red, black, blue, and green. If you want your report to display
the size and price for the black bicycles only, you could use the Focus On
Value filter setting to return that information. Alternatively, you can use the
Exclude Value to exclude specific values.
To focus on a value
1. Click the cell containing the field value that you want to include as a filter.
For example, black bicycles.
BusinessObjects Live Office XI 3.1 SP2 User Guide 47
3
Working with Crystal Reports Content in Live Office
Modifying Crystal Reports content
2. On the LiveOffice menu, click Modify,click Filter Setting, and then click
Focus On Value.
Your report now displays size and price information for black bicycles.
To restore the default view, remove the filter.
To exclude a value
1. Click the cell containing the value that you want to exclude.
2. On the LiveOffice menu, click Modify, click Filter Setting, and then click
Exclude Value.
Live Office removes the rows in that field containing the selected value.
In this example, all red bicycles would disappear fromthe field. To restore
the default view, remove the filter.
48 BusinessObjects Live Office XI 3.1 SP2 User Guide
Working with Crystal Reports Content in Live Office
3
Modifying Crystal Reports content
Working with Web
Intelligence Content in Live
Office
4
Overview
Web Intelligence provides access to business information over intranet and
extranets for powerful ad hoc queries and sophisticated, easy-to-use
interactive analysis.
With BusinessObjects Live Office (Live Office), you can easily and
conveniently manipulate Web Intelligence data from within the Microsoft
Office application environment.
You can compile, analyze, and manipulate live Web Intelligence data from
within the Microsoft Office Excel, PowerPoint, Outlook, and Word documents
that you use everyday for improved collaborative decision making.
Upgrading content from the previous version
Earlier versions of Live Office supported inserting Web Intelligence fields
into Microsoft Office documents. This version is backward compatible with
the earlier versions of Live Office and you can therefore upgrade Web
Intelligence content.
To upgrade a Web Intelligence object from the previous version
1. Open the Microsoft Office document that contains the Web Intelligence
object from the previous version.
2. Logon to BusinessObject Enterprise and launch the Live Office Insert
Wizard.
You will be prompted to upgrade.
3. Click OK to convert the Web Intelligence document to this version of Live
Office.
4. After the upgrade process is complete, right click the object and select
Add/Remove Fields to modify the field list setting or select Refresh
Object to refresh the fields.
50 BusinessObjects Live Office XI 3.1 SP2 User Guide
Working with Web Intelligence Content in Live Office
4
Overview
Inserting Web Intelligence content
Web Intelligence content can be added fromthe Live Office menu or by using
the Live Office toolbar. Both methods launch the easy to use "Live Office
Insert Wizard" which easily guides you through howto choose a report, select
Web Intelligence data objects, and insert themin your Microsoft Office Excel,
PowerPoint, Outlook or Word applications as Live Office objects to share
with your colleagues.
To launch the Live Office Insert Wizard
1. Open a Microsoft Office document.
2. Log on to BusinessObjects Enterprise. For more information, see Logging
on to BusinessObjects Enterprise on page 20.
3. Select where you want to insert the Live Office object.
4. Select Live Office > Insert > Web Intelligence content.
Note:
In Microsoft Excel, the Wizard can also be launched from Insert > Web
Intelligence content.
The "Live Office Insert Wizard" appears. If you have not already logged
on to BusinessObjects Enterprise, you are prompted to do so.
The "Live Office Insert Wizard " will guide you through choosing your
document, selecting report content, selecting prompt values if required, and
inserting data into your Microsoft Office document.
Overview of the Live Office Insert Wizard for Web Intelligence
content
To use Web Intelligence functionality in Live Office, you select a series of
options using the "Live Office Insert Wizard". The "Live Office Insert Wizard"
is composed of five pages which are explained below:
BusinessObjects Live Office XI 3.1 SP2 User Guide 51
4
Working with Web Intelligence Content in Live Office
Inserting Web Intelligence content
To do this task Use this page in the wizard
Browse available reports.
Locate the report you want to use.
See Insert Wizard: Choose Docu-
ment on page 53.
Choose Document
If more than one context exists for
the Web Intelligence data you have
selected, you must specify the con-
text you want to use. For example,
Web Intelligence report parts that
apply to either a Marketing or a Sales
context.
See Insert Wizard: Specify Query
Contexts on page 55.
Specify Context
Choose prompt values froma pre-
selected list of values.
Specify whether you are prompted
each time data is refreshed.
See Insert Wizard: Specify Prompt
Values on page 57
Specify Prompt Values
Select the Web Intelligence report
part(s) that you want to use to create
your Live Office object.
See Insert Wizard: Choose Data on
page 58
Choose Data
52 BusinessObjects Live Office XI 3.1 SP2 User Guide
Working with Web Intelligence Content in Live Office
4
Inserting Web Intelligence content
To do this task Use this page in the wizard
Type the name of your Live Office
object.
Verify its path in the repository
before inserting it into your docu-
ment.
See Insert Wizard: Summary on
page 61
Summary
Insert Wizard: Choose Document
The first page of the "Live Office Insert Wizard" is the "Choose Document"
page and it displays the BusinessObjects Enterprise repository explorer so
that you can navigate easily to the report you want to use. The "Choose
Document" page displays all Web Intelligence reports to which you have
access, including reports contained within publications.
Tip:
You can also use the search functionality to search by title, keywords, content
or all fields to locate a specific report quickly. If you are importing content to
an email in Outlook, the search dialog will default to a content search based
on the subject line of your email.
BusinessObjects Live Office XI 3.1 SP2 User Guide 53
4
Working with Web Intelligence Content in Live Office
Inserting Web Intelligence content
To locate your document using the explorer
1. In the left-hand pane of the "Choose Document" page, navigate to and
double-click the folder that contains the report you want to use. Using the
buttons above the left-hand pane, you can switch between Folder and
Category views for easy navigating.
The folder hierarchy expands. If the report is contained within a displayed
publication, select the publication instance to reveal its contents.
Note:
For a report instance to be imported, the instance must be stored
somewhere on the BusinessObjects Enterprise system. Instances sent
directly to an Inbox are not stored in the repository, and cannot be
imported into Live Office.
54 BusinessObjects Live Office XI 3.1 SP2 User Guide
Working with Web Intelligence Content in Live Office
4
Inserting Web Intelligence content
2. In the right-hand pane of the "Choose Document" page, select the report
you want to use, and click Next.
Tip:
Click a column heading, for example, Name, Owner, or Type, to sort
available reports.
You can search for a specific report or object by title or keywords using
the search dialog above the frameset.
If you are importing to an Outlook email, a suggestion folder will also
be available. For your convenience, this folder will contain the results
of a content search based on the email's subject line.
The "Recent" folder also contains any reports you have created or
modified most recently for ease of access.
Next Step: Insert Wizard
Note:
If the report you selected has more then one context, the next page of
the "Live Office Insert Wizard" will be the "Specify Context" page. See
Insert Wizard: Specify Query Contexts on page 55.
If the report you selected does not have more than one context, but
contains prompts, the next page of the "Live Office Insert Wizard" will be
the "Specify Prompt Values" page. See Insert Wizard: Specify Prompt
Values on page 57
If the report you selected does not contain prompts or more than one
context, the next page of the "Live Office Insert Wizard " will be the
"Choose Data" page. See Insert Wizard: Choose Data on page 58.
Insert Wizard: Specify Query Contexts
A context is a defined group of data objects in a universe that share a
common business purpose. If the data you have selected is included in more
than one context, you must specify the context you want to use.
BusinessObjects Live Office XI 3.1 SP2 User Guide 55
4
Working with Web Intelligence Content in Live Office
Inserting Web Intelligence content
To specify context
1. From the Specify Query Contexts page of the Live Office Insert Wizard,
select a context from the list.
2. Click Next.
If the Web Intelligence report you select contains prompts, the next page
will be the Specify Prompt Values; if the report does not contain prompts
the Choose Data page appears.
56 BusinessObjects Live Office XI 3.1 SP2 User Guide
Working with Web Intelligence Content in Live Office
4
Inserting Web Intelligence content
Insert Wizard: Specify Prompt Values
The Specify Prompt Values page will display only if prompts have been
specified for the report. Prompts are either mandatory or optional. If all the
prompts listed on this page are optional, you do not have to specify a prompt
value at this stage, click Next and specify the prompt values when refreshing
the object.
1. On the "Specify Prompt Values" page, do one of the following for each
prompt value you want to specify:
Type a value in the search field, to search for a prompt value from a
pre-selected list of options. Click the to specify Ignore case or
Case sensitive for the search string. Click > to add it to your selected
values.
BusinessObjects Live Office XI 3.1 SP2 User Guide 57
4
Working with Web Intelligence Content in Live Office
Inserting Web Intelligence content
Note:
If the list of available values is empty or needs to be updated, click
the Refresh List icon .
Double-click on a displayed value to add it to the list of selected values.
Type a prompt value and click > to add the value to the list of values.
2. Click Next.
The Choose Data page appears.
Insert Wizard: Choose Data
The fourth page of the Live Office Insert Wizard is the Choose Data page
which prompts you to select the parts of the report you want to include and
insert into your Microsoft Office document.
58 BusinessObjects Live Office XI 3.1 SP2 User Guide
Working with Web Intelligence Content in Live Office
4
Inserting Web Intelligence content
To select Parts as your data set
1. Choose your preferred options for viewing report data:
Click the Toggle Interactive Parameters button to adjust the
parameter values in the Interactive Parameters pane. Use the drop
down list under each parameter in the pane to adjust the value. After
you have completed your parameter value selections click Apply.
Note:
The Toggle Interactive Parameters button will not appear if your
report does not contain predefined parameters or if you click Switch
to Fields.
BusinessObjects Live Office XI 3.1 SP2 User Guide 59
4
Working with Web Intelligence Content in Live Office
Inserting Web Intelligence content
Click the Toggle Group Tree button to switch document view.
For example, in a quarterly sales report, data could be grouped and
sorted by sales person and product in document tree view for quick
access.
Click the right or left facing arrows in the toolbar to navigate to a
particular page in a report.
Click the Search icon to search text strings in the report such as a
sales person's name.
Choose a page magnification or zoom factor for the report from the
available drop-down list for optimal display.
2. In the document viewer, select the report parts or objects you want to
include. For example, for a quarterly sales report, you could include the
name of the sales person, their product class, and their sales total by
quarter.
Tip:
You can select multiple report parts to insert into your Microsoft Office
application by using ALT + Click.
3. Click Next.
60 BusinessObjects Live Office XI 3.1 SP2 User Guide
Working with Web Intelligence Content in Live Office
4
Inserting Web Intelligence content
Insert Wizard: Summary
Summary page
The "Summary" page is the last screen in the "Live Office Insert Wizard"
before the current object is inserted into your Microsoft Office application.
Follow the instructions below to complete the process of creating your Live
Office object.
1. From the "Summary" page, name your Live Office object and verify its
path in the BusinessObjects repository
2. Click Finish to insert your Live Office object into your Microsoft Office
document.
BusinessObjects Live Office XI 3.1 SP2 User Guide 61
4
Working with Web Intelligence Content in Live Office
Inserting Web Intelligence content
A progress bar appears as your Live Office object is inserted in your
Microsoft Office document.
You can now modify object properties, modify parameter or prompt settings,
configure data refresh options, or save your Office document with the
embedded Live Office object.
Related Topics
Data Refresh Options on page 63
Saving your data locally and to the repository on page 106
Adding more Web Intelligence report
parts
You can quickly and easily add additional report parts to your Live Office
Web Intelligence document.
To add report parts from the same source
1. Select the source Live Office object in your Microsoft Office document.
2. Right-click, point to Live Office, and click NewObject fromSame Report.
The "Insert from Same Source" window appears.
62 BusinessObjects Live Office XI 3.1 SP2 User Guide
Working with Web Intelligence Content in Live Office
4
Adding more Web Intelligence report parts
3. Select the report parts you want to add and click the Insert button. Live
Office will insert the part(s) automatically.
When you are finished inserting additional parts fromthat source, click Close
to return to your Office document.
Data Refresh Options
The data that is returned when you refresh an object depends on:
The type of object that was used as the source object.
The data refresh option you select.
BusinessObjects Live Office XI 3.1 SP2 User Guide 63
4
Working with Web Intelligence Content in Live Office
Data Refresh Options
You can change the refresh behavior for the Live Office report objects from
LiveOffice > Refresh Option or fromthe Live Office Object Properties dialog
box.
You can also change the refresh order of Live Office objects in your Microsoft
Office documents.
Related Topics
Modify Object Refresh Order on page 119
To configure refresh options for your Live Office
objects
1. In your Microsoft Office document, right-click the Live Office object for
which you want to change the refresh properties.
2. From the Live Office menu, click Refresh Option.
The "Refresh Options" dialog box appears.
3. Select the refresh option to use and click OK
64 BusinessObjects Live Office XI 3.1 SP2 User Guide
Working with Web Intelligence Content in Live Office
4
Data Refresh Options
Definition Refresh Option
Refresh the latest instance of the
selected Live Office object for a
specific user. Select the user whose
instance you would like to use from
the drop down list, the default value
is the Current User based on the
database credentials used to log in.
Note:
When refreshing from the latest in-
stance of a report contained in a
Publication, Live Office retrieves
the report content from the latest
Publication instance for the current
user. The publication instance has
to be published to an Enterprise lo-
cation in report format. Instances
set to be distributed directly to user
Inbox cannot be accessed by Live
Office.
Latest Instance: From the latest in-
stance scheduled by <user>
Refresh the data from the
database. This is the default value.
On Demand: From the database
Refresh the selected instance
based on data saved with a pub-
lished report. This option is only
valid after you have published the
report with saved data.
Use Report Saved Data: From
saved data report
Refresh the data from the selected
instance only.
Specific Instance: From a specific
instance of the report
BusinessObjects Live Office XI 3.1 SP2 User Guide 65
4
Working with Web Intelligence Content in Live Office
Data Refresh Options
Additional Info
Note:
Use Report Saved Data is the default option if the Web Intelligence report
does not have an instance and is not set as Refresh On Open by the
report creator.
On Demand is the default option if the Web Intelligence report has been
set as Refresh On Open by the report creator; and it will be the only
available option if the report does not have instances, or if there is no
saved data with the report.
Latest Instance is the default option if the Web Intelligence report has
an instance that is available to the current user.
Note:
If you choose to remove data when you save the document for security
reasons, anyone opening the document will see a message that data has
been removed. They must refresh the objects to viewthe imported Live Office
objects. To refresh the objects, users need to have Live Office installed and
have access to the source object in BusinessObjects Enterprise. For more
information about concealing data, see Managing document security and
access on page 126.
Modifying Web Intelligence content
You can also modify existing Web Intelligence data objects. This section
explains how to view and modify existing Live Office objects.
This section contains the following, click the appropriate link to jump to the
topic:
Related Topics
Viewing and modifying general object properties on page 67
Modifying prompt values on page 68
66 BusinessObjects Live Office XI 3.1 SP2 User Guide
Working with Web Intelligence Content in Live Office
4
Modifying Web Intelligence content
Viewing and modifying general object properties
You can also display and modify the properties for your Web Intelligence
object. The Live Office Object Properties window allows you to view and
modify all objects in the current document.
To view the properties of a Live Office object
1. From within your Microsoft Office application, right-click your Live Office
object and click Properties.
The Object Properties dialog box appears.
BusinessObjects Live Office XI 3.1 SP2 User Guide 67
4
Working with Web Intelligence Content in Live Office
Modifying Web Intelligence content
Note:
The properties shown and tabs available depend on the type of object
selected.
2. Select the Object/Report which contains the object or objects you want
to modify.
3. Selelect one or more objects to modify the properties of.
4. Do any of the following:
Click the General tab to view information about the object or objects
and modify properties such as report location and object name.
Click the Prompts tab to view current parameter settings and access
the Specify Parameter Values window for the selected object or
objects.
Click the Refresh tab to view and modify refresh options for the
selected object or objects.
Modifying prompt values
You can change the prompt values when you insert the Web Intelligence
data object or you can change the values later. If you do not specify prompt
values when you insert the object, Live Office uses the current prompt values.
Modifying Parameter or Prompt values and settings
The Specify Parameter Values dialog box for Crystal Reports objects, or the
Specify Prompt Values dialog box for Web Intelligence objects and Queries,
allows you to set the values that will be used to specify what data is used
for the selected Live Office object. There are two options available for all
Office applications, and an additional third option in Excel. When working in
Excel, you have the option to bind the values to a cell. Binding is a useful
way to allow values to be updated automatically from within Excel. You can
type the parameter or prompt value into the cell or, if the option is selected,
you can select the value from a drop-down menu in the cell. For example, if
you have an Activities by Region report, with a Select Region parameter,
the binding cell might have the values East and West in the drop-down
68 BusinessObjects Live Office XI 3.1 SP2 User Guide
Working with Web Intelligence Content in Live Office
4
Modifying Web Intelligence content
list of values. Upon selecting a value, the object's data would be updated to
reflect the new selection.
1. In the Microsoft Office document, right-click the Live Office object
containing the parameter or prompt you want, then click Live Office >
Prompt Setting.
The Specify Parameter (or Prompt) Values dialog box is displayed.
2. Select the parameter or prompt to modify, and choose from the following
options to specify the value:
Select the Always ask for value option if you want the Live Office
object to prompt you for the parameter or prompt value every time it
is refreshed.
Select the Choose values list option to bind the Live Office object to
specific parameter or prompt values. Click on the browse button to
launch the Specify Parameter Values dialog box. Select the parameter
or prompt values from the drop down menus or add new values.
3. If you are working with an object in Microsoft Excel, the following additional
option will be available:
Select the Choose Excel data range option if you want to bind the
parameter or prompt to a range in the Excel spreadsheet.
Note:
Parameters and prompts that accept multiple discrete values can be
bound to a range, or name variable, containing multiple cells.
Choose one of the below options for selecting the range:
Open the drop-down list and select an existing name variable.
Type the address of the range.
Click the specify range button to the right of the drop-down
list. The "Bind Parameter" or "Bind Prompt" dialog box is displayed.
Select an available range within the spreadsheet and click OK.
Note:
Fromthe Bind Parameter or Bind Prompt dialog box, you can select
a range anywhere on the current worksheet, or any other worksheet
within the workbook.
Additional options available for parameters and prompts bound to
ranges:
BusinessObjects Live Office XI 3.1 SP2 User Guide 69
4
Working with Web Intelligence Content in Live Office
Modifying Web Intelligence content
Append parameter list to the drop down of the binding cell:
Checking this box will create a drop down in each of the selected
cells with a list of all possible values for the selected parameter.
Caution:
Using this option for a parameter or prompt with a large list of
values will increase the overall size of the workbook; and may
decrease performance and response time when data is
refreshed.
Update parameter list upon refresh: Checking this box will
refresh the list of values available for the selected parameter.
Caution:
Using this option for a parameter or prompt with a large list of
values will increase the overall size of the workbook; and may
decrease performance and response time when data is
refreshed.
Additional options for range type parameters and prompts:
Include this value: Check this box to have the selected value
included in the data set.
No lower/upper value: Checking this box causes the data set to
disregard the lower or upper value of the parameter range.
4. Click OK to close the Specify Parameter (or Prompt) Values dialog box.
The report data will then be refreshed automatically.
Tip:
This is the default Live Office refresh behavior, to modify this behavior
click Live Office > Options, the "Options" dialog box appears. Under the
General section, use the check boxes to specify the preferred refresh
behavior.
70 BusinessObjects Live Office XI 3.1 SP2 User Guide
Working with Web Intelligence Content in Live Office
4
Modifying Web Intelligence content
Working with Queries in Live
Office
5
Overview
A query is used to answer a business question from data stored in one or
more databases. A query can be simple, such as total sales last year. Or
depending on your business need, it can be more complex, such as total
sales, for Product A, in the US state of California, in the first quarter of last
year.
Traditionally, queries are usually sent to databases in a language called
Structured Query Language (SQL) and could only be designed by an expert
in IT or database languages. However, BusinessObjects Live Office (Live
Office) provides the Insert Wizard that makes it easy to build queries, you
don't have to know SQL to query for information using Live Office. You do
not need to know complex programming languages. The Live Office Insert
Wizard presents the information available in the database as objects that
have familiar names and meanings. The query is then built using the objects
and filters you select.
With minimal effort, you can define queries and retrieve meaningful answers
to business questions such as the following:
Get sales figures for the first three quarters of this year for all customers
in North America by region.
Get a list of all customers worldwide who are partners.
The data is arranged in table format where you can access it from your
Microsoft Office Excel, Word, Outlook or PowerPoint documents. This section
contains information about creating, editing, and refreshing queries in Live
Office.
Related Topics
Inserting Queries on page 72
Overview of the Live Office Insert Wizard for Queries on page 73
Modifying Queries on page 93
Inserting Queries
Queries can be added from the Live Office menu or by using the Live Office
toolbar. Both methods launch the easy to use "Live Office Insert Wizard"
which easily guides you through how to choose a universe, select data
72 BusinessObjects Live Office XI 3.1 SP2 User Guide
Working with Queries in Live Office
5
Overview
objects, and insert them in your Microsoft Office Excel, PowerPoint, Outlook
or Word applications as Live Office objects to share with your colleagues.
To launch the Live Office Insert Wizard
1. Open a Microsoft Office document.
2. Log on to BusinessObjects Enterprise. For more information, see Logging
on to BusinessObjects Enterprise on page 20.
3. Select where you want to insert the Live Office object.
4. Select Live Office > Insert > New Query.
Note:
In Microsoft Excel, the Wizard can also be launched from Insert > New
Query.
The "Live Office Insert Wizard" appears. If you have not already logged
on to BusinessObjects Enterprise, you are prompted to do so.
Overview of the Live Office Insert Wizard for Queries
Below is an overview of how the Live Office Insert Wizard is used to build a
query. For more detailed instructions, see Inserting Queries on page 72.
To do this task Use this page in the wizard
Browse available universes
Locate the universe you want to
use.
See Insert Wizard: Choose Uni-
verse on page 75.
Choose Universe
BusinessObjects Live Office XI 3.1 SP2 User Guide 73
5
Working with Queries in Live Office
Inserting Queries
To do this task Use this page in the wizard
Select Universe objects from the
Manager pane and drag them to the
Results Objects to be displayed
or Select Universe objects from the
Manager pane and drag them to the
Filter Object pane to create data fil-
ters
See Insert Wizard: Specify Query on
page 77.
Specify Query
Select a universe context for your
query.
A context is a defined group of ob-
jects in a universe that share a com-
mon business purpose.
See Insert Wizard: Specify Query
Context on page 88.
Specify Query Context
Choose a prompt value from a
pre-selected list of values.
Specify that you are to be
prompted each time data is re-
freshed.
See Insert Wizard: Specify Prompt
Values on page 57.
Specify Prompt Values
74 BusinessObjects Live Office XI 3.1 SP2 User Guide
Working with Queries in Live Office
5
Inserting Queries
To do this task Use this page in the wizard
Type the name of your Live Office
object and verify its path in the
repository before inserting the data
into your Microsoft Office document.
See Insert Wizard: Summary on
page 92.
Summary
Insert Wizard: Choose Universe
The first page of the "Live Office Insert Wizard" is the "Choose Universe"
page and it displays the BusinessObjects Enterprise repository explorer so
that you can navigate easily to the report you want to use. The "Choose
Universe" page displays all Universes to which you have access.
Tip:
You can also use the search functionality to search by title, keywords, content
or all fields to locate a specific report quickly. If you are importing content to
an email in Outlook, the search dialog will default to a content search based
on the subject line of your email.
BusinessObjects Live Office XI 3.1 SP2 User Guide 75
5
Working with Queries in Live Office
Inserting Queries
To select your data source
1. In the Folders pane of the "Choose Universe" page, navigate to and
double-click the folder that contains the universe you want to use. The
folder hierarchy expands.
2. In the right-hand pane of the "Choose Universe" page, select the universe
you want to use, and click Next.
Tip:
Click a column heading, for example, Title, Owner, or Date Modified,
to sort the universes within the selected folder.
You can search for a specific universe by title, keyword or content
using the search dialog above the frameset.
76 BusinessObjects Live Office XI 3.1 SP2 User Guide
Working with Queries in Live Office
5
Inserting Queries
If you are importing to an Outlook email, a suggestion folder will also
be available. For your convenience, this folder will contain the results
of a content search based on the email's subject line.
The "Recent" folder also contains any universes you have accessed
or modified most recently for ease of access.
Related Topics
Insert Wizard: Specify Query on page 77
Insert Wizard: Specify Query
To define the data to have it answer your business questions and be inserted
into your Microsoft Office Excel, PowerPoint, Outlook, or Word document,
you need to build a query. The manager pane of the Specify Query page
lists all the available objects defined for the selected universe.
To add Objects to your query
Building your query is as simple as dragging and dropping. You select items
from the left-hand pane and drop them in either the Result Objects or Filter
Objects pane.
Note:
You can also drag objects out of these areas back to the left-hand pane at
any time.
1. Fromthe left-hand pane, select and drag objects onto the Result Objects
pane.
For example, a query might include the Year, Sales Rep, Customer Name
and Dollar Amount.
The objects dragged into the Result Objects pane will form the columns
of your Live Office object.
2. From the left-hand pane, select and drag objects to the Filter Objects
pane.
Objects can be dragged to both the Results and Filter Objects panes.
Objects dragged to the Filter pane will not appear in the Live Office object.
These objects will filter the data, and limit the resulting data set to your
BusinessObjects Live Office XI 3.1 SP2 User Guide 77
5
Working with Queries in Live Office
Inserting Queries
specifications. Using the example in Step 1, you could drag the object
Year to also act as a filter, thereby enabling you to restrict the data
displayed to a selected year.
a. You can now determine what type of filter the objects in the Filter
Objects pane will be.
Filter types include:
Constant Value
List of Values
Prompt
Object
For more information see Filtering query objects on page 83
3. You can now further define the objects selected. You can make your
business question more meaningful by ranking or sorting the data set.
a. Add ranking to your query objects
Ranking query objects on page 81
b. Sort your query objects
Sorting query objects on page 82
4. Click Next to continue.
Related Topics
Configuring query options on page 87
About the Specify Query page
This section describes features of the Specify Query page.
78 BusinessObjects Live Office XI 3.1 SP2 User Guide
Working with Queries in Live Office
5
Inserting Queries
Show/Hide Manager Pane button
The manager pane is the panel on the left-hand side. You can show or hide
this pane by clicking the Show/Hide manager pane button .
Show/Hide Filter pane button
Click the Show/Hide filter pane button to showor hide the Filter Objects
pane.
BusinessObjects Live Office XI 3.1 SP2 User Guide 79
5
Working with Queries in Live Office
Inserting Queries
Show the option dialog button
Click the Showthe option dialog button to display the "Options" dialog
box. For more information, see Configuring query options on page 87.
Add a ranking button
Click the Add a ranking button to have the data associated with the
selected object ranked by the order you select. For more information, see
Ranking query objects on page 81.
Manage Sorts
Click the Manage Sorts button to display the Sort Dialog box. From here
you can manage any sorts that have been added to objects. For more
information, see Sorting query objects on page 82.
Available Objects
In the manager pane, you'll see the selected universe followed by folders in
a tree folder structure. Click to expand the folders to display the available
data objects within. These objects can be selected as a Result or Filter object
by dragging them into the desired pane. Objects can be one of the following
types:
Dimension object
A dimension object represents data that provides the basis for analysis
in a report. Dimension objects typically retrieve character-type data, for
example; customer names, resort names, or dates.
Detail object
A detail obect provides descriptive data about a dimension. A detail is
always attached to the dimension for which it provides additional
information. For example, [Age] is a detail object that is associated with
the [Customer] dimension.
Measure object
80 BusinessObjects Live Office XI 3.1 SP2 User Guide
Working with Queries in Live Office
5
Inserting Queries
A measure object retrieves numeric data that is the result of calculations
on data in the database. For example, [Revenue] is the calculation of the
number of items sold multiplied by item price.
Precondition objects
A precondition object is a predefined filter, and can only be placed in the
Filter Objects pane. For example, [This Year] is a predefined filter to
restrict the data set to the current year.
Ranking query objects
Ranking is a method of restricting the data returned by a query. In the Specify
Query page of the Live Office Insert Wizard, you can add a ranking to a
dimension or object based on a defined measure. For example you could
set a ranking to limit the Customer Name dimension to the top seven results
based on the Sum of Last Year Sales.
Note:
Not all universe objects support ranking. You cannot rank on an object whose
values depend on the data order. This is because the Live Office ranking
function changes the data order, which in turn changes the object data, which
then requires the data order to be recalculated. The result is a circular
dependency between the ranking and the object's data.
1.
Click the Add a ranking button above the manager pane.
A filter editor is displayed in a separate pane under the Result Objects
pane.
2. In the filter editor qualify the ranking by order by selecting from the
drop-down list next to the the Add a ranking icon. You choose one of the
following qualifiers:
Top
Bottom
% Top
% Bottom
3. Provide a value in the box next to your selected qualifier.
BusinessObjects Live Office XI 3.1 SP2 User Guide 81
5
Working with Queries in Live Office
Inserting Queries
Move the displayed value up or down using the corresponding control
buttons.
4. Drag and drop a dimension, measure, and object if required into the
designated fields within the filter editor .
You can drag objects directly fromthe manager pane, or move preselected
objects from the Result Objects pane.
5. Repeat Steps 1-4 to set up another ranking or continue building your
query.
Sorting query objects
You can apply a specific sorting order to the objects included in a query. The
sort order will be reflected in the retrieved results for your query. To specify
a sort you need to view the "Specify Query" page in the Live Office Insert
Wizard.
1.
In the Specify Query page click the Manage sort icon .
The Sort Dialog is displayed.
2. From the Available objects list select the object to which you want to
sort.
Expand the folders and subfolders to locate your objects.
Note:
You cannot select an entire folder.
3. Use the > button to move a selected object to the Query sorts list.
To undo a selection, use the < button to return an object to the Available
objects list .
4. Select an object in the Query sorts list and do any of the following:
Specify the order of the retrieved data for the object as either
Ascending or Descending by selecting the appropraite button. A
corresponding up (ascending) or down (descending) arrowis displayed
next to the object. Objects are by default specified as ascending.
Use the Move up or Move down button to move the object within the
Query sorts list . The query will reflect the order in the list.
5. Click OK.
82 BusinessObjects Live Office XI 3.1 SP2 User Guide
Working with Queries in Live Office
5
Inserting Queries
The Sort Dialog is closed and you return to the Specify Query page in
the Live Office Insert Wizard.
Filtering query objects
When you build simple queries using "Filter Objects" in the Live Office Insert
Wizard, you can choose one of several comparison operators and then one
of four types of filters:
Comparison operators
Equal to
Not equal to
Greater than
Greater than or equal to
Less than
Less than or equal to
Between
Not between
In list
Not in list
Is null
Is not null
Both
Except
Filter types
Constant
Note:
Constant is the default selection.
List of Values
Prompt
Object
Note:
The Object filter type is not supported when used with the following
comparison operators: In list, Not in list, Is null and Is not null.
BusinessObjects Live Office XI 3.1 SP2 User Guide 83
5
Working with Queries in Live Office
Inserting Queries
Restriction:
Object filter type is not supported with OLAP universes.
After setting the desired query filters, click Next. If your query has more than
one possible context, the next page of the Live Office Insert Wizard will be
the Specify Query Context page; if your query has prompts, the next page
will be the Specify Prompts Values page. If your query does not have possible
contexts, and no prompts, the Summary page of the Insert Wizard will appear.
Using a constant value as a filter
When an object is dropped into the Filter Objects pane, a corresponding
filter editor is displayed.
1. In the filter editor, click the downward facing arrowon the right , and select
Constant.
2. Type a value in the text box provided.
The object will be set to value you enter in the text box.
Note:
The value entered the in text box is the constant value for the object when
the query is run. Click the downward facing arrow on the left of the text
box to select a different relationship between the specified value and the
query object.
3. Click Next.
The Specify Query Contexts or Specify Prompt Values page appears.
Using a list of values as a filter
When an object is dropped into the Filter Objects pane, a corresponding
filter editor is displayed.
84 BusinessObjects Live Office XI 3.1 SP2 User Guide
Working with Queries in Live Office
5
Inserting Queries
1. In the filter editor, click the downward facing arrowon the right , and select
List of Values.
2. From the List of Values dialog box, double-click the values you want to
include, and click OK.
For example, you could select the value Partners so that the results of
your query will return a list of customers in the SCregion who are Partners.
The values you chose appear in the Filter Object pane.
3. Click Next.
The Specify Query Contexts or Specify Prompts Values page appears.
Using a prompt as a filter
When an object is dropped into the Filter Objects pane, a corresponding
filter editor is displayed. You could for example add prompts for types of
customers or sales prospects, such as Partners or System Integrators, or
for different geographical regions.
BusinessObjects Live Office XI 3.1 SP2 User Guide 85
5
Working with Queries in Live Office
Inserting Queries
1. In the filter editor, click the downward facing arrowon the right, and select
Prompt.
2.
Click the Define prompt icon to the right of the text box.
The "Define a prompt" dialog box will open.
3. In the "Define a prompt" dialog box, select the prompt properties you want
and click OK.
For example, you could choose Optional prompt to make the prompt
optional.
4. Click Next.
The Specify Query Contexts or Specify Prompt Values page appears.
Using an object as a filter
When an object is dropped into the Filter Objects pane, a corresponding
filter editor is displayed.
1. In the filter editor, click the downward facing arrowon the right, and select
Object.
The "Objects and Variables" dialog box will open.
2. Under "Available Objects and Variables", select any universe object. Click
OK.
Only one object may be selected, the object cannot be a pre-defined
universe filter or a folder.
3. Click Next.
The Specify Query Contexts or Specify Prompt Values page appears.
86 BusinessObjects Live Office XI 3.1 SP2 User Guide
Working with Queries in Live Office
5
Inserting Queries
Configuring query options
You can configure your query options to do the following to improve
performance and data quality:
Eliminate duplicate rows in the result set
Set a limit for the time taken to run the query
Set a limit to the number of rows returned in the query result set.
Limit the returned data to a specified random sample set.
To configure query options
1.
Click the Show the option dialog icon .
The Options dialog appears.
2. From the Options dialog configure the available options as described in
the following table, and click OK
Description Option
If the user does not select this op-
tion, the duplicate rows will be re-
moved from the query result. For
example, if you ask for Year object,
you'll get distinct years instead of
the possible duplicated year value
for each row returned by the query.
Default is false.
Duplicate rows
Maximum time in seconds allowed
for the query to run. The value -1
means that there is no time limit.
Max. Fetched Time
BusinessObjects Live Office XI 3.1 SP2 User Guide 87
5
Working with Queries in Live Office
Inserting Queries
Description Option
Maximum number of rows to be
fetched when the query is run. The
value . -1 means that there is no
limit.
Max. Row Fetched
Returns the specified number of
rows as random data within the
current selection criteria.
Sample Result Set
Insert Wizard: Specify Query Context
A context is a defined group of objects in a query that share a common
business purpose. Contexts are used in universes to avoid ambiguous
queries, queries that contain objects that return more than one kind of
information. If more than one context exists for your query you must specify
the context you want to use in the Specify Query Contexts page of the Live
Office Insert Wizard.
Note:
You can also modify the query context on the Prompts tab of the "Live Office
Object Properties" window or during a refresh operation.
To specify context
The Specify Query Contexts page displays when building a new query if
the query contains multiple contexts.
88 BusinessObjects Live Office XI 3.1 SP2 User Guide
Working with Queries in Live Office
5
Inserting Queries
1. From the Available Contexts list select the context you want to use for
your query.
Tip:
The current context is listed under the Selected Value(s) heading.
2. Click Next to continue building your query.
If your query contains prompts, the next page will be the Specify Prompt
Values page; if it does not contain prompts, the Summary page of the Live
Office Insert Wizard will appear.
BusinessObjects Live Office XI 3.1 SP2 User Guide 89
5
Working with Queries in Live Office
Inserting Queries
Insert Wizard: Specify Prompt Values
The Specify Prompt Values page will display only if you specified prompts
for the query. Prompts are either mandatory or optional. If all the prompts
listed on the page are optional, you do not have to specify a prompt value
at this stage, click Next and specify the prompt values when refreshing the
query.
1. On the Specify Prompt Values page, do one of the following for each
prompt value you want to specify:
In the Type a value field, enter a new value and click > to add the
value to the "Selected values". Click < to remove one value, or << to
remove multiple values, from the "Selected values" list.
90 BusinessObjects Live Office XI 3.1 SP2 User Guide
Working with Queries in Live Office
5
Inserting Queries
Select a displayed value and click >, or double-click, to add it to the
list of "Selected values".
Note:
If the list of available values is empty or needs to be updated, click
the Refresh Values button .
To seach from a list of pre-selected values, type a value in the search
field. Click the search button , and specify Ignore
case or Case sensitive for the search string. Click > to add the
returned value to "Selected values".
2. Click Next.
The Summary page appears.
BusinessObjects Live Office XI 3.1 SP2 User Guide 91
5
Working with Queries in Live Office
Inserting Queries
Insert Wizard: Summary
Summary page
The "Summary" page is the last screen in the "Live Office Insert Wizard"
before the current object is inserted into your Microsoft Office application.
Follow the instructions below to complete the process of creating your Live
Office object.
1. From the "Summary" page, name your Live Office object and verify its
path in the BusinessObjects repository
2. Click Finish to insert your Live Office object into your Microsoft Office
document.
92 BusinessObjects Live Office XI 3.1 SP2 User Guide
Working with Queries in Live Office
5
Inserting Queries
A progress bar appears as your Live Office object is inserted in your
Microsoft Office document.
You can now modify object properties, modify parameter or prompt settings,
configure data refresh options, or save your Office document with the
embedded Live Office object.
Related Topics
Data Refresh Options on page 63
Saving your data locally and to the repository on page 106
Modifying Queries
You can also modify existing Query objects. This section explains how to
view and modify existing Live Office objects.
This section contains the following, click the appropriate link to jump to the
topic:
Related Topics
Viewing and modifying general object properties on page 93
Modifying prompt values on page 95
Changing the universe location on page 97
Modifying the query definition on page 97
Modifying a query context on page 98
Viewing and modifying general object properties
You can also display and modify the properties for your query. The Live
Office Object Properties window allows you to view and modify all objects
in the current document.
To view the properties of a Live Office object
1. From within your Microsoft Office application, right-click your Live Office
object and click Properties.
The Object Properties dialog box appears.
BusinessObjects Live Office XI 3.1 SP2 User Guide 93
5
Working with Queries in Live Office
Modifying Queries
Note:
The properties shown and tabs available depend on the type of object
selected.
2. Select the Object/Report which contains the object or objects you want
to modify.
3. Selelect one or more objects to modify the properties of.
4. Do any of the following:
Click the General tab to view information about the object or objects
and modify properties such as report location and object name.
Click the Prompts tab to view current parameter settings and access
the Specify Parameter Values window for the selected object or
objects.
94 BusinessObjects Live Office XI 3.1 SP2 User Guide
Working with Queries in Live Office
5
Modifying Queries
Click the Refresh tab to view and modify refresh options for the
selected object or objects.
Modifying prompt values
You can change the prompt values when you insert the query data object or
you can change the values later. If you do not specify prompt values when
you insert the object, Live Office uses the current prompt values.
Modifying Parameter or Prompt values and settings
The Specify Parameter Values dialog box for Crystal Reports objects, or the
Specify Prompt Values dialog box for Web Intelligence objects and Queries,
allows you to set the values that will be used to specify what data is used
for the selected Live Office object. There are two options available for all
Office applications, and an additional third option in Excel. When working in
Excel, you have the option to bind the values to a cell. Binding is a useful
way to allow values to be updated automatically from within Excel. You can
type the parameter or prompt value into the cell or, if the option is selected,
you can select the value from a drop-down menu in the cell. For example, if
you have an Activities by Region report, with a Select Region parameter,
the binding cell might have the values East and West in the drop-down
list of values. Upon selecting a value, the object's data would be updated to
reflect the new selection.
1. In the Microsoft Office document, right-click the Live Office object
containing the parameter or prompt you want, then click Live Office >
Prompt Setting.
The Specify Parameter (or Prompt) Values dialog box is displayed.
2. Select the parameter or prompt to modify, and choose from the following
options to specify the value:
Select the Always ask for value option if you want the Live Office
object to prompt you for the parameter or prompt value every time it
is refreshed.
Select the Choose values list option to bind the Live Office object to
specific parameter or prompt values. Click on the browse button to
launch the Specify Parameter Values dialog box. Select the parameter
or prompt values from the drop down menus or add new values.
BusinessObjects Live Office XI 3.1 SP2 User Guide 95
5
Working with Queries in Live Office
Modifying Queries
3. If you are working with an object in Microsoft Excel, the following additional
option will be available:
Select the Choose Excel data range option if you want to bind the
parameter or prompt to a range in the Excel spreadsheet.
Note:
Parameters and prompts that accept multiple discrete values can be
bound to a range, or name variable, containing multiple cells.
Choose one of the below options for selecting the range:
Open the drop-down list and select an existing name variable.
Type the address of the range.
Click the specify range button to the right of the drop-down
list. The "Bind Parameter" or "Bind Prompt" dialog box is displayed.
Select an available range within the spreadsheet and click OK.
Note:
Fromthe Bind Parameter or Bind Prompt dialog box, you can select
a range anywhere on the current worksheet, or any other worksheet
within the workbook.
Additional options available for parameters and prompts bound to
ranges:
Append parameter list to the drop down of the binding cell:
Checking this box will create a drop down in each of the selected
cells with a list of all possible values for the selected parameter.
Caution:
Using this option for a parameter or prompt with a large list of
values will increase the overall size of the workbook; and may
decrease performance and response time when data is
refreshed.
Update parameter list upon refresh: Checking this box will
refresh the list of values available for the selected parameter.
Caution:
Using this option for a parameter or prompt with a large list of
values will increase the overall size of the workbook; and may
decrease performance and response time when data is
refreshed.
Additional options for range type parameters and prompts:
96 BusinessObjects Live Office XI 3.1 SP2 User Guide
Working with Queries in Live Office
5
Modifying Queries
Include this value: Check this box to have the selected value
included in the data set.
No lower/upper value: Checking this box causes the data set to
disregard the lower or upper value of the parameter range.
4. Click OK to close the Specify Parameter (or Prompt) Values dialog box.
The report data will then be refreshed automatically.
Tip:
This is the default Live Office refresh behavior, to modify this behavior
click Live Office > Options, the "Options" dialog box appears. Under the
General section, use the check boxes to specify the preferred refresh
behavior.
Changing the universe location
To change the universe location for an existing query
1. Fromwithin your Microsoft Office document, right-click your existing query,
click LiveOffice > Properties.
The Live Office Object properties page appears.
2. Click the General tab to display the object definition and set universe
location properties
3. Click Choose to open the Universe Location dialog box.
4. Make the changes you want and click OK.
Modifying the query definition
To modify a query definition
1. Fromwithin your Microsoft Office document, right-click your existing query.
2. Select LiveOffice and click Edit Universe Query to run the Live Office
Insert Wizard.
The Specify Query page appears.
BusinessObjects Live Office XI 3.1 SP2 User Guide 97
5
Working with Queries in Live Office
Modifying Queries
3. Make the changes you want to the definition of your query, and click OK.
Modifying a query context
You can modify the context of an existing query from the Prompts tab of the
Live Office Object Properties window or during a refresh operation.
To modify a query context
1. Fromwithin your Microsoft Office document, right-click your existing query,
point to LiveOffice, and click Properties.
The Live Office Object Properties dialog box appears.
2. Click the Prompts tab to display the current query context.
3. Click the Query Context button.
The "Specify Query Contexts" window is displayed.
4. Select the new context from the list under "Available Contexts".
5. Click OK to submit your change .
You are returned to the Live Office Object Properties window.
6. Click OK to return to your Microsoft Office document.
The Live Office object is refreshed and the data reflects the new query
context.
98 BusinessObjects Live Office XI 3.1 SP2 User Guide
Working with Queries in Live Office
5
Modifying Queries
Performing Common Tasks
with Live Office Objects
6
Performing Common Tasks with Live
Office
After inserting a Live Office object into your Microsoft Office document, you
can perform a set of common tasks.
Related Topics
Removing Live Office objects on page 110
Loading, updating, and refreshing existing content on page 108
Modifying objects by report on page 100
Distributing objects via Outlook on page 108
Copying and pasting Live Office Objects on page 106
Connecting to a different system on page 104
Opening a document on a local drive on page 103
Viewing a published document on page 102
Publishing a document to BusinessObjects Enterprise on page 103
Modifying objects by report
The Live Office Object Properties window allows you to view all reports and
report objects in the current spreadsheet. You can modify individual objects,
all objects by report, or global settings. The Live Office Object Properties
window provides a central location for setting current Refresh and Prompt
properties. Depending on the reports and objects selected, some options
may not be available.
To view the properties of a Live Office object
1. From within your Microsoft Office application, right-click your Live Office
object and click Properties.
The Object Properties dialog box appears.
100 BusinessObjects Live Office XI 3.1 SP2 User Guide
Performing Common Tasks with Live Office Objects
6
Performing Common Tasks with Live Office
Note:
The properties shown and tabs available depend on the type of object
selected.
2. Select the Object/Report which contains the object or objects you want
to modify.
3. Selelect one or more objects to modify the properties of.
4. Do any of the following:
Click the General tab to view information about the object or objects
and modify properties such as report location and object name.
Click the Prompts tab to view current parameter settings and access
the Specify Parameter Values window for the selected object or
objects.
BusinessObjects Live Office XI 3.1 SP2 User Guide 101
6
Performing Common Tasks with Live Office Objects
Performing Common Tasks with Live Office
Click the Refresh tab to view and modify refresh options for the
selected object or objects.
Publishing and Viewing Files
Overview
You can use BusinessObjects Live Office (Live Office) to publish documents
to BusinessObjects Enterprise. To publish a document to BusinessObjects
Enterprise, you must have publishing rights. To view the document, users
must have viewing rights for the document.
Related Topics
Publishing a document to BusinessObjects Enterprise on page 103
Viewing a published document on page 102
Viewing a published document
You can open a published document if you have viewing rights for that
document in BusinessObjects Enterprise.
To view the document, you must have the appropriate software for the type
of document installed on your computer, e.g. Microsoft Office Word, Excel,
Outlook or PowerPoint.
To view a published document
1. On the LiveOffice menu, point to Publish to BusinessObjects
Enterprise, and click Open From BusinessObjects Enterprise
Note:
If you are not already logged on BusinessObjects Enterprise, you are
prompted to log on. For more information, see Logging on to
BusinessObjects Enterprise on page 20.
2. In the Open dialog box, select the document that you want to view.
Note:
If an object in the document was originally based on a Crystal Reports
document or Web Intelligence document published to a different
102 BusinessObjects Live Office XI 3.1 SP2 User Guide
Performing Common Tasks with Live Office Objects
6
Performing Common Tasks with Live Office
BusinessObjects Enterprise system, you will see a message informing
you that the source cannot be found on the current system.
3. Click Open to display the file.
Your ability to modify the document depends on the Microsoft Office security
applied to the document and on the rights applied to the document in
BusinessObjects Enterprise.
Related Topics
Publishing a document to BusinessObjects Enterprise on page 103
Opening a document on a local drive
You can open a document on your local computer without connecting to
BusinessObjects Enterprise. For example, you can open a document that
contains objects and choose not to connect to BusinessObjects Enterprise
when prompted. However, if you do not connect to BusinessObjects
Enterprise, you cannot use Live Office functionality to modify the object or
refresh the data.
Note:
If you conceal the data when you save the document, anyone opening the
document must refresh the objects to view the imported data. To refresh the
objects, users need to have Live Office installed and have access to the
source object in BusinessObjects Enterprise.
Related Topics
Publishing a document to BusinessObjects Enterprise on page 103
Viewing a published document on page 102
Publishing a document to BusinessObjects Enterprise
When you have completed a document, you can publish it to BusinessObjects
Enterprise for other users to view. You can use BusinessObjects Enterprise
to manage any Microsoft Word, Microsoft Excel, Outlook and Microsoft
PowerPoint documents; they do not have to contain any imported data.
BusinessObjects Live Office XI 3.1 SP2 User Guide 103
6
Performing Common Tasks with Live Office Objects
Performing Common Tasks with Live Office
To publish a document
1. On the LiveOffice menu, point to Publish to BusinessObjects
Enterprise, and click Save To BusinessObjects Enterprise or Save
As New to BusinessObjects Enterprise.
Note:
If you are not already logged on to BusinessObjects Enterprise, you are
prompted to log on. For more information, see Logging on to
BusinessObjects Enterprise on page 20.
2. In the Save As dialog box, select the folder where you want to save the
document.
3. Enter a name for the document in the File name field.
4. Click Save to publish the document.
Related Topics
Viewing a published document on page 102
Connecting to a different system
If there is more than one BusinessObjects Enterprise system at your site,
your administrator can move the Crystal Reports or Web Intelligence data
to a different CMS. If you open a document that contains objects that are
connected to source objects that are located in a different BusinessObjects
Enterprise system, you will see a message that informs you that the source
object(s) cannot be found on your current system.
To connect the objects to the appropriate Crystal Report or Web Intelligence
object on your current system, you must ensure that the objects on the current
system have the same field or dimension names and table names as the
original object.
For example, suppose that the New York Sales team has a document with
an object that uses a Crystal report called Global Sales, and the report
is published to the USA BusinessObjects Enterprise system. The London
Sales team also has a version of the "Global Sales" Crystal Report, which
they've named "World Sales" and have published it to the UK
BusinessObjects Enterprise system. If members of the London Sales team
want to use the New York Sales team's document, they must manually
connect the object to the "World Sales" Report on their system.
104 BusinessObjects Live Office XI 3.1 SP2 User Guide
Performing Common Tasks with Live Office Objects
6
Performing Common Tasks with Live Office
To reconnect an object
1. Open the document that contains the object you want to access.
2. Log on to BusinessObjects Enterprise.
3. Right-click on the Live Office object you want to reconnect.
A context menu will appear.
4. Click Live Office > Properties.
The "Live Office Object Properties" window will open.
5. Click the Choose button.
A document location window will open.
6. Locate the report object that you want to connect to, then click OK.
7. Repeat steps 3 through 6 for each object that you want to connect.
When you save the document, the links to the newobject instance are saved
in the document.
To connect to a different CMS
1. On the LiveOffice menu, click Options.
The Options dialog box opens.
2. Click the Enterprise tab.
3. Edit the System and Web Service URL so that it points to the correct
Central Management System (CMS).
For example, if the Web Intelligence document you want to insert is on
a CMS called businessobjects01, the Web Service URL should be as
follows:
http://businessobjects01:8080/dswsbobje/services/session
You can change your Live Office settings so that you are automatically logged
on to BusinessObjects Enterprise each time you start Microsoft Office Excel,
Word, Outlook or PowerPoint.
Related Topics
Logging on to BusinessObjects Enterprise on page 20
Publishing a document to BusinessObjects Enterprise on page 103
Viewing a published document on page 102
BusinessObjects Live Office XI 3.1 SP2 User Guide 105
6
Performing Common Tasks with Live Office Objects
Performing Common Tasks with Live Office
Saving your data locally and to the repository
After inserting and configuring your Live Office objects, you can save your
work locally and to the BusinessObjects Enterprise repository.
To save your file to a local drive
Do one of the following to save your file locally:
From the File menu click Save or Save As
From the LiveOffice menu, click Create Snapshot
To save your file to the BusinessObjects Enterprise repository
For more information about publishing your data object to your Business
Objects Repository, see Publishing a document to BusinessObjects Enterprise
on page 103.
Copying and pasting Live Office Objects
Once you have embedded a Live Office object in your MS Office application,
you can copy and paste the object to another location within the same
document, or move it to a completely different MS Office application. For
example, after inserting and configuring part of a sales report within your
PowerPoint presentation, you can embed the same object within an email
message or a spreadsheet.
Before copying and pasting Live Office objects across applications you should
consider the following.
Parameter binding options are modified if the target application does not
support the same options as the source application. For example, object
parameters bound to a specific Microsoft Office Excel cell will revert to
by default change their binding setting to Always ask for value.
By default when you paste a Live Office object, the connectivity with the
database is maintained. This raises data access and security concerns
106 BusinessObjects Live Office XI 3.1 SP2 User Guide
Performing Common Tasks with Live Office Objects
6
Performing Common Tasks with Live Office
especially if you plan to distribute documents with embedded Live Office
objects.
Related Topics
Managing prompt and parameter settings on page 112
Disconnecting Live Office objects from Enterprise on page 127
To copy and paste Live Office objects
After inserting content into your Microsoft Office document, use the procedure
below to copy and paste any object into another Microsoft Office application.
1. Select the entire Live Object that you want to copy, right-click to Copy.
Tip:
Use the Go to Object button on the Live Office toolbar, or LiveOffice >
Go to Object, if your document contains multiple Live Office objects.
You should now ensure that a new document is open in the target
Microsoft Office application.
2. Right click in your target Microsoft Office document and then click Paste.
The Live Office object is inserted in the new document.
3. Repeat steps 1-2 if you want to copy and paste more objects from the
source content.
Disconnecting Live Office objects from Enterprise
By default when you paste a Live Office object, the connectivity with
Enterprise is maintained. This raises data access and security concerns
especially if you plan to distribute documents with embedded Live Office
objects. Follow the instructions below to disconnect Enterprise connectivity
to objects embeded in your Microsoft Office applications.
1. Point to Live Office, and click Options.
The Options dialog is displayed.
2. In the General tab uncheck the Copy and paste with Live Office
connectivity option.
3. Click OK.
BusinessObjects Live Office XI 3.1 SP2 User Guide 107
6
Performing Common Tasks with Live Office Objects
Performing Common Tasks with Live Office
All copied objects will be disconnected from the data in Enterprise. Pasted
objects will not be able to establish connectivity through Live Office, so the
information presented will no longer be updated.
Distributing objects via Outlook
You can insert Live Office objects into Microsoft Office Outlook for distribution
within your organization . All recipients will be able to viewthe data contained
within the sent email message.You cannot edit or refresh an object when
viewing a received mail. You must switch to design mode by either forwarding
or replying to the mail containing the Live Office object. Once in design mode,
you can refresh or modify the object after logging into BusinessObjects
Enterprise.
Note:
Live Office does not support plain text mail format.
Tip:
When you open the "Repository Explorer" directly from Outlook, a
Suggestion folder is available. This folder contains the results of a content
search automatically performed using your email's subject line.
Outlook users with Live Office clients installed on their computers can
use the Go to Object menu to navigate to each object embedded in a
received mail.
Related Topics
Logging on to BusinessObjects Enterprise on page 20
Inserting Queries on page 72
Inserting Web Intelligence content on page 51
Inserting Crystal Reports content on page 24
Copying and pasting Live Office Objects on page 106
Loading, updating, and refreshing existing content
In their everyday work, business users can make recurring updates to the
same document in Live Office and distribute it colleagues.
For example, you can use Live Office to:
108 BusinessObjects Live Office XI 3.1 SP2 User Guide
Performing Common Tasks with Live Office Objects
6
Performing Common Tasks with Live Office
Compare financial results for a particular product line by quarter in
Microsoft Office Excel
Update a monthly management review graph in Microsoft Office
PowerPoint
In each case, you are making updates to an existing document. Using Live
Office, you can easily refresh your content against the data source to ensure
your data always reflects the latest changes. You can also configure refresh
options so that your documents are updated automatically when you exit the
application.
To refresh Live Office objects in an existing document
1. Open your Microsoft Office document.
2. Log on to BusinessObjects Enterprise. For more information, see Logging
on to BusinessObjects Enterprise on page 20.
3. Do one of the following to view object properties:
From the LiveOffice menu, click Properties for All Objects.
Right click a single Live Office object, point to LiveOffice, and click
Properties.
The Live Office properties dialog box is displayed.
4. Ensure that Refresh data on exit is selected to configure automatic
refresh behavior for the Live Office objects in your document, then click
OK.
5. Make any changes you require to your document, and do one of the
following to refresh it:
On the Live Office toolbar, click Refresh All.
On the LiveOffice menu, click Refresh Object to refresh a single object
or Refresh All Objects to refresh multiple objects simultaneously.
Note:
If a customrefresh order has been set, the refresh order will be maintained
each time the objects are refreshed.
Note:
If an error occurs during the refresh operation, click Detail on the refresh
dialog box to troubleshoot the error.
BusinessObjects Live Office XI 3.1 SP2 User Guide 109
6
Performing Common Tasks with Live Office Objects
Performing Common Tasks with Live Office
Tip:
You will have to reapply Microsoft Excel filter and sort operations as well as
other formatting operations after refreshing your Live Office object.
Related Topics
Managing prompt and parameter settings on page 112
Modify Object Refresh Order on page 119
Managing global Live Office properties on page 120
Removing Live Office objects
You can remove a report object from your Microsoft Office document. Note
that you cannot undo this action.
Note:
Once you have removed a content object, you have to insert a new object
to view the data again.
To remove a Live Office object from the document
1. Right click any cell in the Live Office object that you want to remove, and
then click LiveOffice.
2. On the LiveOffice shortcut menu, click Remove Object.
3. Click Yes to confirm that you want to delete the object.
The object has been removed from your document.
110 BusinessObjects Live Office XI 3.1 SP2 User Guide
Performing Common Tasks with Live Office Objects
6
Performing Common Tasks with Live Office
Performing Advanced Tasks
7
Performing Advanced Tasks
One of the most common Live Office usage scenarios is to have multiple
Live Office objects in one Microsoft Office document. Therefore advanced
Live Office users can, for example, consolidate prompts, set document
appearance and format options, configure authentication and document
security options, and change a document's location in the repository.
Managing prompt and parameter settings
To consolidate prompts or parameters for easy updating
For Microsoft Office documents that contain multiple Live Office objects, you
can enable same name and type prompts or parameters to be refreshed with
a single prompt.
1. Right-click a Live Office object in your Microsoft Office document, point
to Live Office, and click Properties, or from the LiveOffice menu select
Properties For All Objects.
2. Fromthe Live Office Object Properties dialog, select the current document
name under "Objects/Reports:".
3. Check the Consolidate prompts for each document type box.
4. Click OK to close the window and return to the document.
112 BusinessObjects Live Office XI 3.1 SP2 User Guide
Performing Advanced Tasks
7
Performing Advanced Tasks
Example: When to use consolidated prompts
You have two Live Office objects from the same report. Both objects have
prompts, and are set to Always ask for value. Each time you refresh, you
are presented with two Specify Parameter Values dialog boxes. Rather
than entering the same information two times (once for each object), you
can enable the Consolidate prompts for each document type option.
Now, each time the objects are refreshed, you will be presented with one
Specify Parameter Values dialog box and the values will be applied to both
objects.
Note:
The consolidated prompts option cannot be used when a custom object
refresh order is set. For more information on modifying object refresh order,
see Modify Object Refresh Order on page 119.
BusinessObjects Live Office XI 3.1 SP2 User Guide 113
7
Performing Advanced Tasks
Performing Advanced Tasks
Modifying Parameter or Prompt values and settings
The Specify Parameter Values dialog box for Crystal Reports objects, or the
Specify Prompt Values dialog box for Web Intelligence objects and Queries,
allows you to set the values that will be used to specify what data is used
for the selected Live Office object. There are two options available for all
Office applications, and an additional third option in Excel. When working in
Excel, you have the option to bind the values to a cell. Binding is a useful
way to allow values to be updated automatically from within Excel. You can
type the parameter or prompt value into the cell or, if the option is selected,
you can select the value from a drop-down menu in the cell. For example, if
you have an Activities by Region report, with a Select Region parameter,
the binding cell might have the values East and West in the drop-down
list of values. Upon selecting a value, the object's data would be updated to
reflect the new selection.
1. In the Microsoft Office document, right-click the Live Office object
containing the parameter or prompt you want, then click Live Office >
Prompt Setting.
The Specify Parameter (or Prompt) Values dialog box is displayed.
2. Select the parameter or prompt to modify, and choose from the following
options to specify the value:
Select the Always ask for value option if you want the Live Office
object to prompt you for the parameter or prompt value every time it
is refreshed.
Select the Choose values list option to bind the Live Office object to
specific parameter or prompt values. Click on the browse button to
launch the Specify Parameter Values dialog box. Select the parameter
or prompt values from the drop down menus or add new values.
3. If you are working with an object in Microsoft Excel, the following additional
option will be available:
Select the Choose Excel data range option if you want to bind the
parameter or prompt to a range in the Excel spreadsheet.
Note:
Parameters and prompts that accept multiple discrete values can be
bound to a range, or name variable, containing multiple cells.
Choose one of the below options for selecting the range:
Open the drop-down list and select an existing name variable.
114 BusinessObjects Live Office XI 3.1 SP2 User Guide
Performing Advanced Tasks
7
Performing Advanced Tasks
Type the address of the range.
Click the specify range button to the right of the drop-down
list. The "Bind Parameter" or "Bind Prompt" dialog box is displayed.
Select an available range within the spreadsheet and click OK.
Note:
Fromthe Bind Parameter or Bind Prompt dialog box, you can select
a range anywhere on the current worksheet, or any other worksheet
within the workbook.
Additional options available for parameters and prompts bound to
ranges:
Append parameter list to the drop down of the binding cell:
Checking this box will create a drop down in each of the selected
cells with a list of all possible values for the selected parameter.
Caution:
Using this option for a parameter or prompt with a large list of
values will increase the overall size of the workbook; and may
decrease performance and response time when data is
refreshed.
Update parameter list upon refresh: Checking this box will
refresh the list of values available for the selected parameter.
Caution:
Using this option for a parameter or prompt with a large list of
values will increase the overall size of the workbook; and may
decrease performance and response time when data is
refreshed.
Additional options for range type parameters and prompts:
Include this value: Check this box to have the selected value
included in the data set.
No lower/upper value: Checking this box causes the data set to
disregard the lower or upper value of the parameter range.
4. Click OK to close the Specify Parameter (or Prompt) Values dialog box.
The report data will then be refreshed automatically.
BusinessObjects Live Office XI 3.1 SP2 User Guide 115
7
Performing Advanced Tasks
Performing Advanced Tasks
Tip:
This is the default Live Office refresh behavior, to modify this behavior
click Live Office > Options, the "Options" dialog box appears. Under the
General section, use the check boxes to specify the preferred refresh
behavior.
Optional and Null prompts and parameters
Optional prompts and parameters
When refreshing Web Intelligence report prompts, Universe query prompts,
or Crystal Reports parameters that are optional (the user is not required to
specify a value), Live Office requires the value of <Not specified> to be
entered in the range if the value is not specified. When the <Not specified>
value is located, the value setting is bypassed.
Null parameters
When refreshing Crystal Reports parameters that allow a NULL value, Live
Office requires the value of <null> to be entered in the range if the value is
NULL. When the <null> value is located, the parameter value is set to NULL.
Managing time dependent variables (Key Date)
The data you access from a Web Intelligence document or a query may be
time dependent. Time-dependent attributes and hierarchies are evaluated
in certain databases through a key date (Key Date) variable. Examples of
Key Date variables include the date certain financial results are posted or
the start of a new fiscal year. You can use Live Office to insert and update
data containing Key Date settings. The Key Date is treated as a prompt
setting in Live Office.
Related Topics
Creating queries with Key Date settings on page 117
Modifying Key Date values in queries on page 118
116 BusinessObjects Live Office XI 3.1 SP2 User Guide
Performing Advanced Tasks
7
Performing Advanced Tasks
Inserting content containing Key Date settings
The Key Date is available in Live Office if the database accessed by a
universe uses the Key Date to retrieve data. Like all other prompts in Live
Office, the Key Date setting can be viewed when creating queries or inserting
Web Intelligence content.
Creating queries with Key Date settings
Key Date setting is displayed in the Specify Query page of the Live Office
Insert Wizard.
1. In your Microsoft Office application, select where you want to insert the
Live Office object containting the Key Date.
2. From the LiveOffice Insert menu, select New Query.
The Live Office Insert Wizard appears. If you have not already logged on
to BusinessObjects Enterprise, you are prompted to do so.
The Choose Universe page is displayed.
3. Fromthe Choose Universe page of the Live Office Insert Wizard, expand
the Universe folder or subfolders to navigate to the universe you want to
use.
The Specify Query page appears.
The [KEYDATE] prompt and its current value are displayed on the right
above the Result Objects pane.
4. Click Next to continue building the query.
Related Topics
Modifying Key Date values in queries on page 118
Inserting Web Intelligence content with Key Date settings
Key Date setting for Web Intelligence content is displayed in the Specify
Keydates page of the Live Office Insert Wizard.
1. In your Microsoft Office application, select where you want to insert the
Live Office object containting the Key Date.
2. From the LiveOffice Insert menu, select Web Intelligence Content.
The Live Office Insert Wizard appears. If you have not already logged on
to BusinessObjects Enterprise, you are prompted to do so.
The Choose Document page is displayed.
BusinessObjects Live Office XI 3.1 SP2 User Guide 117
7
Performing Advanced Tasks
Performing Advanced Tasks
3. From the Choose Document page of the Live Office Insert Wizard,
expand the Universe folder or subfolders to navigate to the Web
Intelligence document you want to use.
The Specify Keydates page appears.
4. Choose one of the three options in the Specify Keydates page.
Use the default date for all queries
Set date for all queries
Set a date for each query
5. Click Next to continue defining the Web Intelligence content you want to
insert from the selected report.
Related Topics
Modifying Key Date values in Web Intelligence content on page 118
Modifying Key Date values in queries
To reset a Key Date value in a query, you need to edit your query.
1. Fromwithin your Microsoft Office document, right-click your existing query.
2. Select LiveOffice and click Edit Universe Query to run the Live Office
Insert Wizard.
The Specify Query page appears.
3.
Click the Keydate Properties icon to display the Keydate Properties
dialog.
4. In Keydate Properties dialog use the options provided to modify the Key
Date settings.
Use the default date
Set date
5. Click OK to save your new Key Date value.
6. Click OK to close the Specify Query page and refresh the query.
Modifying Key Date values in Web Intelligence content
Afer you insert a Live Office object based on Web Intelligence content, you
modify the Key Date setting and value like any other prompt.
1. Right-click the Live Office object and click Properties.
The Live Office Object Properties dialog is displayed.
118 BusinessObjects Live Office XI 3.1 SP2 User Guide
Performing Advanced Tasks
7
Performing Advanced Tasks
2. Click the Prompts tab.
All the available prompts, contexts, and keydates are listed in up to three
separate tables together with their current values.
3. From the list under the Prompts heading select the keydate you want
modify then click Keydate.
The Specify keydates dialog is displayed.
4. Choose one of the three options in the Specify Keydates page.
5. Click Next to continue editing the Web Intelligence content.
Modify Object Refresh Order
When refreshing all objects in the current document, Live Office provides
the option to set the refresh order of objects. This option allows the data
returned by an object to be used as a parameter or prompt for a subsequent
object.
Modifying refresh order
Microsoft Office documents with multiple objects can be set to refresh in a
user defined order.
Note:
The default refresh order for objects is the order of object insertion.
1. Right-click a Live Office object in your Microsoft Office document, point
to Live Office, and click Properties, or from the LiveOffice menu select
Properties For All Objects.
2. From the "Live Office Object Properties" dialog box, select the current
document name under "Objects/Reports".
3. Clear the Consolidate prompts for each document type check box, if
checked.
4. Check the Enable refresh order box. Click the Edit button.
The "Refresh Order Setting" dialog box appears.
5. Select one of the object names in the "Refresh Order" list.
Note:
Only one object may be selected and moved within the list at a time.
BusinessObjects Live Office XI 3.1 SP2 User Guide 119
7
Performing Advanced Tasks
Performing Advanced Tasks
6. Click one of the directional arrows to the right of the "Refresh Order" list.
The directional arrows provide the following options for moving the
selected object:
"Move to the top of the list"
"Move up" (one position)
"Move down" (one position)
"Move to the bottom of the list"
7. Click OK.
You will be returned to the "Live Office Object Properties" dialog box.
The refresh order has been set for the current objects. The user defined
refresh order will be retained each time all objects are refreshed.
Managing global Live Office properties
Live Office allows you to configure certain aspects of its functionality at the
application-wide level. For example, you can configure the shortcut menu
options that appear as well as aspects of the default layout, formatting, and
refresh behavior for all Live Office objects.
Related Topics
Configuring the shortcut menu on page 120
Changing default layout, formatting, and refresh behavior on page 122
Configuring default error message strings on page 123
Configuring field display settings on page 125
Configuring the shortcut menu
You can specify the shortcut menu that appears in Microsoft Office Excel,
Word, Outlook or PowerPoint.
To change the shortcut menu
The procedure below specifies the shortcut menu for Microsoft Office Excel.
The same options apply to Microsoft Office Word, Outlook or PowerPoint.
1. On the LiveOffice menu, click Options.
2. On the General tab, select one of the following options:
120 BusinessObjects Live Office XI 3.1 SP2 User Guide
Performing Advanced Tasks
7
Performing Advanced Tasks
Replace Excel menu
Replaces the Microsoft Excel shortcut menu with the LiveOffice
shortcut menu.
Add to Excel menu
Produces a combined shortcut menu that contains Microsoft Office
Excel and Live Office options. This is the default.
Use Excel menu only
No Live Office options are available on the shortcut menu.
3. Click OK.
BusinessObjects Live Office XI 3.1 SP2 User Guide 121
7
Performing Advanced Tasks
Performing Advanced Tasks
Changing default layout, formatting, and refresh behavior
On the General tab, you can configure default layout and refresh options.
To change the default object formatting and refresh behavior
1. On the LiveOffice menu, click Options.
The Options dialog box appears.
2. Click the General tab.
3. Select from the following options:
Prompt before overwriting Live Office cells
Automatically prompts warning before you overwrite a Live Office cell.
122 BusinessObjects Live Office XI 3.1 SP2 User Guide
Performing Advanced Tasks
7
Performing Advanced Tasks
Note:
This option is only applicable in Microsoft Excel.
Refresh Live Office object when binding cell changes
Automatically refreshes and updates an object when the cell binding
for that object changes.
Note:
This option is only applicable in Microsoft Excel.
Refresh Live Office object on document open
Automatically refreshes and updates an object when the Microsoft
Office document is opened.
Copy and paste with Live Office connectivity
Automatically maintains server connectivity to a copied Live Office
object.
Note:
On the View tab, the default setting is to insert report parts with report
formatting and to showfilters as comments. This option is only applicable
in Microsoft Excel.
4. Click OK to close the Options dialog box.
Configuring default error message strings
You can change the default strings that appear in the cells of your document
when there is no available data (for example, if a cell has no data, if there is
an error, or if the data is concealed).
To change the default strings
1. On the LiveOffice menu, click Options.
The Options dialog box appears.
2. Click the View tab.
BusinessObjects Live Office XI 3.1 SP2 User Guide 123
7
Performing Advanced Tasks
Performing Advanced Tasks
3. Set the required defaults:
No data
Enter the text string that you want to appear when a cell has no data.
The default string is blank.
Data Error
Enter the text string that you want to appear when a cell has an error.
The default string is #DataError.
Concealed Data
Enter the text string that you want to appear in place of concealed
data. The default string is #Concealed.
4. Click OK.
124 BusinessObjects Live Office XI 3.1 SP2 User Guide
Performing Advanced Tasks
7
Performing Advanced Tasks
Configuring field display settings
You can choose to display the field names, field descriptions, or both in the
inserted objects.
1. On the LiveOffice menu, click Options.
The Options dialog box appears.
2. Click the View tab.
3. Under Column Name, select Field Name, Field Description, or Both.
4. Click OK.
Related Topics
Configuring the shortcut menu on page 120
Changing default layout, formatting, and refresh behavior on page 122
Configuring default error message strings on page 123
Changing the viewing locale
You can modify the display settings for certain types of fields displayed by
Live Office objects by specifying a viewing locale. The viewing locale setting
affects the display format for date, time, and number type data.
Note:
The viewing locale setting is not available on Crystal Reports field objects.
Related Topics
Options dialog box on page 137
To change the preferred viewing locale
1. On the LiveOffice menu, click Options.
The Options dialog box appears.
2. Click the Enterprise tab.
The Enterprise tab settings are displayed.
3. Select an option from the select preferred viewing locale drop-down
list.
BusinessObjects Live Office XI 3.1 SP2 User Guide 125
7
Performing Advanced Tasks
Performing Advanced Tasks
4. Click OK to save the new setting.
Managing document security and access
When you work with Live Office objects in your everyday Microsoft Office
applications, you might frequently have to conceal data in your documents
for security reasons, retrieve data from different databases, or store your
data in a different location. Live Office enables you to do that conveniently.
Related Topics
Adding security to your documents on page 126
Logging on to BusinessObjects Enterprise automatically on page 127
Connecting to a different CMS on page 128
Relinking objects to Business Objects Enterprise on page 128
Adding security to your documents
If you save the imported data with the document, other users can potentially
view the data that they are not authorized to view. To ensure that the data
in your document is secure, conceal the data in the document, and then
publish the document to BusinessObjects Enterprise. By publishing your
document to BusinessObjects Enterprise, you ensure that only authorized
users can view the document.
To view the concealed data in the document, users must refresh the data.
Users can refresh the data only if they have installed BusinessObjects Live
Office (Live Office) and if they log on to BusinessObjects Enterprise.
To conceal data when saving a document
1. Right click your Live Office object and click Properties.
2. Click the Refresh tab.
3. Select Conceal data on saving; refresh to redisplay and then click
OK.
When you save the document, a text string replaces the data in the object.
The default text string is #Concealed , but you can change this.
4. To restore the data, click Refresh.
126 BusinessObjects Live Office XI 3.1 SP2 User Guide
Performing Advanced Tasks
7
Performing Advanced Tasks
Disconnecting Live Office objects from Enterprise
By default when you paste a Live Office object, the connectivity with
Enterprise is maintained. This raises data access and security concerns
especially if you plan to distribute documents with embedded Live Office
objects. Follow the instructions below to disconnect Enterprise connectivity
to objects embeded in your Microsoft Office applications.
1. Point to Live Office, and click Options.
The Options dialog is displayed.
2. In the General tab uncheck the Copy and paste with Live Office
connectivity option.
3. Click OK.
All copied objects will be disconnected from the data in Enterprise. Pasted
objects will not be able to establish connectivity through Live Office, so the
information presented will no longer be updated.
Logging on to BusinessObjects Enterprise automatically
Using Single Sign On (SSO), you can access multiple applications or systems
simultaneously while providing log-on credentials only once, enabling you
to do your work more easily and efficiently.
You can configure Live Office to connect to BusinessObjects Enterprise
automatically each time Microsoft Office Excel, PowerPoint, Outlook or Word
is loaded.
Live Office has the ability to take advantage of Single Sign-on to
BusinessObjects Enterprise if it has been configured. You can configure Live
Office to connect to BusinessObjects Enterprise automatically each time the
Microsoft Office applications that support Live Office are loaded. In this way,
users will not be prompted to log on to BusinessObjects Enterprise once
they have logged on to the authentication tool being used at their organization.
To set an automatic connection
1. On the LiveOffice menu, click Options.
The Options dialog box appears.
2. Click the Enterprise tab.
BusinessObjects Live Office XI 3.1 SP2 User Guide 127
7
Performing Advanced Tasks
Performing Advanced Tasks
Note:
If you have already logged on to BusinessObjects Enterprise, your logon
details appear in the appropriate fields.
3. Select Use specified logon criteria.
4. Click OK.
Connecting to a different CMS
The Crystal Reports or Web Intelligence data you need to access, might be
stored in different repositories. Using the Enterprise tab of the Live Office
Options dialog box, you can easily adjust your Live Office setting to connect
to a different Central Management System (CMS).
Related Topics
To connect to a different CMS on page 105
Relinking objects to Business Objects Enterprise
If the location of a report or other content source in Enterprise changes, you
may need to re-link the Live Office object.
To relink a Live Office object
1. Right click the Live Office object for which you want to change the location,
and click Live Office > Properties.
2. In the Live Office Object Properties dialog box, click Choose.
3. In the Document Location dialog box, navigate to the new location for
your document, and click OK.
An warning messagr appears.
4. Click Yes.
The new document path is displayed.
128 BusinessObjects Live Office XI 3.1 SP2 User Guide
Performing Advanced Tasks
7
Performing Advanced Tasks
Troubleshooting Live Office
8
Enabling logging for Live Office
Logging for Live Office is enabled by default at installation. This section
contains information on how to configure and enable logging.
Sample Live Office log files
This section contains both a sample LOLogger.config XML file and a sample
log.txt output file.
Sample LOLogger.config XML file format
<?xml version="1.0" encoding="utf-8" ?>
<configuration>
<configSections>
<section name="log4net"
type="log4net.Config.Log4NetConfigurationSectionHan
dler,
log4net-net-1.0"
/>
</configSections>
<log4net>
<root>
<!-- the level value could be: OFF; FATAL; ERROR; WARN;
INFO; DEBUG; ALL; -->
<level value="ALL" />
<appender-ref ref="RollingLogFileAppender" />
</root>
<appender name="RollingLogFileAppender"
type="log4net.Appender.RollingFileAppender" >
<file value="${APPDATA}\\Business Objects\\Live
Office\\log-file.txt" />
<appendToFile value="true" />
<!--use the minimal locking model that allows multiple
processes to write log. -->
<lockingModel type="log4net.Appender.FileAppender+Mini
malLock" />
<!--The file written to will always be called
log-file.txt because the StaticLogFileName param is specified.
The file will be rolled based on a size constraint
(RollingStyle). Up to 3 (MaxSizeRollBackups) old files of 2 MB
130 BusinessObjects Live Office XI 3.1 SP2 User Guide
Troubleshooting Live Office
8
Enabling logging for Live Office
each (MaximumFileSize) will be kept. These rolled files will
be named: log-file.txt.1, log-file.txt.2, log-file.txt.3,
etc... -->
<rollingStyle value="Size" />
<maxSizeRollBackups value="3" />
<maximumFileSize value="2MB" />
<staticLogFileName value="true" />
<layout type="log4net.Layout.PatternLayout">
<param name="ConversionPattern" value="%d [%t] %-5p
%m%n" />
</layout>
</appender>
</log4net>
</configuration>
Sample log file format
When Live Office runs, it will generate the log-file.txt. A sample .txt file is
shown below.
|Date----|-------Time-----|PID |Loglevel|Log message----
2006-11-03 09:19:34,877 [3084] DEBUG Enter populateAuthComboTh
readHelper
2006-11-03 09:19:34,908 [3084] DEBUG --- WebServiceURL =
http://machine name: 8080/dsws/services/session
2006-11-03 09:19:35,424 [3084] DEBUG ---- get Session = Busi
nessObjects.DSWS.Session.Session
Note:
You can change the name of the logging ouput file in the LOLogger.config
XML using the <file value="${APPDATA}\\Business Objects\\LiveOf
fice\\log-file.txt" /> parameter.
TroubleshootingLive Office components
This section describes problems that you might encounter when installing
or using BusinessObjects LiveOffice XI 3.1. To view troubleshooting
information, click any of the following links.
Note:
If this document does not list a solution for the problem you are having,
contact Customer Support.
BusinessObjects Live Office XI 3.1 SP2 User Guide 131
8
Troubleshooting Live Office
Troubleshooting Live Office components
Related Topics
Problem: LiveOffice menu disappeared on page 132
Problem: Object refresh failed on page 132
Problem: Object sorting and filtering lost when refreshing on page 133
Problem: Access denied to universe on page 133
Live Office object size limitations on page 134
Problem: LiveOffice menu disappeared
Cause:
The Live Office add-in is not properly enabled.
Solution:
You need to run the enable_addin.exe located at C:\Program
Files\Business Objects\BusinessObjects Enterprise 12.0\Live
Office 12.0
For more information, see the BusinessObjects Live Office XI 3.1 SP2
Installation Guide on your product CD.
Problem: Object refresh failed
Cause:
By design, there are known cases where refreshing your Live Office object
will fail. The most common cause for these refresh errors is that the underlying
structure of the source report has changed since the Live Office object was
last refreshed. By design refresh failures could occur because of any of the
following.
The type of report part has changed. For example, froma table to a chart.
The source Web Intelligence or Crystal Reports file has been deleted
from BusinessObjects Enterprise.
The source Universe has been changed or deleted.
132 BusinessObjects Live Office XI 3.1 SP2 User Guide
Troubleshooting Live Office
8
Troubleshooting Live Office components
SQL database table fields or restrictions have been changed or deleted.
For example, the database field type or restriction specified is invalid or
unavailable.
There is not a report instance available.
Table structure has been changed.
Solution:
An error message should appear and indicate the source of the problem. If
it does not or it is not helpful, and then check to see if there have been any
recent changes in report structure.
Note:
You can also find further explanation of error messages in the document
Error Messages Explained, located on the Business Objects Support website.
Problem: Object sorting and filtering lost when
refreshing
Cause:
Microsoft Office Excel based sort and filter operations are not fully supported
by Live Office.
Solution:
Reapply these operations after refreshing the Live Office object. Other report
formatting is retained.
Problem: Access denied to universe
Cause:
You do not have sufficient access rights for the universe. An error message
is displayed when you try to refresh a query or you cannot view objects in a
displayed Universe.
BusinessObjects Live Office XI 3.1 SP2 User Guide 133
8
Troubleshooting Live Office
Troubleshooting Live Office components
Solution:
Contact your system administrator to provide you with sufficient rights to
access the universe.
Live Office object size limitations
For each Microsoft Office application that Live Office supports, there is a
maximumnumber of rows and columns that can exist in a table or worksheet.
This affects how much data you can insert into a object because Live Office
inserts the data in the formof a table or as rows and columns in a worksheet.
These limits are set by the Microsoft Office applications so it is helpful to
know these limits when you plan what data you are going to create a object
from.
Microsoft Word
Maximum rows = 32767
Maximum columns = 15
Microsoft Excel
Note:
If you are using MS Excel 2007 then the following limitations will not apply.
Maximum rows = 65536
Maximum columns = 256
PowerPoint
Maximum rows = 75
Maximum columns = 25
134 BusinessObjects Live Office XI 3.1 SP2 User Guide
Troubleshooting Live Office
8
Troubleshooting Live Office components
Reference
9
Reference Sections
This document provides references on the following topics:
Live Office Insert Wizard
Options dialog box
Properties dialog box.
Live Office Insert Wizard
The Live Office Insert Wizard appears when you select Insert from the
LiveOffice menu. The wizard helps you to select a source Crystal Report
object or instance, a Web Intelligence object or instance, or a query to insert
into your Microsoft Office document as a LiveOffice object.
136 BusinessObjects Live Office XI 3.1 SP2 User Guide
Reference
9
Reference Sections
Options dialog box
The Options dialog box enables you to set the options for BusinessObjects
Live Office (Live Office). These options affect all documents, not just the
current document. Click Default to return to the default options.
Note:
Live Office options apply only to the Microsoft Office product that you are
using. You can set different options for Microsoft Excel, Microsoft PowerPoint,
Microsoft Outlook, and Microsoft Word.
The Options dialog box has three tabs:
General tab
BusinessObjects Live Office XI 3.1 SP2 User Guide 137
9
Reference
Reference Sections
View tab
Enterprise tab
Related Topics
General tab on page 138
View tab on page 139
Enterprise tab on page 140
General tab
The General tab contains the options for customizing the shortcut menu and
the general display options.The options that you can specify in this tab vary
depending on the Microsoft Office program that you are using.
138 BusinessObjects Live Office XI 3.1 SP2 User Guide
Reference
9
Reference Sections
Related Topics
Changing default layout, formatting, and refresh behavior on page 122
To change the shortcut menu on page 120
View tab
The View tab contains the options for displaying fields.
Related Topics
Configuring field display settings on page 125
Configuring default error message strings on page 123
BusinessObjects Live Office XI 3.1 SP2 User Guide 139
9
Reference
Reference Sections
Enterprise tab
The Enterprise tab contains the options for connecting to BusinessObjects
Enterprise and for setting the preferred viewing locale.
Use the drop down list for Select preferred viewing locale to modify the
display settings for Live Office objects. Currently the viewing locale setting
affects the display format for date, time, and number type data. The viewing
local is only reflected on report part objects.
Related Topics
What are report objects, instances, and parts? on page 13
Logging on to BusinessObjects Enterprise automatically on page 127
Configuring field display settings on page 125
Configuring default error message strings on page 123
140 BusinessObjects Live Office XI 3.1 SP2 User Guide
Reference
9
Reference Sections
Live Office Object Properties dialog box
The Live Office Object Properties dialog box displays the properties for all
objects in the current document. Live Office allows you to view and modify
the appearance and refresh options of your Live Office objects in one location.
There are various settings:
On the General tab you can view the refresh status, the object location,
and the object definition including type of object such as a chart.
If your object has prompts, parameters or context, on the Prompts tab
you can view current settings and access the dialog boxes to change
these settings.
On the Refresh tab there may be the following options, depending on
the object or report selected:
Apply report format when refreshing
Conceal data on saving; refresh data to redisplay
"Refresh Setting", which provides access to the "Refresh Options"
dialog box through the Edit button.
Related Topics
Modifying Crystal Reports content on page 40
Modifying Web Intelligence content on page 66
Modifying Queries on page 93
Backward compatibility
The following sections contain backward compatibility information for Live
Office XI 3.1 SP2 components. This content includes information about
deprecated features, unsupported features, support for previous versions of
Live Office and other Business Objects products, and Live Office behavior
changes between versions.
Related Topics
Unsupported features on page 142
BusinessObjects Live Office XI 3.1 SP2 User Guide 141
9
Reference
Backward compatibility
Unsupported features
An unsupported feature is a feature that may or may not ship with the product
but for which support is no longer provided. This means that technical support
calls and enhancement requests relating to this feature will no longer be
accepted. The following Live Office functionality is unsupported for this version
of Live Office.
In place drill functionality for both Web Intelligence and Crystal
Reports rowset and report part. Live Office object refresh behavior will
reflect the last saved drill state.
Windows NT authentication. Microsoft Corporation has replaced
Windows NT authentication with Windows Active Directory.
OLAP Intelligence functionality. OLAP Intelligence functionality will not
be supported in this release. The OLAP Live Office objects of previous
releases will not be recognized this Live Office release.
Inserting and modifying Live Office objects based off of Business
Views. As a workaround for more advanced users, there is still the ability
to insert from a Crystal Reports document based off a Business View.
Creating a Crystal Reports report from an Excel range. Users can
create reports off an Excel range in the Crystal Reports Designer. This
provides more comprehensive reporting functionality.
Inserting a rowset from a Web Intelligence data provider. Web
Intelligence report part support, introduced in this release, provides a
significantly better user interface and overall result. Users can insert a
table from an existing Web Intelligence report to get the same rowset.
142 BusinessObjects Live Office XI 3.1 SP2 User Guide
Reference
9
Backward compatibility
More Information
A
Location Information Resource
http://www.sap.com
SAPBusinessObjects product
information
Select http://help.sap.com > SAP BusinessObjects.
You can access the most up-to-date documentation cover-
ing all SAPBusinessObjects products and their deployment
at the SAP Help Portal. You can download PDF versions
or installable HTML libraries.
Certain guides are stored on the SAP Service Marketplace
and are not available from the SAP Help Portal. These
guides are listed on the Help Portal accompanied by a link
to the SAP Service Marketplace. Customers with a mainte-
nance agreement have an authorized user ID to access
this site. To obtain an ID, contact your customer support
representative.
SAP Help Portal
http://service.sap.com/bosap-support > Documentation
Installation guides: https://service.sap.com/bosap-inst
guides
Release notes: http://service.sap.com/releasenotes
The SAP Service Marketplace stores certain installation
guides, upgrade and migration guides, deployment guides,
release notes and Supported Platforms documents. Cus-
tomers with a maintenance agreement have an authorized
user ID to access this site. Contact your customer support
representative to obtain an ID. If you are redirected to the
SAP Service Marketplace from the SAP Help Portal, use
the menu in the navigation pane on the left to locate the
category containing the documentation you want to access.
SAP Service Marketplace
https://boc.sdn.sap.com/
https://www.sdn.sap.com/irj/sdn/businessobjects-sdklibrary
Developer resources
144 BusinessObjects Live Office XI 3.1 SP2 User Guide
More Information
A
Location Information Resource
https://www.sdn.sap.com/irj/boc/businessobjects-articles
These articles were formerly known as technical papers.
SAP BusinessObjects articles
on the SAP Community Net-
work
https://service.sap.com/notes
These notes were formerly known as Knowledge Base ar-
ticles.
Notes
https://www.sdn.sap.com/irj/scn/forums
Forums on the SAPCommuni-
ty Network
http://www.sap.com/services/education
From traditional classroom learning to targeted e-learning
seminars, we can offer a training package to suit your
learning needs and preferred learning style.
Training
http://service.sap.com/bosap-support
The SAP Support Portal contains information about Cus-
tomer Support programs and services. It also has links to
a wide range of technical information and downloads.
Customers with a maintenance agreement have an autho-
rized user ID to access this site. To obtain an ID, contact
your customer support representative.
Online customer support
http://www.sap.com/services/bysubject/businessobjectscon
sulting
Consultants can accompany you from the initial analysis
stage to the delivery of your deployment project. Expertise
is available in topics such as relational and multidimensional
databases, connectivity, database design tools, and cus
tomized embedding technology.
Consulting
BusinessObjects Live Office XI 3.1 SP2 User Guide 145
A
More Information
146 BusinessObjects Live Office XI 3.1 SP2 User Guide
More Information
A
Index
A
architecture 17
B
BusinessObjects Enterprise
connecting automatically to 127
logging on to 20
publishing to 103
saving to 103
C
CMS, connecting to a different 105
columns 122
autofitting 122
inserting 42
concealing data when saving 112
configuring
global Live Office properties 120
refresh options 63
context, specifying 55
Crystal Reports content 120
configuring global properties 120
content types support 8
inserting
data as report parts 31
rows and columns 42
steps for 25
modifying fields 45
modifying parameters 42
object properties 40
wizard options 25
D
data 126
concealing 126
defaults, changing 123
data filters 83
definitions 13
instances 13
parameters 15
prompts 15
refresh options 24
report objects 13
report parts 24
disconnecting objects 107, 127
displaying 125
field names 125
general properties 67
document, adding security to 102
E
excluding field categories 47
F
fields 47
excluding 47
focussing on 47
modifying 45
selecting 33
filters 47
adding 47
applying 34
choosing field categories as filter settings
47
BusinessObjects Live Office XI 3.1 SP2 User Guide 147
filters (continued)
excluding field categories 47
modifying 46
removing 47
formatting, autofit columns 122
I
inserting
Crystal Reports content 24
Web Intelligence content 51
instances, defined 13
K
key concepts 13
Key Date 116
creating queries with 117
Inserting content containing 117
L
Live Office 141
architecture 17
backward compatibility 141
concepts 13
distributing via email 108
enabling logging 130
formatting 122
formatting, autofitting columns 122
global properties 120
object size limitations 134
refresh options, configuring 38
removing objects 110
ribbon menu 20
toolbar 17
troubleshooting tips 131
logging 130
enabling in Live Office 130
sample files 130
M
modifying 123
data defaults 123
field display 125
filters 46
prompt values 68, 95
O
objects, reconnecting 105
Options dialog box 137
Changing viewing locale 125
P
parameter values
consolidating 112
prompting for 122
refreshing 45
specifying 29
parameters, defined 15
presentations, publishing 130
prompts 112
consolidating 112
defined 15
modifying 68, 95
specifying values 90
Properties dialog box 141
published documents, viewing 102
publishing, documents 130
Q
queries 73
adding ranking to 81
building 73
configuring options 87
creating and running 72
data filters 83
overview 72
148 BusinessObjects Live Office XI 3.1 SP2 User Guide
Index
queries (continued)
sorting 82
with Key Date settings 117
Query Panel, content types supported 8
R
refresh options 122
automatic updating with binding changes
122
configuring 38, 63
defined 24
parameter values 122
report objects, defined 13
report parts 62
adding additional 62
defined 24
inserting 31, 58
S
saving
to Enterprise repository 106
to local drive 106
secured databases, logging on to 24
security
adding to document 102, 112
document security and access 112
managing 126
setting report parameters 66, 93
shortcut menu, configuring 120
U
user interface
Options dialog box 137
Properties dialog box 141
V
viewing 67
general object properties 67
global properties 120
published documents 102
Viewing locale, changing 125
W
Web Intelligence content
configuring
global properties 120
refresh options 63
content types support 8
inserting
data as report parts 58
modifying 62, 66, 68, 93, 95
refreshing 108
specifying context 55
specifying prompts 57
steps for inserting 51
upgrading 50
viewing general properties 67
BusinessObjects Live Office XI 3.1 SP2 User Guide 149
Index
150 BusinessObjects Live Office XI 3.1 SP2 User Guide
Index
Você também pode gostar
- The Sympathizer: A Novel (Pulitzer Prize for Fiction)No EverandThe Sympathizer: A Novel (Pulitzer Prize for Fiction)Nota: 4.5 de 5 estrelas4.5/5 (119)
- Devil in the Grove: Thurgood Marshall, the Groveland Boys, and the Dawn of a New AmericaNo EverandDevil in the Grove: Thurgood Marshall, the Groveland Boys, and the Dawn of a New AmericaNota: 4.5 de 5 estrelas4.5/5 (265)
- The Little Book of Hygge: Danish Secrets to Happy LivingNo EverandThe Little Book of Hygge: Danish Secrets to Happy LivingNota: 3.5 de 5 estrelas3.5/5 (399)
- A Heartbreaking Work Of Staggering Genius: A Memoir Based on a True StoryNo EverandA Heartbreaking Work Of Staggering Genius: A Memoir Based on a True StoryNota: 3.5 de 5 estrelas3.5/5 (231)
- Never Split the Difference: Negotiating As If Your Life Depended On ItNo EverandNever Split the Difference: Negotiating As If Your Life Depended On ItNota: 4.5 de 5 estrelas4.5/5 (838)
- The Subtle Art of Not Giving a F*ck: A Counterintuitive Approach to Living a Good LifeNo EverandThe Subtle Art of Not Giving a F*ck: A Counterintuitive Approach to Living a Good LifeNota: 4 de 5 estrelas4/5 (5794)
- Team of Rivals: The Political Genius of Abraham LincolnNo EverandTeam of Rivals: The Political Genius of Abraham LincolnNota: 4.5 de 5 estrelas4.5/5 (234)
- The World Is Flat 3.0: A Brief History of the Twenty-first CenturyNo EverandThe World Is Flat 3.0: A Brief History of the Twenty-first CenturyNota: 3.5 de 5 estrelas3.5/5 (2219)
- The Emperor of All Maladies: A Biography of CancerNo EverandThe Emperor of All Maladies: A Biography of CancerNota: 4.5 de 5 estrelas4.5/5 (271)
- The Gifts of Imperfection: Let Go of Who You Think You're Supposed to Be and Embrace Who You AreNo EverandThe Gifts of Imperfection: Let Go of Who You Think You're Supposed to Be and Embrace Who You AreNota: 4 de 5 estrelas4/5 (1090)
- The Hard Thing About Hard Things: Building a Business When There Are No Easy AnswersNo EverandThe Hard Thing About Hard Things: Building a Business When There Are No Easy AnswersNota: 4.5 de 5 estrelas4.5/5 (344)
- Hidden Figures: The American Dream and the Untold Story of the Black Women Mathematicians Who Helped Win the Space RaceNo EverandHidden Figures: The American Dream and the Untold Story of the Black Women Mathematicians Who Helped Win the Space RaceNota: 4 de 5 estrelas4/5 (894)
- Elon Musk: Tesla, SpaceX, and the Quest for a Fantastic FutureNo EverandElon Musk: Tesla, SpaceX, and the Quest for a Fantastic FutureNota: 4.5 de 5 estrelas4.5/5 (474)
- The Unwinding: An Inner History of the New AmericaNo EverandThe Unwinding: An Inner History of the New AmericaNota: 4 de 5 estrelas4/5 (45)
- The Yellow House: A Memoir (2019 National Book Award Winner)No EverandThe Yellow House: A Memoir (2019 National Book Award Winner)Nota: 4 de 5 estrelas4/5 (98)
- Security TestingDocumento16 páginasSecurity TestingKaushik MukherjeeAinda não há avaliações
- Aws NotesDocumento20 páginasAws Notesriya varghese100% (6)
- PepsiCo S Op Using Sap Apo at Pepsico PDFDocumento17 páginasPepsiCo S Op Using Sap Apo at Pepsico PDFsaranpcAinda não há avaliações
- Advanced Troubleshooting of Citrix NetScalerDocumento50 páginasAdvanced Troubleshooting of Citrix NetScalerTirza Sagredo de RaniAinda não há avaliações
- Oracle E-Business Suite Financial HandbookDocumento3 páginasOracle E-Business Suite Financial HandbooksaranpcAinda não há avaliações
- 100 Sap Basis Interviwe QuestionsDocumento10 páginas100 Sap Basis Interviwe Questionsapi-3766700100% (5)
- SAP MM Material Management Training TutorialsDocumento5 páginasSAP MM Material Management Training TutorialssaranpcAinda não há avaliações
- TSW Unit Testing MenuDocumento2 páginasTSW Unit Testing MenusaranpcAinda não há avaliações
- Build an OOPs Report with Splitter and TreeDocumento15 páginasBuild an OOPs Report with Splitter and Treesaranpc0% (1)
- OpenSAP Ogsd1 Week 1 TranscriptDocumento26 páginasOpenSAP Ogsd1 Week 1 TranscriptCarlos Castro RobayoAinda não há avaliações
- Checkpoint-Group The Powerful Friend of Every ABAPer But Beware! - SAP BlogsDocumento7 páginasCheckpoint-Group The Powerful Friend of Every ABAPer But Beware! - SAP BlogssaranpcAinda não há avaliações
- How AI is Transforming the Legal ProfessionDocumento5 páginasHow AI is Transforming the Legal ProfessionMaya DeepakAinda não há avaliações
- Change Document - Technology Troubleshooting Guide - SCN WikiDocumento3 páginasChange Document - Technology Troubleshooting Guide - SCN WikisaranpcAinda não há avaliações
- Procurement and Integration ARIBA PDFDocumento4 páginasProcurement and Integration ARIBA PDFsaranpcAinda não há avaliações
- How To Post A Ticket Against Nomination - SAP BlogsDocumento14 páginasHow To Post A Ticket Against Nomination - SAP BlogssaranpcAinda não há avaliações
- Solution in Detail Interactive FormsDocumento20 páginasSolution in Detail Interactive FormssaipuppalaAinda não há avaliações
- Adobe Forms From Scratch - ABAP Development - SCN WikiDocumento26 páginasAdobe Forms From Scratch - ABAP Development - SCN Wikisaranpc0% (1)
- How AI is Transforming the Legal ProfessionDocumento5 páginasHow AI is Transforming the Legal ProfessionMaya DeepakAinda não há avaliações
- EnglishCore MS PDFDocumento10 páginasEnglishCore MS PDFHeeranand ChandwaniAinda não há avaliações
- Father of Modern Chemistry: Antoine L. LavoisierDocumento20 páginasFather of Modern Chemistry: Antoine L. LavoisiersaranpcAinda não há avaliações
- APoliticalandHistoryoftheDistrictofTinnevelly 10193092Documento311 páginasAPoliticalandHistoryoftheDistrictofTinnevelly 10193092saranpcAinda não há avaliações
- Poultry Q&ADocumento10 páginasPoultry Q&AsaranpcAinda não há avaliações
- SNP NotesDocumento5 páginasSNP NotessaranpcAinda não há avaliações
- Research MethodologyDocumento16 páginasResearch MethodologysaranpcAinda não há avaliações
- Cardiac CycleDocumento43 páginasCardiac CyclesaranpcAinda não há avaliações
- 2011.75 Fiesta B299 IndiaDocumento177 páginas2011.75 Fiesta B299 IndiasaranpcAinda não há avaliações
- Anatomy of Pancreas and Glucose Homeostasis: DR - Sasikala. JDocumento48 páginasAnatomy of Pancreas and Glucose Homeostasis: DR - Sasikala. JsaranpcAinda não há avaliações
- OpenSAP SUITEHANA1 Week 2 Unit 9 VOSC TranscriptDocumento9 páginasOpenSAP SUITEHANA1 Week 2 Unit 9 VOSC TranscriptsaranpcAinda não há avaliações
- 766 Sap BW Asap Methodology Business Blueprint Step by Step GuideDocumento33 páginas766 Sap BW Asap Methodology Business Blueprint Step by Step Guiderohit sharmaAinda não há avaliações
- MRP 1 ViewDocumento14 páginasMRP 1 ViewpankajiiscsAinda não há avaliações
- Analytics For SAP For RetailDocumento5 páginasAnalytics For SAP For RetailsaranpcAinda não há avaliações
- OpenSAP SUITEHANA1 Week 2 Unit 3 TranscriptDocumento11 páginasOpenSAP SUITEHANA1 Week 2 Unit 3 TranscriptsaranpcAinda não há avaliações
- CBTA - Solution Manager - SCN WikiDocumento2 páginasCBTA - Solution Manager - SCN WikisaranpcAinda não há avaliações
- Create A PivotTable To Analyze Worksheet Data - Microsoft Support2Documento4 páginasCreate A PivotTable To Analyze Worksheet Data - Microsoft Support2rajonirinaAinda não há avaliações
- Cmake List For Cmangos ZeroDocumento9 páginasCmake List For Cmangos ZeroRifhadmAinda não há avaliações
- Doctoral Thesis of Parihar Dahake With Rectifictions PDFDocumento330 páginasDoctoral Thesis of Parihar Dahake With Rectifictions PDFmukulAinda não há avaliações
- Infiniteskills - Learning Ubuntu Linux (Download Torrent) - TPBDocumento2 páginasInfiniteskills - Learning Ubuntu Linux (Download Torrent) - TPBAnuj KansalAinda não há avaliações
- Windows UpdateDocumento322 páginasWindows Updategargula766Ainda não há avaliações
- Mu - Bros I Don't Want Porcupine Tree To Reform and Release New Music - Music - 4chanDocumento2 páginasMu - Bros I Don't Want Porcupine Tree To Reform and Release New Music - Music - 4chanAnonymous dIjB7XD8ZAinda não há avaliações
- Online Shopping Cart: SynopsisDocumento8 páginasOnline Shopping Cart: SynopsisRushi BageAinda não há avaliações
- Deep WebDocumento2 páginasDeep WebProsper AlikizangAinda não há avaliações
- AWS Machine LearningDocumento16 páginasAWS Machine LearningVikas kumar singhAinda não há avaliações
- SMS - Marks - Entry - Mobile AppDocumento7 páginasSMS - Marks - Entry - Mobile AppsengourabAinda não há avaliações
- Product Selection Guide: Displays, Memory and StorageDocumento28 páginasProduct Selection Guide: Displays, Memory and Storageamey thakurAinda não há avaliações
- Cambridge O Level: Computer Science 2210/12 May/June 2021Documento8 páginasCambridge O Level: Computer Science 2210/12 May/June 2021Sweta YoshitaAinda não há avaliações
- Step by Step Dark Web GuideDocumento12 páginasStep by Step Dark Web GuideHandis AyyashAinda não há avaliações
- (Galaxy Chat Gt-b5330) - ( - Root, - CWM, Rom, Theme) ) - Post #0 - Xda ForumsDocumento4 páginas(Galaxy Chat Gt-b5330) - ( - Root, - CWM, Rom, Theme) ) - Post #0 - Xda ForumsAris Indra WibowoAinda não há avaliações
- Resolve OpenGL errors and warnings in Visual CDocumento2 páginasResolve OpenGL errors and warnings in Visual CPeter MbuguzAinda não há avaliações
- Unité Learn The Benefits of APIs - Salesforce TrailheadDocumento6 páginasUnité Learn The Benefits of APIs - Salesforce TrailheadPascal JaramilloAinda não há avaliações
- MCAWT Unit1Documento118 páginasMCAWT Unit1lepeci7607Ainda não há avaliações
- ABSTRACTDocumento2 páginasABSTRACTPranav GuptaAinda não há avaliações
- Ollendorff S New Method of Learning To Read FrenchDocumento619 páginasOllendorff S New Method of Learning To Read FrenchsandrabbitAinda não há avaliações
- Chapter 1 - Introduction To MMDocumento18 páginasChapter 1 - Introduction To MMNurin BatrisyiaAinda não há avaliações
- ASP Net MVC 5 A Beginner S GuideDocumento106 páginasASP Net MVC 5 A Beginner S GuideAnil SharmaAinda não há avaliações
- Aran Khanna: Arankhanna@college - Harvard.eduDocumento1 páginaAran Khanna: Arankhanna@college - Harvard.eduSaman BajwaAinda não há avaliações
- Microsoft Official Course: Planning and Configuring Messaging Client ConnectivityDocumento39 páginasMicrosoft Official Course: Planning and Configuring Messaging Client ConnectivitySheriff deenAinda não há avaliações
- Export PDF Tabledit HowDocumento2 páginasExport PDF Tabledit HowWalterAinda não há avaliações
- C++ Developer in BerlinDocumento2 páginasC++ Developer in BerlinAshner NovillaAinda não há avaliações
- Resume Template KalibrrDocumento1 páginaResume Template KalibrrRaja FathurrahmanAinda não há avaliações
- SRS For Andriod ProjectDocumento10 páginasSRS For Andriod ProjectAyan Basak90% (10)