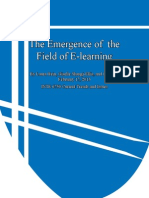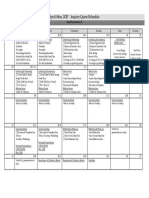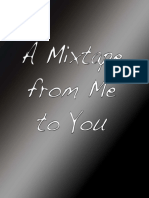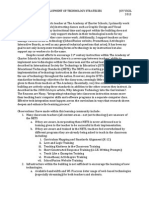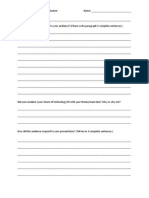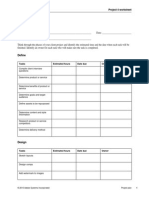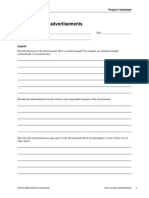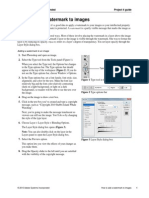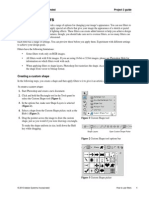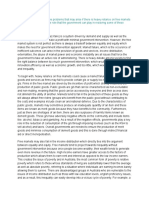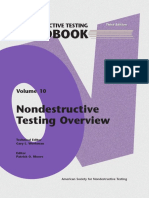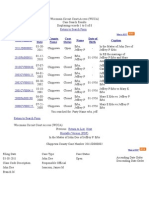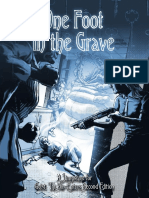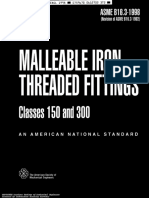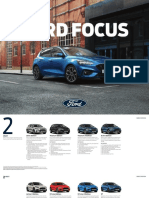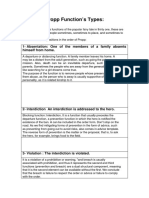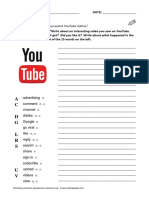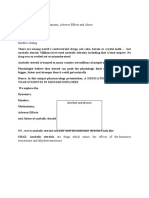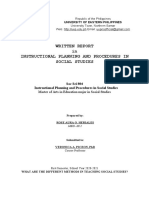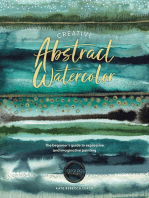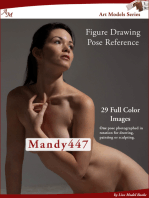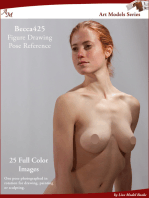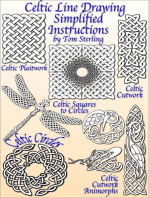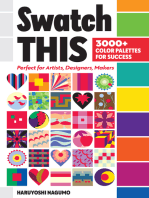Escolar Documentos
Profissional Documentos
Cultura Documentos
Project 1.4: How To Correct Color
Enviado por
JoyVigil0 notas0% acharam este documento útil (0 voto)
13 visualizações8 páginasColor Correction
Título original
Project 1.4: How to Correct Color
Direitos autorais
© © All Rights Reserved
Formatos disponíveis
PDF, TXT ou leia online no Scribd
Compartilhar este documento
Compartilhar ou incorporar documento
Você considera este documento útil?
Este conteúdo é inapropriado?
Denunciar este documentoColor Correction
Direitos autorais:
© All Rights Reserved
Formatos disponíveis
Baixe no formato PDF, TXT ou leia online no Scribd
0 notas0% acharam este documento útil (0 voto)
13 visualizações8 páginasProject 1.4: How To Correct Color
Enviado por
JoyVigilColor Correction
Direitos autorais:
© All Rights Reserved
Formatos disponíveis
Baixe no formato PDF, TXT ou leia online no Scribd
Você está na página 1de 8
Adobe Photoshop CS5 Extended Project 1 guide
2010 Adobe Systems Incorporated How to correct color 1
How to correct color
Once youve opened an image in Photoshop, you may want to adjust color quality or light levels, convert it to black
and white, or correct color or lens distortions. This can improve an images appearance and correct problems that
arise during scanning or taking a photograph.
Note: Most of the tasks in this guide apply primarily to photographs.
Using automatic adjustments
Photoshop includes several commands to adjust image quality automatically. In many cases, these will be all you
need. The latter part of this guide covers how to make such adjustments manually.
The Auto Color command adjusts the contrast and color of an image by searching the image to identify shadows,
midtones, and highlights.
To use Auto Color:
1. Open the image you wish to correct.
2. Choose Image >Auto Color.
Photoshop applies Auto Color to the image.
Observe the changes in the photo. It should lighten in
some areas and darken in others. Overall, the colors
clarity (though not its sharpness) should improve.
3. Choose Image >Adjustments >Shadows/Highlights.
The Shadows/Highlights dialog box appears (Figure 1).
4. Make sure the Preview option is selected.
The Preview option lets you see changes in the image as
you make them.
5. Drag the Shadows and Highlights sliders until you are
satisfied with the image.
6. Click OK.
Figure 1 Shadows/Highlights dialog box
Adjusting levels with an adjustment layer
Every image has a range of tone, from the darkest pixels to the lightest pixels. Photographs tend to look better when
their darkest pixels are close to black and their lightest pixels are close to white, giving the photograph a wide tonal
range. You can use the Levels command in Photoshop to adjust the darkest and lightest pixels in your picture. You
can also adjust the midtones: the gray or gamma tones of your picture that are in the middle of the brightness range.
In an adjustment layer, you can make changes to tonal levels while preserving the original image. Nondestructive
editing means you can experiment endlessly without worrying about losing or changing your original photo. By using
adjustment layers to alter an image, your original remains intact. At any point, you can turn layers on or off to fine-
tune your image.
To use the Levels command through the Adjustments panel:
1. Make sure nothing in the photo is selected. (You want to
apply your changes to the entire image.)
2. If the Adjustments panel is not visible, choose Window >
Adjustments.
Project 1 guide Adobe Photoshop CS5 Extended
2 How to correct color 2010 Adobe Systems Incorporated
3. In the Adjustments panel, click the Levels button
(Figure 2).
A variety of other options are available in this panel,
along with some commonly used presets.
The Adjustments panel with Levels options appears
(Figure 3).
4. Drag the left (black) triangle to the point where the
darkest colors begin.
Observe that the darker parts of the image become darker.
5. Drag the right (white) triangle to the point where the
lightest colors begin.
Observe that the lighter parts of the image become
lighter.
6. Drag the middle (gray) triangle slightly to the left
(Figure 3).
Observe that the midtones lighten.
7. When the image looks right to you, minimize the
Adjustments panel.
Note: The Adjustments panel with Levels options
includes an Auto levels button. The Auto Levels button
automatically adjusts the black point and white point in
an image. This may give good results in certain images
that need a simple increase in contrast; however, because
Auto Levels adjusts each color channel individually, it
may remove color or introduce color casts. Manually
adjusting levels often yields more subtle adjustments to
your images.
Figure 2 Adjustments panel with Levels button
Figure 3 Adjustments panel with Levels options
Minimize
panel
Auto Levels
Adobe Photoshop CS5 Extended Project 1 guide
2010 Adobe Systems Incorporated How to correct color 3
8. Choose Windows >Layers.
The Layers panel appears. Notice that a new adjustment
layer named Levels 1 has been created (Figure 4). The
original image remains unaltered in the Background
layer.
Figure 4 Layers panel with levels adjustment layer
Adjusting lightness and darkness with the Dodge and Burn tools
The commands in the previous section change lightness and darkness in the image as a whole. Sometimes you might
need to lighten or darken particular areas of an image. For example, you might want to lighten the shadows on
someones face or brighten the colors in an area of the image without much light.
You can use the Dodge and Burn tools to change the lightness and darkness of particular areas of an image. Dodging
and burning may seem like odd names, but like many other features in Photoshop, they are named after film-
development processes. Dodging allows more light to show through the negative, making the area lighter, while
burning allows less light to show, making the area darker.
Both tools are available in the toolbar above the Pen tool. The Dodge tool appears by default. To access the Burn tool,
click the Dodge tool and hold down the mouse button (Figure 5).
To use the Dodge tool:
1. Click the Dodge tool in the toolbar (Figure 5).
The pointer changes to a brush. Usually, the brush
appears as a circle.
Figure 5 Dodge and Burn tools in the toolbar
Project 1 guide Adobe Photoshop CS5 Extended
4 How to correct color 2010 Adobe Systems Incorporated
2. You can change the size and shape of the brush in the
Options bar (Figure 6).
Size the brush in proportion to the area you want to
lighten.
3. Drag the brush across the photograph in the areas you
want to lighten.
Note: Dodging requires some practice. You may want to
keep the History panel open so you can undo your
actions.
Figure 6 Brush options
To use the Burn tool:
1. Click the Dodge tool in the toolbar and hold down the
mouse button to select the Burn tool (Figure 5).
The pointer changes to a brush. Usually, the brush
appears as a circle.
2. You can change the size and shape of the brush in the
Options bar (Figure 6).
Size the brush in proportion to the area you want to
darken.
3. Drag the brush across the photograph in the areas you
want to darken.
Note: Burning requires some practice. You may want to
keep the History panel open so you can undo your
actions.
Applying the Unsharp Mask filter
After retouching a photo, many Photoshop professionals apply a filter called the Unsharp Mask filter. When you
apply color corrections, you can sometimes produce subtle blurriness in the image. The Unsharp Mask filter makes
the image appear sharper by adjusting the contrast of edge detail.
Note: The Unsharp Mask filter is just one of Photoshops many powerful filters. Many of these apply an artistic look
to images. You can experiment with these by selecting different options in the Filter menu.
How to apply Unsharp Mask
1. Make sure nothing in the photo is selected. (You want to
apply changes to the entire image.)
Adobe Photoshop CS5 Extended Project 1 guide
2010 Adobe Systems Incorporated How to correct color 5
2. Choose Filter >Sharpen >Unsharp Mask.
The Unsharp Mask dialog box appears (Figure 7).
3. Make sure the Preview option is selected so you can see
changes in the image as you make them.
4. Drag the Amount slider until your image is as sharp as
you want it.
5. Drag the Radius slider to change its setting.
The Radius slider determines the number of pixels
surrounding the edge pixels that affect sharpening. Edge
pixels are pixels located where two different colors meet.
The default setting is 1 pixel. Higher-resolution photos
may benefit from a higher setting.
6. Set the Threshold setting to 0 pixels.
Threshold determines how different pixels need to be
before they are considered edge pixels. A setting of 0
sharpens all pixels in the image. Generally, set Threshold
between 0 and 20 to avoid introducing unwanted noise
into the image.
7. When the image looks right to you, click OK to apply
changes and close the Unsharp Mask dialog box.
Figure 7 Unsharp Mask dialog box
Converting images to black and white
The Black & White adjustment enables you to convert a color image to grayscale while maintaining full control over
how individual colors are converted. You can also tint the grayscale by applying a color tone to the image, to create a
sepia effect, for example. Black & White functions like the Channel Mixer, which also converts color images to
monochrome while allowing you to adjust color channel input.
How to convert images to black and white:
1. Do one of the following:
Click the Black & White icon or a Black & White
preset in the Adjustments panel (Figure 8).
Choose Layer >New Adjustment Layer >Black &
White. In the New Layer dialog box, type a name for
the adjustment layer and then click OK.
Photoshop applies a default grayscale conversion.
Note: You can also choose Image >Adjustments >Black
& White. But keep in mind that this method makes direct
adjustments to the image layer and discards image
information.
Figure 8 Click the Black & White icon in the
Adjustments panel
Project 1 guide Adobe Photoshop CS5 Extended
6 How to correct color 2010 Adobe Systems Incorporated
2. In the Adjustments panel, manually adjust the conversion
using the color sliders, apply an Auto conversion, or
select a previously saved custom mix (Figure 9).
Preset menu Select a predefined grayscale mix or a
previously saved mix (Figure 10). To save a mix, choose
Save Black & White Preset from the panel menu.
Auto Sets a grayscale mix based on the color values of
the images, maximizing the distribution of gray values.
The Auto mix often produces excellent results, or can be
used as the starting point for tweaking gray values using
the color sliders.
Color sliders Adjust the gray tones of specific colors in
an image. Drag a slider left to darken or right to lighten
the gray tones of an images original color.
3. (Optional) To apply a color tone such as a sepia tint,
select the Tint option (Figure 11). To fine-tune the tint
color, click the Tint color swatch to open the Color
Picker.
Figure 9 Black and White Adjustments panel
Figure 10 Black and White preset menu options
Figure 11 Sepia tint applied to converted black and
white adjustment layer
Adobe Photoshop CS5 Extended Project 1 guide
2010 Adobe Systems Incorporated How to correct color 7
Correct lens distortion and adjust perspective
The Lens Correction filter fixes common lens flaws such as barrel and pincushion distortion, vignetting, and
chromatic aberration. The filter only works with 8- and 16-bits-per-channel images.
You can also use the filter to rotate an image or fix image perspective caused by vertical or horizontal camera tilt. The
filters image grid makes these adjustments easier and more accurate than using the Transform command.
How to correct lens distortion
1. Choose Filter >Lens Correction.
2. Click the Custom tab (Figure 12).
3. Set the grid and image zoom (Figure 12). As you work
you may want to adjust the grid lines to help you judge
the amount of correction to make.
4. Set any of the following options to correct your image.
Remove Distortion Corrects lens barrel or pincushion
distortion. Move the slider to straighten horizontal and
vertical lines that bend either away from or toward the
center of the image. You can also use the Remove
Distortion tool to make this correction. Drag toward the
center of the image to correct for barrel distortion and
toward the edge of the image to correct for pincushion
distortion.
Chromatic Aberration Corrects color fringing. Zoom in
on the image preview to get a closer view of the fringing
as you make the correction.
Fix Red/Cyan Fringe Compensates for red/cyan color
fringing by adjusting the size of the red channel relative
to the green channel.
Fix Blue/Yellow Fringe Compensates for blue/yellow
color fringing by adjusting the size of the blue channel
relative to the green channel.
Vignette Corrects images that have darkened edges
caused by lens faults or improper lens shading.
Amount Sets the amount of lightening or darkening along
the edges of an image.
Midpoint Specifies the width of area affected by the
Amount slider. Specify a lower number to affect more of
the image. Specify a higher number to restrict the effect
to the edges of the image.
Vertical Perspective Corrects image perspective caused
by tilting the camera up or down. Makes vertical lines in
an image parallel.
Horizontal Perspective Corrects image perspective,
making horizontal lines parallel.
Figure 12 Lens Correction dialog box
Turn grid on Zoom image
Project 1 guide Adobe Photoshop CS5 Extended
8 How to correct color 2010 Adobe Systems Incorporated
Angle Rotates the image to correct for camera tilt or to
make adjustments after correcting perspective. You can
also use the Straighten tool to make this correction. Drag
along a line in the image that you want to make vertical
or horizontal.
Scale Adjusts the image scale up or down. The image
pixel dimensions arent changed. The main use is to
remove blank areas of the image caused by pincushion,
rotation, or perspective corrections. Scaling up
effectively results in cropping the image and
interpolating up to the original pixel dimensions.
Note: Fixing images with similar problems is easy with
the preset settings. You can also use some preset list of
Lens Correction settings, available from the Settings
menu. Lens Default uses settings that you previously
saved for the camera, lens, focal length, and f-stop
combination used to make an image. Previous
Conversion uses the settings used in your last lens
correction. Any group of custom settings you saved are
listed at the bottom of the menu.
5. Choose File >Save to save the image.
Você também pode gostar
- The Subtle Art of Not Giving a F*ck: A Counterintuitive Approach to Living a Good LifeNo EverandThe Subtle Art of Not Giving a F*ck: A Counterintuitive Approach to Living a Good LifeNota: 4 de 5 estrelas4/5 (5794)
- Intro Cartoon Vector DemoDocumento4 páginasIntro Cartoon Vector DemoJoyVigilAinda não há avaliações
- The Little Book of Hygge: Danish Secrets to Happy LivingNo EverandThe Little Book of Hygge: Danish Secrets to Happy LivingNota: 3.5 de 5 estrelas3.5/5 (400)
- Emergence of E-Learning Final PaperDocumento15 páginasEmergence of E-Learning Final PaperJoyVigilAinda não há avaliações
- Inquiry Quest Calendar 2017Documento1 páginaInquiry Quest Calendar 2017JoyVigilAinda não há avaliações
- Hidden Figures: The American Dream and the Untold Story of the Black Women Mathematicians Who Helped Win the Space RaceNo EverandHidden Figures: The American Dream and the Untold Story of the Black Women Mathematicians Who Helped Win the Space RaceNota: 4 de 5 estrelas4/5 (895)
- Stadlbauer - CD and PosterDocumento9 páginasStadlbauer - CD and PosterJoyVigilAinda não há avaliações
- The Yellow House: A Memoir (2019 National Book Award Winner)No EverandThe Yellow House: A Memoir (2019 National Book Award Winner)Nota: 4 de 5 estrelas4/5 (98)
- Joy Vigil-Change ProjectDocumento9 páginasJoy Vigil-Change ProjectJoyVigilAinda não há avaliações
- The Emperor of All Maladies: A Biography of CancerNo EverandThe Emperor of All Maladies: A Biography of CancerNota: 4.5 de 5 estrelas4.5/5 (271)
- Joy Vigil-Effective Interventions and Academic Support Action ResearchDocumento29 páginasJoy Vigil-Effective Interventions and Academic Support Action ResearchJoyVigilAinda não há avaliações
- A Heartbreaking Work Of Staggering Genius: A Memoir Based on a True StoryNo EverandA Heartbreaking Work Of Staggering Genius: A Memoir Based on a True StoryNota: 3.5 de 5 estrelas3.5/5 (231)
- A Visual Presentation Self-EvaluationDocumento1 páginaA Visual Presentation Self-EvaluationJoyVigilAinda não há avaliações
- Never Split the Difference: Negotiating As If Your Life Depended On ItNo EverandNever Split the Difference: Negotiating As If Your Life Depended On ItNota: 4.5 de 5 estrelas4.5/5 (838)
- Power Point Critique Follow-UpDocumento7 páginasPower Point Critique Follow-UpJoyVigilAinda não há avaliações
- Project 4.10 How To Place ImagesDocumento3 páginasProject 4.10 How To Place ImagesJoyVigilAinda não há avaliações
- PowerPoint Research Day4Documento5 páginasPowerPoint Research Day4JoyVigilAinda não há avaliações
- Infographics Guidebook FinalDocumento7 páginasInfographics Guidebook FinalJoyVigilAinda não há avaliações
- Elon Musk: Tesla, SpaceX, and the Quest for a Fantastic FutureNo EverandElon Musk: Tesla, SpaceX, and the Quest for a Fantastic FutureNota: 4.5 de 5 estrelas4.5/5 (474)
- Vigil-Project 2-Rowdy's Adventures Episodes 1-2Documento2 páginasVigil-Project 2-Rowdy's Adventures Episodes 1-2JoyVigilAinda não há avaliações
- Devil in the Grove: Thurgood Marshall, the Groveland Boys, and the Dawn of a New AmericaNo EverandDevil in the Grove: Thurgood Marshall, the Groveland Boys, and the Dawn of a New AmericaNota: 4.5 de 5 estrelas4.5/5 (266)
- Project 4.8 How To Graphic FramesDocumento6 páginasProject 4.8 How To Graphic FramesJoyVigilAinda não há avaliações
- The Unwinding: An Inner History of the New AmericaNo EverandThe Unwinding: An Inner History of the New AmericaNota: 4 de 5 estrelas4/5 (45)
- Project 4.9 How To Combine Graphic TextDocumento3 páginasProject 4.9 How To Combine Graphic TextJoyVigilAinda não há avaliações
- Project 4.2 Project PlanDocumento3 páginasProject 4.2 Project PlanJoyVigilAinda não há avaliações
- Team of Rivals: The Political Genius of Abraham LincolnNo EverandTeam of Rivals: The Political Genius of Abraham LincolnNota: 4.5 de 5 estrelas4.5/5 (234)
- Project 4.1 How To Analyze AdvertsDocumento5 páginasProject 4.1 How To Analyze AdvertsJoyVigilAinda não há avaliações
- Project 4.5 Review Redesign AdvertDocumento4 páginasProject 4.5 Review Redesign AdvertJoyVigilAinda não há avaliações
- Project 4.7 How To Text FramesDocumento5 páginasProject 4.7 How To Text FramesJoyVigilAinda não há avaliações
- The World Is Flat 3.0: A Brief History of the Twenty-first CenturyNo EverandThe World Is Flat 3.0: A Brief History of the Twenty-first CenturyNota: 3.5 de 5 estrelas3.5/5 (2259)
- Project 4.6 How To Add WatermarkDocumento2 páginasProject 4.6 How To Add WatermarkJoyVigilAinda não há avaliações
- The Gifts of Imperfection: Let Go of Who You Think You're Supposed to Be and Embrace Who You AreNo EverandThe Gifts of Imperfection: Let Go of Who You Think You're Supposed to Be and Embrace Who You AreNota: 4 de 5 estrelas4/5 (1090)
- Project 4.4 How To Create CompsDocumento4 páginasProject 4.4 How To Create CompsJoyVigilAinda não há avaliações
- Project 3.6 Overview Indesign WorkspaceDocumento11 páginasProject 3.6 Overview Indesign WorkspaceJoyVigilAinda não há avaliações
- The Hard Thing About Hard Things: Building a Business When There Are No Easy AnswersNo EverandThe Hard Thing About Hard Things: Building a Business When There Are No Easy AnswersNota: 4.5 de 5 estrelas4.5/5 (344)
- Project 4 RubricDocumento4 páginasProject 4 RubricJoyVigilAinda não há avaliações
- Project 3.8 How To Use TextDocumento7 páginasProject 3.8 How To Use TextJoyVigilAinda não há avaliações
- Project 3.5 How To Use FiltersDocumento4 páginasProject 3.5 How To Use FiltersJoyVigilAinda não há avaliações
- Project 3.09 How To Use Grid GuidesDocumento7 páginasProject 3.09 How To Use Grid GuidesJoyVigilAinda não há avaliações
- Project 3.7 How To Set Up DocumentDocumento4 páginasProject 3.7 How To Set Up DocumentJoyVigilAinda não há avaliações
- Project 3.1 Understand TypographyDocumento5 páginasProject 3.1 Understand TypographyJoyVigilAinda não há avaliações
- Project 1.7: How To Resize CropDocumento5 páginasProject 1.7: How To Resize CropJoyVigilAinda não há avaliações
- The Sympathizer: A Novel (Pulitzer Prize for Fiction)No EverandThe Sympathizer: A Novel (Pulitzer Prize for Fiction)Nota: 4.5 de 5 estrelas4.5/5 (121)
- Project 3.10 How To Prepare Files For PrintDocumento7 páginasProject 3.10 How To Prepare Files For PrintJoyVigilAinda não há avaliações
- Project 3.02 Analyzing Business CardsDocumento3 páginasProject 3.02 Analyzing Business CardsJoyVigilAinda não há avaliações
- Practical Applications of Electrical ConductorsDocumento12 páginasPractical Applications of Electrical ConductorsHans De Keulenaer100% (5)
- APRStt Implementation Notes PDFDocumento36 páginasAPRStt Implementation Notes PDFCT2IWWAinda não há avaliações
- Eco EssayDocumento3 páginasEco EssaymanthanAinda não há avaliações
- Demand Determinants EEMDocumento22 páginasDemand Determinants EEMPrabha KaranAinda não há avaliações
- 2017-04-27 St. Mary's County TimesDocumento32 páginas2017-04-27 St. Mary's County TimesSouthern Maryland OnlineAinda não há avaliações
- Model Contract FreelanceDocumento3 páginasModel Contract FreelancemarcosfreyervinnorskAinda não há avaliações
- Rule 7bDocumento38 páginasRule 7bKurt ReoterasAinda não há avaliações
- 3 A Sanitary Standards Quick Reference GuideDocumento98 páginas3 A Sanitary Standards Quick Reference GuideLorettaMayAinda não há avaliações
- NDT HandBook Volume 10 (NDT Overview)Documento600 páginasNDT HandBook Volume 10 (NDT Overview)mahesh95% (19)
- D15 Hybrid P1 QPDocumento6 páginasD15 Hybrid P1 QPShaameswary AnnadoraiAinda não há avaliações
- Altura Architect & Interior Design BriefDocumento56 páginasAltura Architect & Interior Design BriefDave WongAinda não há avaliações
- ERBS UPDATE John Doe ProceedingDocumento3 páginasERBS UPDATE John Doe ProceedingtpeppermanAinda não há avaliações
- Pell (2017) - Trends in Real-Time Traffic SimulationDocumento8 páginasPell (2017) - Trends in Real-Time Traffic SimulationJorge OchoaAinda não há avaliações
- One Foot in The Grave - Copy For PlayersDocumento76 páginasOne Foot in The Grave - Copy For Playerssveni meierAinda não há avaliações
- Asme b16.3 (1998) Malleable Iron Threaded FittingsDocumento30 páginasAsme b16.3 (1998) Malleable Iron Threaded FittingsMarcos RosenbergAinda não há avaliações
- UK Tabloids and Broadsheet NewspapersDocumento14 páginasUK Tabloids and Broadsheet NewspapersBianca KissAinda não há avaliações
- STRUNK V THE STATE OF CALIFORNIA Etal. NYND 16-cv-1496 (BKS / DJS) OSC WITH TRO Filed 12-15-2016 For 3 Judge Court Electoral College ChallengeDocumento1.683 páginasSTRUNK V THE STATE OF CALIFORNIA Etal. NYND 16-cv-1496 (BKS / DJS) OSC WITH TRO Filed 12-15-2016 For 3 Judge Court Electoral College ChallengeChristopher Earl Strunk100% (1)
- FT FocusDocumento19 páginasFT Focusobi1kenobyAinda não há avaliações
- BRENTON TarrantDocumento4 páginasBRENTON TarrantSayyidAinda não há avaliações
- Singer 900 Series Service ManualDocumento188 páginasSinger 900 Series Service ManualGinny RossAinda não há avaliações
- TSC M34PV - TSC M48PV - User Manual - CryoMed - General Purpose - Rev A - EnglishDocumento93 páginasTSC M34PV - TSC M48PV - User Manual - CryoMed - General Purpose - Rev A - EnglishMurielle HeuchonAinda não há avaliações
- Multi Core Architectures and ProgrammingDocumento10 páginasMulti Core Architectures and ProgrammingRIYA GUPTAAinda não há avaliações
- Propp Function's Types:: 1-Absentation: One of The Members of A Family Absents Himself From HomeDocumento10 páginasPropp Function's Types:: 1-Absentation: One of The Members of A Family Absents Himself From HomeRohith KumarAinda não há avaliações
- Wordbank 15 Youtube Writeabout1Documento2 páginasWordbank 15 Youtube Writeabout1Olga VaizburgAinda não há avaliações
- Eureka Math Grade 2 Module 3 Parent Tip Sheet 1Documento2 páginasEureka Math Grade 2 Module 3 Parent Tip Sheet 1api-324573119Ainda não há avaliações
- Anabolic Steroid-Dynamics, Kinetics, Mechanisms, Adverse Effects and AbuseDocumento6 páginasAnabolic Steroid-Dynamics, Kinetics, Mechanisms, Adverse Effects and AbuseArvin DiNozzoAinda não há avaliações
- Indian Traditional Musical InstrumentsDocumento3 páginasIndian Traditional Musical InstrumentsPiriya94Ainda não há avaliações
- Lit 30Documento2 páginasLit 30ReemAlashhab81Ainda não há avaliações
- PC's & Laptop Accessories PDFDocumento4 páginasPC's & Laptop Accessories PDFsundar chapagainAinda não há avaliações
- Written Report in Instructional PlanningDocumento6 páginasWritten Report in Instructional PlanningRose Aura HerialesAinda não há avaliações
- Creative Abstract Watercolor: The beginner's guide to expressive and imaginative paintingNo EverandCreative Abstract Watercolor: The beginner's guide to expressive and imaginative paintingNota: 3 de 5 estrelas3/5 (1)
- The Botanical Hand Lettering Workbook: Draw Whimsical & Decorative Styles & ScriptsNo EverandThe Botanical Hand Lettering Workbook: Draw Whimsical & Decorative Styles & ScriptsNota: 4.5 de 5 estrelas4.5/5 (2)
- Art Models Becca425: Figure Drawing Pose ReferenceNo EverandArt Models Becca425: Figure Drawing Pose ReferenceNota: 3.5 de 5 estrelas3.5/5 (3)
- Swatch This, 3000+ Color Palettes for Success: Perfect for Artists, Designers, MakersNo EverandSwatch This, 3000+ Color Palettes for Success: Perfect for Artists, Designers, MakersNota: 3.5 de 5 estrelas3.5/5 (3)
- Drawing and Sketching Portraits: How to Draw Realistic Faces for BeginnersNo EverandDrawing and Sketching Portraits: How to Draw Realistic Faces for BeginnersNota: 5 de 5 estrelas5/5 (5)
- Beginner's Guide To Procreate: Characters: How to create characters on an iPad ®No EverandBeginner's Guide To Procreate: Characters: How to create characters on an iPad ®3dtotal PublishingNota: 4 de 5 estrelas4/5 (1)