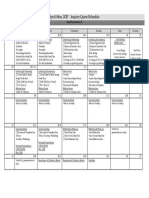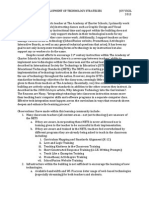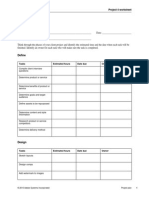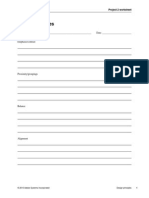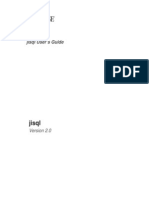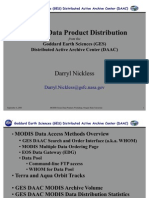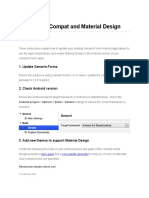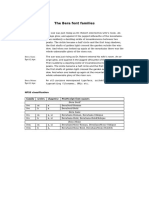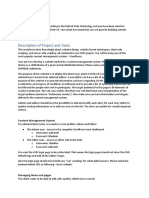Escolar Documentos
Profissional Documentos
Cultura Documentos
Project 1.9: How To Use Layers
Enviado por
JoyVigil0 notas0% acharam este documento útil (0 voto)
14 visualizações3 páginaslayers
Título original
Project 1.9: How to Use Layers
Direitos autorais
© © All Rights Reserved
Formatos disponíveis
PDF, TXT ou leia online no Scribd
Compartilhar este documento
Compartilhar ou incorporar documento
Você considera este documento útil?
Este conteúdo é inapropriado?
Denunciar este documentolayers
Direitos autorais:
© All Rights Reserved
Formatos disponíveis
Baixe no formato PDF, TXT ou leia online no Scribd
0 notas0% acharam este documento útil (0 voto)
14 visualizações3 páginasProject 1.9: How To Use Layers
Enviado por
JoyVigillayers
Direitos autorais:
© All Rights Reserved
Formatos disponíveis
Baixe no formato PDF, TXT ou leia online no Scribd
Você está na página 1de 3
Adobe Photoshop CS5 Extended Project 1 guide
2010 Adobe Systems Incorporated How to use layers in Photoshop 1
How to use layers in Photoshop
Photoshop layers are like sheets of stacked paper. You can see through transparent areas of a layer to the layers below.
You move a layer to position its content, like sliding a sheet of paper in a stack. You can also change the opacity of a
layer to make content partially transparent. You use layers to perform such tasks as compositing multiple images,
adding text to an image, and adding vector graphic shapes. You can apply a layer style to add a special effect such as
a drop shadow or a glow.
A new image has a single layer. The number of additional layers, layer effects, and layer sets you can add to an image
is limited only by your computers memory and your imagination.You work with layers in the Layers panel.
Layers panel overview
The Layers panel lists all layers, layer groups, and layer effects in an image (Figure 1). You can use the Layers panel
to show and hide layers, create new layers, and work with groups of layers. You can access additional commands and
options in the Layers panel menu.
Figure 1 Photoshop Layers panel
Show/hide, move, nest, and lock/unlock layers, groups, or layer effects
You can manage and organize layers easily in the Layers panel. Do one of the following to manipulate layers:
Click the eye icon next to a layer, group, or layer effect to hide its content in the document window. Click in
the column again to redisplay the content. You can also drag through the eye column to change the visibility
of multiple items in the Layers panel.
Drag a layer or group up or down in the Layers panel. Release the mouse button when the highlighted line
appears where you want to place the layer or group.
Layers panel
menu
Layer group
Double-click
the layer name
or group name,
and enter a
new name
Expand/
Collapse layer
effects
Layer effect
Layer
thumbnail
Eye icon
Delete layer
New layer New layer group
Project 1 guide Adobe Photoshop CS5 Extended
2 How to use layers in Photoshop 2010 Adobe Systems Incorporated
Click the New Layer Group button to create a folder group. Nested layer groups help you organize and
manage layers. You can use groups to arrange your layers in a logical order and to reduce clutter in the
Layers panel. You can nest groups within other groups. You can also use groups to apply attributes and
masks to multiple layers simultaneously.
You can lock layers fully or partially to protect their contents. For instance, you may want to lock a layer
fully when you finish with it. You may want to lock a layer partially if it has the correct transparency and
styles but you are still deciding on positioning. When a layer is locked, a lock icon appears to the right of the
layer name. The lock icon is solid when the layer is fully locked and hollow when the layer is partially
locked. (Note: Locked layers can be shown or hidden, but cannot be moved around in the Layers panel.)
Add, delete, or duplicate layers by choosing the appropriate item in the Layers panel menu.
To create a composite image:
1. Open an image you wish to use as a backdrop for a
composite image.
2. Double-click Background in the Layers panel, or choose
Layer >New >Layer From Background.
3. In the New Layer dialog box (Figure 2), name the layer,
and click OK .
The background layer is converted to a regular layer.
4. Click the Layers panel menu (Figure 1), choose New
Layer, and click OK (it is not necessary to name this new
layer).
5. Ensure that the new layer is selected in the Layers panel.
6. Choose Layer >New >Background From Layer.
Note: The new Background layer assumes the
background color assigned in the toolbar. You can modify
this as needed.
7. Select the backdrop image layer (in this example, the
layer with the seashore landscape).
Note: Clicking the eye icon beside the image thumbnail
shows and hides the selected layer.
8. In the Layers panel, enter a value in the Opacity text box
or drag the Opacity pop-up slider (Figure 3).
Note: Hover over the Opacity text to activate the pop-up
slider.
9. Open an image you wish to use as the second layer of the
composite image.
10. Select the Move tool (Figure 4) or hold down Ctrl
(Windows) or Command (Mac OS) to activate the Move
tool.
Figure 2 New Layer dialog box
Figure 3 Opacity slider
Figure 4 Select the Move tool
Move tool
Adobe Photoshop CS5 Extended Project 1 guide
2010 Adobe Systems Incorporated How to use layers in Photoshop 3
11. Hold down Alt (Windows) or Option (Mac OS), and drag
the selection you want to copy and move.
When copying between images, drag the selection from
the active image window into the destination image
window. If you have nothing selected, you will copy the
entire active layer. As you drag the selection over another
image window, a border highlights the window where
you can drop the selection (Figure 5).
12. Double-click the layer name in the Layers panel, and
enter a new name.
13. (Optional) Apply a variety of effectssuch as drop
shadows and strokesto change the appearance of the
layers contents (Figure 6).
Figure 5 Drag an image to create a new layer
Figure 6 Drop shadow and stroke applied to layer
Você também pode gostar
- The Subtle Art of Not Giving a F*ck: A Counterintuitive Approach to Living a Good LifeNo EverandThe Subtle Art of Not Giving a F*ck: A Counterintuitive Approach to Living a Good LifeNota: 4 de 5 estrelas4/5 (5794)
- Inquiry Quest Calendar 2017Documento1 páginaInquiry Quest Calendar 2017JoyVigilAinda não há avaliações
- Joy Vigil-Effective Interventions and Academic Support Action ResearchDocumento29 páginasJoy Vigil-Effective Interventions and Academic Support Action ResearchJoyVigilAinda não há avaliações
- Joy Vigil-Change ProjectDocumento9 páginasJoy Vigil-Change ProjectJoyVigilAinda não há avaliações
- Project 4.5 Review Redesign AdvertDocumento4 páginasProject 4.5 Review Redesign AdvertJoyVigilAinda não há avaliações
- Project 4.2 Project PlanDocumento3 páginasProject 4.2 Project PlanJoyVigilAinda não há avaliações
- Project 2.5 How To Use Painting ToolsDocumento8 páginasProject 2.5 How To Use Painting ToolsJoyVigilAinda não há avaliações
- Project 2.2 How To Color ManagementDocumento4 páginasProject 2.2 How To Color ManagementJoyVigilAinda não há avaliações
- Project 2.1 Design PrinciplesDocumento2 páginasProject 2.1 Design PrinciplesJoyVigilAinda não há avaliações
- Hidden Figures: The American Dream and the Untold Story of the Black Women Mathematicians Who Helped Win the Space RaceNo EverandHidden Figures: The American Dream and the Untold Story of the Black Women Mathematicians Who Helped Win the Space RaceNota: 4 de 5 estrelas4/5 (895)
- The Yellow House: A Memoir (2019 National Book Award Winner)No EverandThe Yellow House: A Memoir (2019 National Book Award Winner)Nota: 4 de 5 estrelas4/5 (98)
- The Little Book of Hygge: Danish Secrets to Happy LivingNo EverandThe Little Book of Hygge: Danish Secrets to Happy LivingNota: 3.5 de 5 estrelas3.5/5 (400)
- The Emperor of All Maladies: A Biography of CancerNo EverandThe Emperor of All Maladies: A Biography of CancerNota: 4.5 de 5 estrelas4.5/5 (271)
- Never Split the Difference: Negotiating As If Your Life Depended On ItNo EverandNever Split the Difference: Negotiating As If Your Life Depended On ItNota: 4.5 de 5 estrelas4.5/5 (838)
- The World Is Flat 3.0: A Brief History of the Twenty-first CenturyNo EverandThe World Is Flat 3.0: A Brief History of the Twenty-first CenturyNota: 3.5 de 5 estrelas3.5/5 (2259)
- Elon Musk: Tesla, SpaceX, and the Quest for a Fantastic FutureNo EverandElon Musk: Tesla, SpaceX, and the Quest for a Fantastic FutureNota: 4.5 de 5 estrelas4.5/5 (474)
- A Heartbreaking Work Of Staggering Genius: A Memoir Based on a True StoryNo EverandA Heartbreaking Work Of Staggering Genius: A Memoir Based on a True StoryNota: 3.5 de 5 estrelas3.5/5 (231)
- Team of Rivals: The Political Genius of Abraham LincolnNo EverandTeam of Rivals: The Political Genius of Abraham LincolnNota: 4.5 de 5 estrelas4.5/5 (234)
- Devil in the Grove: Thurgood Marshall, the Groveland Boys, and the Dawn of a New AmericaNo EverandDevil in the Grove: Thurgood Marshall, the Groveland Boys, and the Dawn of a New AmericaNota: 4.5 de 5 estrelas4.5/5 (266)
- The Hard Thing About Hard Things: Building a Business When There Are No Easy AnswersNo EverandThe Hard Thing About Hard Things: Building a Business When There Are No Easy AnswersNota: 4.5 de 5 estrelas4.5/5 (345)
- The Unwinding: An Inner History of the New AmericaNo EverandThe Unwinding: An Inner History of the New AmericaNota: 4 de 5 estrelas4/5 (45)
- The Gifts of Imperfection: Let Go of Who You Think You're Supposed to Be and Embrace Who You AreNo EverandThe Gifts of Imperfection: Let Go of Who You Think You're Supposed to Be and Embrace Who You AreNota: 4 de 5 estrelas4/5 (1090)
- The Sympathizer: A Novel (Pulitzer Prize for Fiction)No EverandThe Sympathizer: A Novel (Pulitzer Prize for Fiction)Nota: 4.5 de 5 estrelas4.5/5 (121)
- Eset Internet Security Setup DanDocumento2 páginasEset Internet Security Setup DanPascal ChhakchhuakAinda não há avaliações
- Jisql Sybase PDFDocumento14 páginasJisql Sybase PDFBhanu PrakashAinda não há avaliações
- Start A Repository On GitDocumento13 páginasStart A Repository On Gitmandeep2610Ainda não há avaliações
- Fanuc 30i SRAM BackupDocumento6 páginasFanuc 30i SRAM BackupRelu ChiruAinda não há avaliações
- Kanna Technologies - DBA ContentDocumento3 páginasKanna Technologies - DBA ContentJ.B.BABUAinda não há avaliações
- Dsah 2Documento17 páginasDsah 2Kim AngelaAinda não há avaliações
- Apna CSC User ManualDocumento43 páginasApna CSC User Manual984832395971% (7)
- Material Master Extension For New Plant PDFDocumento13 páginasMaterial Master Extension For New Plant PDFanilr0080% (1)
- Ettercap PDF TutorialDocumento2 páginasEttercap PDF TutorialLisaAinda não há avaliações
- MODIS Data Product Distribution: Goddard Earth Sciences (GES) Distributed Active Archive Center (DAAC)Documento29 páginasMODIS Data Product Distribution: Goddard Earth Sciences (GES) Distributed Active Archive Center (DAAC)Geeta GuptaAinda não há avaliações
- MCQ Ms-WordDocumento2 páginasMCQ Ms-WordSR ShohanAinda não há avaliações
- Freemake Downloads: Free Video Converter, Video Downloader, Audio ConverterDocumento5 páginasFreemake Downloads: Free Video Converter, Video Downloader, Audio ConverterSaad TanveerAinda não há avaliações
- Irish Session Tunes: Michael EskinDocumento11 páginasIrish Session Tunes: Michael Eskinjohn bunchAinda não há avaliações
- Adding Appcompat and Material Design: 1. Update Xamarin - FormsDocumento5 páginasAdding Appcompat and Material Design: 1. Update Xamarin - Formsnom apeAinda não há avaliações
- Windows 10 Activator TXT FileDocumento3 páginasWindows 10 Activator TXT FileSahir RegenAinda não há avaliações
- 3GB Memory For CATIA V5 Under Windows OS: Ulrich Biewer September 2003Documento8 páginas3GB Memory For CATIA V5 Under Windows OS: Ulrich Biewer September 2003Antoneta DhemboAinda não há avaliações
- Basic HTMLDocumento37 páginasBasic HTMLAini Hafizah Mohd SaodAinda não há avaliações
- SPR - Softdoc T0850V04Documento7 páginasSPR - Softdoc T0850V04nvallingerAinda não há avaliações
- Money Making Method High Quality U Can Make Big ProfitDocumento4 páginasMoney Making Method High Quality U Can Make Big ProfitPiotr WarząchowskiAinda não há avaliações
- OpenShift in 1hDocumento58 páginasOpenShift in 1hjim panseAinda não há avaliações
- Ways To Install Soft in Ubuntu - OdtDocumento18 páginasWays To Install Soft in Ubuntu - OdtzeeshanAinda não há avaliações
- Digital Certificates (Certification Authority)Documento23 páginasDigital Certificates (Certification Authority)robina12Ainda não há avaliações
- Mexico E-Invoicing Configuration Guide-1.1Documento15 páginasMexico E-Invoicing Configuration Guide-1.1Adrián DeJesús100% (1)
- BeraDocumento1 páginaBeraLuaz1Ainda não há avaliações
- TriXX Model Support List 12242013Documento12 páginasTriXX Model Support List 12242013gustavo2kAinda não há avaliações
- Stupid Simple Kubernetes FinalDocumento76 páginasStupid Simple Kubernetes Finalanonymous_9888Ainda não há avaliações
- MySQL Cluster ConfigurationDocumento15 páginasMySQL Cluster ConfigurationKurniawan Setyo NugrohoAinda não há avaliações
- Module CMSDocumento4 páginasModule CMS잔드리Ainda não há avaliações
- SCWCD 5.0 Book - Head First Servlets and JSP (HFSJ)Documento5 páginasSCWCD 5.0 Book - Head First Servlets and JSP (HFSJ)saruncse85Ainda não há avaliações
- Backup Exec Deduplication Option's Deduplication Engine (Spoold) Fails To Start Due To Files Deleted - Quarantined by Antivirus SoftwareDocumento3 páginasBackup Exec Deduplication Option's Deduplication Engine (Spoold) Fails To Start Due To Files Deleted - Quarantined by Antivirus SoftwareMario TabuadaAinda não há avaliações