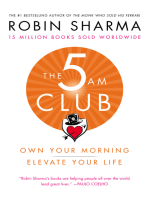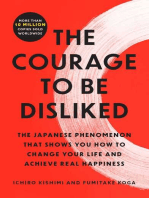Escolar Documentos
Profissional Documentos
Cultura Documentos
Word
Enviado por
Caty CatyDireitos autorais
Formatos disponíveis
Compartilhar este documento
Compartilhar ou incorporar documento
Você considera este documento útil?
Este conteúdo é inapropriado?
Denunciar este documentoDireitos autorais:
Formatos disponíveis
Word
Enviado por
Caty CatyDireitos autorais:
Formatos disponíveis
Word Ver documento para imprimir
Temas: (Haga clic sobre el tema para ver el contenido, botn derecho / Abrir hipervnculo)
Introduccin.
Creacin de documentos.
ncabe!as " pie de paginas
#abulaciones, tablas, " bordes
#e$to en dos columnas e insercin de imagen.
%umeracin " vi&etas.
#raducir " sinnimos
'roteger documentos
Combinar Correspondencias.
Impresin
(tras versiones) *ord +,,- . *or/s 0
Introduccin
l *ord es un procesador de texto, este programa permite reali!ar traba1os
relacionados con el te$to como escribir una carta, monogra2a, curriculum, etc.
$isten varias versiones de *ord.
3as barras de herramientas pueden ser visibles o mantenerlas ocultas con la
opcin 4er 5arra de Herramientas st6ndar (elegir del listado)
Barra de Herramientas
Estndar
Formato
Autotexto
Base de Datos
Combinar Correspondencia
Contar palabras
Correo electrnico
Cuadros de Controles
Dibujos
Esquema
Formulario
Herramienta de Web
Imagen
Marcos
Panel de tareas
Revisin
ablas ! Bordes
"isual Basic
Web
WordArt
A continuacin se muestra una ventana completa del *ord.
1
Profesora: Graciela Barreneche
Barra de t#tulos$ Controles %Minimi&a' Restaurar ! Cerrar( Barra de Men)
Barra de Herramientas Formato$ Barra de Herramientas Est*ndar$
Re+las
,ona de edicin
%Documento en blanco(
Barras de despla&amiento
vertical ! -ori&ontal$
Vistas. /ormal' Dise0o de Web' Impresin' Esquema !
1ectura
Barra de Herramientas Dibu2o$ Barra de Estado
Examinar por
Control de
tama0o de
ventana
'anel de
#areas
Idioma del diccionario Revisin orto+r*3ca
Barra de
Herramientas
2
Abrir Word
'ara abrir cual7uier programa de *indo8s, haga clic 1usto arriba del botn Inicio,
7ue se encuentra en la parte in2erior i!7uierda de la pantalla, " veri2i7ue 7ue se
despliega un submen9.
ste men9 contiene una lista de opciones: la 9nica 7ue nos interesa por ahora es
'rogramas, "a 7ue es all donde muestra todas las aplicaciones instaladas en
nuestra 'C (entre ellas *ord). n algunos casos suele estar contenida en una
carpeta llamada Office
;bi7ue el puntero (la 2lechita 7ue indica la posicin del mouse en la pantalla) sobre
'rogramas, " compruebe 7ue la palabra aparece resaltada " 7ue al lado se
despliega un submen9 mostrando todos los programas instalados en su 'C.
Ahora viene la parte di2cil, 7ue es pasar all con el puntero. <i intent hacer esto
alguna ve!, habr6 podido observar 7ue este tipo de submen9es son huidi!os "
desaparecen tan pronto como se mueve el mouse 2uera de ellos. s por eso 7ue
para pasar a este submen9 deber6 despla!ar r6pidamente la 2lechita del mouse
hacia la derecha, sin titubeos, de modo de entrar de lleno en el listado de
programas. vite mover el puntero lentamente cuando reali!a esta accin, por7ue
la 2lechita se ir6 hacia arriba o hacia aba1o ", cuando esto ocurra, la lista de
programas desaparecer6.
;na ve! en el submen9 7ue muestra todos los programas, ba1e hasta encontrar el
nombre completo de la aplicacin, 7ue es =icroso2t *ord, " una ve! 7ue la palabra
=icroso2t *ord apare!ca resaltada, reci>n entonces haga doble clic.
Ata1o para Inicio) 'ara activar el men9 Inicio tambi>n se puede utili!ar el ata1o de
teclado ALT+ESC.
4alir de 5ord
;na ve! guardado el documento, el programa se cierra haciendo clic en la primera
cru! de la es7uina superior derecha de la pantalla. Cuando *ord se cierra, si ha"
otros documentos abiertos, el programa preguntar6 si 7uiere guardarlos. 'or ahora
eli1a no hacerlo " presione el botn Aceptar.
Ata1o para salir (tro modo de cerrar r6pidamente cual7uier programa de *indo8s
es utili!ando la combinacin de teclas A3#?@A.
Creacin de un documento de Word
<i desea crear un nuevo archivo haga clic en Archivo seleccione Nuevo,
aparecer6 una ventana del lado derecho, seleccione Documento en banco.
#ambi>n puede utili!ar documentos 7ue "a est6n hecho pulsando En mi !C
!antias, la cual al abrirse tendr6 un documento con estilo 7ue usted eli1a, solo
tendr6 7ue sustituir el contenido. (tra alternativa son los asistentes en cambios le
solicita 7ue ingrese datos " le crea un documento con los datos ingresados.
Cuando abrimos *ord, lo primero 7ue aparece es la ventana de bienvenida, 7ue al
cabo de unos instantes es reempla!ada por un 6rea en blanco (una ho1a en blanco,
Documento ") en la cual se debe empe!ar a escribir.
;tilice el teclado como una m67uina de escribir ", cuando llegue al 2inal de cada
lnea, no se preocupe, no haga nada en especial, "a 7ue *ord pasar6
autom6ticamente al rengln siguiente lo 7ue no entre para 7ue pueda continuar
ingresando te$to.
A medida 7ue escriba ver6 un guin intermitente vertical denominado cursor, 7ue es
el 7ue indica la lnea " columna en donde aparecer6 el te$to.
'ara mover el cursor a cual7uier otro punto del te$to lo 9nico 7ue tiene 7ue hacer
es ubicar el mouse en ese lugar " hacer un clic.
s importante destacar 7ue cuando el mouse se encuentra en una !ona de
escritura "a no tiene 2orma de 2lecha sino 7ue se ve como una letra I ma"9scula.
#econociendo e tecado
3o primero 7ue ocurre cuando comen!amos a escribir es 7ue no sabemos cmo
borrar, cmo pasar de un rengln a otro, cmo volver atr6s, etc. A continuacin, le
4
mostramos las principales teclas de su teclado " su correspondiente 2uncin, para
7ue las utilice como una gua cuando necesite modi2icar el te$to.
Be todos modos, no se preocupe demasiado si comente errores, o si las cosas no
est6n per2ectas, 'or el momento, slo interesa 7ue se d> una idea de lo 7u>
signi2ica escribir un documento, guardarlo ", en una etapa posterior, abrirlo "
modi2icarlo.
"$ Tecas de escritura) permiten ingresar letras, n9meros, caracteres de
puntuacin, espacios en blanco, etc.
%$ &o'ue num(rico) se utili!a para el ingreso de n9meros " operadores
matem6ticos. 'ara activarlo ha" 7ue presionar la tecla %;= 3(CC (53(D %;=).
)$ Tecas de funci*n +," a ,"%$: son teclas 7ue e1ecutan 2unciones, como por
e1emplo llamar a la A"uda.
-$ &ac.space +retroceso$: borra caracteres a la i!7uierda del cursor.
/$ Shift +ma01scua$: al mantener presionada <HI@# " pulsar cual7uier letra,
ingresamos dicho car6cter en ma"9scula.
2$ At 0 Ctr: cuando presionamos C#E3 "/o A3# 1unto a una o m6s teclas ocurre
algo. 3a combinacin C#E3?<, por e1emplo, permite ingresar un subra"ado.
3$ Tab: ingresa una tabulacin.
4$ Caps oc. +bo' ma01s$: esta tecla blo7uea el teclado para 7ue todas las
entradas se lleven a cabo en ma"9sculas.
5$ &arra espaciadora) permite ingresar espacios en blanco entre caracteres o
palabras.
"6$ 7nsert: cuando esta 2uncin est6 habilitada, todo lo 7ue ingresamos por teclado
reempla!a lo 7ue est6 escrito, " no lo despla!a hacia delante, como ocurrira
normalmente.
""$ 8ome +inicio$ 9 End +fin$: lleva el cursor al comien!o " 2inal de una 2ila.
"%$ !a:e ;p9 !a:e Do<n +re pa: 0 av pa:$: permiten saltar al comien!o " al 2inal
de la pantalla.
")$ Deete +supr$: borra caracteres a la derecha del cursor.
"-$ ,echas de direccionamiento) permiten al usuario despla!arse a lo largo del
documento.
"/$ Esc: interrumpe una accin antes de 7ue se complete.
"2$ Enter: ba1a te$to. #ambi>n se usa para agregar lneas en blanco.
"3$ !rint Screen) es un capturador de pantalla 7ue permite copiar, como una
imagen, la pantalla actual, para posteriormente pegarla en el lugar de destino.
"4$ Scro oc.) es una tecla 7ue congela la in2ormacin en pantalla evitando su
despla!amiento. %o se utili!a ba1o entorno *indo8s.
"5$ !ause &rea.: ordena al microprocesador 7ue realice una pausa en la tarea
7ue est6 llevando a cabo. sta tecla no cumple ninguna 2uncin en *indo8s.
Al+unos comandos b*sicos
;na de las grandes venta1as de operar en *indo8s es 7ue todos los
5
=arios pro:ramas simut>neos) Cuando tenemos varios programas abiertos
podemos pasar de uno a otro utili!ando la combinacin de teclas ALT+TA&. 3/
Deshacer) cuenta con la posibilidad de volver atr6s una accin incorrecta.
CT#L+? inmediatamente despu>s de haber e1ecutado la accin 7ue 7ueremos
Anular.
Copiar o Cortar) para copiar te$to CT#L+C o CT#L+@ l te$to se copiara o
cortado pasa a un lugar de *indo8s denominado 'ortapapeles " espera all hasta
ser pegado.
!e:ar) para pegar el te$to copiado o cortado, primero ha" 7ue ubicar el cursor en el
lugar en donde aparecer6 >ste (haciendo clic con el mouse). CT#L+= para 7ue el
te$to pase del 'ortapapeles al documento.
Auardar un documento) combinacin de teclas CT#L+A.
6uardar su primer documento
Ahora 7ue "a tiene algo escrito, lo guardar6 para no perderlo. 'ara guardar lo 7ue
ha escrito, haga clic con el mouse en el men9 Archivo, 7ue se encuentra en la
parte superior i!7uierda de la pantalla.
;na ve! hecho esto, aparecer6 un men9 con la opcin Auardar. ;bi7ue el puntero
1usto arriba de la palabra " en la ventana Fuardar habr6 7ue indicarle a *ord en
7u> u:ar se amacenar> el nuevo documento " baBo 'u( nombre. 'or ahora no
se preocupe por buscar un lugar para su documento " directamente acepte el 7ue
le propone *ord, 7ue es dentro de la carpeta Cis documentos. sto signi2ica 7ue
lo 9nico 7ue tiene 7ue hacer en esta ventana es reempla!ar, en el casillero Nombre
de archivo, la palabra BocumentoG por el nombre con el cual desea guardar el
documento.
'ara ingresar este nombre no to7ue el mouse, " aproveche directamente 7ue el
nombre BocumentoG "a est6 resaltado, de modo 7ue si escribe 'rimera carta, esto
reempla!ar6 autom6ticamente a Bocumento G sugerido por *ord.
Eecuerde, en esta etapa no necesita utili!ar el mouse para ubicar el cursor en el
casillero %ombre de archivo, "a 7ue el hecho de 7ue todas las palabras de ese
casillero apare!can resaltadas, ocasiona 7ue un nombre desplace
autom6ticamente al otro.
;na ve! ingresado el nombre 'rimera carta pulse el botn Fuardar para 7ue el
programa guarde el documento donde corresponda.
6
Letra correspondiente a cada unidad
;nidad A) Bis7uetera de H G/+
;nidad &) (tra dis7uetera de H G/+ (puede e$istir o no)
;nidad C) Bisco rgido
;nidad D) CBI Eom o B4B (<i ha" dos discos el segundo disco rgido toma esta
ubicacin)
;nidad E) Bisco $trables (@ si e$iste dos discos). <olo se visuali!a cuando se
conecta 'endrive, mpH, c6mara digitales o celulares.
#odas estas con2iguraciones pueden variar ecepto la unidad A (H J) " C (disco
duro).
Eecuerde 7ue las unidades e$trables como el 'endrive deben detenerlo pulsando
en el icono en la barra de tarea Duitar hard8are con seguridad
Bispositivos de almacenamiento masivos ;<5 Betener =arca del dispositivo
Aceptar (<olo podr6 retirarlo del puerto use cuando apare!ca el mensa1e Ks
seguro 7uitar el hard8are)
'ara nombrar archivos podemos usar hasta +LM caracteres, entre los 7ue no
pueden estar los siguientes) barra com9n (/), barra invertida (N), asterisco (O), punto
(.), dos puntos ()) " punto " coma (:).
Nombrar archivos
Acabamos de describir los medios de almacenamiento 7ue e$isten en la 'C.
3os nombres 7ue podemos elegir para nuestros archivos tienen algunas
restricciones 7ue son las siguientes) podemos, por e1emplo elegir el nombre
'rimera carta " no el nombre 'rimera/carta, "a 7ue la barra com9n es uno de los
caracteres 7ue no puede usarse como separador entre las palabras de un nombre
compuesto. A su ve!, tratamos de 7ue el nombre tenga relacin con el contenido
del archivo, de modo 7ue podamos reconocer 26cilmente lo 7ue se encuentra
guardado all sin necesidad de abrirlo. Algo similar a lo 7ue ocurre con los libros
guardados en una biblioteca) cuando recorremos los estantes le"endo los ttulos de
los libros, escritos en los lomos, tenemos una idea del contenido de los mismos sin
necesidad de abrirlos.
Algunos e1emplos de nombres de archivos son los siguientes)
'ara nombrar archivos podemos usar hasta +LM caracteres, entre los 7ue no
pueden estar los siguientes) barra com9n (/), barra invertida (N), asterisco (O), punto
(.), dos puntos ()) " punto " coma (:).
La extensi*n tambi>n aporta datos)
3a e$tensin de un archivo es una abreviatura de tres letras 7ue aparece al 2inal del
nombre del mismo " 7ue se encuentra separada de >ste por un punto. st6
siempre presente pero podemos verla o no. l nombre nero.doc es un tpico
e1emplo de un nombre de archivo " su correspondiente e$tensin. Cuando creamos
Disco ExtraDbe +,$
7
un documento, una planilla o un dibu1o " los guardamos, la aplicacin le agrega
autom6ticamente la e$tensin correspondiente a ese programa, luego del nombre.
3a 2uncin de la e$tensin es 7ue el usuario pueda identi2icar de 7u> tipo de archivo
se trata " en 7u> programa se cre, sin necesidad de abrirlo.
Ha" tantas e$tensiones como programas de computacin. Be todas 2ormas, en la
siguiente tabla aparece una lista con las e$tensiones m6s conocidas.
Distintos tipos de extensiones
$tensin 7ue le asigna los siguientes programa
.doc *ord) editor de te$tos.
.1peg I 1pg 'aint) para hacer dibu1os o editar 2otos.
.$ls $cel) planillas de c6lculos.
.ppt I pps 'o8er 'oint) presentaciones animadas.
.mdb Access) administracin de bases de datos.
.htm I html Internet $plore) navegar por p6ginas *eb
.rar I !ip *inrar o 8inPip) archivos comprimidos.
.pd2 Acrobat) =anuales o documentos con muchas ho1as subido en Internet
Con3+urar la p*+ina
Ante de empe!ar a escribir, es necesario con2igurar la p6gina. Archivo Con2igura
p6ginaQ
Eti'ueta C>r:enes cambia los m6rgenes
Eti'ueta !ape
8
Eti'ueta DiseEo
Abrir un documento o carpeta
Ahora 7ue "a tenemos un documento creado vamos a intentar locali!arlo " abrirlo.
st6 claro 7ue vamos a hacerlo desde *ord, dado 7ue el documento 2ue creado en
esa aplicacin, pero el procedimiento es similar para la ma"ora de las aplicaciones
de *indo8s.
Antes de abrir un documento ha" 7ue indicarle a la computadora dnde se
encuentra " cmo se llama. Algo lgico si uno piensa 7ue es e$actamente eso lo
7ue hacemos en la vida cotidiana cuando intentamos dar con un ob1eto
determinado. <upongamos 7ue le pedimos a alguien 7ue nos alcance un ob1eto (en
nuestro caso se lo estamos pidiendo a la 'C). 3o primero 7ue le indicamos a esa
persona es dnde se encuentra dicho ob1eto (por e1emplo, en el armario, o en los
ca1ones del mueble, etc.) " el nombre del mismo. Con los archivos creados en la
computadora ocurre lo mismo) para 7ue la 'C pueda dar con ellos ha" 7ue
indicarle la ubicacin de los mismos " su nombre.
Abra *ord desde Inicio / 'rogramas / =icroso2t *ord ", una ve! en la ventana
principal, haga clic en el men9 Archivo " eli1a la opcin Abrir. l programa mostrar6
una ventana con varios casilleros
9
l casillero Nombre de archivo) en este casillero tiene 7ue aparecer el nombre del
archivo 7ue buscamos. n general no es necesario ingresar un nombre de archivo
a7u, por7ue lo 7ue hacemos com9nmente es seleccionarlo de una lista de
nombres 7ue aparece en el medio de la ventana, de modo 7ue no ponga nada a7u
" primero vamos a decirle a *ord la unidad de disco " la carpeta en donde se
encuentra el archivo 'rimera carta, 7ue es el 7ue 7ueremos abrir.
l casillero &uscar en) >ste es el casillero m6s importante de todos, por7ue a7u es
donde elegimos la unidad de disco " la carpeta en la 7ue se encuentra guardado el
archivo. Como recordar6, la computadora posee distintos medios de
almacenamiento, 7ue en general son el disco rgido, la dis7uetera " la lectora de
CBIE(=, KapodadosR con las letras C), A) " B) respectivamente. 'ara encontrar
cual7uiera de estas letras en 5uscar en), ha" 7ue hacer un clic en la 2lechita del
casillero ", en la lista 7ue se descuelga, elegir la unidad de disco 7ue . n nuestro
caso, nuestro primer archivo 2ue guardado en el disco rgido (generalmente
representado por la letra C)), por lo tanto haga clic en la 2lechita de la derecha del
casillero ", en la lista 7ue aparece, eli1a la opcin (C)). ;na ve! hecho esto,
veri2i7ue 7ue la misma aparece escrita en el casillero 5uscar en)
legir la carpeta) ahora 7ue "a le di1imos a *ord 7ue el archivo se encuentra en el
disco rgido, debemos identi2icar la carpeta =is documentos. 3os traba1os 7ue
hacemos con la computadora " 7ue guardamos en el disco rgido no se encuentran
desparramados sino guardados en carpetas. 'or lo tanto, una ve! seleccionada la
unidad de disco (en nuestro caso el disco rgido representado por la letra C)), en el
centro de la ventana aparecer6n los nombres de todas las carpetas 7ue se
encuentran guardadas all. st6n por orden al2ab>tico de modo 7ue resulte m6s
26cil encontrar cual7uiera de ellas. A su ve!, sus nombres est6n precedidos por un
smbolo amarillo, 7ue es el 7ue las distingue de los archivos comunes. 'or lo tanto,
tenemos 7ue buscar la carpeta =is documentos " hacer doble clic sobre la misma
para abrirla. <i el nombre de la carpeta 7ue buscamos no aparece, puede 7ue se
encuentre m6s aba1o " no lo veamos. 'ara llegar hasta all ha" 7ue usar la barra de
despla!amiento 7ue est6 a la derecha de la ventana
<i luego de abrir la carpeta, en el centro de la ventana no apareciera ning9n
nombre, habr6 7ue veri2icar 7ue en el casillero %ombre de archivo) no ha"a nada
escrito, por7ue puede pasar 7ue all apare!can accidentalmente algunas letras "
7ue, por lo tanto, *ord est> buscando un archivo con ese nombre " no lo
10
encuentre. n ese sentido, es importante tener en cuenta 7ue los nombres de
archivos 7ue aparecen en la lista son solamente los de *ord. 'odemos tener otros
m6s en el disco, por e1emplo, dibu1os de 'aint o planillas de $cel, pero slo
veremos los de tipo *ord.
s una cuestin de Keconoma visualR) en principio, como *ord slo puede abrir
archivos con la e$tensin .B(C.
%uestro primer archivo se llama 'rimera carta, de modo 7ue cuando veamos este
nombre en el 6rea central de la ventana, habr6 7ue ubicar el mouse 1usto arriba del
mismo " hacer doble clic para abrirlo.
Auardar un archivo en un dis'uete
Ahora 7ue "a tenemos el documento en pantalla, vamos a guardarlo en un
dis7uete. 3a di2erencia entre guardar un archivo en el disco rgido " hacerlo en un
dis7uete es de slo un paso, 7ue tiene lugar en el momento de elegir el lugar en el
7ue 7uedar6 almacenado el archivo. 4amos a repasar entonces todo el proceso de
guardado, deteni>ndonos " re2le$ionando en cada paso para ver en dnde radica la
di2erencia entre guardar un archivo en el disco rgido o hacerlo en otra unidad de
almacenamiento. Inserte el dis7uete en la dis7uetera. Como es lgico, antes de
guardar algo en un dis7uete primero tenemos 7ue colocar el mismo en la
dis7uetera. Al momento de elegir el dis7uete en donde guardar sus traba1os, trate
siempre de usar uno nuevo para evitar inconvenientes, "a 7ue los usados son de
procedencia dudosa " adem6s usted no sabe la vida 9til 7ue puedan tener.
n el caso de 7ue el dis7uete no est> dentro de la dis7uetera, aparecer6 lo
siguiente
EncabeFado 0 pie de p>:ina
G. Haga un clic en el men9 4er. 3uego del men9 desplegable seleccione
ncabe!ado " pie de p6gina
Tabuaci*n
1. Inserta el nmero de la !"ina
2. Inserta la cantidad de !"inas
#. $ormato de nmero de !"ina
4. Inserta la fecha
5. Inserta la hora
6. %onfi"&ra la !"ina
7. %am'ia entre enca'e(ado ) ie de
!"ina
11
7nsertar una tabuaci*n en una celda 'resione C#E3?#A5.
&orrar o mover tabuaciones
G. <eleccione el p6rra2o en el 7ue desee borrar o mover una tabulacin.
+. 'ara borrar una tabulacin, arrastre el marcador de tabulacin hacia aba1o en la
regla hori!ontal.
'ara mover una tabulacin, arrastre la marca de tabulacin hacia la derecha o
hacia la i!7uierda en la regla hori!ontal.
Sangras
Crear una san:rDa de primera Dnea
G. <eleccione el p6rra2o al
7ue desee aplicar una
sangra.
+. <i no aparece la regla
hori!ontal, haga clic en
Eegla en el men9 4er.
H. n la regla hori!ontal,
arrastre el marcador
<angra de primera lnea
a la posicin donde
desee 7ue comience el
te$to.
Crear una san:rDa francesa
G. <eleccione el p6rra2o en
el 7ue desee crear una
sangra 2rancesa.
+. <i no encuentra la regla
hori!ontal, haga clic en
Eegla en el men9 4er.
H. n la regla hori!ontal, arrastre el marcador <angra 2rancesa a la posicin en
la 7ue desee 7ue comience la sangra.
<ugerencia 'ara una ma"or precisin al establecer la sangra 2rancesa, utilice la
2icha <angra " espacio (men9 @ormato, comando '6rra2o). n la lista special, en
<angra, seleccione @rancesa. n el cuadro Be, estable!ca la cantidad de espacio
para la sangra 2rancesa. ;na vista previa muestra los resultados de los a1ustes
reali!ados, para 7ue as pueda e$perimentar antes de tomar la decisin 2inal.
12
Tabas
<itu> el cursor en el lugar donde 7uiera insertarla.
4a"a al men9 #abla " en el submen9 Insertar,
seleccion> la opcin #abla, introdu!ca en el cuadro
de te$to de la seccin tama&o de #abla, el n9mero
de columna " 2ilas. 'ara ello utilice las 2lechas de
los cuadros o tipee directamente un valor
num>rico .n la seccin Autoa1uste, tambi>n puede
de2inir el tama&o del ancho de las columnas
(puede ser predeterminado por el *ord
personali!ado mediante un valor num>rico o variar
en 2uncin del contenido de las celdas).
'ara activar la barra de herramientas haga clic en 4er luego 5arras de
herramientas del listado eli1a #ablas " bordes.
Dividir una ceda) situ> el cursor dentro de un celda " presione el botn Bividir
celdas de la barra, de2ina el numero de columnas " 2ilas " apriete Aceptar.
Combinar a seecci*n. <elecciones las celdas, apriete el comando Combinar
celdas para agruparlas en una 9nica celda.
Eiminar) seleccione la 2ila columna 7ue desea eliminar, presione la tecla <upr <i
desea eliminar la tabla va"a al men9 tabla eli1a del listado eliminar.
Convertir texto en Taba) <eleccione las 2ilas o la tabla 7ue desee convertir en
p6rra2os. n el men9 #abla, eli1a Convertir ", a continuacin, haga clic en #abla
en te$to. n <eparadores, haga clic en la opcin del car6cter separador 7ue
desee utili!ar como lmite de las columnas. 3as 2ilas se separan con marcas
de p6rra2o.
1#
7nsertar una Coumnas a la i!7uierda o derecha, insertar 2ilas en la parte superior
o in2erior, o insertar una celda) va"a al men9 tabla eli1a Insertar del listado eli1a lo
7ue 7uiere insertar.
Autoformato de tabas) seleccione la tabla
va"a al men9 tabla eli1a Auto2ormato de tabla
luego eli1a el modelo 7ue le gusta de los 7ue le
o2rece el *ord " pulse el botn aceptar para
7ue se apli7ue.
Ordenar una ista o taba) <eleccione la lista o
la tabla 7ue desee ordenar. n el men9 #abla,
haga clic en (rdenar. <eleccione las opciones
de ordenacin 7ue desee. 'uede ordenar te$to,
n9meros o 2echas en orden ascendente (de A a
P, de cero a 0 o desde la primera 2echa a la
m6s reciente). ( puede ordenar en orden
descendente (de P a A, de 0 a cero o desde la
2echa m6s reciente a la primera).
&ordes 0 Sombreados
&ordes de p>:ina
'uede agregar un borde a
uno o a todos los lados de
cada p6gina de un
documento, a la p6gina de
una seccin, slo a la
primera p6gina o a todas
las p6ginas e$cepto la
primera. 'uede agregar
bordes de p6gina en
muchos estilos de lnea "
colores, as como diversos
bordes gr62icos.
Agregar un borde a una p6gina del documento
G. n el men9 @ormato, haga clic en 5ordes " sombreado ", a
continuacin, haga clic en la 2icha 5orde de p6gina.
+. <eleccione las opciones 7ue desee. 'ara obtener a"uda acerca
de una opcin, haga clic en el signo de interrogacin ", a
continuacin, haga clic en la opcin.
H. <i desea 7ue el borde apare!ca en un lugar espec2ico de la p6gina, como por
e1emplo slo en la parte superior, haga clic en 'ersonali!ar en el cuadro 4alor. n
4ista previa, haga clic en el lugar donde desee 7ue apare!ca el borde.
14
4. 'ara especi2icar 7ue el borde apare!ca en una p6gina o seccin determinada,
haga clic en la opcin 7ue desee en Aplicar a.
L. 'ara especi2icar la posicin e$acta del borde en la p6gina, haga clic en
(pciones " seleccione las opciones 7ue desee.
&ordes 0 sombreado de texto
'uede separar p6rra2os o te$to
seleccionado del resto del
documento agregando bordes.
#ambi>n puede resaltar te$to
aplicando sombreado.
7$ <iga uno de estos
procedimientos) 'ara aplicar un
borde a un p6rra2o, haga clic en
cual7uier lugar del p6rra2o.
'ara agregar un borde slo a un te$to espec2ico, seleccione el te$to.
+. n el men9 @ormato, haga clic en 5ordes " sombreado
", a continuacin, haga clic en la 2icha 5ordes.
H. <eleccione las opciones 7ue necesite " aseg9rese de
7ue est6 seleccionada la opcin correcta, '6rra2o o #e$to, en Aplicar a.
A. 'ara especi2icar 7ue slo desea de2inir bordes para algunos lados, haga clic en
'ersonali!ado en el cuadro 4alor. n 4ista previa, haga clic en los lados del
diagrama o utilice los botones para aplicar " 7uitar bordes.
L. 'ara especi2icar la posicin e$acta del borde con relacin al te$to, haga clic en
'6rra2o en Aplicar a, haga clic en (pciones " despu>s seleccione las opciones 7ue
desee.
A:re:ar sombreado a una tabaG un p>rrafo o a texto seeccionado
'uede utili!ar el sombreado para rellenar el 2ondo de una tabla, p6rra2o o te$to
seleccionado.
G. 'ara aplicar sombreado a una tabla, haga clic en cual7uier lugar de la tabla.
'ara aplicar sombreado a
determinadas celdas,
seleccione las celdas, incluidas
las marcas de 2in de celda.
'ara aplicar sombreado a un
p6rra2o, haga clic en cual7uier
lugar del p6rra2o. 'ara aplicar
sombreado a un te$to
espec2ico, como una palabra,
seleccione el te$to.
+. n el men9 @ormato, haga
clic en 5ordes " sombreado ", a
continuacin, haga clic en la
2icha <ombreado.
15
H. <eleccione las opciones 7ue desee. 'ara obtener a"uda acerca de una opcin,
haga clic en el signo de interrogacin ", a continuacin, haga clic en la opcin.
A. n Aplicar a, haga clic en la parte del documento a la 7ue desee aplicar el
sombreado. 'or e1emplo, si hi!o clic en una celda sin haberla seleccionado en el
paso G, haga clic en Celda. Be lo contrario, *ord aplicar6 el sombreado a toda la
tabla.
&ordes 0 reenos de :r>ficos
'uede agregar bordes a ob1etos de dibu1o (incluidos cuadros de te$to "
Auto2ormas) o a im6genes, " puede me1orar los ob1etos de dibu1o agreg6ndoles un
relleno degradado (sombreado), entramado, con te$tura o de imagen. Agregar o
cambiar un relleno degradado o sombreado, entramado, con te$tura o de imagen
en un ob1eto de dibu1o
G. <eleccione el ob1eto de dibu1o 7ue desee modi2icar.
+. n la barra de herramientas Bibu1o, haga clic en la 2lecha 7ue se encuentra
1unto a Color de relleno, haga clic en 2ectos de relleno ", a continuacin, haga clic
en las 2ichas Begradado, #e$tura, #rama o Imagen.
H. <eleccione las opciones 7ue desee.
Huitar un borde de una p>:ina de un documento
G. n el men9 @ormato, haga clic en 5ordes " sombreado ", a continuacin, haga
clic en la 2icha 5orde de p6gina.
+. n 4alor, haga clic en %inguno.
%ota 'ara 7uitar el borde de slo un e$tremo del documento, por e1emplo, para
7uitar todos los bordes menos el superior, haga clic en los bordes 7ue desee 7uitar
en el diagrama 7ue se muestra en 4ista previa.
Coumnas
Crear columnas de estilo periodstico
para continuar un artculo en la
columna siguiente de la misma
p6gina
G. 'ase a la vista Bise&o de
impresin.
+. 'ara dar 2ormato de columnas al
documento completo, haga clic en
<eleccionar todo en el men9 dicin.
'ara dar 2ormato de columnas a una
parte del documento, seleccione el te$to.
'ara dar 2ormato de columnas a las secciones e$istentes, haga clic en una seccin
o seleccione todas las 7ue desee cambiar.
16
H. n la barra de herramientas st6ndar, haga clic en Columnas .
A. Arrastre para seleccionar el n9mero de columnas deseado.
L. <i desea a1ustar los anchos de columna " el espaciado, arrastre los marcadores
de columna de la regla hori!ontal.
Huitar coumnas de estio periodDstico
G. 'ase a la vista Bise&o de impresin.
+. <i el documento est6 dividido en secciones, haga clic en la seccin o seleccione
todas las 7ue desee cambiar.
H. Haga clic en Columnas ", a continuacin, arrastre para seleccionar una sola
columna.
7nserci*n de 7ma:en
;bicaciones adicionales de im6genes predise&adas, im6genes, m9sica, sonido,
clips de vdeo, animaciones " plantillas
<i no puede encontrar la imagen, m9sica, sonido, clip de vdeo, animacin o
plantilla 7ue desea en =icroso2t *ord, puede buscar en los lugares 7ue se indican
a continuacin.
Carpeta =edia de *indo8s
*indo8s inclu"e sonidos " m9sica adicionales 7ue pueden utili!arse en
documentos. <lo tiene 7ue se&alar (b1eto en el men9 Insertar ", a continuacin,
hacer clic en Crear desde un archivo. 5us7ue " abra la carpeta =edia (en la
carpeta *indo8s) " seleccione el sonido 7ue desee.
7nsertar una ima:en de a AaerDa de im>:enes
Haga clic en el 6rea donde desee insertar una imagen o una im6genes
predise&adaQ
Haga clic en Insertar imagen predise&ada en la barra de herramientas
Bibu1o o desde el men9 insertar im6genes predise&adas (abre una ventana
lateral)
Haga clic en la categora 7ue desee.
Haga clic en la imagen 7ue desee ", a continuacin, haga clic en Insertar clip
en el men9 7ue aparece.
Cuando ha"a terminado de utili!ar la Falera de im6genes, haga clic en el
botn Cerrar de la barra de ttulo de la Falera de im6genes.
17
'uede conectarse a un sitio *eb en el 7ue puede obtener una vista previa "
descargar im6genes, sonidos " clips de pelcula.
!antias
<i pulsa n mi 'c encontrara plantillas " asistente 7ue "a
est6n incluidas tambi>n en la *eb est6n disponibles
plantillas de dise&o de *ord adicionales. n *ord, haga
clic en !antias en Office Onine para conectarse al
sitio *eb descargar m6s plantillas.
7nsertar una ima:en desde otro archivo
Haga clic en el lugar en 7ue desee insertar la imagen.
n el men9 Insertar, se&ale Imagen " haga clic en Besde archivo.
#ipos de archivos gr62icos 7ue puede utili!ar *ord
5us7ue la imagen 7ue desee insertar.
Haga doble clic en la imagen 7ue desee insertar.
<ugerencia Be 2orma predeterminada, *ord incrusta im6genes en un documento.
'ara reducir el tama&o de los archivos, puede vincular las im6genes. n el cuadro
de di6logo Insertar imagen (men9 Insertar, submen9 Besde archivo), haga clic en la
imagen, en la 2lecha situada a la derecha del botn Insertar " en 4incular a archivo.
Aun7ue no pueda modi2icar la imagen, puede verla e imprimirla con el documento.
18
*ord permite insertar
numerosos 2ormatos de
archivos gr62icos tanto
directamente como utili!ando
2iltros gr62icos independientes.
%o es necesario instalar 2iltros
gr62icos independientes para
insertar im6genes con 2ormato
de =etarchivo me1orado
(.=@), Soint 'hotographic
$perts Froup (.S'F), 'ortable
%et8or/ Fraphics (.'%F),
=apa de bits de *indo8s (.5=', .E3, .BI5), FI@ (.FI@) " =etarchivo de *indo8s
(.*=@). <in embargo, s es necesario instalar un 2iltro gr62ico para insertar los
2ormatos de archivos gr62icos 7ue se mencionan m6s adelante. <i no instal el 2iltro
necesario para importar archivos gr62icos cuando reali! la instalacin de *ord en
el e7uipo, puede volver a e1ecutar el programa de instalacin " agregarlo.
7nsertar 7m>:enes de Esc>ner o C>maras (Bigitali!ar im6genes)
s indispensable tener instalado un esc6ner, conectado " encendido el dispositivo
Desde e esc>ner.
n el men9 Insertar de =icroso2t *ord, se&ale Imagen " haga clic en Besde
esc6ner o c6mara.
<i ha" varios dispositivos conectados al e7uipo, seleccione el 7ue desee en
Bispositivo. 'ulse la 2lecha hacia aba1o para elegir del listado.
<i desea utili!ar una resouci*n baBa o pretende ver el documento en la
pantalla, haga clic en Caidad Ieb.
<i desea utili!ar una resouci*n m>s ata o pretende imprimir el documento,
haga clic en Caidad de impresi*n.
<i utili!a un esc6ner " desea usar la con2iguracin prede2inida para digitali!ar
la imagen, haga clic en Insertar.
<i utili!a un esc6ner " desea cambiar la con2iguracin prede2inida, o si utili!a
una c6mara, haga clic en !ersonaiFar inserci*n. A continuacin, siga las
instrucciones proporcionadas con el dispositivo.
A parecer6 una ventana de !reparando e escaneo Q
3uego abrir6 el asistente 7ue puede variar seg9n la marca del esc6ner
<i desea ver la imagen escaneada pulse 'revisuali!acin, luego
digitali!acin
Cuando la imagen apare!ca en el documento, realice todos los cambios 7ue
desee.
'uede utili!ar las herramientas de la barra 7ma:en para reali!ar cambios
como recortar la imagen " a1ustar el brillo, el contraste " el color.
19
%ota 'uede 7ue el botn Insertar no est> disponible en algunos esc6neres debido
a 7ue el programa del esc6ner no admite la digitali!acin autom6tica. ;tilice, en su
lugar, el botn !ersonaiFar inserci*n.
7nsertar m>s eementos
$isten dos tipos b6sicos de gr62icos 7ue puede utili!ar para me1orar los
documentos de =icroso2t *ord) ob1etos de dibu1o e im6genes.
3os ob1etos de dibu1o inclu"en Auto2ormas, curvas, lneas " ob1etos de dibu1o de
*ordArt. stos ob1etos 2orman parte del documento de *ord. ;tilice la barra de
herramientas Bibu1o para cambiar " me1orar estos ob1etos con colores, tramas,
bordes " otros e2ectos.
3as im6genes son gr62icos 7ue se crearon a partir de otro archivo. Inclu"en mapas
de bits, im6genes " 2otogra2as digitali!adas e im6genes predise&adas. 3as
im6genes pueden modi2icarse " me1orarse utili!ando las opciones de la barra de
herramientas Imagen " un n9mero limitado de opciones de la barra de herramientas
Bibu1o. n algunos casos, ser6 necesario desagrupar una imagen " convertirla en
un ob1eto de dibu1o antes de poder utili!ar las opciones de la barra de herramientas
Bibu1o.
=icroso2t *ord inclu"e un con1unto de auto2ormas previamente dibu1adas 7ue
pueden utili!arse en los documentos. s posible cambiar el tama&o, girar, voltear,
dar color " combinar estas 2ormas con otras, como por e1emplo crculos "
cuadrados, para generar 2ormas m6s comple1as. l men9 Auto2ormas de la barra de
herramientas Bibu1o contiene varias categoras de 2ormas, incluidas lneas, 2ormas
b6sicas, elementos de diagrama de 2lu1o, cintas " estrellas " llamadas.
Las autoformas
<e insertan con el estilo de a1uste de te$to Belante del te$to.
Cmo cambiar el estilo de a1uste de te$to.
'uede agregar llamadas, rtulos " otros tipos de te$to a los
gr62icos utili!ando cuadros de te$to. ;na ve! 7ue ha
insertado un cuadro de te$to, puede utili!ar las opciones de
la barra de herramientas Bibu1o para me1orarlo como si se
tratara de cual7uier otro ob1eto de dibu1o. ( puede agregar
te$to a una Auto2orma " utili!arla como un cuadro de te$to.
l men9 Auto2ormas de la barra de herramientas Bibu1o inclu"e varias categoras
de herramientas. n la categora 3neas, puede utili!ar Curva, @orma libre " A
mano al!ada para dibu1ar lneas " curvas, as como 2ormas 7ue combinen lneas "
curvas. <i desea tra!ar curvas con ma"or control " precisin, utilice Curva. ;tilice
@orma libre cuando desee una 2orma m6s de2inida: es decir, sin lneas dentadas ni
cambios dr6sticos de direccin. <i desea 7ue un ob1eto de dibu1o tenga el aspecto
de haber sido tra!ado con un l6pi!, utilice A mano al!ada. 3a 2orma resultante
coincidir6 apro$imadamente con lo 7ue se dibu1e en la pantalla.
Las DneasG curvas 0 formas ibres
<e insertan con el estilo de a1uste de te$to Belante del te$to. Cmo cambiar el
estilo de a1uste de te$to.
Los cuadros de texto
20
<e insertan con el estilo de a1uste de te$to Belante del te$to. Cmo cambiar el
estilo de a1uste de te$to. Com9n " vertical
DibuBo de IordArt
Insertar un ob1eto de dibu1o de
*ordArt
n la barra de herramientas
Bibu1o, haga clic en Insertar
*ordArt .
Haga clic en el tipo de ob1eto de
dibu1o de *ordArt 7ue desee ",
a continuacin, haga clic en
Aceptar.
n el cuadro de di6logo
=odi2icar te$to de *ordArt,
escriba el te$to al 7ue desee
dar 2ormato, seleccione otras
opciones 7ue desee " haga clic
en Aceptar.
'ara agregar o cambiar e2ectos de te$to, utilice los botones de las barras de
herramientas *ordArt " Bibu1o. 3a barra de herramientas *ordArt aparecer6
cuando haga clic en te$to especial de *ordArt.
Dia:rama u or:ani:rama
Falera de diagramas permite insertar uno diagrama
preestablecido " modi2icarlo
Numeraci*n
'uede agregar n9meros a lneas de te$to e$istentes o
crear una lista numerada autom6ticamente a medida
7ue escribe. <i comien!a un p6rra2o escribiendo G, presionando
la 5AEEA <'ACIAB(EA o #A5 " despu>s escribe un te$to,
*ord convierte autom6ticamente el p6rra2o en una lista
numerada al presionar la tecla %#EAE para terminar el
p6rra2o.
#einiciar a numeraci*n en el
medio de una lista numerada
n la lista numerada, haga
clic en el elemento 7ue
desee reiniciar con G.
n el men9 @ormato, haga
clic en %umeracin " vi&etas
", a continuacin, en la 2icha
%9meros.
21
Haga clic en el 2ormato de lista 7ue coincida con el de la lista numerada
e$istente.
Haga clic en Eeiniciar numeracin.
=iEetas
'uede agregar vi&etas a lneas de te$to e$istentes o
puede crear una lista con vi&etas autom6ticamente
mientras escribe. <i comien!a un p6rra2o escribiendo un
guin (I) o un asterisco (O) seguido de un espacio o una
tabulacin " un te$to, *ord convierte autom6ticamente el
p6rra2o en un elemento con vi&etas al presionar la tecla
%#EAE para terminar el p6rra2o.
ste tipo de vi&eta utili!a una 2uente de caracteres. #ambi>n puede crear un gr62ico
o una imagen como vi&eta " crear una lista con vi&etas de im6genes.
Agregar vi&etas de imagen
<eleccione los elementos de los 7ue desee agregar vi&etas de imagen.
n el men9 @ormato, haga clic en %umeracin " vi&etas ", a continuacin, en
la 2icha 4i&etas.
Haga clic en Imagen " despu>s en la 2icha Im6genes.
<eleccione la vi&eta de imagen 7ue desee " despu>s haga clic en Insertar
clip.
<i lo desea, puede modi2icar la imagen.
%ota 'ara crear autom6ticamente una lista con vi&etas de im6genes a medida 7ue
escribe, inserte una imagen se&alando Imagen en el men9 Insertar " despu>s haga
clic en Im6genes predise&adas o en Besde archivo. 3a imagen debe de tener un
tama&o comparable al del te$to: por consiguiente, si es necesario, cambie el
tama&o de la imagen. Bespu>s de insertar la imagen, presione la 5AEEA
<'ACIAB(EA o #A5, escriba el te$to " presione %#EAE. *ord inserta
autom6ticamente otra vi&eta de imagen. 'ara terminar la lista, presione %#EAE
dos veces.
'uede utili!ar cual7uier imagen gr62ica como vi&eta. 3as vi&etas de im6genes
suelen utili!arse en documentos 7ue se crean para el *eb.
'uede insertar im6genes predise&adas u otras im6genes de la Falera de
im6genes, o insertar im6genes o 2otogra2as digitali!adas importadas desde otros
programas o ubicaciones. Al seleccionar una imagen, aparece la barra de
herramientas Imagen con herramientas 7ue pueden utili!arse para recortar la
imagen, agregarle un borde o a1ustar el brillo " el contraste.
22
Crear una ista de es'uema
numerada
3as listas de es7uema numerado
pueden incluir hasta nueve niveles.
n el men9 @ormato, haga clic en
%umeracin " vi&etas ", a continuacin,
haga clic en la 2icha s7uema
numerado.
Haga clic en un 2ormato de lista
7ue no contenga el te$to T#tulo
GT ", a continuacin, haga clic en
Aceptar.
scriba la lista " presione
%#EAE despu>s de cada elemento.
'ara mover un elemento de es7uema numerado
al nivel de numeracin correspondiente, siga
uno de estos procedimientos en la barra de
herramientas @ormato)
'ara disminuir el nivel de numeracin del
elemento, haga clic en cual7uier lugar del
elemento ", a continuacin, en Aumentar
sangra.
'ara aumentar el nivel de numeracin del elemento, haga clic en cual7uier
lugar del elemento ", a continuacin, en Bisminuir
sangra.
Traducir
=en9 Herramientas idiomas #raducir (aparecer6 un
cartel si desea instalar esta 2uncin pulse si)
#ipee la palabra, en 5uscar seleccione traduccin, eli1a de
Ingl>s a espa&ol " pulse sobre la 2lecha
2#
Sin*nimos
=en9 Herramientas idiomas <innimos
#ipee la palabra en 5uscar seleccione sinnimos en espa&ol " pulse sobre la 2lecha
!rote:er documentos
=en9 Herramientas 'roteger documento
G. #estricciones de formato (blo7uea para 7ue no se
cambie el 2ormato del documento)
+. #estricciones de edici*n (blo7uea para 7ue
no se pueda editar )
H. ComenFar a respetar a protecci*nG
pulsando si, comen!ar a respetarQ. <e activa la
proteccin. <olicitando 7ue le asigne una contrase&a
Combinar correspondencia
=en9 Herramientas Cartas " Correspondencias Combinar Correspondencias
'uede utili!ar Combinar correspondencia para crear cartas modelo, eti7uetas
postales, sobres o cat6logos. Combinar correspondencia le gua en el proceso de
organi!ar los datos de direcciones, combinarlos en un documento gen>rico e
imprimir los documentos personali!ados obtenidos
!aso ": Seeccione e tipo de documento
Haga clic en botn de opcin correspondiente 7ue
contenga la in2ormacin gen>rica 7ue desea repetir en
cada carta , sobre, eti7ueta o lista de direcciones.
'ulse sobre el hipervnculo <iguiente
!aso %: JC*mo desea
confi:urar as cartasK
Haga clic en botn de opcin
;tili!ar el documento actual.
'ulse sobre el hipervnculo
<iguiente
24
!aso ): Seeccione os destinatarios
Haga clic en botn de opcin scribir una lista nueva Crear (si no tiene base de
dato creada " desea crear una )
Crear una ista nueva.
n la ventana aparecen listado de Campos 7ue
desee incluir en la base de datos solo deber6
completar con los datos 7ue se solicitan
Nueva entrada) 'ermite insertar un registro nuevo
Eiminar entrada: 'ermite eliminar un registro
&uscar entrada) permite buscar un registro por
nombre, apellido, etc.
,itrar 0 ordenar 'ermite 2iltrar los datos por
campos 7ue cumpla un condicin u ordenar los
registros por apellido, ciudad en 2orma ascendente (aIP) o descenderte (PI
A)
!ersonaiFar 'ermite agregar o 7uitar campos, cambiar el nombre o subirlo
o ba1arlo.
Cuando termine de
rellenar los
registros de datos,
pulse cerrar "
guarde la lista de
direcciones. li1a la
ruta " nombre del
archivo. 3a
e$tensin
predeterminada
es .mdb (Access)
;tiiFar una ista existente
li1a esta opcin " pulse el hipervnculo $aminar (si "a tiene creada una base de
datos, eli1a la ruta donde esta guardada la base de dato pulse abrir)
l origen de datos puede ser una ho1a de c6lculo, una base de datos o un archivo
de te$to e$istente, o una tabla de *ord.
Codificar os re:istros.
'uede seleccionar en la casilla de veri2icacin el registro 7ue desea
modi2icar luego pulse el botn modi2icar
Eealice los cambios " pulse el botn Aceptar
( puede hace clic en el hipervnculo ditar lista de direcciones.
25
!aso -: Escriba a carta
'ulse sobre el hipervnculo
<iguiente
!aso /: =ista previa de as
cartas
!aso 2: Compete a combinaci*n (combina el documento con la base de datos)
Cada 2ila o registro del origen de datos genera una carta modelo, eti7ueta postal,
sobre individual. 'uede enviar los documentos combinados directamente a la
impresora, a direcciones de correo electrnico o a n9meros de 2a$, o puede reunir
los documentos combinados en un nuevo documento para su posterior revisin e
impresin.
26
Ordenar os re:istros de datos en una ista
Aseg9rese de 7ue el documento principal "a est6 con2igurado, de 7ue ha
seleccionado una lista " de 7ue ha insertado campos de combinacin en el
documento principal.
n el 'aso H seleccione ditar lista de destinatarios para (rdenar los
registros.
Haga clic en el titulo del campo 7ue desea ordenar, se ordenaran en orden
ascendente. <i vuelve hacer clic en orden descendente.
7nsertar campos de Iord en un documento principa
n el documento principal, haga clic donde desee insertar el campo de *ord.
Inserte, por e1emplo, un campo I@ o @I33II% en la posicin en la 7ue desee 7ue
=icroso2t *ord imprima la in2ormacin resultante. 'uede insertar un campo A<C o
<# al principio del documento.
n la barra de herramientas Combinar correspondencia, haga clic en Insertar
campo de *ord ", a continuacin, en el campo.
<i *ord muestra un cuadro de di6logo, rellene la in2ormacin necesaria para
el campo.
<i ha insertado un campo A<C o <#, inserte un campo de marcador en el
lugar donde desee 7ue *ord imprima la in2ormacin representada por el
marcador.
Obtener una vista previa de os documentos combinados
Aseg9rese de 7ue el documento principal "a est6 con2igurado, de 7ue ha
seleccionado un origen de datos " de 7ue ha insertado campos de combinacin en
el documento principal.
(btener in2ormacin sobre cmo con2igurar una combinacin de
correspondencia.
<i aparece el cuadro de di6logo Combinar correspondencia, haga clic en
Cerrar.
Haga clic en cual7uier parte del documento principal ", a continuacin, en
4er datos combinados de la barra de herramientas Combinar
correspondencia.
=icroso2t *ord muestra in2ormacin del primer registro de datos en ve! de
los campos de combinacin.
27
'ara ver in2ormacin de otros registros de datos, haga clic en los botones de
2lecha de la barra de herramientas Combinar correspondencia o escriba un
n9mero de registro en el cuadro Ir a un registro " presione la tecla %#EAE.
<ugerencia 'ara imprimir el documento principal con los datos actualmente
combinados, haga clic en Imprimir en la barra de herramientas st6ndar.
#eunir os documentos combinados en un nuevo documento
Aseg9rese de 7ue el documento principal est6 con2igurado, de 7ue ha seleccionado
un origen de datos " de 7ue ha insertado campos de combinacin en el documento
principal.
(btener in2ormacin sobre cmo con2igurar una combinacin de
correspondencia.
<iga uno de estos procedimientos)
<i aparece el cuadro de di6logo Combinar, haga clic en Bocumento nuevo
en Combinar en ", a continuacin, haga clic en Combinar.
<i se encuentra en el documento principal. haga clic en Combinar en un
documento nuevo de la barra de herramientas Combinar correspondencia.
7mprimir documentos combinados
Aseg9rese 7ue el documento principal "a est6 con2igurado, de 7ue ha seleccionado
un origen de datos " de 7ue ha insertado campos de combinacin en el documento
principal.
(btener in2ormacin sobre cmo con2igurar una combinacin de
correspondencia.
<i no aparece el cuadro de di6logo Combinar correspondencia, haga clic en
cual7uier lugar del documento principal ", a continuacin, en Combinar
correspondencia del men9 Herramientas.
<i desea especi2icar el orden en el 7ue se combinan lo datos, o combinar
slo parte de los datos, puede ordenar " seleccionar registros de datos de un
origen de datos.
n el cuadro de di6logo Combinar correspondencia, haga clic en Combinar
ba1o Combinar los datos con el documento.
<i desea comprobar si e$isten errores en el origen de datos antes de reali!ar
la combinacin, haga clic en Eevisar errores. <eleccione una opcin " haga
clic en Aceptar.
n el cuadro Combinar en, haga clic en Impresora.
Haga clic en Combinar.
7mpresi*n
Obtener una vista previa de documento antes de imprimiro
'ara ver el aspecto 7ue tendr6n las p6ginas una ve! impresas, haga clic en
4ista preliminar en la barra de herramientas st6ndar.
'ara salir de la 4ista preliminar " volver a la vista anterior del documento,
haga clic en Cerrar.
28
Confi:ura p>:ina
stablecer 7ue tipo de papel, tama&o, orientacin, m6rgenes, m6rgenes sim>tricos,
etc.
Estabecer a impresora predeterminada
'ara e2ectuar este procedimiento debe tener una impresora instalada.
n el men9 Inicio de *indo8s, seleccione Con2iguracin ", a continuacin,
haga clic en Impresoras.
Haga clic con el botn secundario del mouse (ratn) en el icono de la
impresora 7ue desee utili!ar como impresora predeterminada ", a
continuacin, haga clic en Con2igurar como predeterminada en el men9
conte$tual.
<i ha" una marca de veri2icacin cerca del comando, la impresora "a est6
de2inida como impresora predeterminada.
7mprimir un documento
'uede imprimir el documento activo si hace clic en Imprimir en la barra de
herramientas st6ndar. 'ara presentar en pantalla todas las p6ginas con el aspecto
7ue tendr6n una ve! impresas, haga clic en 4ista preliminar en la barra de
herramientas st6ndar.
29
Imprimir un intervao de p>:inas
n el men9 Archivo, haga clic en Imprimir.
n Intervalo de p6ginas, especi2i7ue la parte del documento 7ue desee
imprimir. <i hace clic en '6ginas, tendr6 7ue especi2icar tambi>n los
n9meros o intervalos de p6ginas 7ue desee imprimir, o bien ambos. 'or
e1emplo, para imprimir las p6ginas +, A, L, M " U, escriba +,AIM,U
'uede imprimir p6ginas espec2icas, una o varias secciones, o bien un
intervalo de p6ginas 7ue ocupe varias secciones. 'ara obtener m6s
in2ormacin, haga clic en .
Adem6s, puede seleccionar la parte del documento 7ue desee imprimir.
Haga clic en el comando Imprimir del men9 Archivo ", a continuacin, en
<eleccin.
n el cuadro N1mero de copias, escriba el n9mero de copias 7ue desee imprimir.
n el cuadro 7mprimir s*o, haga clic en '6ginas impares o en '6ginas pares.
n (pciones de impresin, active la casilla de veri2icacin Orden inverso.
n Poom)
Haga clic en + p6ginas en el cuadro !>:inas por hoBa.
Haga clic en la opcin 7ue desee en el cuadro Escaar a tamaEo de pape.
'or e1emplo, puede especi2icar 7ue un documento tama&o 5A se imprima en
papel tama&o AA, reduciendo el tama&o de 2uentes " gr62icos. sta 2uncin
es similar a la de reducir " ampliar de una 2otocopiadora.
Crear e imprimir un sobre
n el men9 Herramientas, haga clic en <obres " eti7uetas ", a continuacin, en la
2icha <obres.
n el cuadro Bireccin, siga uno de estos procedimientos) scriba o
modi2i7ue la direccin.
Inserte una direccin procedente de una libreta de direcciones electrnicas.
n el cuadro Eemite, acepte el remite predeterminado o siga uno de estos
procedimientos) scriba o modi2i7ue el remite.
Inserte un remite procedente de una libreta de direcciones electrnicas.
(mita el remite activando la casilla de veri2icacin (mitir.
#0
'ara seleccionar el tama&o del sobre, el tipo de alimentacin de papel " las
opciones adicionales, haga clic en (pciones.
'ara obtener a"uda acerca de una opcin, haga clic en el signo de
interrogacin ", a continuacin, haga clic en la opcin.
n el cuadro de di6logo <obres " eti7uetas, siga uno de estos procedimientos)
'ara imprimir el sobre inmediatamente, col7uelo en la impresora de la 2orma
indicada en el cuadro 'apel ", a continuacin, haga clic en Imprimir.
Confi:urar una nueva impresora
n el men9 Inicio de *indo8s, seleccione Con2iguracin ", a continuacin, haga
clic en Impresoras.
Haga doble clic en el icono Agregar impresora.
<iga las instrucciones del Asistente para agregar impresoras.
<i desea imprimir una p6gina de prueba, compruebe 7ue la impresora est6
encendida " preparada para imprimir.
=ersiones de Iord
A medida 7ue sale un sistema operativo de =icroso2t %uevo en el mercado sale
tambi>n una versin nueva del pa7uete de o22ice
*indo8s 0U al +,,, . (22ice +,,,
*indo8s Vp pro2esional . (22ice +,,H
*indo8s 4ista . (22ice +,,- / *or/s 0
=ista Iord %666
LLLLLLLLLLLLLLLLLLLLLLLLLLLLLLLLLLLLLLLLLLLLLLLLLLLLLLLLLLLLLLLLLLLLLLLLLLLLLLLLLLLLLLLLLLLLLLLLLLLLLLLLLLLLLLLLLLLLL
=ista Iord %66) (es parecido a versiones anteriores, la 9nica di2erencia es 7ue
habr> una ventana del lado derecho llamada !ane de tareasG cambia la opcin
buscar en la galera " combinar correspondencia)
#1
LLLLLLLLLLLLLLLLLLLLLLLLLLLLLLLLLLLLLLLLLLLLLLLLLLLLLLLLLLLLLLLLLLLLLLLLLLLLLLLLLLLLLLLLLLLLLLLLLLLLLLLLLLLLLLLLLLLLL
=ista Iord %663
sta versin tiene cambios notables, incorpora la inter2a! de cintas o ribbonF. 3as
cintas son como barras de herramientas, pero de ma"or tama&o " con iconos "
botones m6s grandes. Incorpora tambi>n :aerDas, donde podremos ver de 2orma
clara las distintas modi2icaciones 7ue podemos aplicar a nuestro documento
podemos cambiar de una cinta a otra usando las pesta&as 7ue se encuentren en la
parte superior de la ventana. <e agregan plantillas nuevas. ;na de las mas
interesante es la plantilla para blogs.
&ot*n Office en ve! del men9 archivo (el 2ormato predeterminado es la
e$tensin. doc$ , permitir6 abrir 9nicamente con *ord +,,-)
<i deseas guardar con una e$tensin 7ue te permita abrir con *ord 0- al +,,H
deber6 tener la e$tensin .doc (pulse guardar como Bocumento de *ord 0- I
+,,H)
#2
Cintas o ribbonF
7nicio) A7u se muestran las opciones elementales " las m6s usadas de *ord +,,-. Algunas de
las opciones disponibles en esta cinta las encontraremos tambi>n en otas m6s especiali!adas. <e
adapta al tama&o de pantalla 7ue tengamos en nuestra computadora, mostrando m6s o menos
botones seg9n sea posibles.
7nsertar: ;tili!ando estas herramientas, podremos insertar en nuestro documento una portada,
una p6gina en blanco, un salto de p6gina, tablas, im6genes, auto2ormas, diagramas, gr62icos,
hipervnculos, marcadores, re2erencias a otros documentos, encabe!ados " pies de p6ginas,
n9meros de p6ginas, 2echa, cuadros de te$tos " smbolos, entre otros ob1etos
DiseEo de p>:ina (si presionas aparece la ventana tradicional) Besde a7u podremos
preparar nuestros documento para impresin. A1ustaremos los m6rgenes, el tama&o " la orientacin
del papel. #ambi>n podremos dividir el te$to en columnas periodsticas, agregar borde " color a la
p6gina ", adem6s, a1ustar el espaciado " la sangra de los p6rra2os.
#eferencias: sta cinta nos permite agregarle a nuestro documento una tabla de contenidos
autom6tica, notas a pie de p6gina, citas a otros autores, una tabla de ilustraciones, un ndice "
re2erencias a otros te$tos. Con esta cinta tambi>n podemos buscar palabras del documento en
diccionarios " traductores de la *eb.
##
Correspondencia: ;na caracterstica es la posibilidad de crear " combinar correspondencia.
Besde a7u podremos crear sobres, cartas " eti7uetas. #ambi>n podremos administrar la lista de
contactos ", 2inalmente, combinar los datos de los destinatarios con los documentos creados con
esta herramienta.
#evisar) se divide en tres partes. 'rimero tenemos las herramientas ortogr62icas, con las 7ue
podremos veri2icar la ortogra2a " la gram6tica del documento, adem6s de buscar sinnimos "
signi2icados. 3a segunda es para agregar comentarios. W la tercera, para control de cambios "
versiones del documento.
=ista) %os permite a1ustar la manera en 7ue vemos el documento en pantalla. A7u encontramos la
vista de impresin, lectura, dise&o *eb, es7uema o borrador. 'odemos cambiar el !oom o dividir la
pantalla para traba1ar con varios documentos. #ambi>n tenemos la opcin de crear macros "
usarlos.
Compementos (esta herramienta es nueva)
LLLLLLLLLLLLLLLLLLLLLLLLLLLLLLLLLLLLLLLLLLLLLLLLLLLLLLLLLLLLLLLLLLLLLLLLLLLLLLLLLLLLLLLLLLLLLLLLLLLLLLLLLLLLLLLLLLLLL
#4
Ior.s 5 (Agrupacin de todos los programas de o22ice)
Ior.s 5: !rocesador de textos de Cicrosoft Iord
sta versin es una combinacin de la versin +,,H con la +,,-
Adem6s tiene)
5uscador 7ue permite sin salir del *ord buscar en Internet (3ive <earch)
Incorporadas muchas plantillas de gran utilidad ($aminar plantillas)
$plicacin de cmo traba1ar con *ord (<ugerencias del da)
<e amplia la paleta de colores para darle color al te$to
=uchos m6s plantillas de 2ormato para aplicar (Falera de 2ormatos)
(pcin de e$traer in2ormacin de la enciclopedia ncarta
3istado de p6ginas *eb 9tiles de =<% (Hotmail)
l 2ormato predeterminado es la e$tensin. .8ps , permitir6 abrir 9nicamente con
*or/s 0). 'ara guardar en un 2ormato 7ue puede abrir con *ord 0- . +,,H deber6
ir a guardar como cambiar el tipo) Bocumento de *ord
#5
'ulse e$aminar plantillas, abre el Seector de Tareas de Cicrosoft Iords
!ro:ramas
!rincipa
!antias
#6
!ro0ectos
8istoria
#7
#8
Você também pode gostar
- Los secretos de la mente millonaria: Cómo dominar el juego interior de la riquezaNo EverandLos secretos de la mente millonaria: Cómo dominar el juego interior de la riquezaNota: 4.5 de 5 estrelas4.5/5 (814)
- Orgullo y prejuicio: Clásicos de la literaturaNo EverandOrgullo y prejuicio: Clásicos de la literaturaNota: 4.5 de 5 estrelas4.5/5 (20517)
- Matar a un ruisenor (To Kill a Mockingbird - Spanish Edition)No EverandMatar a un ruisenor (To Kill a Mockingbird - Spanish Edition)Nota: 4.5 de 5 estrelas4.5/5 (23003)
- To Kill a Mockingbird \ Matar a un ruiseñor (Spanish edition)No EverandTo Kill a Mockingbird \ Matar a un ruiseñor (Spanish edition)Nota: 4.5 de 5 estrelas4.5/5 (22902)
- The 5AM Club: Own Your Morning. Elevate Your Life.No EverandThe 5AM Club: Own Your Morning. Elevate Your Life.Nota: 4 de 5 estrelas4/5 (342)
- Pride and Prejudice: Bestsellers and famous BooksNo EverandPride and Prejudice: Bestsellers and famous BooksNota: 4.5 de 5 estrelas4.5/5 (19653)
- Never Split the Difference: Negotiating As If Your Life Depended On ItNo EverandNever Split the Difference: Negotiating As If Your Life Depended On ItNota: 4.5 de 5 estrelas4.5/5 (838)
- Never Split the Difference: Negotiating As If Your Life Depended On ItNo EverandNever Split the Difference: Negotiating As If Your Life Depended On ItNota: 4.5 de 5 estrelas4.5/5 (3275)
- The Perfect Marriage: A Completely Gripping Psychological SuspenseNo EverandThe Perfect Marriage: A Completely Gripping Psychological SuspenseNota: 4 de 5 estrelas4/5 (1107)
- The Psychology of Money: Timeless lessons on wealth, greed, and happinessNo EverandThe Psychology of Money: Timeless lessons on wealth, greed, and happinessNota: 4.5 de 5 estrelas4.5/5 (804)
- The Subtle Art of Not Giving a F*ck: A Counterintuitive Approach to Living a Good LifeNo EverandThe Subtle Art of Not Giving a F*ck: A Counterintuitive Approach to Living a Good LifeNota: 4 de 5 estrelas4/5 (5794)
- The 7 Habits of Highly Effective People: 30th Anniversary EditionNo EverandThe 7 Habits of Highly Effective People: 30th Anniversary EditionNota: 4.5 de 5 estrelas4.5/5 (41)
- It Starts with Self-Compassion: A Practical Road MapNo EverandIt Starts with Self-Compassion: A Practical Road MapNota: 4.5 de 5 estrelas4.5/5 (188)
- The Subtle Art of Not Giving a F*ck: A Counterintuitive Approach to Living a Good LifeNo EverandThe Subtle Art of Not Giving a F*ck: A Counterintuitive Approach to Living a Good LifeNota: 4.5 de 5 estrelas4.5/5 (20020)
- The Courage to Be Disliked: The Japanese Phenomenon That Shows You How to Change Your Life and Achieve Real HappinessNo EverandThe Courage to Be Disliked: The Japanese Phenomenon That Shows You How to Change Your Life and Achieve Real HappinessNota: 4 de 5 estrelas4/5 (393)





![American Gods [TV Tie-In]: A Novel](https://imgv2-1-f.scribdassets.com/img/audiobook_square_badge/626321117/198x198/22ab6b48b6/1712683119?v=1)