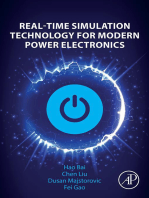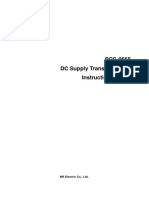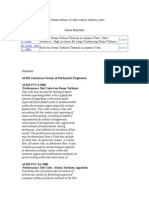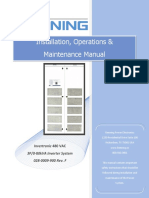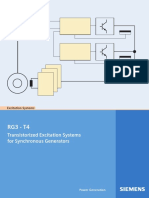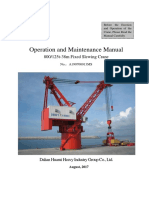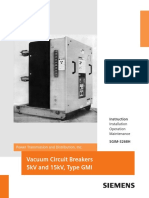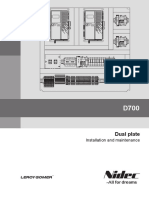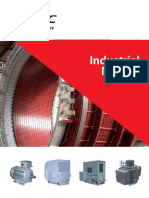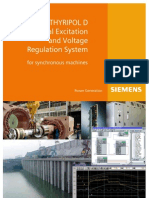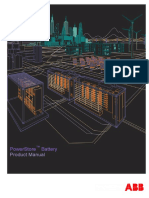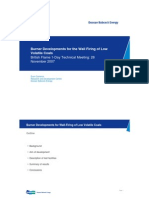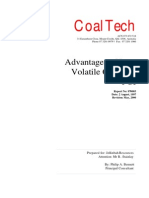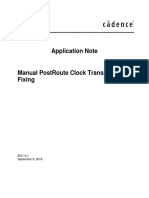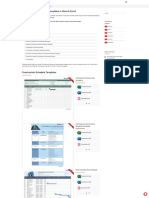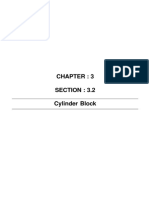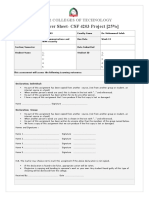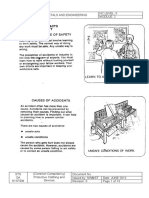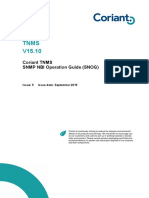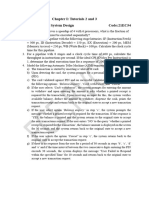Escolar Documentos
Profissional Documentos
Cultura Documentos
WTDManual
Enviado por
KUNALJAYDireitos autorais
Formatos disponíveis
Compartilhar este documento
Compartilhar ou incorporar documento
Você considera este documento útil?
Este conteúdo é inapropriado?
Denunciar este documentoDireitos autorais:
Formatos disponíveis
WTDManual
Enviado por
KUNALJAYDireitos autorais:
Formatos disponíveis
Wedge Tightness Detector
Model WTD-501
Operating Manual
WTD MODEL 501
Version 2.4
Software Version 3.x
May, 2006.
2
ADWEL International Ltd.
HEAD OFFICE EUROPEAN OFFICE
50 Ironside Crescent, Unit 6
Scarborough, Ontario M1X 1G4
CANADA
Telephone: 1- 416-321-1988
Toll Free: 1-800-463-9371
Fax: 1-416-321-1991
e-mail: info@adwel.com
Website: http://www.adwel.com
Park House, Greenhill Crescent
Watford Business Park
Watford, Herts WD18 8PH
UNITED KINGDOM
Telephone: 44-(0) 1923-254433
Fax: 44-(0) 1923-218278
e-mail: adweluk@aol.com
2001 ADWEL International Limited, Canada
Copyright of this document is owned by ADWEL International Limited except for
information supplied by other parties.
No reproduction in whole or in part is to be made without the written authorization of
ADWEL International Limited.
3
LIST OF CONTENTS
1. INTRODUCTION 8
1.1 Description . . . . . . . . . . . . . . . . . . . . . . . . . 8
1.2 Requirements . . . . . . . . . . . . . . . . . . . . . . . . 9
2. HAND-HELD PROBE ADJUSTMENT 10
2.1 Electronic Case Overview . . . . . . . . . . . . . . . . . 12
2.2 Computer Set-up . . . . . . . . . . . . . . . . . . . . . . . . 13
2.2.1 RS-232 Port Set-up 13
2.3 Calibration Block . . . . . . . . . . . . . . . . . . . . . . 15
3. OPERATIONS OVERVIEW 16
3.1 Wedge Tightness Detector Setup . . . . . . . . . . . . . . . 16
3.2 Probe Placement on Wedges . . . . . . . . . . . . . . . . 17
3.3 Calibration References. . . . . . . . . . . . . . . . . . . . 18
3.4 Values for Colour Defaults . . . . . . . . . . . . . . . . . . 19
3.5 File Management . . . . . . . . . . . . . . . . . . . . . . . 19
4. SOFTWARE OVERVIEW 20
4.1 File Menu . . . . . . . . . . . . . . . . . . . . . . . . . . . 20
4.2 Unit Menu . . . . . . . . . . . . . . . . . . . . . . . . . . 21
4.3 Reference Menu . .. . . . . . . . . . . . . . . . . . . . . . 22
4.4 View Menu . . . . . . . . . . . . . . . . . . . . . . . . . . 22
4.5 Options Menu . . . . . . . . . . . . . . . . . . . . . . . . 22
4.6 Help Menu . . . . . . . . . . . . . . . . . . . . . . . . . . 22
4.7 Action Menu (Test Mode) . . . . . . . . . . . . . . . . . 23
4.8 ICONS. . . . . . . . . . . . . . . . . . . . . . . . . . . . 24
4
5. STEP-BY-STEP SOFTWARE USE 26
5.1 Overview of Use . . . . . . . . .. . . . . . . . . . . . . . . . . 26
5.1.1 Creating a Unit . . . . . . . . . . . . . . . . . . . . 26
5.1.2 Opening a Unit . . . . . . . . . . . . . . . . . . . . 29
5.1.3 Generating Calibration Reference . . . . . . . . . . . 30
5.1.4 Test Set-up . . . . . . . . . . . . . . . . . . . . . . . 31
5.1.5 Sequential Test . . . . . . . . . . . . . . . . . . . . 31
5.1.6 Random Test . . . . . . . . . . . . . . . . . . . . . 33
5.1.7 Starting the Test . . . . . . . . . . . . . . 33
5.1.8 Repeat, Delete, Go To and View Commands . . . . 34
5.1.9 Importing and Finishing the Test . . . . . . . . . . . 36
5.2 Viewing Test Results . . . . . . . . . . . . . . . . . . . . . . . 37
5.2.1 Comparing Test Results . . . . . . . . . . . . . . . . . . . . . 39
5.3 Exporting Test File to Text Format . . . . . . . . . . . . . . . . 41
5.4 Creating Calibration References . . . . . . . . . . . . . . . . . 42
5.5 Printing . . . . . . . . . . . . . . . . . . . . . . . . . . . . . . 45
5.6 Default Data Folder Selection. . . . . . . . . . . . . . . . . . . 46
6. MAINTENANCE 47
6.1 Fuses . . . . . . . . . . . . . . . . . . . . . . . . . . . . . . . . 47
7. SPECIFICATIONS 48
8. KIT CONTENTS 50
APPENDIX 1 51
5
LIST OF FIGURES
1. WTD 501 and Hand Held Probe . . . . . . . . . . . . . . . . . . . . . 8
2. Front View Showing Allen Screws for Width and Angle Adjustment . . 10
3. Probe Without Bars or Sidecars . . . . . . . . . . . . . . . . . . . . . 11
4. WTD Electronics Case Back Panel . . . . . . . . . . . . . . . . . . . . 12
5. Power Entry Module on Back Panel; Closed and Prying Open . . . . . . 12
6. Electronics Case Front Panel . . . . . . . . . . . . . . . . . . . . . . . 13
7. Communication Port Selection . . . . . . . . . . . . . . . . . . . . . . 14
8. Communication Port Testing . . . . . . . . . . . . . . . . . . . . . . 14
9. Communication Port Confirmation . . . . . . . . . . . . . . . . . . . . 14
10. Hand Held Probe Near Tight Calibration Board Placement . . . . . . 15
11. Hand Held Probe at Loose Calibration Board Placement . . . . . . . . 15
12. Close Up View of Hand Held Probe on Wedges in a Generator . . . . . 17
13. WTD Software Main Window . . . . . . . . . . . . . . . . . . . . . . 20
14. File Menu . . . . . . . . . . . . . . . . . . . . . . . . . . . . . . . . . 21
15. Unit Menu . . . . . . . . . . . . . . . . . . . . . . . . . . . . . . . . 21
16. Reference Menu . . . . . . . . . . . . . . . . . . . . . . . . . . . . . . 22
17. View Menu. . . . . . . . . . . . . . . . . . . . . . . . . . . . . . . . 22
18. Options Menu . . . . . . . . . . . . . . . . . . . . . . . . . . . . . . . 22
19. Help Menu . . . . . . . . . . . . . . . . . . . . . . . . . . . . . . . . 22
20. Action Menu (Test Mode) . . . . . . . . . . . . . . . . . . . . . . . . . 23
21. Test Window . . . . . . . . . . . . . . . . . . . . . . . . . . . . . . . 23
22. General Tab . . . . . . . . . . . . . . . . . . . . . . . . . . . . . . . . 26
23. Slot and Wedge Description Tab . . . . . . . . . . . . . . . . . . . . . 27
24. Nameplate Tab . . . . . . . . . . . . . . . . . . . . . . . . . . . . . . . 28
6
25. Open Existing Unit Dialog Box .. . . . . . . . . . . . . . . . . . . . . 29
26. Browse Dialog Box . . . . . . . . . . . . . . . . . . . . . . . . . . . . 29
27. Generate New Calibration File Dialog Box . . . . . . . . . . . . . . . 30
28. Selecting How Many Wedges to Test. . . . . . . . . . . . . . . . . . . 30
29. Sequential Test Dialog Box . . . . . . . . . . . . . . . . . . . . . . . . 31
30. Random Test Dialog Box . . . . . . . . . . . . . . . . . . . . . . . . . 33
31. Delete Measurement . . . . . . . . . . . . . . . . . . . . . . . . . . . 34
32. Repeat Measurement .. . . . . . . . . . . . . . . . . . . . . . . . . . 34
33. Go To specified location . . . . . . . . . . . . . . . . . . . . . . . . . 34
34. Quick Test View (1) . . . . . . . . . . . . . . . . . . . . . . . . . . . 35
35. Quick Test View (2) . . . . . . . . . . . . . . . . . . . . . . . . . . . 35
36. Select Test File to Import Data . . . . . . . . . . . . . . . . . . . . . . 36
37. Exit Test. . . . . . . . . . . . . . . . . . . . . . . . . . . . . . . . . . . 36
38. Open Test File Window. . . . . . . . . . . . . . . . . . . . . . . . . . 37
39. Header File Contents . . . . . . . . . . . . . . . . . . . . . . . . . . . 38
40. Test Statistics Window . . . . . . . . . . . . . . . . . . . . . . . . . . 39
41. Compare Test Results Dialog Box . . . . . . . . . . . . . . . . . . . . 39
42. Two File Comparison . . . . . . . . . . . . . . . . . . . . . . . . . . . 40
43. Effect of Different Calibration Files . . . . . . . . . . . . . . . . . . . 40
44. Extract Reference Wizard . . . . . . . . . . . . . . . . . . . . . . . . 42
45. Extract Loose Reference . . . . . . . . . . . . . . . . . . . . . . . . 43
46. Extract Tight Reference . . . . . . . . . . . . . . . . . . . . . . . . . . 43
47. Extract Reference in File Display. . . . . . . . . . . . . . . . . . . . . 43
48. Calibration Reference Warning . . . . . . . . . . . . . . . . . . . . . . 44
49. Page Setup . . . . . . . . . . . . . . . . . . . . . . . . . . . . . . . . 45
50. Print Setup . . . . . . . . . . . . . . . . . . . . . . . . . . . . . . . . 45
7
51. Default Folder . . . . . . . . . . . . . . . . . . . . . . . . . . . . . . 46
52. Browse for Folder . . . . . . . . . . . . . . . . . . . . . . . . . . . . 46
53. Power Selector and Power Switch in Power Entry Module . . . . . . . 47
LIST OF TABLES
1. Icons . . . . . . . . . . . . . . . . . . . . . . . . . . . . . . . . . . 24
2. Specifications . . . . . . . . . . . . . . . . . . . . . . . . . . . . . 48
8
1. INTRODUCTION
The Wedge Tightness Detector (WTD) was originally developed under contract to the
Electric Power Research Institute (EPRI). The WTD is designed to measure stator slot
wedge tightness in turbo-generators, hydro-generators, and motors. The main components
of this instrument are a manual probe, calibration block, electronics case, software and
computer. A remote version of the probe is also available for use with robotic inspection
vehicles, for rotor in-situ wedge tightness testing.
Figure 1: WTD Model 501 and Hand Held Probe
1.1 DESCRIPTION
The WTD probe is designed to be manually pushed along each slot, riding on wheels on the
iron core surface, and magnetically supported so that the operator is not burdened when
testing side and overhead slot positions on turbo-generators and motors or vertical positions
on hydro-generators.
The two sidecar parts of the probe house the support magnets with the wheels holding
them a small distance from the iron core surface. The center part of the probe houses the
impact hammer and accelerometer pick-up which ride on curved shoes to accommodate
surface roughness and irregularities.
The impact hammer is designed to strike the wedge approximately 10 times per second and
each wedge is struck for a period of approximately three (3) seconds. The accelerometer
pick-up and electronics transmit the wedge tightness data to the electronics case over a
multiwire cable. Power to the probe electronics is provided through the cable. Offset holes
allow the center section of the probe to be lowered to one of three depths. This allows
recessed wedges of varying depths to be tested.
The probe shoes are spring-loaded to accommodate smaller differences in slot recess sizes.
9
In addition to housing the system power supplies, the electronics case includes the
electronics for receiving the accelerometer data and filtering data from selected parts of the
frequency spectrum.
1.2 REQUIREMENTS
An IBM compatible computer (486DX2, 66MHz, 8MB RAM or better) running W95, W98,
NT or W2000 and a minimum of 20 MB of hard disk drive space for program and data
storage is required. The convenient size and portability of a notebook computer makes it
ideal for use with the Wedge Tightness Detector. The flexible software design allows for
different data acquisition settings and multiple choices for data display. The WTD stores
measured data on the hard drive and provides display of RELATIVE TIGHTNESS INDEX
(RTI) on the computer screen. The RTI is the result of a comparison of the measured data
with calibration references for tight and loose condition and can be any number between 0-
100. Selecting different values for tight and loose condition (i.e. different calibration files)
will affect only the displayed RTI. It will NOT change the stored measured values.
NOTE: The WTD is designed to be operated by one person. During the test, the screen
saver program will be automatically deactivated. Therefore, the operator can monitor
progress on the computer display from a distance without needing to change the existing
screen saver settings.
10
2. HAND-HELD PROBE ANGLE AND HEIGHT ADJUSTMENT
The sidecars on the probe assembly allow the probe to be used with generators/motors of
almost all sizes. The sidecars slide in and out on and are supported by round rails that come
in 75 mm (3), 150 mm (6) and 225 mm (9) lengths. The sidecars can be raised or lowered
by inserting the rails into one of the three holes at each end of the probe. Each rail must be
at the same height. The height of the probe above the slot should be adjusted so that the
impact hammer presses slightly against the wedges. In addition, the sidecars can be angled to
track the surface of the iron core more accurately. Silver stripes on the side of the probe
indicate the center of the hammering and sensing units. They are there to ensure that the
probe is properly positioned along the testing points of the wedges.
To assemble the probe and adjust its height, follow the steps below. A 3 mm Allen-key
supplied with WTD kit is the only tool required.
1. Ensure that all Allen bolts are loosened but not completely free. This will allow for
easy adjustment of the sidecars spacing and angle. Insert the two round rails in the
holes on probe body. Slide on sidecars, one on each side.
Figure 2: Front View Showing Allen Screws for Width and Angle Adjustment
top
bolts
bottom
bolt
11
2. On the front and back of each sidecar, the bottom bolt allows the user to set the
distance the sidecars are from each other, while the two top bolts allow the sidecar to
be angled. Set the distance between the sidecars by sliding them along the rails until
they line up with the slot teeth of the machine to be tested. Then tighten the bottom
screw at both ends of each sidecar.
3. To adjust the angle of the sidecars, place the hand-held probe on a wedge and allow
the sidecars to settle on the iron core. Tighten the top Allen bolts angle adjustment
with the Allen key. BOLTS ARE NOT CAPTIVE, release and tighten carefully!
4. Check to ensure that the impact hammer rests on the wedges and there is at least 3
mm of travel upwards before it hits the inside of the probe body. Also check that it
is centered between the two sidecars.
Figure 3: Probe without Bars or Sidecars
5. Both the impact hammer shoe and the sensor shoe must have at least three (3)
millimeters of travel to properly tap. If the travel allowance is too cramped, move
the rails to a higher position or lower the middle section of each sidecar after
loosening the top bolts at each end. This will allow more travel for the shoes
vertical movement.
WARNING!
The sidecars use very powerful magnets. Exercise caution when attaching and detaching the
probe to and from the stator slots or magnetic surfaces. Notice that the sidecars are packed
separately from the hand held probe in the transit case. If they are brought close to magnetic
metal (e.g. 50mm/2in) or each other there will be a strong pull. Also be aware that powerful
magnets can be detrimental to items sensitive to magnetism, such as magnetic storage
media, floppy disks, computer screens and related items. Please exercise caution and avoid
placing fingers between sidecars and any nearby magnetic surface.
The button on the top of the handle of the hand-held probe is used to initiate hammering. It
will only begin hammering if PROBE access type was selected prior in the software.
Press and release the button to activate hammering. Remote hammering is activated by
pressing the keyboard space bar.
Height
Adjustment
Settings
12
2.1 ELECTRONIC CASE OVERVIEW
The Electronic Case houses the system power supplies, electronic circuit boards and
interface wiring. The WTD Model 501 is designed to be a rugged instrument. However, the
user should exercise care in handling the unit.
Figure 4: WTD Electronics Case Back Panel
The power supplies included are an unregulated +24V supply and a +15 and 15 VDC
regulated supply. Power to the system is supplied through a standard outlet and detachable
power cord on the rear panel of the electronic case, at the power entry module. The power
entry module (Figure 5) includes the power switch, fuses, voltage selector, and voltage
indicator. Because of different voltage needs for different parts of the world, choose 115 if
voltage needs range between 100 and 120, or choose 230 if voltage needs range from 220-
240. The probe and computer connectors are marked and located on the front panel (Figure
6).
Figure 5: Power Entry Module on Back Panel; Closed and Pried Open
13
Figure 6: Electronics Case Front Panel
2.2 COMPUTER SETUP
Any IBM Compatible computer with RS-232 port running Windows 95, 98, or 2000, with an
80486-66 MHz or more recent processor, minimum 8 MB RAM, 20 MB of disk space
available and a 3.5- 1.44 MB floppy disk drive may be used with the Wedge Tightness
Detector and related software. The computer must have sufficient hard-disk space available
to hold the software that controls the Wedge Tightness Detector and its data files.
All wedge tightness testing data is stored by default on the hard disk in folder
[INSTALLDIRECTORY]\Data.
2.2.1 RS-232 PORT SET-UP
To setup RS-232 port properties, click on COM Port icon. On dialog box (Figure 7) select
appropriate communication port and click on connect.
With WTD 501 instrument switched ON and connected to the computer, (see Section 3)
communication can be verified clicking on TEST (Figure 8). If communication port is
functional, a message will be displayed in left bottom corner (Figure 9). The last three digits
should be the same as the WTD 501 unit serial number.
14
Figure 7: Communication Port Selection
Figure 8: Communication Port Testing
Figure 9: Communication Port Confirmation
WTD SERIAL
NUMBER
15
2.3 CALIBRATION BLOCK
The calibration block is a steel block imitating stator iron with a wedge in the center. The
wedge is not user adjustable. Placement of the hand held probe between the front edge and
the marked line (see line 2 below for the loose setting, and the left side of the probe in front
of line 1 as the tight end) simulates tight or loose conditions required for creation of a
calibration file. Line up the front of the probe (having the push-button on the top) with the
tight setting (in front of line 1 (Figure 10), align edges of the probe and the block) to set tight
calibration, and then line up the probe with the 2
nd
(loose) line to set loose calibration (line
2). Placement in between will allow for progressive measurements of tightness and
looseness.
Figure 10: Hand Held Probe Near Tight Calibration Block Placement Move Probe
Right to the Edge for Highest Tightness Simulation
Figure 11: Hand Held Probe at Loose Calibration Block Placement
See Figure 11 for a picture of the probe at line 2, the loose calibration point.
The calibration block can be used to generate a calibration file, as a part of the test start-up
procedure or independently. In addition, the block can be used to perform a function check
of the complete system.
16
3. OPERATIONS OVERVIEW
3.1 WEDGE TIGHTNESS DETECTOR SETUP
To setup the WTD:
1. Ensure that the voltage selector indicates the correct voltage setting. If not, insert
flat screwdriver in the slot at the top of the power entry module, and open plastic
cover. Pull out the red fuse holder and rotate unit so that correct voltage is
displayed. Close the cover. See Figures 5 and 53.
2. Plug the power cord into a standard power receptacle outlet and the other end into the
receptacle on the rear panel of the electronics case. See Figure 4: WTD Electronics
Case Back Panel.
3. Connect the 8-pin connector on one end of the probe cable (part number 501/C) first to
the hand held probe with the 8-pin end marked PROBE, and
4. Connect the 10-pin connector at the other end of the probe cable to the front panel of the
electronics case marked. See Figure 8: Electronics Case Front Panel. Each end of the
cable is labeled to let the user know which end goes to which device.
WARNING: Do NOT twist cable connectors to insert or remove. To engage cable, align
the red marks on the socket and the connector and snap into receptacle. To disengage,
simply pull back the barrel-shaped part of the connector.
5. Connect the supplied RS-232 cable between the electronics case and the computer.
6. Turn the power switch on (1). The green power light on the front panel should
illuminate to indicate that the power is on.
7. Setup the computer, monitor and keyboard, as required for it to operate normally.
8. Plug the computer into its power source and turn it on.
9. When software is running, the main screen will display the menus and icons needed to
create or open a unit, test, view data, or view statistics.
NOTE: Connection diagram is attached in Appendix 1.
17
3.2 PROBE PLACEMENT ON WEDGES
Place the probe on the first wedge, with the sensor shoe (the one closer to the connector end
of the probe) on the selected test point. The white stripes that extend along the side of the
hand held probe and sidecars let the user know where the center of the sensors are. Please
see section 2. for information on adjusting the angle and height of the probe.
NOTE: The user must decide where to locate slot and wedge number one, and at which end
(exciter or turbine) of the generator to begin testing. The user then chooses which direction
that the probe will follow (increasing or decreasing, from the 1
st
slot and wedge, or the first
slot and last wedge, or another slot and wedge combination). IN ALTERNATING
TESTING MODE THE HAND HELD PROBE SHOULD BE FACING THE SAME
WAY IN BOTH SLOTS GOING FORWARD AND GOING BACKWARD.
After the probe is correctly positioned over the first wedge, the operator begins testing by
pressing the probe button to start the impact hammer. The impact hammer will strike for
approximately three (3) seconds and then stop. The operator then slides the probe to the next
wedge or the next test point on the same wedge and again pushes the button to start the
impact hammer and data collection. This procedure is repeated until the end of the slot is
reached, or the test group is finished when running in sequential mode. The operator can
follow the progress and see location (slot and wedge number/test point) of the next test point
on the computer screen.
NOTE: Sensing part of the probe is the sensor shoe, only. Due to the distance between
hammering and sensing points (about 50 mm) different tightness conditions below the two
shoes are possible.
The WTD system has been designed to allow one-man operation, so that once started in
Sequential Mode, the operator may continue to examine the entire generator. The operator
may pause at anytime by exiting the test using the first offered choice (I would like to stop
test at this moment and continue later). Restarting the test will cause the WTD to continue
from the pause, at the same position where Exit command was used.
Figure 12: Close Up View of Hand Held Probe on Wedges in a Generator
As data is being recorded from each wedge, the computer monitor displays the current and
next wedge number and slot number on the Test Window. Also, the Relative Tightness
Index is displayed on the screen.
18
3.3 CALIBRATION REFERENCES
To perform wedge tightness testing, the WTD needs examples of a tight wedge and a loose
wedge in order to set the appropriate data analysis and processing parameters. These
calibration references are stored in a calibration file and may be created in one of three ways:
Generated, Calculated, or Extracted.
Before WTD testing, for display of RTI during the test, the operator can select three
Calibration modes Predefined, Generate, or Floating. If Generate is selected, the operator
is expected to generate the calibration file as a part of the test setup. Floating Calibration,
allows the computer to search all wedge data from a generator during the test to set the
tightness and loosest limits. In Predefined Mode, the operator can select a calibration file
already created. (Calculated, Extracted, or Generated)
The default file for Floating Calibration is ADWELFLO.CAL, but the user can select or
create another file to use. The first tested wedge will be compared against the values from
calibration file. As soon as a looser wedge than the loosest, or tighter than tightest is
found, this value will become the new default for that end of the tightest range, and all
wedges will subsequently be compared against that tightness value. The default file for
Predefined Calibration is ADWELPRE.CAL.
When selecting Generated Calibration from the Calibration Menu (part of the test set-up)
the user inputs a name for the calibration file. This file will be used as the calibration file
for display of Relative Tightness Index (RTI) during this test. The RTI (numbers from
0-100) displayed during the test is based on comparison of a wedge test data with
references for Tight and Loose, coming from the calibration file. If, for example, all
wedges during the test are tighter than selected reference for Tight, RTI for all wedges
will be 100. After the test, operator can select other calibration file for data display,
providing better resolution of RTI.
The calibration verification program compares data in the calibration files with original
default values, and then informs the user that the calibration data is good, suspect, very
suspect or invalid.
19
3.4 VALUES FOR COLOR DEFAULTS
Choosing this selection from the Main Menu brings up a sub-menu that displays 14 colors on
a color monitor. Choose the colors to display the tight and loose wedge conditions.
If 3 categories are being used good choices for the color defaults are red for (loose) values
of 0 to 33; yellow for (hollow) values ranging from 34 to 66; and green for (tight) values
that range from 67 to 100. White is the default indicating No Data, and is not user
configured. Color can be set or changed at any time. During testing, it is necessary to Exit
the test to change colors for displaying wedge tightness data.
3.5 FILE MANAGEMENT
The default directory set by ADWEL is:
C:\Program Files\ADWEL
User can select any other directory as INSTALLDIRECTORY.
The following sub-directories are required and created by proper installation of WTD
software for operation: CALIB, DATA, SYSTEM, TEST and UNITS.
By default, all calibration files are stored in [INSTALLDIRECTORY]\CALIB and all test
data are stored in [INSTALLDIRECTORY]\DATA. User can use Save As during
calibration file creation, and save the file in any other directory.
Sub-directory Units is used to store Station/Unit data. System settings are stored in
\ADWEL\SYSTEM, and \ADWEL\TEST is used for temporary file during the test.
Using command Import and Export in Unit Menu, user can import or export one or all unit
configuration files.
NOTE: See Section 5.6 for default data folder settings.
20
4. SOFTWARE OVERVIEW
Figure 13: WTD Software Main Window
The following sections will provide a more detailed overview of the WTD Model 501
software components (menus, icons, and bars) and detailed instructions on using the
software. Select the underlined letter to execute the command.
4.1 FILE MENU
Open Test File: opens an existing test file.
Close Test File: closes the test file that was last opened.
Convert Test File: converts test results to standard ASCII text file. This file can be
exported to major spread-sheet programs.
Compare Results: compares data from two tests.
Page Setup: controls the page layout, margin and header setup.
21
Figure 14: File Menu
Print: sends file to a printer. This command is active only in single file display.
Exit: closes the program.
Also, a list of 8 most recently used test results will be displayed.
4.2 UNIT MENU
New: creates a new unit.
Open: opens an existing unit.
Edit: edits an existing unit. Station Name can not be edited. If change is required, delete
that station and create new one.
Delete: deletes an existing unit.
Import and Export: imports and exports data from Unit configuration file
Test: starts the test.
Figure 15: Unit Menu
22
4.3 REFERENCE MENU
Figure 16: Reference Menu
Generate: Generate calibration references using tight and loose wedge
Calculate: Calculates calibration references from existing measurement file
Extract: Extracts user selected calibration references from existing measurement file(s)
4.4 VIEW MENU
Figure 17: View Menu
File Header: Displays File Header data
Test Statistics: Displays statistical data
4.5 OPTIONS MENU
Colors: sets the colors for the wedge tightness map display.
Default Folder: use this to change the default data folder .
Ports: use this to select RS-232 port.
Figure 18: Options Menu
4.6 HELP MENU
The help menu features the contents of the help records. This information will instruct the
user on some functions and features of the software. The second menu item is a standard
about banner for displaying information about the version and author of the software.
Figure 19: Help Menu
Contents: contents of the instructional text introduced in an indexed format.
ADWEL on the Web: use this to send e-mail message or visit Adwel Home page
About WTD Model 501: credits banner screen with information about the version, author
and contact information.
23
4.7 ACTION MENU (TEST MODE)
Figure 20: Action Menu (Test Mode)
Import Data: imports existing test data into ongoing test.
Test: starts testing operation.
Delete: deletes user specified number of measurements-test points.
Repeat: repeats user specified number of measurements-test points.
Go To: skips to specified position (slot/wedge number).
View: presents test data for quick viewing during the test, before a measurement file is
created.
Exit: finish testing operation. Three options for measurement file creation are available.
Figure 24: Test Window
Click here to activate next WTD hammer sequence,
or press the space bar on the keyboard.
Relative Tightness Index of the
tested wedge from0-100.
Test points on the
same wedge.
Calibration File Name Measurement File Name
24
4.8 ICONS
Icon
Description
Open Test File
Compare results
Convert Test File
New Unit
Open Unit
Edit Unit
Delete Unit
Start Test
Generate Reference
Calculate Reference
Extract Reference
25
Test Statistics
Header File Contents
RTI Colors
COM Port
Default Folder
Delete measurement(s)
Repeat measurement(s)
Go To specified point
View tested data
Table 1: Icons
NOTE: All commands that are available by clicking on icons are also available from the
drop-down menus.
26
5. Step-by-Step Software Use
The following sections will explain, step-by-step, how to initialize, configure, set-up, test,
view data, and all other software-driven functions of the WTD Model 501.
5.1 OVERVIEW OF USE
After setting up the hardware, and placing the hand-held probe for testing, the user is ready
to begin using the software. To setup the WTD: see Section 3.
To perform the wedge tightness testing, the WTD needs examples of a tight wedge and a
loose wedge in order to set the appropriate data analysis and processing parameters. These
reference values are stored in a calibration file and may be selected or created. See Sections
3.3 and 5.4 for more details.
The first step before testing the wedges for tightness is either to create or open a unit, or
create a calibration file.
5.1.1 CREATING A UNIT
To create a unit, click on the New Unit icon or choose New from the Unit menu. A dialog
box will appear with three tabs for information to be filled in regarding the unit in which you
will be testing the wedges.
Figure 22: WTD Properties General Tab
The first tab is titled General. Station name, unit name and number of slots and wedges
on the second tab is the minimum required. The rest of the information on second and
third tabs is optional.
27
Fill in the Station Name (name of the generating station or utility) and Unit Name (generator
1, or whatever the name is for that unit from that station).
Click on appropriate box to select type of the machine tested. This selection will affect data
display and printout, only. It is assumed that Turbo machines will have horizontal rotor (i.e.
in data display wedges will be shown horizontally) and Hydro machines will have vertical
rotor (wedges will be printed/displayed vertically). For Motors, select appropriate box based
on above description.
Optionally, you can add comments in the Comments box. Maximum number of characters
for Unit Name is 60, and for Station Name 100. The following characters can not be used: \
/ * : ? <>|
Once the station and unit are created, the name will be saved in the station directory under
the ADWEL\Units directory, with a cfg extension.
The next tab is titled Slot and Wedge Description. In this tab you may fill in information for:
1. number of slots in the machine;
2. number of wedges per slot;
3. wedge width;
4. unit measure of width (mm, cm, inches);
5. wedge and filler description;
6. and comments, if any.
Figure 23: WTD Properties Slot and Wedge Description Tab
The third tab is the Nameplate information tab, and contains configuration information for
the unit, as displayed on its nameplate. The following information may be filled in:
28
1. manufacturer (drop down list, or type in);
2. voltage (type in);
3. current (type in);
4. frequency (type in);
5. rotation rpm (type in);
6. temperature (with drop down list for degrees in K, C, or F);
7. pressure (with drop down list for units in atm, bar, mmHg, or kPa);
8. power (drop down list for HP, MW, or kW) rating and factor (type in for both);
9. insulation (with drop down list for selection);
10. year of installation and year of rewedging (use scroll arrows).
Figure 24: WTD Properties Nameplate Tab
When the tabs are filled in, the unit configuration data will be saved in a directory that has
the station name. In the future, when wishing to perform a test on this unit, follow the
procedure in the next sub-section.
29
5.1.2 OPENING A UNIT
To open a previously created unit, click on the Open Unit icon or select Open from the Unit
menu.
Figure 25: Open Existing Unit Dialog Box
Either type in the name of the Station and Unit, or browse for the information. Double click
on the station name, and click on the unit name. Then click Open.
Figure 26: Browse Dialog Box
30
5.1.3 GENERATING A CALIBRATION REFERENCE
To generate a new calibration file, after setting up the hand-held probe for testing, click on
Generate Reference icon, or select Generate from the Reference menu.
The calibration file name can be entered now or after tapping the references for loose and
tight. The Operator can select to use keyboard or push-button to activate the hammer. Also,
in order to improve the quality of calibration file, up to five wedges can be tapped for each
condition, loose and tight.
The Calibration Verification program compares the data acquired for loose and tight and
then informs the operator that the calibration data is GOOD, SUSPECT, VERY SUSPECT
or INVALID. This message will not be automatically saved, the Operator can write
comment in the comment box, if necessary. If, by mistake, both references are taken from
the same point, calibration data will be verified as INVALID. Invalid calibration files
cannot be saved.
Figure 27: Generate Reference Dialog Box
Figure 28: Selecting How Many Wedges to Test
The default number of wedges to be tested for a calibration file is three (3) for each reference
(loose and tight), as shown in Figure 28. Click on the drop down list to choose from one (1)
to five (5), then click OK. To activate hammer from the keyboard, check the check box.
31
5.1.4 TEST SET-UP
Select Test from the Unit menu or click on the Start Test icon. A dialog box will appear that
asks if you would like to select Random or Sequential testing. Select Random if you wish to
return to the computer after each slot or wedge is tested; select Sequential if you prefer to
test the whole machine, or only one part, wedge after wedge in a predefined order.
5.1.5 SEQUENTIAL TEST
If you select Sequential, the following dialog box will appear:
Figure 29: Sequential Test Dialog Box
The Sequential Test dialog box has several fields that require input. Some are drop down
limited choice selections, and others are typed in.
The first two fields on the top left of the dialog box are for the number of slots and the
number of wedges. These are plugged in automatically from the unit and station name tabs
when they were opened or created.
J ust below those two fields are check boxes to indicate whether you want to test All Wedges
or Make Groups of wedges to test in a predefined sequence. Only one of these can be
selected.
To test complete machine, click on All wedges. (This option is offered by default)
To make groups, click off All wedges and click on Make groups. Up to ten groups can be
made and each group can range from only one wedge up to the whole generator.
NOTE: If groups overlap, chronologically, the later measurements will be saved, only.
The fields located below the check boxes permit the groups to be defined, if that check box
was selected. The Description field allows each group to be named, and the slots and
wedges to be listed.
32
To create first group click on Create. Highlight Group 1 after it appears in the list to the left
of the Create button. Enter the Description (up to 20 characters). Enter the slot and wedge
numbers to be tested (e.g. 1-3 or 14-15).
Select whether the WTD will follow Wedges or Slots in the Test How field. Select Wedges
to move the probe by increasing or decreasing wedge number along the same slot number.
Select Slots if the user chooses to move the probe rotationally along the same wedge number
testing all slots, and then move the probe to the next wedge number. Then select which
direction the WTD operator will follow for the Slots and Wedges. For the slots, it is either
Increasing slot number or Decreasing slot number. For wedges, it is either Increasing
wedge number of Alternating.
Select Alternating to move from low wedge number (testing does not have to start from the
first wedge) on the first slot to be tested in that group to high wedge number on that slot,
then continue at high wedge number on the second slot in that group to low wedge number
on that slot, then continue to low wedge number on third slot, and so on. If you select
Alternating and have only one slot in the group, testing should start from the highest wedge
number.
When completed, click Save to save the group. Repeat this procedure in turn for each group
that was created (up to 10 groups). Click Remove after highlighting a group to delete that
Group. If the Operator wants to test the whole generator, click on the All Wedges box and
define how to test, as described above. In Appendix One, attached Samples indicate how to
define test areas.
The Location Of the First Wedge must be selected (Exciter or Turbine end of generator).
The Access control for the test must be selected. This is either PC if the WTD is controlled
from the computer, or Probe if it is controlled manually by the push-button on hand-held
probe.
Note that measurement file names are created automatically by the software: first three
letters are from Station Name, next four digits indicates year, then three digits for day in the
year and up to two digits for multiple test in one day. If necessary, the measurement file
name can be changed before the test. One of three Calibration Modes (Predefined, Floating,
or Generated) must be selected next. AdwelPre.cal will be offered by default for
Predefined, and AdwelFlo.cal for Floating mode. Finally, select or type in the number of
Test Points per Wedge (1,2 or 3). Using Print, settings can be printed. Click OK. The
WTD Test Window will appear next.
NOTE: If multiple test points per wedge are selected, they will be indicated on screen as 1/1
for the first test point on the first wedge, 1/2 for second, etc. Testing in Random Test or
following Wedges in Sequential Test, each wedge will be fully tested (one, two or three test
points) before testing another one. However, following Slots in Sequential test, due to
rotational movement of the probe, after the first test point on the first tested wedge, next
measurement will be first test point on the same wedge number in the next slot. Second test
point on the first wedge, will be tested after finishing first test points on all wedges.
33
5.1.6 RANDOM TEST
If the user chooses to do Random Testing, he or she is required to return to the keyboard
after completing a complete slot or one or more wedges in a single slot in order to select the
next slot for testing.
As with Sequential Testing, select a calibration file and measurement file, access control and
calibration mode, number of test points per wedge, and location of the first wedge. Click
OK when these fields are properly filled in.
After entering the required information and clicking on OK, the Test Window should appear.
Figure 30: Random Test Dialog Box
Then click on the Test icon and enter the slot number to be tested, the test direction (forward,
going up from the lowest wedge number, or backward going down from the highest
numbered wedge), and the wedges to be tested if it is not all wedges in that slot. After
finishing the slot, click on the TEST icon again and enter the next slot number to be tested
5.1.7 STARTING THE TEST
Click the Test button, or select Start Test from the Action menu to commence testing. To
activate the hammer, press the push-button on the hand-held probe or in PC access control
click the Next button in the table in the middle of the window. (Space bar can be used
instead.)
The Station, Unit Number, Calibration File and Measurement File are all listed below the
Button Bar. In the middle of the window is a table that lists the slot and wedge numbers that
will be and are currently being tested, and their Relative Tightness Index. On the status bar
at the bottom of the window is the functional status (the current program function; as the
user moves the cursor over icons, their function is displayed), the test mode (random or
sequential), group name if entered, the number of tested points and the number of test points
to be tested and the time.
34
5.1.8 REPEAT, DELETE, GO TO AND VIEW COMMANDS
Repeat command enables operator to repeat a specified number of wedges/test
points
Delete command enables operator to disregard (leave without any data) a specified
number of wedges/test points
Go To command enables operator to jump to any predefined test point and
continue the test.
View command provides quick view of test results for all wedges tested during the
test.
To delete or repeat measurement(s) the user should specify number of wedges/test points,
counting backwards from the last tested wedge.
Figure 31: Delete Measurement
Figure 32: Repeat Measurement
Figure 33: Go To specified location
NOTE: Only in Sequential Test, following Slots, instead of Number of wedges, dialog box
will ask for Number of Test Points to be deleted or repeated. In all other cases these
commands will be based on number of wedges, since software will automatically recalculate
number of test points per wedge. Furthermore, if more than one group is created, each with
different settings (following Slots or Wedges), the maximum number of measurements to be
specified using these commands will be limited to the number of test points in that group.
For example, if the operator wants to repeat the last ten measurements, having five of them
in Group 2, and five in Group 1, command Repeat should be used twice before re-testing:
first to return to the beginning of Group 2, and after that again to go backwards for five
wedges at the end of Group 1. Only the latest test data will be stored.
35
NOTE: Latest test data will be NO DATA if you decide to skip some wedges in Repeat
sequence, using command Go To.
Quick viewing data while testing is in progress is executed by clicking on the View button or
selecting View from the Action Menu. All wedges tested during that part of the test will be
displayed in chronological order (see Figure 34). This display will indicate deleted or
skipped wedges as white test fields. In addition, clicking on S>>, will enable loading of
tested wedges by slot number. The operator should click on Load, and a list of slots
containing tested wedges will appear. After a particular slot is selected, the operator should
click on Show (see Figure 35), to display tested wedges from that slot. In this display, white
data field will not be shown. Command Show will display only first wedge of slot being
tested.
Figure 34: Quick Test View (1)
Figure 35: Quick Test View (2)
36
5.1.9 IMPORTING AND FINISHING THE TEST
At any time during the test, Import feature can be used. This feature is designed to allow
partial re-testing of a machine after the test was terminated and a measurement file created. It
is recommended to import test data at the very beginning of the re-test (before any point is
tested) since imported data will overwrite all existing data. All test points tested after file
import will have new values. New measurement file can be saved using the same or new file
name.
To import data, click on Import from Action drop-down menu. New dialog box will
appear. Select file to be imported and click on OK.
Figure 36: Select Test File to Import Data
NOTE: Import feature will accept only files having the same number of wedges/slots as the
machine being tested. Also, orientation of the both tests (position of the first wedge/slot and
the way test is conducted) should be same in both files.
Test can be exited (finished) using drop-down command Exit from Action drop-down menu.
Three options are available:
To interrupt the test and continue later
To discard measurements and start new test
To terminate the test and create measurement file
Figure 37: Exit Test
37
Use first choice for break during the test. This will take you out of the Test Window. The
computer and WTD 501 instrument can be turned off without loss of data or settings. To
resume, start the WTD program and click the Test button, or select Test from the Unit menu
in the Main Window. This will return you to the Test Setup dialog box. The previous
settings should be on screen when the dialog box appears. Click OK to return to the Test
Window. Click Test to return to active testing. In Sequential mode, next wedge to be tested
should be displayed on the screen now. In Random Test this command should be used at the
end of the slot, or after the last wedge tested in that slot. If used in the middle of the slot, test
data from that slot will not be saved.
Use second choice to re-start test without need to select generator or re-define test settings.
Use third choice for creation of measurement file, at any time during the test.
5.2 VIEWING TEST RESULTS
To view the test results after the test, click on Open Test File from the Button Bar, or select
Open Test File from the File Menu. Select the test file to be displayed. Click OK and select
calibration file to be used for this display. A table of the results, in the colors selected
earlier, will be displayed. If Turbo Machine is selected in Unit Setup, slot numbers will be
displayed vertically and wedge numbers will be displayed horizontally.
Figure 38: Open Test File Window-Turbo Machine
All relevant test data, like station and unit name, calibration reference used for display and
date are displayed. Additional information about Unit and the Test can be displayed clicking
on Header Content icon, see next Figure. In addition, most of the data associated with Unit
or the test can be modified.
38
Figure 39: Header File Contents
The wedge tightness map is displayed in color, with different colors representing different
categories of wedge tightness. The user can change the number of categories and the color
for each category during the map display-click on the RTI colors icon to do this. White data
field represents No Data measuring point. Printing the map may be useful for a hard copy of
the data. In the case of multiple test points per wedge, test results may be shown and printed
in Averaged or Normal mode. In Averaged mode one data field represents one wedge and
the Relative Tightness Index is calculated dividing total sum by number of test points. In
Normal mode, one data field represents one test point, and ruler indicating wedge number
will be scaled accordingly. Averaging of incomplete test values, for example in multiple test
points per wedge, where one or more test points is skipped, is not possible for that wedge
only.
Note that you can view the Tightness Index of wedges by simply dragging the mouse over
the table, and viewing the status bar at the bottom of the window.
To further aid in the evaluation of the test results, the user may click on the Generate Test
Statistics button, or select Test Statistics from the Options Menu to view a tabular display of
the test results. To turn off the statistics table, click the Generate Test Statistics icon once
again.
39
Figure 40: Test Statistics Window
Two test results are installed together with WTD 501 software in the SAMPLES folder.
5.2.1 COMPARING TEST RESULTS
Click the Display Two Results, or select Compare Results from the File Menu to compare
results from two tests.
Tests can be compared in two ways: with one test file viewed using two different calibration
files, or with two test files compared using one calibration file.
Figure 41: Compare Test Results Dialog Box
The advantage to using two calibration files is that one may allow for comparisons against
different calibration files to gauge the effect of two different calibration files used.
40
Figure 42: Two file Comparison
One calibration file used to compare two test files is also useful. It permits the user to have a
standard to measure against for two separate tests. These might be tests that were done on
the same unit at different times to measure wear and tear, or to measure the difference before
and after rewedging, or tests done on the same model of a unit done on separate units to
measure consistency of performance.
If a calibration file has its loose reference wedge measurement higher than the tightest
wedge in the test file, then all wedges will be shown as loose as a result. On the other hand,
if the calibration file has its tight measure lower than the loosest measure in the test file, then
all wedges will be shown as tight.
Figure 43: Effect of Different Calibration Files
test.msr 3.cal
2.cal
Tight T T
1.cal
X 100 L 30
T 0
L
Loose L
41
Above sketch indicates effect of different calibration files on Relative Tightness Index in file
display (and during the test, as well). The first vertical line from the left represents test
values stored in the measurement file test.msr. One or more wedges will have measured
tightness value marked with X. Relative Tightness Index for that wedge depends entirely on
selection of calibration file to be used for data display. For example, if calibration file 1.cal
is used (second vertical line from the left) with tight and loose references marked as T and L,
the wedge(s) with test measurement value marked X (and all wedges with tighter test results)
will have RTI=100.
If calibration file 2.cal is used, the very same wedge will have RTI=0, as well as all wedges
looser than that one.
Obviously, the goal would be to select a calibration file with reference values appropriate to
measured values during the test, like 3.cal, first line from the right in the above sketch. In
this case our wedge with measured value X would have RTI=30.
Such a file can be created (Calculate option) after the test.
(See 5.4 for more details.)
NOTE: Two files from any two machines with the same number of wedges and slots can be
compared. Also, it is important to compare test accomplished using the same orientation (i.e.
the position of the first slot/wedge and the same test settings)
5.3 EXPORTING TEST FILE TO TEXT FORMAT
The test file can be exported to ASCII text format for use by a spreadsheet or database
program (text delimited format).
1. Click the Convert Test File button or select Convert Test File from the File Menu.
2. A dialog box will appear prompting the user to select a test file.
3. Select the file and click OK.
4. Next, another dialog box will appear prompting the user to select the appropriate
calibration file.
5. Select the file and click OK.
6. A Save As dialog box will appear. Here the user will
7. Type in a meaningful name,
8. Save the file in Text Files file format,
9. In the \ADWEL\Data directory, or another directory of the users choice,
10. Open the file in Microsoft Excel or Access, Lotus 1-2-3 or Approach, or another
spreadsheet or database of the users choosing.
42
5.4 CREATING CALIBRATION REFERENCES
Calibration references can be created in three ways:
-Generate
-Calculate
-Extract
Click on Reference drop down menu or appropriate icon to start this procedure.
To generate calibration file, select tight and loose wedge and perform operations described
in chapter 5.1.3 GENERATING A CALIBRATION REFERENCE.
To calculate calibration reference from an existing measurement file click on the icon
Calculate Reference. Using this operation, the software will select five tight and five loose
wedges from that measurement file. A calibration file will be created in the calibration sub-
directory with the file extension .scl, using the same file name as the measurement file. This
calibration file can be used for data display in single or two files display mode. Use of this
file will provide the maximum possible resolution of Relative Tightness Index based on
acquired results. (i.e. all RTI values ranging from 0-100 will be used)
To extract calibration references from an existing measurement file click on icon Extract
Reference. The following dialog box will appear. Select appropriate option and click on
Next.
Figure 44: Extract Reference Wizard
43
Figure 45: Extract Loose Reference
Figure 46: Extract Tight Reference
In addition to this procedure, calibration references can be extracted during single or two file
display. Position the cursor on file display area and click on RIGHT mouse button. Click on
Extract Reference and the following drop-down menu will appear:
Figure 47: Extract References in File Display
44
Select Tight or Loose and small hammer will replace your cursor. Position this hammer on
selected wedge and click on LEFT mouse button. After this, click on right mouse button
again and repeat this process for another condition and save the calibration file.
If selected references are not acceptable the following warning will appear:
Figure 48: Calibration references warning
Extracted references will be saved in calibration files with extension .ecl.
References for Tight and Loose condition can be selected from two different measurement
files.
IMPORTANT NOTE:
The classification of wedge tightness conditions by the WTD Model 501 are relative
classifications based on the calibration file that was used. Relative Tightness Index and
number of wedges in each category is entirely based on the selection of a calibration file. It
is the Generator Specialists task to specify these wedge categories as tight, suspect, hollow,
loose or very loose and determine number of categories used. For example, if a generator
has been in operation for many years, it probably has some very loose and other tight wedges
at different locations. If this generator is tested with the WTD, the Generator Specialist will
most logically assume that wedges coded to wedge category 1 (Tightness Index from 67-
100, for example) are tight wedges, wedge category 2 are hollow (RTI from 33-67), and
wedge category 3 are loose (RTI from 0-32).
At the other extreme, if a generator that has just been re-wedged (or new unit) is tested, there
are most likely no loose wedges. Using appropriate calibration file, (for example .scl file
created based on that measurement file), the operator can categorize tested wedges in three
categories with RTI ranging from 0-100. However, wedges in category 3 (RTI from 0-32)
should be identified as suspect rather than loose.
45
5.5 PRINTING
Using Page Setup from File drop-down menu, page layout, margins and Header content can
be defined, see following Figure.
Figure 49: Page Setup
When the desired wedge tightness map is displayed on the computer screen, choose Print
from the File drop-down menu or click on Print icon.
Figure 50: Print Setup
Different choices are available on the Print Setup screen. User can select the range of wedge
map to be printed and select to print Image (with or without RTI numbers on each wedge) or
Statistic.
46
5.6 DEFAULT DATA FOLDER
To change default directory, click on drop-down menu Options and select Default Folder.
New dialog box, will appear, see Figure 51.
Figure 51: Default Folder
Type in new default folder or click on three-dot square to browse. Using following dialog
box select the folder.
Figure 52: Browse for Folder
Utilities may wish to organize their directories for storing data by station and unit. However,
OEMs (Original Equipment Manufacturers) may wish to organize the data by machine
model, country, or other considerations. For instance, a power generating station may have
three units at the station, and wish to have three subdirectories; one subdirectory for each
unit.
Alternately, an OEM may have sold five generating units to a country, and five others to a
utility in another country, all of the same model. They may wish to organize them by
country to compare within that realm. Or they may wish to organize the data by model, in
which case they can compare all units, regardless of where they are.
After the new directory path for data storage is created, it will be used as the default
directory for all tests.
47
6. MAINTENANCE
The Wedge Tightness Detector probe is a precision machined instrument and should be
treated appropriately. No special maintenance is required other than periodically after
(approx. 3,000 test points) putting light oil on the impact hammer shaft.
NOTE: There are NO user-repairable parts on the WTD probe, the electronics case, or the
software. If you are unable to troubleshoot and fix an inoperable unit by employing the tips
provided on this page, please contact ADWEL.
If the impact hammer should become clogged with dirt it can be flushed with a light
penetrating oil compound like WD-40.
Voltage may be selected in the voltage selector located on the rear panel. Carefully pry back
the cover plate protecting the voltage indicator and power switch. Pull out the voltage and
rotate it for 115 (for 100 to 120 volts) or 230 (for 220, 230 or 240 volts). The selected
voltage will be indicated in the voltage indicator window when the cover plate is closed.
Figure 53: Power Selector and Fuse holder
6.1 FUSES
The power receptable on the panel of the electronics case has a built-in fuse holder. This
fuse is 1A, 250V, M. No other fuses should be used as a replacement. Figures 5 and 53
indicate how to open and remove fuse holder.
48
7. SPECIFICATIONS
Power
Supply
230/115 V User
selectable at 50/60
Hz
Fuse Rating
1A, 250V, M
Slot width
adjustment
Slot depth
adjustment
Minimum wedge
length
26-225mm
or 1-8
0-20mm
(<10mm wide)
0mm-60mm
(>25mm wide)
60 mm
Probe
Dimensions
Width - 25mm
(or 1)
Height - 160mm
(or 6)
Length - 145mm
(or 5)
Analyzer
Dimensions
Width 330mm
(or 13)
Height 155mm
(or 61/8)
Length 370mm
(or 14)
Calibration
Board
Dimensions
100mm (4) x
25mm (1) x
150mm (6)
Carrying
Case
Dimensions
W: 660mm (26)
H: 500mm
(19)
L: 200mm (8)
Weight
Entire System
25 kg / 55 lbs
49
Installation
Category
II Light
Industrial
Operating
Temperature
10
o
40
o
C
(50
o
104
o
F)
Storage
Temperature
0
o
50
o
C
(32
o
122
o
F)
Environme
ntal
Conditions
Relative Humidity
5% - 90%
non-condensing
Table 2: Equipment Specifications
MARK OF COMPLIANCE:
50
8. KIT CONTENTS
Manual Probe with 75mm, 150mm and 225mm bars
Electronics Case
Data Processing and Analysis Software
Calibration Block
Connection Cables (power, probe, computer)
3mm Allen Key
Operations Manual
Fiberglass Carrying Case
51
APPENDIX 1
52
In this Appendix, four different test set-up samples and WTD 501 connection
diagram are attached.
Test set up samples are based on a turbo generator with 36 slots and 20 wedges in slot and
should help understanding of various How to Test options. Samples 1 and 2 demonstrate
two options in Random Test Mode. Bold numbers printed on wedges in slot 32 indicate
where to start testing and how to move the probe. On the bottom of each Sample, required
computer settings for each test are printed.
Sample 3 indicates one group setting in Sequential Test Mode. Test group consists
of two slots (32,33) and selection was to follow the wedges, and alternate starting point for
each slot. Again, bold numbers indicate chronological test order and computer settings are
printed on the bottom of the page.
Sample 4 indicates a possible two group setting in Sequential Test Mode.
Test group 1 consists of two slots (32,33) and selection was to follow the wedges, and
alternate starting point for each slot. Test group 2 consists of the first two wedges on Exciter
end, in all slots. Test of group 2 was done in rotational movement, following slots and
keeping the same wedge number. Slots were followed increasing number, starting from the
lowest number. Bold numbers indicate test order. Note that in the case of data over-lap only
most recent data (i.e. wedges 1 and 2 in slots 32 and 33 tested as part of the group 2) will be
saved.
GROUP 1 SETTINGS:
LOCATION OF FIRST WEDGE : EXCITER END
FOLLOWING : WEDGES
WEDGE NUMBER DIRECTION : ALTERNATING
SLOTS : 32-33
WEDGES : 1-20
GROUP 2 SETTINGS:
LOCATION OF FIRST WEDGE : EXCITER END
FOLLOWING : SLOTS
SLOT NUMBER DIRECTION : INCREASING
SLOTS : 1-36
WEDGES : 1-2
53
SAMPLE 1
RANDOM TEST
EXCITER TURBINE
wedge number
slot 1 2 3 4 5 6 7 8 9 10 11 12 13 14 15 16 17 18 19 20
1
2
3
4
5
6
7
8
9
10
11
12
13
14
15
16
17
18
19
20
21
22
23
24
25
26
27
28
29
30
31
32 1 2 3 4 5 6 7 8 9 10 11 12 13 14 15 16 17 18 19 20
33
34
35
36
LOCATION OF FIRST WEDGE : EXCITER END
TEST DIRECTION : FORWARD
SLOT NUMBER : 32 (WHOLE SLOT)
54
SAMPLE 2
RANDOM TEST
EXCITER TURBINE
wedge number
slot 1 2 3 4 5 6 7 8 9 10 11 12 13 14 15 16 17 18 19 20
1
2
3
4
5
6
7
8
9
10
11
12
13
14
15
16
17
18
19
20
21
22
23
24
25
26
27
28
29
30
31
32 20 19 18 17 16 15 14 13 12 11 10 9 8 7 6 5 4 3 2 1
33
34
35
36
LOCATION OF FIRST WEDGE : EXCITER END
TEST DIRECTION : BACKWARD
SLOT NUMBER : 32 (WHOLE SLOT)
55
SAMPLE 3
SEQUENTIAL TEST
EXCITER TURBINE
wedge number
slot 1 2 3 4 5 6 7 8 9 10 11 12 13 14 15 16 17 18 19 20
1
2
3
4
5
6
7
8
9
10
11
12
13
14
15
16
17
18
19
20
21
22
23
24
25
26
27
28
29
30
31
32 1 2 3 4 5 6 7 8 9 10 11 12 13 14 15 16 17 18 19 20
33 40 39 38 37 36 35 34 33 32 31 30 29 28 27 26 25 24 23 22 21
34
35
36
LOCATION OF FIRST WEDGE : EXCITER END
FOLLOWING : WEDGES
WEDGE NUMBER DIRECTION : ALTERNATING
SLOTS : 32-33
WEDGES : 1-20
56
SAMPLE 4
SEQUENTIAL TEST
EXCITER TURBINE
wedge number
slot 1 2 3 4 5 6 7 8 9 10 11 12 13 14 15 16 17 18 19 20
1 1 37
2 2 38
3 3 39
4 4 40
5 5 41
6 6 42
7 7 43
8 8 44
9 9 45
10 10 46
11 11 47
12 12 48
13 13 49
14 14 50
15 15 51
16 16 52
17 17 53
18 18 54
19 19 55
20 20 56
21 21 57
22 22 58
23 23 59
24 24 60
25 25 61
26 26 62
27 27 63
28 28 64
29 29 65
30 30 66
31 31 67
32 32 68 3 4 5 6 7 8 9 10 11 12 13 14 15 16 17 18 19 20
33 33 69 38 37 36 35 34 33 32 31 30 29 28 27 26 25 24 23 22 21
34 34 70
35 35 71
36 36 72
TWO GROUPS SEQUENTAL TEST
57
WTD Model 501 CONNECTION DIAGRAM
WTD 501
PROBE
COMPUTER
PROBE
COMPUTER
PART No:
501/C1
PART No:
501/C3
POWER CABLE
Você também pode gostar
- Real-Time Simulation Technology for Modern Power ElectronicsNo EverandReal-Time Simulation Technology for Modern Power ElectronicsAinda não há avaliações
- Small-Scale Hydropower System: 1 PrefaceDocumento4 páginasSmall-Scale Hydropower System: 1 PrefaceAnonymous LHGQqOBAinda não há avaliações
- History Perawatan Generator Rev.01Documento28 páginasHistory Perawatan Generator Rev.01Nur Ali SaidAinda não há avaliações
- Gen Circuit Breaker Testing SchedulesDocumento3 páginasGen Circuit Breaker Testing ScheduleslrpatraAinda não há avaliações
- WTD Test ReportDocumento4 páginasWTD Test ReportBheem NaveenAinda não há avaliações
- Gek 113017Documento404 páginasGek 113017juanlogAinda não há avaliações
- INSPECTION SHEET FOR EX DDocumento2 páginasINSPECTION SHEET FOR EX DAlinaIordache100% (1)
- 050 03 en Technical Data OILTAP MDocumento60 páginas050 03 en Technical Data OILTAP MKhaled TahaAinda não há avaliações
- 01 MGC3000speed Governor User Manual PDFDocumento180 páginas01 MGC3000speed Governor User Manual PDFChee NguyenAinda não há avaliações
- Load SheddingDocumento32 páginasLoad SheddingRoger Kyaw Swar Phone MaungAinda não há avaliações
- SUE 3000 Product DescriptionDocumento20 páginasSUE 3000 Product DescriptionshinminleongAinda não há avaliações
- 8-RCS-9665 DC Supply Transfer Switch Instruction ManualDocumento19 páginas8-RCS-9665 DC Supply Transfer Switch Instruction ManualEduard MachadoAinda não há avaliações
- Ch15 TaylorDocumento12 páginasCh15 Taylorramnadh803181Ainda não há avaliações
- Steam TurbinesDocumento5 páginasSteam Turbinesavsrao123Ainda não há avaliações
- Installation, Operations & Maintenance Manual: Invertronic 3P/0-028-0009-900 Rev. FDocumento99 páginasInstallation, Operations & Maintenance Manual: Invertronic 3P/0-028-0009-900 Rev. FAlejandro Garcia MAinda não há avaliações
- 3882 1 RG3CatalogueDocumento12 páginas3882 1 RG3CatalogueJose Domingo Castro100% (1)
- Installation and Operation Manual: Protech 203 Overspeed Protection SystemDocumento36 páginasInstallation and Operation Manual: Protech 203 Overspeed Protection SystemscribdkhatnAinda não há avaliações
- Coordinated AVR and Tap Changing Control For An Autonomous Industrial Power SystemDocumento7 páginasCoordinated AVR and Tap Changing Control For An Autonomous Industrial Power SystemWakdol LahAinda não há avaliações
- BBBBBBDocumento496 páginasBBBBBBBujari100% (1)
- UN6000 Operating Instr. ECTDocumento118 páginasUN6000 Operating Instr. ECTsanimariAinda não há avaliações
- DAQO CatalogueDocumento24 páginasDAQO CatalogueZigor Larrabe UribeAinda não há avaliações
- Microgrids Black StartDocumento7 páginasMicrogrids Black StartLalit ChoudharyAinda não há avaliações
- Generator ExcitationDocumento4 páginasGenerator Excitations33d_2010Ainda não há avaliações
- AZZ Isolated Phase Bus Technical Specification - 2016Documento6 páginasAZZ Isolated Phase Bus Technical Specification - 2016sebasmarinAinda não há avaliações
- Scsasacj0 - Distribution Technology Home - EskomDocumento11 páginasScsasacj0 - Distribution Technology Home - EskomRichman MakwiramitiAinda não há avaliações
- GFK2749 - RX3i PSM PDFDocumento100 páginasGFK2749 - RX3i PSM PDFgabsAinda não há avaliações
- CB76 3261Documento7 páginasCB76 3261rodruren01Ainda não há avaliações
- A190700013ms 01Documento82 páginasA190700013ms 01sid sidAinda não há avaliações
- BreakerDocumento92 páginasBreakerphanindraAinda não há avaliações
- ELC-SC-4744-D Electrical Systems Checkout and Commissioning: Commented Copy - Not For Supplier DistributionDocumento35 páginasELC-SC-4744-D Electrical Systems Checkout and Commissioning: Commented Copy - Not For Supplier Distributiondidik_wahyudiAinda não há avaliações
- GENERIC DDocumento81 páginasGENERIC DngocanhvyAinda não há avaliações
- SL3000 - 113-General SpecificationDocumento37 páginasSL3000 - 113-General SpecificationRadu IonutAinda não há avaliações
- Dual Plate: Installation and MaintenanceDocumento28 páginasDual Plate: Installation and MaintenanceAllen AnyayahanAinda não há avaliações
- Transformers Troubleshooting GuideDocumento1 páginaTransformers Troubleshooting GuidemahmoudAinda não há avaliações
- Maintenance Transformer at Pahlawan PowerDocumento6 páginasMaintenance Transformer at Pahlawan PowerSyer Khomainie Mohamad YakopAinda não há avaliações
- TMEIC Industrial Motors Overview Brochure Letter-HiResDocumento12 páginasTMEIC Industrial Motors Overview Brochure Letter-HiResWallerson AbreuAinda não há avaliações
- The Product Life Cycle Support Policy See Life Cycle Overview Is (1) ...Documento4 páginasThe Product Life Cycle Support Policy See Life Cycle Overview Is (1) ...Pradeep KumarAinda não há avaliações
- Sid-8bt High Speed Transfer Operation ManualDocumento29 páginasSid-8bt High Speed Transfer Operation ManualLEK MAN ꦲꦂꦩꦤ꧀ꦱꦸꦱꦤ꧀ꦠꦺꦴAinda não há avaliações
- Generac - Gen Insulation ClassDocumento4 páginasGenerac - Gen Insulation Class6609503100% (1)
- Bearing HeaterDocumento5 páginasBearing HeaterAnand KatariyaAinda não há avaliações
- Mas711 FLYGTDocumento150 páginasMas711 FLYGTRafael GaleasAinda não há avaliações
- Standards and Applications of Medium Voltage Bus DuctDocumento5 páginasStandards and Applications of Medium Voltage Bus DuctsabeerAinda não há avaliações
- 57-606.9 Eclipse Model 706 Hart Io 1 PDFDocumento108 páginas57-606.9 Eclipse Model 706 Hart Io 1 PDFAbdul Shaharlal EAinda não há avaliações
- CAB-15-003 Issue 8 With DrawingsDocumento23 páginasCAB-15-003 Issue 8 With DrawingsmuratucobanAinda não há avaliações
- Operation and Maintenance of AC GeneratorDocumento31 páginasOperation and Maintenance of AC GeneratorsravangannaAinda não há avaliações
- Bharat Heavy Electricals Limited: Thermal Power Plant Industrial TrainingDocumento20 páginasBharat Heavy Electricals Limited: Thermal Power Plant Industrial TrainingSaurabh SinghAinda não há avaliações
- M624 MBATech Electrical Subrat Sharma Final ReportDocumento64 páginasM624 MBATech Electrical Subrat Sharma Final ReportJosef MorganAinda não há avaliações
- PM172EH ModbusDocumento54 páginasPM172EH ModbusRanajit Goswami100% (1)
- Ansaldo Energia PDFDocumento15 páginasAnsaldo Energia PDFTripti GuptaAinda não há avaliações
- CP RC User ManualDocumento64 páginasCP RC User ManualMayanga WickramasingheAinda não há avaliações
- RaptorDocumento98 páginasRaptorandyAinda não há avaliações
- Electrical Test Procedures For Armatures, Stators and MotorsDocumento7 páginasElectrical Test Procedures For Armatures, Stators and MotorsCarlosAinda não há avaliações
- Surgearresters Monitoring Eng Final PDFDocumento12 páginasSurgearresters Monitoring Eng Final PDFCao Thanh TuanAinda não há avaliações
- Catalogo Thyripol Ingles - ExcitacaoDocumento14 páginasCatalogo Thyripol Ingles - ExcitacaoErbil KeskinAinda não há avaliações
- 1MZB100055 PowerStore Battery Product Manual 1.0 PDFDocumento47 páginas1MZB100055 PowerStore Battery Product Manual 1.0 PDFaashish bissaAinda não há avaliações
- ICREPEC 2012 - Wear and Electrical Properties of Slip RingsDocumento5 páginasICREPEC 2012 - Wear and Electrical Properties of Slip RingsNyoman BagusAinda não há avaliações
- CCJ - How To Prevent Collector-Ring FiresDocumento7 páginasCCJ - How To Prevent Collector-Ring Firesabdulyunus_amirAinda não há avaliações
- On Line Energy Conservation System: K.R. Nerkar GM (Electrical)Documento47 páginasOn Line Energy Conservation System: K.R. Nerkar GM (Electrical)KUNALJAYAinda não há avaliações
- The Kakas of New ZealandDocumento3 páginasThe Kakas of New ZealandKUNALJAYAinda não há avaliações
- ABB Protection Application HandbookDocumento356 páginasABB Protection Application HandbookSyed Muhammad Munavvar HussainAinda não há avaliações
- Overview Bearing Types PDFDocumento9 páginasOverview Bearing Types PDFKUNALJAYAinda não há avaliações
- Scot M3K-MXP PDFDocumento2 páginasScot M3K-MXP PDFKUNALJAYAinda não há avaliações
- Vacuum Interrupter Tester: VidarDocumento3 páginasVacuum Interrupter Tester: VidarKUNALJAYAinda não há avaliações
- AccessoriesDocumento56 páginasAccessoriesKUNALJAYAinda não há avaliações
- Digital ExciterDocumento80 páginasDigital ExciterKUNALJAY100% (2)
- CBSE Class 6 Maths Question Paper SA 1 2011Documento3 páginasCBSE Class 6 Maths Question Paper SA 1 2011KUNALJAYAinda não há avaliações
- 3882 1 SipolCatalogueDocumento12 páginas3882 1 SipolCatalogueAlfonso Núñez SchorrAinda não há avaliações
- Low Volatile Doosan BabcockDocumento22 páginasLow Volatile Doosan BabcockKUNALJAY100% (1)
- Abb Excitation 1Documento45 páginasAbb Excitation 1Erbil KeskinAinda não há avaliações
- Advantages of Low Volatile Coals For PCIDocumento24 páginasAdvantages of Low Volatile Coals For PCIKUNALJAYAinda não há avaliações
- Combustion Characteristics of Low Grade Coal And: Principal Research ResultsDocumento2 páginasCombustion Characteristics of Low Grade Coal And: Principal Research ResultsKUNALJAYAinda não há avaliações
- Use of Coal Blending Process - A Case Study of Dahanu TPSDocumento12 páginasUse of Coal Blending Process - A Case Study of Dahanu TPSKUNALJAYAinda não há avaliações
- Netherlend Coal BlendingDocumento7 páginasNetherlend Coal BlendingKUNALJAYAinda não há avaliações
- Lightning CalculationDocumento14 páginasLightning Calculationpokiri86% (7)
- A Review of The Literature On Environmental Innovation Management in Smes: Implications For Public PoliciesDocumento10 páginasA Review of The Literature On Environmental Innovation Management in Smes: Implications For Public PoliciesworldshiftAinda não há avaliações
- En Rhel Deploy Oracle Rac Database 12c Rhel 7Documento50 páginasEn Rhel Deploy Oracle Rac Database 12c Rhel 7Alessandro SilveiraAinda não há avaliações
- Passive Optical Network of Company ECIDocumento39 páginasPassive Optical Network of Company ECIKundan VanamaAinda não há avaliações
- 125 DoDocumento81 páginas125 DoĐình Tuấn NguyễnAinda não há avaliações
- PostRoute ClockTran FixDocumento8 páginasPostRoute ClockTran Fixsneha96669100% (1)
- Spi FlashDocumento17 páginasSpi FlashmikhaccAinda não há avaliações
- Spdy ADocumento16 páginasSpdy ABinaya ChandraAinda não há avaliações
- MAC Service ManualDocumento51 páginasMAC Service ManualMirwansyah Tanjung100% (2)
- GNC Rfid PDFDocumento66 páginasGNC Rfid PDFFederico Manuel Pujol100% (1)
- Cisco 9396tx n9k c9396txDocumento13 páginasCisco 9396tx n9k c9396txDejan JovanovicAinda não há avaliações
- 23 Construction Schedule Templates in Word & ExcelDocumento7 páginas23 Construction Schedule Templates in Word & ExcelnebiyuAinda não há avaliações
- Mettler Toledo LinxsDocumento36 páginasMettler Toledo LinxsSandro MunizAinda não há avaliações
- English For Trade FairsDocumento3 páginasEnglish For Trade FairsbeataAinda não há avaliações
- Summer 2016 Model Answer Paper PDFDocumento24 páginasSummer 2016 Model Answer Paper PDFDeepali Bhaskar KarandeAinda não há avaliações
- PRODUCTS Final 1Documento133 páginasPRODUCTS Final 1Soigne ConsultantsAinda não há avaliações
- School of Electrical and Computer Engineering Projected Schedule of Graduate CoursesDocumento5 páginasSchool of Electrical and Computer Engineering Projected Schedule of Graduate CoursesAbu JalalAinda não há avaliações
- Reference Manual (0.8.0) (2022.04.16) : OpencoreDocumento111 páginasReference Manual (0.8.0) (2022.04.16) : OpencorevalakiakinemtevagyAinda não há avaliações
- Chapter 3-Section 3.2-Cylinder BlockDocumento46 páginasChapter 3-Section 3.2-Cylinder BlockNikkikumar MaisuriyaAinda não há avaliações
- A5 EXPERIMENT LVDT and RVDTDocumento14 páginasA5 EXPERIMENT LVDT and RVDTDuminduJayakodyAinda não há avaliações
- Project Cover Sheet-CSF 4203 Project (25%) : Higher Colleges of TechnologyDocumento8 páginasProject Cover Sheet-CSF 4203 Project (25%) : Higher Colleges of TechnologyengrrhasanAinda não há avaliações
- CBLM COMMON SMAW - PPE & ToolsDocumento13 páginasCBLM COMMON SMAW - PPE & ToolsESTRELLA PALERAinda não há avaliações
- Zenoss Core Seminar FinalDocumento28 páginasZenoss Core Seminar Finalparuz842487Ainda não há avaliações
- Tnms SNMP Nbi - Operation GuideDocumento90 páginasTnms SNMP Nbi - Operation GuideAdrian FlorensaAinda não há avaliações
- CRM in Russia and U.S. - Case Study From American Financial Service IndustryDocumento40 páginasCRM in Russia and U.S. - Case Study From American Financial Service IndustryebabjiAinda não há avaliações
- User Manual For Retail Sales-SAP-14jan2016Documento21 páginasUser Manual For Retail Sales-SAP-14jan2016Abijit BhowmikAinda não há avaliações
- PDG - 2017 Latest (New Dryer)Documento4 páginasPDG - 2017 Latest (New Dryer)mohd fadhilAinda não há avaliações
- OptiX RTN 980 Product IntroductionDocumento24 páginasOptiX RTN 980 Product IntroductionRafael LessaAinda não há avaliações
- Tutorial 2 - 3Documento2 páginasTutorial 2 - 3Ahan TejaswiAinda não há avaliações
- Xtrapower Nigeria Inverter and Battery 2021 U.S.E. Price - Feb-1Documento3 páginasXtrapower Nigeria Inverter and Battery 2021 U.S.E. Price - Feb-1Iyaka JamesAinda não há avaliações
- Grp03 Blinking MiniprojectDocumento3 páginasGrp03 Blinking MiniprojectYasin OmaryAinda não há avaliações