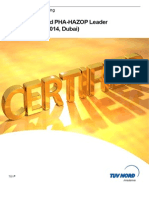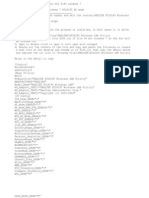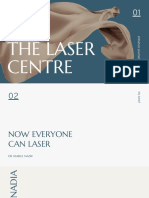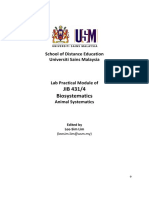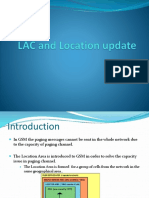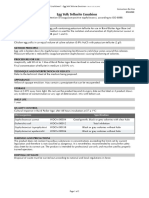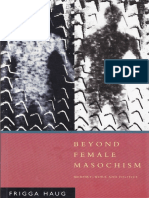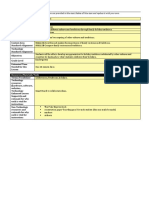Escolar Documentos
Profissional Documentos
Cultura Documentos
FortiWifi-60 60A Install Guide 01-30004-0283-20070215
Enviado por
Jhonnathan Javier ColmenaresDescrição original:
Título original
Direitos autorais
Formatos disponíveis
Compartilhar este documento
Compartilhar ou incorporar documento
Você considera este documento útil?
Este conteúdo é inapropriado?
Denunciar este documentoDireitos autorais:
Formatos disponíveis
FortiWifi-60 60A Install Guide 01-30004-0283-20070215
Enviado por
Jhonnathan Javier ColmenaresDireitos autorais:
Formatos disponíveis
www.fortinet.
com
FortiWiFi-60A /AM
FortiOS 3.0 MR4
I N S T A L L G U I D E
FortiWiFi-60A/AM Install Guide
FortiOS 3.0 MR4
15 February 2007
01-30004-0283-20070215
Copyright 2006 Fortinet, Inc. All rights reserved. No part of this
publication including text, examples, diagrams or illustrations may be
reproduced, transmitted, or translated in any form or by any means,
electronic, mechanical, manual, optical or otherwise, for any purpose,
without prior written permission of Fortinet, Inc.
Trademarks
Dynamic Threat Prevention System (DTPS), APSecure, FortiASIC,
FortiBIOS, FortiBridge, FortiClient, FortiGate, FortiGate Unified Threat
Management System, FortiGuard, FortiGuard-Antispam, FortiGuard-
Antivirus, FortiGuard-Intrusion, FortiGuard-Web, FortiLog, FortiAnalyzer,
FortiManager, Fortinet, FortiOS, FortiPartner, FortiProtect, FortiReporter,
FortiResponse, FortiShield, FortiVoIP, and FortiWiFi are trademarks of
Fortinet, Inc. in the United States and/or other countries. The names of
actual companies and products mentioned herein may be the trademarks
of their respective owners.
Regulatory compliance
FCC Class A Part 15 CSA/CUS
!
Caution: If you install a battery that is not the correct type, it could
explode. Dispose of used batteries according to local regulations.
Contents
FortiWiFi-60A/AM FortiOS 3.0 MR4 Install Guide
01-30004-0283-20070215 3
Contents
Contents.............................................................................................. 3
Introduction........................................................................................ 7
About the FortiWiFi unit.................................................................................... 7
FortiWiFi-60A/AM.......................................................................................... 7
Register your FortiWiFi unit........................................................................... 8
Fortinet Family Products .................................................................................. 8
FortiGuard Subscription Services ................................................................. 8
FortiClient ...................................................................................................... 8
FortiMail ........................................................................................................ 9
FortiAnalyzer ................................................................................................. 9
FortiReporter ................................................................................................. 9
FortiBridge..................................................................................................... 9
FortiManager ................................................................................................. 9
About this document....................................................................................... 10
Document conventions................................................................................ 10
Typographic conventions...................................................................... 11
Fortinet documentation .................................................................................. 12
Fortinet Knowledge Center ........................................................................ 13
Comments on Fortinet technical documentation ........................................ 13
Customer service and technical support ...................................................... 13
Installing the FortiWiFi unit............................................................. 15
Package Contents............................................................................................ 15
FortiWiFi-60A/AM........................................................................................ 15
Mounting ..................................................................................................... 16
Powering on the FortiWiFi unit....................................................................... 16
Powering off the FortiWiFi unit .................................................................... 17
Connecting to the FortiWiFi unit .................................................................... 17
Web-based manager................................................................................... 17
Command line interface .............................................................................. 17
Connecting to the web-based manager ...................................................... 18
System Dashboard ............................................................................... 19
Command line interface .............................................................................. 19
Connecting to the CLI ................................................................................. 19
Quick installation using factory defaults ...................................................... 20
Factory defaults ............................................................................... 23
Factory default DHCP server configuration.................................................. 24
Factory default NAT/Route mode network configuration............................ 24
FortiWiFi-60A/AM FortiOS 3.0 MR4 Install Guide
4 01-30004-0283-20070215
Contents
Factory default Transparent mode network configuration.......................... 25
Factory default firewall configuration ........................................................... 25
Factory default protection profiles............................................................... 26
Restoring the default settings........................................................................ 27
Restoring the default settings using the web-based manager .................... 27
Restoring the default settings using the CLI ............................................... 27
Configuring the FortiWiFi................................................................ 29
Planning the FortiWiFi configuration ............................................................ 29
NAT/Route mode ........................................................................................ 29
NAT/Route mode with multiple external network connections.................... 30
Transparent mode....................................................................................... 31
NAT/Route mode installation ......................................................................... 32
Preparing to configure the FortiWiFi unit in NAT/Route mode.................... 32
DHCP or PPPoE configuration ................................................................... 33
Using the web-based manager ................................................................... 33
Configuring basic settings .................................................................... 34
Adding a default route .......................................................................... 35
Verifying the web-based manager configuration .................................. 35
Verify the connection............................................................................ 35
Using the command line interface............................................................... 35
Configuring the FortiWiFi unit to operate in NAT/Route mode ............. 35
Adding a default route .......................................................................... 37
Verify the connection............................................................................ 38
Connecting the FortiWiFi unit to the network(s) .......................................... 38
Configuring the networks ............................................................................ 39
Transparent mode installation....................................................................... 40
Preparing to configure Transparent mode .................................................. 40
Using the web-based manager ................................................................... 40
Using the Command line interface.............................................................. 41
Connecting the FortiWiFi unit to your network ............................................ 42
Verify the connection............................................................................ 42
Next steps ........................................................................................................ 43
Set the date and time.................................................................................. 43
Updating antivirus and IPS signatures........................................................ 44
Updating antivirus and IPS signatures from the web-based manager . 44
Updating the IPS signatures from the CLI ............................................ 45
Scheduling antivirus and IPS updates.................................................. 45
Adding an override server .................................................................... 46
Configuring the modem interface .................................................. 49
Selecting a modem mode ............................................................................... 50
Redundant mode configuration................................................................... 50
Stand alone mode configuration ................................................................. 50
FortiWiFi-60A/AM FortiOS 3.0 MR4 Install Guide
5 01-30004-0283-20070215
Contents
Configuring modem settings.......................................................................... 52
Connecting and disconnecting the modem in Stand alone mode.............. 53
Configuring the modem using the CLI .......................................................... 54
Adding a Ping Server ...................................................................................... 56
Dead gateway detection ............................................................................. 56
Adding firewall policies for modem connections......................................... 56
Using a wireless network................................................................ 57
Setting up a wireless network........................................................................ 57
Positioning an Access Point........................................................................ 58
Radio Frequency interface.......................................................................... 58
Using multiple access points....................................................................... 58
Wireless Security............................................................................................. 59
Wireless Equivalent Privacy (WEP) ............................................................ 59
Wi-Fi Protected Access (WPA) ................................................................... 60
Additional security measures ...................................................................... 60
MAC address filtering ........................................................................... 60
Service Set Identifier ............................................................................ 61
FortiWiFi operation modes............................................................................. 61
Access Point mode ..................................................................................... 61
Client mode................................................................................................. 62
Changing the operating mode .............................................................. 62
Setting up the FortiWiFi unit as an Access Point......................................... 62
Set the DHCP settings ................................................................................ 63
Set the security options............................................................................... 63
Configure the firewall policies ..................................................................... 64
FortiWiFi Firmware .......................................................................... 65
Upgrading to a new firmware version ........................................................... 65
Upgrading the firmware using the web-based manager ............................. 65
Upgrading the firmware using the CLI ........................................................ 66
Reverting to a previous firmware version..................................................... 67
Reverting to a previous firmware version using the web-based manager .. 67
Reverting to a previous firmware version using the CLI ............................. 68
Installing firmware images from a system reboot using the CLI ................ 70
Restoring the previous configuration .......................................................... 72
The FortiUSB key............................................................................................. 72
Backup and Restore from the FortiUSB key ............................................... 73
Using the USB Auto-Install feature ............................................................. 74
Additional CLI Commands for the FortiUSB key......................................... 75
Testing a new firmware image before installing it ....................................... 75
Index.................................................................................................. 79
FortiWiFi-60A/AM FortiOS 3.0 MR4 Install Guide
6 01-30004-0283-20070215
Contents
Introduction About the FortiWiFi unit
FortiWiFi-60A/AM FortiOS 3.0 MR4 Install Guide
01-30004-0283-20070215 7
Introduction
Welcome and thank you for selecting Fortinet products for your real-time network
protection.
The FortiGate Unified Threat Management System improves network security,
reduces network misuse and abuse, and helps you use communications
resources more efficiently without compromising the performance of your
network. FortiGate Unified Threat Management Systems are ICSA-certified for
firewall, IPSec, and antivirus services.
The FortiGate Unified Threat Management System is a dedicated, easily
managed security device that delivers a full suite of capabilities, which include:
application-level services such as virus protection and content filtering
network-level services such as firewall, intrusion detection, VPN and traffic
shaping
The FortiGate Unified Threat Management System uses Fortinets Dynamic
Threat Prevention System (DTPS) technology, which leverages breakthroughs
in chip design, networking, security and content analysis. The unique ASIC-based
architecture analyzes content and behavior in real-time, enabling key applications
to be deployed right at the network edge where they are most effective at
protecting your networks.
About the FortiWiFi unit
The FortiWiFi-60A and FortiWiFi-60AM appliances are designed for small
businesses (including telecommuters), to deliver the same enterprise-class
network-based antivirus, content filtering, firewall, VPN, and network-based
intrusion detection/prevention featured in all FortiGate units. The FortiWiFi-60A
and FortiWiFi-60AM also feature High Availability (HA) support.
FortiWiFi-60A/AM
The FortiWiFi-60A (shown at right)
and FortiWiFi-60AM provides a
secure, wireless LAN solution for
wireless connections. It combines
mobility and flexibility with FortiWiFi
Antivirus Firewall features, and can
be upgraded to future radio
technologies. The FortiWiFi-60A/AM
unit supports wireless 802.11 a/b/g
standards. The FortiWiFi-60AM unit features an internal modem that can also be
used as either a backup or a stand alone connection to the Internet, while the
FortiWiFi-60A supports an external modem connection via the USB port for the
same purposes. The FortiWiFi-60A/AM serves as the connection point between
wireless and wired networks or the center-point of a stand alone wireless network.
INTERNAL
DMZ 4 3 2 1
LINK 100 LINK 100 LINK 100 LINK 100 LINK 100 LINK 100 LINK 100
WAN1 WAN2 PWR WLAN
FortiWiFi-60A/AM FortiOS 3.0 MR4 Install Guide
8 01-30004-0283-20070215
Fortinet Family Products Introduction
Register your FortiWiFi unit
Register your FortiWiFi unit by visiting http://support.fortinet.com and select
Product Registration.
To register, enter your contact information and the serial numbers of the FortiWiFi
units that you or your organization have purchased. You can register multiple
FortiWiFi units in a single session without re-entering your contact information.
By registering your FortiWiFi unit, you will receive updates to threat detection and
prevention databases (Antivirus, Intrusion Detection, etc.) and will also ensure
your access to technical support.
Fortinet Family Products
Fortinet offers a family of products that includes both software and hardware
appliances, for a complete network security solution including mail, logging,
reporting, network management, and security along with FortiGate Unified Threat
Management Systems. For more information on the Fortinet product family, go to
www.fortinet.com/products.
FortiGuard Subscription Services
FortiGuard Subscription Services are security services created, updated and
managed by a global team of Fortinet security professionals. They ensure the
latest attacks are detected and blocked before harming your corporate resources
or infecting your end-user computing devices. These services are created with the
latest security technology and designed to operate with the lowest possible
operational costs.
FortiGuard Subscription Services includes:
FortiGuard Antivirus Service
FortiGuard Intrusion Prevention subscription services (IPS)
FortiGuard Web Filtering
FortiGuard Antispam Service
FortiGuard Premier Service
An online virus scanner and virus encyclopedia is also available for your
reference.
FortiClient
FortiClient Host Security software provides a secure computing environment for
both desktop and laptop users running the most popular Microsoft Windows
operating systems. FortiClient offers many features including:
creating VPN connections to remote networks
configuring real-time protection against viruses
guarding against modification of the Windows registry
virus scanning
FortiClient also offers a silent installation feature, enabling an administrator to
efficiently distribute FortiClient to several users computers with preconfigured
settings.
Introduction Fortinet Family Products
FortiWiFi-60A/AM FortiOS 3.0 MR4 Install Guide
01-30004-0283-20070215 9
FortiMail
FortiMail Secure Messaging Platform provides powerful, flexible heuristic
scanning and reporting capabilities to incoming and outgoing email traffic. The
FortiMail unit has reliable, high performance features for detecting and blocking
malicious attachments such as Distributed Checksum Clearinghouse (DCC)
scanning and Bayesian scanning. Built on Fortinets award winning FortiOS and
FortiASIC technology, FortiMail antivirus technology extends full content
inspection capabilities to detect the most advanced email threats.
FortiAnalyzer
FortiAnalyzer provides network administrators with the information they need to
enable the best protection and security for their networks against attacks and
vulnerabilities. The FortiAnalyzer unit features include:
collects logs from FortiGate devices and syslog devices
creates hundreds of reports using collected log data
scans and reports vulnerabilities
stores files quarantined from a FortiGate unit
The FortiAnalyzer unit can also be configured as a network analyzer to capture
real-time traffic on areas of your network where firewalls are not employed. You
can also use the unit as a storage device where users can access and share files,
including the reports and logs that are saved on the FortiAnalyzer hard disk.
FortiReporter
FortiReporter Security Analyzer software generates easy-to-understand reports
and can collect logs from any FortiGate unit, as well as over 30 network and
security devices from third-party vendors. FortiReporter reveals network abuse,
manages bandwidth requirements, monitors web usage, and ensures employees
are using the office network appropriately. FortiReporter allows IT administrators
to identify and respond to attacks, including identifying ways to proactively secure
their networks before security threats arise.
FortiBridge
FortiBridge products are designed to provide enterprise organizations with
continuous network traffic flow in the event of a power outage or a FortiGate
system failure. The FortiBridge unit bypasses the FortiGate unit to make sure that
the network can continue processing traffic. FortiBridge products are easy to use
and deploy, and you can customize the actions a FortiBridge unit takes when a
power failure or a FortiGate system failure occurs.
FortiManager
The FortiManager system is designed to meet the needs of large enterprises
(including managed security service providers) responsible for establishing and
maintaining security policies across many dispersed FortiGate installations. With
this system, you can configure multiple FortiGate devices and monitor their status.
You can also view real-time and historical logs for the FortiGate devices, including
updating firmware images of managed FortiGate devices. The FortiManager
System emphasizes ease of use, including easy integration with third party
systems.
FortiWiFi-60A/AM FortiOS 3.0 MR4 Install Guide
10 01-30004-0283-20070215
About this document Introduction
About this document
This document explains how to install and configure your FortiWiFi unit onto your
network. This document also includes how to install and upgrade new firmware
versions on your FortiWiFi unit.
This document contains the following chapters:
Installing the FortiWiFi unit Describes setting up, and powering on a
FortiWiFi unit.
Factory defaults Provides the factory default settings for the FortiWiFi unit.
Configuring the FortiWiFi Provides an overview of the operating modes of the
FortiGate unit and how to integrate the FortiWiFi unit into your network.
Configuring the modem interface Describes how to configure and use a
modem with the FortiWiFi-60A/AM.
Using a wireless network Outlines the considerations for wireless networking
and steps you can take to make your wireless network as efficient as possible.
FortiWiFi Firmware Describes how to install, update, restore and test the
firmware for the FortiWiFi device.
Document conventions
The following document conventions are used in this guide:
In the examples, private IP addresses are used for both private and public IP
addresses.
Notes and Cautions are used to provide important information:
Note: Highlights useful additional information.
!
Caution: Warns you about commands or procedures that could have unexpected or
undesirable results including loss of data or damage to equipment.
Introduction About this document
FortiWiFi-60A/AM FortiOS 3.0 MR4 Install Guide
01-30004-0283-20070215 11
Typographic conventions
FortiWiFi documentation uses the following typographical conventions:
Convention Example
Keyboard input In the Gateway Name field, type a name for the remote VPN
peer or client (for example, Central_Office_1).
Code examples config sys global
set ips-open enable
end
CLI command syntax config firewall policy
edit id_integer
set http_retry_count <retry_integer>
set natip <address_ipv4mask>
end
Document names FortiGate Administration Guide
Menu commands Go to VPN > IPSEC > Phase 1 and select Create New.
Program output Welcome!
Variables <address_ipv4>
FortiWiFi-60A/AM FortiOS 3.0 MR4 Install Guide
12 01-30004-0283-20070215
Fortinet documentation Introduction
Fortinet documentation
The most up-to-date publications and previous releases of Fortinet product
documentation are available from the Fortinet Technical Documentation web site
at http://docs.forticare.com.
The following FortiGate product documentation is available:
FortiGate QuickStart Guide
Provides basic information about connecting and installing a FortiGate unit.
FortiGate Install Guide
Describes how to install a FortiGate unit. Includes a hardware reference,
default configuration information, installation procedures, connection
procedures, and basic configuration procedures. Choose the guide for your
product model number.
FortiGate Administration Guide
Provides basic information about how to configure a FortiGate unit, including
how to define FortiGate protection profiles and firewall policies; how to apply
intrusion prevention, antivirus protection, web content filtering, and spam
filtering; and how to configure a VPN.
FortiGate online help
Provides a context-sensitive and searchable version of the Administration
Guide in HTML format. You can access online help from the web-based
manager as you work.
FortiGate CLI Reference
Describes how to use the FortiGate CLI and contains a reference to all
FortiGate CLI commands.
FortiGate Log Message Reference
Available exclusively from the Fortinet Knowledge Center, the FortiGate Log
Message Reference describes the structure of FortiGate log messages and
provides information about the log messages that are generated by FortiGate
units.
FortiGate High Availability User Guide
Contains in-depth information about the FortiGate high availability feature and
the FortiGate clustering protocol.
FortiGate IPS User Guide
Describes how to configure the FortiGate Intrusion Prevention System settings
and how the FortiGate IPS deals with some common attacks.
FortiGate IPSec VPN User Guide
Provides step-by-step instructions for configuring IPSec VPNs using the web-
based manager.
FortiGate SSL VPN User Guide
Compares FortiGate IPSec VPN and FortiGate SSL VPN technology, and
describes how to configure web-only mode and tunnel-mode SSL VPN access
for remote users through the web-based manager.
FortiGate PPTP VPN User Guide
Explains how to configure a PPTP VPN using the web-based manager.
Introduction Customer service and technical support
FortiWiFi-60A/AM FortiOS 3.0 MR4 Install Guide
01-30004-0283-20070215 13
FortiGate Certificate Management User Guide
Contains procedures for managing digital certificates including generating
certificate requests, installing signed certificates, importing CA root certificates
and certificate revocation lists, and backing up and restoring installed
certificates and private keys.
FortiGate VLANs and VDOMs User Guide
Describes how to configure VLANs and VDOMS in both NAT/Route and
Transparent mode. Includes detailed examples.
Fortinet Knowledge Center
Additional Fortinet technical documentation is available from the Fortinet
Knowledge Center. The knowledge center contains troubleshooting and how-to
articles, FAQs, technical notes, and more. Visit the Fortinet Knowledge Center at
http://kc.forticare.com.
Comments on Fortinet technical documentation
Please send information about any errors or omissions in this document, or any
Fortinet technical documentation, to techdoc@fortinet.com.
Customer service and technical support
Fortinet Technical Support provides services designed to make sure that your
Fortinet systems install quickly, configure easily, and operate reliably in your
network.
Please visit the Fortinet Technical Support web site at http://support.fortinet.com
to learn about the technical support services that Fortinet provides.
FortiWiFi-60A/AM FortiOS 3.0 MR4 Install Guide
14 01-30004-0283-20070215
Customer service and technical support Introduction
Installing the FortiWiFi unit Package Contents
FortiWiFi-60A/AM FortiOS 3.0 MR4 Install Guide
01-30004-0283-20070215 15
Installing the FortiWiFi unit
This section provides information on installing and setting up the FortiWiFi unit on
your network. This section includes the following topics:
Package Contents
Mounting
Powering on the FortiWiFi unit
Connecting to the FortiWiFi unit
Package Contents
Review the contents of your FortiWiFi package to ensure all components were
included.
FortiWiFi-60A/AM
The FortiWiFi package contains the following items:
FortiWiFi-60A or FortiWiFi-60AM Unified Threat Management System
one orange crossover Ethernet cable (Fortinet part number CC300248)
one gray straight-through Ethernet cable (Fortinet part number CC300249)
one RJ-45 to DB-9 serial cable (Fortinet part number CC300247)
one power cable and one AC adapter
FortiWiFi-60A/AM QuickStart Guide
two mounting brackets and screws
Fortinet Documentation CD
FortiWiFi-60A/AM FortiOS 3.0 MR4 Install Guide
16 01-30004-0283-20070215
Powering on the FortiWiFi unit Installing the FortiWiFi unit
Figure 1: FortiWiFi-60A/AM package contents
Table 1: Technical Specifications
Mounting
Install the FortiWiFi unit on any stable, flat surface. Make sure the unit has at least
1.5 in. (3.75 cm) of clearance on each side to allow for adequate air flow and
cooling.
Powering on the FortiWiFi unit
The FortiWiFi unit does not have an on/off switch.
To power on the FortiWiFi unit
1 Connect the AC adapter to the power connection at the back of the FortiWiFi unit.
2 Connect the AC adapter to the power cable.
3 Connect the power cable to a power outlet.
The FortiWiFi unit starts and the Power and Status LEDs light up. The Status
LEDs flash while the FortiWiFi unit starts up, and remain lit when the system is
running.
Dimensions 8.63 x 6.13 x 1.38 in. (21.9 x 15.6 x 3.5 cm)
Weight 1.5 lb. (0.68 kg)
Power Requirements DC input voltage: 12V
DC input current: 3A
Wireless Connectivity Antenna type: Dual external fixed antenna
Antenna range: 802.11 a/b/g:2.4 - 5GHz
Antenna Gain: 5dBi
Environmental
Specifications
Operating temperature: 32 to 104 F (0 to 40 C)
Storage temperature: -13 to 158 F (-25 to 70 C)
Humidity: 5 to 95% non-condensing
Ethernet Cables:
Orange - Crossover
Grey - Straight-through
Power Cable
Power Supply
INTERNAL
DMZ 4 3 2 1
LINK 100 LINK 100 LINK 100 LINK 100 LINK 100 LINK 100 LINK 100
WAN1 WAN2 PWR WLAN
Power
LED
WLAN
LED
WAN 1,2
Interface
DMZ
Interface
Internal
Interface
Front
Internal Interface,
switch connectors
1,2,3,4
Back
1 2 3 4
USB WAN2 WAN1 DMZ
DC+12V
Internal
Power
Connection
USB
WAN2
DMZ
WAN1
RJ-45 Serial
Connection
Modem
Connection
(FortiWiFi-60AM)
Modem Console
RJ-45 to
DB-9 Serial Cable
2 Mounting Brackets
Documentation
FortiWiFi-60A/AM
Copyright 2006 Fortinet Incorporated. All rights reserved.
Trademarks
Products mentioned in this document are trademarks.
Qu i c k St a r t Gu i d e
INTERNAL
DMZ 4 3 2 1
LINK 100 LINK 100 LINK 100 LINK 100 LINK 100 LINK 100 LINK 100
WAN1 WAN2 PWR WLAN
Installing the FortiWiFi unit Connecting to the FortiWiFi unit
FortiWiFi-60A/AM FortiOS 3.0 MR4 Install Guide
01-30004-0283-20070215 17
Table 2: LED indicators
Powering off the FortiWiFi unit
Always shut down the FortiWiFi operating system properly before turning off the
power switch to avoid potential hardware problems.
To power off the FortiWiFi unit
1 From the web-based manager, go to System > Status.
2 In the Unit Operation display, select Shutdown.
or from the CLI, enter:
execute shutdown
3 Disconnect the power supply.
Connecting to the FortiWiFi unit
There are two methods of connecting and configuring the basic FortiWiFi settings:
the web-based manager
the command line interface (CLI)
Web-based manager
You can configure and manage the FortiWiFi unit using HTTP or a secure HTTPS
connection from any computer running Microsoft Internet Explorer 6.0 or recent
browser. The web-based manager supports multiple languages.
You can use the web-based manager to configure most FortiWiFi settings, and
monitor the status of the FortiWiFi unit.
Command line interface
You can access the FortiWiFi command line interface (CLI) by connecting a
management computer serial port to the FortiWiFi serial console connector. You
can also use Telnet or a secure SSH connection to connect to the CLI from any
network that is connected to the FortiWiFi unit, including the Internet.
LED State Description
Power Green The FortiWiFi unit is powered on.
Off The FortiWiFi unit is powered off.
WLAN Green Traffic on WLAN link.
Link
(Internal, DMZ,
WAN1, WAN2)
Green The correct cable is in use and the connected
equipment has power.
Flashing Green Network activity at this interface.
Off No link established.
100
(Internal, DMZ,
WAN1, WAN2)
Green The interface is connected at 100 Mbps.
FortiWiFi-60A/AM FortiOS 3.0 MR4 Install Guide
18 01-30004-0283-20070215
Connecting to the FortiWiFi unit Installing the FortiWiFi unit
Connecting to the web-based manager
Use the following procedure to connect to the web-based manager for the first
time. Configuration changes made with the web-based manager are effective
immediately, without resetting the firewall or interrupting service.
To connect to the web-based manager, you require:
a computer with an Ethernet connection
Microsoft Internet Explorer version 6.0 or higher or any recent version of most
popular web browser
a crossover Ethernet cable or an Ethernet hub with two Ethernet cables
To connect to the web-based manager
1 Set the IP address of the computer with an Ethernet connection to the static IP
address 192.168.1.2 with a netmask of 255.255.255.0.
You can also configure the management computer to obtain an IP address
automatically using the DHCP. The FortiWiFi DHCP server assigns the
management computer an IP address in the range 192.168.1.1 to 192.168.1.254.
2 Using the crossover cable or the Ethernet hub and cables, connect the internal
interface of the FortiWiFi unit to the computer Ethernet connection.
3 Start Internet Explorer and browse to the address https://192.168.1.99.
(remember to include the s in https://).
To support a secure HTTPS authentication method, the FortiWiFi unit ships with a
self-signed security certificate, and is offered to remote clients whenever they
initiate a HTTPS connection to the FortiWiFi unit. When you connect, the FortiWiFi
unit displays two security warnings in the browser.
The first warning prompts you to accept and optionally install the FortiWiFi units
self-signed security certificate. If you do not accept the certificate, the FortiWiFi
unit refuses the connection. If you accept the certificate, the FortiWiFi login page
appears. The credentials entered are encrypted before they are sent to the
FortiWiFi unit. If you choose to accept the certificate permanently, the warning is
not displayed again.
Just before the FortiWiFi login page appears, a second warning informs you that
the FortiWiFi certificate distinguished name differs from the original request. This
warning occurs because the FortiWiFi unit redirects the connection. This is an
informational message. Select OK to continue logging in.
Note: Before starting Internet Explorer, (or any recent version of the most popular web
browser), ping to your FortiWiFi unit to see if the connection between the computer and the
FortiWiFi unit is working properly.
Installing the FortiWiFi unit Connecting to the FortiWiFi unit
FortiWiFi-60A/AM FortiOS 3.0 MR4 Install Guide
01-30004-0283-20070215 19
Figure 2: FortiWiFi login
4 Type admin in the Name field and select Login.
System Dashboard
After logging into the web-based manager, the web browser displays the system
dashboard. The dashboard provides you with all system status information in one
location. For details on the information displayed on the dashboard, see the
FortiGate Administration Guide.
Command line interface
You can access the FortiWiFi command line interface (CLI) by connecting a
management computer serial port to the FortiWiFi serial console connector. You
can also use Telnet or a secure SSH connection to connect to the CLI from any
network that is connected to the FortiWiFi unit, including the Internet.
The CLI supports the same configuration and monitoring functionality as the
web-based manager. In addition, you can use the CLI for advanced configuration
options that are not available from the web-based manager. This guide contains
information about basic and advanced CLI commands. For a more complete
description about connecting to and using the FortiWiFi CLI, see the FortiGate CLI
Reference.
Connecting to the CLI
As an alternative to the web-based manager, you can install and configure the
FortiWiFi unit using the CLI. Configuration changes made with the CLI are
effective immediately without resetting the firewall or interrupting service.
To connect to the FortiWiFi CLI you require:
a computer with an available communications port
the RJ-45 to DB-9 serial cable included in your FortiWiFi package
terminal emulation software such as HyperTerminal for Microsoft Windows
Note: The following procedure uses Microsoft Windows HyperTerminal software. You can
apply these steps to any terminal emulation program.
FortiWiFi-60A/AM FortiOS 3.0 MR4 Install Guide
20 01-30004-0283-20070215
Quick installation using factory defaults Installing the FortiWiFi unit
To connect to the CLI
1 Connect the RJ-45 to DB-9 serial cable/console port.
2 Start HyperTerminal, enter a name for the connection and select OK.
3 Configure HyperTerminal to connect directly to the communications port on your
computer and select OK.
4 Select the following port settings and select OK:
5 Press Enter to connect to the FortiWiFi CLI.
The login prompt appears.
6 Type admin and press Enter twice.
The following prompt is displayed:
Welcome !
Type ? to list available commands. For information about how to use the CLI, see
the FortiGate CLI Reference.
Quick installation using factory defaults
You can quickly set up your FortiWiFi unit for a home or small office using the
web-based manager and the factory default FortiWiFi configuration. All you need
to do is set your network computers to obtain an IP address automatically and to
obtain DNS server IP addresses automatically (using DHCP), access the
web-based manager, and configure the required settings for the FortiWiFi WAN1
interface. You can also configure FortiWiFi DNS servers and add a FortiWiFi
default route if needed.
The FortiWiFi internal interface acts as a DHCP server for the internal network,
automatically assigning IP addresses to computers (up to 100 computers) in the
range of 192.168.1.110 192.168.1.210.
Figure 3: Quick configuration using default settings
The FortiWiFi DHCP server also assigns the DNS server IP address 192.168.1.99
to each computer on the internal network. As a result, the FortiWiFi unit internal
interface acts as a DNS server for the internal network. Using DNS forwarding, the
FortiWiFi unit forwards DNS requests received from the internal network to the
DNS server IP addresses added to the FortiWiFi unit configuration and returns
lookup results to the internal network.
Bits per second 9600
Data bits 8
Parity None
Stop bits 1
Flow control None
FortiWiFi-60A
Internet
Router
Internal interface
192.168.1.99
DHCP server and DNS server
for the Internal network
Internal
network
Hub or switch
Obtain IP address and
DNS server IP address
automatically
WAN1 interface
Configure Manual IP, DHCP,
or PPPoE addressing
Installing the FortiWiFi unit Quick installation using factory defaults
FortiWiFi-60A/AM FortiOS 3.0 MR4 Install Guide
01-30004-0283-20070215 21
For more information about default DHCP server settings see Factory default
DHCP server configuration on page 24.
The following procedure describes how to configure your internal network and the
FortiWiFi unit to use the FortiWiFi default settings.
1 Connect the FortiWiFi unit between the internal network and the Internet and turn
on the power.
2 Set the TCP/IP properties of the network computers to obtain an IP address
automatically and a DNS server IP address automatically (using DHCP).
3 From the management computer, browse to https://192.168.1.99.
The FortiWiFi web-based manager appears.
4 Go to System > Network > Interface and select Edit for the WAN1 interface.
5 Select one of the following Addressing modes:
Manual: enter a static IP address and netmask, select OK, and go to step 6
DHCP: to get an IP address from the ISP select DHCP and go to step 9
PPPoE: to get an IP address from the ISP select PPPoE and go to step 9
6 Go to System > Network > Options.
7 Select one of the following DNS settings:
Obtain DNS server address automatically: select to get the DNS addresses
from the ISP, select Apply
Use the following DNS server addresses: select and enter the DNS server
addresses given to you by the ISP, select Apply
8 Go to Router > Static, edit route #1 and change Gateway to the default gateway
IP address from the ISP and select OK.
Network configuration is complete. Proceed to Next steps on page 43.
9 Select Retrieve default gateway from server and Override internal DNS options if
your ISP supports them, select OK, and proceed to Next steps on page 43.
Go to step 6 if you are not selecting these options.
FortiWiFi-60A/AM FortiOS 3.0 MR4 Install Guide
22 01-30004-0283-20070215
Quick installation using factory defaults Installing the FortiWiFi unit
Factory defaults
FortiWiFi-60A/AM FortiOS 3.0 MR4 Install Guide
01-30004-0283-20070215 23
Factory defaults
The FortiWiFi unit ships with a factory default configuration. The default
configuration allows you to connect to and use the FortiWiFi web-based manager
to configure the FortiWiFi unit onto the network. To configure the FortiWiFi unit
onto the network you add an administrator password, change network interface IP
addresses, add DNS server IP addresses, and, if required, configure basic
routing.
If you plan to operate the FortiWiFi unit in Transparent mode, you can switch to
Transparent mode from the factory default configuration and then configure the
FortiWiFi unit onto the network in Transparent mode.
Once you complete the network configuration, you can perform additional
configuration tasks such as setting system time, configuring virus and attack
definition updates, and registering the FortiWiFi unit.
The factory default firewall configuration includes a single network address
translation (NAT) policy that allows users on your internal network to connect to
the external network, and stops users on the external network from connecting to
the internal network. You can add more firewall policies to provide more control of
the network traffic passing through the FortiWiFi unit.
The factory default protection profiles can be used to apply different levels of
antivirus protection, web content filtering, spam filtering, and IPS to the network
traffic that is controlled by firewall policies.
This section includes the following topics:
Factory default DHCP server configuration
Factory default NAT/Route mode network configuration
Factory default Transparent mode network configuration
Factory default firewall configuration
Restoring the default settings
FortiWiFi-60A/AM FortiOS 3.0 MR4 Install Guide
24 01-30004-0283-20070215
Factory default DHCP server configuration Factory defaults
Factory default DHCP server configuration
Using the factory default DHCP server settings, you can quickly configure the
internal network and the FortiWiFi unit. See Quick installation using factory
defaults on page 20.
Table 3: Factory default DHCP server configuration
Factory default NAT/Route mode network configuration
When the FortiWiFi unit is first powered on, it is running in NAT/Route mode and
has the basic network configuration listed in Table 4 on page 24. This
configuration allows you to connect to the FortiWiFi unit web-based manager and
establish the configuration required to connect the FortiWiFi unit to the network. In
Table 4 on page 24, HTTPS administrative access means you can connect to the
web-based manager using HTTPS protocol through this interface. Ping
administrative access means this interface responds to ping requests.
Name internal_dhcp_server
Interface Internal
Default Gateway 192.168.1.99
IP Range 192.168.1.110 192.168.1.210
Network Mask 255.255.255.0
Lease Duration 7 days
DNS Server 1 192.168.1.99
Table 4: Factory default NAT/Route mode network configuration
Administrator
account
User name: admin
Password: (none)
Internal interface
IP: 192.168.1.99
Netmask: 255.255.255.0
Administrative Access: HTTP, HTTPS,
Ping
DMZ interface
IP: 10.10.10.1
Netmask: 255.255.255.0
Administrative Access: HTTPS, Ping
WAN1 interface
IP: 192.168.100.99
Netmask: 255.255.255.0
Administrative Access: Ping
WAN2 interface
IP: 192.168.101.99
Netmask: 255.255.255.0
Administrative Access: Ping
Modem interface
IP: 0.0.0.0
Netmask: 0.0.0.0
Administrative Access:
IP: 10.10.80.1
Factory defaults Factory default Transparent mode network configuration
FortiWiFi-60A/AM FortiOS 3.0 MR4 Install Guide
01-30004-0283-20070215 25
Factory default Transparent mode network configuration
In Transparent mode, the FortiWiFi unit has the default network configuration
listed in Table 5.
Factory default firewall configuration
FortiWiFi firewall policies control how all traffic is processed by the FortiWiFi unit.
Until firewall policies are added, no traffic can be accepted by or pass through the
FortiWiFi unit. The factory default configuration contains one firewall policy that
allows all traffic originating on the internal network to access the Internet. No other
traffic is allowed through the FortiWiFi unit. To allow traffic through the FortiWiFi
unit, you can add firewall policies. See the FortiGate Administration Guide for
information about adding firewall policies.
The following firewall configuration settings are included in the default firewall
configuration to make it easier to add firewall policies.
WLAN Netmask: 255.255.255.0
Administrative Access: Ping
Network Settings
Default Gateway (for default route) 192.168.100.1
Default Route
A default route consists of a default gateway and the name of
the interface connected to the external network (usually the
Internet). The default gateway directs all non-local traffic to this
interface and to the external network.
Primary DNS Server 65.39.139.53
Secondary DNS Server 65.39.139.63
Table 4: Factory default NAT/Route mode network configuration (Continued)
Table 5: Factory default Transparent mode network configuration
Administrator
account
User name: admin
Password: (none)
Management IP
IP: 0.0.0.0
Netmask: 0.0.0.0
DNS
Primary DNS Server: 65.39.139.53
Secondary DNS Server: 65.39.139.63
Administrative access
Internal HTTPS, Ping
DMZ HTTPS, Ping
WAN1 Ping
WAN2 Ping
WLAN HTTPS, Ping
FortiWiFi-60A/AM FortiOS 3.0 MR4 Install Guide
26 01-30004-0283-20070215
Factory default firewall configuration Factory defaults
Table 6: Factory default firewall configuration
The factory default firewall configuration is the same in NAT/Route and
Transparent mode.
Factory default protection profiles
Use protection profiles to apply different protection settings for traffic controlled by
firewall policies. You can use protection profiles to:
configure antivirus protection for HTTP, FTP, IMAP, POP3, and SMTP firewall
policies
configure Web filtering for HTTP firewall policies
configure Web category filtering for HTTP firewall policies
configure spam filtering for IMAP, POP3, and SMTP firewall policies
enable the Intrusion Protection System (IPS) for all services
enable content logging for HTTP, FTP, IMAP, POP3, and SMTP firewall
policies
By using protection profiles, you can build protection configurations that can be
applied to different types of firewall policies. This allows you to customize types
and levels of protection for different firewall policies.
For example, while traffic between internal and external addresses might need
strict protection, traffic between trusted internal addresses might need moderate
protection. You can configure firewall policies for different traffic services to use
the same or different protection profiles.
Protection profiles can be added to NAT/Route mode and Transparent mode
firewall policies. The FortiWiFi unit comes preconfigured with four protection
profiles.
Configuration setting Name Description
Firewall policy Internal -> External Source: All Destination: All
Firewall address All Firewall address matches the source or
destination address of any packet.
Pre-defined service More than 50
predefined services
Select from any of the 50 pre-defined
services to control traffic through the
FortiWiFi unit that uses that service.
Recurring schedule Always The recurring schedule is valid at any
time.
Protection Profiles Strict, Scan, Web,
Unfiltered
Control how the FortiWiFi unit applies
virus scanning, web content filtering, spam
filtering, and IPS.
Strict To apply maximum protection to HTTP, FTP, IMAP, POP3, and SMTP
traffic. You may not use the strict protection profile under normal
circumstances but it is available if you have problems with viruses and
require maximum screening.
Scan To apply antivirus scanning and file quarantining to HTTP, FTP, IMAP,
POP3, and SMTP content traffic.
Web To apply antivirus scanning and web content blocking to HTTP content
traffic. Add this protection profile to firewall policies that control HTTP
traffic.
Unfiltered To apply no scanning, blocking or IPS. Use if you do not want to apply
content protection to content traffic. You can add this protection profile to
firewall policies for connections between highly trusted or highly secure
networks where content does not need to be protected.
Factory defaults Restoring the default settings
FortiWiFi-60A/AM FortiOS 3.0 MR4 Install Guide
01-30004-0283-20070215 27
Restoring the default settings
You can revert to the factory default settings if you change a network setting and
are unable to recover from it.
Restoring the default settings using the web-based manager
To reset the default settings
1 Go to System > Status.
2 In the Unit Operation display, select Reset.
Restoring the default settings using the CLI
To reset the default settings enter the following command:
execute factoryreset
!
Caution: This procedure deletes all changes you have made to the FortiWiFi configuration
and reverses the system to its original configuration, including resetting interface
addresses.
FortiWiFi-60A/AM FortiOS 3.0 MR4 Install Guide
28 01-30004-0283-20070215
Restoring the default settings Factory defaults
Configuring the FortiWiFi Planning the FortiWiFi configuration
FortiWiFi-60A/AM FortiOS 3.0 MR4 Install Guide
01-30004-0283-20070215 29
Configuring the FortiWiFi
This section provides an overview of the operating modes of the FortiWiFi unit.
Before beginning to configure the FortiWiFi unit, you need to plan how to integrate
the unit into your network. Your configuration plan is dependent on the operating
mode you select: NAT/Route mode or Transparent mode.
This section includes the following topics:
Planning the FortiWiFi configuration
NAT/Route mode installation
Transparent mode installation
Next steps
Planning the FortiWiFi configuration
Before you configure the FortiWiFi unit, you need to plan how to integrate the unit
into the network. Among other things, you must decide whether you want the unit
to be visible to the network, which firewall functions you want it to provide, and
how you want it to control the traffic flowing between its interfaces.
Your configuration plan depends on the operating mode you select. You can
configure the FortiWiFi unit in one of two modes: NAT/Route mode (the default) or
Transparent mode.
You can also configure the FortiWiFi unit and the network it protects using the
default settings.
NAT/Route mode
In NAT/Route mode, the FortiWiFi unit is visible to the network. Like a router, all
its interfaces are on different subnets. The following interfaces are available in
NAT/Route mode:
You can add firewall policies to control whether communications through the
FortiWiFi unit operate in NAT or Route mode. Firewall policies control the flow of
traffic based on the source address, destination address, and service of each
packet. In NAT mode, the FortiWiFi unit performs network address translation
before it sends the packet to the destination network. In Route mode, there is no
address translation.
Table 7: NAT/Route mode network segments
FortiWiFi Unit Internal Interface External
Interface
Other
FortiWiFi-60A Internal WAN1
WAN2
DMZ
WLAN
(Modem)
FortiWiFi-60AM Internal WAN1
WAN2
DMZ
WLAN
(Modem)
FortiWiFi-60A/AM FortiOS 3.0 MR4 Install Guide
30 01-30004-0283-20070215
Planning the FortiWiFi configuration Configuring the FortiWiFi
You typically use NAT/Route mode when the FortiWiFi unit is operating as a
gateway between private and public networks. In this configuration, you would
create NAT mode firewall policies to control traffic flowing between the internal,
private network and the external, public network (usually the Internet).
Figure 4: Example NAT/Route mode network configuration.
NAT/Route mode with multiple external network connections
In NAT/Route mode, you can configure the FortiWiFi unit with multiple redundant
connections to the Internet.
For example, you could create the following configuration:
WAN1 is the default interface to the external network (usually the Internet)
WAN2 is the redundant interface to the external network
DMZ is interface to the DMZ network
Internal is the interface to the internal network
You must configure routing to support redundant Internet connections. Routing
can automatically redirect connections from an interface if its connection to the
external network fails.
Otherwise, security policy configuration is similar to a NAT/Route mode
configuration with a single Internet connection. You would create NAT mode
firewall policies to control traffic flowing between the internal, private network and
the external, public network (usually the Internet).
Note: If you have multiple internal networks, such as a DMZ network in addition to the
internal, private network, you could create route mode firewall policies for traffic flowing
between them.
FortiWiFi-60AM
in NAT mode
Internet
Router
Internal
network
DMZ
10.10.10.1
10.10.10.2
Internal Network
192.168.1.3
Internal
192.168.1.99
Routing policies controlling
traffic between internal
networks.
WAN1
204.23.1.5
NAT mode policies controlling
traffic between internal
and external networks.
Configuring the FortiWiFi Planning the FortiWiFi configuration
FortiWiFi-60A/AM FortiOS 3.0 MR4 Install Guide
01-30004-0283-20070215 31
Figure 5: Example NAT/Route multiple internet connection
Transparent mode
In Transparent mode, the FortiWiFi unit is invisible to the network. Similar to a
network bridge, all FortiWiFi interfaces must be on the same subnet. You only
have to configure a management IP address so that you can make configuration
changes. The management IP address is also used for antivirus and attack
definition updates.
You typically use the FortiWiFi unit in Transparent mode on a private network
behind an existing firewall or behind a router. The FortiWiFi unit performs firewall
functions, IPSec VPN, virus scanning, IPS web content filtering, and Spam
filtering.
You can connect up to four network segments to the FortiWiFi unit to control traffic
between these network segments.
FortiWiFi-60A
Internet
Router
Internal
network
DMZ network
Web Server
Mail Server
MODEM / DSL / Cable
Internal
DMZ
WAN1
WAN2
Table 8: Transparent mode network segments
FortiWiFi Unit Internal Interface External
Interface
Other
FortiWiFi-60A Internal (1, 2, 3, 4) WAN1 WAN2
DMZ
WLAN
FortiWiFi-60AM Internal (1, 2, 3, 4) WAN1 WAN2
DMZ
WLAN
Note: In Transparent mode, the modem interface is not available FortiWiFi-60AM.
FortiWiFi-60A/AM FortiOS 3.0 MR4 Install Guide
32 01-30004-0283-20070215
NAT/Route mode installation Configuring the FortiWiFi
Figure 6: Example Transparent mode network configuration.
NAT/Route mode installation
This section describes how to install the FortiWiFi unit in NAT/Route mode. This
section includes the following topics:
Preparing to configure the FortiWiFi unit in NAT/Route mode
DHCP or PPPoE configuration
Using the web-based manager
Using the command line interface
Connecting the FortiWiFi unit to the network(s)
Configuring the networks
Preparing to configure the FortiWiFi unit in NAT/Route mode
Use Table 9 on page 33 to gather the information you need to customize
NAT/Route mode settings.
You can configure the FortiWiFi unit in two ways:
The web-based manager GUI is a complete interface for configuring most
settings. See Using the web-based manager on page 33.
The command line interface (CLI) is a complete text-based interface for
configuring all settings. See Using the command line interface on page 35.
The method you choose depends on the complexity of the configuration, access
and equipment, and the type of interface you are most comfortable using.
FortiWiFi-60A
Internet
Router
DMZ network
Web Server
Mail Server
Internal
network
Hub or switch
Hub or switch
DMZ
WAN1
Internal
Configuring the FortiWiFi NAT/Route mode installation
FortiWiFi-60A/AM FortiOS 3.0 MR4 Install Guide
01-30004-0283-20070215 33
Table 9: NAT/Route mode settings
DHCP or PPPoE configuration
You can configure any FortiWiFi interface to acquire its IP address from a DHCP
or PPPoE server. Your Internet Service Provider (ISP) may provide IP addresses
using one of these protocols.
To use the FortiWiFi DHCP server, you need to configure an IP address range
and default route for the server. No configuration information is required for
interfaces that are configured to use DHCP.
PPPoE requires you to supply a user name and password. In addition, PPPoE
unnumbered configurations require you to supply an IP address. Use Table 10 to
record the information you require for your PPPoE configuration.
Table 10: PPPoE setting
Using the web-based manager
You can use the web-based manager for the initial configuration of the FortiWiFi
unit and all FortiWiFi unit settings.
For information about connecting to the web-based manager, see Connecting to
the web-based manager on page 18.
Administrator Password:
Internal
IP: _____._____._____._____
Netmask: _____._____._____._____
WAN1
IP: _____._____._____._____
Netmask: _____._____._____._____
WAN2
IP: _____._____._____._____
Netmask: _____._____._____._____
DMZ
IP: _____._____._____._____
Netmask: _____._____._____._____
WLAN
IP: _____._____._____._____
Netmask: _____._____._____._____
Network settings
Default Gateway: _____._____._____._____
(Interface connected to
external network)
A default route consists of a default gateway and the name of the
interface connected to the external network (usually the Internet).
The default gateway directs all non-local traffic to this interface and
to the external network.
Primary DNS Server: _____._____._____._____
Secondary DNS Server: _____._____._____._____
User name:
Password:
FortiWiFi-60A/AM FortiOS 3.0 MR4 Install Guide
34 01-30004-0283-20070215
NAT/Route mode installation Configuring the FortiWiFi
Configuring basic settings
After connecting to the web-based manager, you can use the following
procedures to complete the basic configuration of the FortiWiFi unit.
To add/change the administrator password
1 Go to System > Admin > Administrators.
2 Select the Change Password icon for the admin administrator.
3 Enter the new password and enter it again to confirm.
4 Select OK.
To configure interfaces
1 Go to System > Network > Interface.
2 Select the edit icon for an interface.
3 Set the addressing mode for the interface.
Choose from manual, DHCP, or PPPoE.
4 Complete the addressing configuration.
For manual addressing, enter the IP address and netmask for the interface.
For DHCP addressing, select DHCP and any required settings.
For PPPoE addressing, select PPPoE, and enter the username and password
and any other required settings.
For information about how to configure these and other interface settings, see the
FortiWiFi online help or the FortiGate Administration Guide.
5 Select OK.
6 Repeat this procedure for each interface.
To configure DNS server settings
1 Go to System > Network > Options.
2 Enter the IP address of the primary DNS server.
3 Enter the IP address of the secondary DNS server.
4 Select Apply.
Note: If you change the IP address of the interface you are connecting to, you must
connect through a web browser again using the new address. Browse to https:// followed
by the new IP address of the interface. If the new IP address of the interface is on a
different subnet, you may have to change the IP address of your computer to the same
subnet.
Configuring the FortiWiFi NAT/Route mode installation
FortiWiFi-60A/AM FortiOS 3.0 MR4 Install Guide
01-30004-0283-20070215 35
Adding a default route
Add a default route to configure where the FortiWiFi unit sends traffic destined for
an external network (usually the Internet). Adding the default route also defines
which interface is connected to an external network. The default route is not
required if the interface connected to the external network is configured using
DHCP or PPPoE.
To add a default route
1 Go to Router > Static.
2 If the Static Route table contains a default route (IP and Mask set to 0.0.0.0),
select the Delete icon to delete this route.
3 Select Create New.
4 Set Destination IP to 0.0.0.0.
5 Set Mask to 0.0.0.0.
6 Set Gateway to the default gateway IP address.
7 Set Device to the interface connected to the external network.
8 Select OK.
Verifying the web-based manager configuration
To verify access settings, go to the interface you want to verify and select the edit
icon. The Administrative Access field should have check marks beside the
settings you chose in the preceeding steps.
Verify the connection
To verify your connection, try the following:
browse to www.fortinet.com
retrieve or send email from your email account
If you cannot browse to the web site or retrieve/send email from your account,
review the previous steps to ensure all information was entered correctly and try
again.
Using the command line interface
You can also configure the FortiWiFi unit using the command line interface (CLI).
For information about connecting to the CLI, see Connecting to the CLI on
page 19.
Configuring the FortiWiFi unit to operate in NAT/Route mode
Use the information you gathered in Table 9 on page 33 to complete the following
procedures.
FortiWiFi-60A/AM FortiOS 3.0 MR4 Install Guide
36 01-30004-0283-20070215
NAT/Route mode installation Configuring the FortiWiFi
To add/change the administrator password
1 Log in to the CLI.
2 Change the admin administrator password. Enter:
config system admin
edit admin
set password <psswrd>
end
To configure interfaces
1 Log into the CLI.
2 Set the IP address and netmask of the internal interface to the internal IP address
and netmask you recorded in Table 9 on page 33. Enter:
config system interface
edit internal
set mode static
set ip <address_ip> <netmask>
end
Example
config system interface
edit internal
set mode static
set ip <192.168.120.99> <255.255.255.0>
end
3 Set the IP address and netmask of the external interface to the external IP
address and netmask you recorded in Table 9 on page 33.
config system interface
edit <interface>
set mode static
set ip <address_ip> <netmask>
end
Example
config system interface
edit wan1
set mode static
set ip <204.23.1.5> <255.255.255.0>
end
To set the WAN1 interface to use DHCP, enter:
config system interface
edit wan1
set mode dhcp
end
Configuring the FortiWiFi NAT/Route mode installation
FortiWiFi-60A/AM FortiOS 3.0 MR4 Install Guide
01-30004-0283-20070215 37
To set the WAN1 interface to use PPPoE, enter:
config system interface
edit WAN1
set mode pppoe
set connection enable
set username <name_str>
set password <psswrd>
end
4 Use the same syntax to set the IP address of each FortiWiFi interface as required.
5 Confirm that the addresses are correct. Enter:
get system interface
The CLI lists the IP address, netmask, and other settings for each of the FortiWiFi
interfaces.
To configure DNS server settings
Set the primary and secondary DNS server IP addresses. Enter
config system dns
set primary <address_ip>
set secondary <address_ip>
end
Example
config system dns
set primary 293.44.75.21
set secondary 293.44.75.22
end
Adding a default route
Add a default route to configure where the FortiWiFi unit sends traffic that should
be sent to an external network (usually the Internet). Adding the default route also
defines which interface is connected to an external network. The default route is
not required if the interface connected to the external network is configured using
DHCP or PPPoE.
To add a default route
Set the default route to the Default Gateway IP address. Enter:
config router static
edit 1
set dst 0.0.0.0 0.0.0.0
set gateway <gateway_IP>
set device <interface>
end
FortiWiFi-60A/AM FortiOS 3.0 MR4 Install Guide
38 01-30004-0283-20070215
NAT/Route mode installation Configuring the FortiWiFi
Example
If the default gateway IP is 204.23.1.2 and this gateway is connected to WAN1:
config router static
edit 1
set dst 0.0.0.0 0.0.0.0
set gateway 204.23.1.2
set device wan1
end
Verify the connection
To verify the connection, try the following:
ping the FortiWiFi unit
browse to the web-based manager GUI
retrieve or send email from your email account
If you cannot browse to the web site or retrieve/send email from your account,
review the previous steps to ensure all information was entered correctly and try
again.
You are now finished the initial configuration of the FortiWiFi unit.
Connecting the FortiWiFi unit to the network(s)
When you have completed the initial configuration, you can connect the FortiWiFi
unit between your internal network and the Internet.
The following network connections are available on the FortiWiFi unit:
Internal for connecting to your internal network
WAN1 for connecting to the Internet
WLAN is the interface to the wireless LAN on the FortiWiFi models
WAN2 is the interface to an external network
DMZ is the interface to the DMZ network
To connect the FortiWiFi unit
1 Connect the Internal interface to the hub or switch connected to your internal
network.
2 Connect the WAN1 interface to the Internet.
Connect to the public switch or router provided by your Internet Service Provider.
If you are a DSL or cable subscriber, connect the WAN1 interface to the internal or
LAN connection of your DSL or cable modem.
3 Optionally connect the DMZ interface to your DMZ network.
You can use a DMZ network to provide access from the Internet to a web server or
other server without installing the servers on your internal network.
Configuring the FortiWiFi NAT/Route mode installation
FortiWiFi-60A/AM FortiOS 3.0 MR4 Install Guide
01-30004-0283-20070215 39
Figure 7: NAT/Route mode connections
Configuring the networks
If you are running the FortiWiFi unit in NAT/Route mode, your networks must be
configured to route all Internet traffic to the IP address of the interface where the
networks are connected.
For the internal network, change the default gateway address of all computers
and routers connected directly to your internal network to the IP address of the
FortiWiFi internal interface.
For the DMZ network, change the default gateway address of all computers
and routers connected directly to your DMZ network to the IP address of the
FortiWiFi DMZ interface.
For the WAN network, change the default gateway address of all computers
and routers connected to your WAN network to the IP address of the FortiWiFi
WAN interface.
For the WLAN network, configure an IP address for the wireless local area
network interface.
If you are using the FortiWiFi unit as the DHCP server for your internal network,
configure the computers on your internal network for DHCP.
Make sure the connected FortiWiFi unit is functioning properly by connecting to
the Internet from a computer on the internal network. You should be able to
connect to any Internet address.
FortiWiFi-60AM
Internet
Router
Internal
network
DMZ network
Web Server
Mail Server
MODEM / DSL / Cable
Internal
DMZ
WAN1
WAN2
Wireless network
FortiWiFi-60A/AM FortiOS 3.0 MR4 Install Guide
40 01-30004-0283-20070215
Transparent mode installation Configuring the FortiWiFi
Transparent mode installation
This section describes how to install the FortiWiFi unit in Transparent mode. This
section includes the following topics:
Preparing to configure Transparent mode
Using the web-based manager
Using the Command line interface
Connecting the FortiWiFi unit to your network
Preparing to configure Transparent mode
Use Table 11 on page 40 to gather the information you need to customize
Transparent mode settings.
You can configure Transparent mode using one of the following methods:
the web-based manager GUI
the command line interface (CLI)
The method you choose depends on the complexity of the configuration, access
and equipment, and the type of interface you are most comfortable using.
Using the web-based manager
You can use the web-based manager to complete the initial configuration of the
FortiWiFi unit. You can continue to use the web-based manager for all FortiWiFi
unit settings.
For information about connecting to the web-based manager, see Connecting to
the web-based manager on page 18.
The first time you connect to the FortiWiFi unit, it is configured to run in
NAT/Route mode.
To switch to Transparent mode using the web-based manager
1 Go to System > Status.
2 Select Change beside the Operation Mode.
3 Select Transparent in the Operation Mode list.
4 Type the Management IP/Netmask address and Default Gateway address you
gathered in Table 11 on page 40.
5 Select Apply.
Table 11: Transparent mode settings
Administrator Password:
Management IP
IP: _____._____._____._____
Netmask: _____._____._____._____
Default Gateway: _____._____._____._____
The management IP address and netmask must be valid for the
network from which you will manage the FortiWiFi unit. Add a default
gateway if the FortiWiFi unit must connect to a router to reach the
management computer.
DNS Settings
Primary DNS Server: _____._____._____._____
Secondary DNS Server: _____._____._____._____
Configuring the FortiWiFi Transparent mode installation
FortiWiFi-60A/AM FortiOS 3.0 MR4 Install Guide
01-30004-0283-20070215 41
You do not have to reconnect to the web-based manager at this time. Once you
select Apply, the changes are immediate, and you can go to the system
dashboard to verify the FortiWiFi unit has changed to Transparent mode.
To configure DNS server settings
1 Go to System > Network > Options.
2 Enter the IP address of the primary DNS server.
3 Enter the IP address of the secondary DNS server.
4 Select Apply.
Using the Command line interface
As an alternative to the web-based manager, you can begin the initial
configuration of the FortiWiFi unit using the command line interface (CLI). To
connect to the CLI, see Connecting to the CLI on page 19. Use the information
you gathered in Table 11 on page 40 to complete the following procedures.
To change to Transparent mode using the CLI
1 Make sure you are logged into the CLI.
2 Switch to Transparent mode. Enter:
config system settings
set opmode transparent
set manageip <address_ip> <netmask>
set gateway <address_gateway>
end
After a few seconds, the following prompt appears:
Changing to TP mode
3 When the login prompt appears, enter the following:
get system settings
The CLI displays the status of the FortiWiFi unit including the management IP
address and netmask:
opmode : transparent
manageip : <address_ip><netmask>
You should verify the DNS server settings are correct. The DNS settings carry
over from NAT/Route mode and may not be correct for your specific Transparent
mode configuration. Use Table 11 on page 40 to configure the DNS server
settings.
To verify the DNS server settings
Enter the following commands to verify the FortiWiFi units DNS server settings:
show system dns
FortiWiFi-60A/AM FortiOS 3.0 MR4 Install Guide
42 01-30004-0283-20070215
Transparent mode installation Configuring the FortiWiFi
The above CLI command should give you the following DNS server setting
information:
config system dns
set primary 293.44.75.21
set secondary 293.44.75.22
set fwdintf internal
end
To configure DNS server settings
Set the primary and secondary DNS server IP addresses. Enter:
config system dns
set primary <address_ip>
set secondary <address_ip>
end
Example
config system dns
set primary 293.44.75.21
set secondary 293.44.75.22
end
Reconnecting to the web-based manager
When the FortiWiFi unit has switched to Transparent mode, you can reconnect to
the web-based manager using the new IP address. Browse to https:// followed by
the new IP address. If you connect to the management interface through a router,
make sure you have added a default gateway for that route to the management IP
default gateway field.
Connecting the FortiWiFi unit to your network
When you complete the initial configuration, you can connect the FortiWiFi unit
between your internal network and the Internet and connect an additional network
to the DMZ interface.
To connect the FortiWiFi unit running in Transparent mode:
1 Connect the Internal interface to the hub or switch connected to your internal
network.
2 Connect the WAN1 interface to network segment connected to the external
firewall or router.
Connect to the public switch or router provided by your Internet Service Provider.
3 Connect the DMZ interface to another network.
Verify the connection
To verify the connection, try the following:
ping the FortiWiFi unit
browse to the web-based manager GUI
retrieve or send email from your email account
Note: You cannot use the modem interface as a redundant Internet connection when
running in Transparent mode.
Configuring the FortiWiFi Next steps
FortiWiFi-60A/AM FortiOS 3.0 MR4 Install Guide
01-30004-0283-20070215 43
If you cannot browse to the web site or retrieve/send email from your account,
review the previous steps to ensure all information was entered correctly and try
again.
Figure 8: Transparent mode connections
Next steps
You can use the following information to configure FortiWiFi system time, and to
configure antivirus and attack definition updates.
Refer to the FortiGate Administration Guide for complete information on
configuring, monitoring, and maintaining your FortiWiFi unit.
Set the date and time
For effective scheduling and logging, the FortiWiFi system date and time must be
accurate. You can either manually set the system date and time or configure the
FortiWiFi unit to automatically keep its time correct by synchronizing with a
Network Time Protocol (NTP) server.
To set the date and time
1 Go to System > Status.
2 Under System Information > System Time, select Change.
3 Select Refresh to display the current FortiWiFi system date and time.
4 Select your Time Zone from the list.
5 Optionally, select Automatically adjust clock for daylight saving changes check
box.
6 Select Set Time and set the FortiWiFi system date and time.
Hub
or switch
Internal
network
Internet
Router
Other network
FortiWiFi-60A
DMZ
Internal
WAN1
FortiWiFi-60A/AM FortiOS 3.0 MR4 Install Guide
44 01-30004-0283-20070215
Next steps Configuring the FortiWiFi
7 Set the hour, minute, second, month, day, and year as required.
8 Select OK.
To use NTP to set the FortiWiFi date and time
1 Go to System > Status.
2 Under System Information > System Time, select Change.
3 Select Synchronize with NTP Server to configure the FortiWiFi unit to use NTP to
automatically set the system time and date.
4 Enter the IP address or domain name of the NTP server that the FortiWiFi unit can
use to set its time and date.
5 Specify how often the FortiWiFi unit should synchronize its time with the NTP
server.
6 Select OK.
Updating antivirus and IPS signatures
You can configure the FortiWiFi unit to connect to the FortiGuard Distribution
Network (FDN) to update the antivirus (including grayware), antispam and IPS
attack definitions.
The FDN is a world wide network of FortiGuard Distribution Servers (FDS). When
the FortiWiFi unit connects to the FDN, it connects to the nearest FDS. To do this,
all FortiWiFi units are programmed with a list of FDS addresses sorted by nearest
time zone according to the time zone configured for the FortiWiFi unit.
You can update your antivirus and IPS signatures using the web-based manager
or the CLI. Before you can begin receiving updates, you must register your
FortiWiFi unit from the Fortinet web page.
After registering your FortiWiFi unit, verify the FortiWiFi unit can connect to the
FDN:
Check that the FortiWiFi units system time is correct.
From the web-based manager, select refresh from the FortiGuard Center.
If you cannot connect to the FDN, follow the procedure for registering your
FortiWiFi unit and try again or see Adding an override server on page 46.
Updating antivirus and IPS signatures from the web-based
manager
After you have registered your FortiWiFi unit, you can update antivirus and IPS
signatures using the web-based manager. The FortiGuard Center enables you to
receive push updates, allow push update to a specific IP address, and schedule
updates for daily, weekly, or hourly intervals.
Note: If you choose the option Automatically adjust clock for daylight saving changes, the
system time must be manually adjusted after daylight savings time ends.
Note: Update AV and IPS signatures on a regular basis. If you do not update AV and IPS
signatures regularly, the FortiWiFi unit can become vulnerable to new viruses.
Configuring the FortiWiFi Next steps
FortiWiFi-60A/AM FortiOS 3.0 MR4 Install Guide
01-30004-0283-20070215 45
To update antivirus definitions and IPS signatures
1 Go to System > Maintenance > FortiGuard Center.
2 Select the blue arrow for AntiVirus and IPS Downloads to expand the options.
3 Select Update Now to update the antivirus definitions.
If the connection to the FDN is successful, the web-based manager displays a
message similar to the following:
Your update request has been sent. Your database will
be updated in a few minutes. Please check your update
page for the status of the update.
After a few minutes, if an update is available, the System FortiGuard Center page
lists new version information for antivirus definitions. The System Status page
also displays new dates and version numbers for the antivirus definitions.
Messages are recorded to the event log indicating whether the update was
successful or not.
Updating the IPS signatures from the CLI
You can update IPS signatures using the CLI. Use the following procedure to
update IPS signatures.
To update IPS signatures using the CLI
1 Log into the CLI.
2 Enter the following CLI command:
configure system autoupdate ips
set accept-recommended-settings enable
end
Scheduling antivirus and IPS updates
You can schedule regular, automatic updates of antivirus and IPS signatures,
either from the web-based manager or the CLI.
To enable schedule updates from the web-based manager
1 Go to System > Maintenance > FortiGuard Center.
2 Select the blue arrow for AntiVirus and IPS Downloads to expand the options.
3 Select the Scheduled Update check box.
4 Select one of the following to check for and download updates.
Note: Updating antivirus definitions can cause a very short disruption in traffic currently
being scanned while the FortiWiFi unit applies the new signature database. Schedule
updates when traffic is light, for example overnight, to minimize any disruption.
Note: You can only update antivirus definitions from the web-based manager.
Every Once every 1 to 23 hours. Select the number of hours and
minutes between each update request.
FortiWiFi-60A/AM FortiOS 3.0 MR4 Install Guide
46 01-30004-0283-20070215
Next steps Configuring the FortiWiFi
5 Select Apply.
The FortiWiFi unit starts the next scheduled update according to the new update
schedule.
Whenever the FortiWiFi unit runs a scheduled update, the event is recorded in the
FortiWiFi event log.
To enable schedule updates from the CLI
1 Log into the CLI.
2 Enter the following command:
config system autoupdate schedule
set day
set frequency
set status
set time
end
Example
config system autoupdate schedule
set update every Sunday
set frequency weekly
set status enable
set time 16:45
end
Adding an override server
If you cannot connect to the FDN, or if your organization provides updates using
their own FortiGuard server, use the following procedures to add the IP address of
an override FortiGuard server in either the web-based manager or the CLI.
To add an override server from the web-based manager
1 Go to System > Maintenance > FortiGuard Center.
2 Select the blue arrow for AntiVirus and IPS Downloads to expand the options.
3 Select the Use override server address check box.
4 Type the fully qualified domain name or IP address of a FortiGuard server.
5 Select Apply.
The FortiWiFi unit tests the connection to the override server.
If the FDN setting changes to available, the FortiWiFi unit has successfully
connected to the override server.
If the FDN stays set to not available, the FortiWiFi unit cannot connect to the
override server. Check the FortiWiFi configuration and network configuration for
settings that would prevent the FortiWiFi unit from connecting to the override
FortiGuard server.
Daily Once a day. You can specify the time of day to check for updates.
Weekly Once a week. You can specify the day of the week and time of day
to check for updates.
Configuring the FortiWiFi Next steps
FortiWiFi-60A/AM FortiOS 3.0 MR4 Install Guide
01-30004-0283-20070215 47
To add an override server using the CLI
1 Log into the CLI.
2 Enter the following command:
config system autoupdate override
set address
set status
end
FortiWiFi-60A/AM FortiOS 3.0 MR4 Install Guide
48 01-30004-0283-20070215
Next steps Configuring the FortiWiFi
Configuring the modem interface
FortiWiFi-60A/AM FortiOS 3.0 MR4 Install Guide
01-30004-0283-20070215 49
Configuring the modem interface
This section describes how to configure the FortiWiFi-60AM internal modem using
the web-based manager and the FortiWiFi-60A with an external modem using the
Command Line interface (CLI).
The FortiWiFi-60A/AM series supports a redundant or stand alone modem
interface in NAT/Route mode.
In redundant mode, the modem interface automatically takes over from a
selected Ethernet interface when that Ethernet interface is unavailable.
In stand alone mode, the modem interface is the connection from the FortiWiFi
unit to the Internet.
When connecting to an ISP in either configuration, the modem can automatically
dial up to three dial-up accounts until the modem connects to an ISP.
This section includes the following topics:
Selecting a modem mode
Configuring modem settings
Connecting and disconnecting the modem in Stand alone mode
Configuring the modem using the CLI
Adding a Ping Server
Adding firewall policies for modem connections
FortiWiFi-60A/AM FortiOS 3.0 MR4 Install Guide
50 01-30004-0283-20070215
Selecting a modem mode Configuring the modem interface
Selecting a modem mode
The modem interface can work in one of two modes:
redundant mode
stand alone mode
Redundant mode configuration
The redundant modem interface serves as a backup to the Ethernet interface. If
that Ethernet interface disconnects from its network, the modem automatically
dials the configured dial-up account(s). When the modem connects to a dial-up
account, the FortiWiFi unit routes IP packets normally destined for the selected
Ethernet interface to the modem interface. During this time, the unit pings the
Ethernet connection to check when it is back online.
When the Ethernet interface can connect to its network again, the FortiWiFi unit
disconnects the modem interface and switches back to the Ethernet interface.
For the FortiWiFi unit to switch from an Ethernet interface to the modem, you must
select the name of the interface in the modem configuration and configure a ping
server for that interface. You must also configure firewall policies for connections
between the modem interface and other FortiWiFi interfaces.
To configure a redundant modem connection for the FortiWiFi-60AM
1 Go to System > Network > Modem.
2 Select Enable modem.
3 Select Redundant for the mode.
4 From the Redundant for list, select the Ethernet interface you want the modem to
back up.
5 Configure other modem settings as required.
Configuring modem settings on page 52.
6 Configure a ping server for the Ethernet interface selected in step 4.
See Adding a Ping Server on page 56.
7 Configure firewall policies for connections to the modem interface.
See Adding firewall policies for modem connections on page 56.
To configure the FortiWiFi-60A using the CLI
1 Log into the CLI.
2 Enter the following to configure a redundant modem:
config system modem
set status enable
set status mode redundant
end
Stand alone mode configuration
In stand alone mode, you manually connect the modem to a dial-up account. The
modem interface operates as the primary connection to the Internet. The FortiWiFi
unit routes traffic through the modem interface, which remains permanently
connected to the dial-up account.
Configuring the modem interface Selecting a modem mode
FortiWiFi-60A/AM FortiOS 3.0 MR4 Install Guide
01-30004-0283-20070215 51
If the connection to the dial-up account fails, the FortiWiFi unit modem
automatically redials the number. The modem redials the ISP number based on
the amount of times specified by the redial limit, or until it connects to a dial-up
account.
In stand alone mode the modem interface replaces the external Ethernet
interface. You must also configure firewall policies for connections between the
modem interface and other FortiWiFi interfaces.
To operate in stand alone mode for the FortiWiFi-60AM
1 Go to System > Network > Modem.
2 Configure other modem settings as required.
See Configuring modem settings on page 52.
Make sure there is correct information in one or more Dial-up Accounts.
3 Configure firewall policies for connections to the modem interface.
See Adding firewall policies for modem connections on page 56.
4 Select Dial Up.
The FortiWiFi unit initiates dialing into each dial-up account in turn until the
modem connects to an ISP.
To operate in stand alone mode for the FortiWiFi-60A on the CLI
1 Log into the CLI.
2 Enter the following to configure a stand alone modem:
config system modem
set status enable
set status mode standalone
end
3 Enter the following to configure the dialup account:
config system modem
set auto-dial
set idle-timeout <minutes_interger>
set passwd1 <passwrd_srt>
set phone1 <phone-number_str>
set redial <tries_interger>
set username1 <name_str>
end
Note: Do not add a default route to the Ethernet interface that the modem interface
replaces.
Note: Do not add firewall policies for connections between the Ethernet interface that the
modem replaces and other interfaces.
FortiWiFi-60A/AM FortiOS 3.0 MR4 Install Guide
52 01-30004-0283-20070215
Configuring modem settings Configuring the modem interface
Configuring modem settings
Configure modem settings so that the FortiWiFi unit uses the modem to connect
to your ISP dial-up accounts. You can configure the modem to connect up to three
dial-up accounts. You can also enable and disable FortiWiFi modem support,
configure what the modem dials, and select the FortiWiFi interface that the
modem is redundant for.
Figure 9: Modem settings (Stand alone and Redundant)
Enable Modem Select to enable the modem.
Modem status The modem status shows one of the following: not active,
connecting, connected, disconnecting or hung up (Stand
alone mode only).
Dial Now/Hang Up (Stand alone mode only) Select Dial Now to manually connect to a
dial-up account. If the modem is connected, you can select Hang
Up to manually disconnect the modem.
Mode Select Stand alone or Redundant mode. In Stand alone mode, the
modem is an independent interface. In Redundant mode, the
modem is a backup facility for a selected Ethernet interface.
Auto-dial (Stand alone mode only) Select to dial the modem automatically if
the connection is lost or the FortiWiFi unit is restarted. You cannot
select Auto-dial if Dial on demand is selected.
Redundant for (Redundant mode only) Select the Ethernet interface the modem
provides backup service.
Dial on demand Select to dial the modem when packets are routed to the modem
interface. The modem disconnects after the idle timeout period if
there is no network activity. When traffic occurs on the interface, the
FortiGate unit dials the modem again.
In Standalone mode, you cannot select Dial on demand if Auto-dial
is selected.
Idle timeout (Stand alone mode only) Enter the timeout duration in minutes.
After this period of inactivity, the modem disconnects.
Holddown
Timer
(Redundant mode only) Enter the time (1-60 seconds) the FortiWiFi
unit waits before switching from the modem interface to the primary
interface, after the primary interface has been restored. Configure a
higher value if you find the FortiWiFi unit switching repeatedly
between the primary interface and the modem interface.
Redial Limit The maximum number of times (1-10) the FortiWiFi unit modem
attempts to reconnect to the ISP if the connection fails. Select None
to have no limit on redial attempts.
Configuring the modem interface Connecting and disconnecting the modem in Stand alone mode
FortiWiFi-60A/AM FortiOS 3.0 MR4 Install Guide
01-30004-0283-20070215 53
You can configure and use the modem in NAT/Route mode only.
To configure modem settings
1 Go to System > Network > Modem.
2 Select Enable Modem.
3 Change any of the dial-up connection settings.
4 Enter the settings for Dial-up Account 1 settings.
5 If you have multiple dial-up accounts, enter Phone Number, User Name, and
Password for Dial-up Account 2 and Dial-up Account 3.
6 Select Apply.
Connecting and disconnecting the modem in Stand alone mode
To connect to a dial-up account
1 Go to System > Network > Modem.
2 Select Enable Modem.
3 Make sure there is correct information in one or more Dial-up Accounts.
4 Select Apply if you make any configuration changes.
5 Select Dial Now.
The FortiWiFi unit initiates dialing into each dial-up account in turn until the
modem connects to an ISP.
A green check mark indicates the active dial-up account.
The IP address and netmask are assigned to the modem interface. Go to
System > Network > Interface to verify the IP address and netmask.
To disconnect the modem
Use the following procedure to disconnect the modem from a dial-up account.
1 Go to System > Network > Modem.
2 Select Hang Up if you want to disconnect from the dial-up account.
Dialup Account Configure up to three dial-up accounts. The FortiWiFi unit tries
connecting to each account in order until a connection can be
established.
Phone Number The phone number required to connect to the dialup account. Do
not add spaces to the phone number. Make sure to include
standard special characters for pauses, country codes, and other
functions as required by your modem to connect to your dialup
account.
User Name The user name (maximum 63 characters) sent to the ISP.
Password The password sent to the ISP.
not active The modem interface is not connected to the ISP.
active The modem interface is attempting to connect to the ISP, or is connected
to the ISP.
FortiWiFi-60A/AM FortiOS 3.0 MR4 Install Guide
54 01-30004-0283-20070215
Configuring the modem using the CLI Configuring the modem interface
Configuring the modem using the CLI
Configure the modem settings for the FortiWiFi-60A/AM through the CLI. The
following table of CLI commands are specifically for the modem configuration.
Keywords and variables Description Default
altmode
{enable | disable}
Enable for installations using PPP in China. enable
auto-dial
{enable | disable}
Enable to dial the modem automatically if the
connection is lost, or the FortiWiFi unit is
restarted.
dial-on-demand must be disabled.
mode must be standalone
disable
connect_timeout
<seconds>
Set the connection completion timeout
(30-255 seconds).
90
dial-on-demand
{enable | disable}
Enable to dial the modem when packets are
routed to the modem interface. The modem
disconnects after the idle-timer period.
auto-dial must be disabled.When traffic
occurs on the interface, the FortiGate unit
dials the modem again.
disable
holddown-timer
<seconds>
Used only when the modem is configured as
a backup for an interface. Set the time (1-60
seconds) that the FortiWiFi unit waits before
switching from the modem interface to the
primary interface, after the primary interface
has been restored.
mode must be redundant.
60
idle-timer
<minutes>
Set the number of minutes the modem
connection can be idle before it is
disconnected.
mode must be standalone.
5
interface <name> Enter an interface name to associate the
modem interface with the Ethernet interface
that you want to either back up (backup
configuration) or replace (standalone
configuration).
No default.
mode <mode> Enter the required mode:
standalone
The modem interface is the connection from
the FortiWiFi unit to the Internet.
redundant
The modem interface automatically takes
over from a selected Ethernet interface when
that Ethernet interface is unavailable.
standalone
passwd1
<password_srt>
Enter the password used to access the
specified dialup account.
No default
passwd2
<password_str>
Enter the password used to access the
specified dialup account.
No default.
passwd3
<password_str>
Enter the password used to access the
specified dialup account
No default.
Configuring the modem interface Configuring the modem using the CLI
FortiWiFi-60A/AM FortiOS 3.0 MR4 Install Guide
01-30004-0283-20070215 55
Example
config system modem
set action dial
set status enable
set holddown-time 5
set interface wan1
set passwd1 acct1passwd
set phone1 1235551001
set redial 10
set username1 acct1user
end
peer_modem1
{actiontec |
ascendTNT |
generic}
If the modem at phone1 is Actiontec or
AscendTNT, select that type, otherwise leave
setting as generic. This setting applies to the
FortiWiFi-60AM only.
generic
peer_modem2
{actiontec |
ascendTNT |
generic}
If the modem at phone2 is Actiontec or
AscendTNT, select that type, otherwise leave
setting as generic. This setting applies to the
FortiWiFi-60AM only.
generic
peer_modem2
{actiontec |
ascendTNT |
generic}
If the modem at phone3 is Actiontec or
AscendTNT, select that type, otherwise leave
setting as generic. This setting applies to the
FortiWiFi-60AM only.
generic
phone1
<phone-number>
Enter the phone number required to connect to
the dialup account. Do not add spaces to the
phone number. Make sure to include standard
special characters for pauses, country codes,
and other functions as required by your modem
to connect to your dialup account
No default.
phone2
<phone-number>
Enter the phone number required to connect to
the dialup account. Do not add spaces to the
phone number. Make sure to include standard
special characters for pauses, country codes,
and other functions as required by your modem
to connect to your dialup account.
No default.
phone3
<phone-number>
Enter the phone number required to connect to
the dialup account. Do not add spaces to the
phone number. Make sure to include standard
special characters for pauses, country codes,
and other functions as required by your modem
to connect to your dialup account.
No default.
redial
<tries_interger>
Set the maximum number of times (1-10) the
FortiWiFi unit dials the ISP to restore an active
connection on the modem interface. Select
none to allow the modem to redial without a
limit.
No default.
status {disable |
enable}
Enable or disable modem support. disable
username1
<name_str>
Enter the user name used to access the
specified dialup account
No default.
username2
<name_str>
Enter the user name used to access the
specified dialup account.
No default.
username3
<name_str>
Enter the user name used to access the
specified dialup account.
No default.
FortiWiFi-60A/AM FortiOS 3.0 MR4 Install Guide
56 01-30004-0283-20070215
Adding a Ping Server Configuring the modem interface
Adding a Ping Server
Adding a ping server is required for routing failover for the modem in redundant
mode. A ping server confirms the connectivity to an Ethernet interface.
To add a ping server to an interface
1 Go to System > Network > Interface.
2 Choose an interface and select Edit.
3 Set Ping Server to the IP address of the next hop router on the network connected
to the interface.
4 Select the Enable check box.
5 Select OK to save the changes.
Dead gateway detection
The FortiWiFi unit uses dead gateway detection to ping the Ping Server IP
address to make sure the FortiWiFi unit can connect to this IP address.
Modify dead gateway detection to control how the FortiWiFi unit confirms
connectivity with a ping server added to an interface configuration. For information
about adding a ping server to an interface, see above.
To modify the dead gateway detection settings
1 Go to System > Network > Options.
2 For Detection Interval, type a number in seconds to specify how often the
FortiWiFi unit tests the connection to the ping target.
3 For Fail-over Detection, type a number of times that the connection test fails
before the FortiWiFi unit assumes the gateway is no longer functioning.
4 Select Apply.
Adding firewall policies for modem connections
The modem interface requires firewall addresses and policies. You can add one or
more addresses to the modem interface. For information about adding addresses,
see the FortiGate Administration Guide. When you add addresses, the modem
interface appears on the policy grid.
You can configure firewall policies to control the flow of packets between the
modem interface and the other interfaces on the FortiWiFi unit. For information
about adding firewall policies, see the FortiGate Administration Guide.
Using a wireless network Setting up a wireless network
FortiWiFi-60A/AM FortiOS 3.0 MR4 Install Guide
01-30004-0283-20070215 57
Using a wireless network
In a wired network, computers are connected through a series of cables that
transfer information. In a wireless network, information is transferred over radio
waves. There are factors which affect the transmission of data on the air that you
must take into account when setting up a wireless network.
This section outlines the considerations for wireless networking and steps you can
take to make your wireless network as efficient as possible.
This section includes the following topics:
Setting up a wireless network
Wireless Security
FortiWiFi operation modes
Setting up the FortiWiFi unit as an Access Point
Setting up a wireless network
In its simplest form, a wireless network is an Access Point communicating with
one wireless device. An Access Point (AP) is a device that provides a
communications hub for a wireless network. The AP and the wireless devices
operate on a common radio channel. The FortiWiFi unit acts as an AP and
assigns all wireless users to the same subnet. With the proper firewall policies
and routing, wireless users can communicate with users on the internal network
or on an external network such as the Internet.
Figure 10: FortiWiFi unit as an Access Point
DMZ
Network
Internal
Network
Internet
MODEM / DSL / Cable
Router
Internal
DMZ
WAN2
WAN1
Wireless Network
FortiWiFi-60A/AM FortiOS 3.0 MR4 Install Guide
58 01-30004-0283-20070215
Setting up a wireless network Using a wireless network
Positioning an Access Point
When placing the FortiWiFi AP, your main concern is providing a strong signal to
all users. A strong signal ensures a fast connection and the efficient transfer of
data. A weaker signal means a greater chance of data transmission errors and the
need to re-send information, slowing down data transfer.
Consider the following guidelines when placing the FortiWiFi AP:
Physical barriers can impede the radio signals. Solid objects such as walls,
furniture and people absorb radio waves, weakening the signal. Be aware of
the physical barriers in your office space that may reduce a signal. If there is
enough physical interference, you may encounter dead spots that receive no
signals.
Ensure the FortiWiFi AP is located in a prominent location within a room for
maximum coverage, rather than in a corner.
Construction materials used in a building can also weaken radio signals.
Rooms with walls of concrete or metal can affect the signal strength.
Radio Frequency interface
The 802.11b/g standard uses a frequency range of 2.4 to 2.483 GHz and the
802.11a standard transmit at 5 GHz. Radio frequency (RF) interference occurs
when other devices send RF signals during their normal operation that use the
same frequency as the FortiWiFi AP. Wireless devices such as cordless phones,
microwave ovens and Bluetooth devices can interfere with packet transmissions
on a wireless network.
To avoid RF interference:
Remove these devices from the immediate area where users are working.
Something as simple as a Bluetooth enabled mouse may cause transmission
interruptions.
Keep the FortiWiFi AP and wireless devices at least 10 feet away from
appliances such as microwave ovens and cordless phones.
If you must have a cordless phone, select one that does not use the 2.4GHz
frequency range for b/g or 5GHZ frequency range for wireless a.
Consider more FortiWiFi APs to help strengthen the signal. The weaker the
signal, the slower the transmission will be as it tries to compete against other
wireless devices.
Set a channel that users and FortiWiFi APs will specifically use can improve
signal quality.
Using multiple access points
If you cannot avoid some of these impediments due to the shape of the office or
building materials used, you may need to use multiple FortiWiFi APs to help
distribute the radio signal around the room. Figure 11 shows how positioning two
FortiWiFi APs within a uniquely shaped office space helps to distribute signals
around the area.
Using a wireless network Wireless Security
FortiWiFi-60A/AM FortiOS 3.0 MR4 Install Guide
01-30004-0283-20070215 59
Figure 11: Using multiple APs to provide a constant strong signal.
This sample office has washrooms, a stairwell and an elevator shaft in the center
of the building, making it impossible to use a single FortiWiFi AP effectively. The
elevator shaft and multiple metal stalls in the washrooms can cause signal
degradation. However, placing a FortiWiFi AP in opposite corners of the office
provides maximum coverage.
When using multiple APs, each FortiWiFi AP should be set to a different channel
to avoid interference in areas where signals from both FortiWiFi units can be
received.
Wireless Security
Radio waves transmitted between a wireless device and access points provide
the weakest link between the wireless device and network servers. Wireless
networking can be risky because information travels on radio waves, which is a
public medium. The 802.11 standard includes security options to stop your
information from being intercepted by unwanted sources. These are Wireless
Equivalent Privacy (WEP) and WiFi Protected Access (WPA) encryption. Wireless
encryption is only used between the wireless device and the AP. The AP decrypts
the data before sending it along the wired network. The FortiWiFi unit supports
both encryption methods.
Wireless Equivalent Privacy (WEP)
WEP security uses an encryption key between the wireless device and the AP.
For WEP security, the wireless device and AP must use the same encryption key,
and is manually typed by the wireless user and administrator. When activated, the
wireless device encrypts the data with the encryption key for each frame using
RSA RC4 ciphers.
Elevator
Washrooms
Stairs
FortiWiFi-60A/AM FortiOS 3.0 MR4 Install Guide
60 01-30004-0283-20070215
Wireless Security Using a wireless network
There has been criticism of WEP security. WEP keys are static. They must be
changed manually and frequently on both the wireless device and the APs. On a
small company or network with a few users and APs, this is not a big issue.
However, the more users and APs, changing WEP keys regularly can become an
administrative headache and potentially error prone. Consequently, keys are
rarely changed over months or years, leaving a hacker plenty of time to get the
key and gain access to the network.
In small wireless networking environments, activating WEP security will
significantly minimize outside infiltrators from getting in your network and is better
than no security at all. However, it is still very important that you regularly change
the WEP key, at least weekly; or monthly at most.
Wi-Fi Protected Access (WPA)
WPA was developed to replace the WEP standard and provide a higher level of
data protection for wireless networks. WPA provides two methods of
authentication; through 802.1X authentication or pre-shared keys.
802.1X authenticates users through an EAP authentication server such as a
RADIUS server authenticates each user before they can connect to the network.
The encryption keys can be changed at varying intervals to minimize the
opportunity for hackers to crack the key being used.
In a network setup where a RADIUS server is not a viable option, WPA also
provides authentication with preshared keys using Temporal Key Integrity Protocol
(TKIP). Using TKIP, the encryption key is continuously re-keyed while the user is
connected to the wireless network. This creates a unique key on every data
packet. To further ensure data integrity, a Message Integrity Code (MIC also
known as Michael) is incorporated into each packet. It uses an 8 byte message
integrity code that is encrypted using the MAC addresses and data from each
frame to provide a more secure packet transmission.
WPA provides a more robust security between the wireless device and the access
point. The FortiWiFi unit supports both WPA methods.
Additional security measures
The FortiWiFi unit includes other security measures you can use to block
unwanted users from accessing your wireless network. By setting a few extra
options, you can be assured your network and its information is secure.
MAC address filtering
To improve the security of your wireless network, consider enabling MAC address
filtering on the FortiWiFi unit. By enabling this feature, you define the wireless
devices that can access the network based on their system MAC address. When
a user attempts to access the wireless network, the FortiWiFi unit checks the MAC
address of the user to the list you created. If the MAC address is on the approved
list, the user gains access to the network. If the user is not in the list, the user is
rejected. Using MAC address filtering makes it more difficult for a hacker using
random MAC addresses or spoofing a MAC address to gain access to your
network.
Using a wireless network FortiWiFi operation modes
FortiWiFi-60A/AM FortiOS 3.0 MR4 Install Guide
01-30004-0283-20070215 61
Service Set Identifier
The Service Set Identifier (SSID) is the network name shared by all users on a
wireless network. Wireless users should configure their computers to connect to
the network that broadcasts this network name. For security reasons, do not leave
the default name of fortinet as the network name.
Broadcasting enables wireless users to find a network. The FortiWiFi unit includes
an option not to broadcast the SSID. This provides an extra layer of protection. If
you configure all wireless users to the correct SSID, you do not need to enable the
broadcasting of the SSID.
To disable SSID
1 Go to System > Wireless > Settings.
2 Select the WLAN interface.
3 Clear SSID Broadcast.
4 Select OK.
FortiWiFi operation modes
The FortiWiFi units have two modes of operation for wireless networking: Access
Point and Client.
Access Point mode
When using the FortiWiFi unit in Access Point mode, the device acts as an access
point for wireless users to connect to, send and receive information over a
wireless network. It enables multiple wireless network users access to the
network without the need to connect to it physically. The FortiWiFi unit can
connect to the internal network and act as a firewall to the Internet. Access Point
mode is the default mode.
Figure 12: FortiWiFi unit in Access Point mode
DMZ
Network
Internal
Network
Internet
MODEM / DSL / Cable
Router
Internal
DMZ
WAN2
WAN1
Wireless Network
FortiWiFi-60A/AM FortiOS 3.0 MR4 Install Guide
62 01-30004-0283-20070215
Setting up the FortiWiFi unit as an Access Point Using a wireless network
Client mode
When using the FortiWiFi unit in Client mode, the device is set to receive
transmissions from another access point. This enables you to connect remote
users to an existing network using wireless protocols from a location that does not
have a wired infrastructure.
For example, in a warehouse where shipping and receiving are on opposite sides
of the building, running cables is not an option due to the warehouse environment.
The FortiWiFi unit can support wired users using its 4 Ethernet ports and can
connect to another Access Point wirelessly as a Client. This connects the wired
users to the network using the 802.11 wireless standard as a backbone.
Figure 13: FortiWiFi unit in Client mode
Changing the operating mode
To change the wireless operating mode
1 Go to System > Wireless > Settings.
2 For the Operation mode, select Change
3 Select the desired operation mode and select Apply.
Setting up the FortiWiFi unit as an Access Point
This section describes how to quickly configure the FortiWiFi unit as an AP to
allow network access for wireless workstations located on the same wireless LAN
as the unit. It also describes how to configure firewall policies and wireless
security features to provide a secure wireless environment. For initial setup, use a
desktop computer on the internal network with TCP/IP set as a DHCP client
Internet
Wireless Network
Internal
Network
Internal
Network
Router
DMZ network
Web Server
Mail Server
Hub or switch
Internal
DMZ
WAN1
Using a wireless network Setting up the FortiWiFi unit as an Access Point
FortiWiFi-60A/AM FortiOS 3.0 MR4 Install Guide
01-30004-0283-20070215 63
This section contains the following steps:
Set the DHCP settings
Set the security options
Configure the firewall policies
Set the DHCP settings
Configure a DHCP server for the FortiWiFi WLAN interface. As a DHCP server,
the interface dynamically assigns IP addresses to hosts on the network connected
to the WLAN interface.
To configure the FortiWiFi unit to be a DHCP server
1 Go to System > DHCP > Service.
2 Select the blue triangle to expand the WLAN options.
3 Configure the DHCP server settings:
4 Select OK.
Set the security options
To ensure proper security and protection of your network and its information, set
the security options for the FortiWiFi unit.
To set the data security
1 Go to System > Wireless > Settings.
2 Select the WLAN interface.
3 Enter an SSID.
4 Set the SSID Broadcast to either enable or disable.
5 Select a Security mode.
6 Enter a key or pre-shared key depending on the Security Mode selected.
7 Select the MAC Filter tab.
8 Enable MAC filtering if desired and slect Edit.
Name: Enter a name of the DHCP sever. For example, DHCPSever_1.
Enable: Select to enable the DHCP Server.
Type: Select regular unless you are configuring for remote clients who
will have an IPSec VPN connection to the WLAN interface.
IP Range: Enter the IP address of the WLAN to configure the IP address
range. For example, 10.10.80.1 to 10.10.80.20.
Network Mask: Enter the network mask you created in Table 9 on page 33.
Domain: Enter domain name, for example, www.fortinet.com.
Lease Time: The expiry date of an IP address. This feature specifies either an
unlimited or limited timeframe of an IP address.
Advanced: Use only to specify several DNS servers (including WIN servers)
for the interface.
Note: The IP range must match the subnet address of the network where the DHCP
request was received. Usually this would be the subnet connected to the WLAN interface.
FortiWiFi-60A/AM FortiOS 3.0 MR4 Install Guide
64 01-30004-0283-20070215
Setting up the FortiWiFi unit as an Access Point Using a wireless network
9 Enter the MAC addresses and select to Allow or Deny them from the wireless
network.
Configure the firewall policies
The FortiWiFi unit provides WAN interfaces for Internet connections. You can
configure the Internet connection for both wired networks on the internal and/or
DMZ interfaces and the wireless network through the WLAN interface.
You can provide secure Internet access for wireless clients by creating firewall
policies from the WLAN interface to the WAN1 or WAN2 interfaces.
The following example creates a policy from the wireless clients (WLAN interface)
to the Internet (WAN1 interface) using traffic shaping, firewall authentication and
the default Strict content policy.
To create a new wall policy for a secure Internet connection
1 Go to Firewall > Policy.
2 Select the blue arrow for WLAN to WAN1.
3 Select Create New.
Configure the following settings:
4 Select Advanced.
5 Select Traffic Shaping.
6 Configure traffic shaping bandwidth and Traffic Priority settings to meet your
requirements.
7 Select OK.
Note: You will need to distribute the information entered in step 2 and step 5 with the
wireless users so they can connect to the wireless network.
Note: It is highly recommended you do not select None. Selecting None will leave
your wireless network prone to hackers.
Interface/Zone Source WLAN
Interface/Zone
Destination
WAN1
Address Name Source All
Address Name
Destination
All
Schedule Always
Service ANY
Action ACCEPT
NAT Enable
Protection Profile Strict
FortiWiFi Firmware Upgrading to a new firmware version
FortiWiFi-60A/AM FortiOS 3.0 MR4 Install Guide
01-30004-0283-20070215 65
FortiWiFi Firmware
Fortinet periodically updates the FortiWiFi firmware to include enhancements and
address issues. After you have registered your FortiWiFi unit, FortiWiFi firmware
is available for download at http://support.fortinet.com.
Only the FortiWiFi administrators (whose access profiles contain system
configuration read and write privileges) and the FortiWiFi admin user can change
the FortiWiFi firmware.
This section includes the following topics:
Upgrading to a new firmware version
Reverting to a previous firmware version
Installing firmware images from a system reboot using the CLI
The FortiUSB key
Testing a new firmware image before installing it
Upgrading to a new firmware version
Use the web-based manager or CLI procedure to upgrade to a new FortiOS
firmware version or to a more recent build of the same firmware version.
Upgrading the firmware using the web-based manager
Use the following procedures to upgrade the FortiWiFi unit to a new firmware
version.
To upgrade the firmware using the web-based manager
1 Copy the firmware image file to your management computer.
2 Log into the web-based manager as the admin administrative user.
3 Go to System > Status.
4 Under System Information > Firmware Version, select Update.
5 Type the path and filename of the firmware image file, or select Browse and locate
the file.
Note: If you have an earlier version of the FortiOS firmware, for example FortiOS v2.50,
upgrade to FortiOS v2.80MR10 (or FortiOS v2.80MR11) before upgrading to FortiOS v3.0.
Note: Installing firmware replaces your current antivirus and attack definitions, along with
the definitions included with the firmware release you are installing. After you install new
firmware, make sure that antivirus and attack definitions are up to date. For details see the
FortiGate Administration Guide.
Note: To use this procedure, you must log in using the admin administrator account, or an
administrator account that has system configuration read and write privileges.
FortiWiFi-60A/AM FortiOS 3.0 MR4 Install Guide
66 01-30004-0283-20070215
Upgrading to a new firmware version FortiWiFi Firmware
6 Select OK.
The FortiWiFi unit uploads the firmware image file, upgrades to the new firmware
version, restarts, and displays the FortiWiFi login. This process takes a few
minutes.
7 Log into the web-based manager.
8 Go to System > Status and check the firmware version to confirm the firmware
upgrade is successfully installed.
9 Update antivirus and attack definitions. For information about updating antivirus
and attack definitions, see the FortiGate Administration Guide.
Upgrading the firmware using the CLI
To use the following procedure, you must have a TFTP server the FortiWiFi unit
can connect to.
To upgrade the firmware using the CLI
1 Make sure the TFTP server is running.
2 Copy the new firmware image file to the root directory of the TFTP server.
3 Log into the CLI.
4 Make sure the FortiWiFi unit can connect to the TFTP server.
You can use the following command to ping the computer running the TFTP
server. For example, if the IP address of the TFTP server is 192.168.1.168:
execute ping 192.168.1.168
5 Enter the following command to copy the firmware image from the TFTP server to
the FortiWiFi unit:
execute restore image TFTP <name_str> <tftp_ipv4>
Where <name_str> is the name of the firmware image file and <tftp_ip4> is
the IP address of the TFTP server. For example, if the firmware image file name is
image.out and the IP address of the TFTP server is 192.168.1.168, enter:
execute restore image image.out 192.168.1.168
The FortiWiFi unit responds with the message:
This operation will replace the current firmware version!
Do you want to continue? (y/n)
6 Type y.
The FortiWiFi unit uploads the firmware image file, upgrades to the new firmware
version, and restarts. This process takes a few minutes.
7 Reconnect to the CLI.
Note: Installing firmware replaces your current antivirus and attack definitions, along with
the definitions included with the firmware release you are installing. After you install new
firmware, make sure that antivirus and attack definitions are up to date. You can also use
the CLI command execute update-now to update the antivirus and attack definitions.
For details, see the FortiGate Administration Guide.
Note: To use this procedure, you must log in using the admin administrator account, or an
administrator account that has system configuration read and write privileges.
FortiWiFi Firmware Reverting to a previous firmware version
FortiWiFi-60A/AM FortiOS 3.0 MR4 Install Guide
01-30004-0283-20070215 67
8 To confirm the new firmware image is successfully installed, enter:
get system status
9 Update antivirus and attack definitions (see the FortiGate Administration Guide),
or from the CLI, enter:
execute update-now
Reverting to a previous firmware version
Use the following procedures to revert your FortiWiFi unit to a previous firmware
version.
Use the web-based manager or CLI procedure to revert to a previous firmware
version. This procedure reverts the FortiWiFi unit to its factory default
configuration.
Reverting to a previous firmware version using the web-based manager
The following procedures revert the FortiWiFi unit to its factory default
configuration and deletes IPS custom signatures, web content lists, email filtering
lists, and changes to replacement messages.
Before beginning this procedure, it is recommended that you:
back up the FortiWiFi unit configuration
back up the IPS custom signatures
back up web content and email filtering lists
For more information, see the FortiGate Administration Guide.
If you are reverting to a previous FortiOS version (for example, reverting from
FortiOS v3.0 to FortiOS v2.80), you might not be able to restore the previous
configuration from the backup configuration file.
To revert to a previous firmware version using the web-based manager
1 Copy the firmware image file to the management computer.
2 Log into the FortiWiFi web-based manager.
3 Go to System > Status.
4 Under System Information > Firmware Version, select Update.
5 Type the path and filename of the firmware image file, or select Browse and locate
the file.
Note: Installing firmware replaces the current antivirus and attack definitions, along with
the definitions included with the firmware release you are installing. After you install new
firmware, make sure that antivirus and attack definitions are up to date. For details, see the
FortiGate Administration Guide. You can also use the CLI command execute
update-now to update the antivirus and attack definitions.
Note: To use this procedure, you must log in using the admin administrator account, or an
administrator account that has system configuration read and write privileges.
FortiWiFi-60A/AM FortiOS 3.0 MR4 Install Guide
68 01-30004-0283-20070215
Reverting to a previous firmware version FortiWiFi Firmware
6 Select OK.
The FortiWiFi unit uploads the firmware image file, reverts to the old firmware
version, resets the configuration, restarts, and displays the FortiWiFi login. This
process takes a few minutes.
7 Log into the web-based manager.
8 Go to System > Status and check the Firmware Version to confirm the firmware is
successfully installed.
9 Restore your configuration.
For information about restoring your configuration, see the FortiGate
Administration Guide.
10 Update antivirus and attack definitions.
For information about antivirus and attack definitions, see the FortiGate
Administration Guide.
Reverting to a previous firmware version using the CLI
This procedure reverts the FortiWiFi unit to its factory default configuration and
deletes IPS custom signatures, web content lists, email filtering lists, and changes
to the replacement messages.
Before beginning this procedure, it is recommended that you:
back up the FortiWiFi unit system configuration using the command execute
backup config
back up the IPS custom signatures using the command execute backup
ipsuserdefsig
back up web content and email filtering lists
For more information, see the FortiGate Administration Guide.
If you are reverting to a previous FortiOS version (for example, reverting from
FortiOS v3.0 to FortiOS v2.80), you might not be able to restore your previous
configuration from the backup configuration file.
To use the following procedure, you must have a TFTP server the FortiWiFi unit
can connect to.
To revert to a previous firmware version using the CLI
1 Make sure the TFTP server is running.
2 Copy the firmware image file to the root directory of the TFTP server.
3 Log into the FortiWiFi CLI.
Note: Installing firmware replaces the current antivirus and attack definitions, along with the
definitions included with the firmware release you are installing. After you install new
firmware, make sure that antivirus and attack definitions are up to date. For details, see the
FortiGate Administration Guide. You can also use the CLI command execute
update_now to update the antivirus and attack definitions.
Note: To use this procedure, you must log in using the admin administrator account, or an
administrator account that has system configuration read and write privileges.
FortiWiFi Firmware Reverting to a previous firmware version
FortiWiFi-60A/AM FortiOS 3.0 MR4 Install Guide
01-30004-0283-20070215 69
4 Make sure the FortiWiFi unit can connect to the TFTP server.
You can use the following command to ping the computer running the TFTP
server. For example, if the TFTP server's IP address is 192.168.1.168:
execute ping 192.168.1.168
5 Enter the following command to copy the firmware image from the TFTP server to
the FortiWiFi unit:
execute restore image TFTP <name_str> <tftp_ipv4>
Where <name_str> is the name of the firmware image file and <tftp_ip4> is
the IP address of the TFTP server. For example, if the firmware image file name is
image.out and the IP address of the TFTP server is 192.168.1.168, enter:
execute restore image TFTP image.out
192.168.1.168
The FortiWiFi unit responds with the message:
This operation will replace the current firmware version!
Do you want to continue? (y/n)
6 Type y.
The FortiWiFi unit uploads the firmware image file. After the file uploads, a
message similar to the following is displayed:
Get image from tftp server OK.
Check image OK.
This operation will downgrade the current firmware version!
Do you want to continue? (y/n)
7 Type y.
The FortiWiFi unit reverts to the old firmware version, resets the configuration to
factory defaults, and restarts. This process takes a few minutes.
8 Reconnect to the CLI.
9 To confirm the new firmware image has been loaded, enter:
get system status
10 To restore your previous configuration, if needed, use the command:
execute restore config TFTP <name_str> <tftp_ipv4>
11 Update antivirus and attack definitions.
For information, see the FortiGate Administration Guide, or from the CLI, enter:
execute update-now
FortiWiFi-60A/AM FortiOS 3.0 MR4 Install Guide
70 01-30004-0283-20070215
Installing firmware images from a system reboot using the CLI FortiWiFi Firmware
Installing firmware images from a system reboot using the CLI
This procedure installs a specified firmware image and resets the FortiWiFi unit to
default settings. You can use this procedure to upgrade to a new firmware
version, revert to an older firmware version, or re-install the current firmware
version.
Use this procedure to install a new firmware version or revert to a previous
firmware version. To use this procedure, you must connect to the CLI using the
FortiWiFi console port and a RJ-45 to DB-9 serial cable. This procedure reverts
the FortiWiFi unit to its factory default configuration.
For this procedure you:
Access the CLI by connecting to the FortiWiFi console port using a RJ-45 to
DB-9 serial cable.
Install a TFTP server that you can connect to from the FortiWiFi internal
interface. The TFTP server should be on the same subnet as the internal
interface.
Before beginning this procedure, it is recommended that you:
back up the FortiWiFi unit configuration
back up the IPS custom signatures
back up web content and email filtering lists
For more information, see the FortiGate Administration Guide.
If you are reverting to a previous FortiOS version (for example, reverting from
FortiOS v3.0 to FortiOS v2.80), you might not be able to restore your previous
configuration from the backup configuration file.
To install firmware from a system reboot
1 Connect to the CLI using the RJ-45 to DB-9 cable/console port.
2 Make sure the TFTP server is running.
3 Copy the new firmware image file to the root directory of the TFTP server.
4 Make sure the internal interface is connected to the same network as the TFTP
server.
5 To confirm the FortiWiFi unit can connect to the TFTP server, use the following
command to ping the computer running the TFTP server. For example, if the IP
address of the TFTP server is 192.168.1.168, enter:
execute ping 192.168.1.168
Note: This procedure varies for different FortiWiFi BIOS versions. These variations are
explained in the procedure steps that are affected. The version of the BIOS running on the
FortiWiFi unit is displayed when you restart the FortiWiFi unit using the CLI through a
console connection.
Note: Installing firmware replaces the current antivirus and attack definitions, along with
the definitions included with the firmware release you are installing. After you install new
firmware, make sure that antivirus and attack definitions are up to date. For information,
see the FortiGate Administration Guide.
FortiWiFi Firmware Installing firmware images from a system reboot using the CLI
FortiWiFi-60A/AM FortiOS 3.0 MR4 Install Guide
01-30004-0283-20070215 71
6 Enter the following command to restart the FortiWiFi unit:
execute reboot
The FortiWiFi unit responds with the following message:
This operation will reboot the system !
Do you want to continue? (y/n)
7 Type y.
As the FortiWiFi unit starts, a series of system startup messages is displayed.
When one of the following messages appears:
FortiWiFi unit running v2.x BIOS
Press Any Key To Download Boot Image.
...
FortiWiFi unit running v3.x BIOS
Press any key to display configuration menu.......
Immediately press any key to interrupt the system startup.
If you successfully interrupt the startup process, one of the following messages
appears:
FortiWiFi unit running v2.x BIOS
Enter TFTP Server Address [192.168.1.168]:
Go to step 9.
FortiWiFi unit running v3.x BIOS
[G]: Get firmware image from TFTP server.
[F]: Format boot device.
[Q]: Quit menu and continue to boot with default
firmware.
[H]: Display this list of options.
Enter G,F,Q,or H:
8 Type G to get the new firmware image from the TFTP server.
The following message appears:
Enter TFTP server address [192.168.1.168]:
9 Type the address of the TFTP server and press Enter.
The following message appears:
Enter Local Address [192.168.1.188]:
10 Type an IP address that can be used by the FortiWiFi unit to connect to the FTP
server.
The IP address can be any IP address that is valid for the network the interface is
connected to. Make sure you do not enter the IP address of another device on this
network.
The following message appears:
Enter File Name [image.out]:
Note: You have only 3 seconds to press any key. If you do not press a key soon enough,
the FortiWiFi unit reboots and you must log in and repeat the execute reboot
command.
FortiWiFi-60A/AM FortiOS 3.0 MR4 Install Guide
72 01-30004-0283-20070215
The FortiUSB key FortiWiFi Firmware
11 Enter the firmware image filename and press Enter.
The TFTP server uploads the firmware image file to the FortiWiFi unit and
messages similar to the following are displayed:
FortiWiFi unit running v2.x BIOS
Do You Want To Save The Image? [y/n]
Type y.
FortiWiFi unit running v3.x BIOS
Save as Default firmware/Run image without saving:[D/R]
12 Type D.
The FortiWiFi unit installs the new firmware image and restarts. The installation
might take a few minutes to complete.
Restoring the previous configuration
Change the internal interface address, if required. You can do this from the CLI
using the following command:
config system interface
edit internal
set ip <address_ipv4mask>
set allowaccess {ping https ssh telnet http}
end
After changing the interface address, you can access the FortiWiFi unit from the
web-based manager and restore the configuration.
For more information, see the FortiGate Administration Guide.
If you are reverting to a previous firmware version (for example, reverting from
FortiOS v3.0 to FortiOS v2.80), you might not be able to restore your previous
configuration from the backup up configuration file.
The FortiUSB key
The FortiUSB key provides flexibility and control when backing up and restoring
configuration files. The FortiUSB key also enables you to have a single, secure
location for storing configuration files.
The FortiUSB key is used with the USB Auto-Install feature, automatically
installing a configuration file and a firmware image file on a system reboot. The
USB Auto-Install feature uses a configuration file and a firmware image file that is
on the FortiUSB key, and on a system reboot, checks if these files need to be
installed. If they do, the FortiWiFi unit installs the configuration file and firmware
image file directly from the key to the unit.
Note: The FortiUSB key is purchased separately. The FortiWiFi unit only supports the
FortiUSB key available from Fortinet.
FortiWiFi Firmware The FortiUSB key
FortiWiFi-60A/AM FortiOS 3.0 MR4 Install Guide
01-30004-0283-20070215 73
Backup and Restore from the FortiUSB key
You can use the FortiUSB key to either backup a configuration file or restore a
configuration file.
You should always make sure the FortiUSB key is properly install before
proceeding since the FortiWiFi unit must recognize that the key is installed in its
USB port. The FortiUSB key may not be recognized by the FortiWiFi unit if it is
inserted when the unit is running. If the key is unrecognized by the FortiWiFi unit,
you will be unable to properly backup your configuration.
To backup configuration using the web-based manager
1 Go to System > Maintenance > Backup and Restore.
2 Select USB Disk from the backup configuration to list.
3 Enter a filename for the configuration file.
4 Select Backup.
To restore configuration web-based manager
1 Go to System > Maintenance > Backup and Restore.
2 Select USB Disk from the restore configuration from list.
3 Select a backup configuration file from the list.
4 Select Restore.
To backup configuration using the CLI
1 Log into the CLI.
2 Enter the following command to backup the configuration files:
exec backup config usb <filename>
3 Enter the following command to check the configuration files are on the key:
exec usb-disk list
To restore configuration using the CLI
1 Log into the CLI.
2 Enter the following command to restore the configuration files:
exec restore image usb <filename>
The FortiWiFi unit responds with the following message:
This operation will replace the current firmware version!
Do you want to continue? (y/n)
3 Type y.
Note: You can only save VPN certificates if you encrypt the file. Make sure the
configuration encryption is enabled so you can save the VPN certificates with the
configuration file. However, an encrypted file is ineffective if selected for the USB
Auto-Install feature.
FortiWiFi-60A/AM FortiOS 3.0 MR4 Install Guide
74 01-30004-0283-20070215
The FortiUSB key FortiWiFi Firmware
Using the USB Auto-Install feature
The USB Auto-Install feature automatically updates the FortiWiFi configuration file
and image file on a system reboot. Also, this feature provides you with an
additional backup if you are unable to save your system settings before shutting
down or rebooting your FortiWiFi unit.
You need to do the following before configuring the USB Auto-Install feature:
power off the FortiWiFi unit
install the FortiUSB key
power up the FortiWiFi unit
The following procedures use both the web-based manager and the CLI.
However, it is recommended you use the CLI since the login screen may appear
before the installation is complete. The FortiWiFi unit may reboot twice if installing
the firmware image and configuration file.
To configure the USB Auto-Install using the web-based manager
1 Go to System > Maintenance > Backup and Restore.
2 Select the blue arrow to expand the Advanced options.
3 Select the following:
On system restart, automatically update FortiWiFi configuration file if default
filename is available on the USB disk.
On system restart, automatically update FortiWiFi firmware image if default
image is available on the USB disk.
4 Enter the configuration and image filenames or use the default configuration
filename (system.conf) and default image name (image.out).
5 The default configuration filename should show in the Default configuration file
name field.
6 Select Apply.
To configure the USB Auto-Install using the CLI
1 Log into the CLI.
2 Enter the following command:
config system auto-install
set default-config-file <filename>
set auto-intall-config <enable/disable>
set default-image-file <filename>
set auto-install-image <enable/disable>
end
3 Enter the following command to see the new firmware installation settings:
get system status
Note: You need an unencrypted configuration file for this feature. Also the default files,
image.out and fgt_system.conf, must be in the root directory.
Note: Make sure FortiOS v3.0MR1 is installed on the FortiWiFi unit before installing.
FortiWiFi Firmware Testing a new firmware image before installing it
FortiWiFi-60A/AM FortiOS 3.0 MR4 Install Guide
01-30004-0283-20070215 75
Additional CLI Commands for the FortiUSB key
Use the following CLI commands when you want to delete a file from the FortiUSB
key, list what files are on the key, including formatting the key or renaming a file:
exec usb-disk list
exec usb-disk delete <filename>
exec usb-disk format
exec usb-disk rename <old_filename1> <old_filename2>
Testing a new firmware image before installing it
You can test a new firmware image by installing the firmware image from a
system reboot and saving it to system memory. After completing this procedure,
the FortiWiFi unit operates using the new firmware image with the current
configuration. This new firmware image is not permanently installed. The next
time the FortiWiFi unit restarts, it operates with the originally installed firmware
image using the current configuration. If the new firmware image operates
successfully, you can install it permanently using the procedure Upgrading to a
new firmware version on page 65.
Use this procedure to test a new firmware image before installing it. To use this
procedure, you must connect to the CLI using the RJ-45 to DB-9 serial
cable/console port. This procedure temporarily installs a new firmware image
using your current configuration.
For this procedure you:
Access the CLI by connecting to the FortiWiFi console port using a RJ-45 to
DB-9 serial cable/console port.
Install a TFTP server that you can connect to from the FortiWiFi internal
interface. The TFTP server should be on the same subnet as the internal
interface.
To test a new firmware image
1 Connect to the CLI using a RJ-45 to DB-9 serial cable/console port.
2 Make sure the TFTP server is running.
3 Copy the new firmware image file to the root directory of the TFTP server.
4 Make sure the internal interface is connected to the same network as the TFTP
server.
You can use the following command to ping the computer running the TFTP
server. For example, if the TFTP server's IP address is 192.168.1.168:
execute ping 192.168.1.168
5 Enter the following command to restart the FortiWiFi unit:
execute reboot
Note: If you are trying to delete a configuration file from the CLI command interface, and
the filename contains spaces, you will need quotations around the filename before you can
delete the file from the FortiUSB key.
FortiWiFi-60A/AM FortiOS 3.0 MR4 Install Guide
76 01-30004-0283-20070215
Testing a new firmware image before installing it FortiWiFi Firmware
6 As the FortiWiFi unit reboots, press any key to interrupt the system startup.
As the FortiWiFi unit starts, a series of system startup messages are displayed.
When one of the following messages appears:
FortiWiFi unit running v2.x BIOS
Press Any Key To Download Boot Image.
...
FortiWiFi unit running v3.x BIOS
Press any key to display configuration menu........
7 Immediately press any key to interrupt the system startup.
If you successfully interrupt the startup process, one of the following messages
appears:
FortiWiFi unit running v2.x BIOS
Enter TFTP Server Address [192.168.1.168]:
Go to step 9.
FortiWiFi unit running v3.x BIOS
[G]: Get firmware image from TFTP server.
[F]: Format boot device.
[Q]: Quit menu and continue to boot with default
firmware.
[H]: Display this list of options.
Enter G,F,Q,or H:
8 Type G to get the new firmware image from the TFTP server.
The following message appears:
Enter TFTP server address [192.168.1.168]:
9 Type the address of the TFTP server and press Enter.
The following message appears:
Enter Local Address [192.168.1.188]:
10 Type an IP address that can be used by the FortiWiFi unit to connect to the TFTP
server.
The IP address can be any IP address that is valid for the network the interface is
connected to. Make sure you do not enter the IP address of another device on this
network.
The following message appears:
Enter File Name [image.out]:
Note: You have only 3 seconds to press any key. If you do not press a key soon enough,
the FortiWiFi unit reboots and you must log in and repeat the execute reboot
command.
FortiWiFi Firmware Testing a new firmware image before installing it
FortiWiFi-60A/AM FortiOS 3.0 MR4 Install Guide
01-30004-0283-20070215 77
11 Enter the firmware image file name and press Enter.
The TFTP server uploads the firmware image file to the FortiWiFi unit and
messages similar to the following appear.
FortiWiFi unit running v2.x BIOS
Do You Want To Save The Image? [Y/n]
Type n.
FortiWiFi unit running v3.x BIOS
Save as Default firmware/Run image without saving:[D/R]
12 Type R.
The FortiWiFi image is installed to system memory and the FortiWiFi unit starts
running the new firmware image but with its current configuration.
13 You can log into the CLI or the web-based manager using any administrative
account.
14 To confirm the new firmware image has been loaded, from the CLI enter:
get system status
You can test the new firmware image as required.
FortiWiFi-60A/AM FortiOS 3.0 MR4 Install Guide
78 01-30004-0283-20070215
Testing a new firmware image before installing it FortiWiFi Firmware
Index
FortiWiFi-60A/AM FortiOS 3.0 MR4 Install Guide
01-30004-0283-20070215 79
Index
Numerics
802.11 standard 58
A
access point 57
adding a default route 35, 37
auto-dial 52
C
certificate, security 18
CLI
additional commands for FortiUSB key 75
configuring NAT/Route mode 35
connecting 19
upgrading the firmware 66, 68
client mode 62
comments, documentation 13
configuring
redundant mode 50
standalone mode 50
connecting
to the CLI 19
to the web-based manager 18
customer service 13
D
dashboard, system 19
dead gateway detection 56
default
gateway 24
protection profiles 26
restoring settings 27
DHCP
configuration 33
starting IP 24
wireless 63
dial now button 52
dial on demand 52
documentation
commenting on 13
Fortinet 12
F
factory defaults
DHCP server configuration 24
firewall configuration 25
NAT/Route mode config 24
protection profiles 26
Transparent mode config 25
firewall policies
modem 56
wireless 64
firmware
backup and restore from FortiUSB key 73
installing 70
re-installing current version 70
restoring previous config 72
reverting to an older version 70
testing firmware image 75
upgrading to a new version 65
upgrading using the CLI 66, 68
upgrading using the web-base manager 65, 67
FortiGate documentation
commenting on 13
Fortinet customer service 13
Fortinet documentation 12
Fortinet Family Products 8
FortiBridge 9
FortiClient 8
FortiGuard 8
FortiLog 9
FortiMail 9
FortiManager 9
FortiReporter 9
Fortinet Knowledge Center 13
FortiUSB key
additional CLI commands 75
backup and restore 73
USB Auto-Install 74
frequency 58
H
hang up button 52
holddown timer 52
I
idle timeout 52
installing factory defaults 20
interference 58
introduction
Fortinet documentation 12
L
lease duration
DHCP 24
LED descriptions 16
M
MAC address filtering 60
Message Integrity Code (MIC) 60
modem
adding firewall policies 56
configuring settings 51
mode 52
redundant mode 49
standalone mode 49, 50
status 52
mounting 16
FortiWiFi-60A/AM FortiOS 3.0 MR4 Install Guide
80 01-30004-0283-20070215
Index
N
NAT/Route mode
settings 33
using the CLI 35
using web-based manager 33
network ID 61
NTP server 43
synchronize 44
P
ping server 56
PPPoE configuration 33
products, Fortinet family 8
protection profiles, default 26
R
reconnecting to the web-based manager 42
redial limit 52
redundant mode
configuring 50
modem 49
registering the FortiGate unit 8
restoring
previous config, firmware 72
restoring default settings 27
reverting, to an older firmware version 70
RSA RC4 59
S
security
MAC address filtering 60
WEP 59
wireless 59
WPA 60
security certificate 18
Service Set Identifier (SSID) 61
set time 43
standalone mode
configuring 50
modem 49, 50
starting IP, DHCP 24
synchronize with NTP server 44
System dashboard 19
T
technical support 13
time zone 43
TKIP 60
Transparent mode
changing to 41
settings 40
using the CLI 41
using web-based manager 40
U
updating
adding override server 46
antivirus and IPS, web-based manager 44
IPS using CLI 45
scheduling updates 45
upgrading
firmware 65
firmware using the CLI 66, 68
firmware using the web-based manager 65, 67
USB Auto-Install 74
using web-based manager 40
V
verifying
connection 38, 42
connection, web-based manager 35
web-based manager, config 35
W
web-based manager, connecting 18
Wi-Fi Protected Access (WPA) 60
wireless
client mode 62
DHCP settings 63
firewall policies 64
network name 61
security 59
Wireless Equivalent Privacy (WEP) 59
www.fortinet.com
www.fortinet.com
Você também pode gostar
- The Subtle Art of Not Giving a F*ck: A Counterintuitive Approach to Living a Good LifeNo EverandThe Subtle Art of Not Giving a F*ck: A Counterintuitive Approach to Living a Good LifeNota: 4 de 5 estrelas4/5 (5794)
- Hidden Figures: The American Dream and the Untold Story of the Black Women Mathematicians Who Helped Win the Space RaceNo EverandHidden Figures: The American Dream and the Untold Story of the Black Women Mathematicians Who Helped Win the Space RaceNota: 4 de 5 estrelas4/5 (890)
- The Yellow House: A Memoir (2019 National Book Award Winner)No EverandThe Yellow House: A Memoir (2019 National Book Award Winner)Nota: 4 de 5 estrelas4/5 (98)
- The Little Book of Hygge: Danish Secrets to Happy LivingNo EverandThe Little Book of Hygge: Danish Secrets to Happy LivingNota: 3.5 de 5 estrelas3.5/5 (399)
- A Heartbreaking Work Of Staggering Genius: A Memoir Based on a True StoryNo EverandA Heartbreaking Work Of Staggering Genius: A Memoir Based on a True StoryNota: 3.5 de 5 estrelas3.5/5 (231)
- Never Split the Difference: Negotiating As If Your Life Depended On ItNo EverandNever Split the Difference: Negotiating As If Your Life Depended On ItNota: 4.5 de 5 estrelas4.5/5 (838)
- Elon Musk: Tesla, SpaceX, and the Quest for a Fantastic FutureNo EverandElon Musk: Tesla, SpaceX, and the Quest for a Fantastic FutureNota: 4.5 de 5 estrelas4.5/5 (474)
- The Hard Thing About Hard Things: Building a Business When There Are No Easy AnswersNo EverandThe Hard Thing About Hard Things: Building a Business When There Are No Easy AnswersNota: 4.5 de 5 estrelas4.5/5 (344)
- The Emperor of All Maladies: A Biography of CancerNo EverandThe Emperor of All Maladies: A Biography of CancerNota: 4.5 de 5 estrelas4.5/5 (271)
- Devil in the Grove: Thurgood Marshall, the Groveland Boys, and the Dawn of a New AmericaNo EverandDevil in the Grove: Thurgood Marshall, the Groveland Boys, and the Dawn of a New AmericaNota: 4.5 de 5 estrelas4.5/5 (265)
- The Gifts of Imperfection: Let Go of Who You Think You're Supposed to Be and Embrace Who You AreNo EverandThe Gifts of Imperfection: Let Go of Who You Think You're Supposed to Be and Embrace Who You AreNota: 4 de 5 estrelas4/5 (1090)
- Team of Rivals: The Political Genius of Abraham LincolnNo EverandTeam of Rivals: The Political Genius of Abraham LincolnNota: 4.5 de 5 estrelas4.5/5 (234)
- The World Is Flat 3.0: A Brief History of the Twenty-first CenturyNo EverandThe World Is Flat 3.0: A Brief History of the Twenty-first CenturyNota: 3.5 de 5 estrelas3.5/5 (2219)
- The Unwinding: An Inner History of the New AmericaNo EverandThe Unwinding: An Inner History of the New AmericaNota: 4 de 5 estrelas4/5 (45)
- The Sympathizer: A Novel (Pulitzer Prize for Fiction)No EverandThe Sympathizer: A Novel (Pulitzer Prize for Fiction)Nota: 4.5 de 5 estrelas4.5/5 (119)
- HazopDocumento4 páginasHazopbaaziz2015Ainda não há avaliações
- Submitted By:: Kelsen's Pure Theory of LawDocumento20 páginasSubmitted By:: Kelsen's Pure Theory of Lawjyoti chouhanAinda não há avaliações
- Embodied experience at the core of Performance StudiesDocumento10 páginasEmbodied experience at the core of Performance StudiesVictor Bobadilla ParraAinda não há avaliações
- Configuring Cisco Easy VPN and Easy VPN Server Using SDM: Ipsec VpnsDocumento56 páginasConfiguring Cisco Easy VPN and Easy VPN Server Using SDM: Ipsec VpnsrajkumarlodhAinda não há avaliações
- 8th Edition of The AJCC - TNM Staging System of Thyroid Cancer - What To Expect (ITCO#2)Documento5 páginas8th Edition of The AJCC - TNM Staging System of Thyroid Cancer - What To Expect (ITCO#2)Valentina IndahAinda não há avaliações
- RTL8185 Windows7 FixDocumento2 páginasRTL8185 Windows7 FixJamesHackAinda não há avaliações
- TLC Treatment and Marketing ProposalDocumento19 páginasTLC Treatment and Marketing Proposalbearteddy17193Ainda não há avaliações
- Inner Ear Balance ProblemsDocumento6 páginasInner Ear Balance ProblemsaleiyoAinda não há avaliações
- GHB FactsheetDocumento2 páginasGHB FactsheetABC Action NewsAinda não há avaliações
- Heat Exchangers: Thermal Activity and Fluid MotionDocumento14 páginasHeat Exchangers: Thermal Activity and Fluid Motionishu vohraAinda não há avaliações
- Investors' Perceptions of StocksDocumento95 páginasInvestors' Perceptions of StocksPriya Ramanathan67% (3)
- Wet Specimen Preservation MethodsDocumento24 páginasWet Specimen Preservation Methodstamil selvanAinda não há avaliações
- ME 205 - Statics Course Syllabus: Fall 2015Documento4 páginasME 205 - Statics Course Syllabus: Fall 2015Dhenil ManubatAinda não há avaliações
- CGE Quester Spec Sheet E29Documento2 páginasCGE Quester Spec Sheet E29Ruveen Jeetun100% (1)
- Revit Mep Vs Autocad MepDocumento4 páginasRevit Mep Vs Autocad MepAbdelhameed Tarig AlemairyAinda não há avaliações
- ASTM 3950 Testing Methods For Strapping Versie 2007 211007 PDFDocumento7 páginasASTM 3950 Testing Methods For Strapping Versie 2007 211007 PDFNestor CzerwackiAinda não há avaliações
- The 5th Edition of The World Health Organization Classification - of Haematolymphoid Tumours Myeloid and Histiocytic - Dendritic NeoplasmsDocumento17 páginasThe 5th Edition of The World Health Organization Classification - of Haematolymphoid Tumours Myeloid and Histiocytic - Dendritic NeoplasmsADMINISTRACION LABORATORIO INTERMEDICAAinda não há avaliações
- Communication Thesis PDFDocumento2 páginasCommunication Thesis PDFBarbara0% (2)
- LAC and Location UpdateDocumento10 páginasLAC and Location UpdateAndres RockeAinda não há avaliações
- Mahabharata Book 9 Shalya ParvaDocumento413 páginasMahabharata Book 9 Shalya Parvaavacdis1969Ainda não há avaliações
- Datasheet PIC1650Documento7 páginasDatasheet PIC1650Vinicius BaconAinda não há avaliações
- Komatsu HD785-7 Shop Manual PDFDocumento1.491 páginasKomatsu HD785-7 Shop Manual PDFIB EldinAinda não há avaliações
- IFU Egg Yolk Tellurite EmulsionDocumento4 páginasIFU Egg Yolk Tellurite EmulsionoktaAinda não há avaliações
- Industrial Training (Tarun Kumar) - Final ReprtDocumento46 páginasIndustrial Training (Tarun Kumar) - Final ReprtSaumya GargAinda não há avaliações
- Frigga Haug - Beyond Female Masochism. Memory-Work and Politics (1992, Verso) PDFDocumento275 páginasFrigga Haug - Beyond Female Masochism. Memory-Work and Politics (1992, Verso) PDFKalindaMarínAinda não há avaliações
- F2970.1558734-1 Trampoline CourtDocumento22 páginasF2970.1558734-1 Trampoline CourtKannan LakshmananAinda não há avaliações
- AA Practice Problems on Amino Acids and Peptides (less than 40 charsDocumento20 páginasAA Practice Problems on Amino Acids and Peptides (less than 40 charsNurlaeli NaelulmunaMajdiyahAinda não há avaliações
- Piano Chords PracticeDocumento30 páginasPiano Chords PracticeEd Vince89% (9)
- Holiday Tradition Lesson PlanDocumento2 páginasHoliday Tradition Lesson Planapi-458585393Ainda não há avaliações
- Adele Lyrics Play the Adele QuizDocumento2 páginasAdele Lyrics Play the Adele QuizkomangAinda não há avaliações