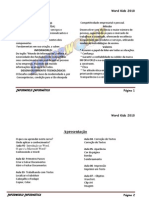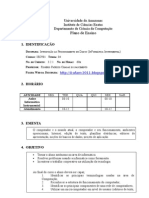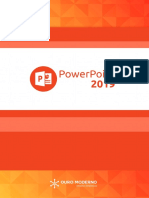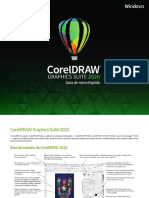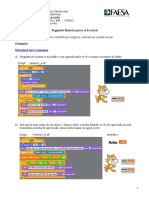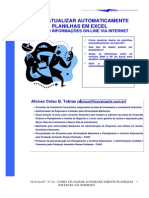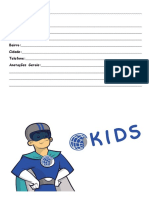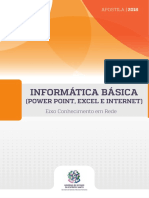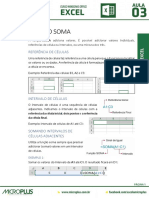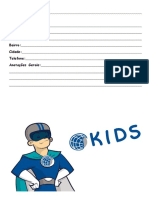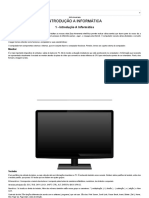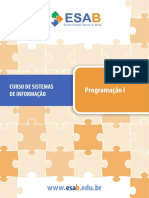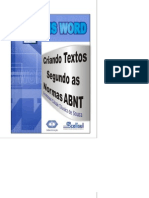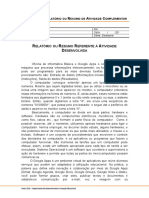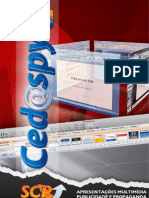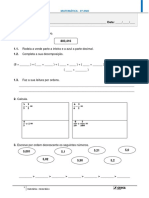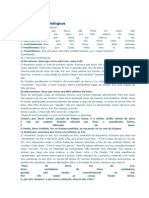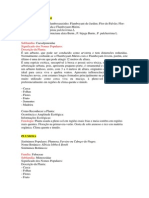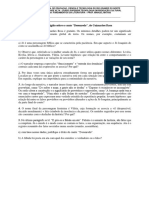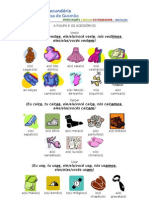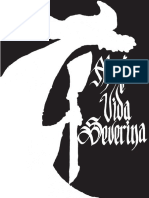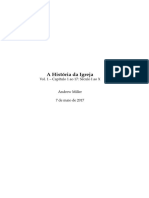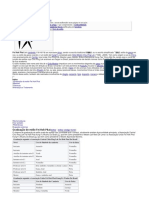Escolar Documentos
Profissional Documentos
Cultura Documentos
Apostila de PowerPoint CSU
Enviado por
Mil Prime0 notas0% acharam este documento útil (0 voto)
75 visualizações54 páginasO documento é uma apostila sobre o Microsoft PowerPoint que ensina como usar as ferramentas e funções do programa. A apostila contém instruções sobre como criar e formatar slides, inserir imagens, gráficos e tabelas, aplicar animações, configurar apresentações e muito mais. O documento fornece um guia passo a passo para que os alunos aprendam a utilizar o PowerPoint de forma eficaz.
Descrição original:
Título original
Apostila de PowerPoint CSU.docx
Direitos autorais
© © All Rights Reserved
Formatos disponíveis
DOCX, PDF, TXT ou leia online no Scribd
Compartilhar este documento
Compartilhar ou incorporar documento
Você considera este documento útil?
Este conteúdo é inapropriado?
Denunciar este documentoO documento é uma apostila sobre o Microsoft PowerPoint que ensina como usar as ferramentas e funções do programa. A apostila contém instruções sobre como criar e formatar slides, inserir imagens, gráficos e tabelas, aplicar animações, configurar apresentações e muito mais. O documento fornece um guia passo a passo para que os alunos aprendam a utilizar o PowerPoint de forma eficaz.
Direitos autorais:
© All Rights Reserved
Formatos disponíveis
Baixe no formato DOCX, PDF, TXT ou leia online no Scribd
0 notas0% acharam este documento útil (0 voto)
75 visualizações54 páginasApostila de PowerPoint CSU
Enviado por
Mil PrimeO documento é uma apostila sobre o Microsoft PowerPoint que ensina como usar as ferramentas e funções do programa. A apostila contém instruções sobre como criar e formatar slides, inserir imagens, gráficos e tabelas, aplicar animações, configurar apresentações e muito mais. O documento fornece um guia passo a passo para que os alunos aprendam a utilizar o PowerPoint de forma eficaz.
Direitos autorais:
© All Rights Reserved
Formatos disponíveis
Baixe no formato DOCX, PDF, TXT ou leia online no Scribd
Você está na página 1de 54
2008
Apostila Microsoft PowerPoint
I n s t i t u t o C S U
Instituto CSU
2 Apostila de PowerPoint
Instituto CSU
Apostila de PowerPoint 3
Caro Aluno(a):
Este material complementar foi desenvolvido pelos
profissionais do Instituto CSU, com o intuito de oferecer a voc
atividades prticas que possibilitaro o uso de todo o contedo
ministrado em sala de aula.
Para que ele possa estar sempre sua disposio, siga as
orientaes a seguir:
No amasse ou rasure o material;
Ao manuse-lo procure estar com as mos limpas;
No retire as folhas da apostila e ao final da aula entregue-a
ao Instrutor;
Qualquer irregularidade comunique imediatamente ao
Instrutor.
O Instituto CSU deseja que seu aprendizado possa ser
enriquecedor, eficaz, dinmico e repleto de novas
oportunidades que contribuiro para seu crescimento
profissional.
Boa Sorte!!!
Instituto CSU
4 Apostila de PowerPoint
Instituto CSU
Apostila de PowerPoint 5
ndice:
Simbologia utilizada:.................................................................................................... 7
O PowerPoint .............................................................................................................. 7
Iniciar e Fechar o aplicativo .......................................................................................... 7
A Tela do PowerPoint. .................................................................................................. 8
Barra de Ttulo. ........................................................................................................... 8
Barra de Menus ........................................................................................................... 8
Barra Padro ............................................................................................................... 9
Barra de Formatao ................................................................................................. 10
Barra de Status ......................................................................................................... 10
Barra de Ferramentas Desenho ................................................................................... 11
O que uma apresentao de Slides ............................................................................ 11
Salvando uma apresentao ....................................................................................... 12
Abrindo uma apresentao existente ............................................................................ 12
Conhecendo o Slide ................................................................................................. 13
Modos de exibio do PowerPoint. ............................................................................... 13
Modo de exibio normal ............................................................................................ 13
Modo de exibio de classificao de slides ................................................................... 13
Apresentao de slides ............................................................................................... 14
Aplicar um layout do slide ........................................................................................... 14
Tipos de layout.......................................................................................................... 14
Criar uma apresentao usando um modelo de design ................................................... 15
Alterar o plano de fundo do slide ................................................................................. 16
Selecionar uma cor do esquema de cores ..................................................................... 16
Selecionar uma cor fora do esquema de cores ............................................................... 16
Selecionar um efeito de preenchimento ou uma imagem ................................................ 16
Usar o preenchimento do plano de fundo do slide mestre ............................................... 16
Formatando textos .................................................................................................... 17
Fonte ....................................................................................................................... 17
Estilo ....................................................................................................................... 17
Tamanho .................................................................................................................. 18
Efeitos ..................................................................................................................... 18
Deslocamento ........................................................................................................... 18
Inserindo, movendo e excluindo slides ......................................................................... 18
Inserindo slides ......................................................................................................... 18
Movendo slides .......................................................................................................... 18
Excluindo slides ......................................................................................................... 19
O Slide Mestre .......................................................................................................... 19
Criando slides com tabela ........................................................................................... 21
Criando caixas de texto .............................................................................................. 21
Trabalhando com autoformas ...................................................................................... 22
Criando slides com imagens ........................................................................................ 22
Inserindo mais imagens em um slide: .......................................................................... 23
Barra de ferramentas Imagem .................................................................................... 24
Inserindo imagem do arquivo ...................................................................................... 24
Adicionar, alterar ou remover um preenchimento .......................................................... 25
Adicionar ou alterar a cor de preenchimento ................................................................. 25
Adicionar um preenchimento gradual, padronizado, texturizado ou de imagem ................. 25
Remover um preenchimento ....................................................................................... 25
Criando slides de diagrama ou organograma ................................................................. 26
Editando um organograma .......................................................................................... 26
Criando slides de grficos ........................................................................................... 28
Trabalhando com WordArt: ......................................................................................... 28
Inserindo o WordArt .................................................................................................. 28
Rotacionando o WordArt ............................................................................................. 29
Barra de ferramentas WordArt .................................................................................... 30
Instituto CSU
6 Apostila de PowerPoint
Cabealho e rodap ................................................................................................... 30
Personalizando Animao ........................................................................................... 31
Modificar .................................................................................................................. 31
Configura apresentao .............................................................................................. 32
Configurar apresentao para ser executada em um loop contnuo .................................. 32
Configurar apresentao para ser excutada em um segundo monitor ............................... 32
Configurar um programa para ser aberto durante uma apresentao ............................... 33
Configurando Transio de slides ................................................................................. 33
Testar Intervalos ....................................................................................................... 34
Hiperlinks e botes de ao ........................................................................................ 34
Configurar pgina ...................................................................................................... 35
Folhetos ................................................................................................................... 36
Visualizando seu folheto ............................................................................................. 36
Folheto mestre .......................................................................................................... 36
Teclas de atalho ........................................................................................................ 37
Atividades ................................................................................................................ 38
Atividade 1 - Emagrecer ............................................................................................. 38
Atividade 2 - Microsoft Office 2003 .............................................................................. 39
Atividade 3 - Faculdade Idiomas .................................................................................. 40
Atividade 4 - O Brasil na Histria ................................................................................. 42
Atividade 5 - Emagrecer (Hiperlinks) ............................................................................ 44
Atividade 6 - Cargos e trabalhos .................................................................................. 45
Atividade 7 - Cargos e trabalhos (Transio de slides) .................................................... 47
Atividade 8 - Microsoft Office 2003 (Personalizar animao)............................................ 48
Atividade 9 - A volta ao mundo por meio da Gastronomia (Reviso) ................................ 49
Instituto CSU
Apostila de PowerPoint 7
Simbologia utilizada:
- Ateno Informao Importante
- Exerccios
- Comentrio
- Dica
- Passo a Passo
O Microsoft PowerPoint
O PowerPoint um software de criao e edio de apresentaes de slides,
sua interface permite aos usurios integrao com outros programas, como, MS
WORD, MS EXCEL, ACCESS, j que sua aparncia e ferramentas so muito
parecidas, proporcionando assim um aprendizado mais simples e empolgante.
Para abrir o Microsoft PowerPoint, com o computador ligado siga os passos
abaixo:
Iniciar Programas Microsoft Office 2003 Microsoft
PowerPoint
Para fechar o Microsoft PowerPoint, siga os passos abaixo:
Arquivo Sair ou pressione Alt + F4
Instituto CSU
8 Apostila de PowerPoint
A Tela do PowerPoint
Barra de Ttulo
Minimizar: Recolhe a janela para barra de tarefas do Windows
Restaurar: Dimensiona a janela para o tamanho original
Maximizar: Aumenta o tamanho de modo que a janela ocupe toda rea de
trabalho.
Fechar: Encerra o Aplicativo
Barra de Menus
Permite acesso aos comandos do PowerPoint.
Nome do Aplicativo
Fechar
Restaurar
ou
Maximizar
Minimizar
Nome do trabalho
aberto
Guia Slides e
Guia Estrutura
de tpicos
Painel de
Slides
Painel de
tarefas
Painel de
anotaes
Instituto CSU
Apostila de PowerPoint 9
Barra Padro
Boto Nome Descrio
Novo Documento Abre uma apresentao em branco
Abrir Abre uma apresentao j existente
Salvar Salva a apresentao
Permisso
Permite ou no que a apresentao seja
utilizada na rede simultaneamente
E-mail (Como anexo)
Abre o Microsoft Outlook para que a
apresentao seja enviada como anexo.
Imprimir Imprime a apresentao
Visualizar Impresso Visualiza o slide antes de ser impresso
Ortografia e gramtica Abre a janela do corretor ortogrfico
Pesquisar
Faz uma busca dentro dos programas do
Office
Recortar
Retira o objeto selecionado colocando-o
na rea de transferncia
Copiar Cria uma cpia na rea de transferncia
Colar
Retira o objeto que esta na rea de
transferncia e o coloca no local indicado
Pincel Copia a formatao
Desfazer Volta a ultima ao
Refazer Anula o item desfazer
Inserir grfico Abre o assistente de Grfico
Inserir tabelas Insere uma tabela do Ms Word
Tabela e bordas
Exibe a barra de ferramentas Tabelas e
bordas
Hiperlink
Cria uma ligao com um endereo da
internet
Expandir tudo
Para trabalhar no modo estrutura dos
tpicos.
Obs.: Fica desabilitado no modo slides
Mostrar a
formatao
Alterar a formatao das anotaes
Mostrar/ocultar
grade
Exibe ou oculta uma grade no slide
Cor e escala cinza Alterna as cores
Zoom Aumenta ou reduz a visualizao do slide
Ajuda Abre o Assistente de ajuda
Instituto CSU
10 Apostila de PowerPoint
Barra de Formatao
Boto Nome Descrio
Tipo da Fonte
Utilizamos para definir o Formato da
Letra
Tamanho da Fonte Tamanho da letra
Negrito Aplica um contorno mais forte a fonte
Itlico Inclinar e fonte para direita
Sublinhado
Aplicar um traado embaixo da
palavra
Sombra Aplicar um contorno em volta da fonte
Alinhar
esquerda
Alinhar a posio do texto do lado
esquerdo
Centralizar Centralizar a posio do texto
Alinhar direita
Alinha a posio do texto do lado
direito
Numerao Utilizamos em listas ordenadas
Marcadores Utilizamos em listas no ordenadas
Aumentar o
tamanho da fonte
Aumenta gradativamente o tamanho
da fonte
Diminuir o
tamanho da fonte
Diminui gradativamente o tamanho da
fonte
Diminuir recuo Desloca o recuo para a esquerda
Aumentar recuo Desloca o recuo para a direita
Cor da fonte Alterar a cor da fonte
Design
Exibe vrios modelos prontos para a
apresentao
Novo slide... Insere um novo slide na apresentao
Barra de Status
Slide Atual e Total de Slides: O primeiro nmero mostra qual slide esta sendo
visualizado, o segundo a quantidade de slides existentes na apresentao.
Design escolhido: Indica a estrutura escolhida no Menu Formatar Aplicar
Estrutura
Idioma Portugus (Brasil): Mostra o idioma que a base para o corretor
ortogrfico.
Slide atual e
total de slides
Design escolhido Idioma
Instituto CSU
Apostila de PowerPoint 11
Barra de Ferramentas Desenho
Boto Nome Descrio
Desenhar
Oferece opes para o desenho como: girar,
inverter, ordenar, etc.
Seleciona Objeto
Aciona a seta para seleo de objetos j
inseridos
AutoFormas
Oferece figuras, faixas, setas e outras formas
prontas para inserir no slide
Linhas Desenhar linhas
Setas Desenhar setas
Retngulo Desenhar retngulos
Elipse Desenhar elipses e crculos
Caixa de Texto Colocar uma caixa que podemos digitar textos
WordArt
Colocar uma autoforma que podemos digitar
textos
Inserir diagrama
ou organograma
Inserir diversos tipos de diagramas ou
organogramas no slide
Inserir Clip-art Inserir um Clip-art no slide
Inserir imagem
do arquivo
Inserir uma imagem ou foto no slide
Cor do
preenchimento
Alterar a cor de preenchimento das autoformas
ou WordArt
Cor da linha Alterar a cor da linha
Cor da fonte Alterar a cor da fonte
Estilo da linha Alterar o estilo e espessura da linha
Estilo do
tracejado
Alterar o estilo do traado de uma linha, seta
ou autoforma
Estilo da seta Alterar o tipo de seta
Estilo de sombra Aplicar o efeito sombra
Estilo 3D Aplicar o efeito tri-dimensional
O que uma apresentao de Slides
Apresentao de Slides uma ferramenta normalmente utilizada em
palestras e reunies. Tem como principal funo, exemplificar o assunto
abordado, atravs de tpicos, grficos, imagens, organogramas e pequenos
textos.
Instituto CSU
12 Apostila de PowerPoint
Salvando uma apresentao
Clique no Menu Arquivo Salvar, ou clique no boto Salvar.
Na caixa de dilogo que surgir escolha a pasta que deseja salvar a apresentao.
Digite o nome do arquivo ou mantenha a sugesto do prprio PowerPoint.
Clique no boto salvar ou tecle Enter.
Clicando na opo Salvar como tipo: podemos alterar
de Apresentao para Apresentao do PowerPoint.
criado um cone diferente onde dando um clique duplo
aberto diretamente apresentao.
Abrindo uma apresentao existente
Clique no Menu Arquivo Abrir, ou clique no boto Abrir .
Na caixa de dilogo que surgir, procure o cone que representa a apresentao.
Selecione-o e clique sobre o nome da apresentao.
Clique no boto Abrir ou tecle Enter.
Instituto CSU
Apostila de PowerPoint 13
Conhecendo o Slide
Slide o quadro que compe a apresentao, so neles que inserimos as
informaes, figuras, grficos, tabelas, entre outros itens.
Evite colocar em seus slides grandes quantidades de texto, principalmente
se este for utilizado em uma apresentao para uma platia. O excesso de
texto torna a apresentao cansativa. Caso precise entrar em detalhes
sobre o tema abordado, fornea ao seu pblico um material de apoio.
Modos de exibio do PowerPoint:
O Microsoft PowerPoint oferece trs modos de exibio principais: normal,
classificao de slides e apresentao de slides.
Modo de exibio normal: O modo de exibio normal o modo principal de
edio, que podemos usar para criar a apresentao. O modo de exibio
apresenta trs reas de trabalho: esquerda, guias que alternam entre a
estrutura de tpicos do texto do slide (guia Estrutura de Tpicos) e os slides
exibidos como miniaturas (guia Slides); direita, o painel de slides, que exibe
uma vista maior do slide atual; e na parte inferior, o painel de anotaes.
Modo de exibio de classificao de slides: A classificao de slides um
exclusivo modo de exibio em forma de miniaturas.
Quando terminamos de criar e editar a apresentao, o modo de classificao de
slides permitir uma viso geral que facilitar a reordenao, incluso ou
excluso de slides e a visualizao dos efeitos de transio e animao.
Modo normal
Modo de classificao de
slides
Apresentao de
slides a partir do
slide atual
Instituto CSU
14 Apostila de PowerPoint
Apresentao de slides: Ocupa a tela inteira do computador, como uma
verdadeira apresentao de slides. Nesse modo de exibio em tela cheia, vemos
sua apresentao na forma como seu pblico a ver. Podemos verificar como as
imagens, os intervalos, os filmes, os elementos animados e os efeitos de
transio sero exibidos na apresentao real.
Aplicar um layout do slide
1. No menu Formatar, clique em Layout do slide.
2. Na guia Slides, no modo de exibio normal,
selecione os slides aos quais deseja aplicar um
layout.
3. No painel de tarefas (uma janela dentro de um
aplicativo do Office que fornece os comandos mais
usados. Seu local e tamanho pequeno permitem
utilizar esses comandos enquanto ainda estiver
trabalhando com seus arquivos.) Layout do slide,
aponte para o layout desejado e clique nele.
Tipos de Layout:
Layouts de texto
Slide de ttulo
Somente ttulo
Ttulo e texto
Ttulo e texto em 2 colunas
Layouts de contedo
Em branco
Contedo
Ttulo e contedo
Ttulo e 2 partes de contedo
Ttulo, contedo e 2 partes de contedo
Ttulo, 2 partes pequenas de contedo e contedo
Ttulo e 4 partes de contedo
Layouts de texto e contedo
Ttulo, texto e contedo
Ttulo, contedo e texto
Ttulo, texto e 2 partes de contedo
Ttulo, 2 partes de contedo e texto
Ttulo e texto em cima do contedo
Ttulo e contedo em cima do texto
Ttulo, 2 partes de contedo em cima do texto
Outros Layouts
Ttulo, texto e clip-art
Ttulo, clip-art e texto
Ttulo, texto e grfico
Ttulo, grfico e texto
Ttulo, texto e clipe de mdia
Ttulo, clipe de mdia e texto
Instituto CSU
Apostila de PowerPoint 15
Ttulo e tabela
Ttulo e diagrama ou organograma
Ttulo e grfico
Dica
Podemos tambm inserir um novo slide de dentro do painel de tarefas.
Aponte para o layout que deseja para o slide, clique na seta e, em seguida, em
Inserir novo slide.
Criar uma apresentao usando um modelo de design
1. Se o painel de tarefas Nova Apresentao no aparecer, no menu Arquivo,
clique em Novo.
2. Em Novo, clique em Com base no modelo de design
3. No painel de tarefas Design do slide, clique no
modelo de design desejado.
4. Se desejarmos manter o ttulo padro do
layout para primeiro slide, v para a etapa 5. Se
desejar um layout diferente para o primeiro slide, no
menu Formatar, clique em Layout do slide e, em
seguida, clique no layout desejado.
5. No slide ou na guia Estrutura de tpicos, digite o
texto para o primeiro slide.
6. Para inserir um novo slide, na barra de ferramentas,
clique no boto e escolha no painel de
tarefas o layout desejado atravs de um clique.
Repita as etapas 5 e 6 para continuar adicionando
slides, outros elementos de design ou os efeitos que
desejar.
Para salvar a apresentao, no menu Arquivo,
clique em Salvar; na caixa Nome de arquivo digite um
nome para a apresentao e clique em Salvar.
Observao: Se foi criado um modelo, ele
aparecer, em ordem alfabtica de acordo com o nome
que atribumos a ele, entre os modelos do Microsoft
PowerPoint no painel de tarefas Design do Slide.
Instituto CSU
16 Apostila de PowerPoint
Alterar o plano de fundo do slide
Se quiser aplicar a alterao somente nos slides selecionados, basta clicar
no modo de exibio normal. Caso contrrio, a alterao ser aplicada a todos os
slides que seguem o modelo de design do slide atualmente selecionado.
No menu Formatar, clique em Plano de fundo.
Em Preenchimento do plano de fundo, clique na seta abaixo da caixa e
siga um destes procedimentos:
Selecionar uma cor do esquema de cores
Clique em uma das oito cores exibidas.
Selecionar uma cor fora do esquema de cores
1. Clique em Mais cores.
2. Clique na cor desejada na guia Padro ou clique na guia Personalizada para
criar sua prpria cor e clique em OK.
Selecionar um efeito de preenchimento ou uma imagem
Clique em Efeitos de preenchimento, e siga um destes procedimentos:
Para usar sombreamento, clique na guia Gradiente clique em um tipo em
Cores, clique em um estilo de sombreamento, e a seguir em OK.
Para usar uma textura, clique na guia Textura, escolha a textura desejada
ou clique em Outras texturas para selecionar um arquivo e inseri-lo, a
seguir clique em OK.
Para usar um padro, clique na guia Padro, selecione o padro desejado,
selecione as cores em primeiro plano e plano de fundo, a seguir clique em
OK.
Para usar uma imagem, clique na guia Imagem, boto Selecionar imagem
para localizar o arquivo da imagem desejada, clique em Inserir, e a seguir
em OK.
Usar o preenchimento do plano de fundo do slide mestre
Clique em Automtico.
Instituto CSU
Apostila de PowerPoint 17
Siga um destes procedimentos:
Se quiser aplicar o plano de fundo aos slides selecionados, clique em
Aplicar.
Se quiser aplicar o plano de fundo a todos os slides, clique em Aplicar a
tudo.
Formatando textos:
A formatao de texto no PowerPoint torna-se um recurso muito
importante j que a aparncia de seus Slides ser da maior importncia para o
sucesso de sua apresentao. Para formatarmos o nosso texto devemos primeiro
seguir os seguintes passos:
Selecione o texto clique no menu Formatar Fonte Aparecer
a janela de formatao onde as opes sero escolhidas.
Fonte: Trata-se do formato da letra como mostrado no exemplo abaixo:
Brasil Courier New
Brasil - Comic Sans MS
Brasil Times New Roman
Estilo: Utilizado para destacar o texto. Exemplo:
Brasil - Normal
Brasil Negrito Itlico
Brasil Negrito
Brasil Itlico
Instituto CSU
18 Apostila de PowerPoint
Tamanho: Determina o tamanho da letra. Exemplo:
Brasil Tamanho 12
Brasil Tamanho 18
Brasil Tamanho 26
Efeitos: So pequenos detalhes que podemos aplicar ao texto. Exemplo:
Brasil Sem Efeito
B Br ra as si il l Efeito Sombra
B
BBr
rra
aas
ssi
iil
ll Efeito Relevo
Deslocamento: Utilizamos para definir a posio do texto Ex:
Brasil
____________
Brasil
Sobrescrito Subscrito
Inserindo, movendo e excluindo slides
Durante o processo de criao de uma apresentao, utilizamos novos
Slides, de todos os tipos e formas. Para isso devemos inseri-los na apresentao.
Para inserir novos Slides faa de uma destas maneiras:
Menu Inserir Clique no boto ou Pressione CTRL + M
Movendo slides
Clique, segure e arraste o slide at a posio desejada na apresentao,
assim que estiver com o mouse sobre o local basta solt-lo
Instituto CSU
Apostila de PowerPoint 19
Excluindo slides
Selecione o slide no painel da esquerda. Clique com o boto direito do
mouse sobre o mesmo e aponte Excluir. Ou neste painel selecione o slide que
deseja remover e tecle Delete.
O Slide Mestre:
O slide mestre um elemento do modelo de design que armazena
informaes sobre o modelo, inclusive os estilos de fontes, tamanhos e posies
de espaos reservados , design do plano de fundo e esquemas de cores.
O objetivo do slide mestre permitir fazer alteraes globais, como
substituio do estilo da fonte e ter aquela alterao refletida em todos os slides
na sua apresentao.
Tipicamente trabalhamos no slide mestre para fazer o seguinte:
Alterar a fonte ou os marcadores;
Inserir arte como um logotipo que deve aparecer em vrios slides;
Alterar as posies, tamanho e formatao de espaos reservados.
Para ver o slide mestre, entre no modo de exibio mestre. Faa as
alteraes no slide mestre como qualquer outro, lembrando que o texto no
mestre somente para fins de estilo; o texto real do slide, tais como ttulos e
listas, deve ser inserido no slide no modo de exibio normal, ou, para
cabealhos e rodaps, na caixa de dilogo Cabealho e rodap.
Quando alteramos o slide mestre, as alteraes efetuadas nos slides
individuais so preservadas.
Um slide mestre adicionado sua apresentao quando aplicamos um
modelo de design. Geralmente, o modelo tambm contm um titulo mestre, no
qual podemos fazer alteraes que se aplicam aos slides com o layout Slide de
ttulo.
Instituto CSU
20 Apostila de PowerPoint
Para editar o Slide Mestre:
Menu Exibir Mestre Slide Mestre
Aparecer na tela um conjunto de caixas de textos onde podemos configurar
todo o nosso Slide.
1. Comearemos pelo ttulo:
2. Clique na caixa de texto estilo do ttulo mestre com o boto direito do
mouse.
3. Escolha a opo Fonte.
4. Escolha Fonte: Comic Sans MS, estilo: Itlico, tamanho: 48, Efeito: sombra e
cor: azul
5. Clique no boto OK
6. Agora vamos configurar o estilo do texto mestre. Clique com o boto
direito sobre a caixa de texto.
7. Na opo Fonte escolha: Verdana, estilo: negrito, tamanho: 32 e cor: verde
8. Clique no boto OK
9. Acesse o plano de fundo (menu Formatar Plano de fundo...) e defina a cor
como azul claro
O resultado ficar como a figura abaixo:
Barra de ferramentas
Slide mestre
Instituto CSU
Apostila de PowerPoint 21
Criando slides com tabelas:
O PowerPoint conta com uma poderosa ferramenta para organizao de
dados, denominadas tabelas, nelas podemos organizar as nossas informaes.
Para inserir uma tabela clique:
Menu Inserir Tabela Escolha a quantidade de colunas e linhas
clique OK
Podemos criar uma tabela atravs do Layout. Clique no menu Formatar
Layout do slide... No painel de tarefas d um clique no Layout Ttulo e tabela
em Outros layouts. D um duplo clique sobre o desenho da tabela no centro
do Slide, escolha a quantidade de linhas e colunas e clique em OK.
Selecione aqui a
quantidade de
colunas e linhas
Instituto CSU
22 Apostila de PowerPoint
Criando caixas de texto
A caixa de texto um recurso que permite acrescentar textos em nossos
slides.
Para inserir uma caixa de texto Clique:
Clique no boto Caixa de Texto clique, segure e arraste no
lugar onde ser colocada a Caixa de texto, delimitando assim o seu
tamanho.
Trabalhando com AutoFormas
As AutoFormas so utilizadas sempre que desejamos colocar nos slides
formas geomtricas. Elas so compostas de dezenas de smbolos, desenhos,
setas, etc... Para utiliz-las basta levar o mouse at a barra de desenho,
localizada na parte inferior da tela do MS POWER POINT. Conforme mostrado na
figura abaixo. Clique no boto AutoFormas. Aparecer uma lista de diversos
tipos de formas, basta escolher uma clicando na forma que deseja inserir. Agora
s clicar com o mouse na tela e arrastar at que o desenho esteja no tamanho
desejado.
Para mudar a cor da sua forma basta dar um duplo clique sobre a mesma.
Aparecer uma caixa de dialogo, que tornar possvel a alterao das
opes desejadas.
Criando slides com imagens
No PowerPoint, temos uma ferramenta que possibilita ilustrar os slides com
muita facilidade. Em Layout escolha Ttulo, texto e clip-art.
Instituto CSU
Apostila de PowerPoint 23
Para inserir um Slide Texto Clique:
Menu Formatar Layout do slide... Em Outros layouts escolha
Ttulo, texto e Clip-Art Clique sobre o modelo.
Para inserir uma imagem basta dar dois cliques sobre a rea indicada.
Aparecer uma caixa de dilogo com diversos clip-arts. Para escolher o
desejado, clique sobre a imagem escolhida.
Inserindo mais imagens em um slide:
Podemos utilizar mais do que uma imagem em cada slide
para elaborar uma apresentao.
Estando com o slide que deseja inserir as imagens em
visualizao, siga as orientaes abaixo.
1. Clique no menu Inserir
2. Clique em Imagem
3. Escolha a opo Clip-Art...
4. No painel de tarefas em Procurar por: digite uma palavra-
chave referente imagem que deseja inserir.
5. Clique no boto Ir
Instituto CSU
24 Apostila de PowerPoint
6. Na lista que surgir escolha a imagem atravs de um clique
7. A figura aparecer na tela, porm com algumas bolinhas em volta (Alas de
redimensionamento) que servem para ajustar o tamanho da imagem.
8. Para utilizar as alas de redimensionamento basta posicionar o cursor do
mouse, manter o boto esquerdo pressionado e arrastar no sentido desejado.
9. Pronto, sua imagem j est na tela. Para ajustar a posio, clique sobre a
imagem e arraste para o local desejado.
Barra de ferramentas Imagem
Oferece ferramentas para manipulao de imagens.
Boto Nome Descrio
Inserir imagem Insere uma imagem
Cor Oferece 4 opes diferentes para a imagem *
Mais contraste Aumenta o contraste da imagem
Menos contraste Reduz o contraste da imagem
Mais brilho Aumenta o brilho da imagem
Menos brilho Reduz o brilho da imagem
Cortar Corta partes da imagem
Girar 90 para a
esquerda
Gira a imagem em 90 para a esquerda
Estilo da linha Oferece opes de espessura da linha
Compactar imagens Reduz o tamanho da imagem inserida no texto
Recolorir imagem Permite alterar cores dos clip-arts
Formatar imagem Altera cores, linhas, tamanho, layout, etc
Definir cor transparente Remove a cor em fotos
Redefinir imagem
Aplica tamanho e caractersticas originais da
imagem
* Opes de cor
Automtico Escala de cinza Preto e branco Desbotado
Ala de
redimensionamento
Instituto CSU
Apostila de PowerPoint 25
Inserindo imagem do arquivo
Podemos trabalhar com outras figuras que no so Clip-Arts. So as
imagens que esto armazenadas no computador, para isso seguiremos as
orientaes abaixo:
Clique: Menu Inserir Imagem Do arquivo... Escolha a
imagem Clique em cima da imagem escolhida
Adicionar, alterar ou remover um preenchimento
Podemos usar a ferramenta Cor do preenchimento para adicionar um
preenchimento a uma imagem, exceto imagens com GIFs animados. Efetue
essas alteraes em um programa de edio de GIFs animados e insira
novamente o arquivo de imagem.
Selecione uma imagem, AutoForma, caixa de texto ou WordArt que
desejamos alterar.
Na barra de ferramentas Desenho, clique na seta ao lado direito da opo
Cor do preenchimento.
Siga um ou mais destes procedimentos:
Adicionar ou alterar a cor do preenchimento
Siga um destes procedimentos:
Para alterar a cor do preenchimento de volta ao padro, clique em
Automtica.
Para alterar uma cor do esquema de cores, clique em uma das cores abaixo
de Automtica.
Para usar uma cor que no faa parte do esquema de cores, clique em Mais
cores de preenchimento. Na guia Padro, clique na cor desejada ou clique na
guia Personalizada para criar sua prpria cor.
Adicionar um preenchimento gradual, padronizado, texturizado ou de
imagem
Clique em Efeitos de preenchimento e, em
seguida, clique na guia Gradiente, Textura,
Imagem ou Padro. Selecione as opes que
desejar.
Gradiente: Faz uma mistura de cores, onde
podemos criar os mais diversos efeitos.
Textura: Exibe um mostrurio com diversos tipos
de textura, como tambm permite criar novas
texturas atravs de figuras.
Instituto CSU
26 Apostila de PowerPoint
Padro: uma mistura de cores utilizando formas geomtricas e desenhos.
Figura: Este item permite colocar imagens como preenchimento de objetos.
Remover um preenchimento
Clique em Sem preenchimento
Gradiente Textura Padro Imagem
Instituto CSU
Apostila de PowerPoint 27
Criando slides de diagrama ou organograma
Podemos criar diagramas e organogramas com muita facilidade. Caso
queira inseri-los em um Slide j pronto clique em: Menu Inserir Diagrama...
Na caixa de dilogo que surgir denominada Galeria de diagramas escolha
o tipo de diagrama desejado e clique em OK.
Editando um organograma
Barra de ferramentas Organograma
Atravs do boto Inserir forma podemos incluir mais formas no Organograma. Clique e
escolha Subordinado (embaixo), Colaborador (ao lado) e Assistente (entre um nvel e
outro).
Diagrama pirmide Organograma
Instituto CSU
28 Apostila de PowerPoint
Em Layout podemos modificar a disposio das formas dentro do
Organograma.
O boto Selecionar faz a seleo hierrquica do organograma e o Ajustar
texto adapta o tamanho das palavras dentro da Autoforma.
O boto Autoformatao oferece uma galeria de estilos para aplicar no
organograma. Selecione um estilo e clique OK.
Instituto CSU
Apostila de PowerPoint 29
Criando slides de grficos
No PowerPoint, temos uma ferramenta que possibilita ilustrar dados e
nmeros nos slides com muita facilidade.
Para inserir um Slide Grfico clique:
Menu Inserir Grfico ou escolha o Layout Ttulo e Grfico e
clique duplo sobre o cone grfico
Utilize a Planilha de dados para inserir as informaes que sero exibidas no
grfico.
Para configurar o grfico basta dar dois cliques sobre a rea indicada.
Aparecer na tela uma janela que possibilitar a insero dos dados no grfico.
Se desejar escolher outro tipo clique em:
Menu Grfico Tipo de Grfico Escolha o grfico Clique em OK
Trabalhando com WordArt:
Definio: objetos de texto criados com efeitos predefinidos aos quais possvel
aplicar opes de formatao adicionais.
Inserindo o WordArt
Clique no menu Inserir Imagem WordArt ou clique no boto na
barra de ferramentas Desenho.
Surgir a tela do WordArt Gallery
Grfico
Planilha de
dados
Instituto CSU
30 Apostila de PowerPoint
Rotacionando o WordArt
Siga um destes procedimentos:
Girar com qualquer ngulo
Arraste a ala de rotao do objeto (WordArt, ClipArt, AutoForma, Imagem,
etc) na direo em que deseja gir-lo.
Clique fora do objeto para definir a rotao.
Girar 90 graus para a esquerda ou 90 graus para a direita
Na barra de ferramentas Desenho, clique em Desenhar, aponte para Girar
ou inverter e clique em Girar para a esquerda ou Girar para a direita.
Dica
Para restringir a rotao do objeto a ngulos de 15 graus, mantenha a tecla
SHIFT pressionada.
Escolha um estilo dentro da galeria e
clique OK
Na caixa de dilogo Editar texto da
WordArt, digite o texto desejado.
Siga um dos procedimentos a
seguir:
Para alterar o tipo de fonte,
basta selecionar uma das opes
na lista.
Para alterar o tamanho da fonte,
basta selecionar a opo
desejada.
Para transformar o texto em
negrito, clique no boto Negrito.
Para transformar o texto em
itlico, clique no boto Itlico.
Ala de rotao
Instituto CSU
Apostila de PowerPoint 31
Atravs da barra de ferramentas WordArt podemos alterar forma,
disposio, espaamento, alinhamento, direo, etc.
Boto Nome Descrio
Inserir WordArt Exibe o WordArt Gallery
Editar texto... Permite digitar ou alterar texto
WordArt Gallery
Altera o estilo escolhido do
WordArt
Formatar WordArt Altera cor, tamanho ou layout
Formas da WordArt Modifica a geometria utilizada
Disposio do texto Altera a disposio do texto
Mesma altura nas letras
Alinha as letras com a mesma
altura
Texto vertical da WordArt Posiciona o texto na vertical
Alinhamento de WordArt
Altera o alinhamento dentro do
WordArt
Espaamento de caracteres Aumenta o espao entre as letras
Cabealho e rodap
Permite a personalizao com data e hora, nmero do slide e notas de
rodap.
Clique: Menu Exibir Cabealho e rodap...
Na caixa de dilogo clique no boto Aplicar a todos (para a apresentao)
ou no boto Aplicar (para o slide que est sendo visualizado).
Atualiza a
data e hora
no slide
determinada
uma data fixa
Contedo do
rodap
Exibe
nmeros
de pgina
No exibe
os dados
do rodap
no 1 slide
Instituto CSU
32 Apostila de PowerPoint
Personalizando Animao
a lista de seqncias de animao para um slide.
Os itens so listados na ordem em que so adicionados e
incluem cones que indicam o intervalo em relao a
outros eventos de animao.
Animar adicionar um efeito especial visual ou de
som a um texto ou objeto. Por exemplo, o texto pode ter
pontos de marcadores surgindo da esquerda, uma palavra
de cada vez, ou reproduzir o som de aplausos quando
uma imagem for revelada. Aplicadas no texto e objetos
atravs do painel de tarefas de Personalizar animao.
Clique: Menu Apresentaes Personalizar
animao No Painel de tarefas clique no boto
Adicionar efeito
Clique em e siga um ou mais dos procedimentos a
seguir:
1. Se desejar que o texto ou o objeto entre na
apresentao dos slides com um efeito, aponte para
Entrada e clique em um efeito.
2. Se desejar adicionar um efeito ao texto ou a um
objeto existente no slide, aponte para nfase e clique
em um efeito.
3. Se desejar adicionar um efeito que faa o texto ou um
objeto sair do slide, aponte para Sada e clique em
um efeito.
4. Se desejar adicionar um efeito que faa com que o objeto se movimente em
um padro especfico, aponte para Trajetria de animao e clique em um
efeito.
Observao:
Se desejar remover um efeito, selecione o item de animao na lista Animao
Personalizada e clique em .
Modificar:
Incio
Iniciar ao clicar: O evento de animao
comea com o clique do mouse no slide.
Iniciar com o anterior: A seqncia de
animao comea ao mesmo tempo do item
anterior na lista (isto , um clique executa dois
efeitos de animao).
Iniciar aps o anterior: A seqncia de
animao comea imediatamente aps a
execuo do item anterior na lista (isto , no
h necessidade de clique adicional para iniciar a seqncia seguinte).
Instituto CSU
Apostila de PowerPoint 33
Direo
De onde aparecer ou efeito para animao do objeto: Horizontal, vertical, enter,
abaixo, ampliar, reduzir, etc.
Velocidade:
Podemos escolher entre: muito lenta, lenta, mdia, rpida e muito rpida
Para visualizar os efeitos no slide clique no boto
Configurar apresentao
Clique: Menu Apresentaes Configurar apresentao
Configurar uma apresentao para ser executada em um loop contnuo
1. No menu Apresentaes, clique em Configurar apresentao.
2. Marque a caixa de seleo Repetida continuamente at 'Esc' ser pressionado.
Se desejarmos obter uma apresentao automtica, por exemplo, em um
quiosque de uma feira de eventos clique em Apresentada em um quiosque
(tela inteira) na caixa de dilogo Configurar apresentao. Isso faz com que a
apresentao efetue loop e tambm impede que os usurios a alterem.
Configurar apresentao para ser executada em um segundo monitor
Para utilizar este procedimento, devemos executar o Microsoft Windows
2000 com o Service Pack 3 (ou posterior) ou o Microsoft Windows XP e instalar o
hardware apropriado, de acordo com as instrues do fabricante.
Instituto CSU
34 Apostila de PowerPoint
Use este procedimento para executar uma apresentao de slides na tela
inteira do segundo monitor, enquanto exibimos a apresentao no modo normal
no primeiro.
1. No menu Apresentaes, clique em Configurar apresentao.
2. Na opo Vrios Monitores, na lista Exibir apresentao de slides em:
Selecione o monitor em que a apresentao deve ser exibida.
Configurar um programa para ser aberto durante uma apresentao
Podemos abrir qualquer outro programa que possua, por exemplo, o
Microsoft Excel ou o Microsoft Paintbrush durante uma apresentao de slides. O
programa aberto fora do Microsoft PowerPoint, sem ser incorporado
apresentao.
1. No slide, selecione o texto ou objeto que deseja usar para abrir o programa.
2. No menu Apresentaes, clique em Configurar ao.
3. Siga um dos procedimentos a seguir:
Na guia Selecionar com o mouse permite a abertura do programa
durante a apresentao atravs de um clique.
Na guia Selecionar sem o mouse a abertura do programa feita
automaticamente assim que o ponteiro movido sobre o objeto.
4. Clique em Executar programa e digite o caminho ou clique em Procurar
para localizar o programa que deseja abrir.
Configurando Transio de slides
1. Depois de ter concludo a criao de todos os Slides,
aplicarmos a transio de slides.
2. Clique no menu Apresentaes Transio de
slides
3. No lado direito da tela no Painel de tarefas escolha um
modelo de transio.
4. Em Modificar transio defina a opo em
Velocidade: Lenta, mdia ou rpida
5. Em Som: escolha um tipo para ser executado junto
com a transio.
6. Na opo Avanar slide marque Ao clicar com o
mouse para avanar os slides manualmente ou em
Automaticamente aps para definir (em segundos ou
minutos) o tempo para transio automtica do prximo
slide.
7. Clique no boto Aplicar a todos os slides para definir
a configurao para toda a apresentao.
Em Avanar slide marque Automaticamente aps e
estabelea no mnimo 5 segundos de tempo de transio
de um slide para o outro.
Instituto CSU
Apostila de PowerPoint 35
Testar Intervalos
Querendo verificar se o tempo entre os slides e entre os objetos esto
adequados, basta clicar em Apresentaes Testar Intervalos. Ser exibida a
apresentao dos Slides com um relgio na parte inferior direita da tela, nele
podemos acompanhar cada intervalo para posteriores modificaes.
Hiperlinks e botes de ao
No Microsoft PowerPoint, um hiperlink a conexo de um slide com outro,
com uma apresentao personalizada, uma pgina da Web ou com um arquivo.
O hiperlink pode ser um texto ou um objeto como uma imagem, grfico, forma
ou WordArt. Um boto de ao consiste em um boto j existente que podemos
inserir na sua apresentao e para o qual pode definir hiperlinks.
Se o vnculo for para outro slide, o slide de destino ser exibido na
apresentao do PowerPoint. Se o vnculo for para uma pgina da Web, local de
rede ou um tipo diferente de arquivo, a pgina ou arquivo de destino ser
exibido no aplicativo apropriado ou em um navegador da Web.
No PowerPoint, os hiperlinks tornam-se ativos quando executamos a
apresentao, no enquanto criada.
Ao apontar para um hiperlink, o ponteiro transforma-se em um smbolo de
mo , indicando que consiste em algo que se pode clicar. O texto que
representa um hiperlink exibido sublinhado e com uma cor que estar de
acordo com o seu esquema de cores. Hiperlinks em imagens, formas e outros
objetos no possuem formatao adicional. Podemos adicionar configuraes de
ao, como som ou realce, para enfatizar hiperlinks.
Use os botes de ao para incluir botes com smbolos de fcil
compreenso referentes s aes de ir para o prximo, anterior, primeiro e
ltimo slide. O PowerPoint tambm possui botes de ao que executam filmes
Instituto CSU
36 Apostila de PowerPoint
ou sons. Eles so mais comumente usados para apresentaes auto-executvel,
por exemplo, em uma cabine ou quiosque.
Clique: Menu Apresentaes Botes de ao escolha o boto
que melhor atender a tarefa na apresentao.
Ao criar um hiperlink para algo que no seja um slide, seu destino ser
codificado como um URL (localizador de recursos uniforme) como
http://www.microsoft.com/ ou arquivo://Nome do computador/Pasta
compartilhada/NomeDoArquivo.htm. Ao criar um hiperlink para uma pgina ou
arquivo em um sistema de arquivos local, o destino do hiperlink representado
pelo caminho para o arquivo, como C:\Documents and Settings\meu_nome\Meus
documentos\arquivo.xls
Configurar Pgina
Vamos conhecer agora a rea de configurao de pgina do PowerPoint.
Utilizamos para definir se o
slide ser apresentado em
tela, Impresso, se ser
uma faixa, etc.
Largura e Altura.
Utilizamos para definir o
seu tamanho.
Utilizamos para
definir o incio da
numerao de
slide
Escolhemos a posio
do slide
Escolhemos a posio
das anotaes
Instituto CSU
Apostila de PowerPoint 37
Folhetos
Podemos imprimir uma apresentao na forma de folhetos com um, dois,
trs, quatro, seis ou nove slides em uma pgina, possibilitando consultas
posteriores.
Visualizando seu folheto
A visualizao da impresso permite a seleo de um tipo de layout para o
seu folheto e visualizar exatamente como ser a aparncia da impresso.
possvel aplicar, visualizar e editar cabealhos e rodaps, como nmeros de
pgina. As opes de layout incluem a orientao de paisagem ou retrato. No
layout de um slide por pgina, podemos aplicar cabealhos e rodaps apenas ao
folheto e no aos slides.
Folheto mestre
Desejando alterar a aparncia, posio e tamanho do texto do cabealho e
rodap, a data ou nmeros de pgina nos folhetos, faa as alteraes no folheto
mestre. Para incluir um nome ou logotipo que dever aparecer em todas as
O folheto de trs slides por pgina inclui espao em linhas para o pblico
fazer anotaes.
Podemos selecionar um layout para seus folhetos em Visualizar impresso
ou na caixa de dilogo Imprimir.
Instituto CSU
38 Apostila de PowerPoint
pginas do folheto, adicione-o ao mestre. As alteraes feitas no folheto mestre
tambm aparecem quando imprimimos um resumo.
Teclas de atalho
Combinao Tarefa
Ctrl + O Novo
Ctrl + A Abrir
Ctrl + B Salvar
Ctrl + P Imprimir
Ctrl + Z Desfazer
Ctrl + R Repetir
Ctrl + X Recortar
Ctrl + C Copiar
Ctrl + V Colar
Ctrl + K Inserir hiperlink
Ctrl + M Inserir novo slide
Ctrl + E Centralizar um pargrafo
Ctrl + J Justificar um pargrafo
Ctrl + Q Alinhar um pargrafo esquerda
Ctrl + G Alinhar um pargrafo direita
Ctrl + W Fechar a janela ativa.
Ctrl + F Ativa o comando Fonte no menu Formatar
Ctrl + D (na guia Slides) Duplicar slide
Ctrl + N Aplicar negrito
Ctrl + S Aplicar sublinhado
Ctrl + I Aplicar itlico
Ctrl + T (na guia Slides) Texto dentro de um objeto selecionado
Ctrl + T (no modo de classificao de slides) Todos os objetos
Ctrl + T (na guia Tpicos) Todos os slides
Ctrl + Sinal de igual Aplicar subscrito
Ctrl + Shift + sinal de mais Aplicar sobrescrito
Ctrl + barra de espaos Remover a formatao manual de caracteres
Ctrl + F1 Exibir ocultar painel de tarefas
Ctrl + F4 Fechar a janela ativa
Ctrl + F9 Minimizar uma janela, transformando-a em um cone
Ctrl + F10 Maximizar ou restaurar uma janela selecionada
Shift + F3 Alterar maisculas e minsculas
Shift + F9 Exibir ou ocultar grades
Shift + F10 Abre um menu suspenso referente ao item selecionado
Alt + F9 Exibir ou ocultar guias
Ctrl + Shift + F Alterar a fonte na barra de formatao
Ctrl + Shift + P Alterar o tamanho da fonte na barra de formatao
Ctrl + Shift + > Aumentar o tamanho da fonte
Ctrl + Shift +< Diminuir o tamanho da fonte
Ctrl + Shift + 1 Copiar formatos
Ctrl + Shift + V Colar formatos
Ctrl + Shift + G Agrupa um grupo de objetos selecionados
Ctrl + Shift + H Para desagrupar um grupo de objetos selecionados
F1 Exibir o Painel de Ajuda
F5 Exibir Apresentao
F7 Verificar ortografia
Instituto CSU
Apostila de PowerPoint 39
Atividades
Atividade 1 PowerPoint
Tarefas:
1. Escolher layouts
2. Digitar texto
3. Inserir slides
4. Formatar texto;
5. Formatar caixa de textos
6. Formatar plano de fundo
Salve a apresentao com Emagrecer
Primeiro slide Quarto slide
Layout: Slide de ttulo Layout: Ttulo e texto
Ttulo: Emagrecer? Ttulo: Um prato de espaguete de 4
queijos
Subttulo: ... pergunte-me como... Texto: 458 calorias
51 minutos de dana de salo
2h30 de bilhar
65 minutos de bicicleta
Segundo slide Quinto slide
Layout: Ttulo e texto Layout: Ttulo e texto
Ttulo: Trs copos de coca-cola Ttulo: Uma cumbuca de feijoada
Texto: Texto:
465 calorias 693 calorias
44 minutos de dana de salo 54 minutos de squash
57 minutos de natao 1h de corrida
2h23 aspirando o p da casa 2h53 de pesca (sentado)
Terceiro slide Sexto slide
Layout: Ttulo e texto Layout: Ttulo e texto
Ttulo: Uma garrafa de cerveja Ttulo: Dicas
Texto: Texto:
360 calorias Comer moderadamente
32 minutos cavalgando a trote Praticar algum tipo de exerccio
47 minutos de vlei Estudar
1h18 de faxina na casa Namorar
Instituto CSU
40 Apostila de PowerPoint
Atividade 2 PowerPoint - Trabalhando com layouts
Acesse o PowerPoint e faa os slides utilizando os exemplos apresentados abaixo.
Utilize os tipos do layout solicitados.
Salve a apresentao como Microsoft Office 2003.
Assim que concluir os slides coloque no Modo de classificao de slides para
visualizar sua apresentao. Mude o segundo slide (Opinio) para o final da
apresentao.
Microsoft Office 2003
Agilidade, eficincia e qualidade.
Opinio
Os concorrentes da Microsoft
Tendncias da informtica
Mercado de trabalho tecnolgico
Layout: Somente ttulo
Layout: Ttulo e texto
Microsoft Excel
Planilha eletrnica
Funcionalidade de lista
Funes estatsticas aprimoradas
Suporte ao XML
Gerenciamento de Direitos a Informaes
Comparar pastas de trabalho lado a lado
Microsoft Power Point
Apresentao de slides e transparncias
Visualizador atualizado
Aperfeioamentos na reproduo de mdia
Novas ferramentas de navegao para
apresentao de slides
Novo suporte marca inteligente
Espaos de Trabalho de Documento
Layout: Ttulo e texto
Layout: Ttulo e texto
Microsoft Word
Processador de textos
Suporte a documentos XML
Leitura aprimorada
Comparao de documentos lado a lado
Espaos de trabalho de documento
Layout: Ttulo e texto
Layout: Ttulo e Texto em 2 colunas
Outros aplicativos
Access
- Banco de dados
Outolook
- Agenda, calendrio e
correio eletrnico
Info Path
- Crie e preencha
formulrios dinmicos
Publisher
- Crie e edite boletins
informativos,
folhetins e sites
Picture Manager
- Organize, edite e
compartilhe
arquivos de
imagens
Instituto CSU
Apostila de PowerPoint 41
Atividade 3 PowerPoint - Organogramas
Acesse o PowerPoint e faa os slides utilizando os exemplos apresentados abaixo.
Utilize os tipos de layout solicitados e digite as anotaes.
Salve a apresentao como Faculdade Idiomas.
Para finalizar aplique o design Nuvens.
Aplique um hiperlink no ltimo slide no endereo da homepage
(http://www.idiomas.com.br)
Faculdade Idiomas
Estrutura Curricular
Curso de Letras
Disciplinas
Lngua Portuguesa
Lngua Inglesa
Literatura
Histria
Lngua Francesa
Lngua Latina
Layout: Somente ttulo
Layout: Ttulo e texto
Anotaes:
Faculdade com 10 anos
no mercado
Anotaes:
Professores com
mestrado
Instituto CSU
42 Apostila de PowerPoint
Estrutura Curricular
Idioma
Portugus Ingls Francs Latim
Tcnicas
Gramaticais
Redao
Interpretao
de Textos
Layout: Ttulo
e diagrama ou
organograma
Estrutura Curricular Parte 2
Literatura
Portuguesa Inglesa Americana Brasileira
Romantismo
Pr-
Modernismo
Arcadismo Modernismo
Consulte nosso site e obtenha mais
informaes e datas para vestibulares.
www.idiomas.com.br
Rua Rio Branco, s/n Centro
So Bernardo do Campo SP.
(11) 2222-2222
Datas e horrios
Layout: Ttulo
e diagrama ou
organograma
Layout: Ttulo e
texto
Anotaes:
Intercmbio cultural
Anotaes:
Descontos especiais
para indicaes
Anotaes:
Biblioteca com
10.000 exemplares
Instituto CSU
Apostila de PowerPoint 43
Atividade 4 PowerPoint - Tabelas
Acesse o PowerPoint e faa os slides utilizando os exemplos apresentados abaixo.
Siga o tipo do layout.
Salve a apresentao como O Brasil na Histria.
Aplique o design Nvel.
O Brasil na Histria
Informaes
O territrio brasileiro ocupado por
seres humanos h,
aproximadamente, 32 mil anos
Pr-Histria Arqueologia
Objetos de pedra / cermica.
Tipo de forno, fogueira
Casa, tmulo, etc
As descobertas
12/07/1492
Colombo chega
Amrica Central
(Espanha)
22/05/1500
Pedro lvares
Cabral: chega ilha
de Vera Cruz.
Em 1501 passa a ser
chamada de Terra
de Santa Cruz.
A partir de 1503
passa ser Brasil.
Layout: Ttulo e texto
Layout: Somente ttulo
Layout: Ttulo e texto em 2
colunas
No boto AutoFormas escolha
Seta para a direita.
Na cor de preenchimento
utilize o marrom claro.
Em cor da linha aplique Sem
linha.
Divida com 4 setas apontando
para baixo como mostrado na
imagem ao lado.
Utilizando da caixa de texto
(sem cor de linha e
preenchimento) coloque os
fatos e datas histricas no
slide.
Pr-
histria
Antiguidade
Idade
Mdia
Idade
Moderna
Idade
Contempornea
Fim do Imprio
Romano
Queda de
Constantinopla
Revoluo
Francesa
Inveno da
escrita
476 1453 1789
Descobrimento
do Brasil
1500
Inveno da
escrita
Instituto CSU
44 Apostila de PowerPoint
Populao indgena do
Brasil em 1980
Acre Rondnia 10.490
Roraima Amazonas 72.026
Par Amap 10.716
Maranho Gois 9.578
Mato Grosso e Mato Grosso do Sul 33.052
Leste Nordeste 32.554
Sul 14.405
O descobrimento
1500 descoberta terras brasileiras
pelos Europeus.
Populao indgena: aprox. 3 milhes
Desrespeito com os donos da terra.
Total 182.801
Grupos arredios 15.000
Destribalizados 30.000
Total geral 227.801
Populao indgena
Layout: Ttulo e texto
Layout: Ttulo e tabela
Layout: Ttulo e tabela
Instituto CSU
Apostila de PowerPoint 45
Atividade 5 PowerPoint - Hiperlinks
Siga a sequncia instrues
1. Abra o PowerPoint e o arquivo Emagrecer
2. Utilizando a barra de rolagem, localize o slide Dicas.
3. Insira um novo slide com o layout Somente ttulo.
4. Digite o ttulo Sites Diets.
5. Na barra de ferramentas Desenho, clique no boto Caixa de Texto.
6. D um clique um pouco abaixo do ttulo do slide. Note que ser formada
uma pequena caixa de texto, e cursor ficar piscando dentro dessa caixa.
7. Abra o menu Inserir e escolha a opo Hiperlink.
8. esquerda da janela, clique na opo Pgina da Web ou arquivo existente.
Nesse momento, estamos informando ao PowerPoint que seu prximo passo
ser inserir um link para uma pgina da Web (ou para um arquivo
existente).
9. Clique no campo Digite o nome do arquivo ou da pgina da Web, digite o
endereo: www.dietnet.com.br da Internet e clique no boto OK.
10. O PowerPoint colocar o hiperlink em seu slide e, como se trata de um
endereo da Internet, no momento da apresentao, ele s efetuar o link
se o seu micro tiver conexo com a Internet.
11. Os hiperlinks somente estaro acessveis no momento da apresentao do
slide. Caso contrrio ele ser tratado como um texto qualquer do slide.
12. Salve a apresentao.
Sites diets
www.dietnet.com.br
Instituto CSU
46 Apostila de PowerPoint
Atividade 6 PowerPoint Organogramas e Clip-Arts
Acesse o PowerPoint e faa os slides utilizando os exemplos apresentados abaixo.
Siga o tipo do layout.
Salve a apresentao como Cargos e Trabalhos.
Aplique o design Geomtrico e no ltimo slide no contedo insira um Clip-art
Principais questes
O que significa dinamizar?
A atualizao deve ser uma rotina?
Teoria e prtica
Crescimento pessoal
Criatividade e habilidade
Cargos e Trabalhos
Dinamizar e crescer
O que isso significa?
Estrutura da empresa
Gustavo da Silva
Diretor
Germano Alves
Gerente Geral
Joo Antnio
Gerente DP
Mrio
Folha de Pgto.
Renata
Benefcios
Maria Cristina
Gerente Vendas
Joo Bendith
Gerente de
Produtos
Layout: Somente ttulo
Layout: Ttulo e texto
Layout: Ttulo
e diagrama ou
organograma
Instituto CSU
Apostila de PowerPoint 47
Estrutura organizacional
moderna
Prximos passos
Ser pr-ativo
Superar as expectativas do cliente
Buscar solues e no culpados
Ter objetividade e preciso em seu
trabalho
Espao reservado para
novas sugestes e discusso
Cliente
Gustavo da
Silva
Diretor
Germano
Alves
Gerente Geral
Joo Antnio
Gerente DP
Mrio
Folha de Pgto.
Renata
Benefcios
Maria Cristina
Gerente
Vendas
Joo Bendith
Gerente de
Produtos
Layout: Ttulo
e diagrama ou
organograma
Layout: Ttulo e texto
Layout: Ttulo e contedo
Instituto CSU
48 Apostila de PowerPoint
Atividade 7 PowerPoint Transio de slides
1. Abra o PowerPoint e o arquivo Cargos e trabalhos
2. Clique no menu Apresentaes Transio de slides...
3. Marque uma transio para Aplicar aos slides selecionados:
4. Em Velocidade: escolha Lenta
5. Na opo Avanar slide marque Automaticamente aps e aplique 5
segundos.
6. Clique no boto Aplicar a todos os slides
7. Salve a Apresentao
8. Clique no boto Apresentao de slides para ver o resultado
Apresentao auto executvel
Clique no menu Arquivo Salvar como...
Na opo Salvar como tipo: escolha Apresentao do PowerPoint
Abra a pasta onde o arquivo foi salvo e d clique duplo neste cone:
Instituto CSU
Apostila de PowerPoint 49
Atividade 8 PowerPoint Personalizar animao
1. Abra o PowerPoint e o arquivo Microsoft Office 2003
2. Clique no menu Apresentaes Personalizar animao...
3. Selecione o objeto 1 (Microsoft Office 2003)
4. Clique no boto
5. Entre os efeitos: Entrada, nfase, Sada e Trajetrias de animao. Clique
em Entrada.
6. Escolha Persiana
7. Em Modificar configure o Incio: para Aps o anterior
8. Escolha a Direo: Vertical e Velocidade: Lenta
9. Clique no boto para visualizar a animao
Faa agora animao do Objeto 2, caso o resultado no agrade clique no boto
e refaa o procedimento
Aplique animao em todos os objetos da Apresentao e configure a transio
de slides
Microsoft Office 2003
Agilidade, eficincia e qualidade.
Objeto 1
Objeto 2
Instituto CSU
50 Apostila de PowerPoint
Atividade 9 PowerPoint Reviso
Acesse o PowerPoint e faa os slides utilizando os exemplos apresentados abaixo.
Siga o tipo do layout.
Salve a apresentao como A volta ao mundo por meio da Gastronomia.
Aplique o design Nvel.
A volta ao mundo por
meio da gastronomia
O Ocidente
de Norte a Sul
Os perigos da fome
Baixa taxa de natalidade
Alta taxa de mortalidade
Desnutrio
Analfabetismo
Subservincia
Guerra
Layout: Somente ttulo
Layout: Ttulo e texto
Amrica do Norte
Canad
E.U.A.
Mxico
Layout: Ttulo, texto e
clip-art
Clip-Art
Procurar por: microscpio
Clique no boto Desenhar
Girar ou Inverter
Inverter horizontalmente
Instituto CSU
Apostila de PowerPoint 51
Amrica do Norte em nmeros
Pas Renda Familiar (%)
Canad 13,70
E.U.A. 15
Mxico 34,80
Mdia 21,66
Layout: Ttulo e tabela
Clip-Art
Procurar por: Emoes
Clique no boto Desenhar
Girar ou Inverter
Inverter horizontalmente
Amrica Central
Amrica do Norte em nmeros
Pas Renda Familiar (%)
Cuba 26,70
Jamaica 35,70
Bahamas 19,80
Mdia 27,40
Layout: Ttulo e tabela
Cuba
Jamaica
Bahamas
Layout: Ttulo, clip-art e
texto
Instituto CSU
52 Apostila de PowerPoint
Amrica do Sul
Layout: Ttulo e tabela
Layout: Ttulo, texto e
clip-art
Amrica do Sul em nmeros
Pas Renda Familiar (%)
Brasil 35,00
Argentina 38,20
Chile 27,90
Paraguai 48,70
Mdia 37,45
Brasil
Argentina
Chile
Paraguai
Comparativo (% renda familiar)
Layout: Ttulo e grfico
Maior
ndice
0
5
10
15
20
25
30
35
40
Mdia %
Amrica do Norte
Amrica Central
Amrica do Sul
AutoForma
Na barra de desenho
Boto AutoFormas
Clique em Estrelas e
faixas Exploso 1
Insira uma caixa de
texto na AutoForma
Clip-Art
Procurar por: Emoes
Instituto CSU
Apostila de PowerPoint 53
Aplique a Transio de slides e a Personalizao da animao em cada um
dos objetos nos slides.
O que se pode fazer?
Educao
Sade
Incentivo para indstrias locais
Criao de novas frentes de trabalho
Gerao de empregos
Minimizar exportao de massa
visando, primeiramente, abastecimento
interno
Layout: Ttulo e texto
Espao aberto para discusso
Layout: Ttulo e texto
Layout: Em branco
Utilize o WordArt
Instituto CSU
54 Apostila de PowerPoint
No final execute a apresentao.
Você também pode gostar
- Curso Microsoft Word 2013 certificadoDocumento1 páginaCurso Microsoft Word 2013 certificadoDarthWilAinda não há avaliações
- Apostila Windows 11 CB PDFDocumento90 páginasApostila Windows 11 CB PDFRicardo AlexandreAinda não há avaliações
- Quem fundou Pindamonhangaba? Análise crítica do conceito de fundadorDocumento11 páginasQuem fundou Pindamonhangaba? Análise crítica do conceito de fundadorhungriacabralAinda não há avaliações
- Avi Geografia 6o Ano ProvaDocumento2 páginasAvi Geografia 6o Ano ProvaMaria MariaAinda não há avaliações
- Sistema eletrônico de injeção em veículos GMDocumento2 páginasSistema eletrônico de injeção em veículos GMAntonio86% (7)
- Análise Capítulo 6 Primo BasilioDocumento3 páginasAnálise Capítulo 6 Primo BasilioAline MartinsAinda não há avaliações
- Apostila MS Excel CSUDocumento46 páginasApostila MS Excel CSUlaraujocacauAinda não há avaliações
- Apostila MS Word - Guia CompletoDocumento77 páginasApostila MS Word - Guia CompletoSandra Lúcia MendonçaAinda não há avaliações
- Apostila e Caderno de Exercicios MS Word CSUDocumento77 páginasApostila e Caderno de Exercicios MS Word CSUGilmara LopesAinda não há avaliações
- Lógica De Programação: PseudocódigoNo EverandLógica De Programação: PseudocódigoAinda não há avaliações
- Curso Word Kids 2010Documento42 páginasCurso Word Kids 2010Rafael Inforworld100% (1)
- Apostila e Caderno de Exercicios MS Word CSUDocumento80 páginasApostila e Caderno de Exercicios MS Word CSUJose Carlos Ferreira De SáAinda não há avaliações
- Apostila HTML para ImprimirDocumento28 páginasApostila HTML para ImprimirwselletoAinda não há avaliações
- Curso Python PDFDocumento83 páginasCurso Python PDFAbelardo AlvesAinda não há avaliações
- Microsoft Office: Suíte de aplicativos para escritório líder de mercadoDocumento29 páginasMicrosoft Office: Suíte de aplicativos para escritório líder de mercadoDenise J CamargoAinda não há avaliações
- Manual Excel - Avançado PDFDocumento76 páginasManual Excel - Avançado PDFSandra GasparAinda não há avaliações
- Plano de Ensino Informática Instrumental - Prof. Dr. Rogerio P. C. Do NascimentoDocumento4 páginasPlano de Ensino Informática Instrumental - Prof. Dr. Rogerio P. C. Do NascimentoRogerio P C do NascimentoAinda não há avaliações
- Sistemas de Informação na Escola Superior de Ciências NáuticasDocumento131 páginasSistemas de Informação na Escola Superior de Ciências NáuticaschitofinhoAinda não há avaliações
- 05 Windows 10Documento136 páginas05 Windows 10Edmilson Silva Imperio Junior100% (1)
- CorelDRAW 2018 - PremiumDocumento106 páginasCorelDRAW 2018 - PremiumDimitry RodriguesAinda não há avaliações
- PowerPoint 2019: Área de Trabalho e RecursosDocumento8 páginasPowerPoint 2019: Área de Trabalho e RecursosMartins CândidoAinda não há avaliações
- C Arquivos de Programas Corel Corel Graphics 11 TutoriaDocumento13 páginasC Arquivos de Programas Corel Corel Graphics 11 Tutoriajormar2010Ainda não há avaliações
- Lista Exercícios ExcelDocumento7 páginasLista Exercícios ExcelEduardo Moura MacedoAinda não há avaliações
- Apostila CorelDRAW Graphics Suite 2020Documento24 páginasApostila CorelDRAW Graphics Suite 2020Denise J CamargoAinda não há avaliações
- Apostila WordDocumento9 páginasApostila WordTalles FelipeAinda não há avaliações
- Algoritmos Scratch: variáveis, expressões e estruturas condicionaisDocumento3 páginasAlgoritmos Scratch: variáveis, expressões e estruturas condicionaisAndre SouzaAinda não há avaliações
- Como Atualizar Automaticamente Planilhas em ExcelDocumento12 páginasComo Atualizar Automaticamente Planilhas em Excelmig1747Ainda não há avaliações
- Informática Kids V4Documento135 páginasInformática Kids V4Dimitry RodriguesAinda não há avaliações
- Apostilado de Informática Básica - 4 EdiçãoDocumento20 páginasApostilado de Informática Básica - 4 EdiçãoOtavio AraujoAinda não há avaliações
- Curso Excel 2016Documento34 páginasCurso Excel 2016Erica CostaAinda não há avaliações
- Kit Arduino Kids CompressDocumento58 páginasKit Arduino Kids CompressDebora MatosAinda não há avaliações
- Digitavox - Manual do Curso de DigitaçãoDocumento24 páginasDigitavox - Manual do Curso de DigitaçãoMatheus SimoesAinda não há avaliações
- Introdução A RoboticaDocumento112 páginasIntrodução A Roboticanilsonery100% (2)
- Aprenda PowerPoint BásicoDocumento67 páginasAprenda PowerPoint BásicoKarine OliveiraAinda não há avaliações
- Função SOMA: adicione valores em planilhasDocumento4 páginasFunção SOMA: adicione valores em planilhasEdson De Jesus CarbonaroAinda não há avaliações
- Tutorial - Photoshop CS6-CC - Colorir Imagem Preto e Branco Utilizando As CurvasDocumento4 páginasTutorial - Photoshop CS6-CC - Colorir Imagem Preto e Branco Utilizando As Curvas248341Ainda não há avaliações
- Kids w8Documento96 páginasKids w8Dimitry RodriguesAinda não há avaliações
- Introdução à Informática emDocumento17 páginasIntrodução à Informática emDjalma DiasAinda não há avaliações
- Plano de Ensino Informática Aplicada - Rogerio P. C. Do NascimentoDocumento5 páginasPlano de Ensino Informática Aplicada - Rogerio P. C. Do NascimentoRogério Patrício Chagas Do NascimentoAinda não há avaliações
- ENaSuaEscola 1Documento8 páginasENaSuaEscola 1MUNIQUE PROFESSORAAinda não há avaliações
- Programação IDocumento245 páginasProgramação Ibismarck100% (1)
- Princípios básicos do design visualDocumento30 páginasPrincípios básicos do design visualWazir Armando Oraibo OraiboAinda não há avaliações
- Diagramação de livros em 40 passosDocumento3 páginasDiagramação de livros em 40 passosEdson BragaAinda não há avaliações
- 06 - Apostila PowerPoint - FinalDocumento33 páginas06 - Apostila PowerPoint - Finalkju30Ainda não há avaliações
- Introdução A HTML e CSS - Desenvolvimento Web Com HTML, CSS e JavaScriptDocumento51 páginasIntrodução A HTML e CSS - Desenvolvimento Web Com HTML, CSS e JavaScriptJozimar BernardiAinda não há avaliações
- Configurando textos acadêmicos segundo ABNT em WordDocumento47 páginasConfigurando textos acadêmicos segundo ABNT em Wordalanginanni571Ainda não há avaliações
- Windows 10 e Linux: sistemas operacionaisDocumento253 páginasWindows 10 e Linux: sistemas operacionaisDjavan100% (1)
- Apostila de Produção de DocumentosDocumento120 páginasApostila de Produção de DocumentosProfessor Jhow100% (2)
- Regulamentação atribuição menções qualitativas docentesDocumento2 páginasRegulamentação atribuição menções qualitativas docentesmarinhobarbosaAinda não há avaliações
- Integração Das TIC No Jardim-De-InfânciaDocumento210 páginasIntegração Das TIC No Jardim-De-InfânciaPedro Rocha dos Reis100% (5)
- Relatório de Atividade Complementar (Oficina de Informática Básica e Google Apps)Documento2 páginasRelatório de Atividade Complementar (Oficina de Informática Básica e Google Apps)Cassia Tavares Tavares100% (1)
- Apostila Do Curso de Informatica BasicaDocumento28 páginasApostila Do Curso de Informatica BasicaMarcia Santos CoelhoAinda não há avaliações
- Curso MS Project 2010 - ExercíciosDocumento41 páginasCurso MS Project 2010 - ExercíciosClerton Maia100% (1)
- Material de Apoio Informática EducativaDocumento63 páginasMaterial de Apoio Informática EducativaJoelma AndradeAinda não há avaliações
- WEB - HTML-CSS-JavaScript-DiferençasDocumento22 páginasWEB - HTML-CSS-JavaScript-DiferençasJoão Falcão100% (1)
- Avaliação Excel 2007Documento3 páginasAvaliação Excel 2007Educador Lopes100% (1)
- Apostila de Apresentação Multimidia Publicidade e Propaganda PDFDocumento90 páginasApostila de Apresentação Multimidia Publicidade e Propaganda PDFHálisson Brito Mendes FerreiraAinda não há avaliações
- Curso Técnico em Informática IntegradoDocumento180 páginasCurso Técnico em Informática IntegradoJORGE SANTOSAinda não há avaliações
- 2022 MundoRobotica v9n24Documento18 páginas2022 MundoRobotica v9n24Coordenação de Laboratórios Labs IEMAAinda não há avaliações
- 01 - Excel BásicoDocumento315 páginas01 - Excel BásicoVictor NascimentoAinda não há avaliações
- Aula 1 - IntroduçãoDocumento31 páginasAula 1 - IntroduçãoGabriel Gomes100% (1)
- Montes das mãos: um guia sobre os significados da QuirologiaDocumento5 páginasMontes das mãos: um guia sobre os significados da QuirologiaVanessa ProfetaAinda não há avaliações
- A Morte de Bessie Smith - fragmentos da peça de AlbeeDocumento16 páginasA Morte de Bessie Smith - fragmentos da peça de AlbeeRaquel ParrasAinda não há avaliações
- Versículos Calvinistas e ArminianosDocumento5 páginasVersículos Calvinistas e ArminianosCARLOS EDUARDOAinda não há avaliações
- Matemática - Ensino BásicoDocumento8 páginasMatemática - Ensino BásicoSaloméRego100% (1)
- As 7 Heresias CristológicasDocumento3 páginasAs 7 Heresias CristológicasMauro Sergio de Souza100% (2)
- Missões InfantilDocumento36 páginasMissões InfantilItalo SouzaAinda não há avaliações
- Dinâmicas de Grupo para ApresentaçãoDocumento10 páginasDinâmicas de Grupo para ApresentaçãoThais SansoniAinda não há avaliações
- Ensino de Composição na UFBA: Práticas e ProcessosDocumento314 páginasEnsino de Composição na UFBA: Práticas e ProcessosMarcos de PaulaAinda não há avaliações
- Novena Da Imaculada Conceição 7Documento1 páginaNovena Da Imaculada Conceição 7Spe DeusAinda não há avaliações
- Atividade Discursiva I - ED Ética e Relações No TrabalhoDocumento6 páginasAtividade Discursiva I - ED Ética e Relações No TrabalhobrunovoselicAinda não há avaliações
- História da Arte de 15.000 a.C. a 2001 emDocumento2 páginasHistória da Arte de 15.000 a.C. a 2001 emRodriguesRP100% (2)
- Moodle - Ficha 1Documento4 páginasMoodle - Ficha 1Carlos FragosoAinda não há avaliações
- A importância da empatia para uma sociedade civilizadaDocumento1 páginaA importância da empatia para uma sociedade civilizadaWilliam Taylor100% (2)
- Dona Mariquinha - g12Documento2 páginasDona Mariquinha - g12Gustavo VargasAinda não há avaliações
- Flamboyant-Mirim: arbusto ornamental de pequeno porteDocumento4 páginasFlamboyant-Mirim: arbusto ornamental de pequeno porteJéssica ClementeAinda não há avaliações
- Pré HistoriaDocumento7 páginasPré HistoriaRoger Ribeiro Santos RibeiroAinda não há avaliações
- Teatro Do Oprimido e Outras Poc3a9ticas Polc3adticas 1 PDFDocumento223 páginasTeatro Do Oprimido e Outras Poc3a9ticas Polc3adticas 1 PDFHJUSTO67% (3)
- ENEM 2019 Prova de Linguagens e RedaçãoDocumento32 páginasENEM 2019 Prova de Linguagens e RedaçãoBruna Stefany Ribeiro0% (1)
- IFRN Campus Natal Cidade Alta analisa o conto Desenredo de Guimarães RosaDocumento1 páginaIFRN Campus Natal Cidade Alta analisa o conto Desenredo de Guimarães RosageisyydiasAinda não há avaliações
- Ele Nos Deu Histórias I e II Parte TraduzidoDocumento45 páginasEle Nos Deu Histórias I e II Parte TraduzidovilmasousaAinda não há avaliações
- PLNMDocumento2 páginasPLNMSofia Carreira100% (1)
- PDFDocumento42 páginasPDFMark Faviere100% (3)
- É Muito Cedo Pra Pensar, de Dênis RubraDocumento104 páginasÉ Muito Cedo Pra Pensar, de Dênis RubraDênis Rubra100% (1)
- Historia Igreja Vol 1Documento445 páginasHistoria Igreja Vol 1luizluizrev2240Ainda não há avaliações
- Completo PDFDocumento331 páginasCompleto PDFLucas MendesAinda não há avaliações
- Fei Hok Phai: o estilo da garça voandoDocumento24 páginasFei Hok Phai: o estilo da garça voandoPontaraAinda não há avaliações