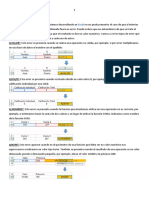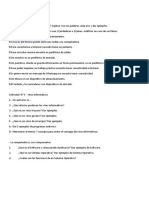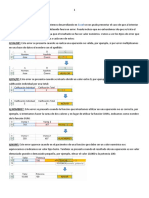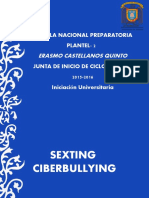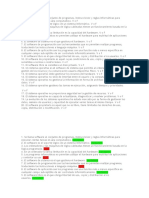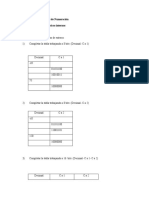Escolar Documentos
Profissional Documentos
Cultura Documentos
Guion Practica 5
Enviado por
Juan Carlos Hernandez SaonaDireitos autorais
Formatos disponíveis
Compartilhar este documento
Compartilhar ou incorporar documento
Você considera este documento útil?
Este conteúdo é inapropriado?
Denunciar este documentoDireitos autorais:
Formatos disponíveis
Guion Practica 5
Enviado por
Juan Carlos Hernandez SaonaDireitos autorais:
Formatos disponíveis
Guin de la prctica 5 PowerPoint
Esta prctica es sencilla, tan slo debes crear un PowerPoint copiando en cada dispositiva
lo que pone el del ejemplo. Una vez termines de copiarlo todo, sigue las instrucciones de
cada una de las dispositivas. El primer paso es abrir el PowerPoint y comenzar a escribir las
dispositivas.
En la primera dispositiva simplemente escribe como ttulo Prctica 5: PowerPoint y como
subtitulo Relaciones Laborales
Practica 5: PowerPoint
Relaciones Laborales
Crea una segunda diapositiva (puedes pulsar CTRL + M, para crearla)
PowerPoint
1) Crear las diapositivas como en
el ejemplo
2) Aplicar un tema
3) Especifica una transicin de
dispositivas
La tercera tiene la siguiente informacin:
Animar el grafico por series
1) Para crear el grfico ir a Insertar, Grafico
2) Seleccionar un grfico de barras.
3) Haz una animacin del grfico por series
(recuerda ver las Opciones de los efectos y
seleccionar Por Series)
Por fin en la cuarta debemos insertar el titular (PowerPoint y los grficos) con grfico de
barras (puedes insertar el modelo que te apetezca, pero que sea de barras).
Yo seleccionar unos cilindros, pero t puedes escoger lo que te apetezca.
Abrir un Excel para que insertemos los valores, del grfico. Los podemos dejar tal y como
los ponga por defecto.
La dispositiva, debe quedar algo as como la siguiente:
PowerPoint y los grficos
0%
10%
20%
30%
40%
50%
60%
70%
80%
90%
100%
Serie 3
Serie 2
Serie 1
Crear la siguientes dispositivas:
Powerpoint
1) Cambiar de orden las dispositivas 4 y 5,
para ello vamos a la pestaa Vista y
seleccionar Clasificador de diapositivas
2) Simplemente haciendo clic con el ratn
en una de las diapositivas y arrastrndola
hacia el comienzo de la otra, se
intercambiaran.
3) Crea y anima el grafo que viene a
continuacin
La siguiente dispositiva es un poco ms compleja porque debes crear un pequeo grafo
(un grafo es un conjunto de nodos o puntos unidos por lneas o flechas). Los dibujos estn
en Insertar y despliega las opciones de Formas. Te recomiendo que primero dibujes un
crculo y luego lo vayas copiando (arrstralo hasta su nueva posicin con la tecla CRTL
pulsada y veras como se duplica).
Animando un grafo
Primero crea esta grfico y ya veremos cmo se anima.
Ahora ya por fin teclea la ltima diapositiva.
Crear un enlace
Seleccionar la palabra INICIO y con el botn derecho
sacar Hipervnculo.
Buscar en el mismo documento la primera
diapositiva.
Ponle un estilo a la diapositiva, saca Guardar
como y guardala con tu nombre en mis
documentos, compactando antes las imgenes
(Herramientas al guardar como).
Ya tienes el PowerPoint creado, ahora slo necesitamos volver al principio e ir siguiendo las
instrucciones que nos va dictando. Vete a la segunda diapositiva, vamos a aplicar un tema y
una transicin de diapositiva. Para ello seleccionamos la pestaa Diseo y selecciona uno de
los temas (el que prefieras, mejor uno diferente al del ejemplo).
Ahora una transicin de diapositiva (en la pestaa Animaciones) y acurdate de seleccionar
Aplicar a todo
Vete a las dos siguiente dispositivas que vamos a animar el grfico por series. Selecciona
Personalizar Animacin en la pestaa Animaciones para que te salga la ventana que te
permite gestionar animaciones.
Selecciona en Inicio: Despus de la anterior para que la animacin comience nada ms
aparecer la dispositiva y no est esperando a que hagas clic con el ratn.
Si ejecutas la animacin (dndole al botn Reproducir), vers como el grfico aparece desde
abajo. Sin embargo lo que queremos es que cada serie aparezca de forma separada. Para ello
debes seleccionar el efecto y con el botn derecho del ratn sacar las Opciones de efectos..
Selecciona por series:
Ahora vers que se han creado varias animaciones nuevas, ya que hay una animacin nueva
por cada serie. Seleccinalas todas y vuelva a poner inicio Despus de la anterior
Ya est completo lo que se nos peda. Sigamos con la siguiente:
Powerpoint
1) Cambiar de orden las dispositivas 4 y 5,
para ello vamos a la pestaa Vista y
seleccionar Clasificador de diapositivas
2) Simplemente haciendo clic con el ratn
en una de las diapositivas y arrastrndola
hacia el comienzo de la otra, se
intercambiaran.
3) Crea y anima el grafo que viene a
continuacin
Para cambiar al orden de las dispositivas, mejor selecciona el Clasificador de Dispositivas en
la pestaa Vista y arrastra la dispositiva 5 sobre la 4 para cambiarlas de orden.
Ahora una vez creado el grafo vamos a animarlo. Para ello volvemos a Animar y personalizar
animacin. Seleccionamos todos los nodos y le ponemos un efecto de entrada. Recuerda
desplegar todos los efectos con Ms efectos.
A continuacin seleccionamos las flechas y le creamos un efecto de entrada tambin a estas.
Cuando termines debes volver a seleccionar las esferas y crear un efecto de nfasis.
Selecciona las flechas y haz lo mismo. Cuando lo tengas vuelve a repetir el proceso pero esta
vez Agrega un efecto de Salida. Selecciona todos los efectos y cmbialos para que se inicien
Despus del anterior. Recuerda que todos los efectos de cada color tienen que estar juntos,
es decir los verdes con los verdes, los amarillos con los amarillos y los rojos con los rojos. Si no
es as selecciona los que estn mal y arrstralos para cambiarles el orden. Puedes probar si la
animacin funciona con la combinacin CRTL + F5.
Y por fin la ltima:
Seleccionar Hipervnculo para escoger un enlace hacia la primera dispositiva.
Ahora hay que guardarla con tu nombre. Para ello haremos un Guardar como y
aprovecharemos para cambiar de tamao las imgenes (resta calidad a las imgenes para que
ocupen menos y por lo tanto el archivo de PowerPoint ocupe menos y puedas por ejemplo
enviarlo por correo elctrnico). Recuerda que Guardar como esta en el Botn de Office (el
botn en la esquina superior izquierda).
El ltimo paso es que pulses F5 y veas tu presentacin, verifica que todo funciona bien y
cuando llegues al enlace del final, plsalo a ver si regresa al principio. Si ves algo que no va
bien, vete a la zona correspondiente de este Guin y verifica cmo se haca.
Você também pode gostar
- 1ra ClaswDocumento1 página1ra ClaswErnesto LauritoAinda não há avaliações
- Tipos de Errores en ExcelDocumento4 páginasTipos de Errores en ExcelErnesto LauritoAinda não há avaliações
- Metricas de SoftwareDocumento8 páginasMetricas de SoftwareErnesto LauritoAinda não há avaliações
- Qué es PHP Lenguaje de programación dinámico y abiertoDocumento3 páginasQué es PHP Lenguaje de programación dinámico y abiertoErnesto LauritoAinda não há avaliações
- Responder Las Siguientes PreguntasDocumento1 páginaResponder Las Siguientes PreguntasErnesto LauritoAinda não há avaliações
- Conexión A MySQL Usando PHPDocumento2 páginasConexión A MySQL Usando PHPErnesto LauritoAinda não há avaliações
- Estructura HTMLDocumento2 páginasEstructura HTMLErnesto LauritoAinda não há avaliações
- PHP Echo e Imprime DeclaracionesDocumento2 páginasPHP Echo e Imprime DeclaracionesErnesto LauritoAinda não há avaliações
- Ejercicios de PHPDocumento1 páginaEjercicios de PHPErnesto LauritoAinda não há avaliações
- Conexión Base de DatosDocumento1 páginaConexión Base de DatosErnesto LauritoAinda não há avaliações
- Ejercicios de PHPDocumento1 páginaEjercicios de PHPErnesto LauritoAinda não há avaliações
- Actividad Integradora Hardware y SoftwareDocumento4 páginasActividad Integradora Hardware y SoftwareErnesto LauritoAinda não há avaliações
- Ejercicios de Condicionales paraDocumento3 páginasEjercicios de Condicionales paraErnesto LauritoAinda não há avaliações
- Dar Saltos de Pagina Con BR en PHPDocumento1 páginaDar Saltos de Pagina Con BR en PHPErnesto LauritoAinda não há avaliações
- TP Nticx INTEGRADORDocumento2 páginasTP Nticx INTEGRADORErnesto LauritoAinda não há avaliações
- Tipos de Errores en ExcelDocumento8 páginasTipos de Errores en ExcelErnesto LauritoAinda não há avaliações
- Sexting PDFDocumento36 páginasSexting PDFdiegoAinda não há avaliações
- Nticxs CuadrosDocumento3 páginasNticxs CuadrosErnesto LauritoAinda não há avaliações
- Seguridad y Riesgos Cyberbulling Grooming y SextingDocumento96 páginasSeguridad y Riesgos Cyberbulling Grooming y SextingWendy Patacón SánchezAinda não há avaliações
- Grooming PDFDocumento3 páginasGrooming PDFGabriela LemaAinda não há avaliações
- Resp V o FDocumento2 páginasResp V o FErnesto LauritoAinda não há avaliações
- Act Nticx 2022Documento3 páginasAct Nticx 2022Ernesto LauritoAinda não há avaliações
- Repaso S de C I-Sistemas de Numeración - Representaciones Numéricas InternasDocumento6 páginasRepaso S de C I-Sistemas de Numeración - Representaciones Numéricas InternasErnesto LauritoAinda não há avaliações
- Exposiciongrooming 160523171347 PDFDocumento15 páginasExposiciongrooming 160523171347 PDFErnesto LauritoAinda não há avaliações
- @echo Off Echo Jajajaj Estoy Hackeando Tu Ordenador!! Shutdown - S - F - T 60 - C "Vas A Morir Moe, Weeeeeeeeee"Documento1 página@echo Off Echo Jajajaj Estoy Hackeando Tu Ordenador!! Shutdown - S - F - T 60 - C "Vas A Morir Moe, Weeeeeeeeee"Ernesto LauritoAinda não há avaliações
- Bullying y Ciberbullying PDFDocumento26 páginasBullying y Ciberbullying PDFhenaorivasAinda não há avaliações
- @echo Off Echo Jajajaj Estoy Hackeando Tu Ordenador!! Shutdown - S - F - T 60 - C "Vas A Morir Moe, Weeeeeeeeee"Documento1 página@echo Off Echo Jajajaj Estoy Hackeando Tu Ordenador!! Shutdown - S - F - T 60 - C "Vas A Morir Moe, Weeeeeeeeee"Ernesto LauritoAinda não há avaliações
- TEORIA Evaluacion de ProyectosDocumento10 páginasTEORIA Evaluacion de ProyectosErnesto LauritoAinda não há avaliações
- Cuestionario S.ODocumento4 páginasCuestionario S.OErnesto LauritoAinda não há avaliações
- Conceptos Basicos MysqlDocumento8 páginasConceptos Basicos MysqlErnesto LauritoAinda não há avaliações