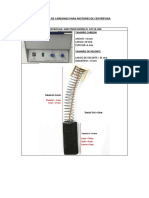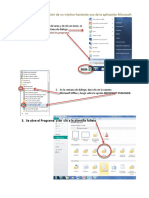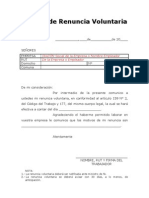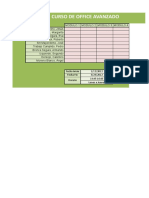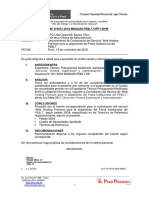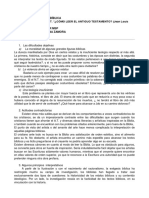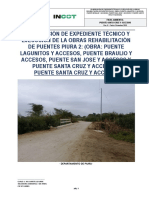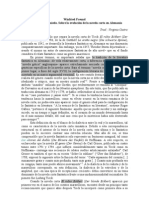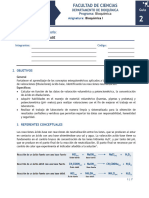Escolar Documentos
Profissional Documentos
Cultura Documentos
Referencias Relativas
Enviado por
Davo FloresTítulo original
Direitos autorais
Formatos disponíveis
Compartilhar este documento
Compartilhar ou incorporar documento
Você considera este documento útil?
Este conteúdo é inapropriado?
Denunciar este documentoDireitos autorais:
Formatos disponíveis
Referencias Relativas
Enviado por
Davo FloresDireitos autorais:
Formatos disponíveis
Referencias relativas, mixtas y absolutas en Excel
Referencia relativa a una celda: es aquella referencia que, al copiar la celda que la
contiene y pegarla en otra ubicacin, se ajusta automticamente para hacer referencia a
otra celda. Son del tipo A1.
Por ejemplo, si escribimos la operacin = A1*5 en la celda B1 y copiamos la celda hacia
abajo, las frmulas que se obtienen se ajustan tal y como podemos ver en la siguiente
imagen:
Referencia absoluta a una celda: es aquella referencia que, al copiar la celda que la
contiene y pegarla en otra ubicacin, no se ajusta sino que hace referencia siempre a la
misma celda.
Para que una referencia a una celda sea absoluta, se deben introducir los smbolos del
dlar $ antes de la letra y antes del nmero de una referencia relativa, del tipo A1. Es
decir, la referencia absoluta a la celda A1, sera: $A$1
As conseguiremos que al copiar y pegar siempre mantendremos la referencia a la misma
celda:
Referencia mixta a una celda: es aquella referencia que, al copiar la celda que la contiene
y pegarla en otra ubicacin, ajusta slo la letra o slo el nmero de la referencia.
Si queremos que la letra siempre se quede fija, debemos colocarle delante el smbolo del
dlar $. Si queremos que el nmero se quede fijo, debemos colocarlo delante del nmero.
Podemos cambiar rpidamente el tipo de referencia con la tecla F4. Colocamos el cursor
del teclado dentro de la frmula sobre la referencia que deseamos cambiar y pulsamos la
tecla. Cada vez que pulsemos la tecla cambiaremos entre los distintos tipos de
referencias.
Funciones Excel
Una funcin es una frmula predefinida de Excel que opera con uno o ms valores y
devuelve un resultado.
La sintaxis de cualquier funcin es:
nombre_funcin(argumento1;argumento2;...;argumentoN)
Los argumentos de la funcin van siempre entre parntesis. No debemos dejar espacios
antes o despus de cada parntesis.
Los argumentos pueden ser valores constantes (nmero o texto), frmulas o funciones y
van separados por ";".
Las funciones se pueden escribir directamente en la celda si conocemos su sintaxis, pero
Excel dispone de herramientas que facilitan esta tarea.
En la ficha Inicio o en la de Frmulas encontramos la opcin de Autosuma que nos
permite utilizar la funcin SUMA de forma sencilla. Esta funcin devuelve como resultado
la suma de sus argumentos.
Con la opcin Autosuma tenemos acceso tambin a otras funciones utilizando la flecha de
la derecha del botn.
Las funciones que podremos utilizar desde aqu son: Suma, Promedio (calcula la media
aritmtica), Cuenta (cuenta valores), Mx. (obtiene el valor mximo) y Mn. (obtiene el
valor mnimo). Adems de poder acceder al dilogo de funciones a travs de la
opcin Ms Funciones.
Todas estas funciones trabajan de la misma manera:
Seleccionamos la celda donde queremos que se realice la funcin.
Pulsamos la opcin Autosuma y elegimos la funcin deseada.
Seleccionamos las celdas que nos van a servir de argumento de la funcin.
Pulsamos la tecla ENTER.
Para insertar cualquier otra funcin, podemos utilizar el asistente. Si queremos introducir
una funcin en una celda:
Nos situamos en la celda donde queremos introducir la funcin.
Hacemos clic en la ficha Frmulas
Elegimos la opcin Insertar funcin.
Tambin podemos hacer clic sobre el botn de la barra de frmulas.
Aparecer el siguiente cuadro de dilogo:
Podemos buscar la funcin que necesitamos escribiendo una breve descripcin de la
funcin en el recuadro "Buscar una funcin:" y a continuacin hacer clic sobre el botn Ir.
Tambin podemos seleccionar una categora del cuadro combinado "O seleccionar una
categora:", esto har que en el cuadro de lista aparezcan las funciones de la categora
elegida.
En el cuadro de lista "Seleccionar una funcin:" hay que elegir la funcin que deseamos
haciendo clic sobre sta.
Cuando seleccionamos una funcin, en la parte inferior nos aparecen los distintos
argumentos y una breve descripcin de sta. Tambin disponemos de un enlace Ayuda
sobre esta funcin para obtener una descripcin ms completa de dicha funcin.
Cuando pulsamos aceptar, la ventana cambiar al cuadro de dilogo "Argumentos de
funcin", donde nos pide introducir los argumentos de la funcin: Este cuadro variar
segn la funcin que hayamos elegido.
Cuando tengamos introducidos todos los argumentos, hacemos clic sobre el botn
Aceptar.
Tambin podemos buscar la funcin directamente en las categoras que aparecen en la
ficha Frmulas de la cinta de opciones.
Como ejemplo de funcin un poco ms avanzada que insertamos utilizando este mtodo
vamos a ver la funcin SI.
La funcin SI es una funcin lgica que comprueba si se cumple una condicin y devuelve
un valor si se evala como VERDADERO y otro valor si se evala como FALSO.
Podemos encontrarla dentro de la categora "Lgicas" y esta es la ventana "argumentos
de funcin" asociada a la funcin.
Necesitamos ingresar tres argumentos:
La prueba lgica es la condicin que queremos evaluar.
El valor si verdadero es el valor que aparecer como resultado si se cumple la
condicin
El valor si falso es el valor que aparecer si no se cumple.
En el ejemplo que observamos en la imagen queremos evaluar si la nota que tenemos en
la celda A3 est aprobada o no.
La prueba lgica en este caso ser: A3>=5
El valor si verdadero "A"
El valor si falso "S".
La funcin evaluar la condicin y devolver "A" si se cumple o "S" si no se cumple.
Trabajar con varias hojas en Excel
Desplazarse de una hoja a otra
Accedemos a cada una de las hojas haciendo clic sobre la pestaa correspondiente,
situadas a la parte inferior izquierda de la pantalla.
Si la pestaa de la hoja que se quiere activar no est visible, se pueden utilizar los
botones de desplazamiento de etiquetas, a la izquierda de las pestaas de hojas,
haciendo clic sobre uno de ellos . De izquierda a derecha su funcin es la de
activar: la primera hoja, la hoja anterior, la hoja siguiente y la ltima hoja.
Insertar hojas
Para insertar una hoja de clculo nueva, sigue uno de los siguientes procedimientos:
Haz clic en la ficha Insertar hoja de clculo en la parte inferior de la pantalla.
En la ficha Inicio, en el grupo Celdas, haz clic en Insertar y, a continuacin, haz clic en
Insertar hoja.
Tambin puedes hacer clic con el botn secundario del ratn en una de las pestaas de
hoja de clculo situadas en la parte inferior de la ventana y, a continuacin, hacer clic en
Insertar.
Eliminar hojas
Selecciona la hoja u hojas de clculo que deseas eliminar.
En el grupo Celdas de la ficha Inicio, haz clic en la flecha situada junto a Eliminar y, a
continuacin, en Eliminar hoja.
Tambin puedes hacer clic con el botn secundario en la pestaa de una hoja de clculo
(parte inferior de la ventana) o en la pestaa de cualquiera de las hojas de clculo
seleccionadas que desees eliminar y, a continuacin, haz clic en Eliminar.
En la barra de las fichas de hojas, haz clic con el botn secundario del ratn en la ficha de
hoja cuyo nombre deseas cambiar y, a continuacin, haz clic en Cambiar nombre.
Tambin se puede cambiar al nombre de la hoja dando doble clic a la pestaa de hoja.
Mover o Copiar hojas
Podemos utilizar dos mtodos.
El primer mtodo:
Nos situamos sobre la ficha de la hoja a mover.
Pulsamos el botn derecho del ratn, y seleccionamos la opcin Mover o copiar...
Obtendramos el mismo resultado si pulsramos la opcin Mover o copiar de la
ficha Inicio / grupo Celdas / men Formato.
En el recuadro que aparece pulsamos en la flecha de la lista desplegable "Al libro"
para elegir el libro de trabajo donde queremos copiarla. (Para moverla a otro libro,
los dos libros deben estar abiertos antes de entrar en esta opcin).
En el recuadro Antes de la hoja, seleccionamos la hoja que quedar a la derecha
de la hoja copiada.
Si Hacemos clic sobre la casilla Crear una copia para copiar la hoja, si no
marcamos esta casilla lo que haremos ser mover la hoja.
Hacemos clic sobre el botn Aceptar.
El segundo mtodo:
Nos situamos en la ficha de la hoja a copiar.
Pulsamos la tecla CTRL del teclado y, mantenindola pulsada, pulsamos el botn
del ratn sobre la etiqueta de la hoja a copiar y la arrastramos hasta la posicin
donde queremos copiar la hoja.
Una vez situados donde queremos copiar la hoja, soltamos el botn del ratn y a
continuacin la tecla CTRL.
Para mover la hoja con este segundo mtodo haremos lo mismo sin pulsar la tecla
CTRL.
Agrupar hojas
Nos situamos en la primera hoja que queramos agrupar.
Pulsamos la tecla CTRL y, mantenindola presionada seleccionamos el resto de
fichas de hojas que deseemos.
Al agrupar las hojas, lo que escribamos en la hoja activa, ya sea datos o frmulas,
lo veremos reflejado en todas las hojas agrupadas.
Podemos desagrupar las hojas pulsando el botn derecho sobre las fichas de
hojas y pulsando la opcin "desagrupar hojas".
Formulas con referencias de varias hojas
Para hacer referencia celdas que estn situadas en otras hojas, simplemente
aadimos antes de la referencia a la celda o rango el nombre de la hoja seguido
de un signo de exclamacin cerrada (!). Por ejemplo Hoja1!A1.
Si la hoja tuviese un nombre asignado que tuviese espacios habra que escribirlo
entre comillas simples ('). Por ejemplo, 'Datos Hoja 1'!A1.
De esta manera podremos realizar frmulas con datos que se encuentren en hojas
distintas.
Grficos en Excel
Las opciones para insertar Grficos se encuentran en la ficha Insertar de la cinta de
opciones. Existen una amplia gama de grficos para realizar:
Para crear un grfico basta con seguir estos pasos:
Seleccionamos los datos que deseamos colocar en el grfico.
Desde la cinta de opciones seleccionamos el tipo de grfico que deseamos. Se abrirn las
opciones correspondiente al tipo de grfico elegido. Seleccionamos el grfico especfico
deseado.
Con estos pasos ya tendremos en
nuestra hoja de trabajo el grfico con la
informacin que habamos
seleccionado
Al seleccionar el grfico creado, Excel abre en la cinta de opciones tres fichas que
comprenden las funciones especficas para edicin y formato de un grfico.
En la ficha Diseo encontramos los siguientes grupos de opciones:
Tipo de grfico: Cambiar tipo de grfico y Guardar como plantilla.
Datos: Cambiar entre filas y columnas y Seleccionar datos.
Estilo de diseo: Diseo, Presentacin y Formato.
Ubicacin del grfico: Mover grfico.
Desde la ficha Presentacin podremos personalizar el diseo del grfico, es decir,
podremos modificar las distintas partes del grfico: etiquetas, ejes, fondo,...
Desde la ficha Formato podremos cambiar el estilo de las formas y el texto que componen
el grfico,
Bases de datos Excel
Comentaremos a continuacin algunas herramientas de las que disponemos en Excel
para trabajar con listas o bases de datos.
En primer lugar, debemos tener en cuenta que consideramos una base de datos en Excel
a cualquier tabla que presente un listado de elementos o registros. En la primera fila de
esta tabla encontraremos el nombre de cada uno de los campos o columnas.
Por ejemplo:
En Excel disponemos de una ficha en la cinta de opciones con todas las herramientas
para trabajar con las bases de datos, la ficha Datos.
En esta ficha encontramos algunas opciones para obtener los datos desde alguna fuente
externa y opciones para manejar las conexiones existentes. Sin embargo, nosotros
partimos de que tenemos la base de datos escrita directamente en Excel.
Comentaremos las opciones del grupo Ordenar y filtrar y Esquema.
Para ordenar los registros de una base de datos tenemos dos opciones:
Nos colocamos sobre la columna o campo por el que queremos ordenar la tabla y
pulsamos en el botn orden ascendente o en la opcin orden descendente dependiendo
del orden deseado.
Si deseamos ordenar por varios campos debemos acceder a la opcin Ordenar de la ficha
de opciones datos. Nos aparecer un cuadro de dilogo donde podremos definir distintos
niveles de ordenacin.
Filtrado de registros. Filtrar los registros o filas de una tabla implica mostrar nicamente
las filas deseadas, las que cumplan una determinada condicin. Para filtrar los datos
pulsamos en el icono Filtro de la ficha de opciones Datos.
En cada uno de los encabezados de las columnas aparecer una flecha que nos permite
acceder a un men asociado a cada una de las columnas. Desde este men
podremos ordenar los datos y filtrarlos. Podemos filtrar los datos seleccionando aquellos
que deseamos visualizar o eligiendo entre los distintos filtros (diferentes dependiendo del
tipo de datos de la columna) que nos permiten definir condiciones ms complejas.
Otra opcin interesante para las bases de datos en Excel es el clculo de subtotales.
Accedemos al cuadro de dilogo Subtotales desde el icono de la ficha datos.
Importante: Antes de acceder a este cuadro de dilogo debemos ordenar la tabla por el
campo que deseamos agrupar los datos.
En este cuadro de dilogo elegimos el campo por el que queremos agrupar (Para cada
cambio en...) y el clculo que deseamos realizar indicando la Funcin y los campos a los
que se va a agregar un subtotal.
El resultado final con las opciones elegidas en la imagen sera el siguiente:
Como se puede observar se agrupan los datos por sexo y se calcula la suma de las
cuotas pagadas.
Por ltimo hablaremos brevemente de las tablas dinmicas. Esta opcin la encontramos
en la ficha Insertar de la cinta de opciones.
Una tabla dinmica nos permite resumir los datos de la tabla y organizarlos de tal manera
que sea ms sencillo su estudio. Cuando pulsamos en la opcin indicada nos aparece
una nueva hoja de clculo y distintas opciones para trabajar con las tablas
dinmicas. Entre estas opciones observaremos una ficha en la parte derecha de la
ventana.
Elegiremos los campos que se desean agregar al informe. Y podremos definir la tabla
dinmica indicando qu campos van a aparecer como rtulos de columnas, rtulos de fila
y valores.
Por ejemplo:
Con lo que el resultado sera:
Esta tabla se puede modificar cambiando los campos elegidos o su posicin como rtulo
de fila, columna o valores. Adems se pueden filtrar los datos desde la propia tabla.
Por otra parte, podramos realizar un grfico a partir de la tabla dinmica. Aunque
podramos realizarlo de la misma manera que cualquier otro grfico, se crear un grfico
dinmico con opciones muy similares a las tablas dinmicas.
Funciones Avanzadas en Excel. Parte I
En explicaciones anteriores ya hemos hablado sobre cmo utilizar las funciones. En este
apartado nos centraremos en el uso de algunas funciones especficas y muy tiles en
muchos casos, las funciones SI, Y, O y en el siguiente apartado explicaremos las
funciones BUSCARV, CONTAR.SI y SUMAR.SI.
LA FUNCIN SI
Como ya explicamos anteriormente la funcin SI es una funcin lgica que comprueba si
se cumple una condicin y devuelve un valor si se evala como VERDADERO y otro valor
si se evala como FALSO.
Podemos hacer uso de ella mediante la opcin de insertar funcin y usar el cuadro de
dilogo Argumentos de funcin.
Sin embargo, ahora queremos ampliar el uso de esta funcin y, para ello, vamos a escribir
directamente la funcin en la celda donde queremos que aparezca el resultado. Debemos
de tener en cuenta su estructura, dando especial atencin a cada uno de los smbolos
utilizados.
La estructura es la siguiente:
=SI( Prueba_lgica ; Valor_verdadero ; Valor_falso )
La prueba lgica es la condicin que queremos evaluar.
El valor si verdadero es el valor que aparecer como resultado si se cumple la condicin
El valor si falso es el valor que aparecer si no se cumple.
Para la prueba lgica usamos los smbolos de comparacin:
> mayor que
< menor que
>= mayor o igual que
<= menor o igual que
<> distinto de
As si deseamos evaluar si la nota de un alumno situada en la celda A1 est aprobada (es
mayor o igual a 5) escribiramos lo siguiente en la celda donde queremos que aparezca el
resultado:
=SI( A1>=5 ; "Apto" ; "No Apto" )
El resultado ser la palabra "apto" si se cumple la condicin y "no apto" si no se cumple.
Importante: Cabe notar que al escribir estas palabras en la frmula se han
utilizado comillas. Estas son necesarias siempre que utilicemos texto dentro de una
frmula.
Podemos ampliar el uso de esta funcin teniendo en cuenta que podemos incluir
como argumento de la funcin SI otras funciones.
FUNCIONES Y, O
Estas funciones permiten evaluar varias condiciones a la vez y son ideales para utilizar en
el primer argumento de la funcin SI.
A ambas funciones le podemos pasar varias pruebas lgicas como argumentos
separados por ; (punto y coma).
Y( prueba_lgica1 ; prueba_lgica2 ; prueba_lgica3 ; ...)
O( prueba_lgica1 ; prueba_lgica2 ; prueba_lgica3 ; ...)
La funcin Y devuelve como resultado VERDADERO si todos los argumentos son
VERDADEROS
La funcin O devuelve como resultado VERDADERO si alguno de los argumentos son
VERDADEROS
Veamos algunos ejemplos de uso de estas funciones junto con la funcin SI:
=SI( Y( A1>=7 ; A<9 ) ; "Notable" ; "otro" )
segn este ejemplo si la celda A1 tiene un valor mayor o igual a 7 Y menor a 9 aparecer
como resultado la palabra "notable".
=SI( O( A1>=5 ; B1>=5 ) ; "Apto" ; "No apto" )
segn este ejemplo si en la celda A1 O en la celda B1 aparece un valor superior o igual a
5 el resultado ser la palabra "Apto". Con que ocurra en alguno de los casos
se evala como VERDADERO
=SI( Y( A1>=5 ; B1>=5 ) ; "Apto" ; "No apto" )
segn este ejemplo si en la celda A1 Y en la celda B1 aparece un valor superior o igual a
5 el resultado ser la palabra "Apto". Debe ocurrir en los dos casos para ser evaluado
como VERDADERO
SI ANIDADOS
En los argumentos Valor_verdadero y Valor_falso de la funcin SI tambin podemos
incluir cualquier funcin. Hasta incluso podemos incluir la funcin SI. Esta idea es la que
nos lleva a utilizar SI anidados, es decir un SI dentro de otro.
La estructura sera la siguiente:
=SI( Prueba_lgica1 ; Valor_Verdadero ; SI( Prueba_lgica2; Valor_Verdadero;
Valor_falso ))
En este caso hemos anidado un si dentro de otro, pero podramos continuar con la idea y
anidar tantos como necesitramos.
Al utilizar esta estructura podemos evaluar distintas situaciones en una misma frmula
obteniendo el resultado apropiado para cada situacin.
Por ejemplo podramos evaluar la nota de un alumno pero no quedarnos slo con las
situaciones de "aprobado" y "suspendido", sino evaluar los casos para "bien", "notable",
"sobresaliente",...
Observa el siguiente ejercicio prctico:
En este ejercicio para calcular las comisiones recibidas por cada uno de los trabajadores
se ha utilizado la funcin SI anidada.
=SI( C2>=2000 ;500; SI( C2>=1000 ; 200 ; 0 ))
Primero evala si las ventas>=2000
si se cumple se le asignan 500,
si no se cumple se evala si ventas>=1000
si se cumple se le asignan 200
si no cumple ninguna de las condiciones la
comisin es 0
Se puede combinar los SI anidados con las funciones Y , O.
En este caso la estructura genrica quedar de la siguente manera:
=SI( Y( Prueba_lgica1 ; Prueba_lgica2 ) ; Valor_Verdadero ; SI(
Y( Prueba_lgica3 ; Prueba_lgica4 ) ; Valor_Verdadero ;Valor_falso ))
Funciones Avanzadas en Excel. Parte II
FUNCIN BUSCARV
Esta funcin busca un valor especfico en la primer columna de una tabla y devuelve, en
la misma fila, un valor de otra columna de dicha tabla.
Su estructura es la siguiente:
BUSCARV( valor_buscado ; matriz_buscar_en ;indicador_columnas ; ordenado )
Valor_buscado Valor que se va a buscar en la primera columna de la tabla
Matriz_buscar_en Una tabla de dos o ms columnas de datos.
Indicador_columnas Nmero de columna de matriz_buscar_en desde la cual debe
devolverse el valor coincidente.
Ordenado Valor lgico que especifica si BUSCARV va a buscar una coincidencia exacta o
aproximada.
Si el valor es VERDADERO si no localiza ninguna coincidencia exacta, devolver el
siguiente valor. Para ello los valores de la primera columna de matriz_buscar_en deben
estar ordenados ascendentemente.
Si es FALSO, BUSCARV slo buscar una coincidencia exacta.
Ejemplo de uso de esta funcin: Imaginemos las siguientes tablas:
En la tabla principal par conocer el ttulo, genero y precio de la pelcula podemos usar la
funcin BUSCARV. Se tratar de buscar el cdigo en la tabla inferior y que nos devuelva
el valor deseado.
Para el Ttulo:
BUSCARV( A9 ; A23:D36 ; 2 ; 1 )
Para el gnero:
BUSCARV( A9 ; A23:D36 ; 3 ; 1 )
Para el Precio:
BUSCARV( A9 ; A23:D36 ; 4 ; 1 )
FUNCIN CONTAR.SI
La funcin CONTAR.SI cuenta el nmero de celdas dentro de un rango que cumplen un
criterio especificado por el usuario.
La sintaxis de la funcin CONTAR.SI es:
CONTAR.SI( rango ; criterio)
rango El rango de celdas que se van a contar.
criterios Condicin que determina las celdas que se van a contar. Por ejemplo, los
criterios pueden expresarse como 32, ">32", B4, "manzanas" o "32".
NOTA: En los criterios se puede utilizar los caracteres comodn signo de interrogacin
(?) y asterisco (*) . El signo de interrogacin corresponde a un solo carcter cualquiera
y el asterisco equivale a cualquier secuencia de caracteres.
Por ejemplo, imagina que queremos contar la cantidad de comedias que hay en el
siguiente listado.
La funcin quedara de la siguiente forma:
= CONTAR.SI( C25:C38 ; "Comedia" )
FUNCIN SUMAR.SI
La funcin SUMAR.SI sirve para sumar los valores de un rango de celdas que cumple los
criterios que se especifican.
La sintaxis de la funcin SUMAR.SI:
SUMAR.SI( rango ; Criterio ; rango_suma)
rango El rango de celdas que se desea evaluar segn los criterios especificados.
criterios Condicin que determina las celdas que se van a sumar. Por ejemplo, los
criterios pueden expresarse como 32, ">32", B5, 32, "32", "manzanas".
rango_suma Las celdas que deseamos sumar si se cumple el criterio. Si se omite el
argumento rango_suma, Excel suma las celdas que estn especificadas en el argumento
rango.
Siguiendo con la tabla anterior como ejemplo, imaginemos que queremos sumar el precio
de las pelculas infantiles. La funcin quedara de la siguiente forma:
=SUMAR.SI( C25:C38 ; "infantil" ; D25:D28 )
Você também pode gostar
- Medidas de Carbones para Motores de CentrífugaDocumento3 páginasMedidas de Carbones para Motores de CentrífugaDavo FloresAinda não há avaliações
- Manual-Educacion WebexDocumento23 páginasManual-Educacion WebexDavo FloresAinda não há avaliações
- InformaciónDocumento4 páginasInformaciónjruizc8Ainda não há avaliações
- Musica de La Fiesta 15Documento4 páginasMusica de La Fiesta 15Davo FloresAinda não há avaliações
- Modelo de Solicitud SimpleDocumento1 páginaModelo de Solicitud SimpleRoberto BritoAinda não há avaliações
- Preguntas MinagriDocumento4 páginasPreguntas MinagriDavo FloresAinda não há avaliações
- Preguntas MinagriDocumento4 páginasPreguntas MinagriDavo FloresAinda não há avaliações
- Practica Final de Excel AvanzadoDocumento2 páginasPractica Final de Excel AvanzadoDavo FloresAinda não há avaliações
- Practica Final de Excel AvanzadoDocumento2 páginasPractica Final de Excel AvanzadoDavo FloresAinda não há avaliações
- Intranet para PC Actual IIDocumento8 páginasIntranet para PC Actual IIFranyi TorresAinda não há avaliações
- Guia Proyecto Innovacion SenatiDocumento62 páginasGuia Proyecto Innovacion SenatiCarlos Americo LCAinda não há avaliações
- Practica Final de Excel AvanzadoDocumento2 páginasPractica Final de Excel AvanzadoDavo FloresAinda não há avaliações
- Guía para Crear TrípticoDocumento2 páginasGuía para Crear Trípticokerlyte21Ainda não há avaliações
- ECOSYS M4132idnDocumento6 páginasECOSYS M4132idnDavo FloresAinda não há avaliações
- 01 - Red - 1 Piso Cableado EstructuradoDocumento1 página01 - Red - 1 Piso Cableado EstructuradoDavo FloresAinda não há avaliações
- Examen Practico Final de Word 2010Documento4 páginasExamen Practico Final de Word 2010MaxVerdeTenaAinda não há avaliações
- 01 - Red - 1 Piso Cableado EstructuradoDocumento1 página01 - Red - 1 Piso Cableado EstructuradoDavo FloresAinda não há avaliações
- Cronograma y Procesos Cas 001 2019ugel MN AgpDocumento24 páginasCronograma y Procesos Cas 001 2019ugel MN AgpDavo FloresAinda não há avaliações
- Modelo Carta de Renuncia ChileDocumento1 páginaModelo Carta de Renuncia ChileMiguel Ramirez Medina0% (2)
- Ejercicios ExcelDocumento44 páginasEjercicios ExceljoseAinda não há avaliações
- Requerimiento Hosting y DominioDocumento7 páginasRequerimiento Hosting y DominioDavo Flores100% (1)
- Tutorial PhotoshopDocumento94 páginasTutorial PhotoshopRAYMI36Ainda não há avaliações
- Manual PowerPoint 2013Documento116 páginasManual PowerPoint 2013Davo FloresAinda não há avaliações
- Arrabales T3chfest 2013 v1bDocumento78 páginasArrabales T3chfest 2013 v1bDavo FloresAinda não há avaliações
- Historia de la industria petroquímicaDocumento2 páginasHistoria de la industria petroquímicaEber Juan Chira CanchosAinda não há avaliações
- Tema 6Documento8 páginasTema 6sofia patúsAinda não há avaliações
- Como Leer El atDocumento4 páginasComo Leer El atMartha Medina ZamoraAinda não há avaliações
- LITERATURA ESPAÑOLA II (Seminario)Documento6 páginasLITERATURA ESPAÑOLA II (Seminario)Jeronimo GonzalezAinda não há avaliações
- U1.Contabilidad Ambiental...Documento22 páginasU1.Contabilidad Ambiental...Tiffany Gomez TlggAinda não há avaliações
- Alteraciones de La Pupila, YanziDocumento5 páginasAlteraciones de La Pupila, YanziYANZI DIANEY HUAMAN ZAMORAAinda não há avaliações
- Puente Santa Cruz - Informe #02Documento32 páginasPuente Santa Cruz - Informe #02Miguel A. Aguilar DiazAinda não há avaliações
- La estructura social temprana de la experimentación psicológicaDocumento13 páginasLa estructura social temprana de la experimentación psicológicahitaro2003Ainda não há avaliações
- Evolución Novela Corta AlemaniaDocumento14 páginasEvolución Novela Corta AlemaniaEzequiel Kinigsberg100% (1)
- Manual de Arquitectura 2018Documento35 páginasManual de Arquitectura 2018Junior MonteroAinda não há avaliações
- Derechos internacionales mujeres educación saludDocumento47 páginasDerechos internacionales mujeres educación saludCarlos Guadalupe Chon Lopez0% (1)
- Sesión Nº9 CircunferenciaDocumento7 páginasSesión Nº9 CircunferenciaRodriguez MarcosAinda não há avaliações
- Fisica Semana 4PDocumento6 páginasFisica Semana 4PLeonardo Pozas SanchezAinda não há avaliações
- Apéndice DDocumento3 páginasApéndice DSolanda AmayaAinda não há avaliações
- Práctica No. 10Documento9 páginasPráctica No. 10Yennzy BarreraAinda não há avaliações
- Ensayo Silla VaciaDocumento5 páginasEnsayo Silla VaciaAlisson ZambranoAinda não há avaliações
- Ae23-Pets-Min-002 Sostenimiento Con Puntal de SeguridadDocumento2 páginasAe23-Pets-Min-002 Sostenimiento Con Puntal de SeguridadLucho Nolberto huanmanAinda não há avaliações
- Examen Procesador de Textos 4ºesoDocumento2 páginasExamen Procesador de Textos 4ºesoGustavoAinda não há avaliações
- 03 - Modulos FotovoltaicosDocumento44 páginas03 - Modulos FotovoltaicosValeria CastilloAinda não há avaliações
- Metodologia de La InvestigacionDocumento9 páginasMetodologia de La InvestigacionDonald Cubas HurtadoAinda não há avaliações
- Fisiologia y Metabolismo BacterianoDocumento16 páginasFisiologia y Metabolismo BacterianoAbraham YehezkelAinda não há avaliações
- Ejemplos de Análisis de Fallas - PpsDocumento190 páginasEjemplos de Análisis de Fallas - PpsSilvio SaumethAinda não há avaliações
- ComasDocumento13 páginasComasRoger Molero PachecoAinda não há avaliações
- S.D. Regletas de Cuisinaire.Documento2 páginasS.D. Regletas de Cuisinaire.Viri TeurAinda não há avaliações
- Unidad Iii-Tarea IiiDocumento6 páginasUnidad Iii-Tarea IiiDermys emma Fernandez27Ainda não há avaliações
- Titulación Ácido Base. Guía.Documento7 páginasTitulación Ácido Base. Guía.Valentina MoralesAinda não há avaliações
- Acta de Inicio Contrato 6400017697Documento2 páginasActa de Inicio Contrato 6400017697Andrés SierraAinda não há avaliações
- Seguridad Durante La Construccion Ingeniería Civil UCVDocumento11 páginasSeguridad Durante La Construccion Ingeniería Civil UCVterrones_oscar24100% (1)
- Garcero SirivanaDocumento8 páginasGarcero SirivanajimenamartindiazAinda não há avaliações
- TP #1-Relación Lenguaje-Realidad-Niveles Del LenguajeDocumento5 páginasTP #1-Relación Lenguaje-Realidad-Niveles Del LenguajeDenise OrellanozAinda não há avaliações