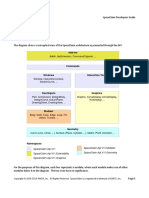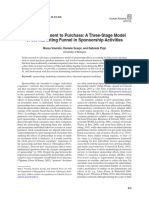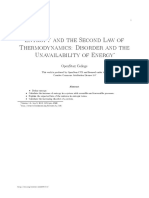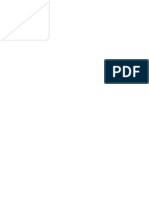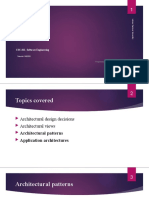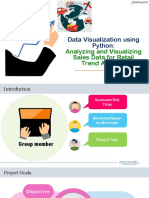Escolar Documentos
Profissional Documentos
Cultura Documentos
Audit User Manual (Admin)
Enviado por
shrikantginodiaTítulo original
Direitos autorais
Formatos disponíveis
Compartilhar este documento
Compartilhar ou incorporar documento
Você considera este documento útil?
Este conteúdo é inapropriado?
Denunciar este documentoDireitos autorais:
Formatos disponíveis
Audit User Manual (Admin)
Enviado por
shrikantginodiaDireitos autorais:
Formatos disponíveis
AuditUser Manual
Contents
1. INTRODUCTION ................................................................................................................................. 3
2. GET STARTED ..................................................................................................................................... 3
Sign-in:..................................................................................................................................................... 3
3. Audit Control Home Page ................................................................................................................ 3
3.1. Internal audit Overview. .......................................................................................................... 4
3.2 Information of Upcoming Audits. ........................................................................................... 8
3.3 FAQS. ........................................................................................................................................... 9
4 Masters: ............................................................................................................................................... 9
4.1 Country Master: ....................................................................................................................... 10
4.2 Company Master: ..................................................................................................................... 11
4.3 Location Master: ...................................................................................................................... 13
4.4 Category Master: ..................................................................................................................... 14
4.5 Process area Master: .............................................................................................................. 15
4.6 Risk Factor Master: ................................................................................................................. 17
4.7 Quarter master: ....................................................................................................................... 19
4.8 Issue Classification Master: ................................................................................................... 20
4.9 Department Master. ................................................................................................................ 21
5 My Task: ............................................................................................................................................ 21
5.1 Process risk assessment ........................................................................................................ 22
6 Audit Planning ................................................................................................................................. 25
6.1 Create Plan ........................................................................................................................... 25
6.2 Audit Plan Approval ............................................................................................................... 29
7 Audit Execution ............................................................................................................................... 31
7.1 Schedule Audits ................................................................................................................... 31
7.2 Audit Pre kick off ................................................................................................................. 32
7.3 Audit Kick off ........................................................................................................................ 34
7.4 Daily Update: ........................................................................................................................ 35
7.5 Audit Exit: ............................................................................................................................. 36
8 Reporting and Implementation .................................................................................................... 37
8.1 Audit Issue Reporting: ........................................................................................................ 37
8.2 Follow up Implementation: ............................................................................................... 40
If user Login as auditor ........................................................................................................................ 41
If user Login as Process owner ............................................................................................................ 42
9 Document Center............................................................................................................................. 43
10 View ............................................................................................................................................... 44
10.1 Process Risk Assessment: .................................................................................................. 44
10.2 Audit Plan: ................................................................................................................................... 45
10.3 Plan Progress Report: .................................................................................................................. 46
10.4 Plan Track Changes: ............................................................................................................... 46
10.5 Issue Track Changes: .......................................................................................................... 47
11 Reports. ......................................................................................................................................... 48
11.1 List OF Open Issue: .............................................................................................................. 48
11.2 Audit Report: ........................................................................................................................ 49
INTRODUCTION
This document is intended to guide the Admin user to enter master data
related with Audit Control.
1. GET STARTED
Sign-in:
a) Log on to Intranetusing your network credential.
b) Enter URL of the Audit Control as provided.
c) User will prompt for user name and password.
d) Enter user name and password to login as admin.
2. Audit Control Home Page
Path: http://........................................................
a) This is a Home page of Audit control.
b) It contains different section. First section contains Internal audit
Overview.
2.1. Internal audit Overview.
It contains following 5 areas.
a) Mission and Objective
b) IA (Internal Audit) Structure.
c) IA (Internal Audit) Service Delivery Model.
d) IA (Internal Audit) management Process.
e) IA (Internal Audit) service offering.
a) To view Mission and objective, click on the mission and objective, you
will see the information as mentioned in below fig.
b) To view IA Structure, click on the IA Structure, you will see the
information as mentioned in below fig.
c) To view IA Service Delivery Model, click on the IA Service Delivery Model,
you will see the information as mentioned in below fig.
d) To view IA Management Process, click on the IA Management Process,
you will see the information as mentioned in below fig.
e) To view IA Service offerings, click on the IA Service Offerings, you will see
the information as mentioned in below fig.
3.2 Information of Upcoming Audits.
This section contains Information of Upcoming Audits. To view Details of
upcoming audit, click on Upcoming Audit.
Click On Upcoming Audit
to See the Audit Details
3.3 FAQS.
a.) Last section of Home page is FAQs about audit.
b.) Audit contains fivemain tabs.
Masters
My tasks
View
Reports
Document Center
4 Masters:
Path: Home Page>Masters.
a) It contains all the masters.
b) Using masters, user can enter all the master data.
FAQs
c) Under this tab, user will find several tabs.
Country Master.
Company Master.
Location Master.
Category Master.
Process/Area Master.
Risk Factor Master.
Quarter Master.
Issue Classification.
Department Master.
4.1 Country Master:
Path: Home Page>Masters >Country Master.
Using add country master, user can enter the data for countries.
To add new record
a) This is the main screen of country master.
b) It allows user to add, edit and delete country data in country master.
c) To add the new country,enter country code and country name in text
boxes and click on Submit button.
d) It will display message box confirming that country data has saved
successfully.
e) New data will be added in the grid below.
To edit the existing Record
f) To edit the exiting records, click on edit in the grid.
g) After click on edit, the related data will fill in the text box, edit the
information and save it.
h) It will update the record.
To delete the existing record
i) To delete the record, click on delete.
j) It will show messages that Are you sure to delete the record.
k) Click ok to delete the record. After clicking on ok, it will delete the
record.
4.2 Company Master:
Path: Home Page>Masters >Company Master.
a.) Using Add Company master, user can enter the company data.
b.) This is the main screen of company master.
c.) It allows userto add, edit and delete company data in company
master.
To add new Record
d.) To add the new company, select the country and fill the other
information. And click on save.
e.) It will show a message that added successfully.
f.) It will update data in the grid below. In the grid, you can also see the
other added companies.
To edit the existing record
g.) To edit the exiting records, click on edit in the grid.
h.) After click on edit, the related data will fill in the text box, edit the
information and save it.
i.) It will update the record.
To delete the existing record
j.) To delete the record, click on delete. It will show messages that Are
you sure to delete the record.
k.) Click ok to delete the record. After clicking on ok, it will delete the
record.
4.3 Location Master:
Path: Home Page>Masters > Location Master.
a.) Using add Location Master, user can enter the Location against the
company.
b.) This is the main screen of Location master.
c.) In the dropdown, those companies are bind which are adding in
company master.
d.) It allows user to add, edit and delete the Location in company
Location master.
To add new record
e.) To add the new Location, select the Company, and fill the Name of the
Location and click on submit.
f.) It will save in location master and will also update in grid below.
To edit existing record
g.) To edit the exiting records, click on edit in the grid.
h.) After click on edit, the related data will fill in the text box, edit the
information and save it.
i.) It will update the record.
To delete existing record
j.) To delete the record, click on delete.
k.) It will show messages that Are you sure to delete the record.
l.) Click ok to delete the record. After clicking on ok, it will delete the
record.
4.4 Category Master:
Path: Home Page>Masters >Category Master.
a.) Using Category Master, user can enter the Category data
b.) This is the main screen of Category master.
c.) It allows userto add, edit and delete the Categories in Category
master.
To add new record
d.) To add the new Category, write the category and category
description in the textboxes and click on save.
e.) It will save in category master and will also update in grid below.
To edit existing record
f.) To edit the exiting records, click on edit in the grid.
g.) After click on edit, the related data will fill in the text box, edit the
information and save it.
h.) It will update the record.
To delete the existing record
i.) To delete the record, click on delete.
j.) It will show messages that Are you sure to delete the record.
k.) Click ok to delete the record. After clicking on ok, it will delete the
record.
4.5 Process area Master:
Path: Home Page>Masters >Process area Master.
a.) Using Process area Master, user can enter the Processesthen Audit
area against Process and Scope against the Audit area.
b.) This is the main screen of Process area master.
c.) It allows userto see the audit area against the Process, scope against
the audit area, also it allows Admin to add, edit and delete the
Process, audit area and Scope.
d.) If you want to see the audit area against the Process, click on the
process name.
e.) You will see the Audit areas against that process.
f.) If you want to see the Scope against the Audit area, click on the Audit
area.
g.) You will see the scope against that Audit area.
To edit the existing record
h.) Now, to edit the exiting Process, click on edit in the grid.
i.) After click on edit, the related data will fill in the text box, edit the
information and update it.
Audit area against the
related the process.
Scope against Audit
area process.
j.) It will update the record.
To delete the existing record
k.) To delete the record, click on delete.
l.) It will show messages that Are you sure to delete the record.
m.) Click ok to delete the record. After clicking on ok, it will delete the
record.
n.) Same Procedure will be followed to edit and delete the audit area
and scope.
4.6 Risk Factor Master:
Path: Home Page>Masters >Risk Factor Master.
a.) Using add Risk Factor, user can enter the Risk and weightage as High,
medium or low.
b.) This is the main screen of Risk Factor.
To add new record
c.) It allows user to add, edit and delete the Risk in Risk factor master.
d.) To add the new Risk, write the risk name in text box, select the
weightage as Low, medium, high, and click on submit.
e.) It will save in Risk factor master and will also update in grid below.
f.) In grid view, weightage, with color coding and related rating will be
updated.
To edit the record
g.) To edit the exiting records, click on edit in the grid.
h.) After click on edit, the related data will fill in the text box, edit the
information and save it.
i.) It will update the record.
To delete the record
j.) To delete the record, click on delete.
k.) It will show messages that Are you sure to delete the record.
l.) Click ok to delete the record. After clicking on ok, it will delete the
record.
4.7 Quarter master:
Path: Home Page>Masters >Quarter Master.
a.) Using Quarter master, user can calculate the start and end time of
each quarter.Quarter masters have to be created without which audit
process cannot proceed. Therefore, prior to plan creation user must
check whether valid quarter masters exists. If not, then they should
be created.
b.) This is the main screen of Quarter master.
c.) The default Start and end dates of quarters are defined here for each
period.
To enter new quarter period
d.) If user wants to add new quarter period then he can select the date
and click on calculate.
e.) It will calculate the date duration according to user.
f.) Now click on submit to save this quarter details.
g.) It will show a message that saved successfully.
h.) There can be only one period for one time interval.
4.8 Issue Classification Master:
Path: Home Page>Masters >Issue Classification Master.
a.) Using Issue Classification, user can add the Classification.
b.) This is the main screen of Issue Classification.
c.) It allows user to add, edit and delete the Classifications. You can also
see the Sub classification against the classification.
To add the new record
d.) To add the new Classification, fill the Name of the Classification and
click on submit
e.) It will save in Classification master and will also update in grid.
To edit the new record
f.) To edit the exiting records, click on edit in the grid.
g.) After click on edit, the related data will fill in the text box, edit the
information and save it.
h.) It will update the record.
i.) To delete the record, click on delete.
j.) It will show messages that Are you sure to delete the record.
k.) Click ok to delete the record. After clicking on ok, it will delete the
record.
l.) To see the sub classification against the classification click on the
classification. You will see the sub classification.
m.) It allows user to add, edit and delete in the same way as in
classification.
4.9 Department Master.
Using this page user can add/delete department.
5 My Task:
Path: Home Page>My Task.
a) Under My task tab, it contains all the Tasks which will be processed by
user.
b) Here tasks will be defined by Permission wise.
c) Below tabs can found under this.
a. Process risk Assessment.
b. Audit Planning.
c. Audit Execution.
d. Reporting and Implementation
d) First link is Process risk Assessment.
5.1 Process risk assessment
Path: Home Page>My Task >Process risk assessment.
a) Under My task Tab, user will get Process Risk Assessmentas first tab.
Process risk assessment is used for the defining weightage for each risk
for process in particular year. We will calculate the Blended risk for a
process. This calculation is yearly based.
b) This is the main screen.
c) First, select the company, after selecting the company; Locations will
bind, user can select one or more locations.
d) It allows user to select one or more Locations for risk rating.
e) User can select existing assessment period (Where already some
assessments are saved for some process in that period) or select Insert
New item for new assessment.
f) Select the valid date (If user have select Insert New item). Risk rating
can be calculated for current year so both dates will be within the
current year.
g) Select the Process name.
h) After selecting the process, risks related to that process will bind.
i) These are risks related to that process. Here user have to fill the ratings
against these rating should be between 1 to 3.
j) If user will try to enter the risk greater than 3 it will show a message
that user can enter the entry between 0 to 3.
k) User has to give rating and comments against every process.
l) After give all the ratings click submit.
m) It will show a message that Risk rating for selected process is saved
successfully.
Locations against Company
n) After clicking ok. It will show the risk value against every process.
o) Blended risk rating is value calculated here.
p) It shows red color here because risk rating is calculated as high.
q) The formula is applied for average risk rating is ,
BlendedRisk Rating= (Original weightage* Original weightage)/ Original
weightage
Where Original weightage = Sumof risk rating which are Predefined.
Actual weightage = Sum of risk rating which are decided by user.
Blended Risk
r) If Risk Rating is already calculated for any process, then when user
selects the process the risks with rating will shown.
6 Audit Planning
a.) The second tab is Audit Planning.
b.) It contains two tabs.
Create Plan.
Audit Plan Approval.
6.1 Create Plan
Path: Home Page>My Task >Audit Planning>Create Plan.
a.) Under Audit Planning Tab, the First tab is Create Plan. It allows user to
create audit plan.
b.) Select the Entity.
c.) After selecting the entity, search the audit plan no. , for this click on
search icon.
d.) After click on search option, user will be redirect to Existing plan page.
e.) These are some existing plans. In this record, Audit plans their status
their valid date and description is given.
f.) After selecting the Audit plan, valid date of that plan, Description,
Process of that plan will bind.
Here click on search
icon for Audit plan no.
g.) User can change the plan details and update it or copy the existing plan
details to current plan.
h.) If user wants to copy the exiting plan, click on copy exiting Plan.
i.) Select the Plan and click on copy.
j.) Below is the selected process related to selected audit plan no., It allows
user to edit the process or delete the process.
k.) To delete the process, click delete link of the selected process.
l.) Now select the Process by clicking on the process.
J.) After selecting the location, process, Category existing audit No. on
selected location, and audit areas will bind.
k.) User can select existing audit no available in selected location or can
create new audit no.
Here Process of related Audit No.
will bind.
Related Details
of that Audit
Plan.
m.) Now select the quarter and Process owner. Quarter can only
select if that quarter details saved in Quarter Master and Quarter start
date greater then today
n.) To select the process owner, user can use two options. Either user can
enter the name and verify it by clicking on the first icon.
Selected process of that area.
o.) User can also search the owner by clicking on the second option.
p.) When user selects the owner, his/her e-mail id will show below.
q.) User can only select one category for each audit.
6.2 Audit Plan Approval
Path: Home Page>My Task >Audit Planning>Audit Plan Approval.
a.) Under Audit Planning Tab, the Second tab is Audit Plan Approval.
Here documents approved by CEO, CFO and audit committee will be
uploaded, approve their documents and publish their documents.
Here user can also see the approved plans.
Click here to verify the owner
b.) Above is the Audit Plan approval Process Screen.
c.) First select the Audit plan.
d.) User can see the related documents.
e.) Documents approved by CEO will be saved approved or published
here.
f.) User can also see the previous documents approved by CEO, CFO or
Audit committee.
g.) Upload the documents approved by CEO, CFO and audit committee
by clicking on brows and then save.
h.) Approve button will disable until all three documents will save.
i.) After uploading the documents, click approve button to approve
these documents.
j.) When you click on approve button, it will ask you for sure or not.
k.) Click ok to approve the document.
l.) User can publish these documents by clicking on Publish button.
m.) Publish button will appear after click on approval.
n.) After clicking on publish it will ask for sure or not.
o.) After click on publish, it will show a message that your plan is
successfully published.
7 Audit Execution
a.) Third tab is Audit Execution.
b.) It contains following tabs.
Schedule Audit.
Audit Pre kick off.
Audit kick off.
Daily Updates.
Audit Exit
7.1 Schedule Audits
Path: Home Page>My Task >Audit Execution>Schedule Audits.
a.) Under Audit Execution Tab the First link is Schedule Audits.
b.) It allows user toschedule any plan, or user can reschedule any
plan.
c.) User can schedule only those audits which are falling next quarter.
d.) This is the Audit plan scheduling screen.
e.) First, select the audit plan.
f.) After selecting the plan, Entity and plan scheduling will bind.
g.) User can see the process name, owner, quarter, Location, start
date and end date (if declared).
h.) If start and end date is notdeclared, user can schedule the date.
i.) If start and end date is not declared, user can schedule the date.
j.) If user select the wrong date i.e., end date is less than start date, it
will show a message that start date should be less than end date.
k.) Once start date and end date is declared, it will not be editable,
you can only reschedule it.
l.) To reschedule date, choose the date and Click on schedule
process.
m.) Reschedule date should be greater than start date otherwise
it will show a message.
n.) After schedule the process, it will show a message that scheduled
successfully.
o.) After schedule the process, it will show a message that scheduled
successfully.
p.) User can schedule one audit at only one time, but reschedule any
number of time before Pre Kick-off
7.2 Audit Pre kick off
Path: Home Page>My Task >Audit Execution>Audit Pre kick off.
a.) Under Audit Execution Tab, Second tab is Pre kick off meeting.
b.) This will schedule before the execution of audit Process.
c.) This is the main screen of Pre kick off.
d.) First select the audit plan. Without selecting the audit plan, you
cannot select the Location and Audit No.
e.) Select the Location. On selection of Location the audit no. will display.
f.) Select the Audit no. and scheduled Process will bind.
g.) If pre kick off for that process is already executed, then it will show
the RCM file and audit file.
Documents of that plan.
h.) You cannot again upload the documents .these fields will be hidden,
and show a message that pre kick off is already executed.
i.) You can also see or download these documents.
j.) If pre kick off is not executed, then user can upload the documents
and start pre kick off process.
7.3 Audit Kick off
Path: Home Page>My Task >Audit Execution>Audit Kick off.
a.) Under Audit Kick off tab, sixth tab is Kick off.
b.) This is the main screen of Kick off meeting.
c.) First you select the audit plan. Without selecting the audit plan, you
cannot select the Location.
d.) After selecting the Audit plan, select the Location and then select the
Audit no.
e.) After select the Audit no., Process of that Audit No. will bind.
f.) If kickoff for this process is executed, the documents and details for
this process will show, and save button will disable that means you
cannot execute kick off for this process.
g.) You can also download document.
h.) Fill the needed information, upload the Audit issues and save the
data.
i.) It will update the Issues raised during audit.
7.4 Daily Update:
Path: Home Page>My Task >Audit Execution>Daily Update.
a.) The Fourth tab is Daily update.
b.) When audit Process starts, user will have to give daily update.
Without giving daily update, user cannot exit from audit process.
n.) This is the main screen of Daily update.
o.) Select the audit plan, and then Location, then Audit no.,
p.) After selecting the Audit No., Process of that Audit No. will display
q.) Select the date.
r.) If you check the date range. You will have to select the To date.
s.) If there is any update select the option Yes. User will get an option
to upload the document.
t.) Click on Submit Button. Daily update will be saved.
u.) There is certain validation like, there should be daily update from
kick-off date to today, date should be continues. You can upload any
number of documents for single day and also for date range.
7.5 Audit Exit:
Path: Home Page>My Task >Audit Execution>Audit Exit.
a.) The Fifth tab is Audit Exit.
b.) After audit Process completion, user will go to Audit Exit Page to end
that audit process.
c.) This is the main screen of Audit Exit Process.
d.) Before giving daily updates for running audit no., you cannot exit
from that audit no.
e.) First, select the Audit Plan; Select the location and Audit No.
f.) After selecting the Audit No., process of that Audit process will bind.
g.) All daily update for the process is not given by the user, so it is
showing a message that Still days pending for Daily Updates.
h.) After clicking on ok, it will show a message that all daily updates are
not given and also it gives the related documents.
i.) User will get RCM Sheet, AP Sheet and MOM Sheet (Minutes of
Meeting).
j.) User will also update the documents for daily updates.
k.) For a process, user can exit in current date or any date after the kick
off meeting.
l.) If user wants to exit in current date, then update all the daily updates
and upload the related documents.
m.) If user want to exit in back date that should be after Kick off date,
the user will have to select the option for exit in old date.
n.) User will get option to select the date.
8 Reporting and Implementation
a.) Fourth tab is Reporting and Implementation.
b.) It contains two tabs.
Audit Issue Reporting.
Follow up Implementation.
8.1 Audit Issue Reporting:
Path: Home Page>My Task >Reporting and Implementation>Report Audit
Issue Reporting.
a.) The First tab is Audit Issue Reporting.
b.) We update the audit issues raised during the execution of Audit
after exit.
c.) First, select the Audit Plan; Select the location and Audit No.
d.) After selecting the Audit No., process of that Audit No. will bind.
e.) Select the process.
f.) Now user should upload Issue document (Based on the template
provided), after click Save Issue Data it will prompt for Annexure
doc if mentioned in issue doc, after that click on Save All Data
g.) There is another option for enter issue using manually (By
checking Manual Upload Button)
h.) After submitting final issue data ,page will look like below
i.) Now Auditor/process Owner can click view/Edit link (Right end)
to view issue detail (Issue Owner) or to view and update issue
detail (Auditor).
j.) This page is user specific, Issue owner, Delegate, joint, joint
delegate owner can only view their issue, but the Auditor can
update also.
k.) After upload issue the first step for Auditor is to assign
responsibility to user by entering user name in Process owner,
Delegate, joint, joint delegate owner text box also complete other
mandatory field and then click Next/Update button.
l.) After filling all mandatory fields in all issue for particular Process
Auditor need to click submit button (This button will only visible
if all issues are updated) for final Issue submit so all issue are
visible for other user.
m.) Now all owner will got mail regarding there responsibility
on issue for further processing.
8.2 Follow up Implementation:
Path: Home Page>My Task >Implementation and Reporting>Audit Issue
Follow up.
a.) The Second tab is Follow up Implementation.
b.) User (Auditor/Issue owner) can update issue status.
c.) This is the main screen of Audit Issue Follow UP.
d.) First select the Audit Plan, Then Location and then Audit no. User
will Process of that audit no.
e.) It allows user to view or edit the Issue by clicking on view/edit
option.
f.) User will get the edit screen.
g.) There are two panels, left side is for Auditor and second side is for
Process owner.
h.) If user login as auditor then Process owner side will be disable
and if user login as Process owner then Auditors panel will be
disabled. Here user login as Auditor so Process owners panel is
disable.
If user Login as auditor
a.) If user login as Auditor, then user will get the first choice option as
Auditor Update status. This option has four choices.
Implemented.
Partially Implemented.
Not Implemented.
Considered closed.
b.) If user selects the first optionImplemented, then user can edit
only Auditor Remark, Completion Evidence, Justification and
revised date.
c.) If user selects the option Partially Implemented, then user can
edit the options Percentage Completion, Auditors Remark,
Justification and Revised Date.
d.) If user selects the option Not Implemented then user can edit
Auditors Remark, Justification and Audit Plan.
e.) If selects the option Considered closed then user can edit
Auditors Remark, Completion evidence, Justification.
f.) After editing, click on update auditor Status.
g.) This will update the Audit Issue.
If user Login as Process owner
a.) If user login as Process owner then Process owners screen will be
enabled.
b.) User will get the first choice option as Self Update status. This
option has four choices.
Implemented.
Partially Implemented.
Not Implemented.
Considered closed.
c.) If user selects the first option Implemented, then user can edit
only Completion Evidence, Self Remarks.
d.) If user selects the option Partially Implemented, then user can
edit the options Percentage Completion, Justification, Action Plan
Revised Date and Self Remarks.
e.) If user selects the option Not Implemented then user can edit,
Justification, Action Plan, Revised Date and Self Remarks.
f.) If selects the option Considered closed then user can edit
Completion evidence, Self Remarks.
g.) After editing, click on update Self Status.
h.) This will update the Audit Issue.
i.) All the common field in grid will show last updated status
j.) Using this screen issue owner/Joint owner can set delegate owner
for selected issue.
k.) If any update done by issue owner/Delegate then mail will send to
Joint/Delegate if they exist.
l.) Both type of user can view other type of users updated data.
m.) There is Revise Target Date and it is mandatory if Due date
is crossed other wise is optional.
n.) Ones Auditor set status of any issue to Completed then issue
owner will not able to update any information further in that
issue.
9 Document Center
Path: Home Page>Document Center
Under this tab user canget the Uploaded Documents.
a.) Using this screen user can open any folder of particular plan for uploading
documents
10 View
Path: Home Page>View.
a.) The main last tab is View.
b.) User can view all the Plans.
c.) Under this tab user will find the following tab.
Process Risk Assessment
Audit Plan.
Plan Progress.
Plan track Changes.
Issue Track Changes.
10.1 Process Risk Assessment:
Path: Home Page>View>Process Risk Assessment.
a) Process Risk Assessment Contains the details of that risk.
b) This is the Main Screen. Here select the Company.
c) It will give the year and status of that process.
d) Click on Year. It will Show the Process name, Location and
Calculated Blended Risk.
e) Slick on Process it will redirect you to Process risk Assessment in
My Task tab.
10.2 Audit Plan:
Path: Home Page>View> Audit Plan.
a.) Audit plan contains the details of audit plan such as valid date
status etc.
b.) This is the main screen of View audit plan. Here user can get the
plan current status(Till Publish) andplan scheduled date etc. User
can freeze plan also from here.
c.) To view the complete details, user has to click on view link.
d.) By clicking on view, user can view the complete detail of all
processes.
e.) If user wants to see the documents, click on view documents
option.
f.) User will get all the documents of that process.
10.3 Plan Progress Report:
Path: Home Page>View>Plan Progress Report.
a.) This is the main screen of Plan Progress report.
b.) Select the Plan id. And click on view.
c.) User will get Progress report of audit plan.
d.) User can export this report in excel by clicking on Export to excel.
10.4 Plan Track Changes:
Path: Home Page>View>Plan Track Changes.
a.) User can see the changes details done in Plan during processing.
b.) Select the plan ID, from and to date and Click on View changes.
c.) User can also export the Changes in Excel.
10.5 Issue Track Changes:
Path: Home Page>View> Track Changes.
a.) It allows user to view the changes done in audit issues during
follow-up and issue reporting.
b.) User will find the report in excel sheet.
c.) This is the main screen.
d.) Select the plan ID and click on View changes.
e.) User will find this excel sheet.
11 Reports.
Path: Home Page>Reports.
a.) Under this tab user will find the following tab.
List of open Issue
Audit Report.
11.1 List OF Open Issue:
Path: Home Page>Reports >List of Open Issue.
a.) Select the plan ID and click on View report.
b.) User can view his open issue in grid.
c.) User can also find the report in excel sheet by clicking Export
to Excel button.
11.2 Audit Report:
Path: Home Page>Reports >Audit Report.
a.) With the help of this report user will get the audit Issue report on the
basis of issue uploaded earlier.
b.) Select the plan ID and click on View report it will display report on grid.
c.) User can also export the same report by clicking export to excel button.
Você também pode gostar
- The Yellow House: A Memoir (2019 National Book Award Winner)No EverandThe Yellow House: A Memoir (2019 National Book Award Winner)Nota: 4 de 5 estrelas4/5 (98)
- Hidden Figures: The American Dream and the Untold Story of the Black Women Mathematicians Who Helped Win the Space RaceNo EverandHidden Figures: The American Dream and the Untold Story of the Black Women Mathematicians Who Helped Win the Space RaceNota: 4 de 5 estrelas4/5 (895)
- The Subtle Art of Not Giving a F*ck: A Counterintuitive Approach to Living a Good LifeNo EverandThe Subtle Art of Not Giving a F*ck: A Counterintuitive Approach to Living a Good LifeNota: 4 de 5 estrelas4/5 (5794)
- The Little Book of Hygge: Danish Secrets to Happy LivingNo EverandThe Little Book of Hygge: Danish Secrets to Happy LivingNota: 3.5 de 5 estrelas3.5/5 (399)
- Devil in the Grove: Thurgood Marshall, the Groveland Boys, and the Dawn of a New AmericaNo EverandDevil in the Grove: Thurgood Marshall, the Groveland Boys, and the Dawn of a New AmericaNota: 4.5 de 5 estrelas4.5/5 (266)
- Elon Musk: Tesla, SpaceX, and the Quest for a Fantastic FutureNo EverandElon Musk: Tesla, SpaceX, and the Quest for a Fantastic FutureNota: 4.5 de 5 estrelas4.5/5 (474)
- Never Split the Difference: Negotiating As If Your Life Depended On ItNo EverandNever Split the Difference: Negotiating As If Your Life Depended On ItNota: 4.5 de 5 estrelas4.5/5 (838)
- A Heartbreaking Work Of Staggering Genius: A Memoir Based on a True StoryNo EverandA Heartbreaking Work Of Staggering Genius: A Memoir Based on a True StoryNota: 3.5 de 5 estrelas3.5/5 (231)
- The Emperor of All Maladies: A Biography of CancerNo EverandThe Emperor of All Maladies: A Biography of CancerNota: 4.5 de 5 estrelas4.5/5 (271)
- The World Is Flat 3.0: A Brief History of the Twenty-first CenturyNo EverandThe World Is Flat 3.0: A Brief History of the Twenty-first CenturyNota: 3.5 de 5 estrelas3.5/5 (2259)
- The Hard Thing About Hard Things: Building a Business When There Are No Easy AnswersNo EverandThe Hard Thing About Hard Things: Building a Business When There Are No Easy AnswersNota: 4.5 de 5 estrelas4.5/5 (344)
- Team of Rivals: The Political Genius of Abraham LincolnNo EverandTeam of Rivals: The Political Genius of Abraham LincolnNota: 4.5 de 5 estrelas4.5/5 (234)
- The Unwinding: An Inner History of the New AmericaNo EverandThe Unwinding: An Inner History of the New AmericaNota: 4 de 5 estrelas4/5 (45)
- The Gifts of Imperfection: Let Go of Who You Think You're Supposed to Be and Embrace Who You AreNo EverandThe Gifts of Imperfection: Let Go of Who You Think You're Supposed to Be and Embrace Who You AreNota: 4 de 5 estrelas4/5 (1090)
- The Sympathizer: A Novel (Pulitzer Prize for Fiction)No EverandThe Sympathizer: A Novel (Pulitzer Prize for Fiction)Nota: 4.5 de 5 estrelas4.5/5 (121)
- Thermal Breakthrough Calculations To Optimize Design of Amultiple-Stage EGS 2015-10Documento11 páginasThermal Breakthrough Calculations To Optimize Design of Amultiple-Stage EGS 2015-10orso brunoAinda não há avaliações
- Sentinel Visualizer 6 User GuideDocumento227 páginasSentinel Visualizer 6 User GuideTaniaAinda não há avaliações
- SpaceClaim - Developers Guide-5-6Documento2 páginasSpaceClaim - Developers Guide-5-6Alexgh1993Ainda não há avaliações
- From Assessment To Purchase - A Three-Stage ModelDocumento15 páginasFrom Assessment To Purchase - A Three-Stage ModelRONAL EMERSON NOA ORTEGAAinda não há avaliações
- Mbs PartitionwallDocumento91 páginasMbs PartitionwallRamsey RasmeyAinda não há avaliações
- General Pathology Lecture Group 1 HandoutDocumento6 páginasGeneral Pathology Lecture Group 1 HandoutCecille AnnAinda não há avaliações
- Entropy and The Second Law of Thermodynamics Disorder and The Unavailability of Energy 6Documento14 páginasEntropy and The Second Law of Thermodynamics Disorder and The Unavailability of Energy 6HarishChoudharyAinda não há avaliações
- Appraisal Assistant User ManualDocumento55 páginasAppraisal Assistant User ManualDamian Padilla100% (3)
- GTG - TFA Belt DrivenDocumento2 páginasGTG - TFA Belt Drivensuan170Ainda não há avaliações
- PythagorasDocumento109 páginasPythagorasaditya00012Ainda não há avaliações
- Week 1 Lesson 1 2nd QuarterDocumento2 páginasWeek 1 Lesson 1 2nd QuarterKristine Jewel MacatiagAinda não há avaliações
- Sample Chapter - Oil and Gas Well Drilling Technology PDFDocumento19 páginasSample Chapter - Oil and Gas Well Drilling Technology PDFDavid John100% (1)
- Fongs ProgrammerDocumento5 páginasFongs ProgrammerPankaj PolaraAinda não há avaliações
- Activating The Standard BI ReportDocumento17 páginasActivating The Standard BI ReportlearnsapbwAinda não há avaliações
- Power Electronics Circuits Devices and Applications by Muhammad H RashidDocumento602 páginasPower Electronics Circuits Devices and Applications by Muhammad H Rashidkartik balojiAinda não há avaliações
- Introduction To Java Programming ReviewerDocumento90 páginasIntroduction To Java Programming ReviewerJohn Ryan FranciscoAinda não há avaliações
- Solution Manual For Introductory Statistics 9th Edition by Mann Chapters 1 13 PDFDocumento10 páginasSolution Manual For Introductory Statistics 9th Edition by Mann Chapters 1 13 PDFa40095824643% (14)
- Formula Sheet: Basic Trigonometric IdentitiesDocumento4 páginasFormula Sheet: Basic Trigonometric Identitieschetan temkarAinda não há avaliações
- Crack Width Design - IS456-2000Documento1 páginaCrack Width Design - IS456-2000Nitesh SinghAinda não há avaliações
- CH 1 Optical Fiber Introduction - 2Documento18 páginasCH 1 Optical Fiber Introduction - 2Krishna Prasad PheluAinda não há avaliações
- Pressure Sensor Air PST Datasheet 51 en 2780071435Documento3 páginasPressure Sensor Air PST Datasheet 51 en 2780071435Luis GuevaraAinda não há avaliações
- S Energy SN 72 Cell Series Solar Panel Datasheet V 01Documento2 páginasS Energy SN 72 Cell Series Solar Panel Datasheet V 01infercomAinda não há avaliações
- Angular AccuracyDocumento4 páginasAngular AccuracySwatilekha ChowdhuryAinda não há avaliações
- Lecture-7 - Line CodingDocumento14 páginasLecture-7 - Line CodingFahim Hasan AlifAinda não há avaliações
- Driver LCI 150W 500-850ma FlexC NF h28 EXC3 enDocumento7 páginasDriver LCI 150W 500-850ma FlexC NF h28 EXC3 enMoustafa HelalyAinda não há avaliações
- Bloom QuestionsDocumento270 páginasBloom QuestionsrameshsmeAinda não há avaliações
- Teaching Tactics and Teaching Strategy: Arthur W. Foshay'Documento4 páginasTeaching Tactics and Teaching Strategy: Arthur W. Foshay'Ahmed DaibecheAinda não há avaliações
- CSC:361-Software Engineering: Semester: Fall2020Documento39 páginasCSC:361-Software Engineering: Semester: Fall2020hamsfayyazAinda não há avaliações
- The Roles of ComputerDocumento1 páginaThe Roles of ComputerDika Triandimas0% (1)
- Data Visualization For Python - Sales Retail - r1Documento19 páginasData Visualization For Python - Sales Retail - r1Mazhar MahadzirAinda não há avaliações