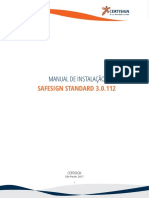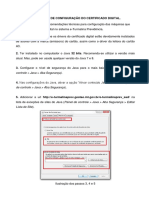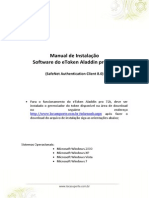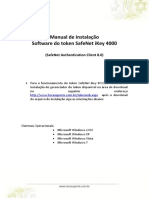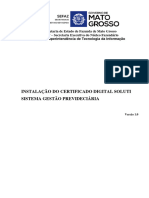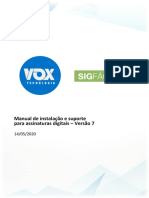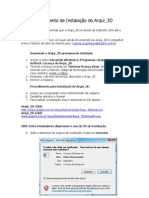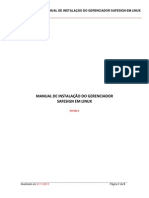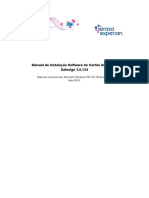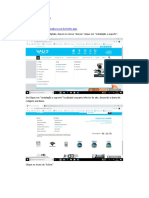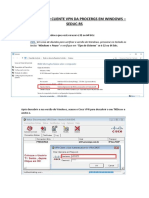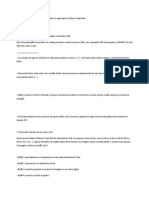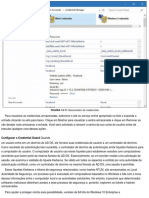Escolar Documentos
Profissional Documentos
Cultura Documentos
Instalação Da Leitora de Cartão No Mozilla
Enviado por
jklhgkghkghlhgl0 notas0% acharam este documento útil (0 voto)
15 visualizações15 páginasDireitos autorais
© © All Rights Reserved
Formatos disponíveis
PDF, TXT ou leia online no Scribd
Compartilhar este documento
Compartilhar ou incorporar documento
Você considera este documento útil?
Este conteúdo é inapropriado?
Denunciar este documentoDireitos autorais:
© All Rights Reserved
Formatos disponíveis
Baixe no formato PDF, TXT ou leia online no Scribd
0 notas0% acharam este documento útil (0 voto)
15 visualizações15 páginasInstalação Da Leitora de Cartão No Mozilla
Enviado por
jklhgkghkghlhglDireitos autorais:
© All Rights Reserved
Formatos disponíveis
Baixe no formato PDF, TXT ou leia online no Scribd
Você está na página 1de 15
Proibida a reproduao total ou parcial.
Todos os direitos reservados 1
Instruo para uso de certificado
Digital no Mozilla Firefox
verso 3.6.3
Certificado Digital do tipo A3 e A1
Carto e Token
Proibida a reproduao total ou parcial. Todos os direitos reservados 2
Para a confeco desta instruo, foi utilizado o Sistema Operacional Windows XP Professional com
o Service Pack 3 e Mozilla Firefox 3.6.3. Algumas divergncias podem ser observadas caso a verso
do seu ambiente seja superior ou inferior a este.
Pr requisito:
Devem estar instalados no equipamento os drivers do carto ou leitora, token safenet ou token aladdin, o
programa Safesign, Safenet ou eToken. De acordo com o que foi adquirido.
Figura 1
1. ABRIR AS OPES DO MENU FERRAMENTAS
Com o Firefox aberto, clique no menu Ferramentas, Opes.... Figura 2
Figura 2
Proibida a reproduao total ou parcial. Todos os direitos reservados 3
Selecione a opo Avanado. Navegue at a guia Criptografia e clique no boto Dispositivos de
segurana. Figura 3.
Figura 3
Na janela do Gerenciador de dispositivos que abrir, verifique se est listado o correspondente ao seu
carto ou token, no estando clique no boto Carregar e siga as instrues abaixo referentes ao seu
dispositivo. Figura 4
Figura 4
Proibida a reproduao total ou parcial. Todos os direitos reservados +
2. PARA INSTALAR O MDULO DO CARTO SAFESIGN
Aps clicar no boto Carregar, digite o nome do mdulo ou do dispositivo e clique no boto Procurar....
Para nosso exemplo: Safesign. Figura 5
Figura 5
Navegue at a pasta c:\Windows\system32.... Figura 6
Figura 6
Proibida a reproduao total ou parcial. Todos os direitos reservados 5
...e localize o arquivo do mdulo Safesign. No exemplo dessa instruo: aetpkss1.dll. Selecione-o e clique
em Abrir. Figura 7
Figura 7
Com o mdulo localizado, clique no boto OK. Figura 8
Figura 8
Proibida a reproduao total ou parcial. Todos os direitos reservados 6
Dica: No Windows 7 basta digitar o nome do arquivo do mdulo (aetpkss1.dll). Figura 8a
Figura 8a
Pronto, o dispositivo e seu mdulo esto carregados. Clique em Ok para fechar a janela e novamente para
sair das Opes.... Figura 9
Figura 9
Proibida a reproduao total ou parcial. Todos os direitos reservados 7
3. PARA INSTALAR O MDULO DO TOKEN SAFENET
Da mesma forma. Para instalar o mdulo do token Safenet, abra o Gerenciador de dispositivos clique no
boto Carregar, consulte acima as figura 2, 3 e 4. Digite o nome mdulo ou do dispositivo e clique no boto
Procurar.... Figura 10
Figura 10
Navegue at a pasta c:\Windows\system32...
Figura 11
Proibida a reproduao total ou parcial. Todos os direitos reservados 8
...e localize o arquivo do mdulo Safenet. No exemplo dessa instruo: dkck201.dll. Selecione-o e clique
em Abrir. Figura 12
Figura 12
Com o mdulo localizado, clique no boto OK. Figura 13
Figura 13
Dica: No Windows 7 basta digitar o nome do arquivo do mdulo (eTPKCS11.dll). Figura 13a
Figura 13a
Proibida a reproduao total ou parcial. Todos os direitos reservados 9
Pronto, o dispositivo e seu mdulo esto carregados. Clique em Ok para fechar a janela e novamente para
sair das Opes.... Figura 14
Figura 14
4. PARA INSTALAR O MDULO DO TOKEN ALADDIN
O mdulo do token Aladdin carregado e configurado automaticamente quando seu programa instalado
no computador. Figura 15
Figura 15
Proibida a reproduao total ou parcial. Todos os direitos reservados 10
5. VERIFICANDO O CERTIFICADO NO MOZILLA FIREFOX
Insira o carto na leitora ou o token na entrada USB e abra o navegador Firefox. Clique no menu
Ferramentas, Opes..., selecione a opo Avanado, consulte a figura 2 e 3 dessa instruo para mais
informaes . Navegue at a guia Criptografia e clique no boto Certificados. Figura 16
Figura 16
Digite a senha (PIN) do carto ou token e clique em OK. Figura 17
Figura 17
Proibida a reproduao total ou parcial. Todos os direitos reservados 11
Clique na aba Seus certificados e verifique o certificado publicado no navegador. Clique em Ok para
fechar a janela e novamente para sair das Opes.... Figura 18
Figura 18
6. IMPORTANDO CERTIFICADO A1 NO MOZILLA FIREFOX (Instalar backup .pfx)
Abra o navegador Firefox. Clique no menu Ferramentas, Opes..., selecione a opo Avanado consulte
a figura 2 e 3 dessa instruo para mais informaes . Navegue at a guia Criptografia e clique no boto
Certificados. Selecione a aba Seus certificados e clique no boto Importar.... Figura 19
Figura 19
Proibida a reproduao total ou parcial. Todos os direitos reservados 12
Selecione o dispositivo onde foi salvo o backup do certificado (arquivo com extenso .pfx). No exemplo
dessa instruo foi usado um pendrive. Figura 20
Figura 20
Selecione o arquivo do backup e clique em Abrir. Figura 21
Figura 21
Proibida a reproduao total ou parcial. Todos os direitos reservados 13
Indique o local para armazenar o certificado importado, nesse caso o Dispositivo de segurana em
software. Clique em OK. Figura 22
Figura 22
Digite a senha que foi criada no momento a gerao do arquivo de backup (arquivo .pfx). Essa senha
solicitada quando se exporta um certificado do navegador para um dispositivo de armazenamento, ex:
pendrive, diskete, CD-R, etc. No use senha em branco. Clique em OK. Figura 23
Figura 23
Pronto, o certificado foi importado para o Firefox e est pronto para usar. Clique em Ok no aviso e no
Gerenciador de certificados para fech-los. Figuras 24 e 25
Figura 24
Figura 25
Proibida a reproduao total ou parcial. Todos os direitos reservados 1+
ANEXO A
Exemplo de acesso ao site da Receita Federal pelo Mozilla Firefox com
Certificado Digital
Com o certificado publicado no navegador (consulte instruo acima para mais informaes), entre no site
da Receita Federal, selecione o portal e-CAC e a opo de Acesso via Certificado Digital. Figura 26
Figura 26
Digite a senha (PIN) do carto ou token e clique em OK. Figura 27
Figura 27
Proibida a reproduao total ou parcial. Todos os direitos reservados 15
Confirme o certificado para o acesso e clique em Ok. Figura 28
Figura 28
Pronto, o certificado acessou as informaes no portal e-CAC da Receita Federal. Figura 29
Figura 29
Você também pode gostar
- (Instrução para Uso de Certificados No Firefoxx) - 490 PDFDocumento16 páginas(Instrução para Uso de Certificados No Firefoxx) - 490 PDFElizandra LimaAinda não há avaliações
- Instrução para o Uso de Certificados No Firefox para MACDocumento12 páginasInstrução para o Uso de Certificados No Firefox para MACEduardo WöetterAinda não há avaliações
- Como usar certificado digital no Firefox 11Documento15 páginasComo usar certificado digital no Firefox 11Alex CardosoAinda não há avaliações
- Manual de Instalacao SafesignDocumento8 páginasManual de Instalacao SafesignclailtonAinda não há avaliações
- Instalar Gerenciador PKI PronovaDocumento6 páginasInstalar Gerenciador PKI PronovaEduardo MadiAinda não há avaliações
- Manual Token Safenet 5100Documento5 páginasManual Token Safenet 5100Marcos MoreiraAinda não há avaliações
- Safenet - ToKENDocumento13 páginasSafenet - ToKENJames ChaparroAinda não há avaliações
- Instalar módulo Token/Cartão no FirefoxDocumento6 páginasInstalar módulo Token/Cartão no FirefoxFabiano BritoAinda não há avaliações
- Manual Instalacao SAC 8.2 SP1 MAC OS DEFDocumento28 páginasManual Instalacao SAC 8.2 SP1 MAC OS DEFRTS Valvulas RTSAinda não há avaliações
- Manual de Configuração Do Certificado Digital E-TurmalinaDocumento6 páginasManual de Configuração Do Certificado Digital E-TurmalinaGabriel Valadares de MoraisAinda não há avaliações
- Instalação do Safenet Authentication Client 10.3Documento11 páginasInstalação do Safenet Authentication Client 10.3isadoraAinda não há avaliações
- Manual Instalacao SafeSign 3.0.77 MAC OS DEFDocumento23 páginasManual Instalacao SafeSign 3.0.77 MAC OS DEFrenatamrlAinda não há avaliações
- Manual para Configuração de Acesso Externo Ao Ambiente Corporativo Via VPN - Virtual Private Network PDFDocumento15 páginasManual para Configuração de Acesso Externo Ao Ambiente Corporativo Via VPN - Virtual Private Network PDFTed CatundaAinda não há avaliações
- Instalar Token G&D Ubuntu 16.04Documento5 páginasInstalar Token G&D Ubuntu 16.04Erivelton MenezesAinda não há avaliações
- Configuração leitora biométrica e navegadores Firefox e ChromeDocumento13 páginasConfiguração leitora biométrica e navegadores Firefox e ChromeMurilo Williams CruzAinda não há avaliações
- Instalação e inicialização eToken Aladdin pro 72kDocumento10 páginasInstalação e inicialização eToken Aladdin pro 72ktonyunaiAinda não há avaliações
- Manual Instalação MAC OSDocumento10 páginasManual Instalação MAC OScaio de abreuAinda não há avaliações
- Manual de instalação e administração de token SafeSignDocumento35 páginasManual de instalação e administração de token SafeSignAugusto CesarAinda não há avaliações
- Instalação do SafeNet Authentication Client 8.0 e inicialização do token SafeNet iKey 4000Documento9 páginasInstalação do SafeNet Authentication Client 8.0 e inicialização do token SafeNet iKey 4000marcosarieviloAinda não há avaliações
- Artigo Configurando Linux Certificado Digiital - V2Documento33 páginasArtigo Configurando Linux Certificado Digiital - V2nettobrasilAinda não há avaliações
- ET Instalar LicenciarDocumento16 páginasET Instalar LicenciarFelipe AraújoAinda não há avaliações
- Pop 677 - Instalação Do Certificado Digital Soluti - Previdencia MT - N 677Documento12 páginasPop 677 - Instalação Do Certificado Digital Soluti - Previdencia MT - N 677JefersonKittoOficialAinda não há avaliações
- Ativacao UserfulDocumento3 páginasAtivacao UserfulVitor CastroAinda não há avaliações
- TOKEN Vertera Desbloqueio Renovação - TécnicosDocumento43 páginasTOKEN Vertera Desbloqueio Renovação - TécnicosRemes SantosAinda não há avaliações
- Instalação e suporte para assinaturas digitaisDocumento18 páginasInstalação e suporte para assinaturas digitaisCélio Júnior Alves de OliveiraAinda não há avaliações
- Exporte seu Certificado A1Documento6 páginasExporte seu Certificado A1Gustavo GavazzoniAinda não há avaliações
- Instale o GlobalProtect VPN emDocumento8 páginasInstale o GlobalProtect VPN emYan TrindadeAinda não há avaliações
- Instale e licencie o Arqui_3D em 3 passosDocumento12 páginasInstale e licencie o Arqui_3D em 3 passosStéphanyAinda não há avaliações
- Leitor GemPC Twin USB 32Documento14 páginasLeitor GemPC Twin USB 32octavianijrAinda não há avaliações
- GESPII ProcedimentoInstalacaoCertificadoDigitakDocumento2 páginasGESPII ProcedimentoInstalacaoCertificadoDigitakrogerctbrAinda não há avaliações
- SCR 3310v2 - SafeSign PDFDocumento13 páginasSCR 3310v2 - SafeSign PDFKelly MeloAinda não há avaliações
- Manual Acimpf UsuarioDocumento16 páginasManual Acimpf UsuarioAndrio GonçalvesAinda não há avaliações
- InstruçoesautocadDocumento2 páginasInstruçoesautocadBessa e AmigosAinda não há avaliações
- Procedimento Autenticação SSO X.509-SAPDocumento62 páginasProcedimento Autenticação SSO X.509-SAPMarlon MatosAinda não há avaliações
- Maneiras de Instalação Do Trend Micro Security AgentDocumento2 páginasManeiras de Instalação Do Trend Micro Security AgentEduardo Steffen FariaAinda não há avaliações
- Configuração PJE Windows 7Documento10 páginasConfiguração PJE Windows 7Franklin FlauzinoAinda não há avaliações
- Configura Windows XP para eduroamDocumento3 páginasConfigura Windows XP para eduroamAnna MeirelesAinda não há avaliações
- Instalação do Software Safesign 3.0.101Documento10 páginasInstalação do Software Safesign 3.0.101Geraldo LopesAinda não há avaliações
- Manual Assinar Document DigitalDocumento27 páginasManual Assinar Document DigitalJonathas SantinAinda não há avaliações
- Tutorial Instalação Cliever Studio e Suas Funcionalidades - 2016Documento16 páginasTutorial Instalação Cliever Studio e Suas Funcionalidades - 2016Andre da Silva100% (1)
- Manual Assinador Digital 03Documento17 páginasManual Assinador Digital 03Aleandro DepaulaAinda não há avaliações
- Assinar Diploma e CPF Assinador de DocumentosDocumento8 páginasAssinar Diploma e CPF Assinador de DocumentosoouuttssiiddeeerAinda não há avaliações
- DXSafe Middleware - Guia de Instalação e UsoDocumento18 páginasDXSafe Middleware - Guia de Instalação e UsojessicaAinda não há avaliações
- Configuração inicial Tablet Zebra ET50Documento20 páginasConfiguração inicial Tablet Zebra ET50Osmar FelAinda não há avaliações
- Manual instalação Safenet 8.1 SP2 32/64 bitsDocumento11 páginasManual instalação Safenet 8.1 SP2 32/64 bitsPedro VeigaAinda não há avaliações
- Instalacao QuickDocumento4 páginasInstalacao QuicktremembeAinda não há avaliações
- Instalação do Gerenciador SafeSign em LinuxDocumento9 páginasInstalação do Gerenciador SafeSign em LinuxInvestigador12Ainda não há avaliações
- Instalação do Software do Cartão Inteligente Safesign 3.0.124Documento10 páginasInstalação do Software do Cartão Inteligente Safesign 3.0.124meiolouco4758Ainda não há avaliações
- Manual de Instalação: Safesign Standard 3.0. 0.5Documento19 páginasManual de Instalação: Safesign Standard 3.0. 0.5Eduardo Otavio SousaAinda não há avaliações
- Tutorial de Instalação Do Certificado ValidDocumento5 páginasTutorial de Instalação Do Certificado ValidFabio PinheiroAinda não há avaliações
- Compact 500 Dispositivos de SegurançaDocumento2 páginasCompact 500 Dispositivos de SegurançarafapinheiroAinda não há avaliações
- Instalação configuração sistema MICRONETDocumento6 páginasInstalação configuração sistema MICRONETJosé Luis Sant'AnaAinda não há avaliações
- UntitledDocumento3 páginasUntitledMarcoAinda não há avaliações
- Tutorial ItalcDocumento24 páginasTutorial ItalcWilton MoreiraAinda não há avaliações
- Instalação do FortiClient VPN SEDUC-RSDocumento10 páginasInstalação do FortiClient VPN SEDUC-RSCristiano Figueiredo0% (1)
- TutoriaisDocumento4 páginasTutoriaisPedroAinda não há avaliações
- Exam Ref 70-698 Installing and Configuring Windows 10 (Parte4)Documento156 páginasExam Ref 70-698 Installing and Configuring Windows 10 (Parte4)Gleidson RochaAinda não há avaliações
- Guia de InstalaçãoDocumento1 páginaGuia de InstalaçãoCarlos Almeida HinodeAinda não há avaliações
- Desenvolvendo Jogos No Smartphone Para Ensino De Relações InternacionaisNo EverandDesenvolvendo Jogos No Smartphone Para Ensino De Relações InternacionaisAinda não há avaliações