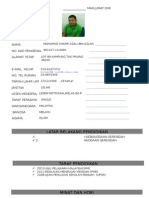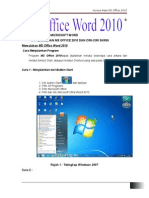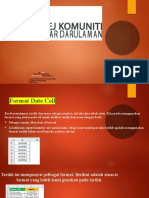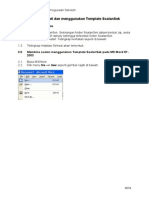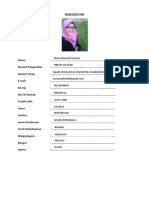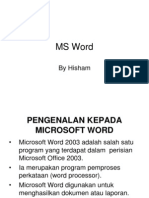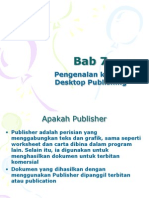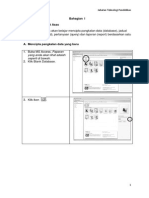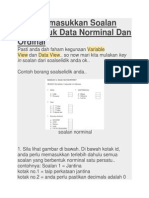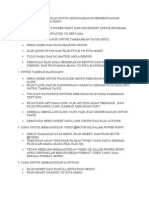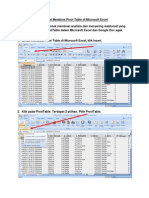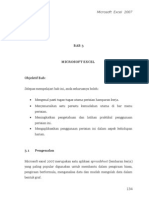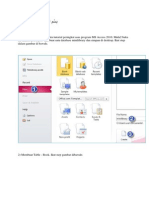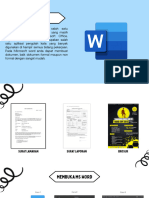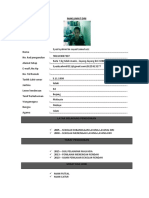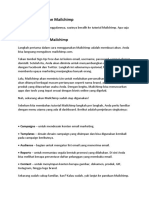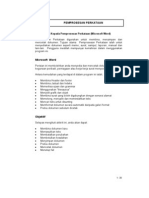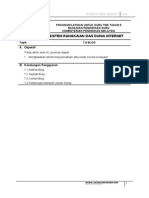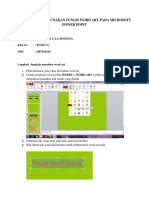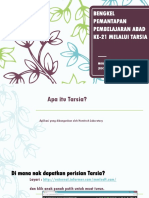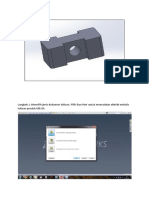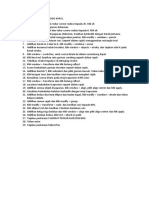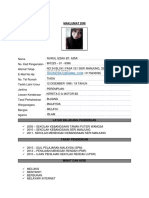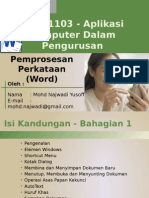Escolar Documentos
Profissional Documentos
Cultura Documentos
Job Sheet 1 (Maklumat Diri)
Enviado por
faridkhirzamTítulo original
Direitos autorais
Formatos disponíveis
Compartilhar este documento
Compartilhar ou incorporar documento
Você considera este documento útil?
Este conteúdo é inapropriado?
Denunciar este documentoDireitos autorais:
Formatos disponíveis
Job Sheet 1 (Maklumat Diri)
Enviado por
faridkhirzamDireitos autorais:
Formatos disponíveis
MUHAMAD FARID BIN MOHD KHIRZAM
961021- 56 - 5047
58-13-03, FLAT SRI SABAH 3A, JALAN CHRERAS, 56000 KUALA LUMPUR
Hardkaiza@yahoo.com / 011- 23036190
21.10.1996 / 18 TAHUN
LELAKI
BUJANG
MALAYSIA
MALAYU
ISLAM
03 - 92817852
MAKLUMAT DIRI
Nama :.............................................................................................................................
No. Kad Pengenalan :.............................................................................................................................
Alamat Tetap :.............................................................................................................................
E-mail No. Hp :.............................................................................................................................
No. Tel Rumah :.............................................................................................................................
Tarikh lahir Umur :.............................................................................................................................
Jantina :.............................................................................................................................
Lesen Kenderaan :.............................................................................................................................
Taraf Perkahwinan :.............................................................................................................................
Warganegara :.............................................................................................................................
Bangsa :.............................................................................................................................
Agama :.............................................................................................................................
LATAR BELAKANG PENDIDIKAN
2003 2008 SEKOLAH JALAN PASAR 2
2009 2013 SEKOLAH MENENGAH KEBANGSAAN COCHRANE
TARAF PENDIDIKAN
2013 SIJIL PELAJARARAN MALAYSIA (SPM)
2011 PENILAYAN MENENGAH RENDAH (PMR)
2008 UJIAN PENILAYAN SEKOLAH RENDAH (UPSR)
MINAT DAN HOBI
MELUKIS
MEMANCING
MELAYARI INTERNET
BERSUKAN
GAMING
GAMBAR
TERKINI
KEMAHIRAN INTEPERSONAL
MUDAH BERINTERAKSI DENGAN ORANG
MUDAH BEKERJASAMA DENGAN ORANG
AKTIVITI KO-KURIKULUM
2012 MENYERTAI PERTANDINGAN DALAM ACARA MARATON BOMBA
2013 MENYERTAI PERTANDINGAN KAWAD KAKI KADET BOMBA PERINGKAT SEKOLAH
KEBOLEHAN
Pemahaman dan Pertuturan
Bahasa Melayu Menulis dan Membaca
Bahasa Inggeris Sederhana
Perisian Yang Biasa Digunakan
Ms. Word, Ms. Excel, Ms. Power Point, Ms. Access.
Internet
Kebolehan Menaip
1 Minit = 25 Patah Perkataan
15 Minit = 1 Perenggan
45 Minit = 1 Muka Surat
PENGALAMAN KERJA
1) Promoter
2) Kemahiran :-
Melayan pelanggan dengan baik
Mengira stok
Menyusun barang dengan teratur
Tarikh mula : 25.11.2013
Tarikh Berhenti : 21.3.2014
Pengalaman Kerja : Mendapat pengalaman baru dan kawan baru
Sebab Berhenti : Ingin Melanjutkan Pembelajaran
Rujukan
ENCIK ISMAIL
Alamat Rumah :
Dan No. Telefon : 012 2778630
QUESTION/DISCUSSION
How to Insert Picture
STEP 1 (INSERT CLIP ART)
1. On the Insert tab, in the Illustrations group, click Clip Art.
2. In the Clip Art tasks pane, in the Search for text box, type a word or phrase that describes the clip art
that you want, or type in all or some of the file name of the clip art.
3. To modify you search, do one.
4. Click Go.
5. In the list of results, click the clip art to insert it.
STEP 2 (INSERT A PICTURE FROM A WEB PAGE)
1. Open the document
2. From the web page, drag the picture that you want into the word document
STEP 4 (INSERT A PICTURE THAT INCLUDES A HYPERLINK FROM A WEB PAGE)
1. Open the Word documend.
2. On the web page, right click the picture you want, and then click Copy.
3. In the Word documend, right click where you want to insert the picture, and then click Paste.
STEP 5 (INSERT A PICTURE FROM A FILE)
1. Click where you want to insert the picture in your document
2. On the Insert tab, in the Illustrations group, click Picture.
3. Locate the picture that you want to insert For example, you might have a picture file located in My
Documents.
4. Double click the picture that you want to insert.
STEP 6 (KEEP A PICTURE NEXT TO THE TEXT THAT GOES WITH IT OR AT A SPOT ON THE PAGE)
1. If the picture is not on a drawing canvas, select the picture. If the picture is on a drawing canvas, select
the canvas.
2. Under Picture Tools, on the Format tab, in the Arrange group, click Position.
3. Do one of the following:
To change an inline picture to a floating picture, select any one of the With Text Wrapping
page position options.
To change a floating picture to an inline picture, select In Line with Text.
How to use Bullet and Numbering
Above is an illustration of the numbering and bullets button located on the formatting toolbar, which is
often located on the top left of the screen.
HOW TO CREATE A BULLET LIST IN MICROSOFT WORD
To create a bulleted list in Microsoft Word, follow the steps below.
Tip: The Microsoft word keyboard shortcut key to create a bullet is Ctrl + Shift + L.
1. Position the cursor where you want to insert the bullet list.
2. Either click on the bullet button (as shown at the beginning of the document) or click Format and then "Bullets and
Numbering.
3. If successful, you should have a bullet. Type any text and press enter to start the next bullet. To end the bullet list,
press enter twice.
Below is an example of a bullet list.
One bullet
Two bullet
HOW TO CREATE A NUMBERED LIST IN MICROSOFT WORD
To create a numbered list in Microsoft Word, follow the steps below.
4. Position the cursor where you want to insert the number list.
5. Either click on the number button (as shown at the beginning of the document) or click Format and then "Bullets
and Numbering.
6. If successful, you should have a number one. Type any text and press enter to start the next bullet. To end the
bullet list, press enter twice.
Above is an example of a numbered list.
HOW TO CREATE A NUMBERED LIST WITH LETTERS
To create a numbered list that also contains a letter list in Microsoft Word, follow the steps below.
7. Position the cursor where you want to insert the number list.
8. Either click on the number button (as shown at the beginning of the document) or click Format and then "Bullets
and Numbering.
9. When you want to enter a letter list, press the indent button or press tab on the keyboard.
10. If you want to change the lettering format or if it is improperly working, click Format and then "Bullets and
Numbering..." again to change the formatting.
Below is an example of a numbered list with letters in it
1. One numbered
2. Two numbered
a. Two numbered again
b. Two numbered again
3. Final numbered
HOW TO CREATE MULTIPLE PARAGRAPHS WITHOUT CREATING A NEW BULLET OR NUMBER
In some situation you may need to have multiple paragraphs in a numbered or bullet list. To do this, follow the steps
below.
1. Position the cursor where you want to insert the number list.
2. Either click on the number button or bullet button (as shown at the beginning of the document) or click Format and
then Bullets and Numbering.
3. When you're ready to insert a new line without creating a new bullet or number, press CTRL + Enter.
Below is an example.
1. One numbered
2. Two numbered More text without a number
3. Final numbered.
HOW TO CREATE A BULLET LIST WITH A NUMBERED LIST
To create a numbered list that also contains a letter list in Microsoft Word, follow the steps below.
1. Position the cursor where you want to insert the number list.
2. Either click on the bullets button (as shown at the beginning of the document) or click Format and then "Bullets and
Numbering.
3. When ready to insert a numbered list within the bullets, press the bullets button or click Format and then "Bullets
and Numbering
4. When you need to switch back to bullets, click the numbering button again or click Format and then
"Bullets and Numbering
HOW TO CREATE A NUMBERED LIST WITH A BULLETED LIST
To create a numbered list that also contains a letter list in Microsoft Word, follow the steps below.
1. Position the cursor where you want to insert the number list.
2. Either click on the number button (as shown at the beginning of the document) or click Format and then "Bullets
and Numbering.
3. When ready to insert a bullet list within the numbered list, press the numbering button or click Format and then
"Bullets and Numbering.
4. When you need to switch back to the numbered list, click the bullets button again or click Format and
then "Bullets and Numbering.
HOW TO CHANGE THE BULLETS USED OR CHANGE THE APPEARANCE OF THE NUMBERS
After creating the numbering list or the bullets list if you need to change the appearance, click Format and
then the "Bullets and Numbering..." option and adjust the format through the new Bullets and Numbering
window. Below, is an example of what this window may look like in Microsoft Word.
How to Insert Symbol
(USING THE SYMBOL MENU)
1. Place your cursor. Make sure the insert cursor is blinking in the location you're about to place your
symbol. Click on the I nser t tab on the taskbar.
2. Locate the Symbol group. Click on the Symbol button, and a list of recently used symbols will
appear. Selecting a symbol from that menu will place that symbol where your insertion cursor is located.
3. If youre using an older version of Word, or you do not see the symbol you are looking for, click on
More Symbol s to open the Symbol window.
CONCLUSION
Microsoft Word is a wonderful tool with many applications that are helpful to students and teachers in
education. This set of lessons was designed to help me to understand and use Microsoft Word to the
fullest potential of the program.
Você também pode gostar
- Js 01 Muhamad Hakimi Azali Bin AzlanDocumento17 páginasJs 01 Muhamad Hakimi Azali Bin AzlanhakimiAinda não há avaliações
- Pengenalan Nota Excel 2007Documento20 páginasPengenalan Nota Excel 2007Mohammad Arif Bin HarunAinda não há avaliações
- Nota Word 2010Documento18 páginasNota Word 2010PUSAT LATIHAN AADK100% (2)
- Janela Servisu Microsoft Word Los PDFDocumento30 páginasJanela Servisu Microsoft Word Los PDFarcenia de almeidaAinda não há avaliações
- Penggunaan Perisian Dan Alat PengaranganDocumento163 páginasPenggunaan Perisian Dan Alat Pengaranganlingqq92Ainda não há avaliações
- I. Mengenal Microsoft Word: First Line Indent Hanging Indent Left IndentDocumento13 páginasI. Mengenal Microsoft Word: First Line Indent Hanging Indent Left IndentYartiSulistiaNingratAinda não há avaliações
- Microsoft Powerpoint AsasDocumento7 páginasMicrosoft Powerpoint AsasPUSAT LATIHAN AADK100% (1)
- Pengenalan MS Word 2010Documento31 páginasPengenalan MS Word 2010Umi Azianawati Abd AzizAinda não há avaliações
- Modul 2 Pengenala Kepada Microsoft OfficeDocumento54 páginasModul 2 Pengenala Kepada Microsoft OfficeayupermasAinda não há avaliações
- Presentation 1 AppsoftwareDocumento43 páginasPresentation 1 AppsoftwareDam Haji KidsAinda não há avaliações
- MS EXCEL 2007 - Lembaran Markah 2krk2 - OBSERVE - PrintDocumento22 páginasMS EXCEL 2007 - Lembaran Markah 2krk2 - OBSERVE - PrintOniez SarahDinaAinda não há avaliações
- Nota Ms Word AsasDocumento25 páginasNota Ms Word Asasnick_kds100% (4)
- Panduan Menggunakan Template Soalan SekDocumento13 páginasPanduan Menggunakan Template Soalan SekNurFaiqah Che Mohamad AluanAinda não há avaliações
- Pengenalan ExcelDocumento25 páginasPengenalan ExcelMuhd Ridhwan Mohd DinAinda não há avaliações
- Langkah-Langkah Membuat Senarai NamaDocumento24 páginasLangkah-Langkah Membuat Senarai NamaJai HuiAinda não há avaliações
- Nur Sarah KhalidDocumento6 páginasNur Sarah KhalidsarahAinda não há avaliações
- Word BHG 1Documento75 páginasWord BHG 1Farhana RashidAinda não há avaliações
- Nota GrafikDocumento12 páginasNota GrafikgengkapakAinda não há avaliações
- Cara Masukkan Pelbagai Muka Surat Dalam Microsoft WordDocumento2 páginasCara Masukkan Pelbagai Muka Surat Dalam Microsoft Wordewan_73Ainda não há avaliações
- UM Dashboard PemohonDocumento14 páginasUM Dashboard PemohonBard BadrulAinda não há avaliações
- Pengenalan Kepada Microsoft WordDocumento44 páginasPengenalan Kepada Microsoft WordMuhd Ridhwan Mohd DinAinda não há avaliações
- Tutorial 13Documento44 páginasTutorial 13Mimiey SarkawiAinda não há avaliações
- Bab-6-Pengenalan Desktop PublishingDocumento26 páginasBab-6-Pengenalan Desktop PublishingAvail DecoAinda não há avaliações
- Nota Excel SpreadsheetDocumento7 páginasNota Excel Spreadsheetwawa2210Ainda não há avaliações
- Nota 1 Access AsasDocumento17 páginasNota 1 Access AsasMohd Zulhelmi IdrusAinda não há avaliações
- Latihan MsXlsDocumento116 páginasLatihan MsXlsMahirah WailyAinda não há avaliações
- Cara Memasukkan Soalan Berbentuk Data Norminal Dan OrdinalDocumento11 páginasCara Memasukkan Soalan Berbentuk Data Norminal Dan OrdinalAinuriza SadiroAinda não há avaliações
- Modul ExcelDocumento39 páginasModul Excelpenyunet100% (12)
- Nota Access PDFDocumento31 páginasNota Access PDFHurulain Mohamed100% (1)
- Modul Microsoft Word 2007Documento87 páginasModul Microsoft Word 2007PaRaDoX eLaKSaMaNa100% (1)
- Langkah-Langkah Menggunakan PowerpointDocumento3 páginasLangkah-Langkah Menggunakan PowerpointzmisikAinda não há avaliações
- Langkah2 Menggunakan Opsyen TOC Dalam MS WordDocumento4 páginasLangkah2 Menggunakan Opsyen TOC Dalam MS WordsaifolAinda não há avaliações
- Tutorial Membina Pivot Table Di Microsoft ExcelDocumento7 páginasTutorial Membina Pivot Table Di Microsoft ExcelReni Bin RasliAinda não há avaliações
- Microsoft WordDocumento5 páginasMicrosoft Wordhousepeace4Ainda não há avaliações
- Nota Office ExcelDocumento49 páginasNota Office ExcelSksp RompinAinda não há avaliações
- Asas MS Access 2010Documento18 páginasAsas MS Access 2010nzar79100% (1)
- Kisi-Kisi AsesmenDocumento20 páginasKisi-Kisi Asesmenrizkimunawar4693Ainda não há avaliações
- Job Sheet 1Documento6 páginasJob Sheet 1HassanHusniAinda não há avaliações
- MAKLUMAT DIRI Syami PDFDocumento6 páginasMAKLUMAT DIRI Syami PDFsyed syahmiAinda não há avaliações
- Cara Memasukkan Data Excel Ke ArcGISDocumento9 páginasCara Memasukkan Data Excel Ke ArcGISwan866Ainda não há avaliações
- Persembahan EletronikDocumento16 páginasPersembahan Eletronikernie shamAinda não há avaliações
- Cara Menggunakan MailchimpDocumento9 páginasCara Menggunakan Mailchimpawal kurniaAinda não há avaliações
- Pemprosesan PerkataanDocumento28 páginasPemprosesan PerkataanMua Simon100% (1)
- PluG TMK TAHUN 5 Topik 7 - BlogDocumento18 páginasPluG TMK TAHUN 5 Topik 7 - Blogcikgubad31Ainda não há avaliações
- Belajar Ms Excel PDFDocumento11 páginasBelajar Ms Excel PDFJez JezsAinda não há avaliações
- Integrasi Word, Powerpoint Dan ExcelDocumento41 páginasIntegrasi Word, Powerpoint Dan ExcelAmriNusantaraAinda não há avaliações
- Tutorial Menggunakan Fungsi Word Art Pada Microsoft Power PointDocumento4 páginasTutorial Menggunakan Fungsi Word Art Pada Microsoft Power PointAhmad Pribadi100% (1)
- PAK21 TarsiaDocumento22 páginasPAK21 Tarsianurakmar81Ainda não há avaliações
- Panduan Edit ResumeDocumento8 páginasPanduan Edit ResumeTickson TanAinda não há avaliações
- Modul Rekacipta Tingkatan 5 Bab 9Documento8 páginasModul Rekacipta Tingkatan 5 Bab 9Hamzaniza NorAinda não há avaliações
- Nota Ringkas Logo Kapal FreehandDocumento1 páginaNota Ringkas Logo Kapal FreehandhanzmmaAinda não há avaliações
- ResumeDocumento7 páginasResumeYunixaAinda não há avaliações
- 02 - Aplikasi 01 - Pemprosesan Perkataan (Word)Documento82 páginas02 - Aplikasi 01 - Pemprosesan Perkataan (Word)IdrisAhmadAinda não há avaliações
- Cara Sedia Papan CeritaDocumento9 páginasCara Sedia Papan CeritaFas ZulAinda não há avaliações
- Membina Pangkalan DataDocumento12 páginasMembina Pangkalan DatakamalrahmanTTAinda não há avaliações